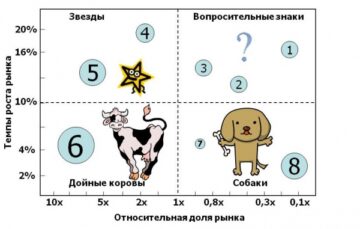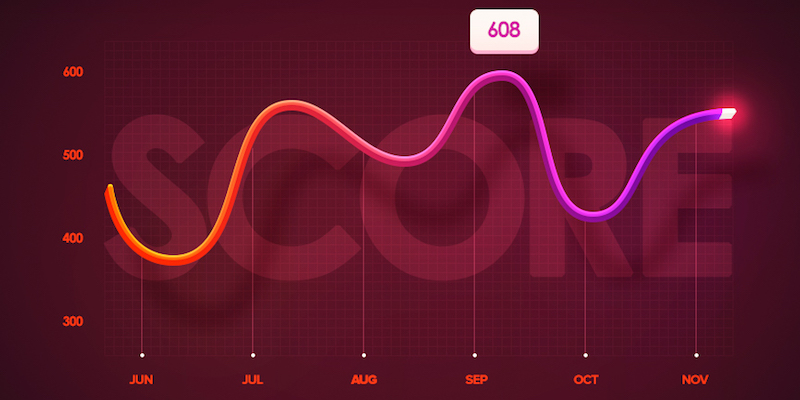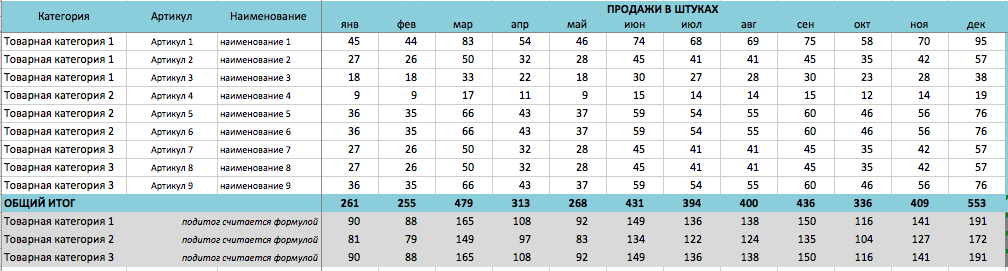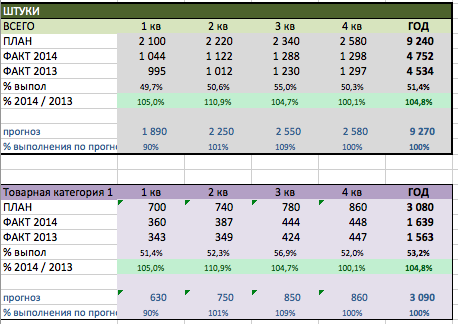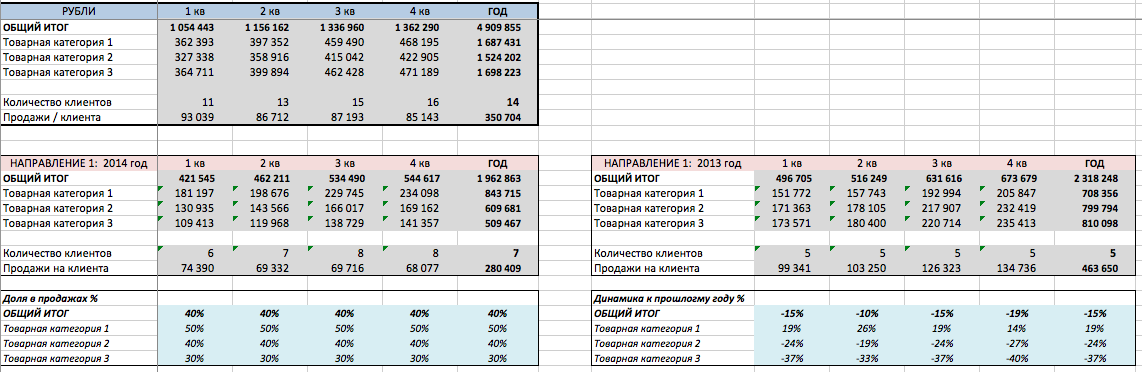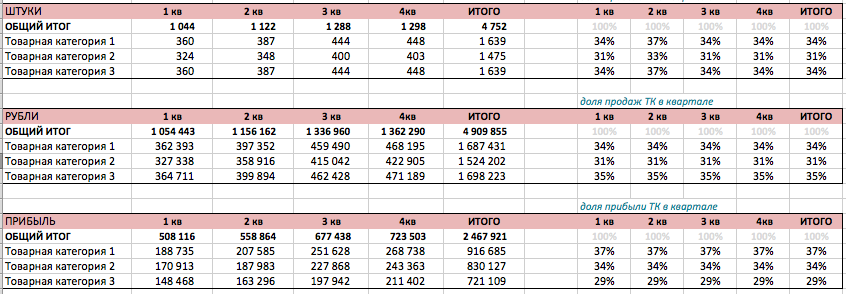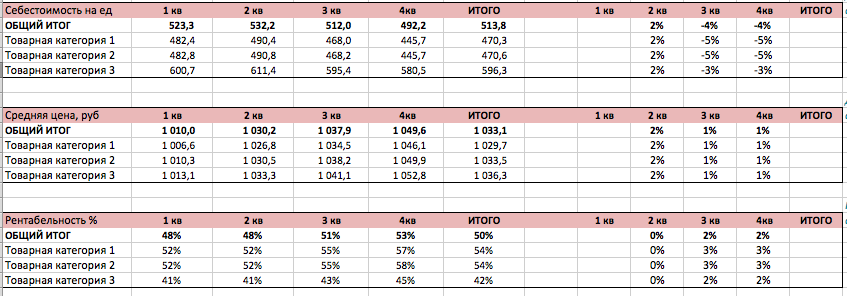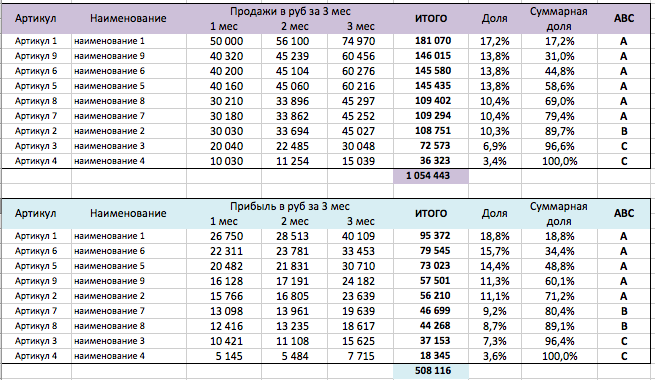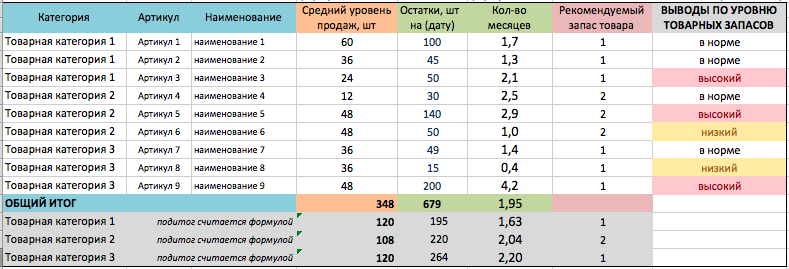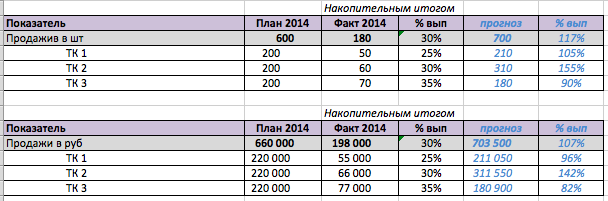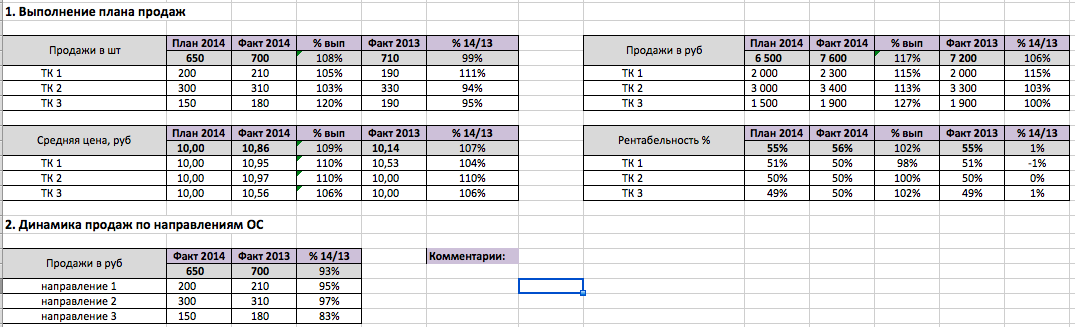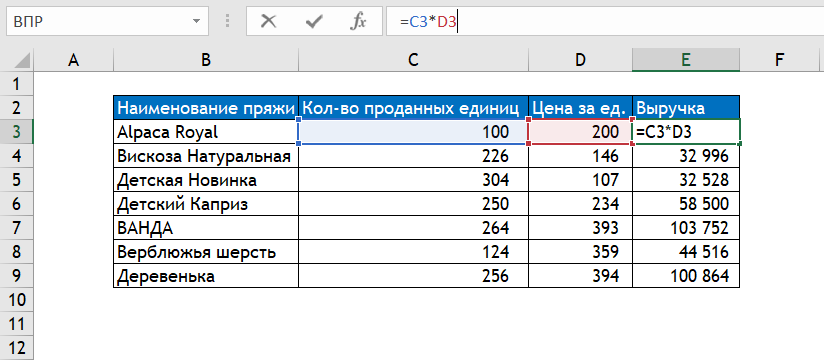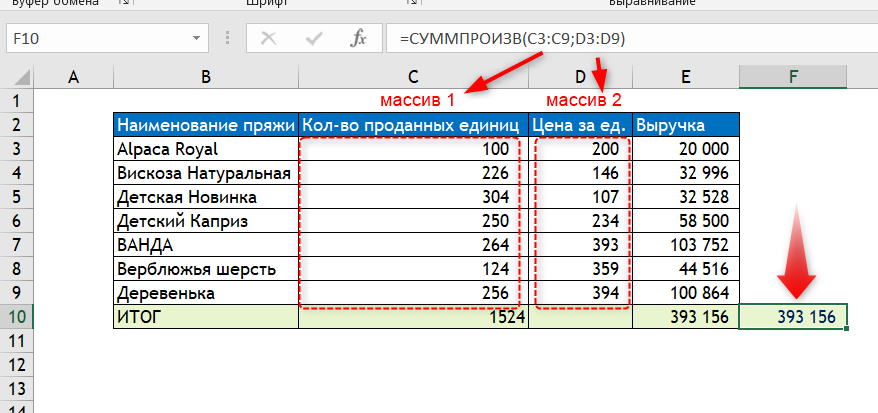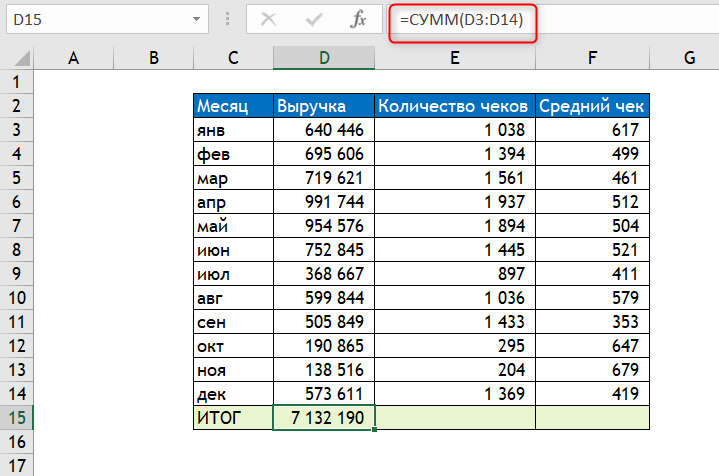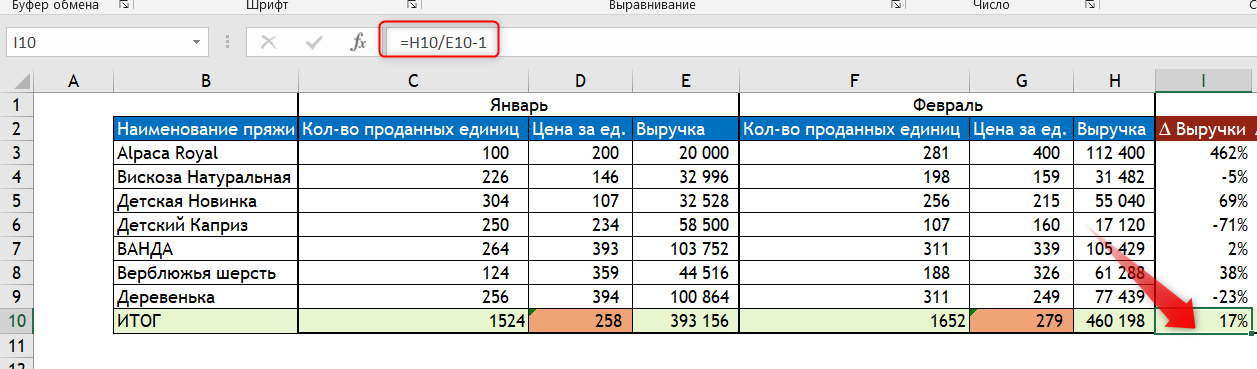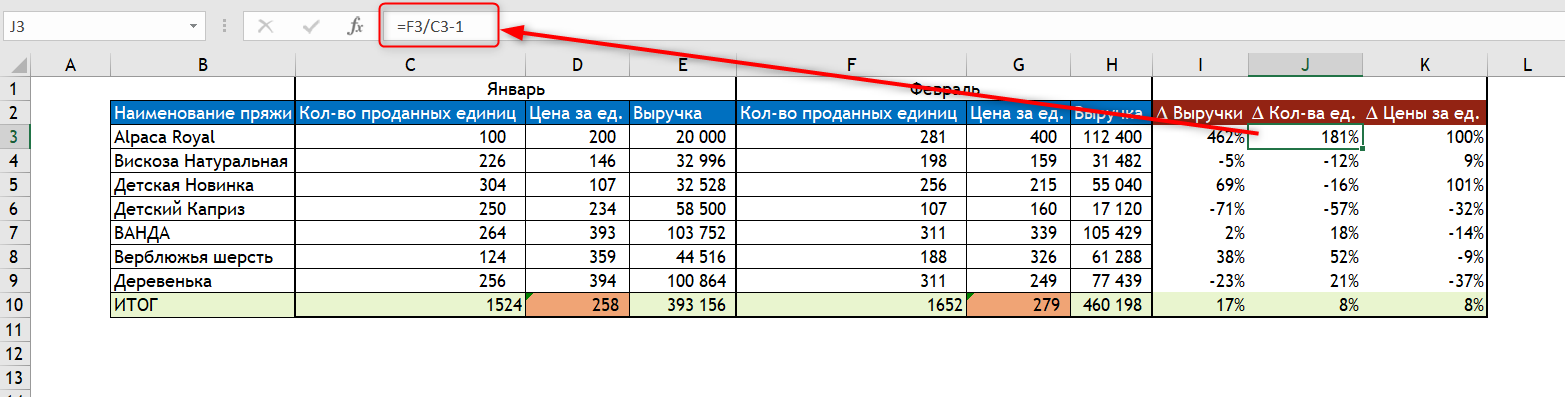Прогнозирование продаж в Excel не сложно составить при наличии всех необходимых финансовых показателей.
В данном примере будем использовать линейный тренд для составления прогноза по продажам на бушующие периоды с учетом сезонности.
Линейный тренд хорошо подходит для формирования плана по продажам для развивающегося предприятия.
Excel – это лучший в мире универсальный аналитический инструмент, который позволяет не только обрабатывать статистические данные, но и составлять прогнозы с высокой точностью. Для того чтобы оценить некоторые возможности Excel в области прогнозирования продаж, разберем практический пример.
Пример прогнозирования продаж в Excel
Рассчитаем прогноз по продажам с учетом роста и сезонности. Проанализируем продажи за 12 месяцев предыдущего года и построим прогноз на 3 месяца следующего года с помощью линейного тренда. Каждый месяц это для нашего прогноза 1 период (y).
Уравнение линейного тренда:
y = bx + a
- y — объемы продаж;
- x — номер периода;
- a — точка пересечения с осью y на графике (минимальный порог);
- b — увеличение последующих значений временного ряда.
Допустим у нас имеются следующие статистические данные по продажам за прошлый год.
- Рассчитаем значение линейного тренда. Определим коэффициенты уравнения y = bx + a. В ячейке D15 Используем функцию ЛИНЕЙН:
- Выделяем ячейку с формулой D15 и соседнюю, правую, ячейку E15 так чтобы активной оставалась D15. Нажимаем кнопку F2. Затем Ctrl + Shift + Enter (чтобы ввести массив функций для обеих ячеек). Таким образом получаем сразу 2 значения коефициентов для (a) и (b).
- Рассчитаем для каждого периода у-значение линейного тренда. Для этого в известное уравнение подставим рассчитанные коэффициенты (х – номер периода).
- Чтобы определить коэффициенты сезонности, сначала найдем отклонение фактических данных от значений тренда («продажи за год» / «линейный тренд»).
- Рассчитаем средние продажи за год. С помощью формулы СРЗНАЧ.
- Определим индекс сезонности для каждого месяца (отношение продаж месяца к средней величине). Фактически нужно каждый объем продаж за месяц разделить на средний объем продаж за год.
- В ячейке H2 найдем общий индекс сезонности через функцию: =СРЗНАЧ(G2:G13).
- Спрогнозируем продажи, учитывая рост объема и сезонность. На 3 месяца вперед. Продлеваем номера периодов временного ряда на 3 значения в столбце I:
- Рассчитаем значения тренда для будущих периодов: изменим в уравнении линейной функции значение х. Для этого можно просто скопировать формулу из D2 в J2, J3, J4.
- На основе полученных данных составляем прогноз по продажам на следующие 3 месяца (следующего года) с учетом сезонности:
Общая картина составленного прогноза выглядит следующим образом:
График прогноза продаж:
График сезонности:
Алгоритм анализа временного ряда и прогнозирования
Алгоритм анализа временного ряда для прогнозирования продаж в Excel можно построить в три шага:
- Выделяем трендовую составляющую, используя функцию регрессии.
- Определяем сезонную составляющую в виде коэффициентов.
- Вычисляем прогнозные значения на определенный период.
Нужно понимать, что точный прогноз возможен только при индивидуализации модели прогнозирования. Ведь разные временные ряды имеют разные характеристики.
- бланк прогноза деятельности предприятия
Чтобы посмотреть общую картину с графиками выше описанного прогноза рекомендуем скачать данный пример:
Сравнение показателей в таблице за определенный период – одна из популярных задач, которая стоит перед пользователями Microsoft Excel. Чаще всего это осуществляется путем вывода вспомогательного столбца, где значения указаны в процентах, и сразу становится понятно, насколько сильной была позитивная или негативная динамика.
В этой статье я на простом примере предлагаю разобраться с соответствующим оформлением таблицы.
Предварительные действия
Сначала понадобится подготовить таблицу, чтобы кроме ввода функций далее от вас ничего не требовалось. Выберите два общих значения, которые будете сравнивать. Если это должна быть, например, месячная выручка, сначала сделайте сводную таблицу по дням и ссылайтесь на нее при создании общей суммы. Выведите два значения, динамику между которыми нужно сравнивать, чтобы перейти далее. На изображении ниже показан самый простой пример подходящей таблицы.
Создайте вспомогательный столбец для вывода процентов. Введите для него совершенно любое удобное для вас название и задайте визуальное оформление в соответствии со стилем основной таблицы.
Сейчас стоит учитывать, что тип ячейки, в которой будут отображаться проценты, является общим. При расчетах в таком случае появится очень большое значение в виде обычного числа. Поэтому понадобится изменить формат ячеек, чтобы проценты выводились корректно.
-
Для этого выделите необходимые ячейки и щелкните по любой из них правой кнопкой мыши. Из контекстного меню выберите пункт «Формат ячеек».
-
Отобразится отдельное окно, в котором будет выбрана вкладка «Число». На ней выберите «Процентный» и определите количество знаков после запятой или оставьте его по умолчанию. После этого сохраните новый формат ячейки.
На этом подготовительные действия завершены, поэтому можно приступить к заполнению формул и вычислении положительной или негативной динамики.
Комьюнити теперь в Телеграм
Подпишитесь и будьте в курсе последних IT-новостей
Подписаться
Создание формулы отслеживания динамики роста
В следующей инструкции я постараюсь наглядно описать каждое действие при написании функции, чтобы вы понимали, какие значения берутся, как они сравниваются и что получается в итоге. Если вы сделали таблицу такого же формата, как и в примере, достаточно будет выполнить точно такие же действия, чтобы отследить динамику роста в процентах.
-
Выделите ячейку, где должны выводиться проценты и напишите первую часть формулы =(C2 — B2). Это поможет определить разницу между суммами за два разных месяца. Соответственно, если номера ячеек в вашей таблице другие, замените их, отняв сумму второго значения от первого.
-
После скобок добавьте /B2, чтобы разделить это все на сумму первого значения, то есть на 100%, если говорить о стандартных математических операциях с процентами.
-
Нажмите Enter и посмотрите на результат. В моем случае сумма за первый месяц была 102 000, за второй — 124 000, а разница – 22 000. Получается, динамика роста является положительной и равняется 21,62%. У вас значение будет другим, в соответствии с суммами в таблице.
-
Если далее в таблице должно происходить такое же сравнение значений и вывод процентов, просто зажмите левой кнопкой мыши правый угол текущей ячейки и растяните ее вниз.
-
В итоге таблица сама заполнится, и на экране появится список всех процентов, характеризующих положительную или отрицательную динамику роста.
Далее ничего вас не ограничивает, вы можете сравнивать показатели бесконечное количество раз. Отнимать и добавлять проценты, чтобы понять общую сумму изменений и заниматься дальнейшим взаимодействием с электронной таблицей для своих целей.
Формула отслеживания динамики роста по норме
Иногда расчеты подразумевают наличие нормы, то есть средневзвешенной суммы, которая является оптимальной. Вы можете использовать только это значение, чтобы сравнить его с другими показателями и вычислить проценты. Давайте наглядно разберемся с изменениями, которые вносятся в этом типе расчетов.
-
Найдите ту ячейку, где будет указана норма. Если ее еще нет, создайте и введите необходимое число. Формула будет немного отличаться от предыдущей. Вам нужно в качестве первого значения как раз и задать эту ячейку, полностью закрепив ее при помощи знаков $.
-
Больше никаких изменений вводить не нужно, достаточно нажать Enter, чтобы ознакомиться с результатом.
-
При растягивании формула тоже будет считаться корректно, поскольку ранее вы полностью закрепили одну ячейку.
В этом случае формула обретает вид =(C2-$B$9)/$B$9, где $B$9 – номер той самой закрепленной ячейки, а C2 – сумма второго месяца, от которой и отнимается норма для вычисления процентов.
На основе созданной таблицы вы можете добавлять наглядный график, визуально демонстрирующий динамику роста. Детальнее о его создании рассказано в другой моей статье по ссылке ниже.
Подробнее: Как создать диаграмму темпов роста в Microsoft Excel
Содержание
- 1 Метод 1. Анализ динамики продаж
- 1.1 Пример
- 2 Метод 2. АВС анализ
- 2.1 Пример
- 3 Метод 3. Равномерность спроса (XYZ)
- 3.1 Пример
- 4 Метод 4. Анализ структуры чека
- 4.1 Пример
- 5 Метод 5. Анализ по матрице BCG
- 5.1 Пример
- 6 Метод 6. Контрольный анализ объема продаж
- 6.1 Пример
- 7 Метод 7. Факторный анализ продаж
- 7.1 Пример
- 8 Метод 8. Анализ рентабельности
- 8.1 Пример
- 9 Метод 9. Анализ клиентской базы
- 9.1 Пример
- 10 Метод 10. Экспертный анализ
- 10.1 Пример
- 11 Коротко о главном
Рассмотреть продажи со стороны объемов, динамики, структуры и ассортимента помогут широко известные методы анализа продаж. Кстати, почти ко всем анализам эффективности продаж я подготовила готовые шаблоны в excel, так что пользуйтесь на здоровье.
Метод 1. Анализ динамики продаж
Цель – выявление общего состояния фактических объемов продаж по сравнению с прошлыми периодами.
Шаблон для расчетов (скачать по ссылке): Анализ динамики продаж.
С помощью этого метода выявляется рост или снижения продаж. Анализ динамики проводится по показателю выручки, но можно использовать и другие инструменты анализа продаж: клиентская база, рост прибыли и др. Формула для расчета:
Темп роста продаж = (Выручка текущего периода / Выручка прошлого периода) * 100
Если темп роста:
- Более 100% – положительная динамика продаж;
- Равен 100% – ситуация, при которой продажи не изменились;
- Меньше 100% – снижение объемов продаж.
Специальной программы для анализа продаж нет, но не спешите расстраиваться, ведь все достаточно просто считается excel.
Пример
Рассмотрим как сделать анализ динамики продаж на примере интернет-магазина. Данные в таблице ниже.
| Показатель | 2017 | 2018 | Темп роста, % |
| Выручка, руб. | 3 000 | 3 500 | 116,67 |
Так, в 2018 году темп роста продаж интернет-магазина составил 116,67 % по сравнению с 2017 годом. Мы видим, что динамика продаж положительная.
Метод 2. АВС анализ
Цель – выявить долю того или иного продукта в общем объеме продаж.
Шаблон для расчетов (скачать по ссылке): Анализ ABC
Этот инструмент широко используется в розничной торговле и позволяет увидеть, какое торговое направление генерирует выручку, а какие группы товаров совсем плохо продаются и не приносят выгоды бизнесу.
Основой для расчета является прибыль или выручка на конкретную группу товаров или определенный продукт. Результаты анализа продаж товаров помогают принимать решения в области ассортиментной политики.
В основе метода АВС лежит известный принцип Парето: 80% всей выручки приносят 20% проданных товаров. По результату все анализируемые товары разделятся на три группы:
- Группа А. Двигатели торговли, занимают долю от 0 до 80% выручки нарастающим итогом;
- Группа В. Товары, спрос на которые хорош, но выручки на них приходится от 81% до 95% нарастающим итогом;
- Группа С. Товары этой группы имеют долю свыше 96% выручки нарастающим итогом, приносят мало прибыли, являются нерентабельными.
Пример
Рассмотрим метод АВС анализа на примере продаж небольшой розничной торговой точки. Исходные данные можете посмотреть в готовой таблице.
| Наименование | Объем продаж, тыс. руб. | Доля продаж, % | Доля продаж нарастающим итогом, % | Категория АВС |
| Бакалея | 15 000 | 44 | 44 | А |
| Напитки | 10 000 | 29 | 74 | А |
| Кондитерские изделия | 6 000 | 18 | 91 | В |
| Мясо | 2 000 | 6 | 97 | С |
| Рыба | 1 000 | 3 | 100 | С |
По анализу продаж продукции видно, что самые прибыльные группы товаров – бакалея и напитки, а рыба и мясо являются не рентабельными.
Метод 3. Равномерность спроса (XYZ)
Цель – определить, на какие товары спрос будет стабильным.
Шаблон для расчетов (скачать по ссылке): Анализ XYZ
С помощью анализа продаж этим методом можно сэкономить бюджет и время, отказавшись от продажи товаров, на которые не будет спроса. Кстати, отлично подходит для анализа розничной продажи товаров.
Этапы анализа следующие: составляется список товаров и выручки, которую приносит товар. Данные заносятся в таблицу эксель и с помощью формул определяется коэффициент вариации. Затем товарам присваивается категория X, Y или Z.
- Группа X. Товары с коэффициентом от 0% до 10%;
- Группа Y. Товары с коэффициентом от 10% до 25%;
- Группа Z. Товары с коэффициентов вариации больше 25%.
Простыми словами, коэффициент вариации – это возможное отклонение величин. Так вот, отклонение спроса сказывается на продажах, что создает сложности при достижении плановых показателей.
Нужен маркетинговый анализ?
Закажите его у нас
Стратегия
продвижения
Отличия от
конкурентов
Типы клиентов и их
критерии выборов
Динамика и
тенденции рынка
и ещё огромное количество другой информации
Узнать подробнее
Пример
Рассмотрим как сделать анализ продаж методом XYZ на примере специализированного магазина сладостей. Отчет анализа продаж в таблице ниже.
| Товар | Объем продаж январь | Объем прода февраль | Объем продаж март | Объем продаж апрель | Объем продаж май | Объем продаж июнь | Объем продаж июль | Коэффициент вариации | Категория XYZ |
| Конфеты | 70 | 65 | 80 | 68 | 75 | 76 | 73 | 7% | X |
| Подарочные наборы | 20 | 42 | 36 | 37 | 28 | 40 | 18 | 28% | Z |
| Пирожные | 34 | 17 | 26 | 25 | 30 | 18 | 23 | 23% | Y |
Видим, что спрос на шоколадные конфеты является наиболее стабильным, от месяца к месяцу он может измениться в пределах 7%. А вот спрос на подарочные наборы отклоняется в пределах 28%.
Метод 4. Анализ структуры чека
Цель – выявить количество определенного товара на конкретной торговой площадке (торговая точка, товарная полка, магазин).
Данный вид анализа продаж актуален для крупных федеральных компаний, дистрибьюторов, розничных и оптовых торговых сетей. При применении этого метода исследуется несколько показателей:
- Лист MML (minimum must list) – минимально необходимый ассортимент, список товаров, состоящий из нескольких ключевых SKU;
- Среднее SKU (Stock Keeping Unit) – единица товара, конкретная ассортиментная позиция.
С помощью учетных систем можно получить отчет, который покажет, сколько SKU в среднем продается в торговой точке. Чем выше показатель среднее SKU, тем больше представленность на рынке. И если Вы считаете вручную, то вот формула:
Среднее SKU = Сумма проданных SKU в каждую торговую точку / Общее количество торговых точек.
Рост среднего SKU свидетельствует о расширении представленности в торговой точке Вашей продукции, рост спроса на Ваш ассортимент. Именно поэтому показатель нужно рассматривать в динамике.
Пример
Нужно вычислить, сколько конкретных позиций продается в среднем по нашей клиентской базе. Допустим, мы – очень крупный оптовик, и у нас есть 5 постоянных клиентов.
| Клиент | 1 | 2 | 3 | 4 | 5 |
| SKU | 4 | 4 | 4 | 10 | 10 |
Теперь считаем среднее SKU = (4 * 3 + 10 * 2) / 5 = 6,4.
И далее необходимо смотреть динамику. Если в предыдущих расчетах показатель был меньше, значит компания на правильном пути. Если же наоборот больше, то стоит разработать сбытовые мероприятия.
Метод 5. Анализ по матрице BCG
Цель – определение приоритетных товарных групп, которые в последствие принесут наибольший доход.
Шаблон для расчетов (скачать по ссылке): Анализ BCG
Данный метод основан на расчете следующих показателей: доля рынка товара, темпы роста рынка для этого товара и объем продаж.
После расчетов товары в зависимости от доли рынка и темпов роста рынка распределяются в матрице. Объем продаж отображается с помощью кружков. Результаты анализа оформляются в матрицу BCG, образец ниже.
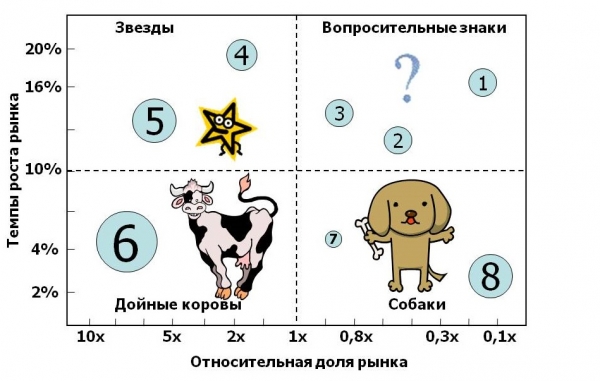
Далее для каждого товара принимаем соответствующую стратегию развития. Её определить легко помогает расположение товаров внутри матрицы:
- Звезда. Наиболее продаваемые товары, приносящие наибольший доход. Это тренд, как, например, любая суперзвезда, только на полке в магазине. Стратегия: сохраняем лидерство;
- Дойная корова. Товары, которые без инвестирования могут приносить неплохой доход. У этих товаров более стабильный жизненный цикл, чем у звезд. Стратегия: получаем прибыль и сохраняем позиции;
- Вопрос. Товары, с которыми непонятно что делать: инвестировать в них и доводить до ума, либо же навсегда избавляться. Стратегия: инвестируем дополнительные средства;
- Собака. Категория товаров, которые требуют постоянных вложений, но при этом их рентабельность очень низкая. Затраченные на них силы не окупаются. Стратегия: снижаем активность или выводим товар с рынка.
Пример
Делать анализ будем на примере ООО “Тортик”. Компания специализируется на торговле шоколадными конфетами ручной работы, пирожными, мороженным и дизайнерскими тортами.
Представим, что мы уже провели расчеты и по оси координат определили какой товар куда попадает и получили следующие результаты:
- Шоколадные конфеты – это “собаки”. Они дорого обходятся клиентам, однако и себестоимость у них высокая. Такой товар не выгоден для компании;
- Пирожные – это “дойные коровы”. Они стабильно приносят высокий доход. Позиции стоит укрепить;
- Торты – это “звезды”. Сейчас это модное кондитерское направление, ООО “Тортик” получает высокие доходы от их продажи;
- Мороженное – это “вопрос”. Это сезонный товар, объем продаж не стабилен. Можно вложить деньги в расширение ассортимента или сделать акцент на другие группы товаров.
Метод 6. Контрольный анализ объема продаж
Цель – выявить отклонение между постигнутыми фактовыми показателями по продажам от запланированных.
Шаблон для расчетов (скачать по ссылке): Контрольный анализ объема продаж.
На каждую товарную группу выставляются план продаж на день, на неделю, на месяц и год, а затем производится оценка выполнения планов. Подходит для розничных продаж товаров и для оптовых.
Базой для расчетов при этом методе анализа продаж выступает выручка, прибыль, рентабельность и прочие запланированные показатели, отражающие результативность продаж.
Пример
Рассмотрим достижение планов на примере компании, которая торгует цветами.
Допустим, на 2018 год были выставлены следующие плановые показатели: объем продаж роз – 2 000 руб., лилий – 3 000 руб., фиалок – 1 500 руб. Остальные показатели можете посмотреть в готовой таблице ниже.
| Показатель | План 2018 | Факт 2018 | % вып | Факт 2017 | % 18/17 |
| Продажи в руб. | 6 500 | 7 600 | 117% | 7 200 | 106% |
| Розы | 2 000 | 2 300 | 115% | 2 000 | 115% |
| Лилии | 3 000 | 3 400 | 113% | 3 300 | 103% |
| Фиалки | 1 500 | 1 900 | 127% | 1 900 | 100% |
По
результатам продаж 2018 года можно сделать вывод, что произошло перевыполнение
плана на 27% по продаже фиалок, а по сравнению с 2017 годом – план по фиалкам
выполнен на 100%.
Метод 7. Факторный анализ продаж
Цель – выявить, какие факторы оказывают влияние на объем продаж и в какой степени.
Шаблон для расчетов (скачать по ссылке): Факторный анализ.
Для проведения факторного анализа, необходимо понимать, что такое выручка и что зависит она от цены на предлагаемый товар и объемов сбыта. Цена в свою очередь зависит от затрат.
Так, шаг за шагом, выявляются факторы, которые оказывают влияние на объем продаж. Анализ происходит путем сравнения двух периодов (текущего к прошлому).
Кстати. Хотите увеличить продажи вдвое и повысить эффективность бизнеса? Тогда скорее внедряйте CRM! Рекомендую Битрикс 24 и Мегаплан (“Megastart” скидка 10% на все + 14 дней бесплатно). Потом спасибо скажете.
Пример
ИП Иванов Иван Иванович занимается продажей товаров в розничной сети. Выручка растет быстрее, чем прибыль от продаж. Как узнать, с помощью чего можно увеличить прибыль, имея стандартные данные о продажах?
| Значение | Объем реализации (т. руб.) за прошлый год | Объем реализации (т. руб.) за отчетный год |
| Выручка | 80 000 | 83 000 |
| Себестоимость | 50 000 | 56 000 |
| Коммерческие расходы | 3 000 | 7 000 |
| Управленческие расходы | 5 000 | 4 000 |
| Прибыль от продаж | 22 000 | 16 000 |
| Индекс изменения цен | 1 | 1,133 |
| Объем продаж в сопоставимых ценах | 80 000 | 732 56 |
В
результате факторного анализа выявлено:
- Из-за снижения объемов продаж, прибыль снизилась на 2 582 т. руб.;
- Из-за увеличения ассортимента, прибыль выросла на 1 708 т.руб.;
- Из-за повышения себестоимости, прибыль снизилась на 11 869 т. руб.;
- Из-за увеличения коммерческих расходов, прибыль снизилась на 4 000 т. руб.;
- Из-за снижения управленческих расходов, прибыль увеличилась на 1 000 т. руб.;
- Из-за влияния цен продажи, прибыль увеличилась на 9 743 т. руб.
Так можно увидеть слабые места бизнеса и сделать акцент на влияния тех или иных факторов, ведь задача любого бизнеса в том, чтобы прибыль росла.
Метод 8. Анализ рентабельности
Цель – определить эффективность продаж с экономической точки зрения.
Шаблон для расчетов (скачать по ссылке): Анализ рентабельности.
Для
анализа рентабельности необходимо иметь данные плана рентабельности, а также фактические
данные. Как правило, планы выставляются, согласно имеющегося бизнес-плана или
на основе прошлых периодов.
Рентабельность продаж даст понимание того, сколько можно получить прибыли с одного рубля выручки. Данный показатель должен быть больше нуля. Определяется по формуле:
Рентабельность продаж = Прибыль от продаж / Выручка
В результате
такого анализа, выставляются планы на следующие периоды, а также осуществляются
мероприятия по повышению рентабельности продаж.
Лайфхак. Если Вы хотите держать руку на пульсе, то очень рекомендую сервис аналитики Comagic.ru. К тому же там есть супер-фишки по генерации лидов.
Пример
Рассмотрим как сделать анализ продаж по рентабельности на примере компании, которая торгует розами, лилиями и фиалками.
| Показатель | План 2018 | Факт 2018 | % вып | Факт 2017 | % 18/17 |
| Рентабельность % | 55% | 56% | 102% | 55% | 1% |
| Розы | 51% | 50% | 98% | 51% | -1% |
| Лилии | 50% | 50% | 100% | 50% | 0% |
| Фиалки | 49% | 50% | 102% | 49% | 1% |
Так, наиболее
рентабельным направлением продаж являются продажи роз, они генерируют больше
всего прибыли, однако план по рентабельности не выполнен. А вот по фиалкам план
перевыполнен на 2 процента.
Метод 9. Анализ клиентской базы
Цель – выявлять темпы прироста клиентов, а также степени проработки имеющейся базы.
Шаблон для расчетов (скачать по ссылке): Анализ клиентской базы.
Объем клиентов, которые совершили покупку (то есть конечных потребителей), прямо влияет на объем продаж и полученную прибыль.
Клиент – это человек, который платит компании свои деньги. Он хочет получить качественный товар или услугу за справедливую плату. В случае, если клиенту не подходит качество товара, цена или сервис, то сделка не состоится, продажа не пройдет.
Именно поэтому очень важно отслеживать состояние Вашей клиентской базы, а именно:
- Число ОКБ – общая клиентская база. Это общее число клиентов, которым Вы когда-либо продавали товар или у Вас имеются договоренности о будущей продаже;
- Число АКБ – активная клиентская база. Это число клиентов, которые совершили покупку в определенный период или по конкретной товарной группе.
По этим двум показателям, можно отслеживать приток новых договоров, что говорит о потенциальном повышении объема продаж.
Пример
Отдел продаж с января по июнь заключил 2 100 договоров, т.е. у компании теперь общая клиентская база в 2 100 клиентов.
| Период | ОКБ | АКБ | Доля,% |
| Январь | 100 | 76 | 76,00 |
| Февраль | 200 | 120 | 60,00 |
| Март | 300 | 190 | 63,33 |
| Апрель | 400 | 280 | 70,00 |
| Май | 500 | 420 | 84,00 |
| Июнь | 600 | 510 | 85,00 |
| Итого: | 2 100 | 1 700 | 80,95 |
Однако можно увидеть, что за этот период купили товар только 80,95% клиентов. Лучше всего клиентская база была проработана в июне, на 85%.
Метод 10. Экспертный анализ
Цель экспертного анализа
– это экспресс-оценка анализа продаж.
Шаблон для расчетов (скачать по ссылке): Экспертный анализ факторов
Данный вид анализа дает очень субъективные результаты, особенно, когда он проводится постоянно с использованием одних и тех же экспертов, не заинтересованных в достоверности данных.
Хороший эффект от использования этого метода анализа продаж достигается, если проводить опрос клиентской базы, то есть контрагентов внешней среды фирмы.
Для этого выявляются факторы, а затем опрашиваются эксперты или клиенты. Согласно их оценке, каждому фактору выставляется оценка, затем они группируются и в результате Вы получаем сводную таблицу факторов, на которые нужно обратить внимание.
Экспертный анализ
применяется, когда нужно проанализировать внешнюю и внутреннюю среду
организации. Экспертами могут выступать как руководители фирмы, так и рядовые,
но компетентные сотрудники и клиенты.
Пример
Компания размышляет, что может повысить продажи быстро с помощью двух факторов: расширение ассортимента или расширение клиентской базы.
| Описание фактора | Вес | Экспертная оценка 1 | Экспертная оценка 2 | Экспертная оценка 3 | Экспертная оценка 4 | Экспертная оценка 5 | Средняя оценка | Оценка с поправкой на вес |
| Расширение ассортимента | 1 | 5 | 4 | 3 | 5 | 4 | 4,2 | 0,35 |
| Рост клиентов | 2 | 1 | 3 | 2 | 3 | 3 | 2,4 | 0,40 |
В данной модели влияние
фактора задается цифрой от 1 до 3. Как видно из таблицы, рост клиентов для нас
наиболее значим, чем ассортимент.
По мнению экспертов,
расширение ассортимента имеет наибольшую среднюю оценку (4,2), однако с
поправкой на влияние фактора, первое место занимает рост клиентов.
Коротко о главном
Можно сделать один большой вывод,
что для эффективного управления продажами, необходимо анализировать:
| Объект анализа | Методы |
| Деньги (прибыль, выручка, рентабельность) | Анализ рентабельности продаж, факторный анализ продаж, анализ динамики продаж |
| Клиенты (число и структура) | Анализ клиентской базы |
| Процессы (эффективность закупок и сбыта, выкладка продукции, структура чека) | Анализ товарных остатков, анализ равномерности спроса контрольный анализ (план-факт) |
| Ресурсы (товарные остатки, персонал, ассортимент) | Анализ структуры продаж, анализ структуры чека, анализ товарных групп BCG |
Аналитика по продажам очень обширна и учитывает практически все внутренние сферы деятельности компании. Не забывайте, что все процессы в той или иной мере влияют на объем продаж и прибыль.
Чем более качественно ведется анализ продаж, тем выше вероятность для компании выйти на более высокие показатели эффективности. И важно помнить, что именно от продаж зависит выручка и прибыль организации.
Источник
Хитрости »
23 Март 2017 157068 просмотров
Скачать файл, используемый в видеоуроке:

Прогнозирование продаж является неотъемлемой частью при планировании работы коммерческих и финансовых служб, поэтому задача довольно актуальная. Вариантов построения прогнозов достаточное множество, но я хочу показать как сделать простой, но в то же время достаточно жизнеспособный прогноз «на скорую руку», без лишних телодвижений и поправок «на ветер»(читайте как: без кучи доп.расчетов, которые применяются для создания более точных прогнозов). Почему я это уточняю? Потому что на мой взгляд, каким бы точным ни был прогноз продаж – это всего лишь предположение и быть уверенным в том, что именно так и будет развиваться ход событий, никак нельзя.
И тем не менее при помощи встроенных в Excel функций мы можем построить довольно неплохой прогноз даже с учетом сезонности. Плюс я хочу показать как сделать не просто прогноз, а прогноз с отклонениями – пессимистичный и оптимистичный. С помощью подобной модели можно будет выстроить тактику продаж таким образом, чтобы постараться максимально «вписаться» в границы между пессимистичным и оптимистичным прогнозом.
А в довершение мы построим красивый график с прогнозом.
Исходные данные
Для расчета прогноза потребуются данные о продажах за ранние периоды. Чем больше данных, тем точнее будет прогноз. Желательно, чтобы были помесячные данные хотя бы за два года. На мой взгляд это тот минимум, на основании которого можно построить весьма точный прогноз с учетом прошлого опыта. Именно из таких данных и будем исходить. Предположим, что у нас есть данные с января 2013 года по август 2015, в табличном виде:
Нам необходимо рассчитать прогноз продаж на будущий год: с сентября 2015 по август 2016 и отразить это на графике. Я специально беру рваный период посреди года, чтобы показать, что начало прогноза может быть с любой даты.
Чтобы дальше в статье не запутать вас столбцами и где они должны быть добавлены, сразу приведу конечную структуру:
Т.е. у нас должно быть именно в указанном порядке 7 столбцов: Период; Продажи компании, руб.; Прогноз; Оптимистичный; Пессимистичный; Коэффициент сезонности; Отклонение. И чтобы все получилось они должны идти точно в таком же порядке, как на картинке выше.
Советую сразу создать все эти столбцы или скачать готовую модель для примера, чтобы дальше использовать именно её для пошагового выполнения описанных ниже действий:
Скачать файл:
Прогноз_продаж.xls (59,5 KiB, 34 787 скачиваний)
В файле два листа:
- Исходные данные — только фактические данные по продажам, без доп.столбцов, чтобы можно было самостоятельно с нуля построить модель
- Прогноз — лист с готовыми функциями и графиком прогноза
В самый низ таблицы, после последней фактической даты, я добавил даты, на которые необходимо построить прогноз(от сен.2015 до авг.2016).
Расчет прогноза
Для расчета непосредственно прогноза в Excel есть специальная функция, которая основываясь на данных предыдущих периодов предсказывает вероятные значения для указанной даты. Она так и называется – ПРЕДСКАЗ(FORECAST). Функция основана на линейной регрессии и специально предназначена именно для прогнозирования продаж, потребления товара и пр. В столбец Прогноз (столбец C – сразу после столбца с суммами продаж) в ячейку
C34
записываем функцию (и распространяем на все прогнозируемые даты –
C34:C45
):
=ПРЕДСКАЗ(A34;$B$2:$B$33;$A$2:$A$33)
=FORECAST(A34,$B$2:$B$33,$A$2:$A$33)
Сама функция требует указания следующих входных данных:
- х — Дата, значение для которой необходимо спрогонозировать (A34)
- Известные значения y — ссылка на ячейки таблицы с суммами продаж за известные периоды ($B$2:$B$33)
- Известные значения x — ссылка на ячейки таблицы с дата продаж за известные периоды ($A$2:$A$33)
С одной стороны, мы уже имеем готовый прогноз, а с другой…Данная функция пока не учитывает фактор сезонности. А это в продажах в большинстве случаев немаловажный фактор. Поэтому желательно потратить еще чуточку времени и сделать так, чтобы прогноз получился еще больше приближен к реальности. Для учета фактора сезонности сначала необходимо вычислить коэффициент сезонности для каждого месяца. Для этого добавим в столбец Коэффициент сезонности следующую формулу:
=(($B$2:$B$13+$B$14:$B$25)/СУММ($B$2:$B$25))*12
=(($B$2:$B$13+$B$14:$B$25)/SUM($B$2:$B$25))*12
Формула вводится в ячейку как формула массива и сразу в 12 ячеек(чтобы получить коэффициенты для каждого месяца года). Для этого сначала выделяем ячейки F2:F13 -переходим в строку формул и вводим формулу выше. После указания верных ссылок на нужные ячейки завершаем ввод формулы одновременным нажатием трех клавиш: Ctrl+Shift+Enter. Если этого не сделать, то функция вернет значение ошибки #ЗНАЧ!(#VALUE!)
Подробнее про принцип работы формулы: она берет отдельно сумму каждого месяца за 2013 и 2014 год, складывает их. Делит полученное значение на общую сумму продаж за весь период целых месяцев(т.е. 24 месяца) и умножает на 12, чтобы получить коэффициент именно за один месяц. И так для каждого месяца. Т.е. для ячейки F2 расчет будет выглядеть следующим образом:
=((56 769+68 521)/ 1 542 293)*12
=((сумма за янв.2013 + сумма за янв.2014)/ общая сумма за два года(янв.2013 – дек.2014))*12
В результате для января получим коэффициент 0,974834224106574, для февраля — 0,989928632237843 и т.д. Я для наглядности назначил ячейкам процентный формат(правая кнопка мыши —Формат ячеек -вкладка Число —Процентный(Format cells —Number —Percent), два знака после запятой):
Теперь добавим учет этих коэффициентов для расчета прогноза в имеющуюся функцию ПРЕДСКАЗ(ячейки C34:C45):
=ПРЕДСКАЗ(A34;$B$2:$B$33;$A$2:$A$33)*ИНДЕКС($F$2:$F$13;МЕСЯЦ(A34))
=FORECAST(A34,$B$2:$B$33,$A$2:$A$33)*INDEX($F$2:$F$13,MONTH(A34))
Здесь применяется функция ИНДЕКС(INDEX), в которой первым аргументом указываем ссылку на 12 ячеек с коэффициентами сезонности($F$2:$F$13), а вторым – номер месяца, чтобы вернуть коэффициент именно для нужного месяца(для этого используем функцию МЕСЯЦ(MONTH), которая возвращает только номер месяца из указанной даты). Для сентября 2015 это будет выглядеть так:
=ПРЕДСКАЗ(A34; $B$2:$B$33; $A$2:$A$33)*ИНДЕКС({97,48%:98,99%:90,38%:94,66%:100,86%:99,02%:100,66%:110,39%:100,47%:104,82%:105,13%:97,14%}; 9)
Основную задачу выполнили – у нас есть прогноз на будущие периоды. Теперь осталось в дополнение к самому прогнозу, создать допустимые верхние и нижние границы, которые часто еще называют оптимистичный прогноз и пессимистичный(но по сути это просто возможное отклонение от прогнозных данных). Такой прогноз даст нам возможность более гибко планировать тактику на будущие периоды.
Для того, чтобы построить такие прогнозы необходимо рассчитать допустимое отклонение от прогнозируемых значений. Здесь так же будем использовать имеющиеся в Excel функции. В ячейку G2 запишем формулу:
=ДОВЕРИТ(0,05; СТАНДОТКЛОН(C34:C45); СЧЁТ(C34:C45))
=CONFIDENCE(0.05,STDEV(C34:C45),COUNT(C34:C45))
ДОВЕРИТ(CONFIDENCE) – возвращает доверительный интервал, используя нормальное распределение.
- алфа – уровень значимости для вычисления доверительного уровня. Используемое в формуле 0,05 означает доверительный уровень в 95%. В большинстве случаев это оптимальное значение
- станд_откл – стандартное отклонение генеральной совокупности. Должно быть известно. Но т.к. мы этими данными не располагаем – то это значение вычисляем при помощи функции СТАНДОТКЛОН(STDEV), передавая ей для расчетов спрогнозированные данные
- размер – указывается целое число, обозначающее количество данных для выборки. Как правило равно количеству спрогнозированных данных. У нас количество определяется функцией СЧЁТ, которая подсчитывает количество чисел в указанных ячейках.
Теперь в ячейки столбцов Оптимистичный и Пессимистичный(D и E), начиная со строки 34, запишем такие формулы:
Оптимистичный: =$C34+$G$2
Пессимистичный: =$C34-$G$2
Т.е. мы для оптимистичного прогноза берем сумму прогноза и прибавляем к ней сумму рассчитанного отклонения. А для пессимистичного, мы сумму отклонения вычитаем. Вот мы и получили все необходимые данные.
График
Но было бы кощунством с нашей стороны проделать такую работу и не использовать возможности Excel для построения красивого графика. Придется добавить немного шаманства(на деле, мы уже начали шаманить, когда стали записывать прогноз в отдельный столбец, а не продолжать его в том же столбце, что и фактические продажи). В ячейки C33, D33 и E33 скопируем значение из ячейки B33, чтобы они все имели одинаковые значения:
Теперь выделяем все данные (A1:E45), переходим на вкладку Вставка(Insert) – группа Диаграммы(Charts) —График(Line). И получим такую картину:
Наглядно и сразу понятно что к чему и чего можно ожидать.
- Синим – фактические продажи
- Оранжевый – прогноз
- Серый – Оптимистичный прогноз
- Желтый – Пессимистичный
Согласитесь, такой график смотрится достаточно эффектно и может украсить собой отчет для руководства. Особенно, если проявить немного фантазии и отформатировать график в соответствии с корпоративными цветами компании.
Быстрый прогноз в Excel 2016 и выше
Начиная с версии 2016 в Excel появилась замечательная возможность создать прогноз двумя кликами мыши. При этом сразу с оптимистичным и пессимистичным развитием событий и графиком. За основу возьмем все те же исходные данные из двух столбцов:
Выделяем необходимые данные из двух столбцов -переходим на вкладку Данные(Data) -группа Прогноз(Forecast) —Лист прогноза(Forecast Sheet):
В появившемся окне раскрываем пункт Параметры(Options) и настраиваем:
- Завершение прогноза(Forecase End) – указывается дата, которой должен заканчиваться прогноз. Я советую всегда проверять эту дату, т.к. по умолчанию Excel почти всегда выставляет некую среднюю дату, которая отличается от необходимой.
- Начало прогноза(Forecase Start) – указывается дата, с которой необходимо начать строить прогноз. Как правило это последняя дата фактических данных. Если указать дату, которая будет раньше последней даты фактических данных, то для построения прогноза будут использоваться данные только ДО этой даты (так же это называется «ретроспективным прогнозированием»).
- Доверительный интервал(Confidence interval) – этот пункт поможет понять, насколько точно построен прогноз. Чем больше будет доверительный интервал, тем меньше точность прогноза и чем меньше доверительный интервал – тем выше точность прогноза. Что вполне логично. По умолчанию определяется для 95% точек, хотя его можно изменить в соответствующем поле. Если интервал создавать не нужно – снять галочку.
- Сезонность(Seasonality) – как понятно из названия, отвечает за определение фактора сезонности. Лучше оставлять автоматическим, при котором сезонность определяется на основании всех точек месяцев(т.е. 12). Но если этот фактор необходимо рассчитывать из иного количества точек, то необходимо выбрать Установка вручную и указать нужное количество точек. Но следует учитывать, что если точек будет недостаточно – то прогноз может быть очень неточным и график в итоге будет иметь вид, далекий от ожидаемого.
- Диапазон временной шкалы(Timeline Range) – указывается диапазон значений с датами фактических продаж, на основании которых необходимо построить прогноз. По размерам должен совпадать с параметром Диапазон значений.
- Диапазон значений(Values Range) – указывается диапазон значений с суммами фактических продаж, на основании которых необходимо построить прогноз. По размерам должен совпадать с параметром Диапазон временной шкалы.
- Заполнить отсутствующие точки с помощью(Fill Missing Poins Using) – если каких-то данных не хватает(например, имеются пропуски в ячейках с суммами), то можно выбрать чем эти данные заполнить. По умолчанию используется интерполяция. Это означает, что отсутствующие данные вычисляется как взвешенное среднее соседних ячеек, если отсутствует менее 30 % точек. Если необходимо заполнять отсутствующие точки нулями, то необходимо выбрать из выпадающего списка пункт Нули.
- Объединить дубликаты с помощью(Aggregate Duplicates Using) – если в фактических данных есть повторяющиеся даты, то Excel объединит их в одну точку с этой датой, а в качестве суммы подставит среднее арифметическое для этой даты. Это оптимальный вариант, но так же допускается выбрать из списка и другую функцию: Количество, СЧЁТЗ, Максимум, Медиана, Минимум, Сумма.
- Включить статистические данные прогноза(Include Forecast Statistics) – при включении данного пункта на листе с таблицей графика правее основных данных будет создана таблица с дополнительной статистической информации о прогнозе. В таблице при помощи функции ПРЕДСКАЗ.ЕTS.СТАТ будут рассчитаны коэффициенты сглаживания (Альфа, Бета, Гамма), и метрики ошибок (MASE, SMAPE, MAE, RMSE).
После нажатия кнопки Создать(Create) будет создан новый лист, в котором будет создана таблица со всеми необходимыми данными и формулами и готовым графиком:
если при создании был отмечен пункт Включить статистические данные прогноза(Include Forecast Statistics), то правее таблицы основных данных будет так же создана таблица статистических данных:
Скачать файл:

Так же см.:
Как быстро подобрать оптимальный вариант решения
Автообновляемая сводная таблица
Статья помогла? Поделись ссылкой с друзьями!
Видеоуроки
Поиск по меткам
Access
apple watch
Multex
Power Query и Power BI
VBA управление кодами
Бесплатные надстройки
Дата и время
Записки
ИП
Надстройки
Печать
Политика Конфиденциальности
Почта
Программы
Работа с приложениями
Разработка приложений
Росстат
Тренинги и вебинары
Финансовые
Форматирование
Функции Excel
акции MulTEx
ссылки
статистика
На чтение 5 мин Опубликовано 15.01.2021
Пользователи Эксель часто имеют дело с процентной информацией. Существует множество функций и операторов, позволяющих выполнить манипуляции с процентами. В статье мы детально разберем, как применять формулу прироста в процентах в табличном редакторе.
Содержание
- Подсчет процентов в табличном редакторе
- Вычисление изменения в процентах при помощи формулы прироста
- Расчет темпа прироста в табличном редакторе
- Заключение и выводы о вычислении прироста в процентах
Подсчет процентов в табличном редакторе
Табличный редактор хорош тем, что большую часть вычислений он производит самостоятельно, а пользователю необходимо ввести только исходные значения и указать принцип расчета. Вычисление производится так: Часть/Целое = Процент. Подробная инструкция выглядит так:
При работе с процентной информацией ячейке необходимо задать соответствующий формат.
- Жмем на необходимую ячейку правой клавишей мышки.
- В возникшем маленьком специальном контекстном меню необходимо выбрать кнопку, имеющую наименование «Формат ячеек».
- Здесь необходимо щелкнуть левой клавишей мышки на элемент «Формат», а затем при помощи элемента «ОК», сохранить внесенные изменения.
Разберем небольшой пример, чтобы понять, как работать с процентной информацией в табличном редакторе. Подробная инструкция выглядит так:
- У нас есть три колонки в табличке. В первой отображено наименование продукта, во второй — запланированные показатели, а в третьей — фактические.
- В строчку D2 вводим такую формулу: =С2/В2.
- Используя вышеприведенную инструкцию, переводим поле D2 в процентный вид.
- Используя специальный маркер заполнения, растягиваем введенную формулу на всю колонку.
- Готово! Табличный редактор сам высчитал процент реализации плана для каждого товара.
Вычисление изменения в процентах при помощи формулы прироста
При помощи табличного редактора можно реализовать процедуру сравнения 2 долей. Для осуществления этого действия отлично подходит формула прироста. Если пользователю необходимо произвести сравнение числовых значений А и В, то формула будет иметь вид: =(В-А)/А=разница. Разберемся во всем более детально. Подробная инструкция выглядит так:
- В столбике А располагаются наименования товаров. В столбике В располагается его стоимость за август. В столбике С располагается его стоимость за сентябрь.
- Все необходимые вычисления будем производить в столбике D.
- Выбираем ячейку D2 при помощи левой клавиши мышки и вводим туда такую формулу: =(С2/В2)/В2.
- Наводим указатель в нижний правый уголок ячейки. Он принял форму небольшого плюсика темного цвета. При помощи зажатой левой клавиши мышки производим растягивание этой формулы на всю колонку.
- Если же необходимые значения находятся в одной колонке для определенной продукции за большой временной промежуток, то формула немножко изменится. К примеру, в колонке В располагается информация за все месяцы продаж. В колонке С необходимо вычислить изменения. Формула примет такой вид: =(В3-В2)/В2.
- Если числовые значения необходимо сравнить с определенными данными, то ссылку на элемент следует сделать абсолютной. К примеру, необходимо произвести сравнение всех месяцев продаж с январем, тогда формула примет такой вид: =(В3-В2)/$В$2. С помощью абсолютной ссылки при перемещении формулы в другие ячейки, координаты зафиксируются.
- Плюсовые показатели указывают на прирост, а минусовые – на уменьшение.
Расчет темпа прироста в табличном редакторе
Разберемся детально в том, как произвести расчет темпа прироста в табличном редакторе. Темп роста/прироста означает изменение определенного значения. Подразделяется на два вида: базисный и цепной.
Цепной темп роста обозначает отношение процента к предыдущему показателю. Формула цепного темпа роста выглядит следующим образом:
Базисный темп роста обозначает отношение процента к базисному показателю. Формула базисного темпа роста выглядит следующим образом:
Предыдущий показатель – это показатель в прошедшем квартале, месяце и так далее. Базисный показатель – это начальный показатель. Цепной тем прироста – это вычисляемая разница между 2 показателями (настоящий и прошлый). Формула цепного темпа прироста выглядит следующим образом:
Базисный темп прироста – это вычисляемая разница между 2 показателями (настоящий и базисный). Формула базисного темпа прироста выглядит следующим образом:
Рассмотрим все детально на конкретном примере. Подробная инструкция выглядит так:
- К примеру, у нас есть такая табличка, отражающая доход по кварталам. Задача: вычислить темпы прироста и роста.
- Первоначально реализуем добавление четырех колонок, в которых будут содержаться вышеприведенные формулы.
- Мы уже выяснили, что такие значения высчитываются в процентах. Нам необходимо задать для таких ячеек процентный формат. Жмем на необходимый диапазон правой клавишей мышки. В возникшем маленьком специальном контекстном меню необходимо выбрать кнопку, имеющую наименование «Формат ячеек». Здесь необходимо щелкнуть левой клавишей мышки на элемент «Формат», а затем при помощи кнопки «ОК», сохранить внесенные изменения.
- Вводим такую формулу для подсчета цепного темпа роста и копируем в нижние ячейки.
- Вводим такую формулу для базисного цепного темпа роста и копируем в нижние ячейки.
- Вводим такую формулу для подсчета цепного темпа прироста и копируем в нижние ячейки.
- Вводим такую формулу для базисного цепного темпа прироста и копируем в нижние ячейки.
- Готово! Мы реализовали подсчет всех необходимых показателей. Вывод по нашему конкретному примеру: в 3 квартале плохая динамика, так как темп роста составляет сто процентов, а прирост положительный.
Заключение и выводы о вычислении прироста в процентах
Мы выяснили, что табличный редактор Эксель позволяет высчитать темп прироста в процентах. Для реализации этой процедуры необходимо просто ввести все необходимые формулы в ячейки. Стоит заметить, что ячейки, в которых будет выводиться необходимый результат, заранее нужно перевести в процентный формат при помощи контекстного меню и элемента «Формат ячеек».
Оцените качество статьи. Нам важно ваше мнение:
Шаблон для анализа продаж и прибыли в компании
Анализ продаж и прибыли компании является одним из важных аспектов деятельности специалиста по маркетингу. Имея под рукой правильно составленный отчет по продажам, вам намного проще будет разрабатывать маркетинговую стратегию развития компании, а ответ на вопрос руководства «Каковы основные причины снижения продаж?» не будет занимать много времени.
В данной статье мы рассмотрим пример ведения и анализа статистики продаж на производственном предприятии. Пример, описанный в статье, также подойдет для сферы розничной и оптовой торговли, для анализа продаж отдельного магазина. Подготовленный нами шаблон по анализу продаж в Excel носит очень масштабный характер, он включает в себя различные аспекты анализа динамики продаж, которые не всегда нужны каждой компании. Перед использованием шаблона обязательно адаптируйте его к специфике вашего бизнеса, оставив только ту информацию, которая нужна для мониторинга колебаний продаж и оценки качества роста.
Вводные моменты по анализу продаж
Прежде чем проводить анализ продаж, вам необходимо наладить сбор статистики. Поэтому определите ключевые показатели, которые вы хотели бы анализировать и периодичность сбора данных показателей. Вот перечень самых необходимых показателей анализа продаж:
| Показатель | Комментарии |
| Продажи в штуках и рублях | Сбор статистики продаж в штуках и рублях лучше вести отдельно по каждой товарной позиции на ежемесячной основе. Данная статистика позволяет найти отправную точку снижения / роста продаж и быстро определить причину такого изменения. Также такая статистика позволяет отслеживать изменение средней цены отгрузки товара при наличии различных бонусов или скидок партнерам. |
| Себестоимость единицы продукции | Себестоимость товара является важным аспектом любого анализа продаж. Зная уровень себестоимости продукта, вам проще будет разрабатывать трейд-маркетинговые акции и управлять ценообразованием в компании. На основе себестоимости можно рассчитать среднюю рентабельность продукта и определить наиболее выгодные с точки прибыли позиции для стимулирования продаж. Статистику по себестоимости можно вести на ежемесячной основе, но если нет такой возможности, то желательно отслеживать квартальную динамику данного показателя. |
| Продажи по направлениям сбыта или регионам продаж | Если ваша компания работает с разными регионами / городами или имеет несколько подразделений в отделе продаж, то целесообразно вести статистику продаж по данным регионам и направлениям. При наличии такой статистики вы сможете понимать, за счет каких направлений в первую очередь обеспечен рост / падение продаж и быстрее выяснить причины отклонений. Продажи по направлениям отслеживаются на ежемесячной основе. |
| Дистрибуция товара | Дистрибуция товара напрямую связана с ростом или снижением продаж. Если у компании есть возможность мониторинга присутствия товара в РТ, то желательно такую статистику собирать минимум 1 раз в квартал. Зная количество точек, в которых непосредственно представлена отгружаемая позиция, вы можете рассчитать показатель оборачиваемости товара в розничной точке (продажи / кол-во РТ) и понять настоящий уровень спроса на продукцию компании. Дистрибуцию можно контролировать на ежемесячной основе, но удобнее всего проводить квартальный мониторинг данного показателя. |
| Количество клиентов | Если компания работает c дилерским звеном или на B2B рынке, целесообразно отслеживать статистику по количеству клиентов. В таком случае вы сможете оценить качество роста продаж. Например, источником роста продаж является увеличение спроса на товар или просто географическая экспансия на рынке. |
Основные моменты, на которые необходимо обращать внимание при проведении анализе продаж:
- Динамика продаж по товарам и направлениям, составляющим 80% продаж компании
- Динамика продаж и прибыли по отношению к аналогичному периоду прошлого года
- Изменение цены, себестоимости и рентабельности продаж по отдельным позициям, группам товаров
- Качество роста: динамика продаж в расчете на 1 РТ, в расчете на 1 клиента
Сбор статистики по продажам и прибыли
Переходим непосредственно к примеру, наглядно показывающему как сделать анализ продаж.
Первым шагом мы собираем статистику продаж по каждой актуальной товарной позиции компании. Статистику продаж мы собираем за 2 периода: предшествующий и текущий год. Все артикулы мы разделили на товарные категории, по которым нам интересно посмотреть динамику.
Рис.1 Пример сбора статистики продаж по товарным позициям
Представленную выше таблицу мы заполняем по следующим показателям: штуки, рубли, средняя цена продажи, себестоимость, прибыль и рентабельность. Данные таблицы будут являться первоисточником для будущего анализа продаж.
Попозиционная статистика продаж за предшествующий текущему периоду год необходима для сравнения текущих показателей отчетности с прошлым годом и оценке качества роста продаж.
Далее мы собираем статистику отгрузок по основным направлениям отдела сбыта. Общую выручку (в рублях) мы разбиваем по направлениям сбыта и по основным товарным категориям. Статистика необходима только в рублевом значении, так как помогает контролировать общую ситуацию в продажах. Более детальный анализ необходим только в том случае, если в одном из направлений отмечается резкое изменение динамики продаж.
Рис.2 Пример сбора статистики продаж по направлениям и регионам продаж
Процесс анализа продаж
После того как вся необходимая статистика продаж собрана, можно переходить к анализу продаж.
Анализ выполнения плана продаж
Если в компании ведется планирование и установлен план продаж, то первым шагом рекомендуем оценить выполнение плана продаж по товарным группам и проанализировать качество роста продаж (динамику отгрузок по отношению к аналогичному периоду прошлого года).
Рис.3 Пример анализа выполнения плана продаж по товарным группам
Анализ выполнения плана продаж мы проводим по трем показателям: отгрузки в натуральном выражении, выручка и прибыль. В каждой таблице мы рассчитываем % выполнения плана и динамику по отношению к прошлому году. Все планы разбиты по товарным категориям, что позволяет более детально понимать источники недопродаж и перевыполнения плана. Анализ проводится на ежемесячной и ежеквартальной основе.
В приведенной выше таблице мы также используем дополнительное поле «прогноз», которое позволяет составлять прогноз выполнения плана продаж при существующей динамике отгрузок.
Анализ динамики продаж по направлениям
Такой анализ продаж необходим для понимания, какие направления отдела сбыта являются основными источниками продаж. Отчет позволяет оценить динамику продаж каждого направления и своевременно выявить значимые отклонения в продажах для их корректировки. Общие продажи мы разбиваем по направлениям ОС, по каждому направлению анализируем продажи по товарным категориям.
Рис.4 Пример анализа продаж по направлениям
Для оценки качества роста используется показатель «динамика роста продаж к прошлому году». Для оценки значимости направления в продажах той или иной товарной группы используется параметр «доля в продажах, %» и «продажи на 1 клиента». Динамика отслеживается по кварталам, чтобы исключить колебания в отгрузках.
Анализ структуры продаж
Анализ структуры продаж помогает обобщенно взглянуть на эффективность и значимость товарных групп в портфеле компании. Анализ позволяет понять, какие товарные группы являются наиболее прибыльными для бизнеса, меняется ли доля ключевых товарных групп, перекрывает ли повышение цен рост себестоимости. Анализ проводится на ежеквартальной основе.
Рис.5 Пример анализа структуры продаж ассортимента компании
По показателям «отгрузки в натуральном выражении», «выручка» и «прибыль» оценивается доля каждой группы в портфеле компании и изменение доли. По показателям «рентабельность», «себестоимость» и «цена» оценивается динамика значений по отношению к предшествующему кварталу.
Рис.6 Пример анализа себестоимости и рентабельности продаж
АВС анализ
Одним из завершающих этапов анализа продаж является стандартный АВС анализ ассортимента, который помогает проводить грамотную ассортиментную политику и разрабатывать эффективные трейд-маркетинговые мероприятия.
Рис.7 Пример АВС анализа ассортимента
АВС анализ проводится в разрезе продаж и прибыли 1 раз в квартал.
Контроль остатков
Завершающим этапом анализа продаж является мониторинг остатков продукции компании. Анализ остатков позволяет выявить критичные позиции, по которым есть большой профицит или прогнозируется дефицит товара.
Рис.8 Пример анализа остатков продукции
Отчет по продажам
Часто в компаниях отел маркетинга отчитывается за выполнение планов по продажам. Для еженедельного отчета достаточно отслеживать уровень выполнения плана продаж накопительным итогом и указывать прогноз выполнения плана продаж по текущему уровню отгрузок. Такой отчет позволяет своевременно определить угрозы невыполнения плана продаж и разработать корректирующие меры.
Рис.9 Еженедельный отчет о продажах
К такому отчету приложите небольшую табличку с описанием основных угроз выполнения плана продаж и предлагаемыми решениями, которые позволят снизить негативное влияние выявленных причин невыполнения плана. Опишите, за счет каких альтернативных источников можно увеличить уровень продаж.
В ежемесячном отчете о продажах важно отразить фактическое выполнение плана продаж, качество роста по отношению к аналогичному периоду прошлого года, анализ динамики средней цены отгрузки и рентабельности товара.
Рис.10 Ежемесячный отчет о продажах
Скачать представленный в статье шаблон для анализа продаж вы можете в разделе «Готовые шаблоны по маркетингу».
comments powered by
Выручка — то, с чего начинается анализ эффективности любого бизнеса. В этой статье узнаем, как делать верхнеуровневый факторный анализ выручки на основе данных по цене и количеству проданных единиц, а также по среднему чеку и количеству покупателей.
- Два способа расчета выручки
- Как посчитать выручку в Excel пример
- Факторный анализ изменения выручки
Два способа расчета выручки
В данный статье мы будет «считать» выручку именно с позиции аналитика — не имея доступ к кассовому аппарату и выпискам со счетом компании. У аналитика обычно есть только цифры, которыми нужно уметь оперировать.
Выручку можно считать несколькими способами.
Способ 1. Расчет выручки от цены и объема продаж
Выручка = Кол-во проданных единиц х Цена товара
Но этот способ подходит, если считать выручку в разрезе каждого SKU (stock keeping unit, или позиция в ассортименте с уникальными характеристиками и ценой).
Другими словами, если у вас есть “Печенье 100 грамм” по цене 200 руб. и “Печенье 140 грамм” по цене 130 руб. — это два разных SKU, и для них подходит вышеуказанная формула.
Способ 2. Расчет выручки от среднего чека и количества покупателей
Выручка = Кол-во покупателей (чеков) х Средний чек
Этот способ подходит для расчета выручки в укрупненном разрезе — для торговой точки или компании в целом. Также такой способ подходит для расчета выручки в разрезе периода (например, по месяцам).
Рассмотрим примеры и формулы расчета выручки в Excel.
Расчет выручки от цены и объема продаж
В примере приведена таблица продаж пряжи для вязания с указанием проданного количества пряжи и цены за единицу.
Чтобы определить выручку в разрезе каждой позиции в ассортименте, нужно умножить количество проданных единиц товара на его цену.
Чтобы определить суммарную выручку за весь проданный товар, нужно просуммировать выручку по каждой единице товара.
Есть еще один способ определить суммарную выручку от цены и объема — при помощи функции СУММПРОИЗВ.
Синтаксис функции:
=СУММПРОИЗВ(массив1;[массив2];…;[массив n])
Суть работы функции СУММПРОИЗВ в том, что она последовательно перемножает элементы указанных массивов между собой, после чего суммирует.
В нашем примере массив 1 — это количество, а массив 2 — цена. Формула последовательно умножает и суммирует элементы:
(100 * 200) + (226 * 146) + …+(256 * 394)
Как видите, результат вычисления функции СУММПРОИЗВ получился аналогичный предыдущему варианту.
Достаточно распространенной ошибкой является считать выручку как количество проданного товара * среднюю цену товара.
Этот способ приводит к ошибкам, например, в данном примере средняя цена товара 261,9, если ее умножить на количество, то получим выручку 261,9*1524 = 399 135, хотя на самом деле она 393 156.
Расчет выручки от среднего чека и количества покупателей
Здесь нужно умножить количество чеков (1 чек = 1 покупатель) на средний чек.
Важный момент: количество чеков и средний чек должны относиться к строго одинаковому периоду и одной и той же организационное единице (например, магазин).
Итоговую выручку можно посчитать:
1. Просуммировав выручки за отдельные периоды.
2. Умножив суммарное количество чеков за все периоды на средний чек за период.
Здесь кроется еще одна распространенная ошибка — усреднение средних чеков.
Нельзя определять средний чек за период как среднее между средними чеками за отдельные периоды.
Более подробно про особенности расчета среднего чека можно прочитать в статье Анализ среднего чека в продажах
Факторный анализ изменения выручки
Факторный анализ изменения выручки в зависимости от цены и объема продаж
Рассмотрим на примере динамики выручки между двумя месяцами.
Январь — выручка 393 156
Февраль — выручка 460 190.
Дельта +17%
Обратите внимание на формулу расчета динамики выручки в процентах:
Выручка за текущий период / Выручка за предыдущий период — 1
Добавим еще два столбца, которые будут показывать дельту изменения Кол-ва проданных единиц и Цены.
Формулы для них пропишем аналогично формуле для изменения выручки, например:
∆ Кол-ва ед. = Кол-во проданных ед. за текущий мес / Кол-во проданных ед. за предыдущий мес. — 1
То же самое для Цены.
Теперь обратим внимание на столбец итогов. Наша задача — прочитать его:
Выручка выросла на +17% из-за роста количества проданного товара на +8% и роста цены товара на +8%.
Обратите внимание, что в дельты составляющих в сумме не обязательно равны итоговой дельте (8% + 8% не равно 17%).
Таким образом, получили факторный анализ изменения выручки в зависимости от цены и объема проданной продукции.
Факторный анализ изменения выручки в зависимости от количества покупателей и среднего чека
Данный вид анализа выручки похож на предыдущий — он так же складывается из расчета изменения двух компонентов: количества покупателей (или количества чеков, это то же самое) и среднего чека.
Для примера рассмотрим динамику выручки февраля к январю. Формулы для расчета показателей аналогочны предыдущий примерам, но на всякий случай приведены на скриншоте под цифрами.
“Прочитаем” цифры:
Выручка выросла на +9% из-за роста количества покупателей на +34% при снижении среднего чека на -19%.
Получили факторный анализ выручки в зависимости от количества покупателей и среднего чека.
В этой статье мы узнали, как можно посчитать выручки и познакомились с приемами, которыми можно произвести факторный анализ выручки.
Вам может быть интересно:
В бизнесе сложно добиться системного роста, если регулярно не отслеживать ключевые показатели, которые влияют на прибыльность компании. Для этого лучше всего подходят дашборды, в которых данные представлены в понятном виде, что существенно облегчает принятие решений.
Пошагово рассмотрим, как построить дашборд по продажам в Excel. Статья будет полезна всем, кто начинает знакомство с этим мощным инструментом аналитики данных.
Дашборд ― динамический отчёт, который состоит из структурированного набора данных и их визуализации на основе диаграмм, графиков и таблиц.
Основные задачи дашборда:
- представить набор данных максимально наглядным и понятным;
- держать под контролем ключевые бизнес―показатели;
- находить взаимосвязи, выявлять негативные и положительные тенденции, находить слабые места в организации рабочих процессов;
- давать оперативную сводку в режиме реального времени.
Построение дашбордов ― такой же hard skill, как владение формулами в Excel. По статистике, пользователь Excel среднего уровня может освоить этот навык за 20 часов обучения и практики.
Для специалистов, которые работают с отчётами, навык построения дашбордов стал необходимостью, а не дополнительным преимуществом.
Чаще всего созданием дашборда занимается аналитик — он обрабатывает огромные массивы данных, оформляет их в красивый и понятный дашборд и передаёт заказчику задачи. Это могут быть руководители, менеджеры по продажам, HR-специалисты, бухгалтеры, маркетологи.
Менеджерам по продажам дашборд помогает управлять продажами. HR-специалистам ― отслеживать основные метрики, связанные с трудовыми ресурсами. Для бухгалтера будет полезен дашборд о движении средств, который отражает финансовое состояние организации. Маркетологи анализируют рекламные кампании и оценивают их эффективность. Руководителю дашборд позволит быстро оценивать состояние ключевых показателей и принимать управленческие решения.
Существует большое количество сервисов для бизнес―аналитики, такие как Tableau, Power BI, Qlik, DataLens, Google Data Studio. Самым доступным можно назвать Excel.
Главное и самое интересное в дашборде ― интерактивность.
Настроить интерактивность можно с помощью следующих приёмов:
- срезы и временные шкалы в сводных таблицах ― эти инструменты упрощают фильтрацию данных и позволяют управлять дашбордом: например, можно более детально посмотреть данные по конкретному менеджеру или заказчику за определённый период времени или в разрезе каналов продаж.
- выпадающие списки, формулы и условное форматирование — использование таких приёмов удобно, когда много разных таблиц и построить сводные таблицы невозможно;
- спарклайны, мини-диаграммы в ячейках, тепловые карты в аналитических таблицах — такой способ чаще всего подходит для тактических целей специалистов или аналитиков, а не для стратегических целей руководителя.
Для этого выбираем наиболее популярный способ с помощью сводных таблиц.
Советуем проделать все шаги вместе с нами. Как говорит гуру мотивации Наполеон Хилл, «мастерство приходит только с практикой и не может появиться лишь в ходе чтения инструкций». Файл с данными для тренировки можно скачать здесь.
Построение любого дашборда начинается со сбора данных. На этом этапе важно привести таблицы в плоский вид, чтобы в дальнейшем на их основе создавать сводные таблицы для дашборда.
Плоская таблица (flat table) ― двумерный массив данных, состоящий из столбцов и строк. Столбцы ― это информационные атрибуты таблицы, строки ― отдельные записи, состоящие из множества атрибутов.
Пример плоской таблицы:
В примере выше атрибуты — это «Наименование», «День», «Год», «Склад», «Продажи (тыс. руб)», «Менеджер», «Заказчик». Они вынесены в заголовок таблицы.
Эта таблица послужит основой для построения нашего дашборда по продажам.
Если известно, для чего и для кого предназначен дашборд, легче понять, какие показатели должны выводиться на экран. Это могут быть любые количественные показатели, важные для организации: прибыль, продажи, численность сотрудников, количество заявок, фонд оплаты труда.
Также необходимо определиться с макетом — структурой — дашборда. Для начала достаточно будет прикинуть её на листе формата А4.
Пример универсальной структуры, которая подойдёт под любые задачи:
Количество информационных блоков может быть разным: это зависит от того, сколько метрик надо отразить на дашборде. Главное — соблюдать выравнивание по сетке.
Порядок и симметрия в расположении информационных блоков помогают восприятию и внушают больше доверия.
Помимо симметрии важно учитывать и логику расположения информационных блоков. Это связано с нашим восприятием: мы привыкли читать слева направо, поэтому наиболее важные метрики необходимо располагать слева направо и сверху и вниз, менее важные ― справа внизу:
— на основе таблицы с данными, приведённой выше в качестве примера плоской таблицы.
Таблицы будут показывать продажи по месяцам, по товарам и по складу.
Должно получиться вот так:
Также построим таблицу для ключевых показателей «Продажи», «Средний чек», «Количество продаж»:
Чтобы в дальнейшем было проще ориентироваться при подключении срезов, присвоим сводным таблицам понятное имя. Для этого перейдём на ленте в раздел Анализ сводной таблицы → Сводные таблицы → в поле Имя укажем название таблицы.
В нашем дашборде будем использовать три типа диаграмм:
- график с маркерами для отражения динамики продаж;
- линейчатую диаграмму для отражения структуры продаж по товарам;
- кольцевую — для отражения структуры продаж по складам.
Выделим диапазон таблицы, перейдём на ленте в раздел Вставка → Диаграммы → Вставка диаграммы → Выберем нужный тип диаграммы → ОК:
Отредактируем диаграммы: добавим названия и подписи данных, скроем кнопки полей, изменим цвет диаграмм, уменьшим боковой зазор, уберём лишние элементы — линии сетки, легенду, нули после запятой у подписей данных. Поменяем порядок категорий на линейчатой диаграмме.
… и распределим их согласно выбранному на втором шаге макету:
После размещения диаграмм необходимо вставить поля с ключевыми показателями: перейдём на ленте в раздел Вставка ⟶ Фигуры и вставим 3 текстбокса:
Далее сделаем заливку и подпишем каждый блок:
Значения ключевых показателей из сводных таблиц вставим также через текстбоксы — разместим их посередине текстбоксов с названиями KPI. Но прежде в нашем примере сократим значение «Продажи» до миллионов при помощи такого приёма: в сводной таблице рядом с ячейкой со значением поставим формулу с делением этого значения
на 1 000:
… и сошлёмся уже на эту ячейку:
То же самое проделаем с другими значениями: выделим текстбокс и сошлёмся через поле «Вставить функцию» на короткое значение в сводной таблице:
- Попробуете себя в роли аналитика в крупной ритейл-компании и поможете принять взвешенные решения об открытии новых точек продаж
- Научитесь основам работы с инструментами визуализации данных и решите 4 реальных задачи бизнеса
- 4 задачи — 4 инструмента: DataLens, Excel, Power BI,
Tableau
Срез ― это графический элемент в виде кнопки для представления интерактивного фильтра таблиц и диаграмм. При нажатии на эти кнопки дашборд будет перестраиваться в зависимости от выбранного фильтра.
Эта функция доступна в версиях Excel после 2010 года. Если нет возможности сделать срезы, можно воспользоваться выпадающим списком.
Для создания срезов выделяем любую ячейку сводной таблицы, переходим на ленте в раздел Анализ сводной таблицы ⟶ Вставить срез ⟶ поставим галочки в поля «Год», «Менеджер», «Заказчик», чтобы в дальнейшем можно было фильтровать данные по этим категориям.
Если срез не работает и при нажатии на кнопки фильтра данные не меняются, подключаем его к нужным сводным таблицам: выделяем срез, кликаем правой кнопкой мыши, выбираем в меню Подключение к отчётам и ставим галочки на требуемых таблицах.
Повторяем эти действия с каждым срезом.
— и располагаем их слева согласно выбранной структуре.
Дашборд готов. Осталось оформить его в едином стиле, подобрать цветовую палитру в корпоративных цветах, выровнять блоки по сетке — и показать коллегам, как пользоваться.
Итак, вот так выглядит наш дашборд для руководителя отдела продаж:
Мы построили самый простой дашборд. Если углубиться в эту тему, то можно использовать сложные диаграммы, настраивать пользовательские форматы срезов, экспериментировать с макетом, вставлять картинки и логотип.
Немного практики — и дашборд может выглядеть так:
Не стоит бояться неизвестного — нужно просто начать делать, чтобы понять, что сложные вещи на самом деле не такие и сложные.
Принцип «от простого к сложному» — самый верный. Когда строят интерактивный дашборд впервые, многие испытывают искреннее восхищение. При нажатии на срезы дашборд перестраивается — очень похоже на магию. Желаем тоже испытать эти ощущения!
Мнение автора и редакции может не совпадать. Хотите написать колонку для Нетологии? Читайте наши условия публикации. Чтобы быть в курсе всех новостей и читать новые статьи, присоединяйтесь к Телеграм-каналу Нетологии.