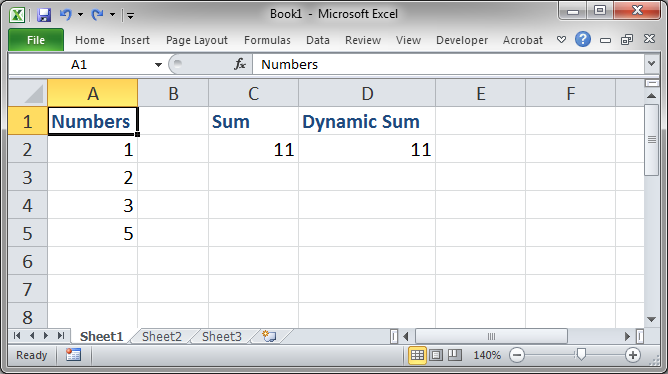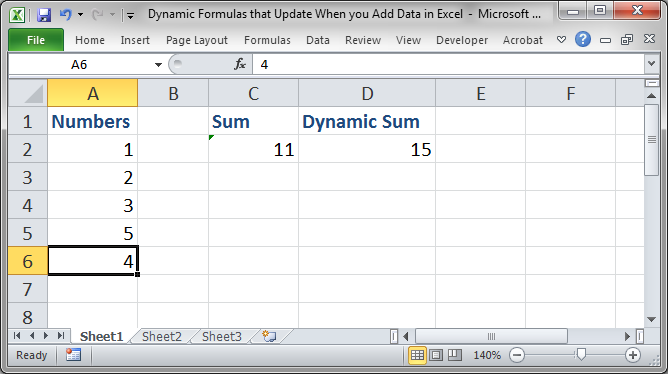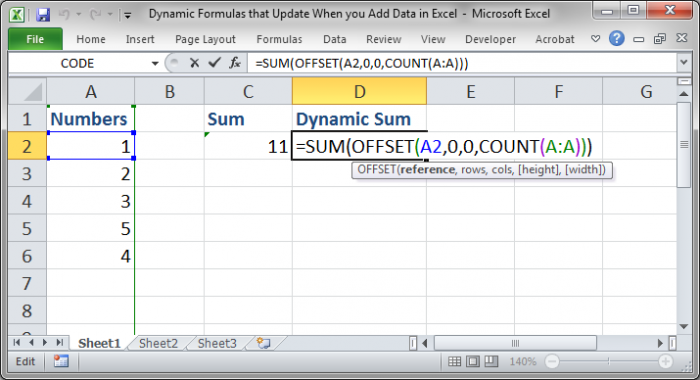Хитрости »
21 Август 2016 62070 просмотров
Автообновляемая сводная таблица
Многие, кто работал со сводными таблицами наверняка знают, что при изменении значений в исходных данных(данные, на основании которых создана сводная) сама сводная таблица при этом не обновляется. Чтобы обновить надо проделать еще пару манипуляций:
- Выделить любую ячейку сводной таблицы→Правая кнопка мыши→Обновить(Refresh) или вкладка Данные(Data) →Обновить все(Refresh all) →Обновить(Refresh)
Однако, если в конец исходных данных добавить строку(или несколько), то с большой долей вероятности даже обновление сводной таблицы не поможет — добавленная строка не появится в сводной. И чтобы её увидеть необходимо будет изменить источник данных для сводной таблицы, включив новую строку в диапазон. Не очень удобно, не правда ли? Чтобы добиться расширения диапазона исходных данных автоматически вместе с добавлением туда данных, лучше позаботиться об этом до создания сводной таблицы.
Недоавтообновление
Почему «недо» — жать кнопку Обновить все же придется…Но не отчаивайтесь — читайте до конца и мы научимся обновлять все автоматом.
Для счастливых обладателей Excel 2007 и старше есть простой способ без лишних телодвижений. Это встроенный инструмент Таблица(Table). Его еще иначе называют «умная таблица» и я тоже буду применять этот термин, чтобы не было путаницы.
Умная таблица
— это специальный объект, который представляет собой правильную таблицу с заголовками, которая расширяется по мере добавления в неё данных. В ней много еще чего полезного, но нас интересует сейчас именно то, что она расширяется сама по мере добавления данных и что на её основе можно создать сводную таблицу. В нашем случае она будет играть роль динамического именованного диапазона(стандартный именованный диапазон не может быть источником данных для сводной таблицы, поэтому и приходится идти другими путями). Чтобы создать такую таблицу необходимо:
К выбранному диапазону автоматически будет применено форматирование как таблицы, используемое по умолчанию. На это можно не обращать внимания, т.к. для наших целей это по большому счету не важно.
- Если вдруг захочется и здесь навести красоту, то это тоже делается довольно легко:
Выделяем любую ячейку в этой таблице-переходим на вкладку Работа с таблицами(Table tools) —Конструктор(Desigh) —Стили таблиц(Table styles). Можно выбрать один из предлагаемых там вариантов и применить. Если ни один из вариантов не подходит — создаем свой. Раскрываем список стилей и выбираем Создать стиль таблицы(New table style…)

А дальше все как привыкли:
- Выделить любую ячейку исходной таблицы(теперь уже «умной»)
- Вкладка Вставка(Insert) -группа Таблица(Table) -Сводная таблица(PivotTable)
- В диалоговом окне Создание сводной таблицы(Create PivotTable) в пункте Выбрать таблицу или диапазон(Select a table or range) в поле Таблица или диапазон(Range/Table) будет автоматически указан не адрес какого-то диапазона, а имя созданной умной таблицы:
Далее надо определить место размещения Сводной таблицы:- На новый лист (New Worksheet)
- На существующий лист (Existing Worksheet)
- нажать OK
Готово. Теперь при добавлении строк в эту таблицу для их отображения в сводной достаточно будет лишь обновить сводную таблицу как привыкли. Правда, тут тоже есть нюанс — добавлять строки надо правильно. Можно вбить данные в любую ячейку первой пустой строки таблицы — таблица автоматом расшириться, добавив еще одну строку. Теперь туда можно скопировать нужные данные или добить вручную. Если надо вставить сразу несколько строк — в правом нижнем углу последней строки умной таблицы есть слегка выделяющийся уголочек, который надо ухватить мышью и растянуть на нужное кол-во строк/столбцов.
Если мы просто скопируем строки ниже таблицы, то она не расширится. Это надо учитывать.
Если необходимо
настроить на авторасширение уже созданную сводную
, то порядок почти такой же, только сводную таблицу создавать не надо. Преобразуем исходные данные в умную таблицу, переходим на лист со сводной таблицей. Выделяем любую ячейку в сводной таблице, переходим на динамическую вкладку Работа со сводными таблицами(PivotTable Tools) —Параметры(Options) -группа кнопок Даныне(Data) —Источник данных(Change data Source). В появившемся окне в поле Таблица или диапазон(Table/Range) указываем либо ссылку на всю умную таблицу, либо имя нашей умной таблицы(если знаете где его подсмотреть).
На что здесь следует обратить внимание:
если указывался диапазон, то если он указан верно — в поле вместо адреса ячеек будет отображено имя умной таблицы:
Если же после указания видите именно диапазон — значит что-то указано неверно или таблица не является умной(возможно, форматирование от умной таблицы, но сама умная таблица была удалена).
Полное автообновление
Для полного счастья можно подключить работу макросов. Что я хочу? Я хочу, чтобы как только я изменил/добавил данные в исходные данные — сводная тут же обновилась. Для этого надо сделать следующее:
- убеждаемся, что макросы разрешены(Почему не работает макрос?, Что такое макрос и где его искать?)
- перейти на лист исходных данных(в моем случае лист так и называется — Исходные данные)
- жмем на ярлычке этого листа правой кнопкой мыши —Исходный текст(View code):
- вставляем туда следующий код:
Option Explicit Private Sub Worksheet_Change(ByVal Target As Range) 'проверяем - изменения внутри умной таблицы или нет If Not Intersect(Target, Target.Parent.ListObjects(1).Range) Is Nothing Then 'если внутри таблицы, то обновляем сводную таблицу на листе "Автообновляемая сводная" Sheets("Автообновляемая сводная").PivotTables(1).RefreshTable 'для всех сводных на листе ' Dim pt As PivotTable ' For Each pt In Sheets("Автообновляемая сводная").PivotTables ' pt.RefreshTable ' Next End If End Sub
- Сохраняем файл(это опционально :))
Все, теперь при любом изменении внутри исходных данных(будь это добавление/удаление строк или просто изменение значений внутри таблицы) сводная таблица обновиться без занудных действий вроде выделения сводной и жмахания кнопки Обновить.
Пара важных комментариев к коду:
- Sheets(«Автообновляемая сводная») — здесь Автообновляемая сводная это имя листа, на котором расположена сводная таблица. Это очень важно. Если будет указано неверное имя листа — код выдаст ошибку и никакого обновления, конечно же, не произойдет
- код сделан таким образом, что на листе исходных данных должна быть только одна умная таблица. Нет, их может быть несколько, но код будет ориентироваться исключительно на первую. И если вы плохо знакомы с принципами создания объектов — то лучше не рисковать. Хотя и здесь можно выйти из положения. Если вы знаете имя своей умной таблицы(его можно подсмотреть на вкладке Конструктор -группа Свойства), то можно изменить код так:
вместо строки
If Not Intersect(Target, Target.Parent.ListObjects(1).Range) Is Nothing Then
записать такую
If Not Intersect(Target, Target.Parent.ListObjects(«Таблица1»).Range) Is Nothing Then
где Таблица1 — имя вашей умной таблицы, на основании которой создана сводная. - тот же нюанс с листом самой сводной — код ориентирован так, что обновляет только первую сводную на листе Автообновляемая сводная. Здесь так же можно заменить цифру 1 на имя сводной(например .PivotTables(«СводнаяТаблица1»).RefreshTable), либо же сделать обновление всех сводных. Для этого надо раскомментировать блок ‘для всех сводных на листе(убрать апострофы перед строками) и убрать строку с именем листа, чтобы получилось так:
Private Sub Worksheet_Change(ByVal Target As Range) 'проверяем - изменения внутри умной таблицы или нет If Not Intersect(Target, Target.Parent.ListObjects(1).Range) Is Nothing Then 'если внутри таблицы, то обновляем все сводные на листе "Автообновляемая сводная" Dim pt As PivotTable For Each pt In Sheets("Автообновляемая сводная").PivotTables pt.RefreshTable Next End If End Sub
но этот вариант удобен лишь в том случае, если на данных одной умной таблицы созданы различные сводные таблицы для отображения некоей динамики в различных проекциях.
P.S. Так же можно использовать и иной подход — вставить в модуль листа Автообновляемая сводная такой код:
Private Sub Worksheet_Activate() Me.PivotTables(1).RefreshTable End Sub
тогда сводная на листе будет обновляться лишь тогда, когда будет активирован лист со сводной. Плюсы подобного подхода очевидны в случаях, если часто приходится менять исходные данные. В первом коде сводная будет обновляться при каждом ручном изменении в исходных данных, даже если после этого мы не переходили на лист сводной, а дальше стали делать изменения в исходных данных.
Скачать файл с автообновляемой сводной таблицей:

Статья помогла? Поделись ссылкой с друзьями!
Видеоуроки
Поиск по меткам
Access
apple watch
Multex
Power Query и Power BI
VBA управление кодами
Бесплатные надстройки
Дата и время
Записки
ИП
Надстройки
Печать
Политика Конфиденциальности
Почта
Программы
Работа с приложениями
Разработка приложений
Росстат
Тренинги и вебинары
Финансовые
Форматирование
Функции Excel
акции MulTEx
ссылки
статистика
Большой диапазон данных в таблице Excel рационально представить в виде сводного отчета. Структура данного инструмента позволяет получить быстрый доступ к итогам, информации по определенному параметру. Рассмотрим создание и обновление сводных таблиц.
О целесообразности и возможности сводных таблиц
Оптимально формировать сводный отчет на основе исходной таблицы, если она отвечает следующим параметрам:
- содержится несколько сотен строк;
- пользователю нужно представлять одни и те же данные в разных разрезах, выбирать информацию по заданному условию, группировать, а встроенный фильтр и группировка справляются плохо.
Требования к исходной таблице:
- у каждого столбца есть заголовок (первый вариант – неправильный; второй – правильный);
- значения в одном столбце имеют одинаковый формат (число, дата, текст);
- все ячейки в строках и столбцах заполнены значениями;
- данные из одной ячейки нельзя разнести в разные столбцы (без объединения ячеек).
Нерациональная организация информации:
Нельзя будет вывести итоги, например, только по городу.
Лучше значения ввести следующим таким образом.
Как сделать сводную таблицу в Excel
Чтобы создать сводную таблицу в качестве исходного диапазона возьмем каталог учебной литературы:
Подразумевается, что данная таблица состоит из сотен строк. Создадим сводный отчет для выведения списка книг из конкретной категории или определенного года. Задача сформулирована – перейдем к реализации.
- Активизируем любую ячейку в исходном диапазоне – щелкаем мышкой. Переходим на вкладку «Вставка» — «Таблица». Нажимаем кнопку «Сводная таблица».
- Автоматически выделяется весь диапазон. Открывается диалоговое окно инструмента. Необходимо проверить правильность параметров для отчета (диапазон, куда выводить сводную таблицу).
- Открывается окно для построения отчета, список полей. В правой нижней части страницы – области для размещения данных из исходного диапазона.
- Области позволяют сформировать структуру сводного отчета.
- Сначала заполним «Названия строк». Так как нужно вывести список книг по годам, то в этом разделе должен быть перечень названий книг. В списке полей ставим птичку напротив поля «Название». Данные столбца имеют текстовый формат – автоматически попадают в область «Названия строк». К значениям сразу применяется сортировка по алфавиту.
- Теперь ставим птичку напротив поля «Год выпуска».
Сводная таблица сделана. С помощью нескольких кликов. Такой способ представления информации удобен для финансовых отчетов.
Как обновить сводную таблицу в Excel
От сводной таблицы больше пользы, если она динамическая. То есть при внесении новых данных в исходный диапазон поля отчета можно обновить. Как это сделать?
Вручную:
- Когда данные внесены в исходную таблицу, переходим на лист со сводным отчетом и щелкаем в любом его месте правой кнопкой мыши. В открывшемся меню выбираем «Обновить».
- Активизируем нужное поле сводного отчета – становится доступен инструмент «Работа со сводными таблицами». Открываем вкладку «Параметры». В группе «Данные» нажимаем кнопку «Обновить».
- Выделить сводную таблицу или отдельное поле, нажать сочетание клавиш Alt + F5.
Как настроить автоматическое обновление сводной таблицы в Excel:
- Открыть лист со сводным отчетом. Щелкнуть в любом месте таблицы левой кнопкой мыши. Это нужно для того, чтобы активизировалась «Работа со сводными таблицами».
- На вкладке «Параметры» находим группу «Сводная таблица». Нажимаем – открывается меню кнопки. Выбираем пункт «Параметры».
- В открывшемся меню «Параметры сводной таблицы» нажать кнопку «Разметка и формат». Поставить галочки напротив следующих пунктов:
Закрыть окно, нажав кнопку ОК.
Еще один вариант:
- Открыть лист со сводным отчетом. На вкладке «Разработчик» нажать кнопку «Запись макроса».
- Выполнить вручную обновление сводной таблицы – остановить запись. Нажать на кнопку «Макросы». Выбрать из доступных макросов записанный – «выполнить».
Теперь сводный отчет при открытии будет обновляться программно.
Обычно сводную таблицу можно обновить обновленными данными в диапазоне исходных данных. Но если вы добавляете новые данные в исходный диапазон, например добавляете новые данные строк или столбцов в нижнюю или правую часть исходного диапазона, расширяющиеся данные не могут быть добавлены в сводную таблицу, даже если вручную обновить сводную таблицу. Как обновить сводную таблицу с расширением данных в Excel? Методы, описанные в этой статье, могут оказать вам услугу.
Создание динамической сводной таблицы путем преобразования исходного диапазона в диапазон таблицы
Создайте динамическую сводную таблицу с помощью формулы OFFSET
Создание динамической сводной таблицы путем преобразования исходного диапазона в диапазон таблицы
Преобразование исходных данных в таблицу может помочь обновить сводную таблицу с расширением данных в Excel. Пожалуйста, сделайте следующее.
1. Выберите диапазон данных и нажмите Ctrl + T ключи одновременно. В открытии Создать таблицу диалога, нажмите OK кнопку.
2. Затем исходные данные были преобразованы в диапазон таблиц. Продолжая выбирать диапазон таблиц, нажмите Вставить > Сводная таблица.
3. в Создать сводную таблицу в окне выберите место для размещения сводной таблицы и щелкните OK (В этом случае я размещаю сводную таблицу на текущем листе).
4. в Поля сводной таблицы панели перетащите поля в соответствующие области.
5. Теперь, если вы добавляете новые данные в нижнюю или правую часть исходного диапазона, перейдите в сводную таблицу и щелкните ее правой кнопкой мыши, а затем нажмите обновление из контекстного меню.
Затем вы можете увидеть, что сводная таблица обновляется расширяющимися данными, как показано ниже.
Создайте динамическую сводную таблицу с помощью функции СМЕЩЕНИЕ
В этом разделе я покажу вам, как создать динамическую сводную таблицу с помощью функции OFFSET.
1. Выберите диапазон исходных данных, щелкните Формулы > Имя Manager. Смотрите скриншот:
2. в Менеджер имен окно, нажмите Новинки , чтобы открыть Редактировать имя диалог. В этом диалоговом окне вам необходимо:
- Введите имя диапазона в Имя и фамилия коробка;
- Скопируйте приведенную ниже формулу в Относится к коробка;
=OFFSET(‘dynamic pivot with table’!$A$1,0,0,COUNTA(‘dynamic pivot with table’!$A:$A),COUNTA(‘dynamic pivot with table’!$1:$1)) - Нажмите OK кнопку.
Примечание: В формуле ‘динамический поворот со столом’ — это имя рабочего листа, содержащего исходный диапазон; $A$1 первая ячейка диапазона; $ A $ A первый столбец диапазона; $ $ 1 1 это первая строка диапазона. Пожалуйста, измените их на основе вашего собственного диапазона исходных данных.
3. Затем он возвращается в Менеджер имен В окне отображается новый созданный диапазон имен, закройте его.
4. Нажмите Вставить > Сводная таблица.
5. в Создать сводную таблицу в окне введите имя диапазона, указанное на шаге 2, выберите место для размещения сводной таблицы, а затем щелкните значок OK кнопку.
6. в Поля сводной таблицы панели перетащите поля в соответствующие области.
7. После добавления новых данных в исходный диапазон данные в сводной таблице будут обновлены путем нажатия кнопки обновление опцию.
Статьи по теме
Подсчитайте уникальные значения в сводной таблице
По умолчанию, когда мы создаем сводную таблицу на основе диапазона данных, который содержит несколько повторяющихся значений, все записи также будут подсчитаны, но иногда мы просто хотим подсчитать уникальные значения на основе одного столбца, чтобы получить правильные результат скриншота. В этой статье представлено несколько методов, чтобы показать вам, как подсчитать уникальные значения в сводной таблице.
Сделать метки строк на одной строке в сводной таблице
После создания сводной таблицы в Excel вы увидите, что метки строк перечислены только в одном столбце. Но если вам нужно поместить метки строк в одну строку, чтобы просматривать данные более интуитивно и четко, как вы могли бы настроить макет сводной таблицы в Excel в соответствии с вашими потребностями? Методы, описанные в этой статье, окажут вам услугу.
Скрыть строки с нулевым значением в сводной таблице
Скрытие строк, содержащих нулевые значения, в сводной таблице может быть общей потребностью, с которой часто сталкиваются пользователи. После скрытия строк с нулевым значением ваша сводная таблица будет выглядеть аккуратно, а данные также будут подавлены. Пожалуйста, прочтите руководство, чтобы узнать о методах.
Лучшие инструменты для работы в офисе
Kutools for Excel Решит большинство ваших проблем и повысит вашу производительность на 80%
- Снова использовать: Быстро вставить сложные формулы, диаграммы и все, что вы использовали раньше; Зашифровать ячейки с паролем; Создать список рассылки и отправлять электронные письма …
- Бар Супер Формулы (легко редактировать несколько строк текста и формул); Макет для чтения (легко читать и редактировать большое количество ячеек); Вставить в отфильтрованный диапазон…
- Объединить ячейки / строки / столбцы без потери данных; Разделить содержимое ячеек; Объединить повторяющиеся строки / столбцы… Предотвращение дублирования ячеек; Сравнить диапазоны…
- Выберите Дубликат или Уникальный Ряды; Выбрать пустые строки (все ячейки пустые); Супер находка и нечеткая находка во многих рабочих тетрадях; Случайный выбор …
- Точная копия Несколько ячеек без изменения ссылки на формулу; Автоматическое создание ссылок на несколько листов; Вставить пули, Флажки и многое другое …
- Извлечь текст, Добавить текст, Удалить по позиции, Удалить пробел; Создание и печать промежуточных итогов по страницам; Преобразование содержимого ячеек в комментарии…
- Суперфильтр (сохранять и применять схемы фильтров к другим листам); Расширенная сортировка по месяцам / неделям / дням, периодичности и др .; Специальный фильтр жирным, курсивом …
- Комбинируйте книги и рабочие листы; Объединить таблицы на основе ключевых столбцов; Разделить данные на несколько листов; Пакетное преобразование xls, xlsx и PDF…
- Более 300 мощных функций. Поддерживает Office/Excel 2007-2021 и 365. Поддерживает все языки. Простое развертывание на вашем предприятии или в организации. Полнофункциональная 30-дневная бесплатная пробная версия. 60-дневная гарантия возврата денег.
Вкладка Office: интерфейс с вкладками в Office и упрощение работы
- Включение редактирования и чтения с вкладками в Word, Excel, PowerPoint, Издатель, доступ, Visio и проект.
- Открывайте и создавайте несколько документов на новых вкладках одного окна, а не в новых окнах.
- Повышает вашу продуктивность на 50% и сокращает количество щелчков мышью на сотни каждый день!
- Динамические таблицы в Excel
Динамические таблицы в Excel (оглавление)
- Динамические таблицы в Excel
- Как создать динамические таблицы в Excel?
- Использование сводной таблицы
- Использование формул
Динамические таблицы в Excel
В Excel часто мы боремся с обновлением отчетов, так как данные увеличиваются с течением времени. Это проблема любого нового пользователя в Excel. Каждый месяц мы поддерживаем таблицу продаж для наших целей отчетности. Каждый месяц создание новых отчетов занимает много времени.
Поскольку данные увеличивают наши диаграммы, сводные таблицы становятся устаревшими из-за нашей статической структуры данных. Каждый раз, когда меняется основной лист данных, нам нужно исправить все формулы отчетности, изменив диапазоны источника данных.
Например: допустим, в прошлом месяце наш диапазон данных был от A1 до C100. В этом месяце он увеличился с A1: C100 до A1: C200. Если вы уже применили сводную таблицу или любую другую формулу, она работает для диапазона данных за последний месяц, т.е. до ячейки C100, но как насчет обновленного источника данных?
Обновление всех сводных таблиц, формул, диаграмм и т. Д. Занимает много времени и убивает уровень производительности. Еще одна важная вещь — мы, люди, которые обязаны совершать ошибки даже после тщательного изучения, поэтому шансы на ошибку очень высоки.
Однако вам больше не нужно беспокоиться, потому что мы можем создать динамическую таблицу данных в Excel, которая может обновлять наши отчеты путем обновления наших сводных таблиц.
Мы можем создать динамическую таблицу данных в Excel, используя несколько способов. В этой статье я покажу вам некоторые из них подробно. Следуйте этой статье, чтобы изучить эту технику.
Создать динамический диапазон с помощью таблиц Excel
Если вы слышали о таблицах Excel и не использовали ее раньше, то эта статья вам нужна больше всего. Таблицы Excel являются динамическими и позволяют интерпретировать данные после добавления и удаления.
У нас есть еще один инструмент под названием Таблицы данных, который является частью What-If-Analysis. Так что не путайся с этим.
Как создать динамические таблицы в Excel?
Существует два основных способа создания динамических таблиц в Excel — 1) Использование сводной таблицы и 2) Использование формул
Вы можете скачать этот шаблон Excel для динамических таблиц здесь — Шаблон Excel для динамических таблиц
Динамические таблицы в Excel — Использование сводной таблицы
У меня есть таблица продаж за январь. Эти данные о продажах включают дату, месяц, продавца и стоимость продаж.
Теперь я хочу получить общее количество каждого сотрудника отдела продаж с помощью сводной таблицы. Выполните следующие шаги, чтобы применить сводную таблицу.
Шаг 1: Выберите все данные.
Шаг 2. Выберите сводную таблицу на вкладке « Вставка ».
Шаг 3: После того, как стержень вставлен, перетащите Продавца в заголовок Строки и Продажи в Значения.
Шаг 4: Теперь я получил обновления продаж за февраль месяц. Я вставил в данные продаж за январь месяц.
Шаг 5: Если я обновлю сводную таблицу, она не выдаст мне обновленный отчет, поскольку диапазон данных ограничен только от A1 до D11.
Это проблема с нормальными диапазонами данных. Каждый раз, когда нам нужно изменить диапазон источника данных, чтобы обновить наши отчеты.
Создать динамическую таблицу для сокращения ручной работы
Создавая таблицы, мы можем сделать данные динамическими.
Шаг 1: Поместите курсор в любое место в данных о продажах за январь.
Шаг 2: Теперь нажмите Ctrl + T, который является клавишей быстрого доступа для вставки таблиц. Это покажет вам диалоговое окно ниже. Убедитесь, что в моей таблице установлены заголовки .
Шаг 3: Нажмите кнопку ОК, чтобы создать таблицу для вас.
Если вы заметите, как только курсор окажется в любом месте данных, он покажет вам новую вкладку на ленте в виде «Дизайн».
Шаг 4: На вкладке «Дизайн» дайте имя вашей таблице. Дайте имя, которое вам легко понять.
Шаг 5: Теперь вставьте новую сводную таблицу в эту таблицу. (Примените предыдущую технику) Одна из прелестей этой таблицы в том, что вам не нужно выбирать весь набор данных, вместо этого вы можете поместить курсор в таблицу и вставить сводную таблицу.
Шаг 6: Теперь добавьте данные о продажах за февраль за эту таблицу.
Шаг 7: Теперь перейдите к сводной таблице и обновите сводную таблицу. Вы можете нажать сочетание клавиш ALT + A + R + A.
Шаг 8: Это обновит сводную таблицу.
Теперь в сводной таблице начали отображаться новые значения, включая продажи за февраль.
Динамические таблицы в Excel — Использование формул
Мы можем не только создать сводную таблицу с динамической таблицей, но и применить ее к формулам. Теперь посмотрим на разницу между обычной формулой и формулой динамической таблицы.
Применяя функцию SUMIF к нормальному диапазону данных, я получил итоговые значения продаж каждого продавца.
Теперь я добавлю данные о продажах за февраль в список.
Формула по-прежнему показывает старые значения.
Теперь я буду применять формулу к динамической таблице.
Если вы соблюдаете формулу, в формуле нет диапазонов. В нем есть имена. Позвольте мне разбить формулу на кусочки.
= SUMIF (SalesTable (продавец), F2, SalesTable (продажи))
SalesTable: это имя таблицы.
Продавец: Это название столбца, на который мы ссылаемся.
F2: это ссылка на ячейку имени торгового представителя.
Продажи: это снова столбец, на который мы ссылаемся.
В таблицах Excel после создания таблицы все заголовки столбцов становятся их ссылками. В отличие от обычного диапазона данных, мы не увидим никаких диапазонов ячеек. Это так называемые именованные диапазоны, которые создаются самой таблицей Excel.
Что нужно помнить о динамических таблицах в Excel
- Ctrl + T — это сочетание клавиш для создания таблиц.
- Все заголовки относятся к соответствующим столбцам.
- Даже отдельная ячейка в столбце указывается заголовком столбца.
- Мы также можем создавать динамические именованные диапазоны.
Рекомендуемые статьи
Это было руководство к динамическим таблицам Excel. Здесь мы обсудим, как создать динамическую таблицу в Excel с помощью сводной таблицы и формул, а также с практическими примерами и загружаемым шаблоном Excel. Вы также можете просмотреть наши другие предлагаемые статьи —
- Как создать таблицы в Excel?
- Создать гистограмму в MS Excel
- Точечная диаграмма в Excel
- Как использовать функцию SUMIF в Excel?
I’ll show you how to make formulas and functions that automatically update when more data is added to a range in Excel.
A simple example is when you want to sum a range that will have more data added to it over time. You don’t want to have to continue to update your formulas and functions, so you want dynamically updating formulas and functions.
Here is our sample spreadsheet:
Now, let’s add a number to the list and see what happens:
The regular sum did not change but the dynamic sum updated to show the correct amount.
(Make sure to download the workbook for this tutorial so you can follow along).
Here is the regular SUM:
Here is the dynamically updating sum function:
=SUM(OFFSET(A2,0,0,COUNT(A:A)))
To make the above formula compatible with versions of Excel prior to Excel 2007, use this:
=SUM(OFFSET(A2,0,0,COUNT(A1:A100)))
This is just because you can’t reference an entire column in Excel 2003 and earlier and A:A references an entire column, column A.
Now, let’s break-up this formula.
Basically, I am just using the OFFSET() function to return a range that the SUM() function will then use instead of hard-coding a range into the SUM() function.
This is the portion of the above formula that makes it dynamic:
OFFSET(A2,0,0,COUNT(A:A))
All you need to do is to change these two parts of it to work for you:
OFFSET(A2,0,0,COUNT(A:A))
To use the OFFSET() function to return a dynamic range we simply need to put the first cell in the range as the first argument, A2 in this case.
Then, we need to use the COUNT() function as the 4th argument for the OFFSET() function in order to figure out how big our range should be. Change A:A to whatever column contains your list of data.
The COUNT() function counts all cells in the range that have a number. The range reference that you use for the COUNT() function should be large enough to hold any size list that you could have in the future so it does not need to be changed.
If you use Excel 2007 or later, just use A:A as the argument for the COUNT() function, as shown in the first dynamic example above. This way, the entire column will be referenced.
Dynamic Ranges that Include Text and More
If you are in Excel 2007 and later you can use the COUNTA() function instead of the COUNT() function. The COUNTA() function counts all cells that are NOT empty whereas the COUNT() function only counts the cells that have numbers in them.
Best Practices
If you make formulas and function dynamic by using the OFFSET() function as mentioned above, it will cause confusion and clutter very quickly when you make large formulas.
One commonly used way around this is to use Named Ranges that dynamically update when you add new values to a range. This uses the same method as we illustrated above except that the OFFSET() function and its contents are contained within a Named Range and this Named Range is then used in the formulas and functions in the spreadsheet whenever you need to reference a range that you want to update each time you add a value to the range or list.
Here is our Dynamic Named Range in Excel Tutorial that will show you how to do that.
The OFFSET() function is the key to creating dynamic formulas and functions in Excel. Make sure to check out our OFFSET Function Tutorial if you want a more in-depth explanation of how it works.
Similar Content on TeachExcel
Automatically Shade Every Other Row When You Add Data in Excel
Tutorial: How to make Excel automatically add row shading to every other row when you add data to th…
Convert Numbers into True and False in Excel
Tutorial: How to convert numbers into the TRUE and FALSE Boolean values in Excel. This is very impor…
MOD Function in Excel
Tutorial: The MOD function is very simple but it can be used to do wonderful things in Excel.
It ret…
OFFSET Function in Excel
Tutorial:
The OFFSET function in Excel returns a cell or range reference that is a specified number…
3D References — Formulas that Reference Multiple Sheets at Once in Excel
Tutorial:
Have one simple formula that will reference the same cell or range of cells on multiple w…
Dynamic Named Range in Excel
Tutorial:
How to create a named range that expands automatically when a new value is added to the r…