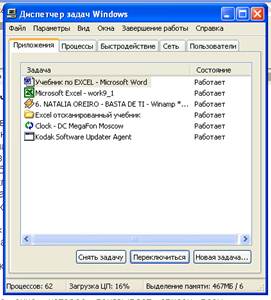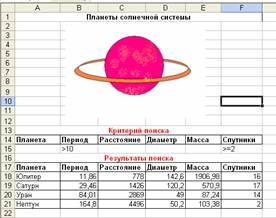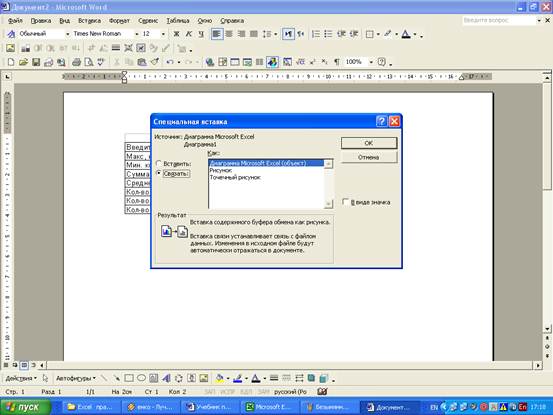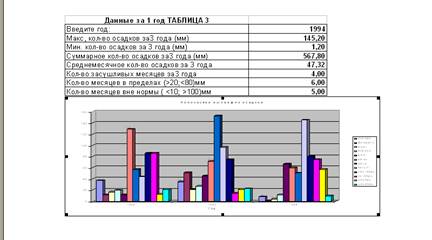Обмен данными
через буфер
Обмен
данными через буфер производится для
всех приложений Windows.
Информация заносится в буфер по команде
Правка/Копировать.
Находящиеся в буфере данные в Excel
могут
вставляться
в другой рабочий лист, другую рабочую
книгу. Можно таблицу
Excel
вставить и в другое приложение
Windows,
например текстовый
редактор Word.
В этом случае после копирования данных
в буфер обмена нужно переключиться (или
загрузить) в редактор
Word,
задать команду Правка/Вставка.
Данные скопируются
в виде таблицы Word.
Динамический
обмен данными DDE
Динамический
обмен данными (Dynamic
Data
Exchange
— DDE)
позволяет установить постоянную связь
по обмену данными
между двумя программами Windows,
например,
Excel
с текстовым редактором Word.
Обмен данными в этом случае происходит
автоматически,
т.е. при каждом изменении цифр в таблице
Excel
такое же изменение происходит и в
таблице, находящейся в текстовом
редакторе. Обмен будет происходить
только, если обе программы открыты в
среде Windows
одновременно. Для установки
такой связи надо таблицу (или фрагмент
таблицы)
Excel
скопировать в буфер обмена, переключиться
в текстовый редактор,
задать команду Правка/Специальная
вставка,
выбрать пункт
Форматированный
текст
(rtf)
и включить опцию Связать.
Если
вместо изображения таблицы в документе
показывается строка
символов в фигурных скобках, следует
задать команду Сервис/Опции
и во вкладке Просмотр
сбросить переключатель Коды
полей.
Excel
может выступать и как импортер,
например,
текста из редактора
Word.
В этом случае текст Word
копируется в буфер обмена,
затем нужно переключиться (или загрузить)
в Excel,
задать команду Правка/Вставка/Специальная
вставка
и включить опцию
Связать.
Текст вставляется в виде объекта.
Аналогичным образом
можно вставить диаграмму Excel
на слайд
PowerPoint.
Связь
и внедрение объектов OLE
Функция
связи и внедрения объектов (Object
Linking
And
Embedding
— OLE)
позволяет организовать динамический
обмен данными,
с помощью объектов. Для установки такой
связи таблица
(или фрагмент таблицы) Excel
копируется в буфер обмена, затем нужно
переключиться в текстовый редактор,
установить курсор
в нужное место задать команду
Вставка/Объект,
вкладку Создать
новый,
в поле Тип
объекта
выбрать строку Лист
Microsoft
Excel.
После этого в документ будет вставлена
пустая таблица Excel.
Выделить начальную ячейку таблицы,
задать команду Правка/Вставить,
чтобы перенести данные из буфера обмена
в новую
таблицу. Вставленную таблицу Excel
можно редактировать в состоянии, когда
она обрамлена штриховой
рамкой. Чтобы
продолжить
работу с текстом, достаточно щелкнуть
мышью в области
текста вне таблицы. При необходимости
повторного редактирования
таблицы нужно дважды щелкнуть внутри
нее мышью.
Задание 1
-
Постройте
диаграмму Образование
сотрудников. -
Данные для
построения диаграммы приведены в
табл.2.
Таблица 2
Данные для построения диаграммы
|
A |
B |
C |
D |
|
|
1 |
Магнолия |
Лилия |
Фиалка |
|
|
2 |
Высшее |
25 |
20 |
9 |
|
3 |
Среднее |
28 |
23 |
20 |
|
4 |
ПТУ |
27 |
58 |
20 |
|
5 |
Всего |
80 |
101 |
49 |
Соседние файлы в предмете [НЕСОРТИРОВАННОЕ]
- #
- #
- #
- #
- #
- #
- #
- #
- #
- #
- #
ПРАКТИЧЕСКОЕ ЗАНЯТИЕ
Тема занятия: Технология динамического
обмена данными между Excel и другими приложениями Windows
Цель выполнения задания: получить практические навыки работы с разными приложениями
Office для создания документов
Необходимо знать: практические навыки работы
с данными.
Необходимо уметь: работать с приложениями Office для создания документов.
Оборудование (приборы,
материалы, дидактическое обеспечение) Инструкционные карты, мультимедийные презентации,
персональные компьютеры.
ОСНОВНЫЕ ТЕОРЕТИЧЕСКИЕ
ПОЛОЖЕНИЯ
Существует множество различных способов совместного
использования данных программами Microsoft Office. Например, Word предоставляет
несколько способов вставки данных Microsoft Excel в документ Word. Можно
скопировать и вставить электронную таблицу Excel в документ Word. Кроме того, в
документ Word можно также вставить электронную таблицу в виде связанного
объекта или внедренного объекта.
Основные различия между связыванием и внедрением
(встраиванием) объектов заключаются в месте хранения данных и способе
обновления данных после помещения их в документ.
Связанный объект – это объект (например, электронная
таблица), созданный в одном файле и вставленные в другой файл с поддержкой
связи между файлами. Связанный объект может обновляться одновременно с
обновлением исходного файла. Связанный объект не является частью файла, в
который он вставлен.
Внедренный объект – это объект (например, электронная
таблица), вставленный в файл. Будучи внедренным, объект становится частью
файла. При двойном щелчке внедренный объект открывается с помощью программы, в
которой был создан. Все вносимые во внедренный объект изменения отображаются в
содержащем его файле.
Связывание и внедрение можно осуществлять как при помощи
буфера обмена, так и при помощи диалогового окна «Вставка объекта»,
которое вызывается командой Объект в меню Вставка.
ХОД ВЫПОЛНЕНИЯ ЗАДАНИЯ,
МЕТОДИЧЕСКИЕ УКАЗАНИЯ
№ 1. Создайте документ Word в соответствии с
прилагаемым образцом
№ 2. Создайте чистую книгу, заполните рабочий лист в
соответствии с прилагаемым образцом
|
Экологическая |
|||||
|
стационарных |
|||||
|
Административный |
Число |
Всего |
Из |
Из |
Всего |
|
Центральный |
4183 |
18137 |
13731 |
13381 |
4756 |
|
Северный |
4625 |
60246 |
29699 |
28591 |
31654 |
|
Северо-Западный |
1425 |
16653 |
9346 |
9177 |
7475 |
|
Северо-Восточный |
3858 |
46171 |
41523 |
40589 |
5582 |
|
Южный |
5500 |
148261 |
116988 |
112123 |
36137 |
|
Юго-Западный |
811 |
10385 |
708 |
623 |
9735 |
|
Юго-Восточный |
5617 |
121151 |
68310 |
66155 |
54996 |
|
Западный |
2475 |
40802 |
8885 |
8543 |
32260 |
|
Восточный |
6225 |
59308 |
25297 |
24333 |
34975 |
|
г.Зеленоград |
790 |
2285 |
945 |
912 |
1373 |
|
Вычислите сумму |
|||||
|
Добавьте в |
|||||
|
Всего |
|||||
|
Вычислите значение |
|||||
|
оформленную |
|||||
|
Средний |
№ 3. Вставьте
созданную электронную таблицу Excel в документ Word следующими способами:
· в виде таблицы Word:
выделите диапазон ячеек таблицы;
нажмите кнопку Копировать на панели инструментов;
перейдите в документ Word, выберите место вставки
таблицы и нажмите кнопку Вставить на панели инструментов.
· в виде внедренного объекта:
выделите диапазон ячеек таблицы;
нажмите кнопку Копировать на панели инструментов;
перейдите в документ Word, выберите место вставки
внедренного объекта;
выберите команду Специальная вставка в меню Правка;
установите переключатель в положение Вставить;
В списке «Как:» выберите Лист Microsoft
Office Excel (объект) и щелкните на кнопке ОК
· в виде связанного объекта:
выделите диапазон ячеек таблицы;
нажмите кнопку Копировать на панели инструментов;
перейдите в документ Word, выберите место вставки
связанного объекта;
выберите команду Специальная вставка в меню Правка;
установите переключатель в положение Связать;
В списке «Как:»
выберите Лист Microsoft Office Excel (объект) и щелкните на кнопке ОК.
После вставки таблицы Excel в документ Word удалите
данные в ячейке G5 во всех таблицах и обновите данные.
данные во всей таблице будут автоматически пересчитаны;
?Контрольные вопросы:
Урок №9
ОБМЕН ДАННЫМИ МЕЖДУ EXCEL И ДРУГИМИ ПРИЛОЖЕНИЯМИ.
Цели работы:
- познакомиться со способами обмена данными между Excel и другими приложениями Windows;
- научиться осуществлять импорт данных в Excel из других программ;
- научиться осуществлять экспорт данных из Excel в другие программы.
Excel оперирует четырьмя способами обмена данными:
1) через буфер обмена Windows;
2) динамическим способом обмена данными DDE;
3) посредством связи и внедрения объектов OLE;
4) заменой форматов файлов.
В ходе выполнения работы вы познакомитесь с первыми двумя способами.
Обмен данными через буфер обмена
Во всех программах, написанных для операционной среды Windows, пользователь может использовать ее буфер обмена. Буфер обмена — это область памяти, предоставляемая операционной средой в распоряжение различных программ. Буфер обмена обеспечивает временное хранение данных, которые необходимо передать. Можно вырезать или скопировать данные из одной прикладной программы в буфер обмена, а затем передать их из буфера обмена в другие прикладные программы.
Переносимые или копируемые в буфер обмена данные остаются в нем до тех пор, пока буфер не очистят, либо не перенесут или скопируют в него другие данные, либо не выйдут из Windows.
В качестве данных может выступать текстовая и графическая информация.
Порядок копирования данных в буфер обмена:
1. Выделить соответствующие данные.
2. Занести данные в буфер обмена, используя команды меню: Правка (Редактирование) — Копировать.
В программах Excel и Word для этой цели можно использовать кнопку<Копировать> панели инструментов Стандартная.
Порядок вставки данных из буфера обмена в программу:
1. Указать курсором место вставки.
2. Выполнить команды меню Правка (Редактирование) — Вставить.
В программах Excel и Word для этой цели можно использовать кнопку
<Вставить> панели инструментов Стандартная.
ЗАДАЧА №1
Познакомьтесь с возможностью Excel импортировать, т.е. принимать данные из других программ. Осуществите перенос рисунка из графического редактора Paint в Excel через буфер обмена.
ЗАДАНИЕ 1.Откройте файл planeta.xls, созданный в практической работе № 6.
ЗАДАНИЕ 2. Вставьте перед таблицей рисунок.
В данном случае Excel будет выступать как импортер данных.
2.1.Очистите блок А2:F12, который занимает база данных. Оставьте только критерии и результаты поиска.
2.2. Установите курсор в ячейку A3 (место вставки рисунка).
Переключение между программами
При одновременном выполнении двух или более программ окно, с которым вы в данный момент работаете, является активным. Оно всегда находится на переднем плаке и может полностью перекрывать другие окна. Для переключения в другую программу можно воспользоваться одним из следующих способов:
- Для возврата в прикладную программу, с которой вы только что работали, нужно нажать <Alt> +<Tab>.
- Для быстрого переключения в другую прикладную программу необходимо нажать и удерживать клавишу <Alt>, а затем нажимать клавишу <Таb>. При каждом нажатии клавиши <Таb> будет появляться заголовок одного из открытых окон. Когда появится заголовок необходимой программы, нужно отпустить клавишу <Alt>. Прикладная программа окажется на переднем плане.
- Через Диспетчер задач.
Диспетчер задач — это окно, которое показывает список всех выполняющихся в данный момент прикладных программ. Для вывода Диспетчера задач нужно одновременно нажать <Ctrl>+<Alt>+<Del>. В окне Диспетчера задач нужно выбрать имя необходимой программы и щелкнуть по кнопке Переключиться в…
2.3 Запустите на выполнение графический редактор Paint.
2.4. Разверните окно редактора на весь экран.
2.5.Создайте рисунок, который собираетесь использовать для оформления таблицы (например, Сатурн с его кольцами).
2.6. Выполните команды меню Paint: Правка – Выделить все – Правка — Копировать. При этом рисунок копируется в Буфер Обмена. .
2.7.Переключитесь в свой документ в Excel.
2.8. Выполните команды меню: Правка — Вставить. В вашем документе появится рисунок.
2.9.Отредактируйте рисунок.
Сразу после вставки он доступен для редактирования. На рамке рисунка видны маркеры выделения.
- Измените его размер (аналогично работе с диаграммами).
- Переместите в центр.
ЗАДАНИЕ 3. Сохраните файл под именем work9_1.xls
ЗАДАНИЕ 4. Подготовьте файл к печати и распечатайте его.
Предъявите преподавателю:
- файл work9_l.xls на экране и в личном каталоге;
- распечатку результатов работы.
ЗАДАЧА №2
Познакомьтесь с возможностью Excel экспортировать, т.е. отсылать данные в другие программы. Осуществите перенос данных из Excel в текстовый редактор Word с помощью буфера обмена.
ЗАДАНИЕ 1. Откройте файл work4_1.xls, созданный в работе № 4. Этот файл содержит таблицу и диаграмму с данными о населении Москвы по векам.
1.1. Оформите таблицу в рамку.
1.2. Смените шрифт заголовка на жирный и расположите его по центру над таблицей.
ЗАДАНИЕ 2. Перенесите таблицу с заголовком в текстовый редактор Word для оформления реферата по истории Москвы.
2.1.Выделите таблицу «Население Москвы» вместе с заголовком и скопируйте ее в Буфер Обмена.
2.2. Переключитесь в редактор Word.
2.3.Наберите следующий текст:
«По подсчетам М. Н. Тихомирова, в Москве в конце XIV века насчитывалось до 30—40 тыс. жителей.
К концу XV века Москва стала крупнейшим торговым центром страны, что вызвало значительный рост численности населения».
2.4. Переведите курсор на новую строку и вставьте содержимое буфера обмена. В окне редактора Word появится ваша таблица.
2.5.Отредактируйте таблицу.
- Расположите заголовок по центру над таблицей.
- Смените размер и тип шрифта.
- Установите межстрочный интервал 1,5.
2.6. Сохраните документ Word в файле с именем referat.doc.
ЗАДАНИЕ 3. Перенесите диаграмму в документ Word,.
3.1.Переключитесь в Excel.
3.2. Выделите диаграмму и скопируйте ее в буфер обмена.
3.3.Переключитесь в документ редактора Word.
3.4. Наберите текст:
«На рис.1 представлена диаграмма изменения численности населения в Москве с XII по XVIII века».
Укажите курсором место диаграммы и вставьте содержимое буфера обмена.
В документе появится диаграмма.
Двойной щелчок по выделенной диаграмме позволит переместиться в среду Excel для ее редактирования. Для возврата в документ Word необходимо выполнить команды меню Excel: Файл — Выход.
ЗАДАНИЕ 4. Сохраните файл под старым именем.
ЗАДАНИЕ 5. Подготовьте файл к печати и распечатайте его.
Предъявите преподавателю:
- файл referat.doc на экране и в личном каталоге;
- распечатку файла.
Динамический обмен данными (технология DDE)
Динамический обмен данными (Dynamic Data Exchange) позволяет установить постоянную связь по обмену данными между двумя программами Windows. При изменении данных в одной программе автоматически будут изменяться данные в другой программе.
В буфер обмена невозможно занести больше одного сообщения, поскольку каждое следующее обращение уничтожает содержащуюся там информацию. DDE лишен этого недостатка..
ЗАДАЧА № 3
Познакомьтесь с возможностью Excel экспортировать данные по технологии DDE. Осуществите перенос данных из Excel в текстовый редактор Word по указанной технологии.
ЗАДАНИЕ 1. Откройте файл work5.xls, созданный в практический работе № 5. Он содержит три таблицы и диаграмму. Таблица 3 содержит результаты обработки данных метеостанции по осадкам за 1 год.
1.1 Установите в таблице 3 1992 год.
Эти данные требуется перенести в текстовый редактор Word для оформления статистического отчета за год. Это можно было сделать через буфер обмена, но при необходимости создать отчет за другой год перенос данных придется производить заново. Технология DDE лишена этого недостатка.
ЗАДАНИЕ 2. Перенесите таблицу 3 с заголовком в редактор Word для оформления отчета.
2.1. Выделите таблицу 3 с заголовком.
2.2. Выполните команды меню: Правка — Копировать.
2.3. Переключитесь в редактор Word.
2.4. Выполните команды меню редактора: Правка — Специальная вставка.
2.5. В диалоговом окне выберите строку Лист Microsoft Excel и нажмите кнопку <Связать>.
Таблица появится в окне редактора Word. Обратите внимание, что при таком способе обмена она сохранила оформление, установленное в Excel.
ЗАДАНИЕ 3. Проверьте наличие динамической связи.
3.1. Переключитесь в Excel.
3.2.Смените в таблице 3 год на 1994. Проверьте, что произошла смена данных в таблице.
3.3. Переключитесь в Word.
Вы увидите, что таблица заполнена данными за 1994 г., т.е. можно создавать отчет за 1994 г.
ЗАДАНИЕ 4. Перенесите диаграмму из документа Excel в текстовый редактор Word.
4.1. Переключитесь в Excel.
4.2. Выделите диаграмму.
4.3. Нажмите на кнопку <Копировать> на панели инструментов Стандартная.
4.4. Переключитесь в редактор Word.
4.5. Выполните команды меню: Правка — Специальная вставка.
4.6. В диалоговом окне выберите строку Диаграмма Microsoft Excel и нажмите кнопку <Связать>. Диаграмма появится и окне документа Word.
ЗАДАНИЕ 5. Проверьте наличие динамической связи.
5.1. Переключитесь в Excel.
5.2. Представьте, что в таблице случайно ввели ошибочные данные за январь 1994 г. Смените 8 на 128.
Проверьте, что изменились данные в диаграмме Excel. .
5.3.Переключитесь в Word. Произошло изменение и в диаграмме Word.
5.4. Верните прежние данные в Excel и проверьте, что они изменились в документе Word.
Вид документа Word с таблицей и диаграммой из Excel представлен на рисунке.
ЗАДАНИЕ 6. Сохраните документ Word в файле под именем meteo.doc
ЗАДАНИЕ 7. Подготовьте файл Word к печати и распечатайте его.
ЗАДАНИЕ 8.
Проверьте:
Знаете ли вы, что такое:
- буфер обмена;
- динамический способ обмена дынными между приложениями Windows;
- достоинства и недостатки различных способов обмена.
Умеете ли вы:
- Производить обмен информацией между Excel и другими программами Windows с помощью буфера обмена;
- Производить динамический обмен данными.
Если нет, то еще раз внимательно перечитайте соответствующие разделы работы.
Создание связей с использованием динамического
обмена данными (DDE) в Microsoft Excel без использования VBA.
Приложение, с данными которого требуется установить связь, должно
поддерживать динамический обмен данными (DDE).
1
Выделите ячейку, из которой требуется создать связь.
2
Введите формулу, используя следующие синтаксис: имя приложения; имя
документа или раздела документа; диапазон ячеек, значение, поле или данные, на
которые сделана ссылка.
Приведенный ниже пример иллюстрирует различные части формулы с удаленными
ссылками и используемые в ней разделители.
Знак (|) разделяет имя программы и имя документа или раздела. Восклицательный
знак (!) отделяет имя документа или раздела от диапазона, значения поля или
данных, на которые установлена ссылка.
3
Нажмите клавишу ENTER.
Примечание. Если имя приложения, документа, раздела или
элемента данных содержит пробелы или специальные знаки формул, например
двоеточие (:) или знак минуса (–), либо если имя имеет вид ссылки на ячейку,
заключите его в апострофы
Пример1. Для связи с элементом (переменная x в рабочем пространстве MATLAB) через
раздел Engine приложения MATLAB введите в ячейку Excel формулу:
=MATLAB|Engine!‘x’
Ограничения.
- При изменении значения переменной x в MATLAB содержимое
ячейки Excel автоматически не обновляется. Для обновления значения
требуется выделить данную ячейку и нажать клавишу <Enter>. - Если x –матрица, то в ячейку Excel будет передан только
элемент x(1,1).
Использование Visual Basic для MATLAB Сервера DDE
Связь осуществляется с помощью макросов на Visual Basic for Applications (VBA) с использованием методов
(функций и процедур для объектов ):
DDEInitiate
DDEExecute
DDERequest
DDEPoke
DDETerminate
Инициализация канала связи (VBA
DDEInitiate метод)
Открывает DDE канал с приложением и возвращает номер канала.
DDEInitiate(App, Topic)
где
App (Тип- String). Имя приложения.
Topic (Тип—
String). Имя раздела.
Пример1.Открывает канал связи с разделом Engine приложения MATLAB.
lngChannel =
Application.DDEInitiate(App:=»MATLAB», Topic:=»Engine»)
Пример 2.
Открывает канал связи с разделом документ Word
с именем на диске C:WINWORDFORMLETR.DOC приложения MS Word.
channelNumber = Application.DDEInitiate( _
app:=»WinWord», _
topic:=»C:WINWORDFORMLETR.DOC»)
Посылка команд к MATLAB
для выполнения (VBA DDEExecute метод)
Клиенты
посылают команды MATLAB, используя DDE операцию DDEExecute,
Application.DDEExecute(Channel, Command)
или
Application.DDEExecute Channel, Command
где
Channel (Тип- Long). Номер канала,
установленный с помощью метода DDEInitiate.
Command (Тип- String). Команда
имеющая смысл приложении, куда посылается.
Пример1: Передача в MATLAB на выполнение команды
присвоения значений матрице
lngChannel2 =
Application.DDEInitiate(App:=»MATLAB», Topic:=»Engine»)
Application.DDEExecute lngChannel2,
«y=[1,2;2,4;3,6]»
Application.DDETerminate (lngChannel2)
Пример2
Передача в MS Word команды печати:
channelNumber
= Application.DDEInitiate( _
app:=»WinWord», _
topic:=»C:WINWORDFORMLETR.DOC»)
Application.DDEExecute
channelNumber, «[FILEPRINT]»