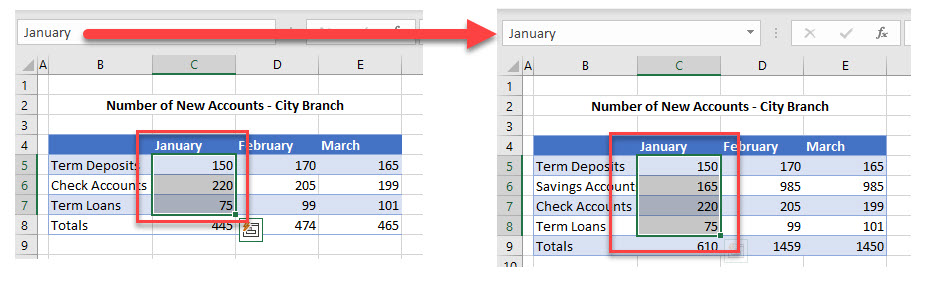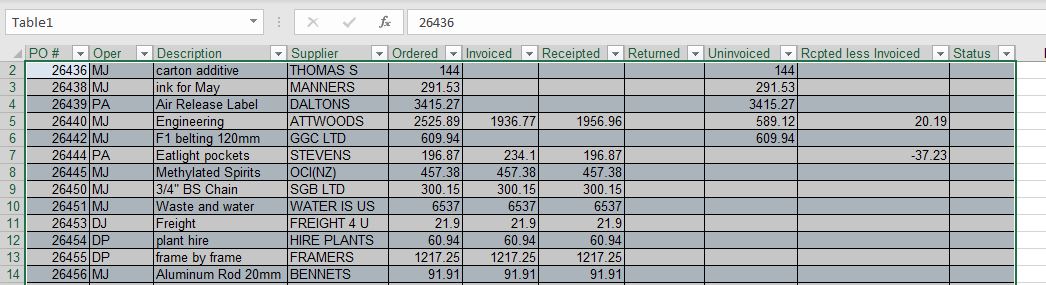In this Article
- Referencing Ranges and Cells
- Range Property
- Cells Property
- Dynamic Ranges with Variables
- Last Row in Column
- Last Column in Row
- SpecialCells – LastCell
- UsedRange
- CurrentRegion
- Named Range
- Tables
This article will demonstrate how to create a Dynamic Range in Excel VBA.
Declaring a specific range of cells as a variable in Excel VBA limits us to working only with those particular cells. By declaring Dynamic Ranges in Excel, we gain far more flexibility over our code and the functionality that it can perform.
Referencing Ranges and Cells
When we reference the Range or Cell object in Excel, we normally refer to them by hardcoding in the row and columns that we require.
Range Property
Using the Range Property, in the example lines of code below, we can perform actions on this range such as changing the color of the cells, or making the cells bold.
Range("A1:A5").Font.Color = vbRed
Range("A1:A5").Font.Bold = True
Cells Property
Similarly, we can use the Cells Property to refer to a range of cells by directly referencing the row and column in the cells property. The row has to always be a number but the column can be a number or can a letter enclosed in quotation marks.
For example, the cell address A1 can be referenced as:
Cells(1,1)Or
Cells(1, "A")To use the Cells Property to reference a range of cells, we need to indicate the start of the range and the end of the range.
For example to reference range A1: A6 we could use this syntax below:
Range(Cells(1,1), Cells(1,6)We can then use the Cells property to perform actions on the range as per the example lines of code below:
Range(Cells(2, 2), Cells(6, 2)).Font.Color = vbRed
Range(Cells(2, 2), Cells(6, 2)).Font.Bold = TrueDynamic Ranges with Variables
As the size of our data changes in Excel (i.e. we use more rows and columns that the ranges that we have coded), it would be useful if the ranges that we refer to in our code were also to change. Using the Range object above we can create variables to store the maximum row and column numbers of the area of the Excel worksheet that we are using, and use these variables to dynamically adjust the Range object while the code is running.
For example
Dim lRow as integer
Dim lCol as integer
lRow = Range("A1048576").End(xlUp).Row
lCol = Range("XFD1").End(xlToLeft).Column
Last Row in Column
As there are 1048576 rows in a worksheet, the variable lRow will go to the bottom of the sheet and then use the special combination of the End key plus the Up Arrow key to go to the last row used in the worksheet – this will give us the number of the row that we need in our range.
Last Column in Row
Similarly, the lCol will move to Column XFD which is the last column in a worksheet, and then use the special key combination of the End key plus the Left Arrow key to go to the last column used in the worksheet – this will give us the number of the column that we need in our range.
Therefore, to get the entire range that is used in the worksheet, we can run the following code:
Sub GetRange()
Dim lRow As Integer
Dim lCol As Integer
Dim rng As Range
lRow = Range("A1048576").End(xlUp).Row
'use the lRow to help find the last column in the range
lCol = Range("XFD" & lRow).End(xlToLeft).Column
Set rng = Range(Cells(1, 1), Cells(lRow, lCol))
'msgbox to show us the range
MsgBox "Range is " & rng.Address
End SubVBA Coding Made Easy
Stop searching for VBA code online. Learn more about AutoMacro — A VBA Code Builder that allows beginners to code procedures from scratch with minimal coding knowledge and with many time-saving features for all users!
Learn More
SpecialCells – LastCell
We can also use SpecialCells method of the Range Object to get the last row and column used in a Worksheet.
Sub UseSpecialCells()
Dim lRow As Integer
Dim lCol As Integer
Dim rng As Range
Dim rngBegin As Range
Set rngBegin = Range("A1")
lRow = rngBegin.SpecialCells(xlCellTypeLastCell).Row
lCol = rngBegin.SpecialCells(xlCellTypeLastCell).Column
Set rng = Range(Cells(1, 1), Cells(lRow, lCol))
'msgbox to show us the range
MsgBox "Range is " & rng.Address
End SubUsedRange
The Used Range Method includes all the cells that have values in them in the current worksheet.
Sub UsedRangeExample()
Dim rng As Range
Set rng = ActiveSheet.UsedRange
'msgbox to show us the range
MsgBox "Range is " & rng.Address
End SubCurrentRegion
The current region differs from the UsedRange in that it looks at the cells surrounding a cell that we have declared as a starting range (ie the variable rngBegin in the example below), and then looks at all the cells that are ‘attached’ or associated to that declared cell. Should a blank cell in a row or column occur, then the CurrentRegion will stop looking for any further cells.
Sub CurrentRegion()
Dim rng As Range
Dim rngBegin As Range
Set rngBegin = Range("A1")
Set rng = rngBegin.CurrentRegion
'msgbox to show us the range
MsgBox "Range is " & rng.Address
End SubIf we use this method, we need to make sure that all the cells in the range that you require are connected with no blank rows or columns amongst them.
VBA Programming | Code Generator does work for you!
Named Range
We can also reference Named Ranges in our code. Named Ranges can be dynamic in so far as when data is updated or inserted, the Range Name can change to include the new data.
This example will change the font to bold for the range name “January”
Sub RangeNameExample()
Dim rng as Range
Set rng = Range("January")
rng.Font.Bold = = True
End SubAs you will see in the picture below, if a row is added into the range name, then the range name automatically updates to include that row.
Should we then run the example code again, the range affected by the code would be C5:C9 whereas in the first instance it would have been C5:C8.
Tables
We can reference tables (click for more information about creating and manipulating tables in VBA) in our code. As a table data in Excel is updated or changed, the code that refers to the table will then refer to the updated table data. This is particularly useful when referring to Pivot tables that are connected to an external data source.
Using this table in our code, we can refer to the columns of the table by the headings in each column, and perform actions on the column according to their name. As the rows in the table increase or decrease according to the data, the table range will adjust accordingly and our code will still work for the entire column in the table.
For example:
Sub DeleteTableColumn()
ActiveWorkbook.Worksheets("Sheet1").ListObjects("Table1").ListColumns("Supplier").Delete
End SubСодержание
- Ссылка на диапазоны и ячейки
- Динамические диапазоны с переменными
- SpecialCells — LastCell
- UsedRange
- CurrentRegion
- Именованный диапазон
- Таблицы
В этой статье будет продемонстрировано, как создать динамический диапазон в Excel VBA.
Объявление определенного диапазона ячеек в качестве переменной в Excel VBA ограничивает нас работой только с этими конкретными ячейками. Объявляя динамические диапазоны в Excel, мы получаем гораздо больше гибкости в нашем коде и функциональных возможностях, которые он может выполнять.
Ссылка на диапазоны и ячейки
Когда мы ссылаемся на объект Range или Cell в Excel, мы обычно обращаемся к ним путем жесткого кодирования в строке и столбцах, которые нам требуются.
Свойство диапазона
Используя свойство Range в приведенных ниже примерах строк кода, мы можем выполнять действия с этим диапазоном, такие как изменение цвета ячеек или выделение ячеек полужирным шрифтом.
| 12 | Диапазон («A1: A5»). Font.Color = vbRedДиапазон («A1: A5»). Полужирный шрифт = True |
Ячейки собственности
Точно так же мы можем использовать свойство Cells для ссылки на диапазон ячеек, напрямую ссылаясь на строку и столбец в свойстве Cells. Строка всегда должна быть числом, но столбец может быть числом или буквой, заключенной в кавычки.
Например, на адрес ячейки A1 можно ссылаться как на:
Или
Чтобы использовать свойство Cells для ссылки на диапазон ячеек, нам нужно указать начало диапазона и конец диапазона.
Например, для ссылки на диапазон A1: A6 мы могли бы использовать следующий синтаксис:
| 1 | Диапазон (Ячейки (1,1), Ячейки (1,6) |
Затем мы можем использовать свойство Cells для выполнения действий с диапазоном в соответствии с приведенными ниже примерами кода:
| 12 | Диапазон (Ячейки (2, 2), Ячейки (6, 2)). Font.Color = vbRedДиапазон (Ячейки (2, 2), Ячейки (6, 2)). Жирный шрифт = Истина |
Динамические диапазоны с переменными
Поскольку размер наших данных в Excel изменяется (т.е. мы используем больше строк и столбцов, чем диапазоны, которые мы закодировали), было бы полезно, если бы диапазоны, на которые мы ссылаемся в нашем коде, также изменились. Используя объект Range выше, мы можем создавать переменные для хранения максимальных номеров строк и столбцов в области рабочего листа Excel, которую мы используем, и использовать эти переменные для динамической настройки объекта Range во время выполнения кода.
Например
| 1234 | Dim lRow как целое числоDim lCol как целое числоlRow = Диапазон («A1048576»). Конец (xlUp) .RowlCol = Range («XFD1»). End (xlToLeft) .Column |
Последняя строка в столбце
Поскольку на листе 1048576 строк, переменная lRow переместится в нижнюю часть листа, а затем с помощью специальной комбинации клавиши End и клавиши со стрелкой вверх перейдите к последней строке, используемой на листе — это даст нам номер нужной нам строки в нашем диапазоне.
Последний столбец в строке
Аналогичным образом lCol переместится в столбец XFD, который является последним столбцом на листе, а затем с помощью специальной комбинации клавиш, состоящей из клавиши End и клавиши со стрелкой влево, перейдет к последнему столбцу, используемому на листе — это даст нам номер нужного нам столбца в нашем диапазоне.
Следовательно, чтобы получить весь диапазон, который используется на листе, мы можем запустить следующий код:
| 1234567891011 | Sub GetRange ()Dim lRow As IntegerDim lCol как целое числоDim rng As RangelRow = Диапазон («A1048576»). Конец (xlUp) .Row’используйте lRow, чтобы найти последний столбец в диапазонеlCol = Range («XFD» & lRow) .End (xlToLeft) .ColumnУстановить rng = Range (Cells (1, 1), Cells (lRow, lCol))’msgbox, чтобы показать нам диапазонMsgBox «Range is» & rng.AddressКонец подписки |
SpecialCells — LastCell
Мы также можем использовать метод SpecialCells объекта Range, чтобы получить последнюю строку и столбец, используемые в рабочем листе.
| 123456789101112 | Sub UseSpecialCells ()Dim lRow As IntegerDim lCol как целое числоDim rng As RangeDim rngBegin As RangeУстановить rngBegin = Range («A1»)lRow = rngBegin.SpecialCells (xlCellTypeLastCell) .RowlCol = rngBegin.SpecialCells (xlCellTypeLastCell) .ColumnУстановить rng = Range (Cells (1, 1), Cells (lRow, lCol))’msgbox, чтобы показать нам диапазонMsgBox «Range is» & rng.AddressКонец подписки |
UsedRange
Метод используемого диапазона включает все ячейки, в которых есть значения на текущем листе.
| 123456 | Sub UsedRangeExample ()Dim rng As RangeУстановить rng = ActiveSheet.UsedRange’msgbox, чтобы показать нам диапазонMsgBox «Range is» & rng.AddressКонец подписки |
CurrentRegion
Текущая область отличается от UsedRange тем, что она просматривает ячейки, окружающие ячейку, которую мы объявили как начальный диапазон (т.е. переменную rngBegin в приведенном ниже примере), а затем просматривает все ячейки, которые « прикреплены » или связаны в объявленную ячейку. Если в строке или столбце появится пустая ячейка, CurrentRegion перестанет искать другие ячейки.
| 12345678 | К югу от CurrentRegion ()Dim rng As RangeDim rngBegin As RangeУстановить rngBegin = Range («A1»)Установите rng = rngBegin.CurrentRegion’msgbox, чтобы показать нам диапазонMsgBox «Range is» & rng.AddressКонец подписки |
Если мы используем этот метод, нам нужно убедиться, что все ячейки в требуемом диапазоне связаны между собой, и среди них нет пустых строк или столбцов.
Именованный диапазон
Мы также можем ссылаться на именованные диапазоны в нашем коде. Именованные диапазоны могут быть динамическими, поскольку при обновлении или вставке данных имя диапазона может измениться, чтобы включить новые данные.
В этом примере шрифт для названия диапазона «Январь» будет изменен на полужирный.
| 12345 | Sub RangeNameExample ()Dim rng as RangeSet rng = Range («Январь»)rng.Font.Bold = = ВерноКонец подписки |
Как вы увидите на рисунке ниже, если строка добавляется в имя диапазона, имя диапазона автоматически обновляется, чтобы включить эту строку.
Если мы затем снова запустим пример кода, диапазон, на который воздействует код, будет C5: C9, тогда как в первом случае это будет C5: C8.
Таблицы
Мы можем ссылаться на таблицы (щелкните для получения дополнительной информации о создании и управлении таблицами в VBA) в нашем коде. Когда данные таблицы в Excel обновляются или изменяются, код, который ссылается на таблицу, будет ссылаться на обновленные данные таблицы. Это особенно полезно при обращении к сводным таблицам, подключенным к внешнему источнику данных.
Используя эту таблицу в нашем коде, мы можем ссылаться на столбцы таблицы по заголовкам в каждом столбце и выполнять действия с столбцом в соответствии с их именем. По мере того, как строки в таблице увеличиваются или уменьшаются в соответствии с данными, диапазон таблицы будет соответствующим образом корректироваться, и наш код будет по-прежнему работать для всего столбца в таблице.
Например:
| 123 | Подраздел DeleteTableColumn ()ActiveWorkbook.Worksheets («Лист1»). ListObjects («Таблица1»). ListColumns («Поставщик»). УдалитьКонец подписки |
Dynamic ranges in excel VBA provide us with the flexibility to define ranges beyond the specific values. The dynamic range enables the program to perform transformation and data management steps with ease without the worry of changing the range of the data set. The dynamic range in excel VBA promotes code reusability and does not make the programming logic to be redundant. By utilizing the range object and cells object, the dynamic ranges in Excel VBA can be defined and created. There are many ways in which dynamic ranges can be created. Following are the methods listed below:
- Variable initialization to the range and cell object.
- Create a Dynamic range passed as the value in another excel cell.
The following examples help in illustrating the above methods,
Variable Initialization to Range and Cell Object
With the change in the size of the data, it would be useful if the range object that is used to refer to the ranges can be modified. The following code helps in counting the last row and column in an excel as shown below
Sub test()
Dim EndR As Integer
Dim lastCl1 As Integer
Sheet2.Activate
EndR = Sheet2.Range(“A1”).End(xlUp).Row
lastCl1 = Sheet2.Range(“XFD1”).End(xlToLeft).Column
MsgBox EndR
MsgBox lastCl1
End Sub
The above code can be used along with the combination of range and cell object to create a dynamic range. Following is the code for Dynamic range as shown below
Sub test()
Dim EndR As Integer
Dim lastCl1 As Integer
Sheet2.Activate
EndR = Sheet2.Range(“A1048576”).End(xlUp).Row
lastCl1 = Sheet2.Range(“XFD” & EndR).End(xlToLeft).Column
MsgBox EndR
MsgBox lastCl1
Set DynamicRange = Sheet2.Range(Cells(1, 1), Cells(EndR, lastCl1))
MsgBox “Range is ” & DynamicRange.Address
End Sub
Code:
When the above code is executed in the VBA, following is the result:
Create a Dynamic Range Passed as Value in Another Excel Cell
Let us take another example where we take the below data set and select multiple rows for the below data set, we have an empty cell value to assign the ranges with the value
let us assign the range value as 3. The below VBA codes take a value from the active sheet and assign it to the range object to create a dynamic range.
Sub test2()
Dim EndR As Variant
Sheet2.Activate
EndR = Sheet2.Range(“E3”).Value
Set DynamicRange = Sheet2.Range(“A1:B” & EndR)
DynamicRange.Select
End Sub
Code:
Following would be the output as shown below,
Let us take another example where we take the below data set and select multiple rows for the below data set using two cell values instead of one cell, we have an empty cell value to assign the ranges with the value.
Let us assign the range value as Starting range as A1 and the ending range as B4. The below VBA codes take a value from the active sheet and assign it to the range object to create a dynamic range.
Sub test2()
Dim EndR As Variant
Dim Endcl As Variant
Sheet2.Activate
EndR = Sheet2.Range(“E3”).Value
Endcl = Sheet2.Range(“E4”).Value
Set DynamicRange = Sheet2.Range(EndR & “:” & Endcl)
DynamicRange.Select
End Sub
Code:
Following would be the output as shown below,
Summary
- The above codes help in understanding how to create a dynamic range in VBA.
- Dynamic range helps in boosting code reusability and helps in effective data management.
May 25, 2015/
Chris Newman
Dynamic Code Is Vital!
A huge turning point for me when I was teaching myself how to write VBA was being able to create dynamic code. This meant I didn’t have to go into my macros and change range addresses in my code every time the size of my data changed (which was typically every day). Through lots of trial and error, I’ve come up with a list of 5 different methods you can use to turn your static range references into powerful, auto-adjusting machines! All of these code snippets have advantages and disadvantages, so make sure you pick the one that works for your particular situation.
Method 1: UsedRange
The UsedRange method creates a range that includes every cell that contains data in it on the spreadsheet. It is vital that you refresh (recalculate) the UsedRange before using it as the method will pick up ghost cells (cells that had values in them and you used the Delete key to remove the values). Manually you can do this by saving your spreadsheet or you can use the command shown in the below code to refresh with VBA.
Sub DynamicRange()
‘Best used when only your target data is on the worksheet
‘Refresh UsedRange (get rid of «Ghost» cells)
Worksheets(«Sheet1»).UsedRange
‘Select UsedRange
Worksheets(«Sheet1»).UsedRange.Select
End Sub
Method 2: Ctrl + Shift + Right Arrow/Down Arrow
This code simulates the range that would show up if you were to use the keyboard shortcut Ctrl + Shift + Right Arrow and then Ctrl + Shift + Down Arrow. If the last cell in the first row or the last cell in the first column are empty, this code will not calculate properly.
Sub DynamicRange()
‘Best used when first column has value on last row and first row has a value in the last column
Dim sht As Worksheet
Dim LastRow As Long
Dim LastColumn As Long
Dim StartCell As Range
Set sht = Worksheets(«Sheet1»)
Set StartCell = Range(«D9»)
‘Find Last Row and Column
LastRow = sht.Cells(sht.Rows.Count, StartCell.Column).End(xlUp).Row
LastColumn = sht.Cells(StartCell.Row, sht.Columns.Count).End(xlToLeft).Column
‘Select Range
sht.Range(StartCell, sht.Cells(LastRow, LastColumn)).Select
End Sub
Method 3: SpecialCells — LastCell
This code uses the SpecialCells method (the non-VBA terminology is called Go To Cells) to search for the last cell containing data on the spreadsheet. Once this cell is found, the code can use the cell reference of the «last cell» to determine the last row and column.
Sub DynamicRange()
‘Best used when you want to include all data stored on the spreadsheet
Dim sht As Worksheet
Dim LastRow As Long
Dim LastColumn As Long
Dim StartCell As Range
Set sht = Worksheets(«Sheet1»)
Set StartCell = Range(«D9»)
‘Refresh UsedRange
Worksheets(«Sheet1»).UsedRange
‘Find Last Row and Column
LastRow = StartCell.SpecialCells(xlCellTypeLastCell).Row
LastColumn = StartCell.SpecialCells(xlCellTypeLastCell).Column
‘Select Range
sht.Range(StartCell, sht.Cells(LastRow, LastColumn)).Select
End Sub
Method 4: CurrentRegion
This example uses the CurrentRegion method. CurrentRegion tries to calculate the range associated with a cell reference by analyzing the surrounding cells. If there is a completely blank row or blank column, CurrentRegion stops looking and assumes that you were only wanting the data that was connected with your starting point. Make sure there are no chances of your data having a completely blank row or column before using this method.
Sub DynamicRange()
‘Best used when your data does not have any entirely blank rows or columns
Dim sht As Worksheet
Dim StartCell As Range
Set sht = Worksheets(«Sheet1»)
Set StartCell = Range(«D9»)
‘Select Range
StartCell.CurrentRegion.Select
End Sub
Method 5: Static Columns
I’ve experienced lots of situations where the column length never changed and the VBA code just needed to dynamically adjust for row length. In cases like this, you may not want to write lines to look for the last column. The below code shows you how to adjust a ranges row length dynamically.
Note: You could also use the LastRow calculation used in Method 2 instead of the Find calculation shown below.
Sub DynamicRange()
‘Best used when column length is static
Dim sht As Worksheet
Dim LastRow As Long
Dim LastColumn As Long
Dim StartCell As Range
Set sht = Worksheets(«Sheet1»)
Set StartCell = Range(«D9»)
‘Refresh UsedRange
Worksheets(«Sheet1»).UsedRange
‘Find Last Row
LastRow = sht.Cells.Find(«*», SearchOrder:=xlByRows, SearchDirection:=xlPrevious).Row
‘Select Range
sht.Range(«D9:M» & LastRow).Select
End Sub
What Can I Do With A Dynamic Range?
There are a ton of scenarios that may require you to have an automatically expanding and collapsing range reference. Examples could be:
-
Resizing a Pivot Table source range
-
Looping through cells in a data set
-
Deleting only the raw data range
There are many, many more examples of this and I’m am sure you can think of a few examples yourself. Let me know in the comments section below how you use resizing a range in your macro code! Also, if you can think of any other ways to use VBA code to resize your ranges automatically, post your coding method in the comments section so we can improve the current list. I look forward to reading about your experiences.
About The Author
Hey there! I’m Chris and I run TheSpreadsheetGuru website in my spare time. By day, I’m actually a finance professional who relies on Microsoft Excel quite heavily in the corporate world. I love taking the things I learn in the “real world” and sharing them with everyone here on this site so that you too can become a spreadsheet guru at your company.
Through my years in the corporate world, I’ve been able to pick up on opportunities to make working with Excel better and have built a variety of Excel add-ins, from inserting tickmark symbols to automating copy/pasting from Excel to PowerPoint. If you’d like to keep up to date with the latest Excel news and directly get emailed the most meaningful Excel tips I’ve learned over the years, you can sign up for my free newsletters. I hope I was able to provide you with some value today and I hope to see you back here soon!
— Chris
Founder, TheSpreadsheetGuru.com
Как правило, Именованные диапазоны очень полезны для пользователей Excel, вы можете определить серию значений в столбце, дать этому столбцу имя, а затем вы можете ссылаться на этот диапазон по имени вместо ссылок на его ячейки. Но чаще всего вам нужно добавлять новые данные, чтобы в будущем расширить значения данных вашего указанного диапазона. В этом случае вам нужно вернуться к Формулы > Менеджер имен и переопределите диапазон, чтобы включить новое значение. Чтобы избежать этого, вы можете создать динамический именованный диапазон, что означает, что вам не нужно настраивать ссылки на ячейки каждый раз, когда вы добавляете новую строку или столбец в список.
Создайте динамический именованный диапазон в Excel, создав таблицу
Создать динамический именованный диапазон в Excel с помощью функции
Создать динамический именованный диапазон в Excel с кодом VBA
 Создайте динамический именованный диапазон в Excel, создав таблицу
Создайте динамический именованный диапазон в Excel, создав таблицу
Если вы используете Excel 2007 или более поздние версии, самый простой способ создать динамический именованный диапазон — это создать именованную таблицу Excel.
Скажем, у вас есть ряд следующих данных, которые должны стать динамическим именованным диапазоном.
1. Во-первых, я определю имена диапазонов для этого диапазона. Выберите диапазон A1: A6 и введите имя Время в Имя Box, Затем нажмите Enter ключ. Таким же образом можно определить имя диапазона B1: B6 как Saleprice. Заодно создаю формулу = сумма (Цена продажи) в пустой ячейке см. снимок экрана:
2. Выберите диапазон и нажмите Вставить > Настольные, см. снимок экрана:
3. В Создать таблицу окно подсказки, отметьте В моей таблице есть заголовки (если у диапазона нет заголовков, снимите флажок), нажмите OK кнопку, и данные диапазона были преобразованы в таблицу. Смотрите скриншоты:
4. И когда вы вводите новые значения после данных, именованный диапазон автоматически настраивается, и созданная формула также будет изменена. См. Следующие скриншоты:
Ноты:
1. Новые вводимые данные должны быть рядом с указанными выше, это означает, что между новыми и существующими данными нет пустых строк или столбцов.
2. В таблице вы можете вставить данные между существующими значениями.
 Создать динамический именованный диапазон в Excel с помощью функции
Создать динамический именованный диапазон в Excel с помощью функции
В Excel 2003 или более ранней версии первый метод будет недоступен, поэтому есть другой способ. Следующее СМЕЩЕНИЕ () function может оказать вам такую услугу, но это несколько хлопотно. Предположим, у меня есть диапазон данных, который содержит имена диапазонов, которые я определил, например, A1: A6 название диапазона Время B1: B6 название диапазона Цена продажи, в то же время я создаю формулу для Цена продажи. Смотрите скриншот:
Вы можете изменить имена диапазонов на имена динамических диапазонов, выполнив следующие действия:
1. Перейти к щелчку Формулы > Менеджер имен, см. снимок экрана:
2. В Менеджер имен диалоговом окне выберите элемент, который вы хотите использовать, и щелкните Редактировать кнопку.
3. В выскочившем Редактировать имя диалоговое окно введите эту формулу = СМЕЩЕНИЕ (Лист1! $ A $ 1; 0; 0; СЧЁТ ($ A: $ A); 1) в Относится к текстовое поле, см. снимок экрана:
4. Затем нажмите OK, а затем повторите шаги 2 и 3, чтобы скопировать эту формулу = СМЕЩЕНИЕ (Лист1! $ B $ 1; 0, 0; COUNTA ($ B: $ B), 1) в Относится к текстовое поле для Цена продажи название диапазона.
5. И были созданы динамические именованные диапазоны. Когда вы вводите новые значения после данных, именованный диапазон автоматически настраивается, и созданная формула также будет изменена. Смотрите скриншоты:
Примечание: Если в середине диапазона есть пустые ячейки, результат формулы будет неправильным. Это связано с тем, что непустые ячейки не учитываются, поэтому ваш диапазон будет короче, чем должен, а последние ячейки в диапазоне будут исключены.
Совет: объяснение этой формулы:
- = СМЕЩЕНИЕ (ссылка; строки; столбцы; [высота]; [ширина])
- = СМЕЩЕНИЕ (Лист1! $ A $ 1; 0; 0; СЧЁТ ($ A: $ A); 1)
- ссылка соответствует начальной позиции ячейки, в этом примере Sheet1! $ A $ 1;
- строка относится к количеству строк, которые вы собираетесь переместить вниз относительно начальной ячейки (или вверх, если вы используете отрицательное значение.), в этом примере 0 означает, что список будет начинаться с первой строки вниз
- обзор соответствует количеству столбцов, которые вы переместите вправо относительно начальной ячейки (или влево, используя отрицательное значение.), в приведенной выше формуле примера 0 означает развернуть 0 столбцов вправо.
- [высота] соответствует высоте (или количеству строк) диапазона, начиная с настроенного положения. $ A: $ A, будут подсчитаны все элементы, введенные в столбец A.
- [ширина] соответствует ширине (или количеству столбцов) диапазона, начиная с настроенной позиции. В приведенной выше формуле список будет иметь ширину в 1 столбец.
Вы можете изменить эти аргументы по своему усмотрению.
 Создать динамический именованный диапазон в Excel с кодом VBA
Создать динамический именованный диапазон в Excel с кодом VBA
Если у вас несколько столбцов, вы можете повторить и ввести индивидуальную формулу для всех оставшихся столбцов, но это будет долгий и повторяющийся процесс. Чтобы упростить задачу, вы можете использовать код для автоматического создания динамического именованного диапазона.
1. Активируйте свой рабочий лист.
2. Удерживайте ALT + F11 ключи, и он открывает Окно Microsoft Visual Basic для приложений.
3. Нажмите Вставить > Модулии вставьте следующий код в Окно модуля.
Код VBA: создать динамический именованный диапазон
Sub CreateNamesxx()
'Update 20131128
Dim wb As Workbook, ws As Worksheet
Dim lrow As Long, lcol As Long, i As Long
Dim myName As String, Start As String
Const Rowno = 1
Const Colno = 1
Const Offset = 1
On Error Resume Next
Set wb = ActiveWorkbook
Set ws = ActiveSheet
lcol = ws.Cells(Rowno, 1).End(xlToRight).Column
lrow = ws.Cells(Rows.Count, Colno).End(xlUp).Row
Start = Cells(Rowno, Colno).Address
wb.Names.Add Name:="lcol", RefersTo:="=COUNTA($" & Rowno & ":$" & Rowno & ")"
wb.Names.Add Name:="lrow", RefersToR1C1:="=COUNTA(C" & Colno & ")"
wb.Names.Add Name:="myData", RefersTo:="=" & Start & ":INDEX($1:$65536," & "lrow," & "Lcol)"
For i = Colno To lcol
myName = Replace(Cells(Rowno, i).Value, " ", "_")
If myName <> "" Then
wb.Names.Add Name:=myName, RefersToR1C1:="=R" & Rowno + Offset & "C" & i & ":INDEX(C" & i & ",lrow)"
End If
Next
End Sub
4, Затем нажмите F5 ключ для запуска кода, и будут сгенерированы некоторые динамические именованные диапазоны, которые именуются значениями первой строки, а также создает динамический диапазон, называемый Мои данные который охватывает все данные.
5. Когда вы вводите новые значения после строк или столбцов, диапазон также будет расширен. Смотрите скриншоты:
Ноты:
1. С этим кодом имена диапазонов не отображаются в Имя Box, для удобства просмотра и использования названий диапазонов я установил Kutools for Excel, С его Область переходов, отображаются имена созданных динамических диапазонов.
2. С помощью этого кода весь диапазон данных может быть расширен по вертикали или горизонтали, но помните, что при вводе новых значений между данными не должно быть пустых строк или столбцов.
3. При использовании этого кода диапазон данных должен начинаться с ячейки A1.
Связанная статья:
Как автоматически обновлять диаграмму после ввода новых данных в Excel?
Лучшие инструменты для работы в офисе
Kutools for Excel Решит большинство ваших проблем и повысит вашу производительность на 80%
- Снова использовать: Быстро вставить сложные формулы, диаграммы и все, что вы использовали раньше; Зашифровать ячейки с паролем; Создать список рассылки и отправлять электронные письма …
- Бар Супер Формулы (легко редактировать несколько строк текста и формул); Макет для чтения (легко читать и редактировать большое количество ячеек); Вставить в отфильтрованный диапазон…
- Объединить ячейки / строки / столбцы без потери данных; Разделить содержимое ячеек; Объединить повторяющиеся строки / столбцы… Предотвращение дублирования ячеек; Сравнить диапазоны…
- Выберите Дубликат или Уникальный Ряды; Выбрать пустые строки (все ячейки пустые); Супер находка и нечеткая находка во многих рабочих тетрадях; Случайный выбор …
- Точная копия Несколько ячеек без изменения ссылки на формулу; Автоматическое создание ссылок на несколько листов; Вставить пули, Флажки и многое другое …
- Извлечь текст, Добавить текст, Удалить по позиции, Удалить пробел; Создание и печать промежуточных итогов по страницам; Преобразование содержимого ячеек в комментарии…
- Суперфильтр (сохранять и применять схемы фильтров к другим листам); Расширенная сортировка по месяцам / неделям / дням, периодичности и др .; Специальный фильтр жирным, курсивом …
- Комбинируйте книги и рабочие листы; Объединить таблицы на основе ключевых столбцов; Разделить данные на несколько листов; Пакетное преобразование xls, xlsx и PDF…
- Более 300 мощных функций. Поддерживает Office/Excel 2007-2021 и 365. Поддерживает все языки. Простое развертывание на вашем предприятии или в организации. Полнофункциональная 30-дневная бесплатная пробная версия. 60-дневная гарантия возврата денег.
Вкладка Office: интерфейс с вкладками в Office и упрощение работы
- Включение редактирования и чтения с вкладками в Word, Excel, PowerPoint, Издатель, доступ, Visio и проект.
- Открывайте и создавайте несколько документов на новых вкладках одного окна, а не в новых окнах.
- Повышает вашу продуктивность на 50% и сокращает количество щелчков мышью на сотни каждый день!