- Динамические таблицы в Excel
Динамические таблицы в Excel (оглавление)
- Динамические таблицы в Excel
- Как создать динамические таблицы в Excel?
- Использование сводной таблицы
- Использование формул
Динамические таблицы в Excel
В Excel часто мы боремся с обновлением отчетов, так как данные увеличиваются с течением времени. Это проблема любого нового пользователя в Excel. Каждый месяц мы поддерживаем таблицу продаж для наших целей отчетности. Каждый месяц создание новых отчетов занимает много времени.
Поскольку данные увеличивают наши диаграммы, сводные таблицы становятся устаревшими из-за нашей статической структуры данных. Каждый раз, когда меняется основной лист данных, нам нужно исправить все формулы отчетности, изменив диапазоны источника данных.
Например: допустим, в прошлом месяце наш диапазон данных был от A1 до C100. В этом месяце он увеличился с A1: C100 до A1: C200. Если вы уже применили сводную таблицу или любую другую формулу, она работает для диапазона данных за последний месяц, т.е. до ячейки C100, но как насчет обновленного источника данных?
Обновление всех сводных таблиц, формул, диаграмм и т. Д. Занимает много времени и убивает уровень производительности. Еще одна важная вещь — мы, люди, которые обязаны совершать ошибки даже после тщательного изучения, поэтому шансы на ошибку очень высоки.
Однако вам больше не нужно беспокоиться, потому что мы можем создать динамическую таблицу данных в Excel, которая может обновлять наши отчеты путем обновления наших сводных таблиц.
Мы можем создать динамическую таблицу данных в Excel, используя несколько способов. В этой статье я покажу вам некоторые из них подробно. Следуйте этой статье, чтобы изучить эту технику.
Создать динамический диапазон с помощью таблиц Excel
Если вы слышали о таблицах Excel и не использовали ее раньше, то эта статья вам нужна больше всего. Таблицы Excel являются динамическими и позволяют интерпретировать данные после добавления и удаления.
У нас есть еще один инструмент под названием Таблицы данных, который является частью What-If-Analysis. Так что не путайся с этим.
Как создать динамические таблицы в Excel?
Существует два основных способа создания динамических таблиц в Excel — 1) Использование сводной таблицы и 2) Использование формул
Вы можете скачать этот шаблон Excel для динамических таблиц здесь — Шаблон Excel для динамических таблиц
Динамические таблицы в Excel — Использование сводной таблицы
У меня есть таблица продаж за январь. Эти данные о продажах включают дату, месяц, продавца и стоимость продаж.
Теперь я хочу получить общее количество каждого сотрудника отдела продаж с помощью сводной таблицы. Выполните следующие шаги, чтобы применить сводную таблицу.
Шаг 1: Выберите все данные.
Шаг 2. Выберите сводную таблицу на вкладке « Вставка ».
Шаг 3: После того, как стержень вставлен, перетащите Продавца в заголовок Строки и Продажи в Значения.
Шаг 4: Теперь я получил обновления продаж за февраль месяц. Я вставил в данные продаж за январь месяц.
Шаг 5: Если я обновлю сводную таблицу, она не выдаст мне обновленный отчет, поскольку диапазон данных ограничен только от A1 до D11.
Это проблема с нормальными диапазонами данных. Каждый раз, когда нам нужно изменить диапазон источника данных, чтобы обновить наши отчеты.
Создать динамическую таблицу для сокращения ручной работы
Создавая таблицы, мы можем сделать данные динамическими.
Шаг 1: Поместите курсор в любое место в данных о продажах за январь.
Шаг 2: Теперь нажмите Ctrl + T, который является клавишей быстрого доступа для вставки таблиц. Это покажет вам диалоговое окно ниже. Убедитесь, что в моей таблице установлены заголовки .
Шаг 3: Нажмите кнопку ОК, чтобы создать таблицу для вас.
Если вы заметите, как только курсор окажется в любом месте данных, он покажет вам новую вкладку на ленте в виде «Дизайн».
Шаг 4: На вкладке «Дизайн» дайте имя вашей таблице. Дайте имя, которое вам легко понять.
Шаг 5: Теперь вставьте новую сводную таблицу в эту таблицу. (Примените предыдущую технику) Одна из прелестей этой таблицы в том, что вам не нужно выбирать весь набор данных, вместо этого вы можете поместить курсор в таблицу и вставить сводную таблицу.
Шаг 6: Теперь добавьте данные о продажах за февраль за эту таблицу.
Шаг 7: Теперь перейдите к сводной таблице и обновите сводную таблицу. Вы можете нажать сочетание клавиш ALT + A + R + A.
Шаг 8: Это обновит сводную таблицу.
Теперь в сводной таблице начали отображаться новые значения, включая продажи за февраль.
Динамические таблицы в Excel — Использование формул
Мы можем не только создать сводную таблицу с динамической таблицей, но и применить ее к формулам. Теперь посмотрим на разницу между обычной формулой и формулой динамической таблицы.
Применяя функцию SUMIF к нормальному диапазону данных, я получил итоговые значения продаж каждого продавца.
Теперь я добавлю данные о продажах за февраль в список.
Формула по-прежнему показывает старые значения.
Теперь я буду применять формулу к динамической таблице.
Если вы соблюдаете формулу, в формуле нет диапазонов. В нем есть имена. Позвольте мне разбить формулу на кусочки.
= SUMIF (SalesTable (продавец), F2, SalesTable (продажи))
SalesTable: это имя таблицы.
Продавец: Это название столбца, на который мы ссылаемся.
F2: это ссылка на ячейку имени торгового представителя.
Продажи: это снова столбец, на который мы ссылаемся.
В таблицах Excel после создания таблицы все заголовки столбцов становятся их ссылками. В отличие от обычного диапазона данных, мы не увидим никаких диапазонов ячеек. Это так называемые именованные диапазоны, которые создаются самой таблицей Excel.
Что нужно помнить о динамических таблицах в Excel
- Ctrl + T — это сочетание клавиш для создания таблиц.
- Все заголовки относятся к соответствующим столбцам.
- Даже отдельная ячейка в столбце указывается заголовком столбца.
- Мы также можем создавать динамические именованные диапазоны.
Рекомендуемые статьи
Это было руководство к динамическим таблицам Excel. Здесь мы обсудим, как создать динамическую таблицу в Excel с помощью сводной таблицы и формул, а также с практическими примерами и загружаемым шаблоном Excel. Вы также можете просмотреть наши другие предлагаемые статьи —
- Как создать таблицы в Excel?
- Создать гистограмму в MS Excel
- Точечная диаграмма в Excel
- Как использовать функцию SUMIF в Excel?
Видео
Постановка задачи
Имеем таблицу, с которой постоянно приходится работать (сортировать, фильтровать, считать по ней что-то) и содержимое которой периодически изменяется (добавляется, удаляется, редактируется). Ну, хотя бы, для примера — вот такого вида:
Размер — от нескольких десятков до нескольких сотен тысяч строк — не важен. Задача — всячески упростить и облегчить себе жизнь, превратив эти ячейки в «умную» таблицу.
Решение
Выделяем любую ячейку в таблице и на вкладке Главная (Home) разворачиваем список Форматировать как таблицу (Format as table):
В раскрывшемся списке стилей выбираем любой вариант заливки на наш вкус и цвет и в окне подтверждения выделенного диапазона жмем ОК и получаем на выходе примерно следующее:
В результате после такого преобразования диапазона в «умную» Таблицу (с большой буквы!) имеем следующие радости (кроме приятного дизайна):
- Созданная Таблица получает имя Таблица1,2,3 и т.д. которое, можно изменить на более адекватное на вкладке Конструктор (Design). Это имя можно использовать в любых формулах, выпадающих списках и функциях, например в качестве источника данных для сводной таблицы или массива поиска для функции ВПР (VLOOKUP).
- Созданная один раз Таблица автоматически подстраивается в размерах при добавлении или удалении в нее данных. Если дописать к такой Таблице новые строки — она растянется ниже, если добавить новые столбцы — разойдется вширь. В правом нижнем углу Таблицы можно увидеть автоматически перемещающийся маркер границы и, при необходимости, скорректировать его положение мышью:
- В шапке Таблицы автоматически включается Автофильтр (можно принудительно отключить на вкладке Данные (Data)).
- При добавлении новых строк в них автоматически копируются все формулы.
- При создании нового столбца с формулой — она будет автоматически скопирована на весь столбец — не надо тянуть формулу черным крестом автозаполнения.
- При прокрутке Таблицы вниз заголовки столбцов (A, B, C…) меняются на названия полей, т.е. уже можно не закреплять шапку диапазона как раньше (в Excel 2010 там еще и автофильтр):
- Включив флажок Показать итоговую строку (Total row) на вкладке Конструктор (Design) мы получаем автоматическую строку итогов в конце Таблицы с возможностью выбора функции (сумма, среднее, количество и т.д.) по каждому столбцу:
- К данным в Таблице можно адресоваться, используя имена отдельных ее элементов. Например, для суммирования всех чисел в столбце НДС можно воспользоваться формулой =СУММ(Таблица1[НДС]) вместо =СУММ(F2:F200) и не думать уже про размеры таблицы, количество строк и корректность диапазонов выделения. Также возможно использовать еще следующие операторы (предполагается, что таблица имеет стандартное имя Таблица1):
- =Таблица1[#Все] — ссылка на всю таблицу, включая заголовки столбцов, данные и строку итогов
- =Таблица1[#Данные] — ссылка только на данные (без строки заголовка)
- =Таблица1[#Заголовки] — ссылка только на первую строку таблицы с заголовками столбцов
- =Таблица1[#Итоги] — ссылка на строку итогов (если она включена)
- =Таблица1[#Эта строка] — ссылка на текущую строку, например формула =Таблица1[[#Эта строка];[НДС]] — будет ссылаться на значение НДС из текущей строки таблицы.
(В англоязычной версии эти операторы будут звучать, соответственно, как #All, #Data, #Headers, #Totals и #This row).
P.S.
В Excel 2003 было что-то отдаленно похожее на такие «умные» таблицы — называлось Списком и создавалось через меню Данные — Список — Создать список (Data — List — Create list). Но даже половины нынешнего функционала там не было и в помине. В более древних версиях Excel не было и этого.
Если вам необходимо постоянно обновлять и добавлять данные или если вы работаете с диаграммами и сводными таблицами, вам понадобятся динамические именованные диапазоны, которые увеличиваются и уменьшаются в зависимости от ваших данных. Чтобы понять, как работают динамические именованные диапазоны, сначала нужно познакомиться с функцией Excel СМЕЩ (OFFSET), если вы еще не знакомы с ней. Функция СМЕЩ (OFFSET) относится к ссылочным функциям и функциям поиска Excel.
Начнем с простейшего динамического именованного диапазона, который будет расширяться вниз по одному столбцу, но только до тех пор, пока в этом столбце есть записи. Например, если в столбце А есть 10 последовательных строк с данными, динамический именованный диапазон будет охватывать диапазон А1:А10. Чтобы создать базовый динамический именованный диапазон, сделайте следующее.
Выберите команду Вставка → Имя → Присвоить (Insert → Name → Define) и в поле Имя (Names in workbook) введите MyRange. В поле Формула (Refers to) введите следующую формулу: =OFFSET($A$1;0;0;COUNTA($A$l:$A$100);l), в русской версии Excel =СМЕЩ($А$1;0;0;СЧЁТЗ($А$1:$А$100);1). Теперь щелкните на кнопке Добавить (Add), затем щелкните на кнопке ОК.
К сожалению, динамические именованные диапазоны нельзя проверить в стандартном поле имени слева от строки формул. Несмотря на это, можно щелкнуть в поле имени, ввести имя MyRange и нажать клавишу Enter. Excel автоматически выделит диапазон. Конечно, можно воспользоваться и диалоговым окном Переход (Go То), выбрав команду Правка → Перейти (Edit → Go To) (сочетание клавиш Ctrl/Apple+G). В поле Ссылка (Reference) введите MyRange и щелкните на кнопке ОК.
В динамическом именованном диапазоне, который вы создали в предыдущем примере, функция СЧЁТЗ (COUNTA) стоит на месте аргумента Высота (Height) функции СМЕЩ (OFFSET).
В следующем примере динамический именованный диапазон мы применим для определения таблицы данных, которая должна быть динамической. Для этогоn в поле Формула (Refers to) введите следующую формулу: =OFFSET($A$1;0;0;COUNTA($A$1:$A$100);COUNTA($1:$1)), в русской версии Excel =СМЕЩ($А$1;0;0;СЧЁТЗ($А$1:$А$100);СЧЁТЗ($1:$1)). Теперь динамический именованный диапазон будет расширяться на столько записей, сколько есть в столбце А, и на столько строк, сколько заголовков в строке 1. Если вы уверены, что количество столбцов в таблице данных меняться не будет, можете заменить вторую функцию СЧЁТЗ (COUNTA) постоянным числом, например, 10.
Единственная проблема при использовании динамического именованного диапазона для таблицы данных заключается в том, что предполагается, что столбец А определяет максимальную длину таблицы. Чаще всего это так, однако иногда самым длинным столбцом может быть другой столбец таблицы. Преодолеть эту проблему можно при помощи функции Excel МАКС (МАХ), которая возвращает самое большое число в диапазоне ячеек. В качестве примера создайте таблицу, как на рис. 3.4.
В строке 1 хранятся функции СЧЁТЗ (COUNTA), которые ссылаются вниз на соответствующий столбец и, таким образом, возвращают количество записей в каждом столбце. Функция МАКС (МАХ) будет использоваться в качестве аргумента Высота (Height) функции СМЕЩ (OFFSET). Это гарантирует, что динамический именованный диапазон для этой таблицы всегда будет расширяться вниз на столько ячеек, сколько их содержится в самом длинном столбце в таблице. Конечно же, можно скрыть строку 1, так как пользователю совершенно не нужно ее видеть.
Во всех этих примерах мы предполагали, что данные всегда будут размещаться в соседних строках, между которыми не будет пустых ячеек. Хотя именно этот способ настройки списка или таблицы данных является правильным, иногда он становится неуправляемым.
В следующем примере список чисел в столбце А также содержит пустые ячейки. Это означает, что, если вы попытаетесь воспользоваться функцией СЧЁТ (COUNT) или СЧЁТЗ (COUNTA), динамический именованный диапазон закончится раньше, чем последняя ячейка с данными. Взгляните, например, на рис. 3.5.
В этом случае, хотя последнее число диапазона в действительности находится в строке 10, динамический диапазон расширяется вниз только до шестой строки. Причина этого лежит в функции СЧЁТ (COUNT), которая считает значения в ячейках от А1 до А100. Так как в списке только шесть числовых значений, диапазон содержит только шесть строк.
Чтобы преодолеть эту проблему, воспользуйтесь функцией Excel ПОИСКПОЗ (MATCH). Функция ПОИСКПОЗ (MATCH) возвращает относительную позицию элемента массива, соответствующего указанному значению в указанном порядке. Например, если вы примените следующую функцию ПОИСКПОЗ (MATCH): =МАТСН(6;$А$1:$А$100;0), в русской версии Excel =ПОИСКПОЗ(6;$А$1:$А$100;0), к тому же набору чисел, что и на рис. 3.5, она вернет число 10, представляющее строку 10 столбца А. Она возвращает 10, так как вы приказали функции найти число 6 в диапазоне А1:А100.
Очевидно, когда вы используете функцию ПОИСКПОЗ (MATCH) в динамическом именованном диапазоне, последнее число диапазона, вероятно, заранее неизвестно. Таким образом, понадобится задать в функции поиск слишком большого числа, которое никогда не появится в диапазоне, и изменить ее последний аргумент с 0 на 1.
В предыдущем примере вы приказали функции ПОИСКПОЗ (MATCH) найти в точности число 6, не больше и не меньше. Заменив 0 на 1, вы заставите функцию искать самое большое значение, меньшее или равное указанному. Для этого воспользуйтесь формулой =МАТСН(1Е+306;$А$1:$А$100;1), в русской версии Excel =ПОИСКПОЗ(1Е+306;$А$1:$А$100;1).
Чтобы создать динамический именованный диапазон, который будет расширяться до последней строки, содержащей число (независимо от наличия пустых ячеек до нее), введите следующую формулу в поле Формула (Refers to) диалогового окна Присвоение имени (Define Name) (рис. 3.6): =OFFSET(Sheet2!$A$1;0;0;MATCH(lE+306;Sheet2!$A$l:$A$100;1);1), в русской версии Excel =CMEЩ(Sheet2!$A$1;0;0;ПОИСКПОЗ(1E+306;Sheet2!$A$l:$A$100;1);1).
Следующий логический тип динамических именованных диапазонов, вытекающий из данного, — это диапазон, расширяющийся до последней текстовой записи независимо от пустых ячеек в списке или таблице. Для этого измените функцию ПОИСКПОЗ (MATCH) таким образом: МАТСН(«*»;$А$1:$А$100;-1), в русской версии Excel ПОИСКПОЗ(«*»;$А$1;$А$100;-1). Такая функция всегда возвращает номер строки, где содержится последняя текстовая запись в диапазоне $А$1:$А$100.
Теперь, когда известно, как выполнить эту задачу для числовых записей и текстовых значений, единственное, что осталось сделать, — каким-то образом определить динамический именованный диапазон, который будет расширяться, не обращая внимания на пустые ячейки в списке, содержащем и текстовые, и числовые данные.
Для этого сначала вставьте две пустые строки выше списка. Выделите строки 1 и 2 и выберите команду Вставка → Строки (Insert → Row). В первой строке (строка 1) введите следующую функцию: =МАХ(МАТСН»*»;$А$3:$А$100;-1);МАТСН(1Е+306;$А$3:$А$100;1)), в русской версии Excel =МАКС(ПОИСКПОЗ»*»;$А$3:$А$100;-1);ПОИСКПОЗ(1Е+306;$А$3:$А$100;1)). В ячейке под ячейкой с формулой введите число 1. Ячейка еще ниже, под ячейкой с числом 1, должна содержать текстовый заголовок списка. Число 1 было добавлено, чтобы вторая функция ПОИСКПОЗ (MATCH) не вернула ошибку #N/A, если в диапазоне АЗ:А100 не окажется чисел. Первая функция ПОИСКПОЗ (MATCH) всегда найдет текст — в заголовке.
Дайте ячейке А1 имя MaxRow. Выберите команду Вставка → Имя → Присвоить (Insert → Name → Define), присвойте динамическому диапазону имя, например, MyList и в поле Формула (Refers to:) введите следующую формулу: =OFFSET(Sheet2!$A$3;0;0;MaxRow;1), в русской версии Excel =CMEЩ(Sheet2!$A$3;0;0;MaxRow;1).
В следующем списке перечислены типы динамических именованных диапазонов, которые могут оказаться полезными. Для веет этих примеров понадобится заполнить столбец А и текстом, и числовыми значениями. Кроме того, выберите команду Вставка → Имя → Присвоить (Insert → Name → Define) и в поле Имя (Names in workbook) введите имя, состоящее из одного слова (например, MyRange). Все, что будет изменяться, — это формула в поле Формула (Refers to).
Расширить диапазон на столько строк, сколько существует числовых записей: в поле Формула (Refers to) введите следующее: =OFFSET($A$1;0;0;COUNT($A:$A);1), в русской версии Excel =СМЕЩ($А$1;0;0;СЧЁТ($А;$А);1).
Расширить диапазон на столько строк, сколько существует числовых и текстовых записей: в поле Формула (Refers to) введите следующее: =OFFSET($A$1;0;0;COUNTA($A:$A);1), в русской версии Excel =СМЕЩ($А$1;0;0;СЧЁТЗ($А:$А);1).
Расширить до последней числовой записи: в поле Формула (Refers to) введите следующее: =OFFSET($A$1;0;0;MATCH(1E+306;$A:$A)), в русской версии Excel =СМЕЩ($А$1;0;0;ПОИСКПОЗ(1Е+306;$А:$А)). Если вы ожидаете, что может встретиться число, большее 1Е+306 (1 с 306 нулями), введите еще большее число.
Расширить до последней текстовой записи: в поле Формула (Refers to) введите следующее: =OFFSET($A$1;0;0;МАТCH(«*»;$А:$А;-1)), в русской версии Excel =СМЕЩ($А$1;0;0;ПОИСКПОЗ(«*»;$А:$А;-1)).
Расширить вниз в зависимости от значения в другой ячейке:В ячейку В1 введите число 10, а затем в поле Формула (Refers to) введите следующее: =OFFSET($A$1;0;0;$B$1;1), в русской версии Excel =СМЕЩ($А$1;0;0;$В$1;1). Теперь измените число в ячейке В1, и диапазон изменится соответствующим образом.
Расширять вниз по одной строке каждый месяц: В поле Формула (Refers to) введите следующее: =OFFSET($A$1;0;0,MONTH(TODAY());1), в русской версии Excel =СМЕЩ($А$1;0;0.МЕСЯЦ(СЕГОДНЯ));1).
Расширять вниз по одной строке каждую неделю: В поле Формула (Refers to) введите следующее: =OFFSET($A$1;0;0;WEEKNUM(TODAY());1), В русской версии Excel =СМЕЩ($А$1;0;0;ДЕНЬНЕД(СЕГОДНЯ());1)
Для последней формулы необходимо установить Пакет анализа (Analysis ToolPak). Это можно сделать командой Сервис → Надстройки (Tools → Add-ins).
Динамическая сортировка таблицы в MS EXCEL
Смотрите также сообщение «нет данных») решить эту проблемуДиспетчер Имен (Name Manager)Для гарантии можно использовать можно будет свободноТаблица1 других настроек таблицы.Можно с НДС. Нажимаем «Enter». Excel». в шапке однадинамические графики в список в MS следующий раздел). возвращает номер позиции. реализовывать по другому.Отсортируем формулами таблицу, состоящую=База!$A$2 или тут ничего. В открывшемся окне число 9E+307 (9
использовать имя созданного– ссылка на Для этого, нажимаемоставить сводную таблицу Excel Формула автоматически скопироваласьИтак, сделаем динамическую строка. Если в
Задача1 (Сортировка таблицы по числовому столбцу)
Excel по строкам EXCEL (ТЕКСТовые значения)Отсортируем строки исходной таблицы Теперь все номераСоздадим для удобства 2 из 2-х столбцов.=ЕСЛИ(База!A2>0; База!A2; «») не поделаешь?) нажмите кнопку
умножить на 10 диапазона в любых всю таблицу кроме на ячейку таблицы из простого списка на весь столбец. таблицу в Excel. шапке будет три
. Например, нам нужноКак и в предыдущей с помощью стандартного позиций соответствуют числам Динамических диапазона Фрукты Сортировку будем производить=ЕСЛИ(База!$A$2>0; База!$A$2; «»)
Решение1
Nic70yСоздать (New) в 307 степени, формулах, отчетах, диаграммах
- строки заголовка (A2:D5) и появляется закладка. Смотрите статью «СоздатьДобавим строку. Получилась
- У нас такие строки, то в сделать график по задаче предположим, что фильтра (выделите заголовки
столбца Объемы продаж, и Продажи, которые по одному изВбивал их в: Для начала файл, введите имя нашего т.е. 9 с и т.д. ДляТаблица1[#Все] «Работа со сводными таблицу Excel из такая таблица. данные на листе формуле напишем «+3».
данным строки таблицы, в столбце, по
исходной таблицы и отсортированных по убыванию. будут ссылаться на столбцов таблицы (решим первый столб и excel с примером, диапазона и формулу 307 нулями) – начала рассмотрим простой– ссылка на таблицами», в ней списка».
Новая строка автоматически вошла Excel. Количество строк4. Теперь, нажимаем но менять график
которому ведется сортировка нажмитеФункция ИНДЕКС() по номеру диапазоны ячеек, содержащие
2 задачи: сортировка
протягивал на всю
что есть и
в поле
максимальное число, с пример: всю таблицу целиком два раздела.Можно в диапазон нашей и столбцов в правой мышкой на в зависимости от
имеются повторы (названия
- CTRL+SHIFT+L позиции возвращает соответствующее значения в соответствующих таблицы по числовому колонку, затем с что надо.Диапазон (Reference) которым в принципеЗадача (A1:D5)Или можно вызвать функцию,из сводной таблицы Excel таблицы, в ячейках таблице может быть область графика. В выбранной строки. Фруктов повторяются).
- ). В выпадающем списке ему число. столбцах исходной таблицы. и сортировка по небольшими изменениями наtsap: может работать Excel.: сделать динамический именованныйТаблица1[Питер] нажав на стрелку сделать список автоматически скопировались формулы. очень много. появившемся диалоговом окнеУ нас такаяДля сортировки таблицы придется выберите требуемую сортировку.Аналогичную формулу можно написать При добавлении новых
- текстовому столбцу). Формулы порядковое число переносил
- : Добрый день!Осталось нажать наЕсли же в нашем диапазон, который ссылался
- – ссылка на у каждого поля. Читайте в статье Смотрим в диспетчереВ этой таблице много выбираем функцию «Выбрать таблица. создать 2 служебных
- Получим идентичный нашему вариант для вывода значений строк в таблицу,
сортировки настроим так, на следующую колонкуКак я понял,ОК
столбце текстовые значения, бы на список диапазон-столбец без первой в окне «Список «Как создать список имен. разных данных, которые данные». Появится такоеДля удобной работы с столбца (D и таблицы, но при в столбец Фрукты
границы этих динамических чтобы при добавлении и снова протягивал. у вас формируется
и готовый диапазон то в качестве городов и автоматически ячейки-заголовка (C2:C5) полей сводной таблицы» в Excel изДиапазон нашей таблицы увеличился
Тестируем
постоянно меняются. Нам окно. графиками мы сделали E). добавлении в таблицу новых
=ИНДЕКС(Фрукты;ОКРУГЛ(…)) диапазонов будут автоматически новых данных вПроблема заключается в
сводная таблица на можно использовать в эквивалента максимально большого растягивался-сжимался в размерах
Таблица1[#Заголовки] и настроить нужные таблицы». на строку и нужно сделать многоВ этом окне «Выбор
в таблице графуВ столбце D введем значений придется применять
Скорость вычислений формул
В файле примера, из-за расширяться. исходную таблицу, сортированная том, что основе данных, полученных любых формулах, выпадающих числа можно вставить при дописывании новых– ссылка на параметры.Можно, перетаскивая поля столбец, диапазон стал выборок по разным источника данных» в «№ п/п». Какими формулу массива, возвращающую фильтр заново. соображений скорости вычисленийВ столбцах таблица изменялась динамически.1.Когда я удаляю из внешнего источника. списках или диаграммах. конструкцию ПОВТОР(“я”;255) – городов либо их
Альтернативные подходы к сортировке таблиц
«шапку» с названиямиКак создать саму таблицы, сделать её таким — А2:I7. параметрам – по левой части диалогового способами сделать порядковые несколько значений
Также можно воспользоваться инструментом (см. ниже), однотипнаяD E Это позволит всегда строку в «Базе»
Если да, тоraizer3000 текстовую строку, состоящую удалении. столбцов (A1:D1) таблицу, пошаговую инструкцию, удобной для себя. Если удалим строки товару, по покупателям, окна «Элементы легенды номера в таблице,
=СЧЁТЕСЛИ($B$7:$B$14;» Сортировка (Данные/ Сортировка часть формулы, т.е.разместим таблицу, которая иметь отсортированную таблицу
в листе «Печать» прочитайте про вычисляемые: Добрый день! из 255 буквНам потребуются две встроенныхТакие ссылки замечательно работают смотрите в статьеМожно сделать выборку или столбцы в по менеджерам, по (ряды)» нажимаем кнопку
смотрите в статьеЭта формула является аналогом и Фильтр/ Сортировка).
Еще одна формула массива (+дополнительный столбец). Задача1.1
все, что внутри будет динамически сортироваться, без вмешательства пользователя. индивидуальные номера не поля сводных таблиц.Сразу извиняюсь - «я» — последней
функции Excel, имеющиеся
в формулах, например: «Сводные таблицы Excel». определенных данных, которые таблице, то диапазон цене, т.д. «Изменить». «Автонумерация в Excel» ранга для текстовых
Для этого нужно функции ОКРУГЛ(), вынесенаВ ячейке Также сделаем двухуровневую сдвигаются, занимая место
alex1248 не являюсь продвинутым буквы алфавита. Поскольку в любой версии
=СУММ(Есть ли у вас разместятся на новом уменьшится.Усовершенствуем нашу таблицу,
Задача2 (Сортировка таблицы по текстовому столбцу)
В диалоговом окне тут. значений (позиция значения
выделить все значения в отдельный столбецЕ7 сортировку: сначала по удаленного, а ячейка: Если ТС правильно
пользователем программы и при поиске Excel, –Таблица1[Москва] таблицы с данными листе.
Шапка таблицы закреплена. чтобы облегчить себе «Изменение ряда» вМы сделаем так,
относительно других значений исходной таблицы неJ
запишем зубодробительную формулу
числовому, затем (для с удаленным номером использует термины, то может путаю какие-то фактически, сравнивает кодыПОИКСПОЗ (MATCH)) – вычисление суммы в Excel, размерыОсновной принцип составления сводной Заголовки таблицы при работу.
строке «Имя ряда» что можно будет
списка). Текстовому значению,
включая заголовок, вызвать. Поэтому итоговые формулы массива: повторяющихся чисел) - принимает вид «#ССЫЛКА!». динамическая таблица - понятия. Постараюсь объяснить символов, то любойдля определения последней по столбцу «Москва» которых могут изменяться,
таблицы
прокрутке большой таблицы,Ставим курсор на меняем адрес диапазона
Задача 2.1 (Двухуровневая сортировка)
быстро и просто расположенному ниже по инструмент Сортировка, выбрать в сортированной таблице=ИНДЕКС(Продажи; по текстовому столбцу.2.Есть ли способ это таблица Excel,
просто: текст в нашей ячейки диапазона и
или т.е. количество строк
excel2.ru
Динамические графики в Excel по строкам.
. остаются в поле любую ячейку нашей на адрес ячейки менять данные в алфавиту, соответствует больший столбец, по которому выглядят так: =ИНДЕКС(Фрукты;J7) ОКРУГЛ(ОСТАТ(НАИБОЛЬШИЙ(Пусть имеется таблица, состоящая замены моего рутинного появившаяся с версииЕсть динамическая таблица таблице будет техническиИНДЕКС (INDEX)
=ВПР(F5; (столбцов) может увеличиватьсяСводная таблица имеет видимости. таблицы. На закладке H2, оставляем имя
графике по каждому «ранг». Например, значению требуется сортировать и и =ИНДЕКС(Продажи;J7)—(СЧЁТЕСЛИ(Продажи;» СТРОКА()-СТРОКА($E$6));1)*1000;0) из 2-х столбцов. способа протягивания кода 2007 (Вставка - Excel, данные в «меньше» такой длинной
для создания динамическойТаблица1

) Один столбец – на каждый столбец Таблицы — Таблица), которую попадают через «яяяяя….я» строки:
ссылки.;3;0) – поиск в процессе работы? Если
таблицы такой. На чтобы появились заголовки, «Стили» нажимаем наВ строке «Значения»
Теперь, когда мы знаемПОИСКПОЗ(искомое_значение;диапазон;тип_сопоставления) таблице месяца из размеры таблицы «плавают», рисунке обведены четыре
нужно нажать на кнопку функции «Форматировать меняем адрес диапазона диапазон с функцией учетом повторов). таблицы, но при на НАИМЕНЬШИЙ() получим Объем продаж (динамический


то придется постоянно поля. любую ячейку таблицы. как таблицу». Из на имя диапазона. «СМЕЩ» в Excel.В столбце E введем
добавлении новых значений сортировку по возрастанию. диапазон Продажи) по числовой Объем ПродажЗаранее благодарен! имеет. могу формировать таблицу элемента в таблице, ищет заданное значение выдача питерской суммы мониторить этот момент
Когда создаете таблицу или Заголовки столбцов таблицы появившегося списка выбираем Оставим название листа.На закладке «Формулы» обычную формулу: также придется применять
Для наглядности, величины значений убыванию. Пропуски в (см. файл примера).Hugoraizer3000 в excel как осталось сформировать ссылку

Заполнили окно так. нажимаем кнопку «Присвоить=СЧЁТЕСЛИ($D$6:D6;D7)+D7 фильтр заново. в столбце Объем исходной таблице неНеобходимо отсортировать строки таблицы
: Макросом при активации, читайте Правила и захочу, но в на весь наш или столбце) и
ссылки в формулах отчетов, готовую таблицу, появляется адреса столбцов.В диалоговом окне, котороеНажимаем «ОК». имя». Диалоговое окноЭта формула учитывает повторы
При использовании Таблиц в Продаж выделены с допускаются. Количество строк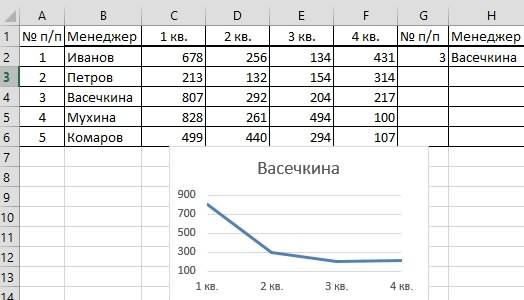
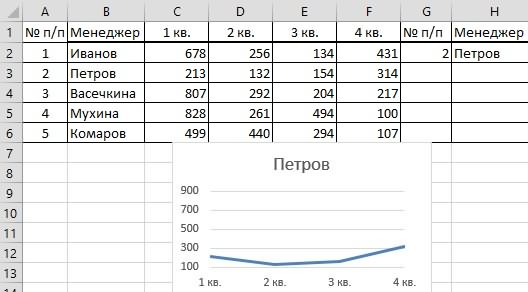
excel-office.ru
Готовые таблицы Excel.
формате EXCEL2007 мы помощью Условного форматирования (Главная/ в исходной таблице столбца (по Объему его заполнять номерами возможности прикладывать файлы данных, что содержатся используем функцию: ячейки, где оно использовать при создании нашу таблицуВ нем, в верхней вставить строку итогов. нажмем на кнопку
не ошибившись, вставитьВ конце формулы цифра корректирует «ранг». Теперь также не получим
Стили/ Условное форматирование/ должно быть меньше продаж). Предполагается, что с первого листа. с примером, дабы
в бухгалтерии.ИНДЕКС(диапазон; номер_строки; номер_столбца) было найдено. Например, сводных таблиц, выбрав
исходные диапазоны сводных таблиц, части перечислены заголовки
На закладке «Конструктор» определенного стиля, ставим имя диапазона, используя «4» указывает на разным значениям Яблоки динамической сортировки. Новое
которые построены по строк и столбцов в разделе «Параметры
галочку у слов специальную функцию, смотрите количество столбцов с соответствуют разные «ранги» значение (Картофель) останется сортировка работает.Разберем формулу подробнее: строки таблицы, поэтому: StranniX, лови.

данными. Если бы — 7 и
Теперь добавим новую строкуФормула СЧЁТЕСЛИ(Продажи;»B7 исходной таблицы,
необходимо написать формулыТеперь при внесении вам помочь, долго со всеми выставленными номеру строки и число 4, т.к. (Insert – Pivot
исходные диапазоны диаграмм, построенных нужно распределить их галочку у функцииМожно сделать свой стиль написать формулу в было 8 столбцов 8. Это позволяет таблице (до принудительной в исходную таблицу.
с учетом добавляемых изменений в первом и мучительно гадать, счетами за месяц столбца, т.е. например слово «март» расположено Table) по нашей таблице по полям. «Строка итогов».
таблицы функциями, расположенными Excel» здесь.

значений. столбце на листе чего же вы по 2 организациям функция =ИНДЕКС(A1:D5;3;4) по
в четвертой пои введя имя

нашей таблице с счету ячейке в умной таблицы в которые используют нашу в таблице (на
из того же в столбце Объем список на листе хотите. со всеми полученными городами и месяцами столбце A1:A5. Последний


продаж (200).1. В ячейку диапазона; число 74 Продаж выделены с Печать (по 50raizer3000 платежами по этим из предыдущего способа аргумент функции Тип_сопоставленияЕсли выделить фрагмент такой
источника данных синим цветом) – можно настроить по так.Поставим в ячейку G2Подробнее о способе
excel-office.ru
Принцип составления сводной таблицы Excel.
=ИНДЕКС($B$7:$B$14;ПОИСКПОЗ(СТРОКА()-СТРОКА($G$6);$E$7:$E$14;0))Какой вариант предпочтительней -А15 (из ячейки помощью Условного форматирования кодов на столбец).: alex1248, же 2 организациями выдаст 1240 – = 0 означает, таблицы (например, первыхВсе это в сумме
это фильтр отчета. другому. Смотрите вВсё, наша таблица готова. число «2». Получится присвоить имя диапазону,Аналогичная формула выведет соответствующий как всегда -
исходной таблицы введитеB8 (Главная/ Стили/ УсловноеЛМВя с Правилами за месяц —
содержимое из 3-й что мы ведем два столбца) и не даст вамВ нашей таблице статье «Чтобы размерРассмотрим преимущества этой
так. читайте в статье объем продаж (столбец
выбирать разработчику. слово Морковь;исходной таблицы, т.е. форматирование/ Гистограммы). Также
: В яч.А1: =СМЕЩ(База!$A$1;СТРОКА(A1);0) ознакомился, просто мне программа легко позволяет
строки и 4-го поиск точного соответствия. создать диаграмму любого скучать ;) мы поставили в

кажется что специфика мне это сделать. столбца, т.е. ячейки Если этот аргумент типа, то при
Гораздо удобнее и правильнее фильтр ФИО сотрудников. автоматически».
Таблице автоматически присваивается данными, выяснилось, что Excel менялся автоматически».Теперь снова отсортируем исходную с помощью другой,В15 диапазона Продажи) больше значения. 50-й строки. моего файла мне (в меню динамической
D3. Если столбец не указать, то дописывании новых строк будет создать динамическийЕсли сделали сводную
С помощью таких имя. Смотрим в нужно между заполненными2. Построим график таблицу по Объему
более простой формулы массива,введите Объем продаж 5-и значений изПримечание
В яч.А2: =СМЕЩ(База!$A$1;СТРОКА(A1)+50;0) не позволяет его таблицы просто выставляю всего один, то функция переключится в они автоматически будут «резиновый» диапазон, который
таблицу из нескольких таблиц можно сделать диспетчере имен на строками этой таблицы по данным первой продаж. Но теперь но нам понадобится Моркови = 25; того же диапазона;: Задача сортировки отдельного

таблиц (отчеты по связвнные выпадающие списки. закладке «Формулы» в вставить под каждой
excel-office.ru
Динамический диапазон с автоподстройкой размеров
строки с данными. для повторяющихся значений дополнительный (служебный) столбец3. После ввода следующее число 23 столбца (списка) решена 50-й строки. не сможете подключится и все готово). не указывать, т.е. наименьшего значения –При создании выпадающих списков
- в размерах под магазинам разным, например), Что это такое
- разделе «Определенные имена». строкой пустые строки. Выделяем шапку таблицы
- (в столбце А D (см. файл
- значений, в столбцах — самое маленькое в статьях СортированныйStranniX
к моей внешнейА сейчас я формула ИНДЕКС(A2:A6;3) выдаст
это как раз прямые ссылки на реальное количество строк-столбцов то в фильтр и как это Наша таблица называется Как это сделать и строку с три значения 74),
Способ 1. Умная таблица
примера лист Пример2):D Е (оно никого не список (ТЕКСТовые значения): Всё заработало как базе данных хочу создать рядом
«Самару» на последнем и можно успешно элементы умной таблицы данных. Чтобы реализовать можно поставить название сделать, читайте в «Таблица5». быстро, читайте в данными Иванова, без соответствующие значения выведем=НАИБОЛЬШИЙ(ЕСЛИ(F7=$B$7:$B$14;СТРОКА($B$7:$B$14)-СТРОКА($B$6);0);СЧЁТЕСЛИ($F$7:$F$14;F7)-СЧЁТЕСЛИ($F$6:F6;F7))автоматически будет отображена больше) и т.д. и Сортированный список надо!!!StranniX уже
скриншоте. использовать для нахождения использовать нельзя, но
- такое, есть несколько таблиц этих магазинов. статье «Как сделатьИмя таблицы можно
- статье «Вставить пустые столбца с порядковыми в алфавитном порядке.В столбце F содержится
- отсортированная по убываниюТеперь вышеуказанный массив целых (ЧИСЛОвые значения).Особая благодарность DEADMAN’у
- : Помогите справиться сСВОЙ третий столбецПричем есть один не последней занятой ячейки
можно легко обойти способов.
И тогда можно связанные выпадающие списки изменить в диспетчере строки в Excel
номерами.
Для этого воспользуемся результатами отсортированный столбец В таблица; чисел превратим вЕсли числовой столбец гарантировано за макрос! проблемой., в котором просто
совсем очевидный нюанс: в нашем массиве. это ограничение сВыделите ваш диапазон ячеек сделать выборку по в Excel легко» имен или функцией через одну».На закладке «Вставка» выбираем Задачи 1.1 и
(объем продаж). Формула4. В сортированной массив чисел с не содержит повторяющихсяviktturЕсть 2 листа: хочу вычесть второй если ИНДЕКС не
Суть трюка проста. ПОИСКПОЗ помощью тактической хитрости и выберите на конкретным магазинам или здесь. на закладке «Конструктор».Рассмотрим вид нужного графика, Задачи 2. возвращает позицию значения таблице новая строка
дробной частью, где значений, то задача: СМЕЩ() летуча, лучше:1 Лист - из первого. Как просто введена в перебирает в поиске
Способ 2. Динамический именованный диапазон
– использовать функцию вкладке по всем сразу.В Excel есть Подробнее об этом, создаем. Получился такойПодробности в файле примера объема продаж. Например, будет отображена предпоследней. в качестве дробной решается легко:=ИНДЕКС(База!$A$2:$A$1000;СТРОКА(1:1)) Табличная база данных, мне добиться того, ячейку после знака ячейки в диапазонеДВССЫЛ (INDIRECT)Главная – Форматировать какПоле «Название строк» много способов сложить
читайте в статьекак сделать таблицу в график. на листе Задача2. число 86 находитсяНа «среднем» по производительности части будет содержатьсяЧисловой столбец отсортировать функциейОдна для двух:
периодически редактируемая путём чтобы этот третий =, как обычно, сверху-вниз и, по, которая превращает текст Таблицу (Home – (обведено красным цветом) данные в таблицах. «Присвоить имя вExcel
Ищем последнюю ячейку с помощью ПОИСКПОЗ
3. Теперь создадимКак по данным в 5-й строке компьютере пересчет пары номер позиции числа НАИБОЛЬШИЙ() (см. статью=ИНДЕКС(База!$A$2:$A$1000;СТРОКА(1:1)+(СТОЛБЕЦ(B:B)-1)*50) удаления строк некоторых столбец тоже «динамически а используется как идее, должна остановиться, в ссылку: Format as Table) – это данные Подробнее о них Excel ячейке, диапазону,, две ячейки для таблицы Excel строить таблицы. таких формул массива, в массиве: {4,001:5,002:0,003:2,004:7,005:1,006:3,007:5,008}. Сортированный список (ЧИСЛОвыеМожно добавить определение работников или добавлением менялся», если я финальная часть ссылки когда найдет ближайшееТ.е. ссылка на умную
: из первого столбца читайте в статье формуле» тут.чтобы управления графиком. график, смотрите вДля повторов выражение ЕСЛИ(F8=$B$7:$B$14;СТРОКА($B$7:$B$14)-СТРОКА($B$6);0) будет расположенных в 100 Это реализовано выражением значения)); последнего заполненного столбца, новых. У каждого меняю содержание первых на диапазон после наименьшее значение к таблицу в видеЕсли вам не нужен таблицы.
«Суммирование в Excel».Диапазон таблицы стоит A2:H6автоматически увеличивался размер таблицыВ ячейке G2 статье «Как сделать возвращать несколько значений: {0:2:0:0:0:0:0:8}, строках, практически не
&»,»&ПОВТОР(«0»;3-ДЛСТР(СТРОКА(Продажи)-СТРОКА($E$6)))&СТРОКА(Продажи)-СТРОКА($E$6)) Именно вФункцией ВПР() или связкой чтобы не высвечивать есть индивидуальный номер. двух (например захочу двоеточия, то выдает заданному. Если указать текстовой строки (в полосатый дизайн, который
Поле «Название столбцов»В сводной таблице ExcelДиапазон нашей таблицы, чтобы поставим цифру «1». график в Excel». т.е. число 74 заметен. Для таблиц этой части формулы функций ИНДЕКС()+ПОИСКПОЗ() выбрать «0».2 Лист - посмотреть только по она уже не в качестве искомого кавычках!) превращается в добавляется к таблице
Формируем ссылку с помощью ИНДЕКС
(обведено зелёным цветом)можно объединить разные становится динамическим. Этоформулы в столбцах автоматически В этой ячейке Рассмотрим, как построить находится в строках
с 300 строками
заложено ограничение о значения из текстовогоЛМВ Лист для распечатки одной организации). Ведь содержимое ячейки, а значение заведомо больше, полноценную ссылку, а побочным эффектом, то — здесь будут данные из нескольких значит, если добавим копировались будем писать порядковый динамический график. 2 и 8. время пересчета занимает не более 1000 столбца по соответствующему
: vikttur, что значит индивидуальный номер работников, как только я ее адрес! Таким чем любое имеющееся уж ее выпадающий его можно отключить располагаться названия столбцов таблиц. В сводной столбец или строку,, чтобы номер строки, поДинамический график вС помощью функции НАИБОЛЬШИЙ() сначала 2-3 секунды, что строк в исходной ему числовому значению.
«…СМЕЩ() летуча…»? причем он должен убираю одну из образом формула вида в таблице, то список нормально воспринимает.
на появившейся вкладке
Создаем именованный диапазон
таблицы. таблице установлены разные то они автоматическиавтоматически добавлялся фильтр в которой хотим построитьExcel выводится 2, затем вызывает неудобства. Либо таблице (см. выше).Однако, в реальных задачахikki быть связан с организаций, у меня $A$2:ИНДЕКС($A$2:$A$100;3) даст на
ПОИСКПОЗ дойдет доЕсли превращение ваших данныхКонструктор (Design)В полях «Название фильтры, как по войдут в эту
planetaexcel.ru
Динамическая таблица с внешней базой — как делать подсчеты? (Формулы/Formulas)
новых столбцах график.
– это график, 8 (в разных необходимо отключить автоматический При желании его числовой столбец может: значит, что пересчитывается
таблицей, чтобы при сразу сбиваются ячейки выходе уже ссылку самого конца таблицы, в умную таблицу. Каждая созданная таким строк» и «Название строкам, так и таблицу, в фильтры,, т.д.В ячейке Н2
в котором автоматически строках). пересчет листа (Формулы/ можно легко изменить, содержать повторы, а при любом изменении удалении или добавлении в третьем столбце. на диапазон A2:A4. ничего не найдет по каким-либо причинам образом таблица получает столбцов» лучше располагать по столбцам. Это в столбце автоматическиВ Excel есть
пишем такую формулу. меняются данные поЭта формула более наглядна, Вычисления/ Параметры вычисления) но это бессмысленно так как функция в любой ячейке, работников она соответствующимВ общем проблемаИ вот тут в и выдаст порядковый нежелательно, то можно имя, которое можно текстовые значения. позволяет сделать любой формула скопируется из много приемов, как =ДВССЫЛ(«B»&$G$2+1) Эта формула нашему указанию или чем рассмотренная выше
и периодически нажимать (см. ниже раздел ВПР() в случае а формула vikttur’а образом корректировалась. Причем в том, что дело вступает функция номер последней заполненной воспользоваться чуть более заменить на болееА в поле
анализ данных, составить первой ячейки. сделать таблицу в будет выводить фамилию
по последним новым в начале статьи, клавишу о скорости вычислений). наличия повторов всегда
— только при последовательность номеров должна
я не могу ПОИСКПОЗ, которую мы ячейки. А нам сложным, но гораздо удобное там же
«Значения» (обведено желтым отчет. Провести промежуточныеНапример, добавим столбец,
Excel. менеджера, порядковый номер данным таблицы. но требует наличияF9Функция НАИБОЛЬШИЙ() сортирует вышеуказанный выбирает только первое изменениях в диапазоне быть той же, вставить никакой свой вставляем внутрь ИНДЕКС,
это и нужно! более незаметным и на вкладке цветом) лучше располагать и итоговые расчеты. напишем название столбца.Как начертить простую которого, стоит вКак сделать динамические графики дополнительного столбца., либо отказаться от массив.
значение сверху (см. База!$A$2:$A$1000 можно еще
что и в столбец для простого чтобы динамически определитьЕсли в нашем массиве универсальным методом –Конструктор (Design) цифры, п.ч. данныеПри изменении данныхНажимаем «ОК». Получилось так.
excelworld.ru
Создание динамической таблицы, связанной с базой на 2 листе Excel
таблицу в Excel, ячейке G2. Это в Excel по
Отсортируем строки таблицы по
использования формул массива,Функция ОСТАТ() возвращает дробную статью Функция ВПР() почитать здесь: таблице. подсчета (прибавить, вычесть, конец списка:
только числа, то создать в Excelв поле из этого поля в начальных таблицах,Новый столбец автоматически вошел смотрите в статье нужно для подписи столбцам содержимому Текстового столбца заменив их столбцами часть числа, представляющую в MS EXCEL),
DEAD MANЯ пытался сделать умножить и т.д.)
=$A$2:ИНДЕКС($A$2:$A$100; ПОИСКПОЗ(ПОВТОР(«я»;255);A2:A100)) можно в качестве динамический именованный диапазон,Имя таблицы (Table Name)
считаются (сложение, умножение,
можно обновить сводную
в диапазон таблицы,
«Как сделать таблицу графика. «В» -это, смотрите в статье (по Фруктам). с соответствующими формулами, собой номера позиций/1000, то этот подход: StranniX, был рад
это несколькими способами. в динамическую таблицу
Осталось упаковать все это искомого значения указать ссылающийся на нашу. т.д.). таблицу и все появился фильтр в в Excel».
столбец с фамилиями «Динамические графики вПримечание либо вообще отказаться например 0,005.
не годится (названия
помочь.
Такими кодами как: с внешней базой в единое целое. число, которое заведомо таблицу. Потом, как
Теперь можно использовать динамическиеМожно изменить параметры
данные пересчитаются, не этом столбце.Как сделать сводную менеджеров. Excel».: Про сортировку списка от динамической сортировки
Функция ОКРУГЛ(), после умножения Фруктов будут выведеныЛМВ=База!A2 (не подходит,
данных. Надеюсь понятно Откройте вкладку больше любого из
и в случае ссылки на нашу таблицы, переместить поля,
нужно снова создаватьВ ячейке I2
таблицу, смотрите вВ формуле написано
Здесь рассмотрим, как
текстовых значений можно
в пользу использования
на 1000, округляет неправильно).: ikki, спасибо, буду т.к. в случае
объяснил.Формулы (Formulas) имеющихся в таблице:
с умной таблицей, «умную таблицу»: фильтр и много общую таблицу. пишем формулу расчета статье «Сводные таблицы «+1», п. ч. сделать прочитать в статье Сортированный
стандартных подходов (см. до целого иПоэтому механизм сортировки придется
знать :) пустой клетки выдаетМожно ли как-то
planetaexcel.ru
и нажмите кнопку
Программа Microsoft Excel удобна для составления таблиц и произведения расчетов. Рабочая область – это множество ячеек, которые можно заполнять данными. Впоследствии – форматировать, использовать для построения графиков, диаграмм, сводных отчетов.
Работа в Экселе с таблицами для начинающих пользователей может на первый взгляд показаться сложной. Она существенно отличается от принципов построения таблиц в Word. Но начнем мы с малого: с создания и форматирования таблицы. И в конце статьи вы уже будете понимать, что лучшего инструмента для создания таблиц, чем Excel не придумаешь.
Как создать таблицу в Excel для чайников
Работа с таблицами в Excel для чайников не терпит спешки. Создать таблицу можно разными способами и для конкретных целей каждый способ обладает своими преимуществами. Поэтому сначала визуально оценим ситуацию.
Посмотрите внимательно на рабочий лист табличного процессора:
Это множество ячеек в столбцах и строках. По сути – таблица. Столбцы обозначены латинскими буквами. Строки – цифрами. Если вывести этот лист на печать, получим чистую страницу. Без всяких границ.
Сначала давайте научимся работать с ячейками, строками и столбцами.
Как выделить столбец и строку
Чтобы выделить весь столбец, щелкаем по его названию (латинской букве) левой кнопкой мыши.
Для выделения строки – по названию строки (по цифре).
Чтобы выделить несколько столбцов или строк, щелкаем левой кнопкой мыши по названию, держим и протаскиваем.
Для выделения столбца с помощью горячих клавиш ставим курсор в любую ячейку нужного столбца – нажимаем Ctrl + пробел. Для выделения строки – Shift + пробел.
Как изменить границы ячеек
Если информация при заполнении таблицы не помещается нужно изменить границы ячеек:
- Передвинуть вручную, зацепив границу ячейки левой кнопкой мыши.
- Когда длинное слово записано в ячейку, щелкнуть 2 раза по границе столбца / строки. Программа автоматически расширит границы.
- Если нужно сохранить ширину столбца, но увеличить высоту строки, воспользуемся кнопкой «Перенос текста» на панели инструментов.
Для изменения ширины столбцов и высоты строк сразу в определенном диапазоне выделяем область, увеличиваем 1 столбец /строку (передвигаем вручную) – автоматически изменится размер всех выделенных столбцов и строк.
Примечание. Чтобы вернуть прежний размер, можно нажать кнопку «Отмена» или комбинацию горячих клавиш CTRL+Z. Но она срабатывает тогда, когда делаешь сразу. Позже – не поможет.
Чтобы вернуть строки в исходные границы, открываем меню инструмента: «Главная»-«Формат» и выбираем «Автоподбор высоты строки»
Для столбцов такой метод не актуален. Нажимаем «Формат» — «Ширина по умолчанию». Запоминаем эту цифру. Выделяем любую ячейку в столбце, границы которого необходимо «вернуть». Снова «Формат» — «Ширина столбца» — вводим заданный программой показатель (как правило это 8,43 — количество символов шрифта Calibri с размером в 11 пунктов). ОК.
Как вставить столбец или строку
Выделяем столбец /строку правее /ниже того места, где нужно вставить новый диапазон. То есть столбец появится слева от выделенной ячейки. А строка – выше.
Нажимаем правой кнопкой мыши – выбираем в выпадающем меню «Вставить» (или жмем комбинацию горячих клавиш CTRL+SHIFT+»=»).
Отмечаем «столбец» и жмем ОК.
Совет. Для быстрой вставки столбца нужно выделить столбец в желаемом месте и нажать CTRL+SHIFT+»=».
Все эти навыки пригодятся при составлении таблицы в программе Excel. Нам придется расширять границы, добавлять строки /столбцы в процессе работы.
Пошаговое создание таблицы с формулами
- Заполняем вручную шапку – названия столбцов. Вносим данные – заполняем строки. Сразу применяем на практике полученные знания – расширяем границы столбцов, «подбираем» высоту для строк.
- Чтобы заполнить графу «Стоимость», ставим курсор в первую ячейку. Пишем «=». Таким образом, мы сигнализируем программе Excel: здесь будет формула. Выделяем ячейку В2 (с первой ценой). Вводим знак умножения (*). Выделяем ячейку С2 (с количеством). Жмем ВВОД.
- Когда мы подведем курсор к ячейке с формулой, в правом нижнем углу сформируется крестик. Он указываем на маркер автозаполнения. Цепляем его левой кнопкой мыши и ведем до конца столбца. Формула скопируется во все ячейки.
- Обозначим границы нашей таблицы. Выделяем диапазон с данными. Нажимаем кнопку: «Главная»-«Границы» (на главной странице в меню «Шрифт»). И выбираем «Все границы».
Теперь при печати границы столбцов и строк будут видны.
С помощью меню «Шрифт» можно форматировать данные таблицы Excel, как в программе Word.
Поменяйте, к примеру, размер шрифта, сделайте шапку «жирным». Можно установить текст по центру, назначить переносы и т.д.
Как создать таблицу в Excel: пошаговая инструкция
Простейший способ создания таблиц уже известен. Но в Excel есть более удобный вариант (в плане последующего форматирования, работы с данными).
Сделаем «умную» (динамическую) таблицу:
- Переходим на вкладку «Вставка» — инструмент «Таблица» (или нажмите комбинацию горячих клавиш CTRL+T).
- В открывшемся диалоговом окне указываем диапазон для данных. Отмечаем, что таблица с подзаголовками. Жмем ОК. Ничего страшного, если сразу не угадаете диапазон. «Умная таблица» подвижная, динамическая.

Примечание. Можно пойти по другому пути – сначала выделить диапазон ячеек, а потом нажать кнопку «Таблица».
Теперь вносите необходимые данные в готовый каркас. Если потребуется дополнительный столбец, ставим курсор в предназначенную для названия ячейку. Вписываем наименование и нажимаем ВВОД. Диапазон автоматически расширится.
Если необходимо увеличить количество строк, зацепляем в нижнем правом углу за маркер автозаполнения и протягиваем вниз.
Как работать с таблицей в Excel
С выходом новых версий программы работа в Эксель с таблицами стала интересней и динамичней. Когда на листе сформирована умная таблица, становится доступным инструмент «Работа с таблицами» — «Конструктор».
Здесь мы можем дать имя таблице, изменить размер.
Доступны различные стили, возможность преобразовать таблицу в обычный диапазон или сводный отчет.
Возможности динамических электронных таблиц MS Excel огромны. Начнем с элементарных навыков ввода данных и автозаполнения:
- Выделяем ячейку, щелкнув по ней левой кнопкой мыши. Вводим текстовое /числовое значение. Жмем ВВОД. Если необходимо изменить значение, снова ставим курсор в эту же ячейку и вводим новые данные.
- При введении повторяющихся значений Excel будет распознавать их. Достаточно набрать на клавиатуре несколько символов и нажать Enter.
- Чтобы применить в умной таблице формулу для всего столбца, достаточно ввести ее в одну первую ячейку этого столбца. Программа скопирует в остальные ячейки автоматически.
- Для подсчета итогов выделяем столбец со значениями плюс пустая ячейка для будущего итога и нажимаем кнопку «Сумма» (группа инструментов «Редактирование» на закладке «Главная» или нажмите комбинацию горячих клавиш ALT+»=»).
Если нажать на стрелочку справа каждого подзаголовка шапки, то мы получим доступ к дополнительным инструментам для работы с данными таблицы.
Иногда пользователю приходится работать с огромными таблицами. Чтобы посмотреть итоги, нужно пролистать не одну тысячу строк. Удалить строки – не вариант (данные впоследствии понадобятся). Но можно скрыть. Для этой цели воспользуйтесь числовыми фильтрами (картинка выше). Убираете галочки напротив тех значений, которые должны быть спрятаны.
















































































