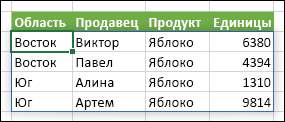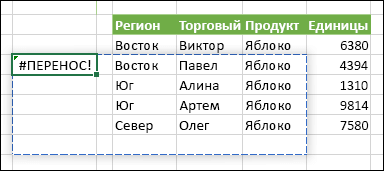Excel для Microsoft 365 Excel для Microsoft 365 для Mac Excel для Интернета Excel 2021 Excel 2021 для Mac Excel 2019 Excel 2016 Excel для iPad Excel для iPhone Excel для планшетов с Android Excel для телефонов с Android Еще…Меньше
Формулы Excel, возвращающие набор значений, также известный как массив, возвращают эти значения в смежные ячейки. Это действие называется переносом.
Формулы, способные возвращать массивы переменного размера, называются формулами динамического массива. Формулы, которые в сейчас возвращают успешно переносимые массивы, можно назвать формулами перенесенного массива.
Ниже приведены несколько заметок, которые помогут вам в понимании и использовании формул такого типа.
Что означает перенос?
Примечание: Более старые формулы массива, известные как устаревшие формулы массива, всегда возвращают результат фиксированного размера — они всегда переносятся в одно и то же количество ячеек. Поведение при переносе, описанное в этом разделе, не применяется к устаревшим формулам массива.
Перенос означает, что формула привела к нескольким значениям, и эти значения были помещены в смежные ячейки. Например, =SORT(D2:D11;1,-1),, сортирующая массив в порядке убывания, возвращает соответствующий массив высотой 10 строк. Но вам нужно только ввести формулу в верхнюю левую ячейку или в данном случае F2, и она автоматически переместится в ячейку F11.
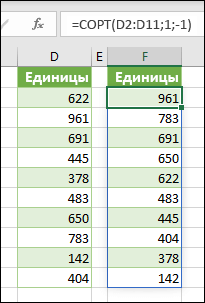
Ключевые моменты
-
При нажатии на ВВОД для подтверждения формулы Excel динамически изменит размер диапазона вывода и поместит результаты в каждую ячейку в этом диапазоне.
-
Если вы пишете формулу динамического массива для работы со списком данных, может быть удобно поместить его в таблицу Excel, а затем использоватьструктурированные ссылки для ссылки на данные. Это происходит потому, что структурированные ссылки автоматически корректируются при добавлении или удалении строк из таблицы.
-
Формулы перенесенного массива не поддерживаются в самих таблицах Excel, поэтому их следует размещать в сетке за пределами таблицы. Таблицы лучше всего подходят для хранения строк и столбцов независимых данных.
-
После ввода формулы перенесенного массива при выделении любой ячейки в области переноса Excel выделит рамкой границу диапазона. Граница исчезнет при выборе ячейки за пределами области.
-
Редактировать можно только первую ячейку в области переноса. При выборе другой ячейки в области переноса, формула будет видна в строке формул, но текст будет «фантомным» и недоступным для изменения. При необходимости обновить формулу, необходимо выбрать верхнюю левую ячейку в диапазоне массива, изменить ее по мере необходимости. При нажатии Enter Excel автоматически обновит остальную часть области переноса.
-
Перекрытие формул. Формулы массива нельзя ввести, если что-то блокирует выходной диапазон. и если это происходит, Excel возвращает ошибку #SPILL!, указывающую на наличие блокировки. Если удалить помеху, формула будет перенесена должным образом. В приведенном ниже примере выходной диапазон формулы перекрывает другой диапазон с данными и отображается с пунктирной рамкой, перекрывающей ячейки со значениями, указывающими, что он не может быть перенесен. Удалите блокирующие данные или скопируйте их в другое место, и формула перенесется, как и ожидалось.
-
Устаревшие формулы массива, введенные с помощью CTRL+SHIFT+ENTER (CSE), по-прежнему поддерживаются по соображениям обратной совместимости, но их больше нельзя использовать. Если хотите, вы можете преобразовать устаревшие формулы массива в формулы динамического массива, найдя первую ячейку в диапазоне массива, скопировав текст формулы, удалив весь диапазон устаревшего массива, а затем повторно введя формулу в верхней левой ячейке. Перед обновлением устаревших формул массива до динамических формул массива следует помнить о некоторых счетных различиях между ними.
-
Приложение Excel ограничило поддержку динамических массивов в операциях между книгами, и этот сценарий поддерживается, только если открыты обе книги. Если закрыть исходную книгу, все связанные формулы динамического массива вернут ошибку #ССЫЛКА! после обновления.
Дополнительные сведения
Вы всегда можете задать вопрос специалисту Excel Tech Community или попросить помощи в сообществе Answers community.
См. также
Функция ФИЛЬТР
Функция СЛУЧМАССИВ
Функция ПОСЛЕДОВ
Функция СОРТ
Функция СОРТПО
Функция УНИК
Ошибки #ПЕРЕНОС! в Excel
Оператор неявного пересечения: @
Нужна дополнительная помощь?
- Динамические таблицы в Excel
Динамические таблицы в Excel (оглавление)
- Динамические таблицы в Excel
- Как создать динамические таблицы в Excel?
- Использование сводной таблицы
- Использование формул
Динамические таблицы в Excel
В Excel часто мы боремся с обновлением отчетов, так как данные увеличиваются с течением времени. Это проблема любого нового пользователя в Excel. Каждый месяц мы поддерживаем таблицу продаж для наших целей отчетности. Каждый месяц создание новых отчетов занимает много времени.
Поскольку данные увеличивают наши диаграммы, сводные таблицы становятся устаревшими из-за нашей статической структуры данных. Каждый раз, когда меняется основной лист данных, нам нужно исправить все формулы отчетности, изменив диапазоны источника данных.
Например: допустим, в прошлом месяце наш диапазон данных был от A1 до C100. В этом месяце он увеличился с A1: C100 до A1: C200. Если вы уже применили сводную таблицу или любую другую формулу, она работает для диапазона данных за последний месяц, т.е. до ячейки C100, но как насчет обновленного источника данных?
Обновление всех сводных таблиц, формул, диаграмм и т. Д. Занимает много времени и убивает уровень производительности. Еще одна важная вещь — мы, люди, которые обязаны совершать ошибки даже после тщательного изучения, поэтому шансы на ошибку очень высоки.
Однако вам больше не нужно беспокоиться, потому что мы можем создать динамическую таблицу данных в Excel, которая может обновлять наши отчеты путем обновления наших сводных таблиц.
Мы можем создать динамическую таблицу данных в Excel, используя несколько способов. В этой статье я покажу вам некоторые из них подробно. Следуйте этой статье, чтобы изучить эту технику.
Создать динамический диапазон с помощью таблиц Excel
Если вы слышали о таблицах Excel и не использовали ее раньше, то эта статья вам нужна больше всего. Таблицы Excel являются динамическими и позволяют интерпретировать данные после добавления и удаления.
У нас есть еще один инструмент под названием Таблицы данных, который является частью What-If-Analysis. Так что не путайся с этим.
Как создать динамические таблицы в Excel?
Существует два основных способа создания динамических таблиц в Excel — 1) Использование сводной таблицы и 2) Использование формул
Вы можете скачать этот шаблон Excel для динамических таблиц здесь — Шаблон Excel для динамических таблиц
Динамические таблицы в Excel — Использование сводной таблицы
У меня есть таблица продаж за январь. Эти данные о продажах включают дату, месяц, продавца и стоимость продаж.
Теперь я хочу получить общее количество каждого сотрудника отдела продаж с помощью сводной таблицы. Выполните следующие шаги, чтобы применить сводную таблицу.
Шаг 1: Выберите все данные.
Шаг 2. Выберите сводную таблицу на вкладке « Вставка ».
Шаг 3: После того, как стержень вставлен, перетащите Продавца в заголовок Строки и Продажи в Значения.
Шаг 4: Теперь я получил обновления продаж за февраль месяц. Я вставил в данные продаж за январь месяц.
Шаг 5: Если я обновлю сводную таблицу, она не выдаст мне обновленный отчет, поскольку диапазон данных ограничен только от A1 до D11.
Это проблема с нормальными диапазонами данных. Каждый раз, когда нам нужно изменить диапазон источника данных, чтобы обновить наши отчеты.
Создать динамическую таблицу для сокращения ручной работы
Создавая таблицы, мы можем сделать данные динамическими.
Шаг 1: Поместите курсор в любое место в данных о продажах за январь.
Шаг 2: Теперь нажмите Ctrl + T, который является клавишей быстрого доступа для вставки таблиц. Это покажет вам диалоговое окно ниже. Убедитесь, что в моей таблице установлены заголовки .
Шаг 3: Нажмите кнопку ОК, чтобы создать таблицу для вас.
Если вы заметите, как только курсор окажется в любом месте данных, он покажет вам новую вкладку на ленте в виде «Дизайн».
Шаг 4: На вкладке «Дизайн» дайте имя вашей таблице. Дайте имя, которое вам легко понять.
Шаг 5: Теперь вставьте новую сводную таблицу в эту таблицу. (Примените предыдущую технику) Одна из прелестей этой таблицы в том, что вам не нужно выбирать весь набор данных, вместо этого вы можете поместить курсор в таблицу и вставить сводную таблицу.
Шаг 6: Теперь добавьте данные о продажах за февраль за эту таблицу.
Шаг 7: Теперь перейдите к сводной таблице и обновите сводную таблицу. Вы можете нажать сочетание клавиш ALT + A + R + A.
Шаг 8: Это обновит сводную таблицу.
Теперь в сводной таблице начали отображаться новые значения, включая продажи за февраль.
Динамические таблицы в Excel — Использование формул
Мы можем не только создать сводную таблицу с динамической таблицей, но и применить ее к формулам. Теперь посмотрим на разницу между обычной формулой и формулой динамической таблицы.
Применяя функцию SUMIF к нормальному диапазону данных, я получил итоговые значения продаж каждого продавца.
Теперь я добавлю данные о продажах за февраль в список.
Формула по-прежнему показывает старые значения.
Теперь я буду применять формулу к динамической таблице.
Если вы соблюдаете формулу, в формуле нет диапазонов. В нем есть имена. Позвольте мне разбить формулу на кусочки.
= SUMIF (SalesTable (продавец), F2, SalesTable (продажи))
SalesTable: это имя таблицы.
Продавец: Это название столбца, на который мы ссылаемся.
F2: это ссылка на ячейку имени торгового представителя.
Продажи: это снова столбец, на который мы ссылаемся.
В таблицах Excel после создания таблицы все заголовки столбцов становятся их ссылками. В отличие от обычного диапазона данных, мы не увидим никаких диапазонов ячеек. Это так называемые именованные диапазоны, которые создаются самой таблицей Excel.
Что нужно помнить о динамических таблицах в Excel
- Ctrl + T — это сочетание клавиш для создания таблиц.
- Все заголовки относятся к соответствующим столбцам.
- Даже отдельная ячейка в столбце указывается заголовком столбца.
- Мы также можем создавать динамические именованные диапазоны.
Рекомендуемые статьи
Это было руководство к динамическим таблицам Excel. Здесь мы обсудим, как создать динамическую таблицу в Excel с помощью сводной таблицы и формул, а также с практическими примерами и загружаемым шаблоном Excel. Вы также можете просмотреть наши другие предлагаемые статьи —
- Как создать таблицы в Excel?
- Создать гистограмму в MS Excel
- Точечная диаграмма в Excel
- Как использовать функцию SUMIF в Excel?
Если вам необходимо постоянно добавлять значения в столбец, то для правильной работы Ваших формул, Вам наверняка понадобятся динамические диапазоны, которые автоматически увеличиваются или уменьшаются в зависимости от количества ваших данных.
Динамический диапазон —
это
Именованный диапазон
с изменяющимися границами. Границы диапазона изменяются в зависимости от количества значений в определенном диапазоне.
Динамические диапазоны используются для создания таких структур, как:
Выпадающий (раскрывающийся) список
,
Вложенный связанный список
и
Связанный список
.
Задача
Имеется таблица продаж по месяцам некоторых товаров (см.
Файл примера
):
Необходимо найти сумму продаж товаров в определенном месяце. Пользователь должен иметь возможность выбрать нужный ему месяц и получить итоговую сумму продаж. Выбор месяца пользователь должен осуществлять с помощью
Выпадающего списка
.
Для решения задачи нам потребуется сформировать два
динамических диапазона
: один для
Выпадающего списка
, содержащего месяцы; другой для диапазона суммирования.
Для формирования динамических диапазонов будем использовать функцию
СМЕЩ()
, которая возвращает ссылку на диапазон в зависимости от значения заданных аргументов. Можно задавать высоту и ширину диапазона, а также смещение по строкам и столбцам.
Создадим
динамический диапазон
для
Выпадающего списка
, содержащего месяцы. С одной стороны нужно учитывать тот факт, что пользователь может добавлять продажи за следующие после апреля месяцы (май, июнь…), с другой стороны
Выпадающий список
не должен содержать пустые строки.
Динамический диапазон
как раз и служит для решения такой задачи.
Для создания динамического диапазона:
-
на вкладке
Формулы
в группе
Определенные имена
выберите команду
Присвоить имя
; -
в поле
Имя
введите:
Месяц
; -
в поле
Область
выберите лист
Книга
; -
в поле
Диапазон
введите формулу
=СМЕЩ(лист1!$B$5;;;1;СЧЁТЗ(лист1!$B$5:$I$5))
- нажмите ОК.
Теперь подробнее. Любой диапазон в EXCEL задается координатами верхней левой и нижней правой ячейки диапазона. Исходной ячейкой, от которой отсчитывается положение нашего динамического диапазона, является ячейка
B5
. Если не заданы аргументы функции
СМЕЩ()
смещ_по_строкам,
смещ_по_столбцам
(как в нашем случае), то эта ячейка является левой верхней ячейкой диапазона. Нижняя правая ячейка диапазона определяется аргументами
высота
и
ширина
. В нашем случае значение высоты =1, а значение ширины диапазона равно результату вычисления формулы
СЧЁТЗ(лист1!$B$5:$I$5)
, т.е. 4 (в строке 5 присутствуют 4 месяца с
января
по
апрель
). Итак, адрес нижней правой ячейки нашего
динамического диапазона
определен – это
E
5
.
При заполнении таблицы данными о продажах за
май
,
июнь
и т.д., формула
СЧЁТЗ(лист1!$B$5:$I$5)
будет возвращать число заполненных ячеек (количество названий месяцев) и соответственно определять новую ширину динамического диапазона, который в свою очередь будет формировать
Выпадающий список
.
ВНИМАНИЕ! При использовании функции
СЧЕТЗ()
необходимо убедиться в отсутствии пустых ячеек! Т.е. нужно заполнять перечень месяцев без пропусков.
Теперь создадим еще один
динамический диапазон
для суммирования продаж.
Для создания
динамического диапазона
:
-
на вкладке
Формулы
в группе
Определенные имена
выберите команду
Присвоить имя
; -
в поле
Имя
введите:
Продажи_за_месяц
; -
в поле
Диапазон
введите формулу =
СМЕЩ(лист1!$A$6;;ПОИСКПОЗ(лист1!$C$1;лист1!$B$5:$I$5;0);12)
- нажмите ОК.
Теперь подробнее.
Функция
ПОИСКПОЗ()
ищет в строке 5 (перечень месяцев) выбранный пользователем месяц (ячейка
С1
с выпадающим списком) и возвращает соответствующий номер позиции в диапазоне поиска (названия месяцев должны быть уникальны, т.е. этот пример не годится для нескольких лет). На это число столбцов смещается левый верхний угол нашего динамического диапазона (от ячейки
А6
), высота диапазона не меняется и всегда равна 12 (при желании ее также можно сделать также динамической – зависящей от количества товаров в диапазоне).
И наконец, записав в ячейке
С2
формулу =
СУММ(Продажи_за_месяц)
получим сумму продаж в выбранном месяце.
Например, в мае.
Или, например, в апреле.
Примечание:
Вместо формулы с функцией
СМЕЩ()
для подсчета заполненных месяцев можно использовать формулу с функцией
ИНДЕКС()
: =
$B$5:ИНДЕКС(B5:I5;СЧЁТЗ($B$5:$I$5))
Формула подсчитывает количество элементов в строке 5 (функция
СЧЁТЗ()
) и определяет ссылку на последний элемент в строке (функция
ИНДЕКС()
), тем самым возвращает ссылку на диапазон
B5:E5
.
Визуальное отображение динамического диапазона
Выделить текущий
динамический диапазон
можно с помощью
Условного форматирования
. В
файле примера
для ячеек диапазона
B6:I14
применено правило
Условного форматирования
с формулой: =
СТОЛБЕЦ(B6)=СТОЛБЕЦ(Продажи_за_месяц)
Условное форматирование
автоматически выделяет серым цветом продажи
текущего месяца
, выбранного с помощью
Выпадающего списка
.
Применение динамического диапазона
Примеры использования
динамического диапазона
, например, можно посмотреть в статьях
Динамические диаграммы. Часть5: график с Прокруткой и Масштабированием
и
Динамические диаграммы. Часть4: Выборка данных из определенного диапазона
.
If your Excel worksheet includes calculations that are based on a changing range of cells, use the SUM and OFFSET functions together in a SUM OFFSET formula to simplify the task of keeping the calculations up to date.
Instructions in this article apply to Excel for Microsoft 365, Excel 2019, Excel 2016, Excel 2013, and Excel 2010.
Create a Dynamic Range With the SUM and OFFSET Functions
If you use calculations for a period of time that continually changes — such as determining sales for the month — use the OFFSET function in Excel to set up a dynamic range that changes as each day’s sales figures are added.
By itself, the SUM function can usually accommodate the insertion of new cells of data into the range being summed. One exception occurs when the data is inserted into the cell where the function is currently located.
In the example below, the new sales figures for each day are added at the bottom of the list, forcing the total to continually shift down one cell each time as the new data is added.
To follow along with this tutorial, open a blank Excel worksheet and enter the sample data. Your worksheet doesn’t need to be formatted like the example, but be sure to enter the data in the same cells.
If only the SUM function is used to total the data, the range of cells used as the function argument would need to be modified each time new data is added.
By using the SUM and OFFSET functions together, the range that is totaled becomes dynamic and changes to accommodate new cells of data. The addition of new cells of data does not cause problems because the range continues to adjust as each new cell is added.
Syntax and Arguments
In this formula, the SUM function is used to total the range of data supplied as the argument. The start point for this range is static and is identified as the cell reference to the first number to be totaled by the formula.
The OFFSET function is nested inside the SUM function and creates a dynamic endpoint to the range of data totaled by the formula. This is accomplished by setting the endpoint of the range to one cell above the location of the formula.
The formula syntax is:
=SUM(Range Start:OFFSET(Reference,Rows,Cols))
The arguments are:
- Range Start: The starting point for the range of cells that will be totaled by the SUM function. In this example, the starting point is cell B2.
- Reference: The required cell reference used to calculate the range endpoint. In the example, the Reference argument is the cell reference for the formula because the range ends one cell above the formula.
- Rows: The number of rows above or below the Reference argument used in calculating the offset is required. This value can be positive, negative, or set to zero. If the offset location is above the Reference argument, the value is negative. If the offset is below, the Rows argument is positive. If the offset is located in the same row, the argument is zero. In this example, the offset begins one row above the Reference argument, so the value for the argument is negative one (-1).
- Cols: The number of columns to the left or right of the Reference argument used to calculate the offset. This value can be positive, negative, or set to zero. If the offset location is to the left of the Reference argument, this value is negative. If the offset is to right, the Cols argument is positive. In this example, the data being totaled is in the same column as the formula, so the value for this argument is zero.
Use the SUM OFFSET Formula to Total Sales Data
This example uses a SUM OFFSET formula to return the total for the daily sales figures listed in column B of the worksheet. Initially, the formula was entered into cell B6 and totaled the sales data for four days.
The next step is to move the SUM OFFSET formula down one row to make room for the fifth day’s sales total. This is accomplished by inserting a new row 6, which moves the formula to row 7.
As a result of the move, Excel automatically updates the Reference argument to cell B7 and adds cell B6 to the range summed by the formula.
-
Select cell B6, which is the location where the formula results will initially display.
-
Select the Formulas tab of the ribbon.
-
Choose Math & Trig.
-
Select SUM.
-
In the Function Arguments dialog box, place the cursor in the Number1 text box.
-
In the worksheet, select cell B2 to enter this cell reference in the dialog box. This location is the static endpoint for the formula.
-
In the Function Arguments dialog box, place the cursor in the Number2 text box.
-
Enter OFFSET(B6,-1,0). This OFFSET function forms the dynamic endpoint for the formula.
-
Select OK to complete the function and close the dialog box. The total appears in cell B6.
Add the Next Day’s Sales Data
To add the next day’s sales data:
-
Right-click the row header for row 6.
-
Select Insert to insert a new row into the worksheet. The SUM OFFSET formula moves down one row to cell B7 and row 6 is now empty.
-
Select cell A6 and enter the number 5 to indicate that the sales total for the fifth day is being entered.
-
Select cell B6, enter $1458.25, then press Enter.
-
Cell B7 updates to the new total of $7137.40.
When you select cell B7, the updated formula appears in the formula bar.
=SUM(B2:OFFSET(B7,-1,0))
The OFFSET function has two optional arguments: Height and Width, which were not used in this example. These arguments tell the OFFSET function the shape of the output in terms of the number of rows and columns.
By omitting these arguments, the function uses the height and width of the Reference argument instead, which, in this example is one row high and one column wide.
Thanks for letting us know!
Get the Latest Tech News Delivered Every Day
Subscribe
Динамический диапазон с автоподстройкой размеров
Есть ли у вас таблицы с данными в Excel, размеры которых могут изменяться, т.е. количество строк (столбцов) может увеличиваться или уменьшаться в процессе работы? Если размеры таблицы «плавают», то придется постоянно мониторить этот момент и подправлять:
- ссылки в формулах отчетов, которые ссылаются на нашу таблицу
- исходные диапазоны сводных таблиц, которые построены по нашей таблице
- исходные диапазоны диаграмм, построенных по нашей таблице
- диапазоны для выпадающих списков, которые используют нашу таблицу в качестве источника данных
Все это в сумме не даст вам скучать 
Гораздо удобнее и правильнее будет создать динамический «резиновый» диапазон, который автоматически будет подстраиваться в размерах под реальное количество строк-столбцов данных. Чтобы реализовать такое, есть несколько способов.
Способ 1. Умная таблица
Выделите ваш диапазон ячеек и выберите на вкладке Главная – Форматировать как Таблицу (Home – Format as Table):
Если вам не нужен полосатый дизайн, который добавляется к таблице побочным эффектом, то его можно отключить на появившейся вкладке Конструктор (Design). Каждая созданная таким образом таблица получает имя, которое можно заменить на более удобное там же на вкладке Конструктор (Design) в поле Имя таблицы (Table Name).
Теперь можно использовать динамические ссылки на нашу «умную таблицу»:
- Таблица1 – ссылка на всю таблицу кроме строки заголовка (A2:D5)
- Таблица1[#Все] – ссылка на всю таблицу целиком (A1:D5)
- Таблица1[Питер] – ссылка на диапазон-столбец без первой ячейки-заголовка (C2:C5)
- Таблица1[#Заголовки] – ссылка на «шапку» с названиями столбцов (A1:D1)
Такие ссылки замечательно работают в формулах, например:
=СУММ(Таблица1[Москва]) – вычисление суммы по столбцу «Москва»
или
=ВПР(F5;Таблица1;3;0) – поиск в таблице месяца из ячейки F5 и выдача питерской суммы по нему (что такое ВПР?)
Такие ссылки можно успешно использовать при создании сводных таблиц, выбрав на вкладке Вставка – Сводная таблица (Insert – Pivot Table) и введя имя умной таблицы в качестве источника данных:
Если выделить фрагмент такой таблицы (например, первых два столбца) и создать диаграмму любого типа, то при дописывании новых строк они автоматически будут добавляться к диаграмме.
При создании выпадающих списков прямые ссылки на элементы умной таблицы использовать нельзя, но можно легко обойти это ограничение с помощью тактической хитрости – использовать функцию ДВССЫЛ (INDIRECT), которая превращает текст в ссылку:
Т.е. ссылка на умную таблицу в виде текстовой строки (в кавычках!) превращается в полноценную ссылку, а уж ее выпадающий список нормально воспринимает.
Способ 2. Динамический именованный диапазон
Если превращение ваших данных в умную таблицу по каким-либо причинам нежелательно, то можно воспользоваться чуть более сложным, но гораздо более незаметным и универсальным методом – создать в Excel динамический именованный диапазон, ссылающийся на нашу таблицу. Потом, как и в случае с умной таблицей, можно будет свободно использовать имя созданного диапазона в любых формулах, отчетах, диаграммах и т.д. Для начала рассмотрим простой пример:
Задача: сделать динамический именованный диапазон, который ссылался бы на список городов и автоматически растягивался-сжимался в размерах при дописывании новых городов либо их удалении.
Нам потребуются две встроенных функции Excel, имеющиеся в любой версии – ПОИКСПОЗ (MATCH) для определения последней ячейки диапазона и ИНДЕКС (INDEX) для создания динамической ссылки.
Ищем последнюю ячейку с помощью ПОИСКПОЗ
ПОИСКПОЗ(искомое_значение;диапазон;тип_сопоставления) – функция, которая ищет заданное значение в диапазоне (строке или столбце) и выдает порядковый номер ячейки, где оно было найдено. Например, формула ПОИСКПОЗ(“март”;A1:A5;0) выдаст в качестве результата число 4, т.к. слово «март» расположено в четвертой по счету ячейке в столбце A1:A5. Последний аргумент функции Тип_сопоставления = 0 означает, что мы ведем поиск точного соответствия. Если этот аргумент не указать, то функция переключится в режим поиска ближайшего наименьшего значения – это как раз и можно успешно использовать для нахождения последней занятой ячейки в нашем массиве.
Суть трюка проста. ПОИСКПОЗ перебирает в поиске ячейки в диапазоне сверху-вниз и, по идее, должна остановиться, когда найдет ближайшее наименьшее значение к заданному. Если указать в качестве искомого значение заведомо больше, чем любое имеющееся в таблице, то ПОИСКПОЗ дойдет до самого конца таблицы, ничего не найдет и выдаст порядковый номер последней заполненной ячейки. А нам это и нужно!
Если в нашем массиве только числа, то можно в качестве искомого значения указать число, которое заведомо больше любого из имеющихся в таблице:
Для гарантии можно использовать число 9E+307 (9 умножить на 10 в 307 степени, т.е. 9 с 307 нулями) – максимальное число, с которым в принципе может работать Excel.
Если же в нашем столбце текстовые значения, то в качестве эквивалента максимально большого числа можно вставить конструкцию ПОВТОР(“я”;255) – текстовую строку, состоящую из 255 букв «я» — последней буквы алфавита. Поскольку при поиске Excel, фактически, сравнивает коды символов, то любой текст в нашей таблице будет технически «меньше» такой длинной «яяяяя….я» строки:
Формируем ссылку с помощью ИНДЕКС
Теперь, когда мы знаем позицию последнего непустого элемента в таблице, осталось сформировать ссылку на весь наш диапазон. Для этого используем функцию:
ИНДЕКС(диапазон; номер_строки; номер_столбца)
Она выдает содержимое ячейки из диапазона по номеру строки и столбца, т.е. например функция =ИНДЕКС(A1:D5;3;4) по нашей таблице с городами и месяцами из предыдущего способа выдаст 1240 – содержимое из 3-й строки и 4-го столбца, т.е. ячейки D3. Если столбец всего один, то его номер можно не указывать, т.е. формула ИНДЕКС(A2:A6;3) выдаст «Самару» на последнем скриншоте.
Причем есть один не совсем очевидный нюанс: если ИНДЕКС не просто введена в ячейку после знака =, как обычно, а используется как финальная часть ссылки на диапазон после двоеточия, то выдает она уже не содержимое ячейки, а ее адрес! Таким образом формула вида $A$2:ИНДЕКС($A$2:$A$100;3) даст на выходе уже ссылку на диапазон A2:A4.
И вот тут в дело вступает функция ПОИСКПОЗ, которую мы вставляем внутрь ИНДЕКС, чтобы динамически определить конец списка:
=$A$2:ИНДЕКС($A$2:$A$100; ПОИСКПОЗ(ПОВТОР(«я»;255);A2:A100))
Создаем именованный диапазон
Осталось упаковать все это в единое целое. Откройте вкладку Формулы (Formulas) и нажмите кнопку Диспетчер Имен (Name Manager). В открывшемся окне нажмите кнопку Создать (New), введите имя нашего диапазона и формулу в поле Диапазон (Reference):
Осталось нажать на ОК и готовый диапазон можно использовать в любых формулах, выпадающих списках или диаграммах.
Ссылки по теме
- Использование функции ВПР (VLOOKUP) для связывания таблиц и подстановки значений
- Как создать автоматически наполняющийся выпадающий список
- Как создать сводную таблицу для анализа большого массива данных