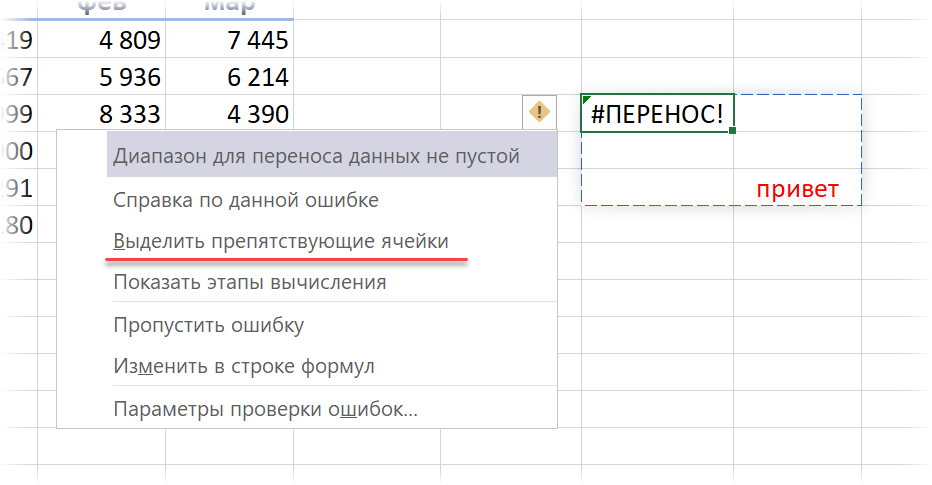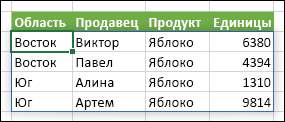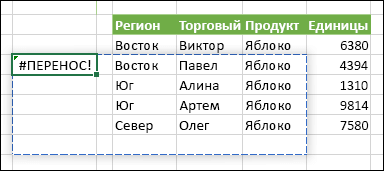Сравнение показателей в таблице за определенный период – одна из популярных задач, которая стоит перед пользователями Microsoft Excel. Чаще всего это осуществляется путем вывода вспомогательного столбца, где значения указаны в процентах, и сразу становится понятно, насколько сильной была позитивная или негативная динамика.
В этой статье я на простом примере предлагаю разобраться с соответствующим оформлением таблицы.
Предварительные действия
Сначала понадобится подготовить таблицу, чтобы кроме ввода функций далее от вас ничего не требовалось. Выберите два общих значения, которые будете сравнивать. Если это должна быть, например, месячная выручка, сначала сделайте сводную таблицу по дням и ссылайтесь на нее при создании общей суммы. Выведите два значения, динамику между которыми нужно сравнивать, чтобы перейти далее. На изображении ниже показан самый простой пример подходящей таблицы.
Создайте вспомогательный столбец для вывода процентов. Введите для него совершенно любое удобное для вас название и задайте визуальное оформление в соответствии со стилем основной таблицы.
Сейчас стоит учитывать, что тип ячейки, в которой будут отображаться проценты, является общим. При расчетах в таком случае появится очень большое значение в виде обычного числа. Поэтому понадобится изменить формат ячеек, чтобы проценты выводились корректно.
-
Для этого выделите необходимые ячейки и щелкните по любой из них правой кнопкой мыши. Из контекстного меню выберите пункт «Формат ячеек».
-
Отобразится отдельное окно, в котором будет выбрана вкладка «Число». На ней выберите «Процентный» и определите количество знаков после запятой или оставьте его по умолчанию. После этого сохраните новый формат ячейки.
На этом подготовительные действия завершены, поэтому можно приступить к заполнению формул и вычислении положительной или негативной динамики.
Комьюнити теперь в Телеграм
Подпишитесь и будьте в курсе последних IT-новостей
Подписаться
Создание формулы отслеживания динамики роста
В следующей инструкции я постараюсь наглядно описать каждое действие при написании функции, чтобы вы понимали, какие значения берутся, как они сравниваются и что получается в итоге. Если вы сделали таблицу такого же формата, как и в примере, достаточно будет выполнить точно такие же действия, чтобы отследить динамику роста в процентах.
-
Выделите ячейку, где должны выводиться проценты и напишите первую часть формулы =(C2 — B2). Это поможет определить разницу между суммами за два разных месяца. Соответственно, если номера ячеек в вашей таблице другие, замените их, отняв сумму второго значения от первого.
-
После скобок добавьте /B2, чтобы разделить это все на сумму первого значения, то есть на 100%, если говорить о стандартных математических операциях с процентами.
-
Нажмите Enter и посмотрите на результат. В моем случае сумма за первый месяц была 102 000, за второй — 124 000, а разница – 22 000. Получается, динамика роста является положительной и равняется 21,62%. У вас значение будет другим, в соответствии с суммами в таблице.
-
Если далее в таблице должно происходить такое же сравнение значений и вывод процентов, просто зажмите левой кнопкой мыши правый угол текущей ячейки и растяните ее вниз.
-
В итоге таблица сама заполнится, и на экране появится список всех процентов, характеризующих положительную или отрицательную динамику роста.
Далее ничего вас не ограничивает, вы можете сравнивать показатели бесконечное количество раз. Отнимать и добавлять проценты, чтобы понять общую сумму изменений и заниматься дальнейшим взаимодействием с электронной таблицей для своих целей.
Формула отслеживания динамики роста по норме
Иногда расчеты подразумевают наличие нормы, то есть средневзвешенной суммы, которая является оптимальной. Вы можете использовать только это значение, чтобы сравнить его с другими показателями и вычислить проценты. Давайте наглядно разберемся с изменениями, которые вносятся в этом типе расчетов.
-
Найдите ту ячейку, где будет указана норма. Если ее еще нет, создайте и введите необходимое число. Формула будет немного отличаться от предыдущей. Вам нужно в качестве первого значения как раз и задать эту ячейку, полностью закрепив ее при помощи знаков $.
-
Больше никаких изменений вводить не нужно, достаточно нажать Enter, чтобы ознакомиться с результатом.
-
При растягивании формула тоже будет считаться корректно, поскольку ранее вы полностью закрепили одну ячейку.
В этом случае формула обретает вид =(C2-$B$9)/$B$9, где $B$9 – номер той самой закрепленной ячейки, а C2 – сумма второго месяца, от которой и отнимается норма для вычисления процентов.
На основе созданной таблицы вы можете добавлять наглядный график, визуально демонстрирующий динамику роста. Детальнее о его создании рассказано в другой моей статье по ссылке ниже.
Подробнее: Как создать диаграмму темпов роста в Microsoft Excel
Что такое динамические массивы
В сентябре 2018 года Microsoft выпустила обновление, которое добавляет в Microsoft Excel совершенно новый инструменты: динамические массивы (Dynamic Arrays) и 7 новых функций для работы с ними. Эти вещи, без преувеличения, совершенно кардинальным образом меняет всю привычную технику работы с формулами и функциями и касаются, буквально, каждого пользователя.
Рассмотрим простой пример, чтобы объяснить суть.
Предположим, что у нас есть простая табличка с данными по городам-месяцам. Что будет если мы выделим любую пустую ячейку справа на листе и введем в нее формулу-ссылку не на одну ячейку, а сразу на диапазон?
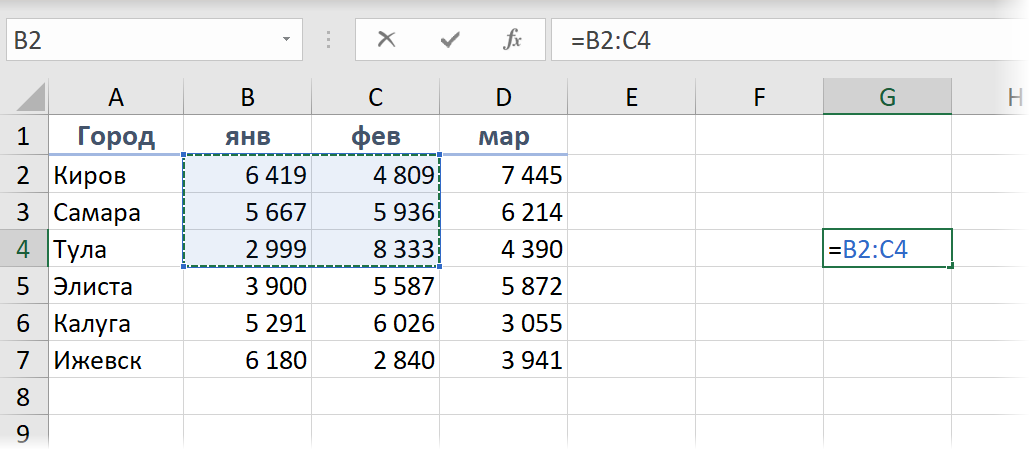
Во всех прошлых версиях Excel после нажатия на Enter мы бы получили содержимое только одной первой ячейки B2. А как иначе?
Ну, или можно было бы завернуть этот диапазон в какую-нибудь аггрегирующую функцию типа =СУММ(B2:C4) и получить по нему общий итог.
Если бы нам потребовались операции посложнее примитивной суммы, например, извлечение уникальных значений или Топ-3, то пришлось бы вводить нашу формулу как формулу массива, используя сочетание клавиш Ctrl+Shift+Enter.
Теперь всё по-другому.
Теперь после ввода такой формулы мы можем просто нажать на Enter — и получить в результате сразу все значения, на которые мы ссылались:
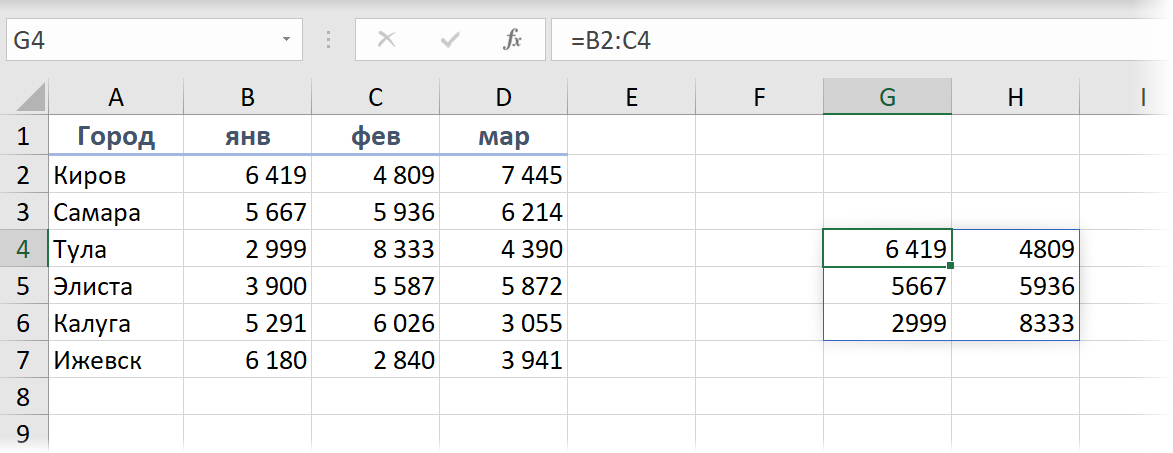
Это не магия, а новые динамические массивы, которые теперь есть в Microsoft Excel. Добро пожаловать в новый мир 
Особенности работы с динамическими массивами
Технически, весь наш динамический массив хранится в первой ячейке G4, заполняя своими данными необходимое количество ячеек вправо и вниз. Если выделить любую другую ячейку массива, то в строке формул ссылка будет неактивной, показывая, что мы находимся в одной из «дочерних» ячеек:
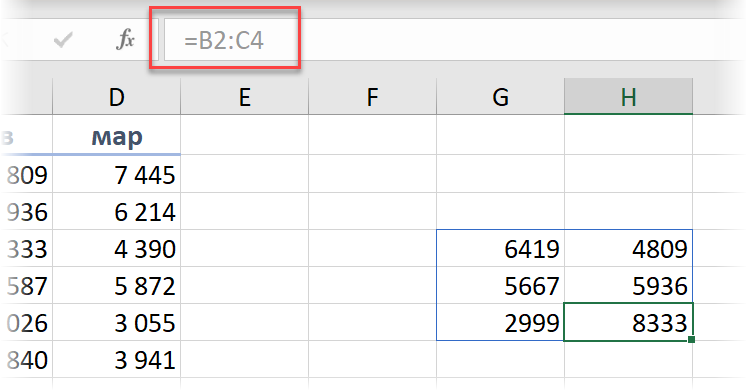
Попытка удалить одну или несколько «дочерних» ячеек ни к чему не приведёт — Excel тут же заново их вычислит и заполнит.
При этом ссылаться на эти «дочерние» ячейки в других формулах мы можем совершенно спокойно:
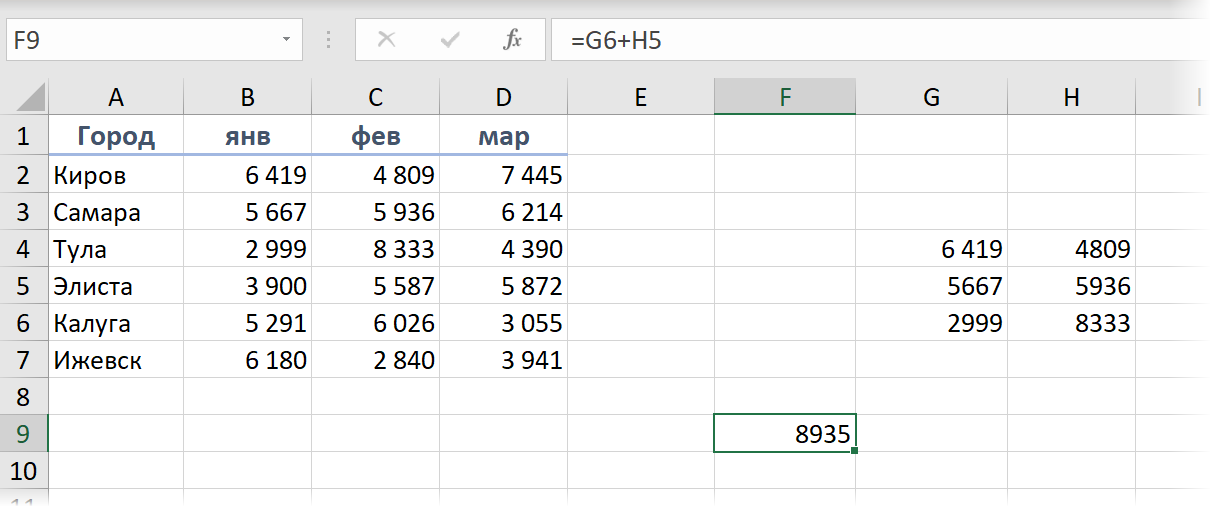
Если копировать первую ячейку массива (например из G4 в F8), то и и весь массив (его ссылки) сдвинется в том же направлении, как и в обычных формулах:
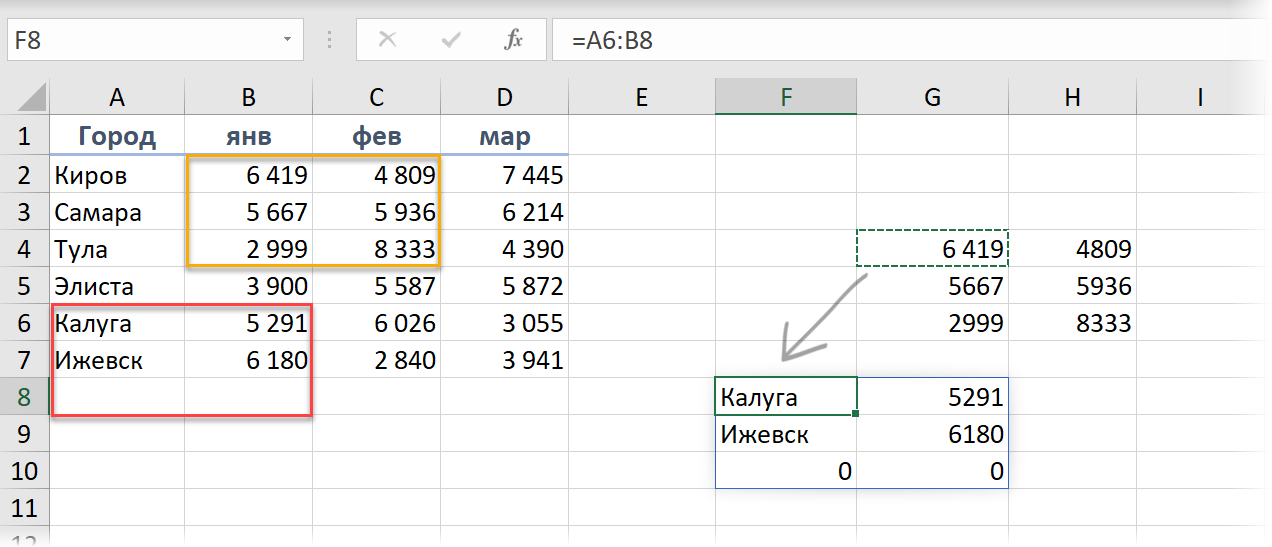
Если нам нужно переместить массив, то достаточно будет перенести (мышью или сочетанием Ctrl+X, Ctrl+V), опять же, только первую главную ячейку G4 — вслед за ней перенесется на новое место и заново развернётся весь наш массив.
Если вам нужно сослаться где-нибудь еще на листе на созданный динамический массив, то можно использовать спецсимвол # («решётка») после адреса его ведущей ячейки:
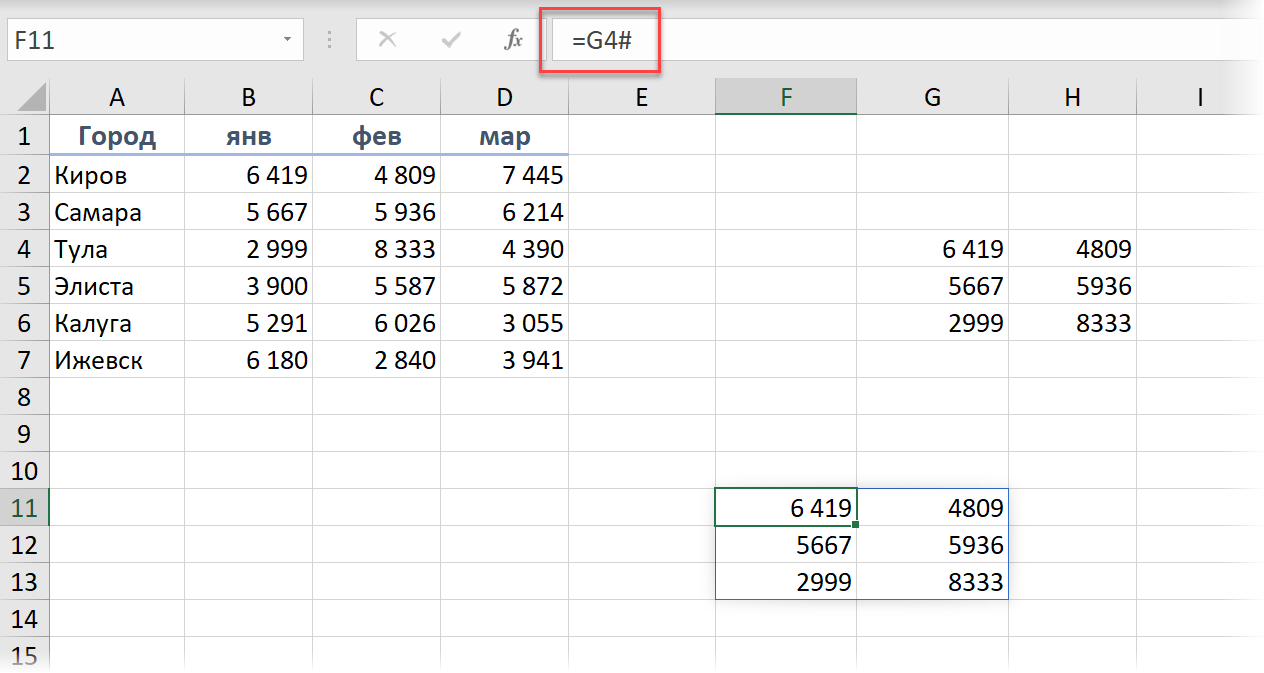
Например, теперь можно легко сделать выпадающий список в ячейке, который ссылается на созданный динамический массив:
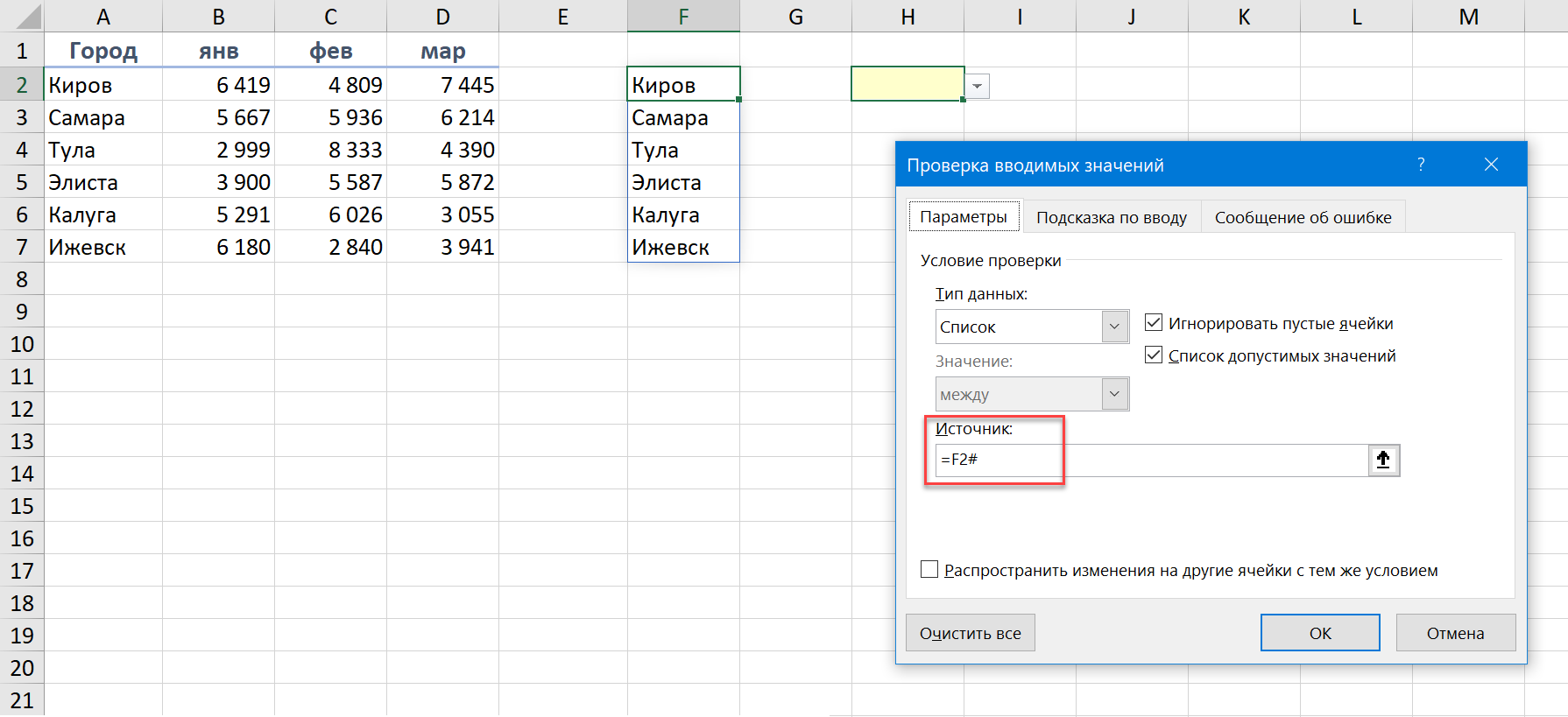
Ошибки динамических массивов
Но что будет, если для развёртывания массива не будет достаточно пространства или на его пути окажутся ячейки уже занятые другими данными? Знакомьтесь с принципиально новым типом ошибок в Excel — #ПЕРЕНОС! (#SPILL!):
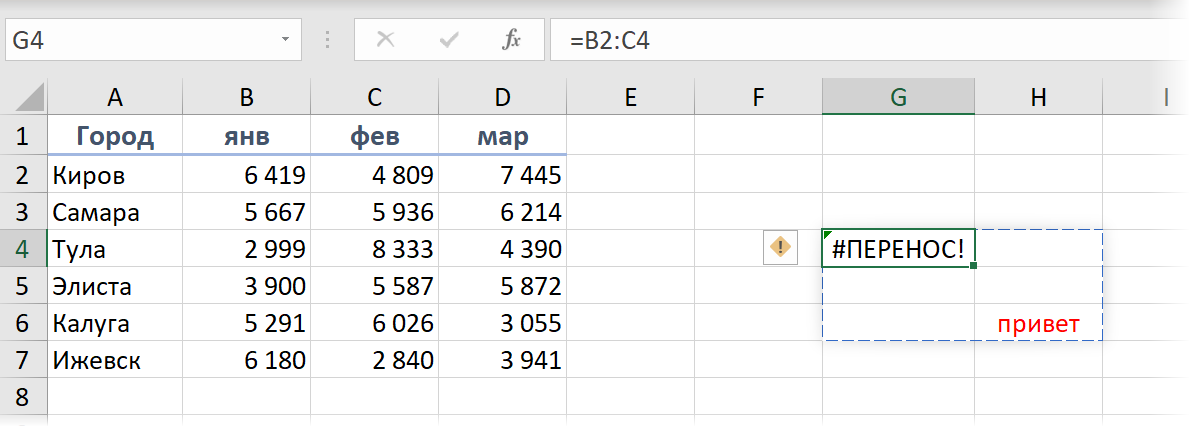
Как всегда, если щелкнуть мышью по значку с желтым ромбом и восклицательным знаком, то мы получим более подробное пояснение по источнику проблемы и сможем быстро найти мешающие ячейки:
Аналогичные ошибки будут возникать, если массив выходит за пределы листа или натыкается на объединенную ячейку. Если удалить препятствие, то всё тут же исправится на лету.
Динамические массивы и «умные» таблицы
Если динамический массив указывает на «умную» таблицу, созданную сочетанием клавиш Ctrl+T или с помощью Главная — Форматировать как таблицу (Home — Format as Table), то он также унаследует её главное качество — автоподстройку размеров.
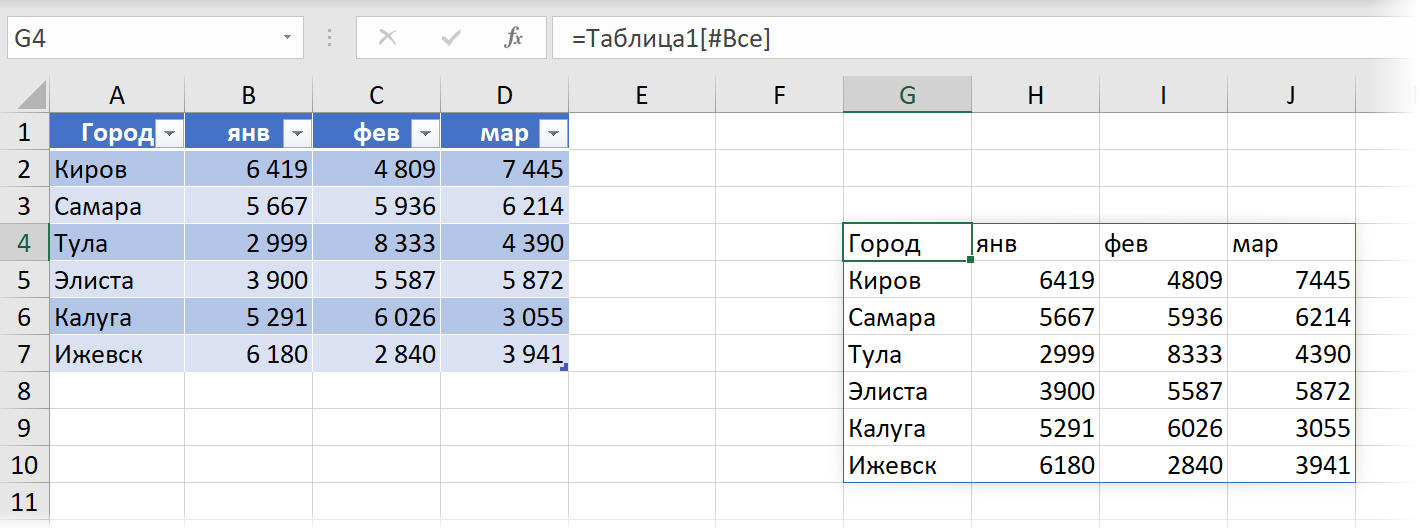
При добавлении новых данных внизу или справа «умная» таблица и динамический диапазон тоже будут автоматически растягиваться:
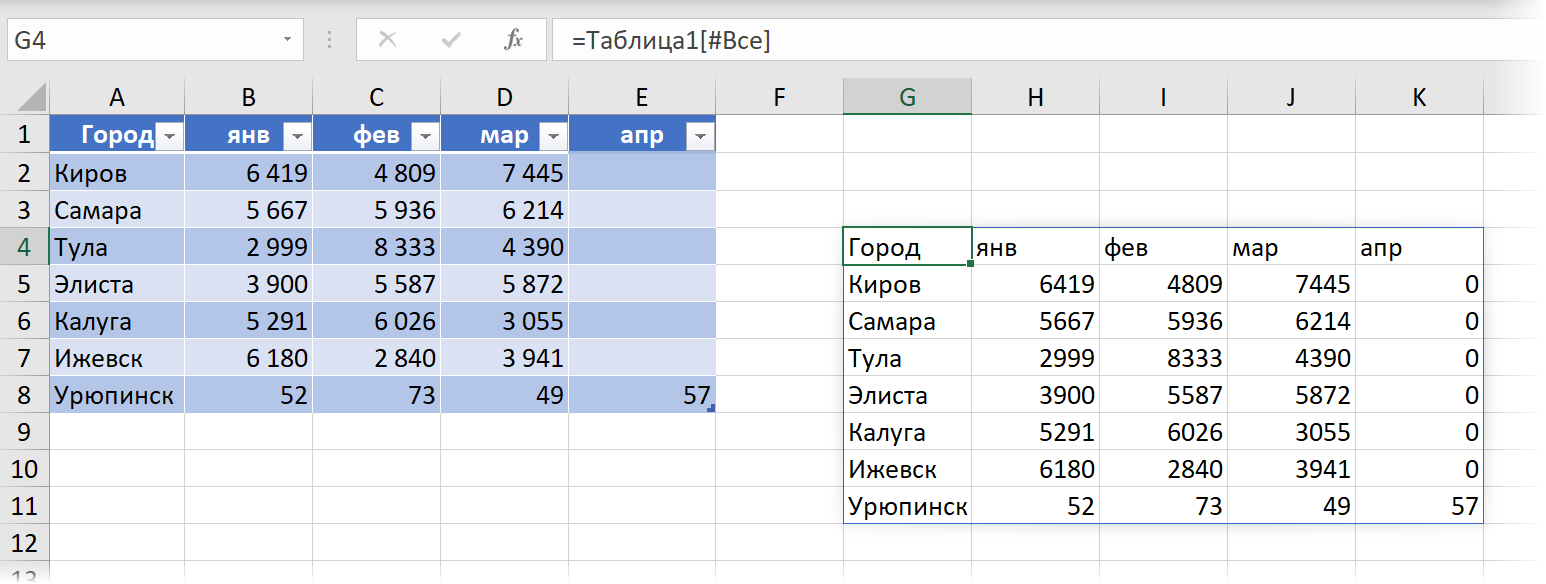
При этом, однако, есть одно ограничение: мы не можем использовать ссылку на динамический диапазон в форумулах внутри «умной» таблицы:
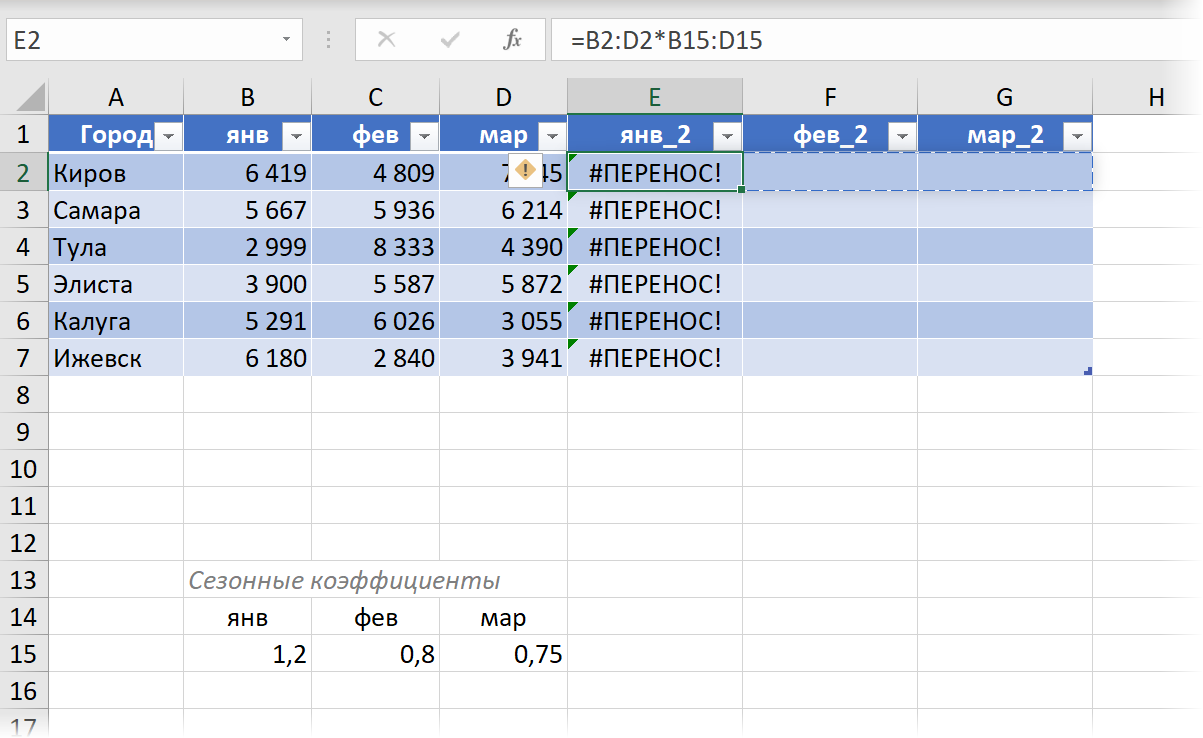
Динамические массивы и другие функции Excel
Хорошо, скажете вы. Всё это интересно и забавно. Не нужно, как раньше, вручную протягивать формулу со ссылкой на первую ячейку исходного диапазона вниз и вправо и всё такое. И всё?
Не совсем.
Динамические массивы — это не просто еще один инструмент в Excel. Теперь они внедрены в самое сердце (или мозг) Microsoft Excel — его вычислительный движок. А это значит что и другие, привычные нам формулы и функции Excel теперь тоже поддерживают работу с динамическими массивами. Давайте разберём несколько примеров, чтобы вы осознали всю глубину произошедших изменений.
Транспонирование
Чтобы транспонировать диапазон (обменять местами строки и столбцы) в Microsoft Excel всегда имелась встроенная функция ТРАНСП (TRANSPOSE). Однако, чтобы её использовать, вы должны были сначала правильно выделить диапазон для результатов (например, если на входе был диапазон 5х3, то вы должны были обязательно выделить 3×5), потом ввести функцию и нажать сочетание Ctrl+Shift+Enter, т.к. она умела работать только в режиме формул массива.
Теперь можно просто выделить одну ячейку, ввести в нее эту же формулу и нажать на обычный Enter — динамический массив сделает всё сам:
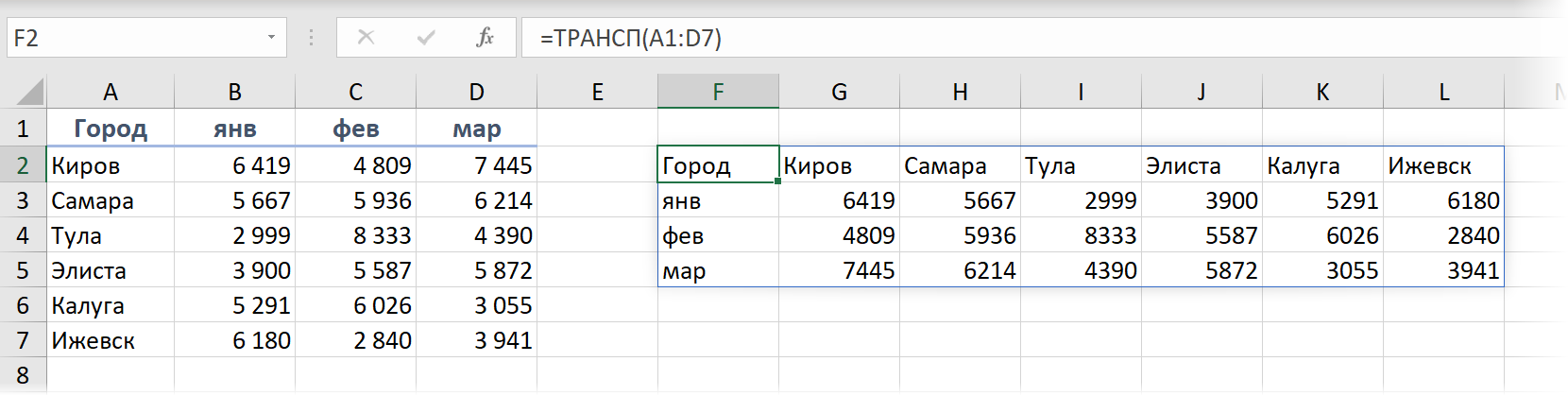
Таблица умножения
Этот пример я обычно приводил, когда меня просили наглядно показать преимущества формул массива в Excel. Теперь чтобы посчитать всю таблицу Пифагора достаточно встать в первую ячейку B2, ввести туда формулу перемножающую два массива (вертикальный и горизонтальный набор чисел 1..10) и просто нажать на Enter:
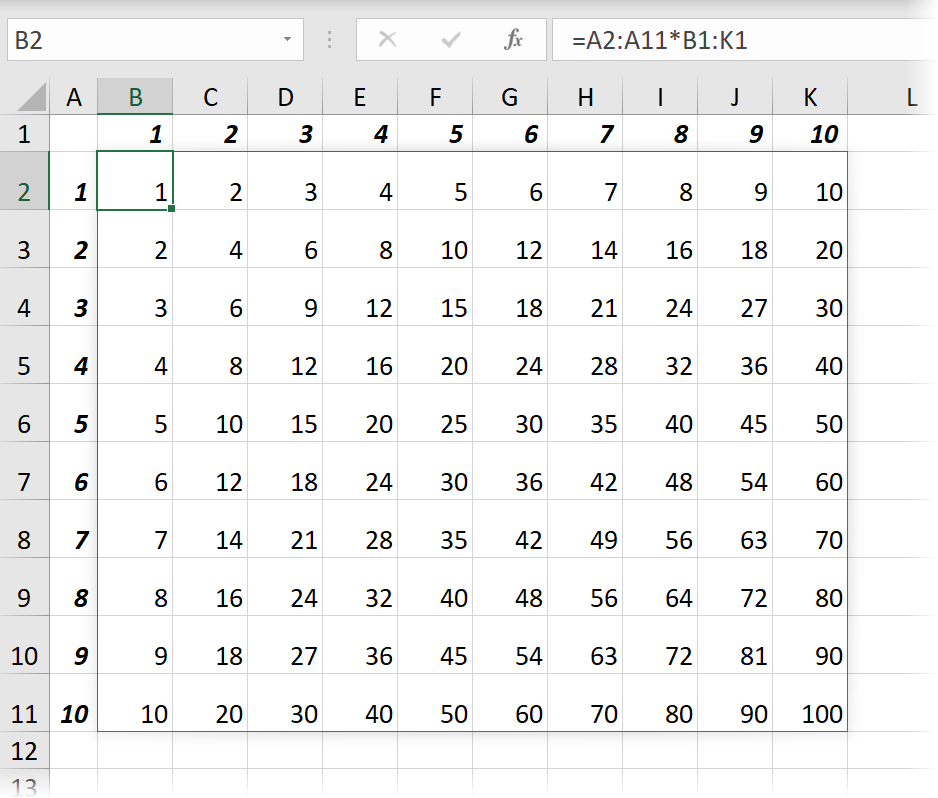
Склейка и преобразование регистра
Массивы можно не только перемножать, но склеивать стандартным оператором & (амперсанд). Предположим, нам нужно сцпеить имя и фамилию из двух столбцов и поправить скачущий регистр в исходных данных. Делаем это одной короткой формулой, которая формирует весь массив, а потом применяем к нему функцию ПРОПНАЧ (PROPER), чтобы привести в порядок регистр:
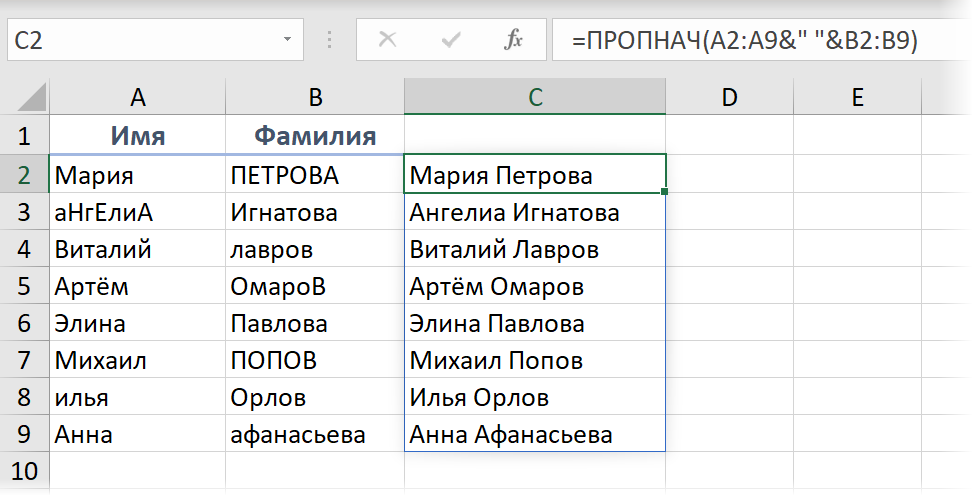
Вывод Топ-3
Предположим, что у нас есть куча чисел, из которых нужно вывести три лучших результата, расположив их в порядке убывания. Теперь это делается одной формулой и, опять же, без всяких Ctrl+Shift+Enter как раньше:
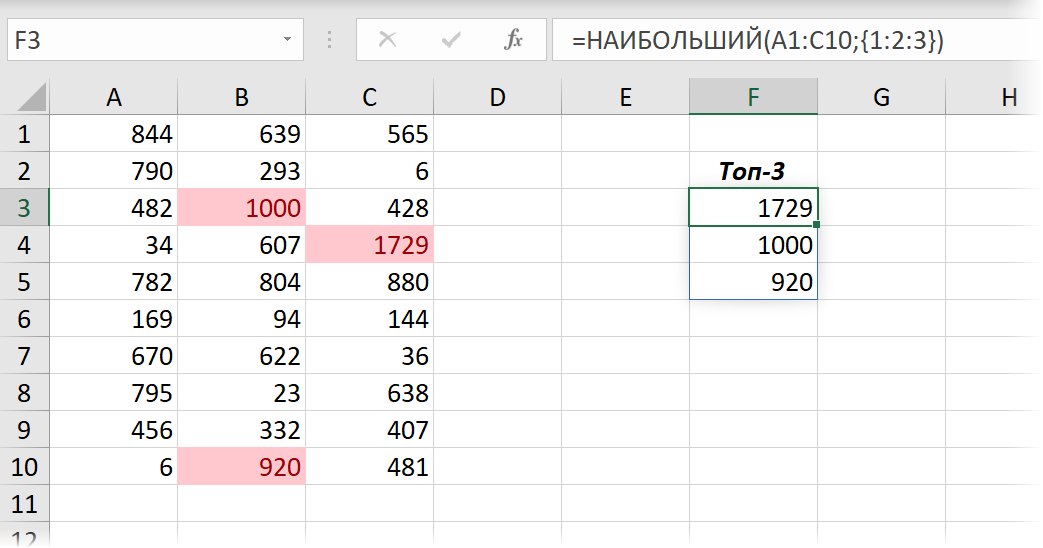
Если захочется, чтобы результаты располагались не в столбец, а в строку, то достаточно заменить в этой формуле двоеточия (разделитель строк) на точку с запятой (разделитель элементов внутри одной строки). В англоязычной версии Excel роль этих разделителей играют точка с запятой и запятая, соответственно.
ВПР извлекающая сразу несколько столбцов
Функцей ВПР (VLOOKUP) теперь можно вытаскивать значения не из одного, а сразу из нескольких столбцов — достаточно указать их номера (в любом желаемом порядке) в виде массива в третьем аргументе функции:
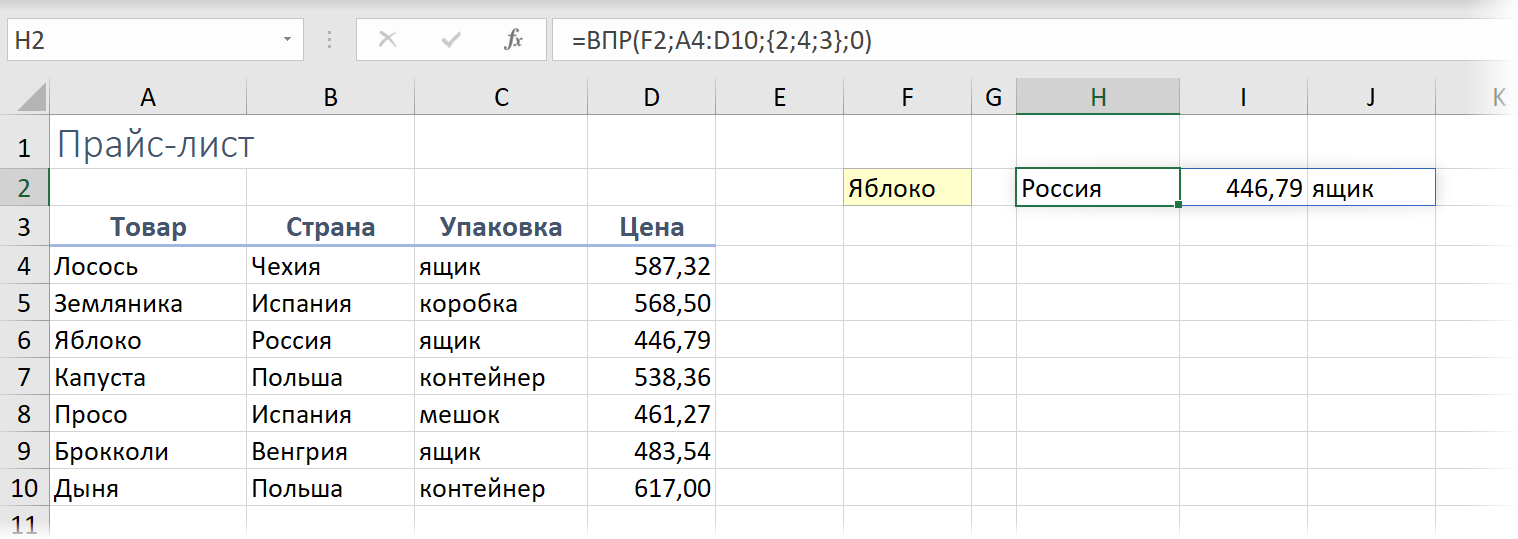
Функция СМЕЩ (OFFSET) возвращающая динамический массив
Одной из самых интересных и полезных (после ВПР) функций для анализа данных является функция СМЕЩ (OFFSET), которой я посвятил в своё время целую главу в своей книжке и статью здесь. Сложность в понимании и освоении этой функции всегда была в том, что она возвращала в качестве результата массив (диапазон) данных, но увидеть его мы не могли, т.к. Excel до сих пор не умел работать с массивами «из коробки».
Сейчас эта проблема в прошлом. Посмотрите, как теперь с помощью одной формулы и динамического массива, возвращаемого СМЕЩ, можно извлечь все строки по заданному товару из любой отсортированной таблицы:
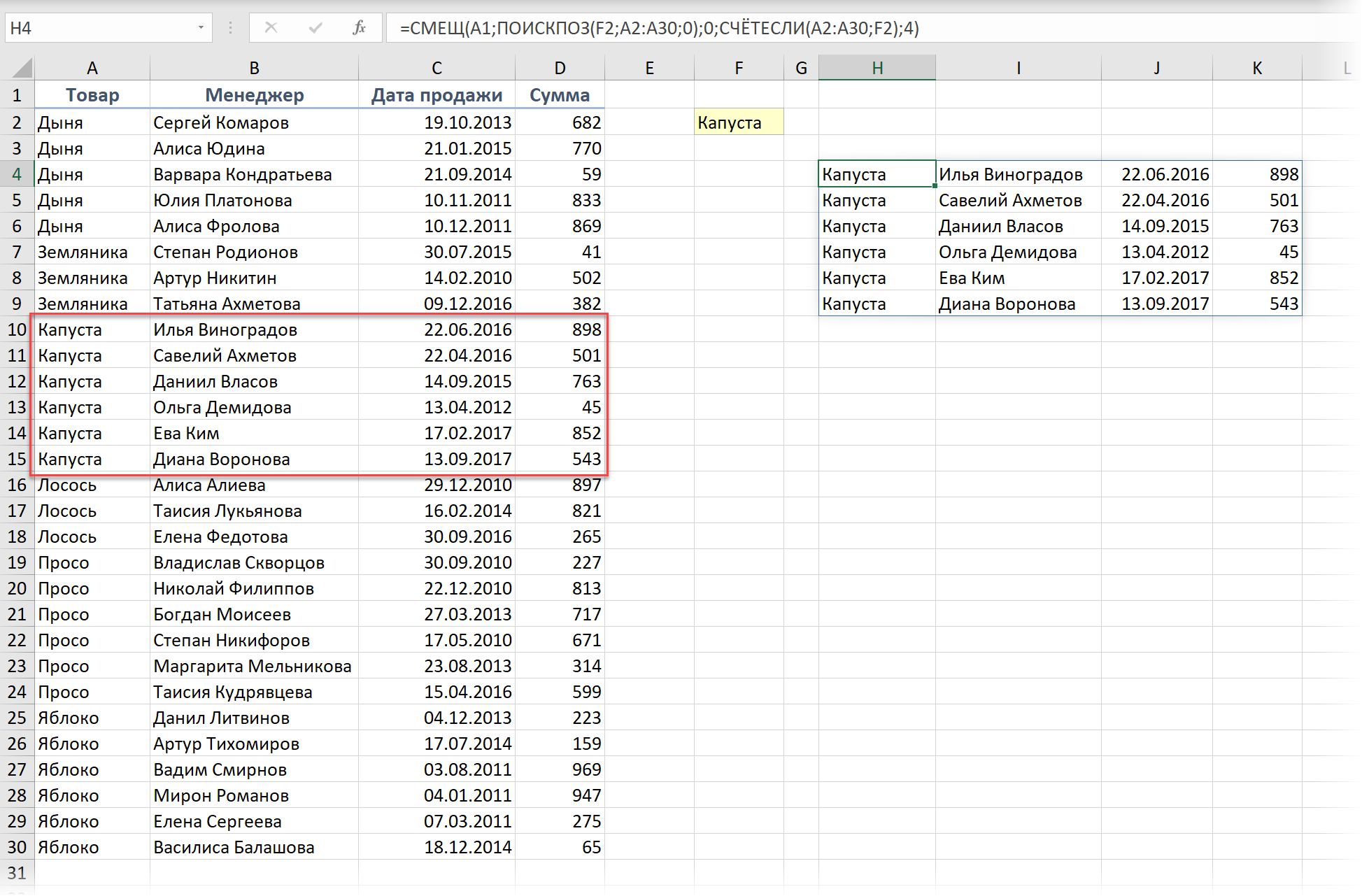
Давайте разберём её аргументы:
- А1 — стартовая ячейка (точка отсчёта)
- ПОИСКПОЗ(F2;A2:A30;0) — вычисление сдвига от стартовой ячейки вниз — до первой найденной капусты.
- 0 — сдвиг «окна» вправо относительно стартовой ячейки
- СЧЁТЕСЛИ(A2:A30;F2) — вычисление высоты возвращаемого «окна» — количества строк, где есть капуста.
- 4 — размер «окна» по горизонтали, т.е. выводим 4 столбца
Новые функции для динамических массивов
Помимо поддержки механизма динамических массивов в старых функциях, в Microsoft Excel были добавлены несколько совершенно новых функций, заточенных именно под работу с динамическими массивами. В частности, это:
- СОРТ (SORT) — сортирует входной диапазон и выдает динамический массив на выходе
- СОРТПО (SORTBY) — умеет сортировать один диапазон по значениям из другого
- ФИЛЬТР (FILTER) — извлекает из исходного диапазона строки, удовлетворяющие заданным условиям
- УНИК (UNIQUE) — извлекает из диапазона уникальные значения или убирает повторы
- СЛМАССИВ (RANDARRAY) — генерит массив случайных чисел заданного размера
- ПОСЛЕД (SEQUENCE) — формирует массив из последовательности чисел с заданным шагом
Подробнее про них — чуть позже. Они стоят отдельной статьи (и не одной) для вдумчивого изучения 
Выводы
Если вы прочитали всё написанное выше, то, думаю, уже осознаёте масштаб изменений, которые произошли. Очень многие вещи в Excel теперь можно будет делать проще, легче и логичнее. Я, признаться, немного в шоке от того, сколько статей теперь придется корректировать здесь, на этом сайте и в моих книгах, но готов это сделать с легким сердцем.
Подбивая итоги, в плюсы динамических массивов можно записать следующее:
- Можно забыть про сочетание Ctrl+Shift+Enter. Теперь Excel не видит различий между «обычными формулами» и «формулами массива» и обрабатывает их одинаково.
- Про функцию СУММПРОИЗВ (SUMPRODUCT), которую раньше использовали для ввода формул массива без Ctrl+Shift+Enter тоже можно забыть — теперь достаточно просто СУММ и Enter.
- Умные таблицы и привычные функции (СУММ, ЕСЛИ, ВПР, СУММЕСЛИМН и т.д.) теперь тоже полностью или частично поддерживают динамические массивы.
- Есть обратная совместимость: если открыть книгу с динамическими массивами в старой версии Excel, то они превратятся в формулы массива (в фигурных скобках) и продолжат работать в «старом стиле».
Нашлось и некоторое количество минусов:
- Нельзя удалить отдельные строки, столбцы или ячейки из динамического массива, т.е. он живёт как единый объект.
- Нельзя сортировать динамический массив привычным образом через Данные — Сортировка (Data — Sort). Для этого есть теперь специальная функция СОРТ (SORT).
- Динамический диапазон нельзя превратить в умную таблицу (но можно сделать динамический диапазона на основе умной таблицы).
Само-собой, это еще не конец и, я уверен, Microsoft продолжит совершенствовать этот механизм в будущем.
Где скачать?
И, наконец, главный вопрос 
Microsoft впервые анонсировало и показало превью динамических массивов в Excel еще в сентябре 2018 года на конференции Ignite. В последующие несколько месяцев происходило тщательное тестирование и обкатка новых возможностей сначала на кошках сотрудниках самой Microsoft, а потом на добровольцах-тестировщиках из круга Office Insiders. В этом году обновление, добавляющее динамические массивы стали постепенно раскатывать уже по обычным подписчикам Office 365. Я, например, получил его только в августе с моей подпиской Office 365 Pro Plus (Monthly Targeted).
Если в вашем Excel ещё нет динамических массивов, а поработать с ними очень хочется, то есть следующие варианты:
- Если у вас подписка Office 365, то можно просто продождать, пока до вас дойдет это обновление. Как быстро это случится — зависит от настройки частоты доставки обновлений для вашего Office (раз в год, раз в полгода, раз в месяц). Если у вас корпоративный ПК, то можно попросить вашего администратора настроить загрузку обновлений почаще.
- Можно записаться в ряды тех самых добровольцев-тестировщиков Office Insiders — тогда вы будете первым получать все новые возможности и функции (но есть шанс повышенной глючности в работе Excel, само-собой).
- Если у вас не подписка, а коробочная standalone-версия Excel, то придется ждать до выхода следующей версии Office и Excel в 2022 году, как минимум. Пользователи таких версий получают только обновления безопасности и исправления ошибок, а все новые «плюшки» теперь достаются только подписчикам Office 365. Sad but true
В любом случае, когда динамические массивы появятся в вашем Excel — после этой статьи вы будете к этому уже готовы 
Ссылки по теме
- Что такое формулы массива и как их использовать в Excel
- Суммирование по окну (диапазону) с помощью функции СМЕЩ (OFFSET)
- 3 способа транспонировать таблицу в Excel
Excel для Microsoft 365 Excel для Microsoft 365 для Mac Excel для Интернета Excel 2021 Excel 2021 для Mac Excel 2019 Excel 2016 Excel для iPad Excel для iPhone Excel для планшетов с Android Excel для телефонов с Android Еще…Меньше
Формулы Excel, возвращающие набор значений, также известный как массив, возвращают эти значения в смежные ячейки. Это действие называется переносом.
Формулы, способные возвращать массивы переменного размера, называются формулами динамического массива. Формулы, которые в сейчас возвращают успешно переносимые массивы, можно назвать формулами перенесенного массива.
Ниже приведены несколько заметок, которые помогут вам в понимании и использовании формул такого типа.
Что означает перенос?
Примечание: Более старые формулы массива, известные как устаревшие формулы массива, всегда возвращают результат фиксированного размера — они всегда переносятся в одно и то же количество ячеек. Поведение при переносе, описанное в этом разделе, не применяется к устаревшим формулам массива.
Перенос означает, что формула привела к нескольким значениям, и эти значения были помещены в смежные ячейки. Например, =SORT(D2:D11;1,-1),, сортирующая массив в порядке убывания, возвращает соответствующий массив высотой 10 строк. Но вам нужно только ввести формулу в верхнюю левую ячейку или в данном случае F2, и она автоматически переместится в ячейку F11.
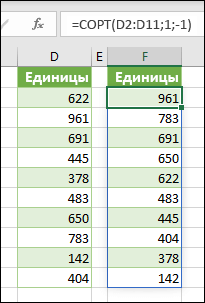
Ключевые моменты
-
При нажатии на ВВОД для подтверждения формулы Excel динамически изменит размер диапазона вывода и поместит результаты в каждую ячейку в этом диапазоне.
-
Если вы пишете формулу динамического массива для работы со списком данных, может быть удобно поместить его в таблицу Excel, а затем использоватьструктурированные ссылки для ссылки на данные. Это происходит потому, что структурированные ссылки автоматически корректируются при добавлении или удалении строк из таблицы.
-
Формулы перенесенного массива не поддерживаются в самих таблицах Excel, поэтому их следует размещать в сетке за пределами таблицы. Таблицы лучше всего подходят для хранения строк и столбцов независимых данных.
-
После ввода формулы перенесенного массива при выделении любой ячейки в области переноса Excel выделит рамкой границу диапазона. Граница исчезнет при выборе ячейки за пределами области.
-
Редактировать можно только первую ячейку в области переноса. При выборе другой ячейки в области переноса, формула будет видна в строке формул, но текст будет «фантомным» и недоступным для изменения. При необходимости обновить формулу, необходимо выбрать верхнюю левую ячейку в диапазоне массива, изменить ее по мере необходимости. При нажатии Enter Excel автоматически обновит остальную часть области переноса.
-
Перекрытие формул. Формулы массива нельзя ввести, если что-то блокирует выходной диапазон. и если это происходит, Excel возвращает ошибку #SPILL!, указывающую на наличие блокировки. Если удалить помеху, формула будет перенесена должным образом. В приведенном ниже примере выходной диапазон формулы перекрывает другой диапазон с данными и отображается с пунктирной рамкой, перекрывающей ячейки со значениями, указывающими, что он не может быть перенесен. Удалите блокирующие данные или скопируйте их в другое место, и формула перенесется, как и ожидалось.
-
Устаревшие формулы массива, введенные с помощью CTRL+SHIFT+ENTER (CSE), по-прежнему поддерживаются по соображениям обратной совместимости, но их больше нельзя использовать. Если хотите, вы можете преобразовать устаревшие формулы массива в формулы динамического массива, найдя первую ячейку в диапазоне массива, скопировав текст формулы, удалив весь диапазон устаревшего массива, а затем повторно введя формулу в верхней левой ячейке. Перед обновлением устаревших формул массива до динамических формул массива следует помнить о некоторых счетных различиях между ними.
-
Приложение Excel ограничило поддержку динамических массивов в операциях между книгами, и этот сценарий поддерживается, только если открыты обе книги. Если закрыть исходную книгу, все связанные формулы динамического массива вернут ошибку #ССЫЛКА! после обновления.
Дополнительные сведения
Вы всегда можете задать вопрос специалисту Excel Tech Community или попросить помощи в сообществе Answers community.
См. также
Функция ФИЛЬТР
Функция СЛУЧМАССИВ
Функция ПОСЛЕДОВ
Функция СОРТ
Функция СОРТПО
Функция УНИК
Ошибки #ПЕРЕНОС! в Excel
Оператор неявного пересечения: @
Нужна дополнительная помощь?
Если вам необходимо постоянно добавлять значения в столбец, то для правильной работы Ваших формул, Вам наверняка понадобятся динамические диапазоны, которые автоматически увеличиваются или уменьшаются в зависимости от количества ваших данных.
Динамический диапазон —
это
Именованный диапазон
с изменяющимися границами. Границы диапазона изменяются в зависимости от количества значений в определенном диапазоне.
Динамические диапазоны используются для создания таких структур, как:
Выпадающий (раскрывающийся) список
,
Вложенный связанный список
и
Связанный список
.
Задача
Имеется таблица продаж по месяцам некоторых товаров (см.
Файл примера
):
Необходимо найти сумму продаж товаров в определенном месяце. Пользователь должен иметь возможность выбрать нужный ему месяц и получить итоговую сумму продаж. Выбор месяца пользователь должен осуществлять с помощью
Выпадающего списка
.
Для решения задачи нам потребуется сформировать два
динамических диапазона
: один для
Выпадающего списка
, содержащего месяцы; другой для диапазона суммирования.
Для формирования динамических диапазонов будем использовать функцию
СМЕЩ()
, которая возвращает ссылку на диапазон в зависимости от значения заданных аргументов. Можно задавать высоту и ширину диапазона, а также смещение по строкам и столбцам.
Создадим
динамический диапазон
для
Выпадающего списка
, содержащего месяцы. С одной стороны нужно учитывать тот факт, что пользователь может добавлять продажи за следующие после апреля месяцы (май, июнь…), с другой стороны
Выпадающий список
не должен содержать пустые строки.
Динамический диапазон
как раз и служит для решения такой задачи.
Для создания динамического диапазона:
-
на вкладке
Формулы
в группе
Определенные имена
выберите команду
Присвоить имя
; -
в поле
Имя
введите:
Месяц
; -
в поле
Область
выберите лист
Книга
; -
в поле
Диапазон
введите формулу
=СМЕЩ(лист1!$B$5;;;1;СЧЁТЗ(лист1!$B$5:$I$5))
- нажмите ОК.
Теперь подробнее. Любой диапазон в EXCEL задается координатами верхней левой и нижней правой ячейки диапазона. Исходной ячейкой, от которой отсчитывается положение нашего динамического диапазона, является ячейка
B5
. Если не заданы аргументы функции
СМЕЩ()
смещ_по_строкам,
смещ_по_столбцам
(как в нашем случае), то эта ячейка является левой верхней ячейкой диапазона. Нижняя правая ячейка диапазона определяется аргументами
высота
и
ширина
. В нашем случае значение высоты =1, а значение ширины диапазона равно результату вычисления формулы
СЧЁТЗ(лист1!$B$5:$I$5)
, т.е. 4 (в строке 5 присутствуют 4 месяца с
января
по
апрель
). Итак, адрес нижней правой ячейки нашего
динамического диапазона
определен – это
E
5
.
При заполнении таблицы данными о продажах за
май
,
июнь
и т.д., формула
СЧЁТЗ(лист1!$B$5:$I$5)
будет возвращать число заполненных ячеек (количество названий месяцев) и соответственно определять новую ширину динамического диапазона, который в свою очередь будет формировать
Выпадающий список
.
ВНИМАНИЕ! При использовании функции
СЧЕТЗ()
необходимо убедиться в отсутствии пустых ячеек! Т.е. нужно заполнять перечень месяцев без пропусков.
Теперь создадим еще один
динамический диапазон
для суммирования продаж.
Для создания
динамического диапазона
:
-
на вкладке
Формулы
в группе
Определенные имена
выберите команду
Присвоить имя
; -
в поле
Имя
введите:
Продажи_за_месяц
; -
в поле
Диапазон
введите формулу =
СМЕЩ(лист1!$A$6;;ПОИСКПОЗ(лист1!$C$1;лист1!$B$5:$I$5;0);12)
- нажмите ОК.
Теперь подробнее.
Функция
ПОИСКПОЗ()
ищет в строке 5 (перечень месяцев) выбранный пользователем месяц (ячейка
С1
с выпадающим списком) и возвращает соответствующий номер позиции в диапазоне поиска (названия месяцев должны быть уникальны, т.е. этот пример не годится для нескольких лет). На это число столбцов смещается левый верхний угол нашего динамического диапазона (от ячейки
А6
), высота диапазона не меняется и всегда равна 12 (при желании ее также можно сделать также динамической – зависящей от количества товаров в диапазоне).
И наконец, записав в ячейке
С2
формулу =
СУММ(Продажи_за_месяц)
получим сумму продаж в выбранном месяце.
Например, в мае.
Или, например, в апреле.
Примечание:
Вместо формулы с функцией
СМЕЩ()
для подсчета заполненных месяцев можно использовать формулу с функцией
ИНДЕКС()
: =
$B$5:ИНДЕКС(B5:I5;СЧЁТЗ($B$5:$I$5))
Формула подсчитывает количество элементов в строке 5 (функция
СЧЁТЗ()
) и определяет ссылку на последний элемент в строке (функция
ИНДЕКС()
), тем самым возвращает ссылку на диапазон
B5:E5
.
Визуальное отображение динамического диапазона
Выделить текущий
динамический диапазон
можно с помощью
Условного форматирования
. В
файле примера
для ячеек диапазона
B6:I14
применено правило
Условного форматирования
с формулой: =
СТОЛБЕЦ(B6)=СТОЛБЕЦ(Продажи_за_месяц)
Условное форматирование
автоматически выделяет серым цветом продажи
текущего месяца
, выбранного с помощью
Выпадающего списка
.
Применение динамического диапазона
Примеры использования
динамического диапазона
, например, можно посмотреть в статьях
Динамические диаграммы. Часть5: график с Прокруткой и Масштабированием
и
Динамические диаграммы. Часть4: Выборка данных из определенного диапазона
.
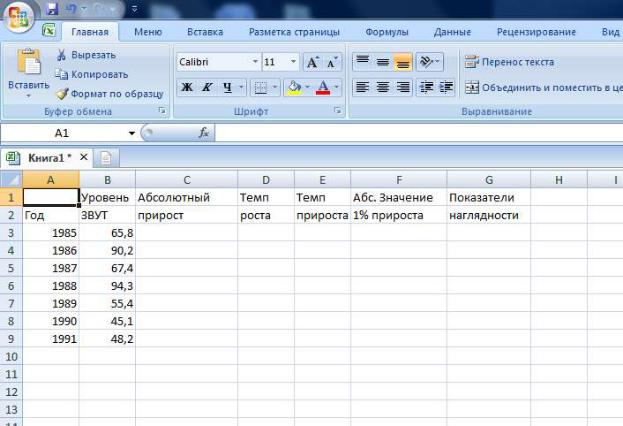
1.Внести данные в таблицу:
2.В графу «Темп роста» заносится отношение (в%) каждого последующего уровня к предыдущему. Для этого введите в
ячейку D4 формулу: =B4/B3*100.
3.В графу «Темп прироста» заносится формула: =D4-100/
4.Заполните графу «Абс. Значение 1% прироста». Для этого введите в ячейку F4 формулу: =B3/100.
5.В графу «Показатель наглядности» заносится отношение (в%) каждого уровня к исходному уровню на 1985 г. Для этого введите в ячейку G3 формулу: =B4/65,8*100 или B4/$B$3*100. Знак $ включается в формулу, чтобы адрес ячейки B3 не изменялся, как обычно при копировании.
6.Скопируйте формулы из ячеек с уже вставленными формулами в пустые ячейки (например: копируете ячейку D4 и вставляете ее в ячейки D5-D9).
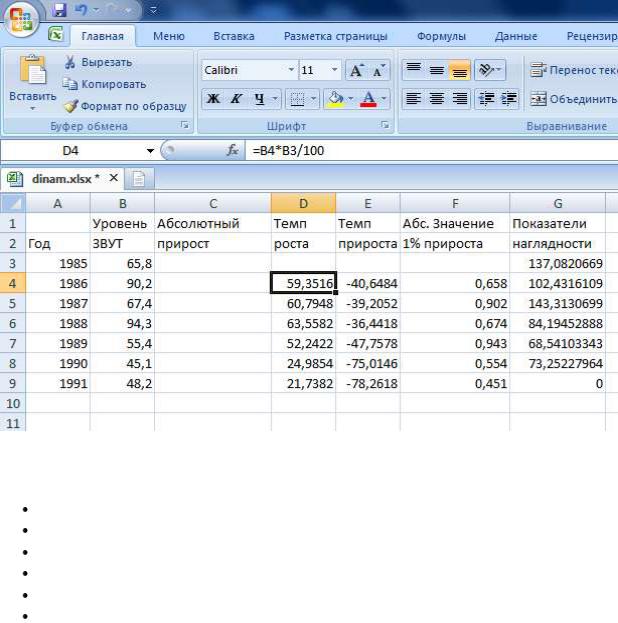
КОНТРОЛЬНЫЕ ВОПРОСЫ:
Дайте определение динамического ряда. Какие Вы знаете типы динамических рядов?
Что такое преобразование динамического ряда?
Какие Вы знаете методы выравнивания динамического ряда? Какой из методов выравнивания является более точным?
Какие показатели свидетельствуют о скорости изменений уровней динамического ряда?
ТЕСТОВЫЕ ЗАДАНИЯ:
1.1. Динамический ряд — это:
а) значения количественного признака (варианты), расположенные в определенном порядке и отличающиеся друг от друга по своему значению; б) ряд, состоящий из однородных сопоставимых значений признака,
характеризующих изменение какого-либо явления (процесса) во времени; в) атрибутивные значения признака, характеризующие качественное
состояние явления в динамике.
2.Динамический ряд может быть представлен: а) абсолютными величинами; б) средними величинами; в) относительными величинами.
3.Способы выравнивания динамического ряда: а) укрупнение интервалов; б) расчет групповой средней;
в) вычисление скользящей величины; г) метод наименьших квадратов.
4.Основными показателями скорости изменений явления в динамическом ряду являются:
а) темп роста; б) абсолютный прирост;
в) темп прироста; г) значение 1% прироста;
д) средний темп прироста.
5.При сравнении нескольких динамических рядов с разными исходными уровнями необходимо рассчитывать показатель динамического ряда: а) темп роста; б) абсолютный прирост;
в) темп прироста; г) значение 1% прироста;
д) средний темп прироста.
6.С какой целью должно проводиться выравнивание динамического ряда:
а) для выявления частоты распространения явлений или событий; б) для установления тенденций при изучении явлений и процессов; в) для доказательства влияния факторов; г) для определения скорости изменения процесса.
7.Преобразование динамического ряда — это действия необходимые: а) для установления тенденций за каждый период времени; б) для установления тенденций по отношению к одному периоду, принятому за единицу (100%); в) для установления закономерностей динамики процесса;
г) для выявления влияния факторов.
Контрольные задания Задача 1. При анализе ежемесячной заболеваемости скарлатиной детей
ввозрасте до 7 лет в городе Н. в изучаемом году были получены следующие показатели динамического ряда: абсолютный прирост = + 0,5, темп прироста = +8,0%; темп роста = 7,0%.
1.По каким из представленных показателей можно судить о скорости изменения заболеваемости во времени?
2.Достаточно ли представленных в условии задачи данных для Вашего заключения о необходимости срочного планирования мероприятий по снижению заболеваемости скарлатиной на следующий год?
Задача 2. За последнее десятилетие отмечается увеличение числа выпуска врачей различного профиля в медицинских вузах № 1 и № 2, особенно увеличился выпуск в позапрошлом и прошлом годах.Показатели
динамики выпуска врачей вуза № 1 за последний год составили: абсолютный прирост = 50 человек, темп прироста = +8%, а вуза № 2 за последний год — абсолютный прирост = 60 человек, темп прироста = +10%.
1.Можно ли сделать вывод, что вуз № 2 более быстро решает проблему недостаточной численности подготовленных врачей? Какими показателями Вы воспользовались?
2.Достаточно ли представленных данных в условии задачи для суждения о приоритете в тенденциях по подготовке врачей в вузах?
Задача 3. В условиях реформирования здравоохранения в районах А. и Б. было проведено сокращение коечного фонда с увеличением при этом объема внебольничной помощи. 1% снижения (убыли) коечного фонда в районе А. составил 2%, в районе Б. — 3%, а средний темп снижения (убыли)
—5 и 7,5%, соответственно.
1.В каком из районов сокращение коечного фонда идет быстрее. На основании какого показателя Вы сделали этот вывод?
2.Какие еще показатели дополнят анализ процесса сокращения коечного фонда в 2 районах?
Задача 4. В городе Н. численность населения за последние 5 лет составляла в динамике: 1-й год — 100 000 человек, 2-й год — 90 000, 3-й год — 80 000, 4-й год — 70 000 и 5-й год — 60 000 человек. Обеспеченность врачами за этот же период составила соответственно: 25, 23, 24, 18 и 20 на 10 000 населения.
1.Являются ли исходные данные основой для составления динамического ряда и его последующего анализа?
2.Какие показатели динамического ряда необходимо рассчитать для углубленного анализа изменений численности населения и обеспеченности врачами?
Основная литература:
1.Кобринский Б.А., Зарубина Т.В. Медицинская информатика: Учебник. М: изд. «Академия», 2009.
2.Применение методов статистического анализа для изучения общественного здоровья и здравоохранения: Учебное пособие для практических занятий / Под ред. В.З.Кучеренко. – М.:ГЭОТАР-МЕД, 2004. –
192с.
Дополнительная литература:
1.Зайцев В.М., Лифляндский В.Г. Маринкин В.И. Прикладная медицинская статистика. – Спб: ООО «Издательства ФОЛИАНТ», 2003. – 432 с.
2.Карась С.И. Информационные основы принятия решений в медицине: Учебное пособие. – Томск: Печатная мануфактура, 2003.- 145с.
3.Чернов В.И., Родионов О.В., Есауленко И.Э. и др. Медицинская информатика: Учебное пособие.- Воронеж, 2004. – 282с.: ил.
5.Гельман В.Я. Медицинская информатика: практикум. – СПб: Питер, 2001. -480с. – (Серия «Национальная медицинская библиотека»).
6.Богданов А.К., Проценко В.Д. Практические применения современных методов анализа изображений в медицине: Учебное пособие. – М.: РУДН,
2008. – 119с.: ил.
7.Санников А.Г., Егоров Д.Б., Скудных А.С., Рухлова С.А. Практикум по медицинской информатике: автоматизированное рабочее место врача и системы поддержки принятия врачебного решения. – Тюмень: П.П.Ш., 2009.
– 116с.