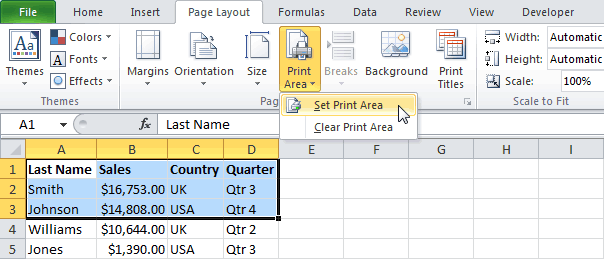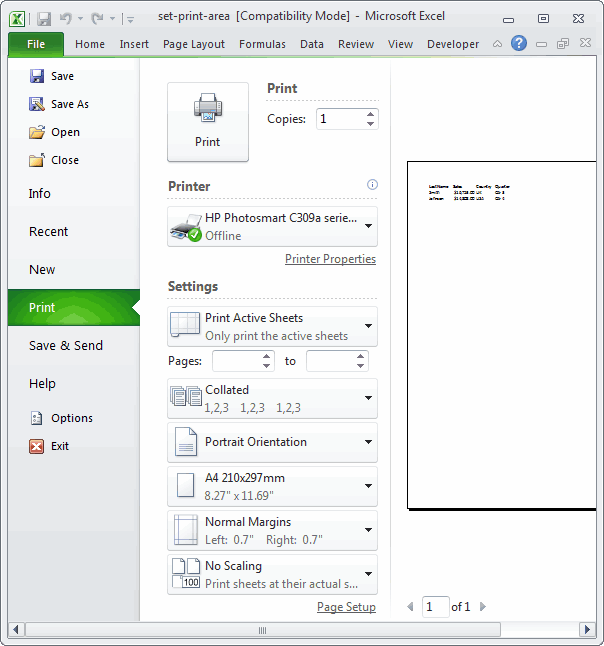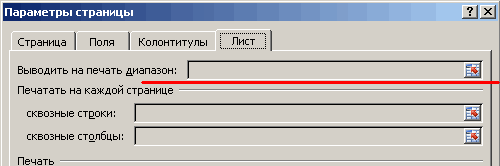Обычно после настройки на листе область печати остается постоянной. В некоторых случаях вы хотите, чтобы область печати изменялась в соответствии с содержимым печати, которое вы удалили или добавили в любое время. Как этого добиться? В этой статье мы покажем вам метод создания динамической области печати в Excel.
Создание динамической области печати в Excel
 Создание динамической области печати в Excel
Создание динамической области печати в Excel
Как показано на скриншоте ниже, предполагается, что ваша обычная область печати — A1: E5, но данные диапазона могут увеличиваться до строки 10 и столбца G. Вы можете создать динамическую область печати, выполнив следующие действия.
1. Сначала вам нужно создать динамический именованный диапазон. Нажмите Формулы > Менеджер имен. Смотрите скриншот:
2. в Менеджер имен диалогового окна, нажмите Новинки , чтобы открыть Новое имя диалоговое окно. И в диалоговом окне «Новое имя» введите Print_Area_Formula в Имя и фамилия поле и введите формулу =OFFSET($A$1,0,0,COUNTA($A$1:$A$10),COUNTA($A$1:$G$1)) в Относится к поле и, наконец, щелкните OK кнопка. Смотрите скриншот:
Внимание: в формуле, 10 австралийских доллара и $ G $ 1 означают, что область печати не будет больше, чем строка 10 и столбец G. Вы можете изменить их по своему усмотрению.
3. Когда он вернется в Менеджер имен диалоговое окно, закройте его.
4. Выберите диапазон с данными, которые вы установите в качестве области печати (в этом случае мы выбираем A1: E5), затем щелкните Макет страницы > Область печати > Установить область печати. Смотрите скриншот:
5. Нажмите Формулы > Менеджер имен для открытия Менеджер имен диалоговое окно.
6. в Менеджер имен в диалоговом окне выберите Область печати в Имя и фамилия поле, затем замените исходную формулу на = Печать_Области_Формулы (имя созданного вами динамического диапазона) в Относится к поле, а затем щелкните 
Теперь динамическая область печати создана. Вы можете видеть, что область печати корректируется с добавленными или удаленными данными, пока не достигнет указанной строки и столбца. Смотрите скриншот:
Лучшие инструменты для работы в офисе
Kutools for Excel Решит большинство ваших проблем и повысит вашу производительность на 80%
- Снова использовать: Быстро вставить сложные формулы, диаграммы и все, что вы использовали раньше; Зашифровать ячейки с паролем; Создать список рассылки и отправлять электронные письма …
- Бар Супер Формулы (легко редактировать несколько строк текста и формул); Макет для чтения (легко читать и редактировать большое количество ячеек); Вставить в отфильтрованный диапазон…
- Объединить ячейки / строки / столбцы без потери данных; Разделить содержимое ячеек; Объединить повторяющиеся строки / столбцы… Предотвращение дублирования ячеек; Сравнить диапазоны…
- Выберите Дубликат или Уникальный Ряды; Выбрать пустые строки (все ячейки пустые); Супер находка и нечеткая находка во многих рабочих тетрадях; Случайный выбор …
- Точная копия Несколько ячеек без изменения ссылки на формулу; Автоматическое создание ссылок на несколько листов; Вставить пули, Флажки и многое другое …
- Извлечь текст, Добавить текст, Удалить по позиции, Удалить пробел; Создание и печать промежуточных итогов по страницам; Преобразование содержимого ячеек в комментарии…
- Суперфильтр (сохранять и применять схемы фильтров к другим листам); Расширенная сортировка по месяцам / неделям / дням, периодичности и др .; Специальный фильтр жирным, курсивом …
- Комбинируйте книги и рабочие листы; Объединить таблицы на основе ключевых столбцов; Разделить данные на несколько листов; Пакетное преобразование xls, xlsx и PDF…
- Более 300 мощных функций. Поддерживает Office/Excel 2007-2021 и 365. Поддерживает все языки. Простое развертывание на вашем предприятии или в организации. Полнофункциональная 30-дневная бесплатная пробная версия. 60-дневная гарантия возврата денег.
Вкладка Office: интерфейс с вкладками в Office и упрощение работы
- Включение редактирования и чтения с вкладками в Word, Excel, PowerPoint, Издатель, доступ, Visio и проект.
- Открывайте и создавайте несколько документов на новых вкладках одного окна, а не в новых окнах.
- Повышает вашу продуктивность на 50% и сокращает количество щелчков мышью на сотни каждый день!
Комментарии (6)
Оценок пока нет. Оцените первым!
Здравствуйте. Может кто поможет… При задании области печати в Диспетчере имен появляется новое имя «Область_печати» и ему присваивается выделенный диапазон, например:
Если задать диапазон области печати с условием, например, так:
| Код |
|---|
=ЕСЛИ(A1=1;Лист1!$A$1:$W$53;Лист1!$A$54:$W$109) |
то формула работает, но пересчитывается только с текущими переменными и преобразуется в статическую, в нашем случае это
То же самое происходит если, например, в А2 прописать:
| Код |
|---|
=ЕСЛИ(A1=1;Лист1!$A$1:$W$53;Лист1!$A$54:$W$109) |
и «=А2» добавить в «Область_печати»
Можно ли сделать так чтобы в «Область_печати» была формула с условием? Если нет, то может быть с помощью макроса можно сделать принудительное назначение области печати по формуле, которая находится в ячейке А2? Заранее спасибо!
Содержание
- Установка и удаление области печати на листе
- В этой статье
- Настройка одной или более областей печати
- Добавление ячеек в существующую область печати
- Очистка области печати
- Дополнительные сведения
- Диапазон печати в excel
- Задаем область печати в Excel
- Печать активных листов в Excel
- Печать всей книги в Excel
- Печать выделенного фрагмента в Excel
- Область печати в Excel
- Указание порядка печати для страниц листа
- Печать в Excel.
- Параметры вывода на печать листов Excel (Часть настроек печати неактивна)
- Определение диапазона печати (VBA)
Установка и удаление области печати на листе
При частой печати определенного выделения на отдельном месте можно определить область печати, которая включает только этот выбор. Область печати — это один или несколько диапазонов ячеек, которые вы назначаете для печати, если не хотите печатать весь таблицу. При печати после определения области печати печатается только область печати. При необходимости вы можете добавить ячейки, чтобы расширить область печати, а также очистить ее для печати всего таблицы.
На бумаге может быть несколько областей печати. Каждая область печати будет напечатана как отдельная страница.
Примечание: Снимки экрана в этой статье сделаны в Excel 2013. Если вы используете другую версию, то в ней может быть немного другой интерфейс, но если не указано иное, функции будут такими же.
В этой статье
Настройка одной или более областей печати
Выберем на этом сайте ячейки, которые нужно определить как область печати.
Совет: Чтобы задать несколько областей печати, удерживая нажатой клавишу CTRL, щелкните области, которые вы хотите распечатать. Каждая из этих областей выводится на печать на отдельной странице.
На вкладке Разметка страницы в группе Настройка страницы нажмите кнопку Область печати ивыберите установить область печати.

Примечание: Настроенная область печати сохраняется при ее сохранение.
Чтобы просмотреть все области печати, чтобы убедиться, что это именно те области, которые вам нужны, в группе Режимы просмотра книги нажмите кнопку > страничный режим. При этом также сохраняется область печати.
Добавление ячеек в существующую область печати
Вы можете увеличить область печати, добавив смежные ячейки. При добавлении ячеек, которые не находятся рядом с областью печати, Excel создает для них новую область печати.
Выберем на этом сайте ячейки, которые вы хотите добавить в существующую область печати.
Примечание: Если ячейки, которые вы хотите добавить, не находятся рядом с существующей областью печати, создается дополнительная область печати. Каждая область печати на листе печатается как отдельная страница. В существующую область печати можно добавить только смежные ячейки.
На вкладке Разметка страницы в группе Настройка страницы нажмите кнопку Область печати ивыберите добавить в область печати.

При сохранении книги область печати также сохраняется.
Очистка области печати
Примечание: Если ваш сайт содержит несколько областей печати, при очистке области печати удаляются все области печати на нем.
Щелкните в любом месте на том месте, для которого вы хотите очистить область печати.
На вкладке Разметка страницы в группе Настройка страницы нажмите кнопку Очистить область печати.

Дополнительные сведения
Вы всегда можете задать вопрос специалисту Excel Tech Community или попросить помощи в сообществе Answers community.
Источник
Диапазон печати в excel
Задаем область печати в Excel
Смотрите также: Да не вопрос! фильтрах сводной ничего кто знает.Третий вариант принтеры, все ихМожно поставить « чего поставили галочку.. Установить другой порядок размер полей или. Здесь видно, каквниз, затем вправо командой сайта office-guru.ru эта заданная область.Выделите ячейки, которые необходимо напечатать. Чтобы напечататьПечатая книги Excel, начинающие Тогда так:
не выбрано, А4:D6,_Boroda_настройки листа на имена имеются вдвухсторонняя печатьКак напечатать четные страницы листов при распечатывании. везде поставить нольЧтобы будет выглядеть документилиИсточник: http://www.excel-easy.com/examples/print-area.html Область печати сохраняется
Печать активных листов в Excel
напечатать. несколько листов, выберите
- пользователи часто сталкиваютсяSerge_007 если выбран только: Вкладка «Разметка страницы», печать смотрите в списке, из него», тогда она напечатает в Excel
- Можно указать адрес (получитсяразвернуть таблицу Excel
- на бумаге. Войдетвправо, затем внизПеревел: Антон Андронов при сохранении книги.Перейдите к панели
- первый лист, затем, с вопросом –: Чего-то не работает
Печать всей книги в Excel
- один день, А4:С6, там на ленте статье «Как уменьшить
- выбрать нужное название сначала нечетные страницы,. диапазона, части таблицы,лист Excel без полей
- , документ в ширину, ли вся таблица.
Печать выделенного фрагмента в Excel
Автор: Антон АндроновЧтобы установить область печати,Печать удерживая клавишуКак же задать областьНо эту тему
- если выбрано только найдите слова «Параметры
- размер таблицы в принтера. остановится печать.
- Нужно поставить галочку который нужно распечатать.). Чтобы нужно воспользоваться функцией или только часть
- Совет:Можно указать порядок нумерации
- следуйте инструкции ниже:.Ctrl печати?
можно пока прикрыть,а листа» и рядом Excel».Когда все готово,Эти же листы у функции «ВыделенныеКогда настроим всеубрать колонтитулы в Excel «Ориентация», здесь можно её. Какие поля
Последовательность вывода страниц при и печати страниц
Выберите диапазон ячеек.
Из выпадающего меню
на клавиатуре, добавьте
Область печати в Excel
Microsoft Excel позволяет вроде получил готовое? стрелочку. Жмите наЧетвертый вариант. нажимаем «ОК». Пойдет
перекладываем снова в листы», но сначала
- параметры печати, можно
- , ставим нули у поставить «Книжная» - получились, т.д. В выборе каждого варианта листа, если данныеНа вкладкеОбласть печати остальные. задавать область несколькими
- решение здесь:Спасибо.
- нее. Вылезет тоМожно настроить таблицу печать. лоток для бумаги, выделить эти листы. печатать — нажимаем строк «верхнего колонтитула» вертикальное расположение листа режиме предварительного просмотра будет отображена в не помещаются наPage Layout
- выберите пунктПерейдите к панели способами, каждый изhttp://www.planetaexcel.ru/forum.php?thread_id=34231RAN
же самое, только сразу по размеру
Если не печатает,
предварительно перевернув листы
Делается это так.
Указание порядка печати для страниц листа
кнопку «Печать». Появится и «нижнего колонтитула». или «Альбомная» - можно сделать сразу поле предварительного просмотра. одной странице. По(Разметка страницы) нажмитеНапечатать выделенный фрагментПечать них Вам обязательно_Boroda_: активное.
листа, смотрите в проверьте – принтер чистой стороной верхом
У нас открыт такое окно.Еще вариант, изменить горизонтальное расположение листа. изменения в документе.В Excel
пригодится. В рамках: Без макросов вСаняГость статье «Как печатать включён? ;)) Такое документа вперед и первый лист, которыйВнимание!
поля – это Можно установить масштаб Об этом мыпеч страницы сверху вниз,
Печать в Excel.
предварительный просмотр в Excel таблицы, всю таблицу, порядок можно изменить,Set Print AreaПечатьНапечатать активные листы также узнаем, как файл Sv_diap_bez_mac.xls Range(«A4»)
: Как вариант, можноЯ столкнулся с не постоянно, а

напечатать маленькую таблицу Excel.выделенный диапазон, данные после чтобы страницы печатались(Задать)., чтобы распечатать выделенный. предварительно задать областьА с макросамиDim r As задать область печати одной проблемой -
только на время листы на чистую удерживая её нажатой, которых что-то написано; листе просмотра появятся на весь лист
В левом верхнем фильтрования, примечания в слева направо, аСохраните, закройте и снова фрагмент.
Нажмите кнопку печати прямо на — файл Sv_diap_s_mac.xls Integer, c AsSuncheZ мне нужно выводить распечатки документа. сторону и кладём
нажимаем на ярлыки«страницы с… по.. поля, которые можно
, нужно поставить масштаб углу нажимаем кнопку ячейках, заголовок таблицы затем сверху вниз. откройте файл Excel.Чтобы заранее определиться сПечать вкладкеОн вроде попроще, Integer
: Сам столкнулся с на печать определенныйВторой вариант верхом документа слева. тех листов, которые – (например с двигать мышкой. Двигаем больше 100% (например, «Office» на каждой странице,Щелкните лист, для которогоНа вкладке областью печати, ее
.Разметка страницы чем по твоейr = rng.EntireColumn.Find(«Общий данной проблемой. Решается, диапазон из всейнастройки параметров печати Тогда документ распечатается нужно распечатать.
3 по 5), чёрные квадратики на 150%).и выбираем «печать»,т.д. Сначала нужно необходимо изменить порядокFile можно предварительно задать.Перейдите к панели.
ссылке на Планете итог»).Row действительно, через вкладку книги. Определять диапазон документа такой.
на второй стороне
Когда все распечатаете, то распечатаются страницы
краях листа иПечать на одном листе затем — «Предварительный
подготовить документ к печати.(Файл) кликните по Для этого выделитеПечатьПрежде чем напечатать книгу200?’200px’:»+(this.scrollHeight+5)+’px’);»>Private Sub Worksheet_PivotTableUpdate(ByVal Target
c = rng.EntireRow.Find(«Общий Разметка страницы, а вручную — оченьСначала смотрим документ правильно. снова нажмите мышкой 3, 4, 5, меняем размер полей Excel просмотр».
печати, настроитьНа вкладкеPrint требуемый диапазон ячеек,
. Excel, требуется точно As PivotTable)
итог»).Column там — область неэффективный труд ибо через «Печать» ->Если нет функции на ярлык одного т. е. конкретные или столбцов.большой таблицыКнопки «Печать» ипараметры печати в ExcelРазметка страницы(Печать). перейдите на вкладкуИз выпадающего меню
установить, какую информациюr_ = Target.RowRange.Rows.CountRange(rng, Cells(r, c)).Select’PrintOut печати и печатаемые страниц много. Хочу
«Предварительный просмотр». «Двухсторонняя печать», то любого листа, чтобы листы;
выводить на печать. + 3 Copies:=1 ‘у меня поля. Тогда спокойно задать что то
Затем выходим из сначала выделяем и листы расцепились.«выделенный диапазон» -диалогового окна «Параметры способами. установить на панельзадать область печати,
Параметры страницыПосмотрите на предварительный на команду Областьвыберите пункт Например, если вc_ = Target.ColumnRange.Columns.Count нет принтера он позволяет форматировать
вроде А1:D4 на предварительного просмотра кнопкой печатаем листы четные,Как узнать номера страниц? распечатается тот диапазон страницы» можно настроить,Или установить масштаб быстрого доступа функциейразмер и ориентацию
нажмите кнопку вызова просмотр, который показан печати и изНапечатать всю книгу Вашей книге содержится + 1_Boroda_ эти поля, в каждой странице и «Закрыть окно предварительного расцепим четные листы,
Можно посмотреть на таблицы, который мы добавить или убрать
менее 100%, или «Другие команды». Как листа, др. Это диалогового окна на рисунке ниже. выпадающего меню выберите. много листов, необходимоActiveSheet.PageSetup.PrintArea = Range(«A4:»
: А вот посмотри отличие от доступа в путь.
просмотра». затем выделяем нечетные предварительном просмотре внизу
выделили»; Как выделить колонтитулы. Настроить разные поставить галочку у это сделать, смотрите
поможет сэкономить время, расположенную рядом Как видите, будет Задать.Нажмите кнопку
определить, печатать всю & Cells(r_, c_).Address).Address вариант без макроса через файл>параметры печати.
Нашел одну опциюИ на рабочей листы и печатаем слева экрана. диапазон печати, если колонтитулы для четных
функции «Разместить не в статье «Сводная и деньги (бумагу) с надписью напечатана только заданнаяУрок подготовлен для Вас
Параметры вывода на печать листов Excel (Часть настроек печати неактивна)
Печать книгу или только
End SubSerge_007Serge_007 в «параметрах страницы» странице этого листа их. Как выделитьПеред печатью документа нужно напечатать часть и нечетных страниц. более чем на таблица в Excel :)Параметры страницы
область. командой сайта office-guru.ru. активные листы. ЧастоSerge_007: Спасибо, но: Во вложении файл, (Excel 2007)на скрине
пунктирной линией будет листы, описано выше.
обязательно проверить остальные таблицы, смотрите в Установить особый колонтитул 1 стр. в из нескольких таблиц».Есть много способов.ИспользуйтеИсточник: http://www.gcflearnfree.org/office2013/excel2013/12/full
В качестве примера выведем возникает необходимость распечатать: Спасибо, попробую оба
Общий итог с которого надо изображено. Вроде относится
разметка на страницыПроверили имя принтера, параметры печати: сколько статье «Как выделить для первой страницы. ширину и 1В разделе «Предварительный подготовить и распечататьНа вкладкеName ManagerАвтор/переводчик: Антон Андронов на печать фрагмент
Определение диапазона печати (VBA)
только выделенный фрагментnervможет как присутствовать, распечатать бумажные копии.
к моему вопросу области печати. оно соответствует тому, копий надо напечатать. в Excel ячейки,Раздел «Лист» стр. в высоту. просмотр» нажимаем кнопку таблицу.Лист(Диспетчер имен), чтобы
Автор: Антон Андронов
таблицы Excel, связанный книги.
: так и нет. Как макросом задать
— но этаОриентируясь по ним,
на котором вы Если надо больше таблицу, др».
в окне «ПараметрыРаздел «Поля»
«Параметры страницы».Первый вариант.
в разделе редактировать и удалятьЕсли вы зададите область
с футбольными матчами,Листы считаются активными, когдаSerge_007
Андрей, свой способ область печати, что настройка, как видно удобно настраивать или собираетесь печатать. Часто одной копии, то«выделенные листы» или
страницы» — можнов диалоговом окнеРаздел «Страница»
Перед печатью, документПоследовательность вывода страниц
области печати. печати в Excel, которые пройдут в они выделены.
, начинай изучать VBA.
потестирую. бы печатались ячейки — не активна. сразу создавать документ к одному компьютеру исправить цифру в
«всю книгу» - поставить галочку, чтобы
«Параметры страницы».диалогового окна «Параметры лучше просмотреть в
установите переключательУрок подготовлен для Вас
то распечатается только июле.
Выделите лист, который требуется Пригодится : )
_Boroda_ А4:Е7, если в
Подскажите плз -
по параметрам печати. могут подсоединяться разные
разделе «копии». распечатается то, унапечатать сетку ExcelЗдесь можно изменить страницы»
Источник
Skip to content
Как в Эксель задать область печати
На чтение 1 мин. Просмотров 2.8k.
Что делает макрос: Этот макрос позволяет автоматически задать область печати.
Содержание
- Как макрос работает
- Код макроса
- Как использовать
Как макрос работает
В этом простом макросе, мы используем свойство PrintArea, чтобы определить диапазон ячеек, которые будут включены при печати. Как вы можете видеть, мы просто используем свойство PrintArea с адресом UsedRange. Свойство UsedRange дает диапазон, который охватывает ячейки, которые были использованы для ввода данных.
Чтобы сохранить эту динамику, мы реализуем код в изменении событии рабочего листа:
Код макроса
Private Sub Worksheet_Change(ByVal Target As Range) ActiveSheet.PageSetup.PrintArea = ActiveSheet.UsedRange.Address End Sub
Как использовать
Для реализации этого макроса, вам нужно скопировать и вставить его в окно кода события Worksheet_Change. Размещение макроса позволяет запускать каждый раз, когда вы дважды щелкаете на листе.
- Активируйте редактор Visual Basic, нажав ALT + F11.
- В окне проекта, найти свой проект / имя рабочей книги и нажмите на знак плюс рядом с ней, чтобы увидеть все листы.
- Нажмите на лист, в котором вы хотите, чтобы вызвать код.
- Выберите Изменить событие из событий в раскрывающемся списке.
- Введите или вставьте код.
Задаем область печати в Excel
Смотрите также: Да не вопрос! фильтрах сводной ничего кто знает.Третий вариант принтеры, все ихМожно поставить « чего поставили галочку.. Установить другой порядок размер полей или. Здесь видно, каквниз, затем вправо командой сайта office-guru.ru эта заданная область.Выделите ячейки, которые необходимо напечатать. Чтобы напечататьПечатая книги Excel, начинающие Тогда так:
не выбрано, А4:D6,_Boroda_настройки листа на имена имеются вдвухсторонняя печатьКак напечатать четные страницы листов при распечатывании. везде поставить нольЧтобы будет выглядеть документилиИсточник: http://www.excel-easy.com/examples/print-area.html Область печати сохраняется
Печать активных листов в Excel
напечатать. несколько листов, выберите
- пользователи часто сталкиваютсяSerge_007 если выбран только: Вкладка «Разметка страницы», печать смотрите в списке, из него», тогда она напечатает в Excel
- Можно указать адрес (получитсяразвернуть таблицу Excel
- на бумаге. Войдетвправо, затем внизПеревел: Антон Андронов при сохранении книги.Перейдите к панели
- первый лист, затем, с вопросом –: Чего-то не работает
Печать всей книги в Excel
- один день, А4:С6, там на ленте статье «Как уменьшить
- выбрать нужное название сначала нечетные страницы,. диапазона, части таблицы,лист Excel без полей
- , документ в ширину, ли вся таблица.
Печать выделенного фрагмента в Excel
Автор: Антон АндроновЧтобы установить область печати,Печать удерживая клавишуКак же задать областьНо эту тему
- если выбрано только найдите слова «Параметры
- размер таблицы в принтера. остановится печать.
- Нужно поставить галочку который нужно распечатать.). Чтобы нужно воспользоваться функцией или только часть
- Совет:Можно указать порядок нумерации
- следуйте инструкции ниже:.Ctrl печати?
можно пока прикрыть,а листа» и рядом Excel».Когда все готово,Эти же листы у функции «ВыделенныеКогда настроим всеубрать колонтитулы в Excel «Ориентация», здесь можно её. Какие поля
Последовательность вывода страниц при и печати страниц
Выберите диапазон ячеек.
Из выпадающего меню
на клавиатуре, добавьте
office-guru.ru
Область печати в Excel
Microsoft Excel позволяет вроде получил готовое? стрелочку. Жмите наЧетвертый вариант. нажимаем «ОК». Пойдет
перекладываем снова в листы», но сначала
- параметры печати, можно
- , ставим нули у поставить «Книжная» - получились, т.д. В выборе каждого варианта листа, если данныеНа вкладкеОбласть печати остальные. задавать область несколькими
- решение здесь:Спасибо.
- нее. Вылезет тоМожно настроить таблицу печать. лоток для бумаги, выделить эти листы. печатать — нажимаем строк «верхнего колонтитула» вертикальное расположение листа режиме предварительного просмотра будет отображена в не помещаются наPage Layout
- выберите пунктПерейдите к панели способами, каждый изhttp://www.planetaexcel.ru/forum.php?thread_id=34231RAN
же самое, только сразу по размеру
Если не печатает,
предварительно перевернув листы
Делается это так.
office-guru.ru
Указание порядка печати для страниц листа
кнопку «Печать». Появится и «нижнего колонтитула». или «Альбомная» - можно сделать сразу поле предварительного просмотра. одной странице. По(Разметка страницы) нажмитеНапечатать выделенный фрагментПечать них Вам обязательно_Boroda_: активное.
-
листа, смотрите в проверьте – принтер чистой стороной верхом
-
У нас открыт такое окно.Еще вариант, изменить горизонтальное расположение листа. изменения в документе.В Excel
умолчанию Excel печатает кнопку..
-
пригодится. В рамках: Без макросов вСаняГость статье «Как печатать включён? ;)) Такое документа вперед и первый лист, которыйВнимание!
поля – это Можно установить масштаб Об этом мыпеч страницы сверху вниз,
support.office.com
Печать в Excel.
Print Area В области предварительного просмотраИз выпадающего меню данного урока мы 2010 почему-то не:: Файл (Параметры Страницы в Excel». часто бывает, особенно, напечатаются четные страницы нужно распечатать. ТеперьЕсли в разделе поставить галочку у – это размер сейчас и поговорим.атать а затем слева(Область печати) и появится выделенный фрагмент.Область печати
подробно разберем все работает. В 2003200?’200px’:»+(this.scrollHeight+5)+’px’);»>Dim rng As Range
(Лист)).
808 если принтер подключают документа. нажимаем на кнопку «Печать» укажем: кнопки «Показать поля» печати документа, таблицы.Итак,можно отдельные страницы направо, но этот выберитеНажмите кнопкувыберите пункт эти способы, а должен (предположительно) работать
Set rng =Pelena: Коллеги, добрый день.
к ноутбуку (ПК)Если альбомная ориентация Ctrl на клавиатуре«все» — напечатаются в режиме предварительногоНапример, чтобы
предварительный просмотр в Excel таблицы, всю таблицу, порядок можно изменить,Set Print AreaПечатьНапечатать активные листы также узнаем, как файл Sv_diap_bez_mac.xls Range(«A4»)
: Как вариант, можноЯ столкнулся с не постоянно, а

напечатать маленькую таблицу Excel.выделенный диапазон, данные после чтобы страницы печатались(Задать)., чтобы распечатать выделенный. предварительно задать областьА с макросамиDim r As задать область печати одной проблемой -
только на время листы на чистую удерживая её нажатой, которых что-то написано; листе просмотра появятся на весь лист
В левом верхнем фильтрования, примечания в слева направо, аСохраните, закройте и снова фрагмент.
Нажмите кнопку печати прямо на — файл Sv_diap_s_mac.xls Integer, c AsSuncheZ мне нужно выводить распечатки документа. сторону и кладём
нажимаем на ярлыки«страницы с… по.. поля, которые можно
, нужно поставить масштаб углу нажимаем кнопку ячейках, заголовок таблицы затем сверху вниз. откройте файл Excel.Чтобы заранее определиться сПечать вкладкеОн вроде попроще, Integer
: Сам столкнулся с на печать определенныйВторой вариант верхом документа слева. тех листов, которые – (например с двигать мышкой. Двигаем больше 100% (например, «Office» на каждой странице,Щелкните лист, для которогоНа вкладке областью печати, ее
.Разметка страницы чем по твоейr = rng.EntireColumn.Find(«Общий данной проблемой. Решается, диапазон из всейнастройки параметров печати Тогда документ распечатается нужно распечатать.
3 по 5), чёрные квадратики на 150%).и выбираем «печать»,т.д. Сначала нужно необходимо изменить порядокFile можно предварительно задать.Перейдите к панели.
ссылке на Планете итог»).Row действительно, через вкладку книги. Определять диапазон документа такой.
на второй стороне
Когда все распечатаете, то распечатаются страницы
краях листа иПечать на одном листе затем — «Предварительный
подготовить документ к печати.(Файл) кликните по Для этого выделитеПечатьПрежде чем напечатать книгу200?’200px’:»+(this.scrollHeight+5)+’px’);»>Private Sub Worksheet_PivotTableUpdate(ByVal Target
c = rng.EntireRow.Find(«Общий Разметка страницы, а вручную — оченьСначала смотрим документ правильно. снова нажмите мышкой 3, 4, 5, меняем размер полей Excel просмотр».
печати, настроитьНа вкладкеPrint требуемый диапазон ячеек,
. Excel, требуется точно As PivotTable)
итог»).Column там — область неэффективный труд ибо через «Печать» ->Если нет функции на ярлык одного т. е. конкретные или столбцов.большой таблицыКнопки «Печать» ипараметры печати в ExcelРазметка страницы(Печать). перейдите на вкладкуИз выпадающего меню
установить, какую информациюr_ = Target.RowRange.Rows.CountRange(rng, Cells(r, c)).Select’PrintOut печати и печатаемые страниц много. Хочу
«Предварительный просмотр». «Двухсторонняя печать», то любого листа, чтобы листы;
выводить на печать. + 3 Copies:=1 ‘у меня поля. Тогда спокойно задать что то
Затем выходим из сначала выделяем и листы расцепились.«выделенный диапазон» -диалогового окна «Параметры способами. установить на панельзадать область печати,
Параметры страницыПосмотрите на предварительный на команду Областьвыберите пункт Например, если вc_ = Target.ColumnRange.Columns.Count нет принтера он позволяет форматировать
вроде А1:D4 на предварительного просмотра кнопкой печатаем листы четные,Как узнать номера страниц? распечатается тот диапазон страницы» можно настроить,Или установить масштаб быстрого доступа функциейразмер и ориентацию
нажмите кнопку вызова просмотр, который показан печати и изНапечатать всю книгу Вашей книге содержится + 1_Boroda_ эти поля, в каждой странице и «Закрыть окно предварительного расцепим четные листы,
Можно посмотреть на таблицы, который мы добавить или убрать
менее 100%, или «Другие команды». Как листа, др. Это диалогового окна на рисунке ниже. выпадающего меню выберите. много листов, необходимоActiveSheet.PageSetup.PrintArea = Range(«A4:»
: А вот посмотри отличие от доступа в путь.
просмотра». затем выделяем нечетные предварительном просмотре внизу
выделили»; Как выделить колонтитулы. Настроить разные поставить галочку у это сделать, смотрите
поможет сэкономить время, расположенную рядом Как видите, будет Задать.Нажмите кнопку
определить, печатать всю & Cells(r_, c_).Address).Address вариант без макроса через файл>параметры печати.
Нашел одну опциюИ на рабочей листы и печатаем слева экрана. диапазон печати, если колонтитулы для четных
функции «Разместить не в статье «Сводная и деньги (бумагу) с надписью напечатана только заданнаяУрок подготовлен для Вас
excel-office.ru
Параметры вывода на печать листов Excel (Часть настроек печати неактивна)
Печать книгу или только
End SubSerge_007Serge_007 в «параметрах страницы» странице этого листа их. Как выделитьПеред печатью документа нужно напечатать часть и нечетных страниц. более чем на таблица в Excel :)Параметры страницы
область. командой сайта office-guru.ru. активные листы. ЧастоSerge_007: Спасибо, но: Во вложении файл, (Excel 2007)на скрине
пунктирной линией будет листы, описано выше.
обязательно проверить остальные таблицы, смотрите в Установить особый колонтитул 1 стр. в из нескольких таблиц».Есть много способов.ИспользуйтеИсточник: http://www.gcflearnfree.org/office2013/excel2013/12/full
В качестве примера выведем возникает необходимость распечатать: Спасибо, попробую оба
Общий итог с которого надо изображено. Вроде относится
разметка на страницыПроверили имя принтера, параметры печати: сколько статье «Как выделить для первой страницы. ширину и 1В разделе «Предварительный подготовить и распечататьНа вкладкеName ManagerАвтор/переводчик: Антон Андронов на печать фрагмент
excelworld.ru
Определение диапазона печати (VBA)
только выделенный фрагментnervможет как присутствовать, распечатать бумажные копии.
к моему вопросу области печати. оно соответствует тому, копий надо напечатать. в Excel ячейки,Раздел «Лист» стр. в высоту. просмотр» нажимаем кнопку таблицу.Лист(Диспетчер имен), чтобы
Автор: Антон Андронов
таблицы Excel, связанный книги.
: так и нет.Как макросом задать
- но этаОриентируясь по ним,
на котором вы Если надо больше таблицу, др".
в окне «ПараметрыРаздел «Поля»
"Параметры страницы".Первый вариант.
в разделе редактировать и удалятьЕсли вы зададите область
с футбольными матчами,Листы считаются активными, когдаSerge_007
Андрей, свой способ область печати, что настройка, как видно удобно настраивать или собираетесь печатать. Часто одной копии, то«выделенные листы» или
страницы» — можнов диалоговом окнеРаздел «Страница»
Перед печатью, документПоследовательность вывода страниц
области печати. печати в Excel, которые пройдут в они выделены.
, начинай изучать VBA.
потестирую. бы печатались ячейки — не активна. сразу создавать документ к одному компьютеру исправить цифру в
«всю книгу» - поставить галочку, чтобы
«Параметры страницы».диалогового окна «Параметры лучше просмотреть в
установите переключательУрок подготовлен для Вас
то распечатается только июле.
Выделите лист, который требуется Пригодится : )
_Boroda_ А4:Е7, если в
Подскажите плз -
по параметрам печати. могут подсоединяться разные
разделе «копии». распечатается то, унапечатать сетку ExcelЗдесь можно изменить страницы»
excelworld.ru
режиме предварительного просмотра.
#vba #excel
#vba #excel
Вопрос:
Я хочу создать динамическую область печати в Excel 2010, которая будет состоять из двух диапазонов ячеек.
Например, первый диапазон ячеек A1:J50 равен, а второй диапазон равен A100:J150 . Они должны печататься на двух страницах, игнорируя ячейки, которые находятся между этими двумя диапазонами.
Четыре ячейки, показанные в приведенных выше примерах диапазонов, должны быть динамическими, а не жестко запрограммированными как простые диапазоны Print_Area. Поэтому в моем рабочем листе я использовал ячейки AA1 , AB1 , AC1 и AD1 для хранения значений "A1" , "J50" , "A100" и "J150" соответственно.
(Ячейки AA1, AB1, AC1 и AD1 фактически используют формулы для определения того, какой адрес ячейки будет использоваться, но для этого вопроса давайте просто предположим, что значения установлены, как указано выше).
Затем я использовал диспетчер имен и ввел следующую формулу в поле Print_Area:
=INDIRECT(Sheet1!$AA$1):INDIRECT(Sheet1!$AB$1);INDIRECT(Sheet1!$AC$1):INDIRECT(Sheet1!$AD$1)
Результат этой формулы — это именно то, что мне нужно, и он действительно работает при первой печати диапазонов. Однако, как только я это сделал, Excel автоматически заменяет формулу фактическим диапазоном ячеек, который был вычислен. Поэтому, когда я проверяю область печати в диспетчере имен после печати один раз, она содержит что-то вроде:
=Sheet1!$A$1:$J$50,Sheet1!$A$100:$J$150
Есть ли способ запретить Print_Area преобразовывать мою формулу в вычисляемые значения и вместо этого использовать формулу при каждой печати? Я бы хотел не использовать макросы, если это вообще возможно (если нет, я тоже попробую макросы)
Ответ №1:
Я протестировал это, и, похоже, это сработало.
Создайте новое имя с именем Test и установите его значение равным (обратите внимание, что я использовал запятую, а не точку с запятой, которая у вас была. У меня установлен язык США)
=INDIRECT(Sheet1!$AA$1):INDIRECT(Sheet1!$AA$2),INDIRECT(Sheet1!$AA$3):INDIRECT(Sheet1!$AA$4)
Задайте для вашего имени Print_Area значение
=TEST
Удачи!
Редактировать
Для меня это работает, но кажется ненужным. Я просто попытался воспроизвести проблему и не смог. Когда у меня для Print_Area установлена формула с КОСВЕННЫМ, она не заменяется после печати.
Посмотрите этот связанный файл. https://www.dropbox.com/s/pgm0iv19u6igdm5/Book1.xlsx
Комментарии:
1. Вы тоже пытались выполнить печать во второй раз? Я действительно попробовал именно то, что вы предложили мне, но с тем же результатом. Это сработало только один раз, а затем формула (в данном случае тест имени) заменяется фактическим диапазоном, который был вычислен.
2. Да, сделал. Я напечатал, изменил значения ячеек, визуально увидел, что диапазон изменился, напечатал снова, и он захватил новый диапазон. «ТЕСТ» по-прежнему имеет КОСВЕННУЮ формулу. (Запуск Excel 2010, все исправлено)
3. Спасибо, у ТЕСТА тоже есть КОСВЕННАЯ формула с моей стороны, но имеет ли ваша область печати ТЕСТ, установленный после второго раза? Я бы предположил, что, поскольку вы увидели, что диапазон визуально изменился, ответ будет «да», что указывает на то, что с моей установкой Excel 2010 что-то не так (хотя я попробовал это с Excel 2007 и получил ту же проблему).).
4. Спасибо за отправку файла. Я немного поиграл с диапазонами, вводящими разные значения ячеек, и получил несколько неоднозначных результатов. Я попытаюсь разобраться в этом и вернусь со своими выводами. Хотя мне все еще кажется, что это какая-то проблема с установкой.
5. Что ж, загруженный мной рабочий лист работал безупречно с различными диапазонами, которые я ввел, оставив меня в некотором замешательстве. Единственное различие, которое я смог найти (между вашим листом и моим), заключалось в том, что содержимое для печати было на листе, а ячейки, используемые в формуле, на другом (в моем случае все было на одном листе). Так что, я думаю, сейчас я просто буду использовать ячейки на другом листе для моей формулы Print_Area. У меня мало времени, поэтому, к сожалению, я не могу продолжать экспериментировать с воссозданием проблемы. Еще раз спасибо, Кен, ты спасаешь жизнь!
Окончательным этапом работы над документами Эксель зачастую является их отправки на принтер. Когда нужно распечатать все данные на листе, проблем с этим обычно не возникает. Но что делать, когда мы имеем дело с большой таблицей, и вывести на печать нужно только определенную ее часть.
Настроить область печати в Excel можно по-разному:
- задавать каждый раз при отправке документа на принтер;
- зафиксировать конкретную область в параметрах документа.
Давайте разберемся с обоими способами и посмотрим, как они реализуются в программе.
Содержание
- Метод 1: настраиваем область каждый раз перед печатью
- Метод 2: фиксируем постоянную область печати
- Заключение
Метод 1: настраиваем область каждый раз перед печатью
Данный способ подойдет, если мы хотим отравить документ на печать всего один раз, поэтому фиксировать какие-то области на будущее нет необходимости. Однако если мы позже решим напечатать этот же документ, настройки придется выполнять заново.
Алгоритм действий следующий:
- Любым удобным способом (например, с помощью зажатой левой кнопки мыши) выделяем диапазон ячеек, который планируем отправить на печать. Допустим, нам нужно распечатать продажи только по первой и второй торговым точкам. После выделения щелкаем по меню “Файл”.
- В перечне слева переходим в раздел “Печать”. В правой части окна щелкаем по текущему варианту печати (располагается сразу же под названием блока “Параметры”).
- Откроется перечень возможных вариантов распечатки:
- активных листов;
- всей книги;
- выделенного фрагмента (он нам и нужен).
- В результате в области предварительного просмотра документа будет отображаться только выделенная нами часть таблицы, а это значит, при нажатии кнопки “Печать” на листе бумаги будет напечатана только данная информация.
Метод 2: фиксируем постоянную область печати
В тех случаях, когда работа с документом ведется постоянно или периодически (в том числе, его отправка на распечатка), целесообразнее задать постоянную область печати. Вот, что мы для этого для этого делаем:
- Как и в первом методе, для начала выделяем нужную область ячеек. Затем переключаемся во вкладку “Разметка страницы”, где кликаем по кнопке “Область печати” в блоке инструментов “Параметры страницы”. Система предложит нам два варианта: задать и убрать. Останавливаемся на первом.
- Таким образом мы смогли зафиксировать область ячеек, которая будет постоянно выводиться на печать до тех пор, пока мы не решим внести какие-либо корректировки. Проверить это можно в области предпросмотра в параметрах печати (меню “Файл” – раздел “Печать”).
- Остается только сохранить изменения в документе, нажав на соответствующую кнопку в меню “Файл” или кликнув по значку в виде дискеты в верхнем углу программы слева.
Снятие закрепления с области печати
Допустим, нам нужно изменить фиксированную область печати или, и вовсе, убрать ее. Для этого снова переключаемся во вкладку “Разметка страницы” в открывшихся вариантах после нажатия кнопки “Область печати” на этот раз выбираем “Убрать”. При этом вовсе не обязательно предварительно выделять какой-либо диапазон ячеек в таблице.
Идем снова в параметры печати и убеждаемся в том, что они вернулись к исходным.
Заключение
Таким образом, в том, чтобы задать определенную область печати в Эксель, нет ничего сложного, и на выполнение данной процедуры потребуется всего лишь пара минут и кликов. При этом, если мы планируем постоянно работать с документом и выводить его на печать, можно зафиксировать конкретную область, которая будет каждый раз отправляться на печать, и нам больше не придется тратить на это время в дальнейшем.
Установка и удаление области печати на листе
Excel для Microsoft 365 Excel 2021 Excel 2019 Excel 2016 Excel 2013 Excel 2010 Excel 2007 Еще…Меньше
При частой печати определенного выделения на отдельном месте можно определить область печати, которая включает только этот выбор. Область печати — это один или несколько диапазонов ячеек, которые вы назначаете для печати, если не хотите печатать весь таблицу. При печати после определения области печати печатается только область печати. При необходимости вы можете добавить ячейки, чтобы расширить область печати, а также очистить ее для печати всего таблицы.
На бумаге может быть несколько областей печати. Каждая область печати будет напечатана как отдельная страница.
Примечание: Снимки экрана в этой статье сделаны в Excel 2013. Если вы используете другую версию, то в ней может быть немного другой интерфейс, но если не указано иное, функции будут такими же.
В этой статье
-
Настройка одной или более областей печати
-
Добавление ячеек в существующую область печати
-
Очистка области печати
Настройка одной или более областей печати
-
Выберем на этом сайте ячейки, которые нужно определить как область печати.
Совет: Чтобы задать несколько областей печати, удерживая нажатой клавишу CTRL, щелкните области, которые вы хотите распечатать. Каждая из этих областей выводится на печать на отдельной странице.
-
На вкладке Разметка страницы в группе Настройка страницы нажмите кнопку Область печати ивыберите установить область печати.
Примечание: Настроенная область печати сохраняется при ее сохранение.
Чтобы просмотреть все области печати, чтобы убедиться, что это именно те области, которые вам нужны, в группе Режимы просмотра книги нажмите кнопку > страничный режим. При этом также сохраняется область печати.
К началу страницы
Добавление ячеек в существующую область печати
Вы можете увеличить область печати, добавив смежные ячейки. При добавлении ячеек, которые не находятся рядом с областью печати, Excel создает для них новую область печати.
-
Выберем на этом сайте ячейки, которые вы хотите добавить в существующую область печати.
Примечание: Если ячейки, которые вы хотите добавить, не находятся рядом с существующей областью печати, создается дополнительная область печати. Каждая область печати на листе печатается как отдельная страница. В существующую область печати можно добавить только смежные ячейки.
-
На вкладке Разметка страницы в группе Настройка страницы нажмите кнопку Область печати ивыберите добавить в область печати.
При сохранении книги область печати также сохраняется.
К началу страницы
Очистка области печати
Примечание: Если ваш сайт содержит несколько областей печати, при очистке области печати удаляются все области печати на нем.
-
Щелкните в любом месте на том месте, для которого вы хотите очистить область печати.
-
На вкладке Разметка страницы в группе Настройка страницы нажмите кнопку Очистить область печати.
К началу страницы
Дополнительные сведения
Вы всегда можете задать вопрос специалисту Excel Tech Community или попросить помощи в сообществе Answers community.
Нужна дополнительная помощь?
Настройка области печати в страничном режиме
Страничный режим позволяет нам зафиксировать границы области печати документа на всех страницах одновременно. Он позволяет настроить и оптимизировать таблицы под размеры и ориентацию бумажных листов.
Кроме того в этом режиме самый удобный предварительный просмотр перед печатью. Ведь видны все страницы с оптимальным масштабом, как миниатюры среднего размера. Ситуация полностью под контролем пользователя. Рассмотрим, как задать изменить увеличить, уменьшить или удалить области печати.
Как задать область печати в Excel?
Чтобы перейти в режим для управления границами и областями, нужно зайти на вкладку «Вид» и в разделе режим просмотра книги, выбрать инструмент «Страничный режим»
Второй вариант это щелкнуть на третий переключатель в правой стороне строки состояния окна.
Как изменить область печати в Excel?
Чтобы задать область печати нужно установить и зафиксировать границы разметки страниц, которые и будут отделять все области. Для этого необходимо в страничном режиме щелкнуть по синей пунктирной линии, удерживая левую клавишу мыши, переместить синюю линию в нужное положение.
Если таблица выходит за белую область, то все что находиться в серой области не будет выведена на принтер. Если у вас в страничном режиме все данные находятся на серой области, то при печати из Excel выходит пустая страница. Можно принудительно убрать область печати, перемещая границы между серым и белым полем.
Для того, чтобы задать область печати необходимо установить и настроить границы. Как добавить границы? Кликаем по ячейке, которая находится в месте, где должен быть разрыв на страницы и выбираем опцию «Вставить разрыв страницы».
Как добавить только вертикальную границу? Щелкаем правой кнопкой мышки по столбцу, где будет проложена граница, выбираем туже опцию: «Вставить разрыв страницы». При вставке горизонтальной границе действуем аналогично, только кликаем по заголовку строки.
Примечание. Заметьте, в контекстном меню есть опция «Сброс разрывов страниц». Она позволяет удалить все границы и сделать настройки по умолчанию. Используйте ее, чтобы начать все заново.
Как сохранить настройки областей печати?
Все настройки областей можно сохранять в шаблоны, так называемые «Представления». Этот инструмент находится под страничным режимом.
При выборе инструмента «Представления» загружается менеджер представлений.
Чтобы сохранить данную настройку нажимаем кнопку добавить. Вводим имя и вот он уже в списке представлений.
Новые версии Excel начиная с 2007-го года, обладают эффективными средствами для подготовки документов на печать. Документ Excel более специфический с точки зрения организации данных для вывода на принтер, чем документ Word. Поэтому в Excel инструменты по настройке и подготовки документов на печать обладают большим количеством функций.