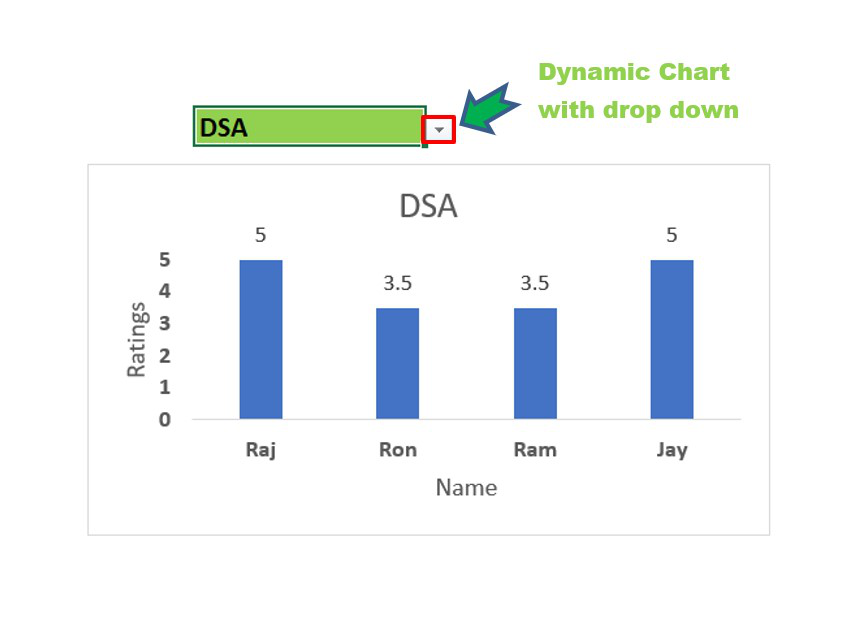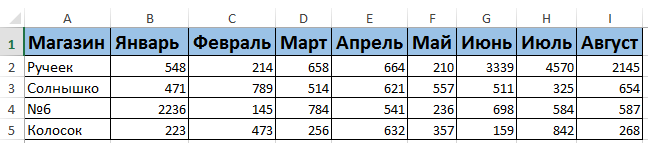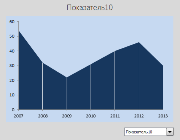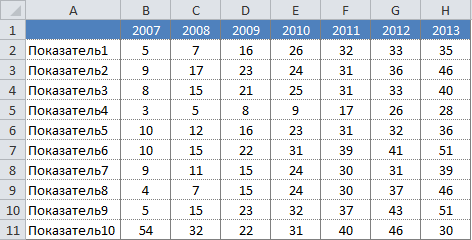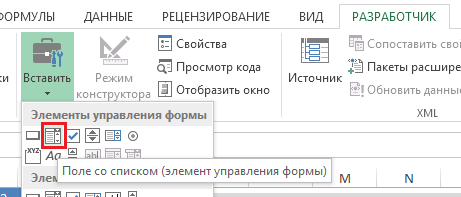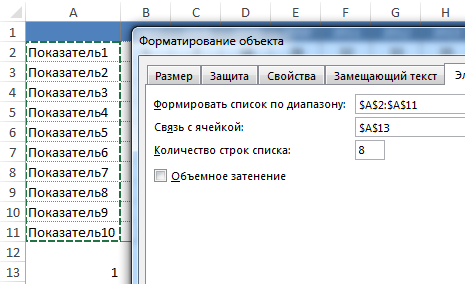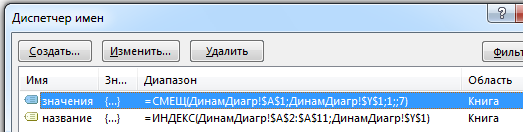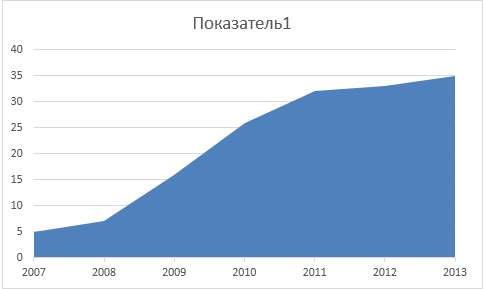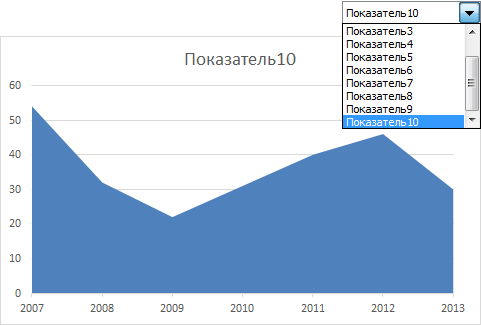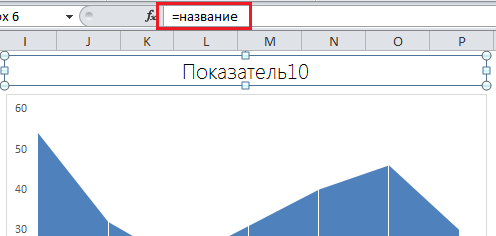Dynamic Chart using drop-down list is very helpful when we deal with tons of grouped data and perform comparative analysis. For example, an E-commerce site sells different types of products. They can create a drop-down list for every product and in the chart, they can see the sales details in the last ten years.
In this article, we are going to see how to create a dynamic chart with a drop-down list using a suitable example shown below.
Example: Consider the table below which shows the details of the ratings provided by our mentors to different students in the courses they have enrolled in. The rating is on a scale of 0-5 based on their performance. The goal is to create a single drop-down list for the courses and associate a chart with it.
Implementation :
Follow the below steps to implement a dynamic chart linked with a drop-down menu in Excel:
Step 1: Insert the data set into an Excel sheet in the cells as shown above.
Step 2: Now select any cell where you want to create the drop-down list for the courses.
Step 3: Now click on the Data tab from the top of the Excel window and then click on Data Validation.
Step 4: In the Data Validation dialog box :
- In Allow: Select List.
- In Source: Select the cell range for the columns. You can enter manually or select the cell range by clicking the cell followed by dragging the AutoFill Options as shown below.
Step 5: The drop-down list is ready and now you can format it by changing the color, font size. This drop-down list will do nothing as we have not yet associated it with any Formulas. It will just show the list of courses available in the list.
Step 6: It is the most important step. Now we have to associate this drop-down list with the data of the original table using the Formulas. In our case, we have used the INDEX function and MATCH function for creating the Formula.
The syntax for the INDEX function is :
= INDEX(array,row_num,[col_num],[area_num]) array : range of cells
The syntax for the MATCH function is :
= MATCH(lookup_value, lookup_array, [match_type]) [match_type] : It denotes whether we need an exact match or appropriate match. The values can be 1,0,-1.
In our case, the [match_type] is “0” since we need an exact match with the original data set.
Step 7: Now copy and paste all the names in a random cell in Excel where we will create the formula.
8. Now copy the cell location of the drop-down where you have copied the names of the cell. It would be the column name for the dynamic set.
= Cell_Location
In our case the Cell_Location is B9.
Click Enter. It will show whatever is being shown in the cell where the drop-down list is created.
Step 9: Now write the Formula as shown below to create a dynamic data set.
In the Formula, we have used two MATCH functions. One is for matching the set of Rows for names and the second one is for matching the set of Columns.
Step 10: Click Enter. The first data will be inserted in the column. Now drag the AutoFill Options and all the data will be copied from the original table. Now, successfully we have created a dynamic list data set.
The drop-down list is now active. Currently, it is showing the ratings of students for the course “Python”. Now, if you select “DSA” from the drop-down the data will be automatically updated.
Step 11: Select the data set created in step 9 and go to Insert followed by Chart Groups and insert a suitable chart.
Step 12: The Dynamic Chart is now ready to use. You can change the courses using the drop-down list and the chart will be automatically updated as shown below. You can format the chart and add suitable titles, axes title, data labels, etc.
Dynamic Chart with drop-down list
Динамическая диаграмма в Excel
Добрый день, уважаемые читатели! Сегодня мы рассмотрим вопрос, который поступил от одного из читателей блога — как построить динамическую диаграмму (график)? То есть, чтобы график сам перестраивался в зависимости от выбранных условий и без удаления данных.
Как говорится — хороший вопрос! Приступим.
Для начала построим таблицу с любыми данными, динамику которых нужно отслеживать.
Далее создадим выпадающий список выбора (магазинов). Для этого перейдём на вкладку «Данные», в блоке кнопок «Работа с данными» нажмём кнопку «Проверка данных», выберем тип «Список», а затем укажем диапазон (источник) $A$2:$A$5 (в моём случае).
Подробнее о том как строить выпадающие списки смотрим ЗДЕСЬ.
Получим вот такую картину.
Теперь нам нужен график (диаграмма) пока только по одному магазину. Пусть это будет Ручеек.
Выделяем ячейки с A1:I2 поскольку пока нам будет нужен только он, переходим на вкладку «Вставка», в блоке кнопок «Диаграммы» жмём по треугольнику после кнопки «График» и выбираем «График с маркерами и накоплением» (для большей наглядности). Получим наш график. Как строить диаграммы смотрим ЗДЕСЬ.
И вот теперь мы немного отойдём от привычного построения диаграмм. Для построения динамической диаграммы в Excel нам придётся создать новую переменную — именованный диапазон. Переходим на вкладку «Формулы», в блоке кнопок «Определённые имена» нажмём кнопку «Диспетчер имён».
Перед нами появится следующее окно.
Нажимаем кнопку «Создать», задаём имя для нашего диапазона (я задам _chart), поле «Область» оставим «Книга», если что-то хочется написать в поле «Примечание» — смело пишем. Мы подобрались к самому интересному — полю «Диапазон». Сюда мы напишем следующую формулу:
=СМЕЩ(Лист2!$B$1:$I$1;ПОИСКПОЗ(Лист2!$L$1;Лист2!$A$2:$A$5;0);)
Поясню что есть что. Функция СМЕЩ (смещение) будет обновлять наши данные по магазинам (так как мы построили график только для магазина Ручеек).
Далее в скобках будут показаны пределы данных времени (месяцы) (у мня это от ячейки B1 до ячейки I1). Их обязательно нужно жёстко закрепить (символами $) иначе будем получать неверную информацию.
Функция ПОИСКПОЗ поможет нам найти выбранный в списке магазин, т.е. если я выбираю в ячейке L1 другой магазин формула будет искать в диапазоне от A2 до A5 точное совпадение названия.
Подробнее о функции ПОИСКПОЗ — ВИДЕО С НАШЕГО КАНАЛА.
Нажимаем «ОК», затем мы увидим, что в списке диспетчера имён появился наш диапазон _chart.
Нажимаем «Закрыть» и возвращаемся к нашему графику. По нему щёлкаем правой кнопкой мышки и берём пункт «Выбрать данные».
Где находится поле с названием нашего ряда (Ручеек) кликаем кнопку «Изменить». Имя ряда мы менять не будем (там будут меняться наши магазины), а вот в значениях напишем =Лист2!_chart (можно вообще написать в кавычках имя файла, так как поле области мы оставляли Книга и после восклицательного знака написать имя нашего диапазона).
Нажимаем ОК и проверяем — выбираем из списка другие магазины и смотрим за изменениями графика!
Пишите комментарии если что-то было непонятно!
Мы уже рассматривали концепцию динамической диаграммы в одной из предыдущих статей, когда проектировали дашборд. На тот момент, внедренная полоса прокрутки, позволила нам отображать определенную часть информации и прокручивать столбцы диаграмм по мере необходимости. Данный функционал дает возможность экономить место на рабочем листе Excel и фокусироваться на тех данных, которые на самом деле важны. Сегодня мы рассмотрим, как с помощью выпадающего списка и именованных диапазонов создать динамическую диаграмму, которая меняет свой внешний вид в зависимости от ваших потребностей.
Описание проблемы
Представьте, что у вас есть таблица с показателями, разбитыми по годам и вам необходимо визуализировать их.
Создание диаграммы по всем рядам данных ни к чему хорошему не приведет – диаграмма будет перегружена и нечитабельна. Выходом будет создание интерактивной диаграммы, которая будет отображать только тот ряд данных, который нам необходим.
Создание динамической диаграммы
В первую очередь необходимо создать выпадающий список, откуда мы будем выбирать, интересующий нас, показатель. Переходим по вкладке Разработчик в группу Элементы управления, выбираем Вставить –> Элементы управления формы –> Поле со списком.
После того, как вы щелкните по иконке Поле со списком, ваш курсор превратится в перекрестье, это означает, что Excel ожидает указание места, куда необходимо разместить элемент управления. Щелкните в то место на рабочем листе, где вы хотите разместить выпадающий список. Вы увидите большое квадратное поле с треугольником внутри – это и есть первоначальный вид поля со списком. Задайте вашему элементу требуемые размеры, используя маркеры, находящиеся по краям элемента.
Щелкните правой кнопкой мыши по выпадающему списку, выберите Формат объекта. В появившемся диалоговом окне Формат элемента управления, задайте диапазон ячеек, откуда будет формироваться список (в нашем случае, это список всех показателей, по которым мы будем строить график), и ячейку, куда будет помещаться результат выбора из списка.
Далее необходимо создать два именованных диапазона. Первый будет отвечать за значения ряда данных, второй за название. В зависимости от выбора элемента из списка, оба диапазона будут менять свои адреса.
Переходим по вкладке Формулы в группу Определенные имена, выбираем Диспетчер имен и создаем два диапазона с именами значения и название с соответствующими формулами.
=СМЕЩ(ДинамДиагр!$A$4;ДинамДиагр!$A$16;1;;7)
=ИНДЕКС(ДинамДиагр!$A$5:$A$14;ДинамДиагр!$A$16)
На рабочем листе с таблицей с данными выбираем диапазон A1:H2, переходим по вкладке Вставка в группу Диаграммы, выбираем Диаграмму с областями. Excel построил нам диаграмму с одним рядом данных, как мы его и просили.
Щелкаем по ряду данных в области диаграммы. В строке формул вы увидите функцию формирующую ряд данных диаграммы. Где первый параметр отвечает за название ряда, второй – за ось категорий, третий — это значения нашего ряда данных.
Меняем значения первого и третьего параметра на уже подготовленные именованные диапазоны
=РЯД(ДинамДиагр!$A$2;ДинамДиагр!$B$1:$H$1;ДинамДиагр!$B$2:$H$2;1)
Должно получиться так:
=РЯД(ДинамДиагр!название;ДинамДиагр!$B$1:$H$1;ДинамДиагр!значения;1)
Теперь при изменении значения в выпадающем списке, наша динамическая диаграмма будет менять внешний вид. Так как именованные диапазоны, которые мы подставили вместо статических параметров в формуле РЯД, тоже будут менять свои адреса.
Осталось задать привлекательный формат нашей диаграмме. Убираем все лишние элементы: линии сетки и название диаграммы. Меняем цвет ряда данных, добавляем к нему линии проекции. Задаем цвет области построения и области диаграммы.
Чтобы название диаграммы вписывалось в общую композицию, вставляем элемент Надпись над диаграммой. Щелкаем левой кнопкой мыши по границе надписи, при этом линия границы становится сплошной линией, в строке формул вставляем именованный диапазон, отвечающий за название ряда данных. В нашем случае он так и называется название.
Динамическая диаграмма готова.
Скачать файл с примером динамической диаграммы в Excel.
The Dynamic Charts are the chart that gets updated itself when the range of underline data changes. In these types, of charts the dynamic range is used as the source data of the chart. So, as the data changes the dynamic range gets updated instantly which further updates the chart according to the new data range. These charts are very useful when we have a very large dataset and we need to perform a comparative analysis of that dataset. For example, in analyzing the revenue generated by different products of the company over a year. In this tutorial, we will look into a Dynamic chart with a drop-down list which will get updated itself, when we change the data of the drop-down list.
Making Dynamic Chart with Dropdown List
Now we are going to create a dynamic chart with a drop-down list for the revenue generated by different apps over a period of six months. (assume revenue in Cr.)
Step 1: Create Dataset
In this step, we will be inserting random revenue generated by various apps of google into our excel sheet. Below is the screenshot of the random data that we will use for the dynamic chart.
Step 2: Insert a drop-down list
In this step, we will insert a drop-down list. For this go to A separate cell > Data > Data Tools > Data Validations and select the data validation.
After clicking on the Data Validation button, it will give a popup that asks about validation criteria. For validation criteria, we need to add the following things
- Allow: List
- Source: Add all the month’s names by selecting them in a range.
After adding the validation criteria we need to click on the OK button. This will create a drop-down list in the selected cell(Here, Cell A8) with the data value of all six months.
Before moving further, we will highlight the selected cell(A8) with different colors in order to easily make its position visible. For this Select your cell(Here, cell A8) > Home > Cell Style and we will be choosing an orange color(You can choose whatever color you want).
Step 3: Create a data preparation table
In this step, we will prepare a separate table that is used to retrieve the data from the dataset using the drop-down list. This table will show the data underlying the drop-down list item and we will use this table to generate our dynamic chart. For this first, we need to copy all the app’s names to a different new cell(Here Cell J2-J9). Below is the screenshot attached for this.
Now, we need to find out which month is getting selected in the drop-down list. For we will use a different cell(Here, K1) and give this cell a reference to the drop-down list cell(Here, A8).
This operation will create a reference between the two cells(Here, Cell A8 and K1). So, the value of cell K1 will be updated according to the value selected in the drop-down list cell A8.
Step 4: Importing data into the preparation table
In this step, we will import the revenue data of each app into our preparation table. For this, we will use the index match formula. The formula for index matching is given below(You have to update the cell value in the formula according to your own dataset).
=INDEX($B$2:$H$6,MATCH(J2,$A$2:$A$6,0),MATCH($K$1,$B$1:$H$1,0))
Note: In above formula the dollar($) sign is used to fix the dataset, that can be done using F4 key. Just select your range of data(Here, the complete revenue dataset table) and press F4 key.
Below is the screenshot attached.
This will fetch a particular app data in the entire dataset and store that value in our preparation table. Now, we have to use the same formula for our remaining apps. For this we just need to double click on that particular cell it will auto-fill for the remaining rows.
Step 5: Creating a chart using the preparation table
We will prepare the dynamic chart using our preparation table in this step. For this Select table > Insert > Chats > Column chat. Below is the screenshot attached for this.
This will insert a chart that will show data according to the month selected in the drop-down list.
Хитрости »
22 Май 2017 32116 просмотров
Интерактивный график
Скачать пример из видеоурока:

Вводные данные: имеется таблица с данными по выручке от продаж на нескольких торговых точках:
Если построить график сразу по всем данным, то он будет смотреться вполне неплохо в качестве инструмента для сравнения выручки между торговыми точками:
Но что если необходимо показать динамику по каждой точке отдельно? Приведенный выше график не очень подходит для этой цели — слишком много лишних данных, в результате чего он смотрится довольно нагроможденно. Можно создать несколько одинаковых графиков, каждый из которых будет показывать данные по одной торговой точке. Это будет наглядно и удобно, если торговых точек 3-5. Но если их 10 и более, то такое нагромождение графиков мало того, что не наглядно — это еще весьма затратно по времени.
Поэтому, если есть необходимость показать динамику по отдельным торговым точкам, но при этом не обязательно делать много графиков, можно воспользоваться таким решением:
Скачать пример:

А теперь разберем, как это можно сделать.
- Для начала необходимо создать диаграмму нужного типа: выделяем диапазон A4:K5 -вкладка Вставка(Insert) -группа Диаграммы(Charts) —Вставить график или диаграмму с областями(Line) —График(Line)
- в удобном месте на основании названий торговых точек создаем обычный выпадающий список
В файле примере список создан в ячейке B11: выделяем ячейку B11 -вкладка Данные(Data) —Проверка данных(Data Validation). В поле Тип данных(Allow) выбираем Список(List), в поле Источник(Source) указываем ссылку на диапазон с именами торговых точек: =$A$5:$A$9 - Теперь необходимо создать именованный диапазон, который в зависимости от выбранной в списке торговой точки сформирует диапазон данных для диаграммы. Переходим на вкладку Формулы(Formulas) —Диспетчер имен(Name Manager) —Создать(New). В поле Имя(Name) пишем: _forchart, а в поле Диапазон(Refers to) следующую формулу:
=СМЕЩ($B$4:$K$4;ПОИСКПОЗ($B$11;$A$5:$A$9;0);)
=OFFSET($B$4:$K$4,MATCH($B$11,$A$5:$A$9,0),)
функция СМЕЩ(ссылка; смещ_по_строкам; смещ_по_столбцам; [высота]; [ширина]) — OFFSET
берет ссылку на указанные ячейки и смещает эту ссылку на указанное количество строк и столбцов. В качестве ссылки указываем заголовок с датами из таблицы выручки: $B$4:$K$4
ПОИСКПОЗ(MATCH) — эта функция берет ячейку $B$11 и ищет её в диапазоне $A$5:$A$9. Когда находит, то возвращает номер строки, в которой она находится в этом диапазоне. Т.е. для «К-р Октябрьский» это будет значение 1, для «ул.Ленина» — 2 и т.д.
Это значит, что как только мы изменим значение в ячейке B11(а там у нас список торговых точек), то функция СМЕЩ сразу переопределит диапазон:
=СМЕЩ($B$4:$K$4;ПОИСКПОЗ($B$11;$A$5:$A$9;0);) =>
=СМЕЩ($B$4:$K$4;ПОИСКПОЗ(«ул.Фурманова»;$A$5:$A$9;0);) =>
=СМЕЩ($B$4:$K$4;5;) =>
=$B$9:$K$9
Остается только назначить этот диапазон созданной диаграмме: выделяем диаграмму -правый щелчок мыши —Исходные данные(Source data) или Выбрать данные(Select data)
выделяем единственный ряд в поле Элементы легенды(ряды)(Legeng Entries (Series)) и нажимаем Изменить(Edit)

совет: изначально в этом поле записана прямая ссылка: =Interactive!$B$5:$K$5. Чтобы ничего не упустить надо просто заменить адреса ячеек на именованный диапазон, который создали ранее — _forchart: =Interactive!$B$5:$K$5 => =Interactive!_forchart
восклицательный знак и возможные другие знаки надо оставить.
Два раза нажимаем Ок. Все, наша диаграмма готова. Теперь можно выбирать название из выпадающего списка и диаграмма поменяет свои значения на продажи выбранной торговой точки.
Скачать пример:

Так же см.:
Два в одном — как сделать?
Динамическая диаграмма
Ступенчатый график в Excel
Статья помогла? Поделись ссылкой с друзьями!
Видеоуроки
Поиск по меткам
Access
apple watch
Multex
Power Query и Power BI
VBA управление кодами
Бесплатные надстройки
Дата и время
Записки
ИП
Надстройки
Печать
Политика Конфиденциальности
Почта
Программы
Работа с приложениями
Разработка приложений
Росстат
Тренинги и вебинары
Финансовые
Форматирование
Функции Excel
акции MulTEx
ссылки
статистика
Интерактивная диаграмма
Качественная визуализация большого объема информации – это почти всегда нетривиальная задача, т.к. отображение всех данных часто приводит к перегруженности диаграммы, ее запутанности и, в итоге, к неправильному восприятию и выводам.
Вот, например, данные по курсам валют за несколько месяцев:
Строить график по всей таблице, как легко сообразить, не лучшая идея. Красивым решением в подобной ситуации может стать создание интерактивной диаграммы, которую пользователь может сам подстраивать под себя и ситуацию. А именно:
- двигаться по оси времени вперед-назад в будущее-прошлое
- приближать-удалять отдельные области диаграммы для подробного изучения деталей графика
- включать-выключать отображение отдельных валют на выбор
Выглядеть это может примерно так:
Нравится? Тогда поехали…
Шаг 1. Создаем дополнительную таблицу для диаграммы
В большинстве случаев для реализации интерактивности диаграммы применяется простой, но мощный прием – диаграмма строится не по исходной, а по отдельной, специально созданной таблице с формулами, которая отображает только нужные данные. В нашем случае, в эту дополнительную таблицу будут переноситься исходные данные только по тем валютам, которые пользователь выбрал с помощью флажков:
В Excel 2007/2010 к созданным диапазонам можно применить команду Форматировать как таблицу (Format as Table) с вкладки Главная (Home):
Это даст нам следующие преимущества:
- Любые формулы в таких таблицах автоматически транслируются на весь столбец – не надо «тянуть» их вручную до конца таблицы
- При дописывании к таблице новых строк в будущем (новых дат и курсов) – размеры таблицы увеличиваются автоматически, включая корректировку диапазонов в диаграммах, ссылках на эту таблицу в других формулах и т.д.
- Таблица быстро получает красивое форматирование (чересстрочную заливку и т.д.)
- Каждая таблица получает собственное имя (в нашем случае – Таблица1 и Таблица2), которое можно затем использовать в формулах.
Подробнее про преимущества использования подобных Таблиц можно почитать тут.
Шаг 2. Добавляем флажки (checkboxes) для валют
В Excel 2007/2010 для этого необходимо отобразить вкладку Разработчик (Developer), а в Excel 2003 и более старших версиях – панель инструментов Формы (Forms). Для этого:
- В Excel 2003: выберите в меню Вид – Панели инструментов – Формы (View – Toolbars – Forms)
- В Excel 2007: нажать кнопку Офис – Параметры Excel – Отобразить вкладку Разработчик на ленте (Office Button – Excel options – Show Developer Tab in the Ribbon)
- В Excel 2010: Файл – Параметры – Настройка ленты – включить флаг Разрабочик (File – Options – Customize Ribbon – Developer)
На появившейся панели инструментов или вкладке Разработчик (Developer) в раскрывающемся списке Вставить (Insert) выбираем инструмент Флажок (Checkbox) и рисуем два флажка-галочки для включения-выключения каждой из валют:
Текст флажков можно поменять, щелкнув по ним правой кнопкой мыши и выбрав команду Изменить текст (Edit text).
Теперь привяжем наши флажки к любым ячейкам для определения того, включен флажок или нет (в нашем примере это две желтых ячейки в верхней части дополнительной таблицы). Для этого щелкните правой кнопкой мыши по очереди по каждому добавленному флажку и выберите команду Формат объекта (Format Control), а затем в открывшемся окне задайте Связь с ячейкой (Cell link).
Наша цель в том, чтобы каждый флажок был привязан к соответствующей желтой ячейке над столбцом с валютой. При включении флажка в связанную ячейку будет выводиться ИСТИНА (TRUE), при выключении – ЛОЖЬ (FALSE). Это позволит, в дальнейшем, проверять с помощью формул связанные ячейки и выводить в дополнительную таблицу либо значение курса из исходной таблицы для построения графика, либо #Н/Д (#N/A), чтобы график не строился.
Шаг 3. Транслируем данные в дополнительную таблицу
Теперь заполним дополнительную таблицу формулой, которая будет транслировать исходные данные из основной таблицы, если соответствующий флажок валюты включен и связанная ячейка содержит слово ИСТИНА (TRUE):
Заметьте, что при использовании команды Форматировать как таблицу (Format as Table) на первом шаге, формула имеет использует имя таблицы и название колонки. В случае обычного диапазона, формула будет более привычного вида:
=ЕСЛИ(F$1;B4;#Н/Д)
Обратите внимание на частичное закрепление ссылки на желтую ячейку (F$1), т.к. она должна смещаться вправо, но не должна – вниз, при копировании формулы на весь диапазон.
Теперь при включении-выключении флажков наша дополнительная таблица заполняется либо данными из исходной таблицы, либо искусственно созданной ошибкой #Н/Д, которая не дает линии на графике.
Шаг 4. Создаем полосы прокрутки для оси времени и масштабирования
Теперь добавим на лист Excel полосы прокрутки, с помощью которых пользователь сможет легко сдвигать график по оси времени и менять масштаб его увеличения.
Полосу прокрутки (Scroll bar) берем там же, где и флажки – на панели инструментов Формы (Forms) или на вкладке Разработчик (Developer):
Рисуем на листе в любом подходящем месте одну за другой две полосы – для сдвига по времени и масштаба:
Каждую полосу прокрутки надо связать со своей ячейкой (синяя и зеленая ячейки на рисунке), куда будет выводиться числовое значение положения ползунка. Его мы потом будем использовать для определения масштаба и сдвига. Для этого щелкните правой кнопкой мыши по нарисованной полосе и выберите в контекстном меню команду Формат объекта (Format control). В открывшемся окне можно задать связанную ячейку и минимум-максимум, в пределах которых будет гулять ползунок:
Таким образом, после выполнения всего вышеизложенного, у вас должно быть две полосы прокрутки, при перемещении ползунков по которым значения в связанных ячейках должны меняться в интервале от 1 до 307.
Шаг 5. Создаем динамический именованный диапазон
Чтобы отображать на графике данные только за определенный интервал времени, создадим именованный диапазон, который будет ссылаться только на нужные ячейки в дополнительной таблице. Этот диапазон будет характеризоваться двумя параметрами:
- Отступом от начала таблицы вниз на заданное количество строк, т.е. отступом по временной шкале прошлое-будущее (синяя ячейка)
- Количеством ячеек по высоте, т.е. масштабом (зеленая ячейка)
Этот именованный диапазон мы позже будем использовать как исходные данные для построения диаграммы.
Для создания такого диапазона будем использовать функцию СМЕЩ (OFFSET) из категории Ссылки и массивы (Lookup and Reference) — эта функция умеет создавать ссылку на диапазон заданного размера в заданном месте листа и имеет следующие аргументы:
В качестве точки отсчета берется некая стартовая ячейка, затем задается смещение относительно нее на заданное количество строк вниз и столбцов вправо. Последние два аргумента этой функции – высота и ширина нужного нам диапазона. Так, например, если бы мы хотели иметь ссылку на диапазон данных с курсами за 5 дней, начиная с 4 января, то можно было бы использовать нашу функцию СМЕЩ со следующими аргументами:
=СМЕЩ(A3;4;1;5;2)
Хитрость в том, что константы в этой формуле можно заменить на ссылки на ячейки с переменным содержимым – в нашем случае, на синюю и зеленую ячейки. Сделать это можно, создав динамический именованный диапазон с функцией СМЕЩ (OFFSET). Для этого:
- В Excel 2007/2010 нажмите кнопку Диспетчер имен (Name Manager) на вкладке Формулы (Formulas)
- В Excel 2003 и старше – выберите в меню Вставка – Имя – Присвоить (Insert – Name – Define)
Для создания нового именованного диапазона нужно нажать кнопку Создать (Create) и ввести имя диапазона и ссылку на ячейки в открывшемся окне.
Сначала создадим два простых статических именованных диапазона с именами, например, Shift и Zoom, которые будут ссылаться на синюю и зеленую ячейки соответственно:

Теперь чуть сложнее – создадим диапазон с именем Euros, который будет ссылаться с помощью функции СМЕЩ (OFFSET) на данные по курсам евро за выбранный отрезок времени, используя только что созданные до этого диапазоны Shift и Zoom и ячейку E3 в качестве точки отсчета:
Обратите внимание, что перед именем диапазона используется имя текущего листа – это сужает круг действия именованного диапазона, т.е. делает его доступным в пределах текущего листа, а не всей книги. Это необходимо нам для построения диаграммы в будущем. В новых версиях Excel для создания локального имени листа можно использовать выпадающий список Область.
Аналогичным образом создается именованный диапазон Dollars для данных по курсу доллара:
И завершает картину диапазон Labels, указывающий на подписи к оси Х, т.е. даты для выбранного отрезка:
Общая получившаяся картина должна быть примерно следующей:
Шаг 6. Строим диаграмму
Выделим несколько строк в верхней части вспомогательной таблицы, например диапазон E3:G10 и построим по нему диаграмму типа График (Line). Для этого в Excel 2007/2010 нужно перейти на вкладку Вставка (Insert) и в группе Диаграмма (Chart) выбрать тип График (Line), а в более старших версиях выбрать в меню Вставка – Диаграмма (Insert – Chart). Если выделить одну из линий на созданной диаграмме, то в строке формул будет видна функция РЯД (SERIES), обслуживающая выделенный ряд данных:
Эта функция задает диапазоны данных и подписей для выделенного ряда диаграммы. Наша задача – подменить статические диапазоны в ее аргументах на динамические, созданные нами ранее. Это можно сделать прямо в строке формул, изменив
=РЯД(Лист1!$F$3;Лист1!$E$4:$E$10;Лист1!$F$4:$F$10;1)
на
=РЯД(Лист1!$F$3;Лист1!Labels;Лист1!Euros;1)
Выполнив эту процедуру последовательно для рядов данных доллара и евро, мы получим то, к чему стремились – диаграмма будет строиться по динамическим диапазонам Dollars и Euros, а подписи к оси Х будут браться из динамического же диапазона Labels. При изменении положения ползунков будут меняться диапазоны и, как следствие, диаграмма. При включении-выключении флажков – отображаться только те валюты, которые нам нужны.
Таким образом мы имеем полностью интерактивную диаграмму, где можем отобразить именно тот фрагмент данных, что нам нужен для анализа.
Ссылки по теме
- Умные таблицы Excel 2007/2010
Иногда, когда вы демонстрируете данные с помощью диаграммы, вы можете столкнуться с ситуацией, когда необходимо представить много данных. При создании диаграммы для сравнения нескольких наборов данных диаграмма может выглядеть суетливой и хаотичной. Но с помощью интерактивной диаграммы вы можете выбрать конкретный продукт и проанализировать его эффективность и тенденции. Например, чтобы показать ряд данных на диаграмме на основе раскрывающегося списка, при выборе одного элемента из раскрывающегося списка соответствующие данные будут отображаться на диаграмме, как показано в демонстрации ниже.
В этой статье я расскажу о создании интерактивной диаграммы с помощью раскрывающегося списка, переключателей и флажков.
Создайте динамическую интерактивную диаграмму с помощью раскрывающегося списка
Создайте динамическую интерактивную диаграмму с помощью переключателей
Создайте динамическую интерактивную диаграмму с помощью флажков
Создайте динамическую интерактивную диаграмму с помощью раскрывающегося списка
Чтобы создать динамическую интерактивную диаграмму с помощью раскрывающегося списка, выполните следующие действия:
1. Во-первых, вы должны вставить форму раскрывающегося списка, пожалуйста, нажмите Застройщик > Вставить > Поле со списком (элемент управления формой), а затем нарисуйте поле со списком, как показано ниже:
2. Затем щелкните правой кнопкой мыши поле со списком и выберите Управление форматом из контекстного меню см. снимок экрана:
3. В Форматировать объект диалоговое окно под Control
Вкладка:
- В разделе Диапазон ввода текстовое поле, выберите диапазон данных в таблице данных, исключите заголовок столбца (A2: I6);
- В разделе Сотовая ссылка текстовое поле, выберите пустую ячейку, предназначенную для хранения вывода выпадающего меню (B8);
- В разделе Выпадающие строки введите количество точек данных в вашем наборе данных (в данном случае 5).
4, Затем нажмите OK кнопка, теперь названия продуктов были добавлены в раскрывающийся список, а значение связанной ячейки (B8) характеризует текущий выбранный элемент из меню как вариант 1, 2, 3, 4 или 5, см. снимок экрана:
5. А затем скопируйте заголовок исходных данных и оставьте пустую строку для отображения отфильтрованных данных о продажах, см. Снимок экрана:
6. Введите следующую формулу в A12 и скопируйте ее в I12, и она вернет значение в строке, номер которой соответствует текущему выбранному элементу в раскрывающемся списке, см. Снимок экрана:
=INDEX(A2:A6, $B$8)
Внимание: В формуле A2: A6 это данные первого столбца ваших исходных данных, и B8 это ячейка, связанная с полем со списком.
7. На этом шаге вы можете создать диаграмму на основе новых вспомогательных данных (A11: I12), выберите эти данные, а затем вставьте диаграмму, как вам нужно, см. Снимок экрана:
8. Наконец, если вы хотите поместить раскрывающийся список в верхней части диаграммы, щелкните правой кнопкой мыши поле со списком и выберите Оформить заказ > На передний план, см. снимок экрана:
9. Затем перетащите поле со списком в верхнюю часть диаграммы. Теперь, когда вы выбираете один вариант из раскрывающегося списка, соответствующая серия данных будет отображаться на диаграмме, как показано ниже:
Создайте динамическую интерактивную диаграмму с помощью переключателей
Если вы хотите отобразить ряд данных на диаграмме на основе переключателей, сделайте следующее:
1. Сначала вставьте переключатели, нажмите Застройщик > Вставить > Кнопка выбора (элемент управления формой), см. снимок экрана:
2. А затем нарисуйте несколько переключателей на основе названий ваших продуктов, здесь я нарисую 5 переключателей и переименую их в названия продуктов, см. Снимок экрана:
3. Затем щелкните правой кнопкой мыши любой из переключателей и выберите Управление форматом, см. снимок экрана:
4. В выскочившем Форматировать объект диалоговое окно под Control
На вкладке щелкните пустую ячейку, чтобы назначить сохранение вывода переключателя (B8). Смотрите скриншот:
5. Теперь значение связанной ячейки (B8) характеризует текущий выбранный переключатель как вариант 1, 2, 3, 4 или 5, см. Снимок экрана:
6. После установки переключателей теперь вы должны подготовить данные для создания диаграммы, скопируйте заголовки строк и столбцов из исходной таблицы и вставьте их в другое место, см. Снимок экрана:
7. Затем введите следующие формулы, и вы получите следующие данные, см. Снимок экрана:
In cell B12: =IF($B$8=1,B2,NA()), and copy this formula into the entire row;
In cell B13: =IF($B$8=2,B3,NA()), and copy this formula into the entire row;
In cell B14: =IF($B$8=3,B4,NA()), and copy this formula into the entire row;
In cell B15: =IF($B$8=4,B5,NA()), and copy this formula into the entire row;
In cell B16: =IF($B$8=5,B6,NA()), and copy this formula into the entire row.
Внимание: В приведенных выше формулах B8 это ячейка, связанная с переключателем, 1,2,3,4,5 в каждой формуле означает число, связанное с переключателями, B2, B3, B4, B5, B6 в каждой формуле указывает первые данные в каждой строке, которые вы хотите отобразить из исходной таблицы.
8. После подготовки данных выберите новый диапазон данных (A11: I16) и вставьте диаграмму, как вам нужно, и теперь интерактивная диаграмма полностью упакована, при выборе одного переключателя будет отображаться соответствующая серия данных. в диаграмме, как показано ниже:
Создайте динамическую интерактивную диаграмму с помощью флажков
Вышеупомянутый метод может отображать только одну серию данных диаграммы каждый раз, если вам нужно отображать две или более серии данных каждый раз, вы можете создать интерактивную диаграмму с флажками. Если у тебя есть Kutools for Excel, С его График с флажком вы можете создать динамическую интерактивную линейную диаграмму с флажками в Excel. В то же время вы можете решить, какие линии будут отображаться на диаграмме, просто установив соответствующие флажки.
Примечание:Чтобы применить это График с флажком, во-первых, вы должны скачать Kutools for Excel, а затем быстро и легко примените эту функцию.
После установки Kutools for Excel, пожалуйста, сделайте так:
1. Нажмите Кутулс > Графики > Сравнение категорий > График с флажком, см. снимок экрана:
2. В График с флажком диалоговом окне выполните следующие операции:
- В разделе Диапазон данных в поле выберите ряд данных, которые будут отображаться на диаграмме;
- В разделе Ярлыки осей поле выберите данные меток оси;
- В разделе Легендарные записи (серия) выберите данные, которые будут отображаться в качестве легенды диаграммы (где отображаются флажки).
3. После завершения настроек нажмите OK кнопку, и динамическая интерактивная диаграмма создана успешно, вы можете установить или снять флажки, чтобы отображать или скрывать ряды данных на диаграмме в зависимости от ваших потребностей. См. Демонстрацию ниже:
Больше относительных статей:
- Создать диаграмму с рамками и усами в Excel
- В Excel прямоугольная и усовая диаграмма, также называемая коробчатой диаграммой, используется для отображения статистического анализа, который помогает показать вам, как числа распределяются в наборе данных. Например, с помощью прямоугольной диаграммы и диаграммы с усами вы можете отобразить статистические данные о результатах тестов по различным предметам, чтобы определить, какой предмет требует большего внимания от учеников. В этой статье я расскажу о том, как создать прямоугольную диаграмму и диаграмму усов в каждой версии Excel.
- Создать спидометр или таблицу датчиков
- Диаграмма датчика, также называемая циферблатной диаграммой или диаграммой спидометра, которая выглядит как спидометр в автомобилях, использующий иглу для отображения информации в виде показаний на циферблате, при изменении данных стрелка движется динамически, а также как показано на скриншоте ниже. В Excel измерительная диаграмма состоит из двух кольцевых диаграмм и круговой диаграммы, она показывает минимальное, максимальное и текущее значения на циферблате. Его можно использовать для представления результатов продаж представителей или выполненной работы по сравнению с общей работой или других ситуаций с визуализацией. В этой статье я расскажу о том, как шаг за шагом создать график шкалы или спидометра в Excel.
- Создать столбчатую диаграмму с процентным изменением в Excel
- В Excel вы можете создать простую столбчатую диаграмму для обычного просмотра тенденций данных. Чтобы сделать данные более интуитивно понятными и отображать различия между годами, вы можете создать столбчатую диаграмму с процентным изменением между каждым столбцом, как показано на скриншоте ниже. На диаграммах этого типа стрелки вверх указывают на увеличенный процент в более позднем году, чем в предыдущем году, а стрелки вниз указывают на уменьшение в процентах.
- Создать диаграмму спектра статуса проекта в Excel
- В этом туториале мы расскажем, как создать особую диаграмму — диаграмму спектра статуса проекта в Excel. Диаграмма спектра статуса проекта представляет собой тип столбчатой диаграммы с ползунком, полоса которого заполнена в виде спектра от красного до желтого и зеленого, чтобы представить статус проекта, как показано ниже.
Лучшие инструменты для работы в офисе
Kutools for Excel Решит большинство ваших проблем и повысит вашу производительность на 80%
- Снова использовать: Быстро вставить сложные формулы, диаграммы и все, что вы использовали раньше; Зашифровать ячейки с паролем; Создать список рассылки и отправлять электронные письма …
- Бар Супер Формулы (легко редактировать несколько строк текста и формул); Макет для чтения (легко читать и редактировать большое количество ячеек); Вставить в отфильтрованный диапазон…
- Объединить ячейки / строки / столбцы без потери данных; Разделить содержимое ячеек; Объединить повторяющиеся строки / столбцы… Предотвращение дублирования ячеек; Сравнить диапазоны…
- Выберите Дубликат или Уникальный Ряды; Выбрать пустые строки (все ячейки пустые); Супер находка и нечеткая находка во многих рабочих тетрадях; Случайный выбор …
- Точная копия Несколько ячеек без изменения ссылки на формулу; Автоматическое создание ссылок на несколько листов; Вставить пули, Флажки и многое другое …
- Извлечь текст, Добавить текст, Удалить по позиции, Удалить пробел; Создание и печать промежуточных итогов по страницам; Преобразование содержимого ячеек в комментарии…
- Суперфильтр (сохранять и применять схемы фильтров к другим листам); Расширенная сортировка по месяцам / неделям / дням, периодичности и др .; Специальный фильтр жирным, курсивом …
- Комбинируйте книги и рабочие листы; Объединить таблицы на основе ключевых столбцов; Разделить данные на несколько листов; Пакетное преобразование xls, xlsx и PDF…
- Более 300 мощных функций. Поддерживает Office/Excel 2007-2021 и 365. Поддерживает все языки. Простое развертывание на вашем предприятии или в организации. Полнофункциональная 30-дневная бесплатная пробная версия. 60-дневная гарантия возврата денег.
Вкладка Office: интерфейс с вкладками в Office и упрощение работы
- Включение редактирования и чтения с вкладками в Word, Excel, PowerPoint, Издатель, доступ, Visio и проект.
- Открывайте и создавайте несколько документов на новых вкладках одного окна, а не в новых окнах.
- Повышает вашу продуктивность на 50% и сокращает количество щелчков мышью на сотни каждый день!
КУРС
EXCEL ACADEMY
Научитесь использовать все прикладные инструменты из функционала MS Excel.
В прошлой статье мы разобрали динамические графики, построенные с помощью флажков и применения функции ЕСЛИ. Тогда графики появлялись и растворялись по включению и выключению флажков.
Давайте сегодня рассмотрим альтернативную ситуацию, когда нужно, чтобы при выборе команды из выпадающего списка отображался соответствующий график; новая команда – новый график и так далее.

Табличка у нас та же самая. Разница лишь в том, что рядом нам нужно вывести выпадающий список.

Определяемся с ячейкой, переходим на вкладку «Данные», потом «Проверка» данных, в поле «Тип данных» выбираем «Список», а в качестве источника выделяем диапазон (столбец) от Команды 1 до Команды 5.
Иными словами, говорим Excel, какие обозначения будут переключаться в нашем списке.

Проверяем список, на всякий случай.
Теперь самое интересное – прописывание формулы в именованный диапазон. Вот только давайте сначала мы расскажем логику этого построения.
Во главе всего у нас будет стоять функция СМЕЩ. В ней целых 5 аргументов, и многие пользователи с опаской используют данную функцию. Однако, суть её проста, да и аргументы нам понадобятся далеко не все. Если хотите узнать больше полезных функций, то рекомендуем скачать бесплатный гайд «Ключевые формулы Excel».

Пока не заморачивайтесь с тем, куда её нужно писать, лишь поймайте ход мысли. Вот формула:
=СМЕЩ($B$4:$K$4; ПОИСКПОЗ(Магазины!$B$11;Магазины!$A$5:$A$9;0);)
1-й аргумент (ссылка) – $B$2:$M$2. Это шапка (часть шапки) нашей таблицы, то есть кусочек, который как раз и будет всё время перемещаться. Фактически тут мы задаём желаемый диапазон для забора данных.
2-й аргумент (Смещ_по_строкам) – на сколько строк будет осуществляться смещение. Можно задать номер конкретный строки, но нам нужна автоматизация и динамика, чтобы номер строки выбирался в зависимости от определённой команды. Следовательно, когда речь заходит о поиске номера строки, мы обращаемся к функции ПОИСКПОЗ, которая должна брать команду для поиска из ячейки с выпадающим списком ($P$7 у нас), а уже затем перемещаться по строками в диапазоне $A$3:$A$7 (перебирать команды) и максимально точно (3-й аргумент – 0) выдавать строку (её мы прописали в 1-ом аргументе функции СМЕЩ).
Весь фокус – в правильном создании имени.

Нажимаем Ctrl+F3 (Диспетчер имён – Создать) или идём на вкладку «Формулы» и кликаем по «Задать имя».
Имя – Commands (можно выбрать любое, которое в состоянии запомнить), сразу скопируйте его.
Примечание – ничего.
А в диапазоне как раз и вбиваем ту самую зловещую формулу:
=СМЕЩ($B$2:$M$2;ПОИСКПОЗ($P$7;$A$3:$A$7;0);)
Результат работы этой формулы вы можете проверить без «Диспетчера имён»: предварительно вводите эту формулу в любую свободную ячейку и смотрите, чтобы появились числа.

Приступаем к самому волнительному моменту – вставке диаграммы. Выделяем всю нашу таблицу через Ctrl+A или обводкой, затем идём по адресу: «Вставка» – «Диаграмма» – выбираем рекомендованный тип, почему бы и нет.
Кликаем правой кнопкой на поле диаграммы, а затем – «Выбрать данные» (либо с Ленты, в «Конструкторе диаграмм»).

В левом поле под названием «Элементы легенды (ряды)» очищаем все подписи (кнопка «Удалить») и нажимаем «Создать»:
«Имя ряда» – это ячейка с выпадающим списком, просто выбираем её.

В «Значения» мы должны прописать созданное имя, не забыв скрепить его с листом, то есть должно быть так:
=Лист2!Commands
Commands (здесь может быть заданное вами имя) – это тот самый именованный диапазон с главной функцией СМЕЩ.

По сути, готово! Если вы будете переключать команды из выпадающего списка, то график отобразит результаты по конкретному номеру.
Выбирайте решение для того типа задачи, которое вам необходимо, будь то флажки или именованный диапазон с выпадающим списком, и приступайте!
Автор: Павлов Роман, эксперт SF Education
КУРС
EXCEL ACADEMY
Научитесь использовать все прикладные инструменты из функционала MS Excel.
Блог SF Education
MS Office
Как работает сотрудник одной из компаний «большой тройки»?
Ты работаешь в компании «большой тройки (имеются в виду три крупнейших консалтинговых компании: McKinsey, Boston Consulting Group и Bain & Company), в которых мечтают работать тысячи подписчиков наших каналов и читателей vc.ru. Что это значит для тебя?
5 примеров экономии времени в Excel
Содержание статьи Что для работодателя главное в сотруднике? Добросовестность, ответственность, профессионализм и, конечно же, умение пользоваться отведенным временем! Предлагаем познакомиться с очень нужными, на…