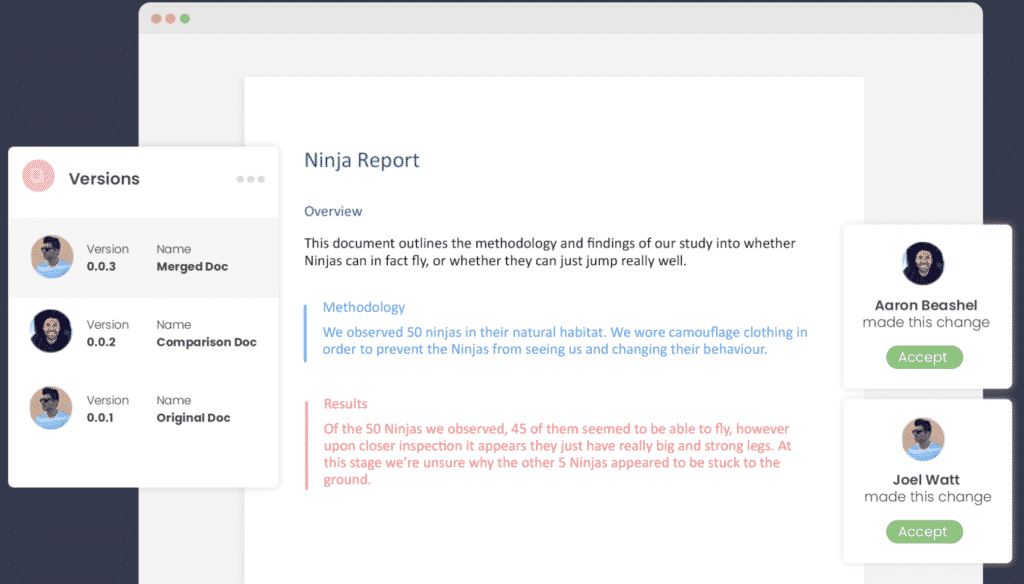The following shows an intro with lower case Roman numerals. You can use any other format instead.
-
Select between the intro and the body of the document and go to Layout > Breaks > Next Page.
Tip: To see section breaks and other formatting marks, go to Home and select Show/Hide (¶) to turn on the display of formatting marks.
-
In the header for the body section, deselect Link to Previous. If Link to Previous is dimmed, check to make sure a section break was created.
-
In the intro section select Page Number and choose a location and style. If your change only affects the first page of your section, make sure Different First Page is not selected.
-
To choose a format or to control the starting number, select Page Number > Format Page Numbers.
-
Do either or both of the following:
-
Select Number format to select the format for the numbering, such as a, b, c or i, ii, iii for the intro.
-
Under Page numbering, choose Start at and type a number that you want to start the section with. For example, restart numbering at the beginning of the body section.
-
-
Select Close Header and Footer, or double-click anywhere outside the header or footer area to exit.
The following shows an intro with lower case Roman numerals. You can use any other format instead.
-
Select between the intro and the body of the document and go to Layout > Breaks > Next Page.
-
In the header for the body section, deselect Link to Previous. If Link to Previous is dimmed, check to make sure a section break was created.
Note: Headers and footers are linked separately, so if your page number is in the header, turn off linking for headers. If your page number is in the footer, turn off linking for footers.
-
Go to Header & Footer > Page Number, and then click Page Number.
-
Choose the position and alignment of page numbers. If you don’t want a page number to appear on the first page, clear Show number on first page.
-
To choose a format or to control the starting number, go to Header & Footer > Page Number > Format Page Numbers.
-
To change the numbering style, select a different style in Number format.
-
To change the starting page number of the newly created section, select Start at, and then enter a number.
-
Select OK.
-
Select Close Header and Footer, or double-click outside of the header or footer to exit.
You have a document, that required different formats for the page numbers and can’t quite figure out how to make this work.
Microsoft Words default page number setting is to give you the same style of the page number on every page. You may want to make your content or index pages numbered i, ii, iii and then use the standard pg1, pg2, pg3 for the rest of the document. Or maybe you have reference pages at the end of the document that required separate page numbers, for whatever reason you need to use two different styles of page numbers in the same document.
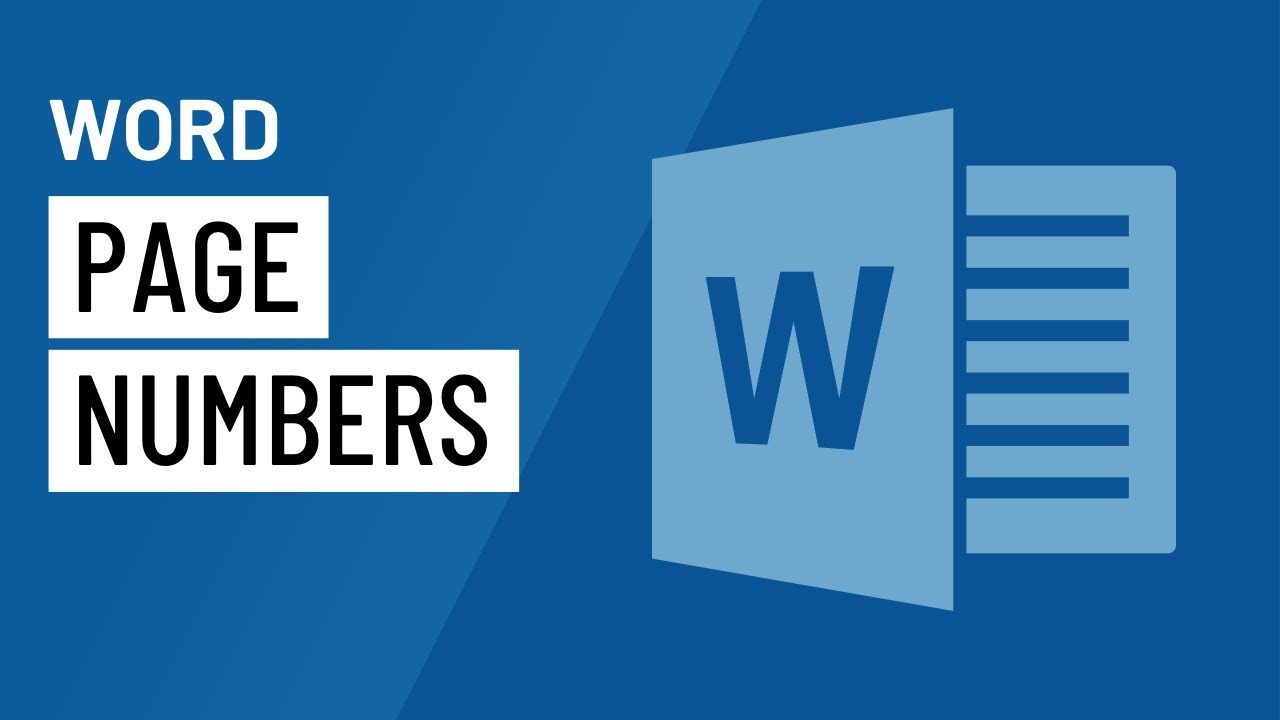
Before we start, make sure you have divided your document into sections. Each new section should start on a new page to make the numbering simple, from here we will show you how to insert a specific page numbering style into each section individually.
You’ll be using as many page number styles as you need within a matter of minutes.
Heres how.
Using more than one type of page number in Word
- Open Word
- Split your document into relevant sections, with each section starting on a new page
- Place your cursor on the page you wish to start the numbering from
- Click Layout
- Click Page Break
- Under Page Break, press Next Page. This will create a break between the two sections
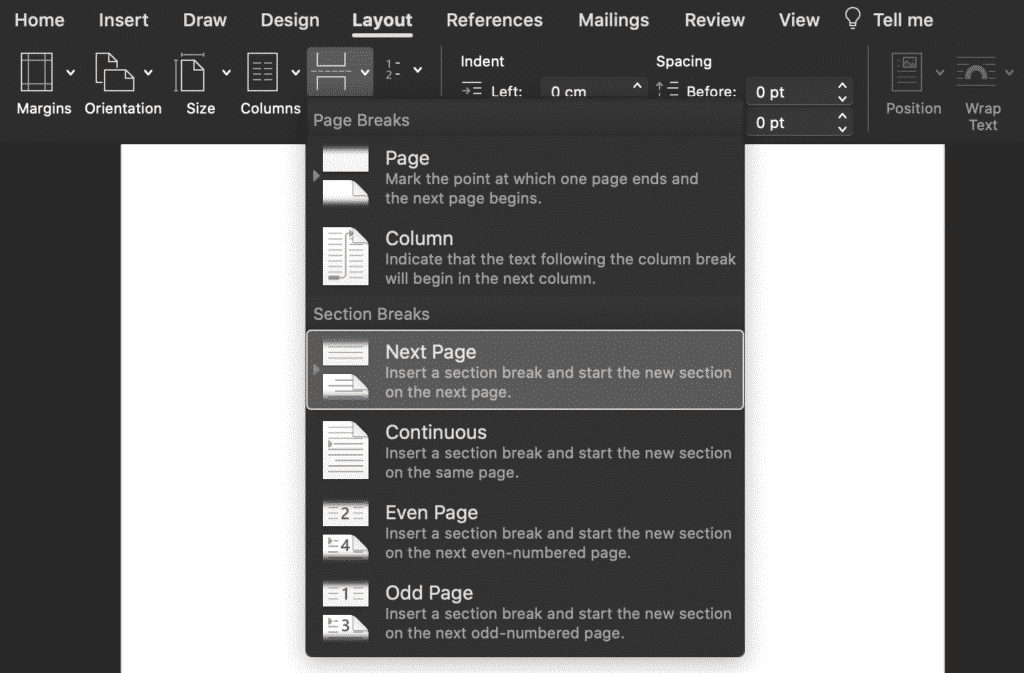
- Once you have the page break inserted, place your cursor on the page you want to start the numbering from, after the page break
- Click Insert
- Under Insert, Click Page Number
- Press Page Number
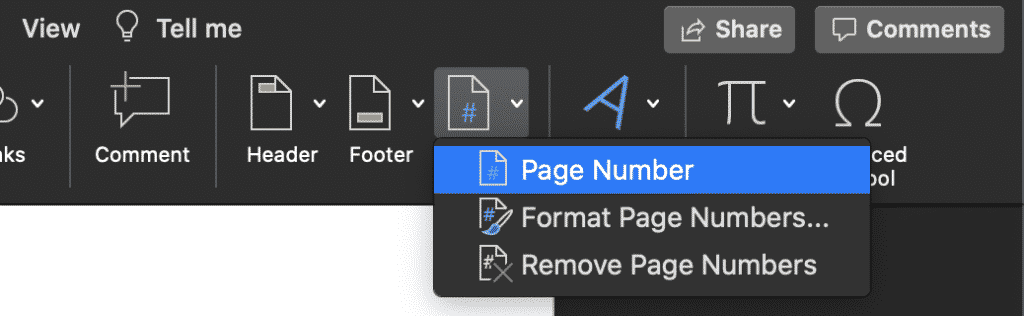
- Click Format to select the style of page number you would like to add to this section
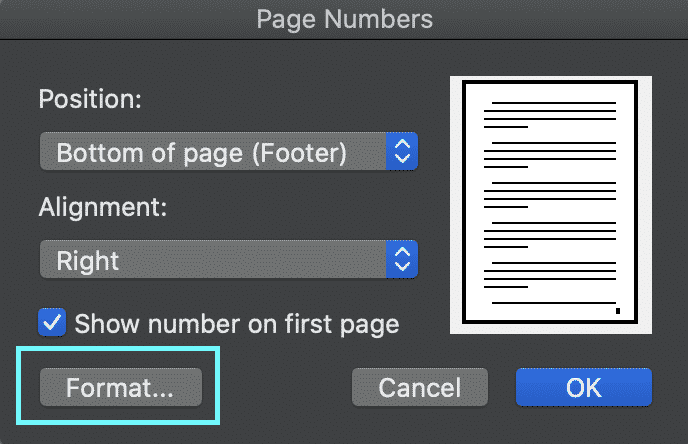
- Select Style
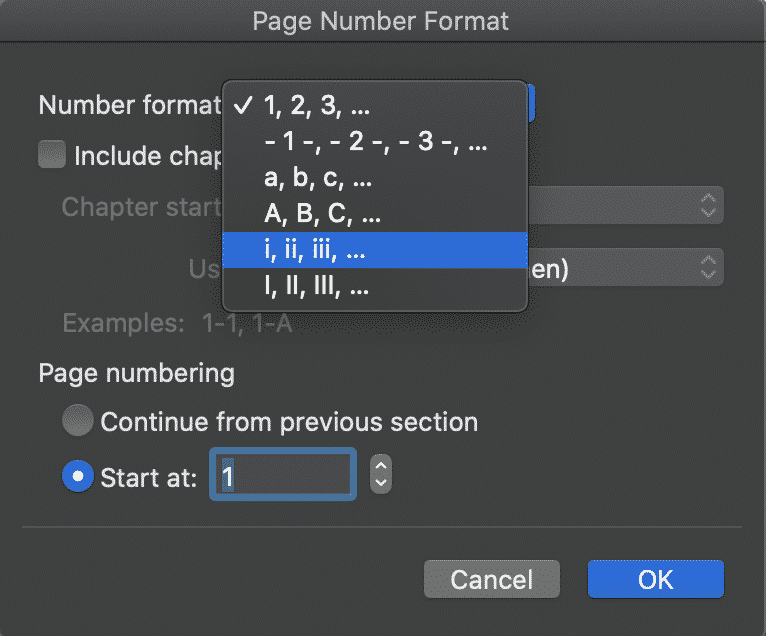
- Press OK
- Repeat these steps to create new page breaks before each section and then re-start or re-format the page numbers
There is no limit to how many different styles of page numbers you can use in one document, you can continue to repeat the steps above until you are satisfied with the page numbers within your Microsoft Word document.
Looking for an easier way to keep track of your Microsoft Word Documents?
Keeping track of your document can be challenging, especially when you are saving multiple versions of a file and collaborating with your team.
When you are working in a shared drive, without remote access your team may even pull a document out of the shared drive, save it to their desktop and work on this while they are offline.
Once back in the office, it seems simple enough to then drop the update file back into the shared drive and continue collaborating as normal.
But what if someone else had made changes to the live shared file in the time this colleague had taken a version offline, made changes and then re-saved it to the shared drive. This would leave you with two different ‘updated’ versions of the same document and no way of knowing which one is the most recent file or when the changes were made.
Your team may need to access the files offline for a number of reasons, maybe they are travelling, working from home, from an airport or an aeroplane where there is no internet connection. There are a number of reasons a team member may need to work offline leaving us open to disjointed file management more frequently than we’d like to admit.
Lucky for us, there are now some great purpose-built tools on the market such as Simul Docs that not only manage version control for you but allow you to work offline, or from anywhere without losing track of any edits, changes or updates.
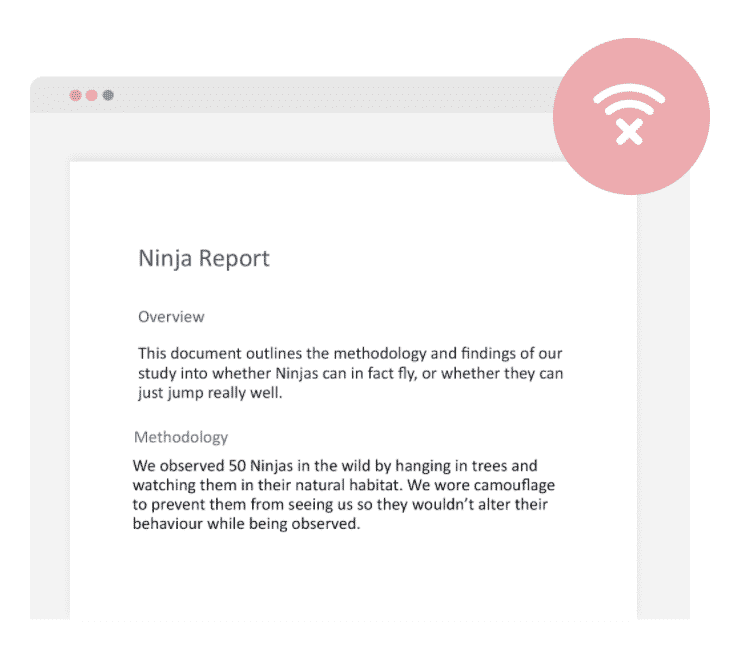
Simul knows that when you are making changes to an existing document you will want it saved as a new file, and probably don’t want to have to remember to press ‘save as’ before you start editing and then ‘save’ every 30 minutes.
So Simul will automatically create a new version every time an edit is made to an existing document, saves as you go, word by word and gives you access to your documents anywhere, anytime.
You can access your documents offline on Simul, make changes and re-format knowing that the moment your computer or device is back online Simul will update the file for the rest of your team to see and save it in line with the version history.
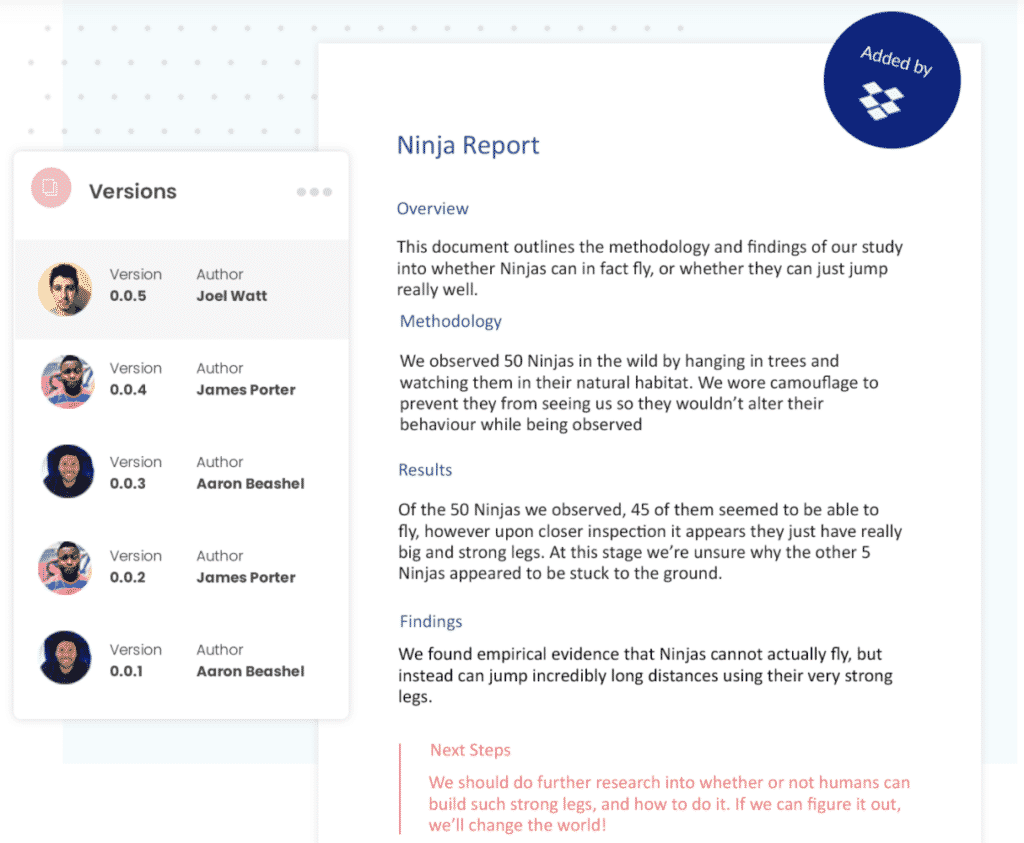
If two team members happen to be working on the same document, offline, at the same time Simul has your back here too.
Each team members file will be saved as a new version, uploaded when they are back online, and an alert is sent to the document owner that there are two new versions available to their review.
The document owner can then review the documents and merge them together at the click of a button.
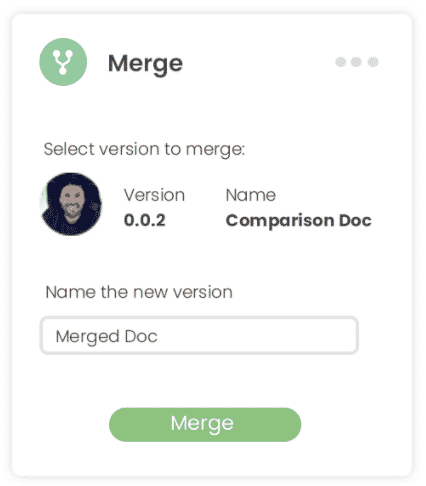
Simul allows you to collaborate from anywhere, anytime without worrying about saving your work or accidentally over-riding a colleagues file.
Its collaboration made easy and Simul knows you needed it.
So, give it a try, with Simul on your side you’ll never search for a lost document again.
What if you need to use different page number formats (1, 2,….or I, II, …. or A, B, C,….etc.) in different sections of a document? Many writers follow this convention of using Roman numerals in the initial few pages and continue with integer numbers for the rest of the pages of the document.
To achieve such page numbering style in MS Word, we need to use Section Breaks. Each document section can have unique page number format.
The following procedure shows how to insert Roman numerals on the Footer section of the first three pages of a document and then integers for the rest of the document.
THE PROCEDURE
Firstly, will divide the document into two sections by applying a Section Break. The first section will consist of the first three pages of the document.
To apply a section break
- Place mouse cursor at the bottom of the third page of the document.
- From the Ribbon, under the tab Page Layout, within the group Page Setup, click Breaks. A drop-down list appears.
- From the list, select option Next Page available under Section Breaks.
See the following image:
Word inserts a Section Break at the end of the third page. If you are unable to view the Section Break, click Ctrl+Shift+8. With a Section break, Word divides the document into two logical sections.
To enable the Footer section of the document
- Right-click at the bottom of the document and then click Edit Footer. Word enables the Footer section.
- Place cursor at the Footer section of the third page (where you are going to insert page number). Now, we are going to insert page number in the footer.
To insert page number
- On the Insert tab, within the group Header & Footer, click the Page Number drop-down and then point to Current Position. From the Current Position sub menu, select Plain Number (see below image). Word inserts a page number at the cursor position for the first three pages.
- Subsequently, change the page number format to Roman numbers.
- Select the page number that has been inserted.
- On the Insert tab, within the group Header & Footer group, click Page Number and then navigate to Format Page Numbers.
- On the Format Page Numbers dialog box, select Roman numerals from the Number Format drop-down list.
- Word replaces the integer numbers with Roman numerals as pages i, ii and iii.
See the following image:
3. Now, place cursor at the Footer section of the fourth page. Then, on the Insert tab, within the group Header & Footer, click the Page Number drop-down and then click Current Position drop-down list and select Plain Number format. Word will insert page number starting with number.
Note: If you do not want your cover page to have the page number, do the following:
- On the Page Layout tab, in the Page Setup group, click the arrow button on the right bottom corner. The Page Setup window appears.
- Select the Different First Page check box.
- Click OK.
About wordknowhowhttp://wordknowhow.comThis blog site was started to help people with Microsoft Word. I use Word a lot at work, and I understand that some features are difficult to use. There were no simplified instructions online to help me use these features. It is for this reason that this site exists; to make your life easier with Word.
Feel free to post your comments, queries, suggestions, etc. I will do my best to help you!
Usually, if you number the pages in a Microsoft Word document, you will number each of the pages sequentially starting from one. In some cases, such as long business reports or books with introductions or other special sections, you may want to use different page numbers in Word for different sections. You might also want to leave certain pages unnumbered, such as if you want to start page numbering on Page 3. This is all possible using Word’s built-in numbering feature.
Numbering Pages in Microsoft Word
It’s easy to add page numbers to a document in Microsoft Word. Simply click the «Insert» option on the ribbon menu, then click «Page Number.» Choose from one of the options to position the numbers where you want them, such as on the top or bottom of the page. Click «Page Number» again and click «Format Page Numbers» to choose font, size and other display settings.
Numbers will automatically appear where you placed them on each page.
Start Page Numbers Within Document
If you’re using a desktop edition of Microsoft Word, you can start with a page number other than one and start numbering anywhere in a document or a section.
To simply skip numbering on the first page, click the «Insert» tab in the ribbon menu, then click «Header» and «Edit Header.» In the «Header & Footer Tools» menu that appears, click the «Design» tab and check the box next to «Different First Page.»
If you want to otherwise start page numbering later in the document, you’ll want to insert a section break in the document before the section you want to number. To do this, go to the page where you want numbering to start and click «Layout» then click «Breaks» and «Next Page.» Double-click the header or footer where you want the page numbers to appear, and in the menu that pops up, uncheck the «Link to Previous» button, then click «Page Number» and pick the settings you want.
If you want to number multiple sections independently, create a section break for each one and uncheck «Link to Previous.»
Custom Page Numbers in Word
Once you have page numbers in sections where you want them or in the entire document in the Desktop version of Word, you can customize the numbering. Double click the header or footer where the numbers are, then click «Page Number» and «Format Page Numbers.»
Click the «Start at» drop-down and choose the number you want to start numbering. Repeat this for each section where you wan to customize the numbering.
If you want to delete page numbers for a particular section, double-click them on the header or footer of a page in that section and delete the numbers. The changes will apply to the entire section.
Using Word Online
If you’re using an online version of Word, your page number customization options are somewhat limited. You can skip numbering on the first page, but you can’t otherwise customize where numbering starts or what number comes first. If you need to make such changes, you may want to use a desktop version of Word or ask someone with the program to help you customize your document and send it back to you.
If you want to skip numbering the first page in Word online, click the «Insert» tab on the ribbon menu and then click «Header & Footer.» Click «Options,» then click «Different First Page.» Click the «Options» button again and click «Remove Page Numbers.»
If you need to add the numbers to the rest of the document, click the «Other Pages» button in the «Header & Footer» menu and then click «Insert» and «Page Number.»
Trying to figure out how to get two different page numbering styles into the same document in MS Word.
The section highlighted in yellow is what I am trying to replicate.
As you can see, there are pages that are using Roman numerals, and pages using Indo-Arabic numbers.
Currently using MS word 2013.
asked Jun 7, 2017 at 16:14
1
For the initial pages, set the page numbers as roman numerals.
When you want the actual numbers to start, go to:
Page Layout > Breaks > Section Breaks (Next Page)
Then in the new section, set your page numbering to 1, 2, 3, …
answered Jun 7, 2017 at 16:32
SimonSimon
7644 silver badges8 bronze badges
Page numbering is easy with «page breaking» and «format page number» under the «page number» option.
Firstly, break your document by using page layout -> breaks -> new page. Then, insert page numbers by the insert -> page numbers. Now you have page numbers. To change the format of the page numbers in different sections, Select the first-page number of any section and change the format of the page numbers by selecting «format page number» option under the insert -> page number.
Click here for more information.
answered Jan 31, 2019 at 17:44