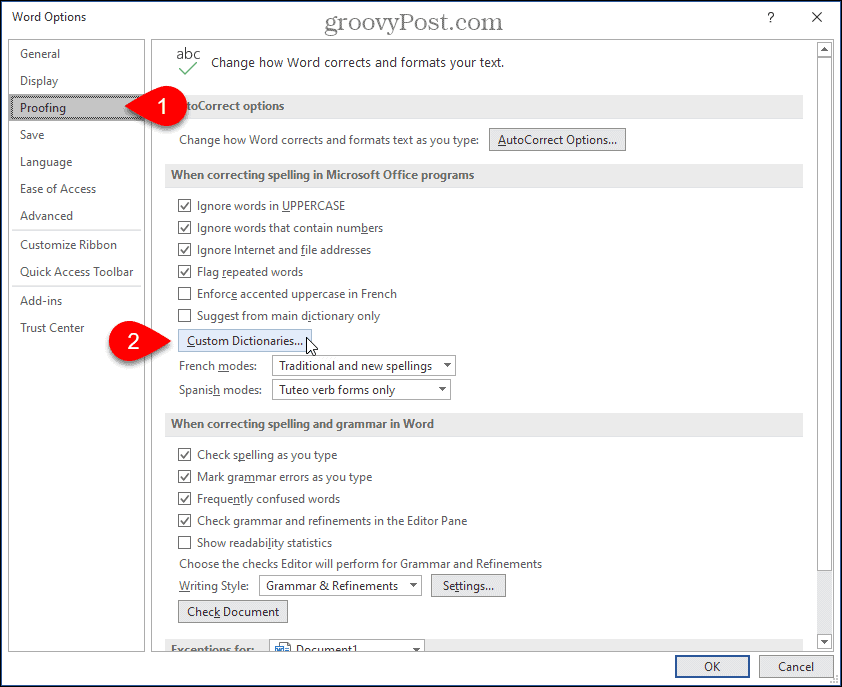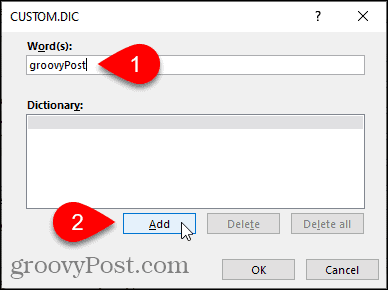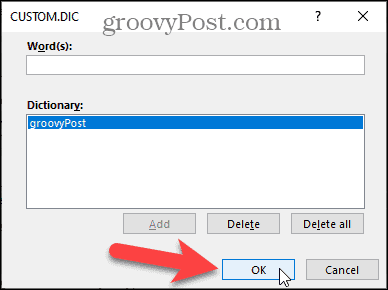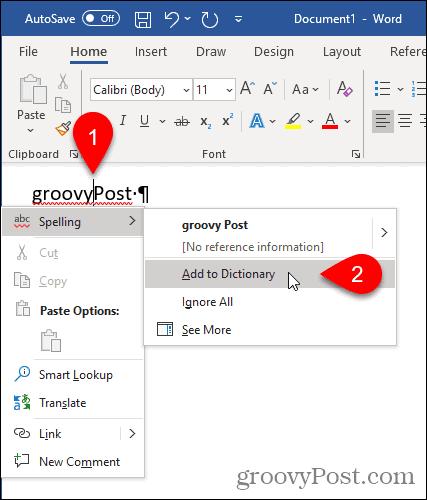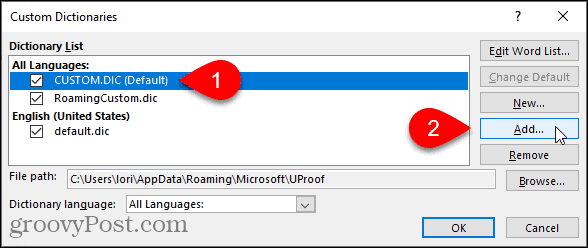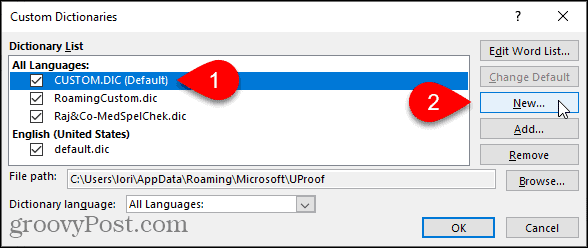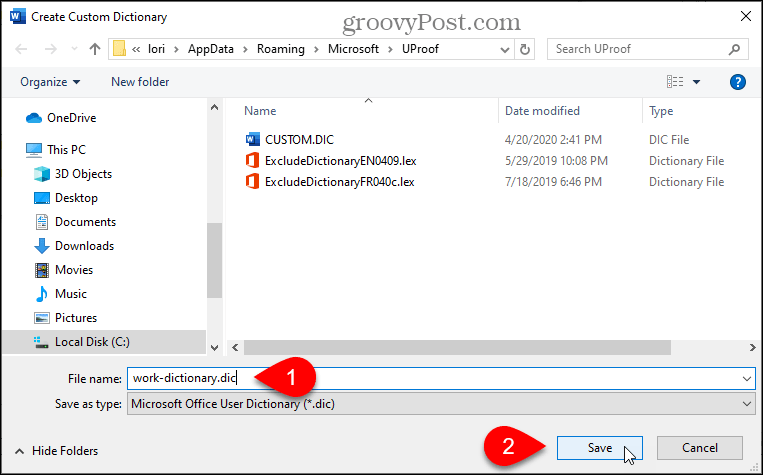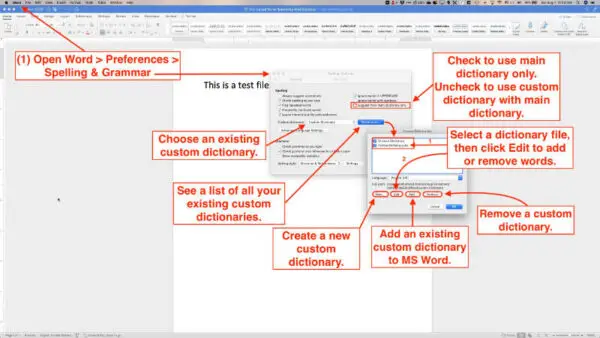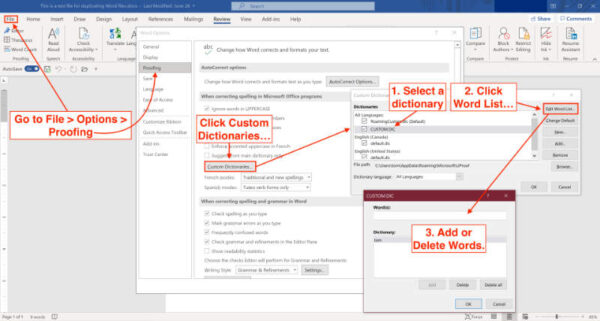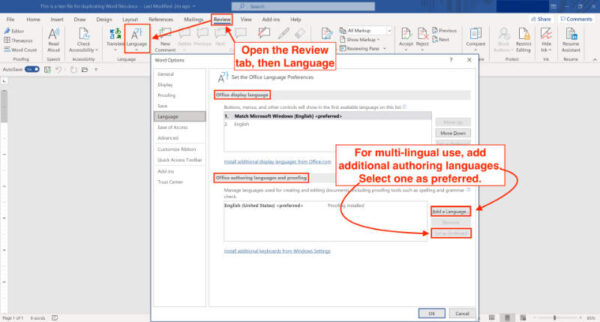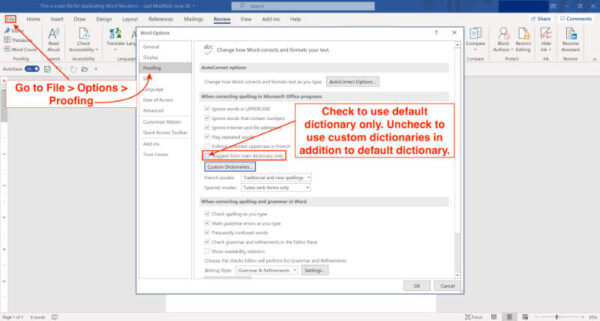To access the custom dictionaries in Word, click the File tab. Then, click Options. On the Word Options dialog, click Proofing on the left. Then, scroll down on the right and click Custom Dictionaries in the When correcting spelling in Microsoft Office programs section.
Contents
- 1 How do I add a dictionary to Microsoft Word?
- 2 Is there a dictionary in Microsoft Word?
- 3 How do I import a dictionary in Word 2016?
- 4 Why wont Word Allow me to add to dictionary?
- 5 Does Windows 10 have a dictionary?
- 6 How do I add words to the dictionary in Windows 10?
- 7 How do you create a dictionary?
- 8 What is the shortcut for dictionary?
- 9 Where is Microsoft Office custom dictionary?
- 10 How do I copy a custom dictionary in Word?
- 11 How do I transfer AutoCorrect from one computer to another?
- 12 Why is custom dictionary not available in Outlook?
- 13 Why is add to dictionary greyed out in Outlook?
- 14 Why is add to dictionary greyed out?
- 15 How do I find the dictionary on my computer?
- 16 How do I use the dictionary in Windows 10?
- 17 Which is the best dictionary for PC?
- 18 How do I add words to AutoCorrect in Windows?
- 19 How do you create a dictionary in a list?
- 20 How do you create an online dictionary?
How do I add a dictionary to Microsoft Word?
Open the Custom Dictionaries dialog box
- Open the proofing options: In most Office programs: Go to File > Options > Proofing.
- Make sure the Suggest from main dictionary only check box is cleared.
- Select Custom Dictionaries. All dictionaries are listed here, with the default dictionary at the top.
Is there a dictionary in Microsoft Word?
If you want to install a dictionary or see definitions and you have Word for the desktop, click Open in Word and follow the steps in Check spelling and grammar. To add words to a dictionary, see Add words to your spell check dictionary.
How do I import a dictionary in Word 2016?
- Go to File –> Options –> Proofing –> Custom Dictionaries.
- On the source computer – get the location/file name of the dictionary(ies) and copy the file to the other computer.
- Go to the same location in Word on the destination computer and click on
Why wont Word Allow me to add to dictionary?
The most likely cause for this situation is that the language of the word you are trying to add doesn’t match the language of the dictionary.In Word 2010 display the File tab of the ribbon and then click Options.) Click Proofing at the left side of the dialog box. Click on the Custom Dictionaries button.
Does Windows 10 have a dictionary?
On Windows 10, whenever you’re typing on the web using Microsoft Edge, or an app like Mail or OneNote (mobile), you can quickly right-click a misspelled word to add it to the custom dictionary when you know you have the correct spelling.
How do I add words to the dictionary in Windows 10?
If there is a spelling mistake in the words you type, Windows will show a red squiggly line under that specific word. When you see that, simply right-click on that word and select the “Add to dictionary” option. The word will be instantly added to the internal Windows dictionary.
How do you create a dictionary?
On a separate piece of paper, organize your words so that they’ll be easier to find. Organize them by the first letter of the word, then the second, then the third, etc. Edit your rough draft. To ensure that you have a good dictionary, go through your paper and correct any mistakes.
What is the shortcut for dictionary?
Quick Dictionary (QD) is your dictionary on the go.With Keyboard shortcut – double-click on the word to select it – Enter Hotkey: Ctrl + Shift + L Feature: – Dictionary open in a new popup windows and reuse the same popup window for the next lookup (so you will not be overwhelmed with new windows).
Where is Microsoft Office custom dictionary?
The location for the custom dictionaries is C:UsersAppDataRoamingMicrosoftUProof (change “” to your Windows user name) by default and this directory is selected on the Create Custom Dictionary dialog box. Enter a name for your new custom dictionary in the File name edit box and click Save.
How do I copy a custom dictionary in Word?
You do not need to find the custom dictionaries or to copy them. After you have installed Kutool for Word, the Import /Export Custom Dictionaries will help you quickly import and export custom dictionaries. Click the Enterprise > Import/Export > Custom Dictionaries to export or import the custom dictionaries.
How do I transfer AutoCorrect from one computer to another?
How to move formatted AutoCorrect entries
- Exit all Office programs on the source computer.
- On the source computer, locate the following folder:
- Copy the Normal.
- Exit all 2007 Office programs on the destination computer.
- On the destination computer, locate the following folder:
- Rename the Normal.
Why is custom dictionary not available in Outlook?
1] Set Custom.
Many users have reported that the issue was fixed when they set the Custom. dic as a default dictionary in Outlook.This will open the Outlook Options window. Now, select Mail from the left side and click on the “Spelling and Autocorrect” button on the right side.
Why is add to dictionary greyed out in Outlook?
If trying to add custom words to Office 2016 in Outlook, but it is grayed out: Ensure the “Dictionary Language” is set to the language you wish to use.Make sure it is the same as the “System Default Language“.
Why is add to dictionary greyed out?
Office / Word “Add to Dictionary” is Greyed out”
Can be caused by using a custom dictionary file, which was created in an earlier version of word. (or the custom. dic file is set to “Read Only”).
How do I find the dictionary on my computer?
Right-click on default. dic and choose to Open with Notepad or another text editor. Inside the file, you’ll see a list of words in your dictionary, one on each line. These are words you’ve added to your spell checker.
How do I use the dictionary in Windows 10?
Head to Settings > General and flip on the “Show definitions inline for” switch and also check each type of document you want to use it with. To use the dictionary, open a web page in Reading View, eBook, or PDF documents and double-click the word you want a definition for.
Which is the best dictionary for PC?
Best Dictionary Apps for PC
- Search Box. Best native dictionary in Windows (needs internet)
- The Free Dictionary. Best switchable online to the offline dictionary.
- Advance English Dictionary.
- WordWeb Dictionary.
- Multilingual & Subject Dictionaries.
- Perfect Dictionary.
- TheSage Dictionary & Thesaurus.
How do I add words to AutoCorrect in Windows?
Add entry to an AutoCorrect list
- Go to the AutoCorrect tab.
- In the Replace box, type a word or phrase that you often misspell.
- In the With box, type the correct spelling of the word.
- Select Add.
How do you create a dictionary in a list?
To convert a list to a dictionary using the same values, you can use the dict. fromkeys() method. To convert two lists into one dictionary, you can use the Python zip() function. The dictionary comprehension lets you create a new dictionary based on the values of a list.
How do you create an online dictionary?
- To make a dictionary, you’ll need to collect words, definitions, and research the history of words.
- To post an existing dictionary online, you’ll need the publisher’s permission, a typing team at least for html, and a website host.
- Have a looksee at existing dictionaries online by seeing some search engine results.
Word for the web checks spelling, and you can add words to your dictionary. However, its built-in word list doesn’t show definitions, and you can’t lookup words, the way you can with Word for the desktop.
Both Word for the web and Word for the desktop mark misspelled words with a wavy red underline.
-
To correct a misspelled word, switch to Editing View by selecting EditDocument > Edit in Browser.
-
Right-click the word, or select the word and select Review > Spelling.
A short menu opens to show alternative spellings and words.
-
Select the spelling or word you want to use.
For more about checking spelling in Word for the web, see Check spelling in Word for the web.
Note: Adding a word to a custom dictionary in one Office program makes that word available for spelling checks in other Office programs.
If you want to install a dictionary or see definitions and you have Word for the desktop, click Open in Word and follow the steps in Check spelling and grammar. To add words to a dictionary, see Add words to your spell check dictionary.
If you don’t have Word, you can try it or buy it with the latest version of Office.
Need more help?
Word includes a custom dictionary in addition to the default main dictionary. There are a few ways you can add words to Word’s custom dictionary. We’ll show you how.
Word includes a custom dictionary in addition to the default main dictionary. You can add words to Word’s custom dictionary as you do a spell check or using the context menu.
If you have a lot of words you want to add to Word’s custom dictionary, you can manually edit the custom dictionary. You can also add third-party dictionaries with specialized words, like medical and legal dictionaries. Today we’ll show you how to manually edit the custom dictionary, create a new custom dictionary, and add third-party dictionaries.
Where are Word’s Custom Dictionaries?
To access the custom dictionaries in Word, click the File tab. Then, click Options.
On the Word Options dialog, click Proofing on the left. Then, scroll down on the right and click Custom Dictionaries in the When correcting spelling in Microsoft Office programs section.
All available custom dictionaries are listed on the Custom Dictionaries dialog. You can deactivate a dictionary by clearing the check box to the left of that dictionary.
Manually Add and Remove Words in Word’s Custom Dictionary
To add and remove words in a custom dictionary, select the dictionary you want to edit in the Dictionary List on the Custom Dictionaries dialog. Then, click Edit Word List.
Enter the word you want to add in the Word(s) box on the dialog for the selected dictionary and click Add.
To remove a word from the selected dictionary, select the word in the Dictionary list, and click Delete. If you want to remove all the words from the dictionary, click Delete All.
To accept your changes and close the dialog, click OK.
Add Words to Word’s Custom Dictionary Using the Context Menu
You can also add words to the default custom dictionary when you have the setting enabled for automatically checking to spell as you type.
To enable this option, go to File > Options > Proofing, In the When correcting spelling and grammar in Word section, check the Check spelling as you type box. Then, click OK.
You should also check to see which custom dictionary is the default, so words are added to the correct custom dictionary.
On the Custom Dictionaries dialog, the current default custom dictionary is labeled. To change the default, select the dictionary you want to make the default and click Change Default.
Now, when you right-click on a word marked as misspelled (with a red, squiggly underline), go to Spelling > Add to Dictionary.
Add a Third-Party Custom Dictionary
If you write special types of documents, like medical or legal documents, you can add a third-party dictionary to Word. This allows you to quickly and easily add many specialty words to Word for use when checking spelling.
To add a third-party dictionary, open the Custom Dictionaries dialog. For our example, we’re going to add the Raj&Co free medical dictionary.
A custom dictionary must be selected to be able to add a custom dictionary. Select any of the dictionaries in the list and then click Add.
On the Add Custom Dictionary dialog, navigate to the location of the third-party custom dictionary you want to add. Then, select the .dic file and click Open.
The added dictionary displays in the Dictionary List. Click OK.
Add a New Additional Custom Dictionary
As we’ve shown, you can have multiple custom dictionaries that Word uses when checking spelling. In addition to third-party dictionaries, you may want to split up your own custom dictionaries. For example, maybe you want one dictionary for personal use and one for work.
To create a new custom dictionary, open the Custom Dictionaries dialog, and then click New.
The location for the custom dictionaries is C:Users<username>AppDataRoamingMicrosoftUProof (change “<user name>” to your Windows user name) by default and this directory is selected on the Create Custom Dictionary dialog box. Enter a name for your new custom dictionary in the File name edit box and click Save.
NOTE: You must keep the .dic extension on the file name.
Add words to your new dictionary as you did when manually adding words to an existing dictionary. Click Edit Word List, add your words, and then click OK on both dialogs.
Remove a Custom Dictionary
If you ‘re not using a custom dictionary anymore, you can remove it from Word.
Open the Custom Dictionaries dialog, select the dictionary you want to remove, and then click Remove.
NOTE: The .dic file is NOT removed from your hard drive, only from the list of custom dictionaries in Word.
Change the Language Associated with a Custom Dictionary
When you add or create a new custom dictionary, Word associates all languages with that dictionary, which means the dictionary is used to check spelling in any language. If you want to associate a specific language with a custom dictionary, you can choose the language for that dictionary. Word will then use that dictionary when you spell check a document written in that language.
To change the language associated with a custom dictionary, open the Custom Dictionaries dialog. Select the dictionary for which you want to change the language in the Dictionary List and then select the language you want from the Dictionary language drop-down list.
Click OK on the Custom Dictionaries dialog and then again on the Word Options dialog.
Back Up Your Custom Dictionaries
It’s a good idea to back up your custom dictionaries in case you need to transfer them to another computer or copy them back to the same computer if you need to reinstall Office.
Copy the files in the C:Users<user name>AppDataRoamingMicrosoftUproof (change “<user name>” to your Windows user name) directory to another drive. Then, you can simply copy these files back to the same directory (or equivalent user directory) to restore them.
TheTechieSenior.com is reader supported. We may earn a commission if you buy through links on this site. As an Amazon Associate, we earn from qualifying purchases. Learn more here.
In this article I’ll show you how to use custom dictionaries in Microsoft Word. You’ll learn how you can add words to customize the dictionary to your writing needs. You can even change the language. Here’s how you can make the most of the dictionary in MS Word.
Table of Contents
How to Add Words to the Microsoft Word Dictionary
If you’ve misspelled a word while typing in Microsoft Word, you’ve almost certainly seen the red squiggly underline that indicates Word believes you’ve made a mistake.
If a word is legitimately misspelled and MS Word has the correct spelling in the default language dictionary or the active custom dictionary, it will offer suggestions when you right-click the misspelled word. Choose the correct spelling and go on with your work.
A problem can pop up when Word marks a word as misspelled when it really isn’t. That can happen when a fiction author uses regional dialect, made-up locations, or character names that the built-in dictionary doesn’t recognize.
It might also happen when a person writes scientific, medical, or academic terms that aren’t in the default language dictionary.
The easiest way to inform Word that the errant word is spelled as intended is to right-click the word in question, then select “Add to dictionary.”
Using custom dictionaries in Microsoft Word
When a word is added to the dictionary, it isn’t actually added to the default language dictionary. Instead, it is added to a custom dictionary file. Word checks spelling against the default language dictionary and the custom dictionary.
Word begins building a custom dictionary file the first time you ask to add a word to the dictionary like we discussed earlier.
Fortunately for people who write in different disciplines or genres, you can create multiple custom dictionary files. This might come in handy when you write in multiple genres or series and you have similarly spelled words, but only one is correct in that particular book or paper.
The following example may seem extreme or unlikely to occur, but it is a real life possibility. (Imagine other scenarios where this example might apply.)
Let’s say you’re writing a novel set in Douglas County, Washington in The United States.
A popular location in your novel is Kairo Road – an actual road in that county. You want Word to stop reminding you that you’ve misspelled the word, so you right-click it and ask Word to add the errant word to the dictionary.
From that point on, whenever you type Kairo Road, MS Word will consider Kairo to be correctly spelled and won’t flag it as a misspelling.
But what happens the next day when you’re writing a paper in the field of Egyptian history and you mistakenly spell Cairo, K-a-i-r-o? Word probably won’t catch that error because it thinks you intended to spell it that way.
You could solve that particular problem by creating custom dictionaries for different writing sessions. If you write fiction as well as academic papers, you could create a custom dictionary file for your fiction work and another one for your academic work. In each, you would add words that are specific to that type of writing.
Add new custom dictionaries in Microsoft Word – method one
There are two ways to add new custom dictionaries in Word. The first method involves creating a file and entering all the words you’ll need in it, then adding it to Word. If any should arise later that Word thinks are misspelled, you’d still be able to add words to it by using the right-click method which was discussed earlier.
Creating such a custom dictionary file is as simple as typing the words, each single word on a separate line, single spaced. Name the file whatever works for you. Just be sure you save the file with the file extension .dic. You’ll need to set the file encoding as Unicode in the Save panel.
Once you’ve created your own custom dictionary file, you can add it using the following instructions:
- In Microsoft Word for Macs, open a document and go to Word > Preferences.
- Select Spelling & Grammar.
- Look for a button labeled Dictionaries….
- Select Add….
- In the panel that opens, locate your properly named custom dictionary file.
- Click Open….
Add new custom dictionaries in Microsoft Word – method two
If you want to create a new custom dictionary but would prefer to add words as they show up in your writing, use these directions:
- In Microsoft Word for Macs, go to Word > Preferences. Select Spelling & Grammar.
- Look for a button labeled Dictionaries….
- Select New….
- In the panel that opens, choose a name for your new custom dictionary file.
- Click Save….
Add new custom dictionaries in Word for Windows
If you are using Microsoft Word for Windows, you’ll find the same settings available.
- Open a document.
- Go to the File menu, then Options.
- In the left side of the panel, select Proofing.
- Look for a section labeled “When correcting spelling in Microsoft Office programs.”
- Click the Custom Dictionaries… button.
Switching between custom dictionaries in Microsoft Word
Once you have created your custom dictionaries and added them to MS Word, you can very easily switch between them according to your needs. This should be considered a necessary step if you are to use custom dictionaries for each of your writing disciplines or genres.
In Microsoft Word for Macs, if you go to Word > Preferences and select Spelling & Grammar, you’ll see a drop-down list in the center of the panel. Click it and choose the new file you just created.
As long as that file is selected, any words that you ask MS Word to Add to Dictionary via the right-click menu will be added to that dictionary.
In Microsoft Word for Windows:
- Go to File > Options > Proofing.
- Look for the section labeled “When correcting spelling in Microsoft Office programs.”
- Below that label, click the button labeled “Custom dictionaries…”
A settings panel will open that allows you to create new dictionaries, add existing custom dictionaries, edit existing dictionaries, and more.
To switch back to the original custom dictionary or another one that you have created, just repeat the process and choose a different dictionary.
Changing spell check language in Word
You may have occasion to write in a language other than English. If that is the case, you can change the authoring language in Microsoft Word. Doing so will allow spell check to work in that language. You can easily change the authoring or proofing language in Word under the Review tab.
Open the Review tab, then click the Language button. In Word for Windows you’ll see a divided window that allows you set separate custom languages for the interface (buttons, menus, etc.) and the proofing tools (spell check, editor, etc.).
In Word for Macs, you’ll see a single settings panel that allows you to change the language for the proofing tools such as spell check. The interface language will be the same as the operating system is set to use.
You’ll find more about changing proofing languages in Microsoft Word here.
A final note on using custom dictionaries in Word
If you create custom dictionaries but find that Word still flags words from those dictionaries as misspelled, go to the dictionary settings and look for a checkbox labeled, “Suggest from main dictionary only.” If that box is checked, your custom dictionaries will be ignored.
If you find you’ve repeatedly misspelled a word, you can always use search and replace in Word.
All Microsoft Word users have a default custom dictionary that acts as a catchall for their spelling preferences. In fact, every time you right-click on a flagged word (which may or may not be misspelled) and select “Add to Dictionary,” that word goes to your default custom dictionary. However, you can create additional custom dictionaries in Microsoft Word for specific documents.
This tutorial explains the following:
1. How to create a custom dictionary
2. How to add words to a custom dictionary
3. How to add or remove a custom dictionary for a specific file
This tutorial is available as a YouTube video showing all the steps in real time.
Watch more than 100 other writing-related software tutorials on my YouTube channel.
The images below are from Word for Microsoft 365. These steps also apply to Word 2021, Word 2019, Word 2016, and Word 2013. In addition, the steps are similar for Word 2010.
1. Select the File tab.
2. Select Options in the Backstage view.
3. Select Proofing in the Word Options dialog box.
4. Select the Custom Dictionaries button.
5. Select any of the available options in the Custom Dictionaries dialog box to make the New button available. (If All Languages or English is selected, the New button will be grayed out, which means it is unavailable.)
6. Select the New button.
7. Choose a file location for your new dictionary in the Create Custom Dictionary dialog box. Note that the default location chosen by Word will be appropriate for most users. See the Pro Tip below for additional information.
Pro Tip: By default, Word will save your new custom dictionary in the UProof folder connected to your user name, which means that only you can access that dictionary. If you want to share your new dictionary, save the file in another folder accessible by other Word users in your organization.
See step 6 in How to Add or Remove a Custom Dictionary for a Specific File, below, for instructions on adding dictionaries saved in other locations.
8. Type the name of your new custom dictionary in the File name text box.
9. Select the Save button.
The Create Custom Dictionary dialog box will close automatically, and your new dictionary will appear in the Custom Dictionary dialog box.
10. (Optional Step) Uncheck the new dictionary if you do not want it to be automatically applied to current or future documents.
11. Select the OK button in the Custom Dictionary dialog box.
Now, let’s populate your newly created custom dictionary.
How to Add Words to a Custom Dictionary
This section assumes that you closed the Custom Dictionary dialog box after completing the previous section. If your Custom Dictionary dialog box is still open, you can skip to step 5.
If you want to edit the existing words in your default custom dictionary or another custom dictionary, visit “How to Edit Your Custom Dictionary in Microsoft Word.”
1. Select the File tab (see figure 1).
2. Select Options in the Backstage view (see figure 2).
3. Select Proofing in the Word Options dialog box (see figure 3).
4. Select the Custom Dictionaries button (see figure 4).
5. Select your new dictionary in the Custom Dictionaries dialog box (see figure 10).
6. Select the Edit Word List button.
7. Type one word at a time into the Word(s) text box in the Edit Word List dialog box.
8. Select the Add button for each word.
9. Select the OK button when you are finished adding words to save your changes. The Custom Dictionaries dialog box will close automatically.
In an upcoming tutorial, we’ll use a simple text editor such as Notepad to add multiple words at once to a custom dictionary.
How to Add or Remove a Custom Dictionary for a Specific File
By default, Word’s Editor (which is the new name for the spelling and grammar check) applies all custom dictionaries to your documents unless specific dictionaries are manually unchecked in the Custom Dictionary dialog box. Therefore, I strongly encourage you to review the Custom Dictionary dialog box regularly to ensure that Word is using the dictionaries that you want—and none that you don’t.
The following steps show how to (1) add or remove a custom dictionary already connected to your document and (2) add a custom dictionary currently unconnected to your document (i.e., a dictionary saved outside of the UProof folder).
Add or Remove a Custom Dictionary Already Connected to Your Document
1. Select the File tab (see figure 1).
2. Select Options in the Backstage view (see figure 2).
3. Select Proofing in the Word Options dialog box (see figure 3).
4. Select the Custom Dictionaries button (see figure 4).
5. Check or uncheck specific dictionaries in the Custom Dictionaries dialog box (see figure 10).
6. Select the OK button to save your changes. The Custom Dictionaries dialog box will close automatically (see figure 16).
Add a Custom Dictionary Currently Unconnected to Your Document (Outside File)
1. Select the File tab (see figure 1).
2. Select Options in the Backstage view (see figure 2).
3. Select Proofing in the Word Options dialog box (see figure 3).
4. Select the Custom Dictionaries button (see figure 4).
5. Select any of the available options in the Custom Dictionaries dialog box to make the Add button available (see figure 5). (If All Languages or English is selected, the Add button will be grayed out, which means it is unavailable)
6. Select the Add button in the Custom Dictionaries dialog box.
7. Navigate to the location of the dictionary you want to add in the Add Custom Dictionary dialog box and select the dictionary file.
8. Select the Open button.
The Add Custom Dictionary dialog box will close automatically, and the dictionary you just selected will appear in the Custom Dictionaries dialog box.
9. Select the OK button to save your changes and close the Custom Dictionaries dialog box (see figure 16).
Related Resources
How to Create an Exclusion Dictionary in Microsoft Word
How to Create and Customize Headings in Microsoft Word
Updated January 06, 2022
A quick look at your dictionary options in Word
Even if you, like me, only speak one language there are still some powerful language and dictionary options in Word to keep in mind.
All copies of Microsoft Office (recent versions anyway) come with English dictionaries. ‘Dictionaries’ plural because there’s many variants supplied. You’d expect English (US) and English (UK) but there’s many others available:
- Australia
- Belize
- Canada
- Caribbean
- Hong Kong
- India
- Indonesia
- Ireland
- Jamaica
- Malaysia
- New Zealand
- Philippines
- Singapore
- South Africa
- Trinidad and Tobago
- United Kingdom
- United States
- Zimbabwe
Of course, all language variants have a lot of common spellings but differences like the common ones color/colour etc. and less well known ones like spelled/spelt.
Other languages that are included with the ‘English’ version of Office are French and Spanish – with a similarly large number of variations including French for France and Canadian Quebecois.
To get the languages supplied with your version of Office, go to Control Panel | Programs and Features (or similar in earlier versions of Windows), choose Microsoft Office and then change settings. You’ll repeat some of the installation steps including Customize where you can find and select additional languages or features available in that language.
Usually the appropriate one for you is chosen automatically during setup. The Office installation picks up your region setting from Windows to choose the default language in Word. But that’s not always correct. Sometimes Windows has the wrong region setting, most commonly with the US defaults applied when you don’t live there. That will result in Word having the English (US) dictionary by default. Happily that’s easy to change.
Changing the default language
To change Word’s default language, go to Review | Language | Set Proofing Language
Then choose the language you want from the long list. Not all languages on the list are installed on your computer. Look for the ‘ABC’ icon on the left to see which languages are installed. In this example you can see that the English and French languages are installed but not the few in-between on the alphabetical list.
To change the default language, click on the language you want then click ‘Set as Default’.
You’ll then see a message for you to confirm the change and remind you which template will be affected. That’s usually the ‘Normal’ template which is the basis for blank documents and sometimes others.
Templates
Word templates can store a default language for documents based on that template. If you write documents in different languages you could create a template for each language eg Normal-English.dotx Normal-French.dotx etc.
Paragraphs
You can change the language (for spelling and thesaurus purposes) within a document. For example, if you have a letter with both English and Spanish sections – Word can spell check each using the right dictionary.
These days, Word has an ‘autodetect’ feature which should figure out which language is being typed and change the dictionary. But sometimes it doesn’t work or you want a specific language variant (e.g. Spanish (Spain) or Spanish (Mexico) instead of Spanish (US) ).
Select the paragraphs or just words in the ‘other’ language. Go to Review | Language | Set Proofing Language from the long list. You can select a language that isn’t installed on your computer – Word will keep the language setting even though it can’t spell or grammar check it.
No Proofing
Sometimes there’s technical text or details that Word can’t understand – i.e. there’s red squiggly lines all over the place. A common example is programming code.
You can stop the spell checking for selected words or paragraphs by choosing Review | Language | Set Proofing Language and selecting ‘Do not check spelling or grammar’. This is the same as the special ‘No Proofing’ language in earlier versions of Word.
Styles
You can set the language as part of a style – either paragraph or character style. That’s handy when you have many paragraphs in a different language from the majority of the document.
For example, a style for formatting computer code might be in a fixed space font like Courier New plus the ‘Do not check spelling or grammar’ option under Language in the Styles options.
Make your own dictionary
As I’m sure most people know, you can add words to the Word dictionary (actually a separate custom.dic dictionary). Choose a word which has a red line underneath, right-mouse click and choose ‘Add to dictionary) then the word is recognized as correct in that document and other documents.
Interface language vs. document language
We’ve been talking here about the dictionary language used in Office for spell check, grammar, thesaurus and hyphenation of documents.
There’s another language option for the text on labels and menus – the interface language. Usually that’s automatically selected according to the specific software you bought or selection made when downloading. However it is possible to change interface language with optional packs from Microsoft.
That’s it for the moment, there’s a lot more detail in the Word language support but that’s the highlights.
There are plenty of websites that tell you how to create a custom dictionary in Microsoft Word. But most assume you only have a few words to add to that dictionary. But what if you have thousands? Doing it one word at a time using the usual methods is painfully slow and not ergonomically sound.
I had such a situation a few months ago, but neglected to write up what I did. I had 4000+ Latin and common species names I’d gathered from public lists that I wanted to add to a unique dictionary so that Word didn’t flag them as spelling errors, except if they really were spelling errors or if they were species I hadn’t included in my species dictionary. I wanted a special dictionary file that I could copy and use on other computers, and turn off if I no longer needed it, so I didn’t want these words added to my default dictionary.
The first thing was to find out where the dictionary files are stored. I use Word for Windows, so this information is for Windows. By default, the Office dictionary files (Office 2010 to 365, at least) are stored in C:Users<username>AppDataRoamingMicrosoftUProof and have a *.dic file extension. (Note: Follow these instructions if you can’t see the AppData folder.)
Now, *.dic files are just text files with a different file extension. This means you can open them in a text editor (e.g. Notepad; I use EditPlus because it has a ‘sort’ option, but Notepad works fine). Once you’ve opened a *.dic file in a text editor, you can add, edit, or delete entries. Just make sure you save the file with the *.dic file extension, not *.txt. And make sure you specific the Encoding as Unicode, not the default ANSI.
Because *.dic files are just text files, you can also use a text editor to create a new dictionary file. However, I started by creating a new (blank) custom dictionary in Word because I wanted to sort them and run a macro to check for duplicates. The main thing to remember is that each word MUST go on its own line. You cannot have two words on one line (that includes compound words with a hyphen). So, in the case of Latin species names, I had to put each part of the name on a separate line — this is why I had to sort the list and look for and delete duplicates (there are more than 700 species of eucalyptus, for example). Once I’d done that I copied them into my text editor, and continued from step 3 below.
In essence:
- Open a text editor.
- Add your words, ONE only on each line. Press Enter after each word.
- Save the file with a DIC file extension (NOT txt). (NOTE: Office 365 dictionaries MUST be saved with Unicode encoding**).
- Save it to the UProof folder (C:Users<username>AppDataRoamingMicrosoftUProof).
- Open Word and go to Word Options > Proofing. (You need to tell Word there’s a new dictionary to check.)
- Click Custom Dictionaries.
- Click Add.
- Select your new dictionary file, then click Open.
- Select the check box for your new dictionary file so that Word knows to check it.
- Click OK.
That should be it!
** If you try to add a non-Unicode DIC file to Office 365, you’ll get a message that you can’t. The solution is to open the DIC file in a text editor, then Save As and select Unicode as the encoding type (the default is ANSI). Once saved, continue with the steps above.
[Links last checked November 2018]
Word включает в себя пользовательский словарь в дополнение к основному словарю по умолчанию. Есть несколько способов добавить слова в пользовательский словарь Word. Мы покажем вам, как.
Word включает в себя пользовательский словарь в дополнение к основному словарю по умолчанию. Вы можете добавлять слова в пользовательский словарь Word во время проверки орфографии или с помощью контекстного меню.
Если у вас есть много слов, которые вы хотите добавить в пользовательский словарь Word, вы можете вручную изменить пользовательский словарь. Вы также можете добавить сторонние словари со специализированными словами, например, медицинские и юридические словари. Сегодня мы покажем вам, как вручную редактировать пользовательский словарь, создавать новый пользовательский словарь и добавлять сторонние словари.
Чтобы получить доступ к пользовательским словарям в Word, щелкните файл Вкладка. Затем нажмите Опции,

На Варианты слов диалоговое окно, нажмите Пробная налево. Затем прокрутите вниз справа и нажмите Пользовательские Словари в При исправлении орфографии в программах Microsoft Office раздел.
Все доступные пользовательские словари перечислены на Пользовательские Словари Диалог. Вы можете деактивировать словарь, сняв флажок слева от этого словаря.
Добавление и удаление слов вручную в пользовательском словаре Word
Чтобы добавить и удалить слова в пользовательском словаре, выберите словарь, который вы хотите редактировать, в Список словаря на Пользовательские Словари Диалог. Затем нажмите Изменить список слов,
Введите слово, которое вы хотите добавить в Слово (ы) в диалоговом окне для выбранного словаря и нажмите Добавить,
Чтобы удалить слово из выбранного словаря, выберите слово в толковый словарь список и нажмите удалять, Если вы хотите удалить все слова из словаря, нажмите Удалить все,
Чтобы принять изменения и закрыть диалоговое окно, нажмите Хорошо,
Добавление слов в пользовательский словарь Word с помощью контекстного меню
Вы также можете добавить слова в пользовательский словарь по умолчанию, если у вас включен параметр автоматической проверки правописания при вводе текста.
Чтобы включить эту опцию, перейдите к Файл> Параметры> Проверка, В При исправлении орфографии и грамматики в Word раздел, проверьте Проверьте орфографию при вводе коробка. Затем нажмите Хорошо,
Вы также должны проверить, какой пользовательский словарь используется по умолчанию, чтобы слова добавлялись в правильный пользовательский словарь.
На Пользовательские Словари диалоговое окно, текущий пользовательский словарь по умолчанию помечен. Чтобы изменить значение по умолчанию, выберите словарь, который вы хотите сделать по умолчанию, и нажмите Изменить по умолчанию,
Теперь, когда вы щелкнете правой кнопкой мыши по слову, помеченному как написанное с ошибкой (с красным, волнистым подчеркиванием), перейдите к Правописание> Добавить в словарь,
Добавить сторонний пользовательский словарь
Если вы пишете специальные типы документов, например медицинские или юридические документы, вы можете добавить сторонний словарь в Word. Это позволяет быстро и легко добавлять в Word много специальных слов для использования при проверке орфографии.
Чтобы добавить сторонний словарь, откройте Пользовательские Словари Диалог. Для нашего примера мы собираемся добавить Raj & Co бесплатный медицинский словарь,
Пользовательский словарь должен быть выбран, чтобы иметь возможность добавить пользовательский словарь. Выберите любой из словарей в списке и нажмите Добавить,
На Добавить пользовательский словарь В диалоговом окне перейдите к расположению стороннего пользовательского словаря, который вы хотите добавить. Затем выберите .dic файл и нажмите открыто,
Добавленный словарь отображается в Список словаря, щелчок Хорошо,
Добавить новый дополнительный пользовательский словарь
Как мы показали, у вас может быть несколько пользовательских словарей, которые Word использует при проверке орфографии. В дополнение к сторонним словарям вы можете разделить свои собственные пользовательские словари. Например, может быть, вы хотите один словарь для личного использования и один для работы.
Чтобы создать новый пользовательский словарь, откройте Пользовательские Словари диалоговое окно, а затем нажмите новый,
Расположение пользовательских словарей C: Users AppData Roaming Microsoft UProof (изменение «На имя пользователя Windows) по умолчанию, и этот каталог выбирается на Создать пользовательский словарь диалоговое окно. Введите имя для вашего нового пользовательского словаря в Имя файла отредактируйте поле и нажмите Сохранить,
НОТА: Вы должны держать .dic расширение имени файла.
Добавьте слова в новый словарь, как вы это делали при добавлении слов в существующий словарь вручную. щелчок Изменить список слов, добавьте свои слова, а затем нажмите Хорошо в обоих диалогах.
Удалить пользовательский словарь
Если вы больше не используете пользовательский словарь, вы можете удалить его из Word.
Откройте диалоговое окно «Пользовательские словари», выберите словарь, который хотите удалить, и нажмите «Удалить».
НОТА: Файл .dic НЕ удаляется с вашего жесткого диска, только из списка пользовательских словарей в Word.
Изменить язык, связанный с пользовательским словарем
Когда вы добавляете или создаете новый пользовательский словарь, Word связывает все языки с этим словарем, что означает, что словарь используется для проверки орфографии на любом языке. Если вы хотите связать определенный язык с пользовательским словарем, вы можете выбрать язык для этого словаря. Word будет использовать этот словарь при проверке орфографии документа, написанного на этом языке.
Чтобы изменить язык, связанный с пользовательским словарем, откройте Пользовательские Словари Диалог. Выберите словарь, для которого вы хотите изменить язык в Список словаря а затем выберите нужный язык из Словарь языка раскрывающийся список.
щелчок Хорошо на Пользовательские Словари диалог, а затем снова на Варианты слов Диалог.
Резервное копирование пользовательских словарей
Рекомендуется создать резервную копию пользовательских словарей на случай, если вам потребуется перенести их на другой компьютер или скопировать обратно на тот же компьютер, если вам потребуется переустановить Office.
Скопируйте файлы в C: Users AppData Roaming Microsoft Uproof (изменение «”На ваше имя пользователя Windows) каталог на другой диск. Затем вы можете просто скопировать эти файлы обратно в тот же каталог (или эквивалентный каталог пользователя), чтобы восстановить их.
Как открыть словарь в ворде
Word в Интернете проверки орфографии, и вы можете добавлять слова в словарь. Однако его встроенный список слов не показывает определения, и вы не можете искать слова так, как это можно сделать в Word для рабочего стола.
Как Word в Интернете, так и в Word для рабочего стола, слова с ошибками подчеркиваются волнистым красным цветом.
Чтобы исправить слово с ошибкой, переключиться в режим правки, выбрав EditDocument > Изменить в браузере.
Щелкните слово правой кнопкой мыши или выберите его и нажмите кнопку >Орфография.
Откроется короткое меню с альтернативной орфографией и словами.
Выберите нужный орфографию или слово.
Дополнительные информацию о проверке орфографии в Word в Интернете см. в Word для Интернета.
Примечание: Добавление слова в настраиваемый словарь в одной программе Office делает его доступным для проверки орфографии в других Office программах.
Если вы хотите установить словарь или посмотреть определения и у вас есть приложение Word для рабочего стола, нажмите кнопку Открыть в Word и выполните действия, которые см. в раздел Проверка орфографии и грамматики. Чтобы добавить слова в словарь, см. добавление слов в словарь проверки орфографии.
Если у вас нет Word, вы можете попробовать его или купить с помощью последней версии Office.
Как добавлять или удалять слова из словаря Microsoft Word?
Автозамена – это очень удобная функция, которую Microsoft Word предлагает пользователям. Если неправильно пишем какое-либо слово или делаем грамматические ошибки, автозамена показывает его с красным или зеленым подчеркиванием. Когда щелкаем правой кнопкой мыши по слову, отображается список предложений для их исправления. Но это в определенной степени вызывает раздражение, когда набираем команды или коды.
Иногда нужно написать слово определенным образом. Допустим, вы собираетесь использовать это слово несколько раз в документе. Вместо того чтобы игнорировать варианты из контекстного меню, можно добавить это слово в словарь Word. Узнаем несколько способом добавления или удаления слов из словаря.
Добавление слов из контекстного меню
Откройте тестовый редактор любого офисного приложения. Для примера используем Microsoft Word. Внесение изменений в любое другое приложение (например, WPS Office) будет аналогичным.
Откройте документ и введите или выделите существующее слово.
Щелкните правой кнопкой по нему и перейдите в пункт «Добавить в словарь». В дальнейшем при наборе этого слова, оно не будет выделяться красным подчеркиванием, поскольку система при сверке правописания обнаружит его в словаре.
Иногда можем обнаружить, что опция «Добавить в словарь» неактивна. Чтобы сделать ее доступной, выполните указанные шаги.
Перейдите в верхнем меню на вкладку Файл. В боковой панели слева выберите «Параметры».
Затем откройте пункт Правописание и щелкните на Настраиваемые словари.
В списке выберите CUSTOM.DIC. Нажмите на кнопку «По умолчанию». В выпадающем списке Язык словаря установите значение «Все языки» и сохраните на «ОК».
Еще раз кликните на «ОК» в окне параметров Word. После этих изменений будет включена опция добавления.
Добавление или удаление слов из файла DEFAULT.dic
Откройте Проводник Windows командой explorer из окна Win + R.
В адресную строку проводника вставьте указанный путь и нажмите на Enter:
%AppData%MicrosoftSpellingru-RU
Щелкните правой кнопкой мыши на default.dic, в контекстном меню выберите пункт «Открыть с помощью». В следующем окне «Как хотите открыть этот файл», кликните на опцию Другие программы и выберите Блокнот.
Введите слова, которые хотите добавить, или найдите то, что требуется удалить. Имейте в виду, что в строке должно присутствовать только одно слово.
После совместно нажмите Ctrl + S, чтобы сохранить изменения, и закройте файл.
Добавление или удаление слов с позиции настраиваемых словарей
В документе Word перейдите на вкладку Файл. На панели слева перейдите в раздел Параметры. Затем выберите «Правописание» — «Настраиваемые словари».
Кликните на CUSTOM.DIC или другой файл по выбору. Нажмите на опцию «Изменить список слов».
В текстовом поле «Слова» введите то, которые хотите добавить. Затем кликните на «Добавить». Если хотите ввести еще одно, повторите эти шаги. Когда слова будут добавлены, нажмите на «ОК». Для удаления выделите слово и кликните на соответствующую кнопку.
Затем нажмите на «ОК» в окнах «Настраиваемые словари» и «Параметры Word», чтобы сохранить изменения.
Как добавить слово в словарь Word, работа со словарем в документе
Как добавить слово в словарь Word? В статье разберемся с данной темой. Кроме того я поясню, что такое словарь в Ворде и где он находится. Эта информация поможет новичкам пополнить документ новыми словами и тем самым исправить ошибку в документе.
Что такое словарь в Ворде
Здравствуйте, читатели! Словарь в Ворде – это слова, которые были внесены ранее в документ или уже в нем есть. С помощью словаря, можно добавить новое слово во время работы с текстом. К примеру, вы пишете текст и хотите зашить в текст гиперссылку. Но это у вас не получается, поскольку слово выделяется красным.
Так вот, чтобы этого избежать и придумали функцию словаря. Как только вы добавите туда слово, ошибка сразу исправится и появится возможность вставлять ссылку.
Вместе с тем, словарь в Ворде используется для вставки новых синонимов в слово, такую функцию еще называют тезаурусом. Но эта тема для другой статьи.
Где находится словарь в Ворде
Итак, чтобы найти словарь в Ворде, откройте документ и нажмите «Файл», далее «Параметры Word».
Здесь выбираете раздел «Правописание» и далее «Вспомогательные словари».
В окне программы кликните «Изменить список слов», после чего увидите слова, которые были добавлены в документ. Для того, чтобы снова их туда внести, в поле выше «Слова» вводите текст и жмите кнопку «Добавить». Ваше слово будет добавлено в список словаря.
Как добавить слово в словарь Word
Как добавить слово в словарь Word? Выделяете подчеркнутый текст левой кнопкой мыши, далее кликните правой.
После этого нажмите на кнопку в меню – «Добавить в словарь». Тогда слово с ошибкой будет отменено, и вы сможете его использовать в документе.
Заключение
В небольшой статье мы разобрали процесс добавления слова в словарь Ворд. Как видите, это легко сделать. Используйте эту информацию и тогда ваши тексты будут без ошибок. Кроме того, программа Ворд их будет принимать, даже если слова нет в русском языке.
When you work with documents, that contain specific words (character sequences), or if you need
to switch from one project or task to another, you can want to create a custom dictionary for
some tasks, projects, or only for personal use.
Word offers the possibility to create a custom dictionary or even several custom dictionaries.
To create a custom dictionary, do the following:
1. On the File tab, click Options:

2. In the Word Options dialog box, on the Proofing tab,
under When correcting spelling in Microsoft Office programs, click the Custom Dictionaries…
button:
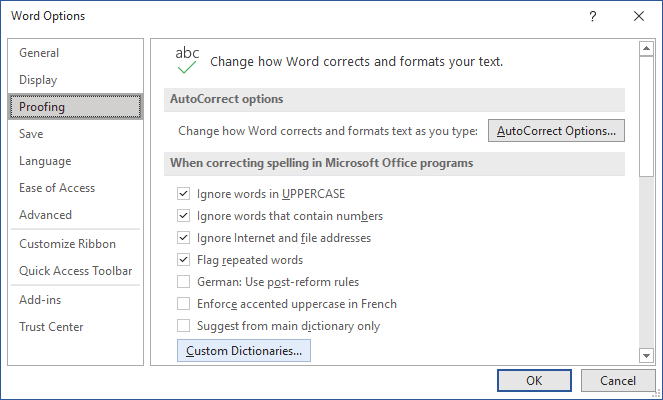
3. In the Custom Dictionaries dialog box, select any of
the dictionaries and then click the New… button:
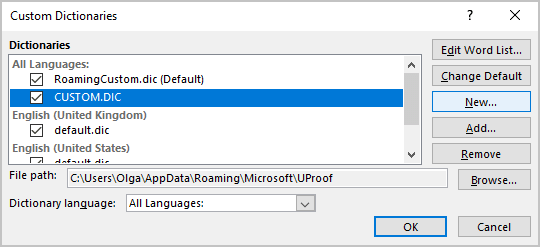
Notes:
- If you select the RoamingCustom.dic, you will create an empty custom dictionary.
If you select any other dictionary (not default), you will create a copy of the selected
dictionary. - You can specify the language, for which you will create a new custom dictionary (optionally).
4. In the Create Custom Dictionary dialog box, type the
name of the new custom dictionary and click the Save button:
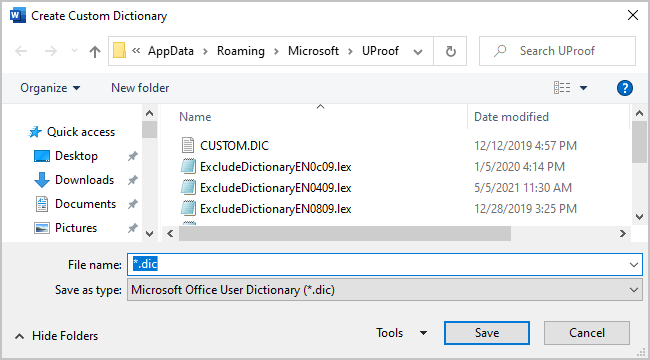
The new custom dictionary is created and now you can add all necessary words (see
how to add a word to the custom dictionary):
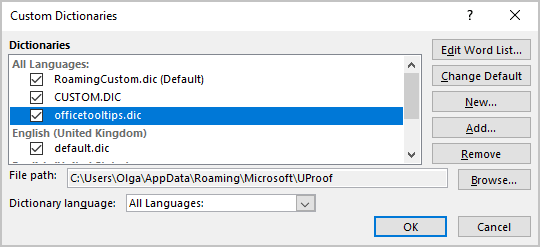
Notes:
- You can copy a custom dictionary to any other place such as another PC, laptop, or you can
share it with anybody else. - To delete a custom dictionary, just select it in the Custom Dictionaries dialog box
and click the Remove button. This action doesn’t delete the file in the system!
See also this tip in French:
Comment créer un nouveau dictionnaire personnel dans Word.
Please, disable AdBlock and reload the page to continue
Today, 30% of our visitors use Ad-Block to block ads.We understand your pain with ads, but without ads, we won’t be able to provide you with free content soon. If you need our content for work or study, please support our efforts and disable AdBlock for our site. As you will see, we have a lot of helpful information to share.