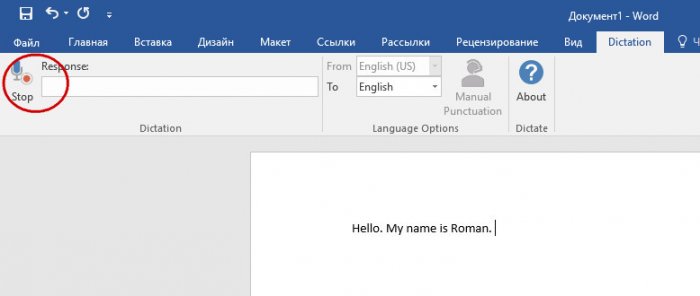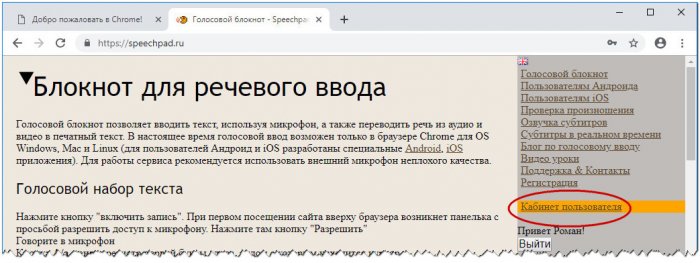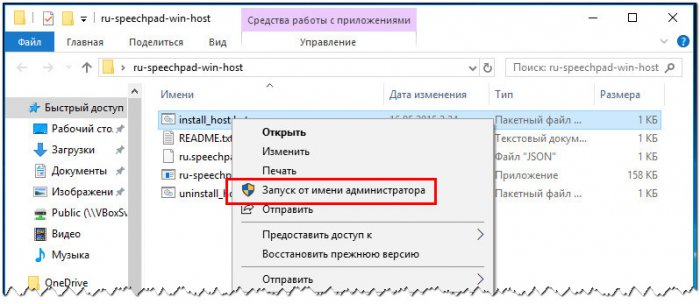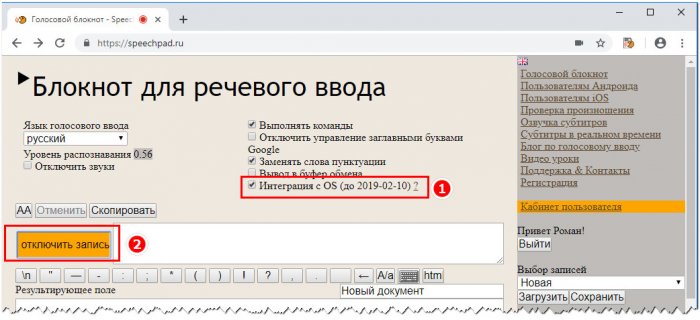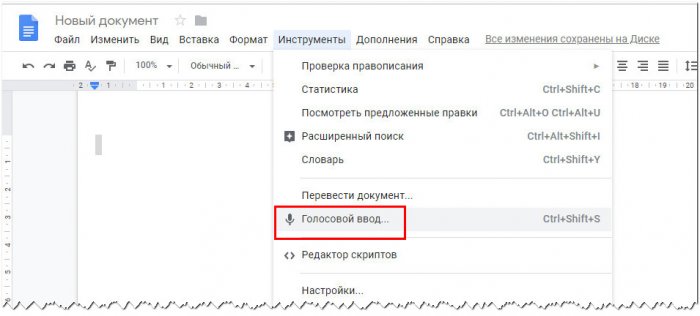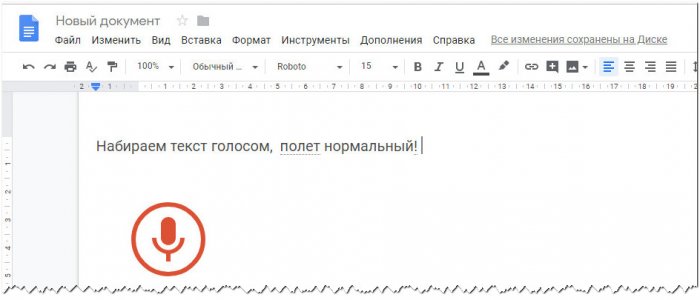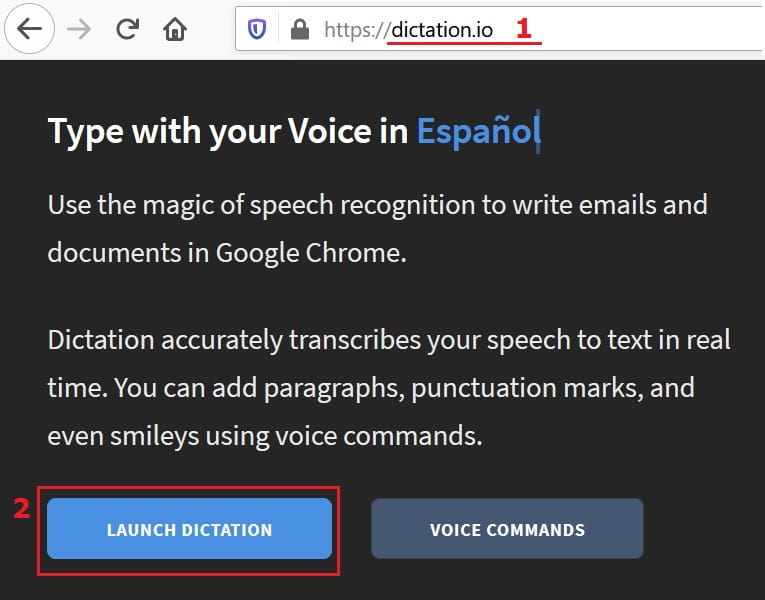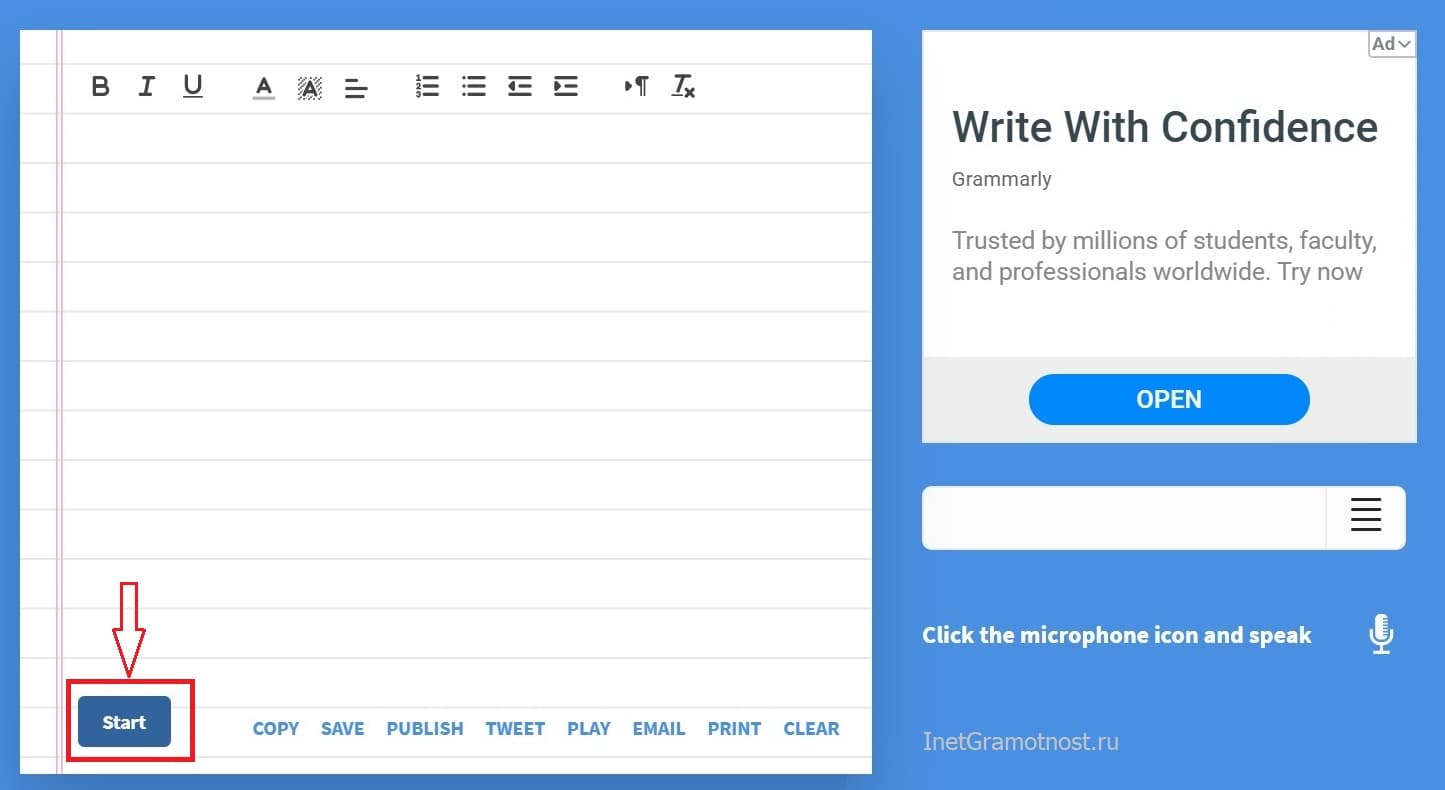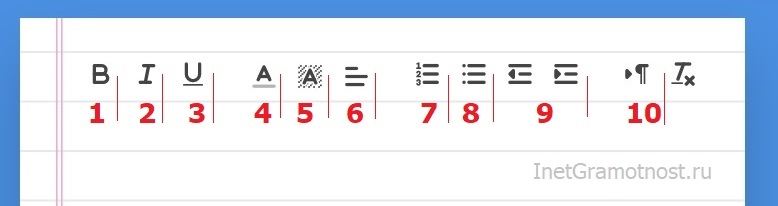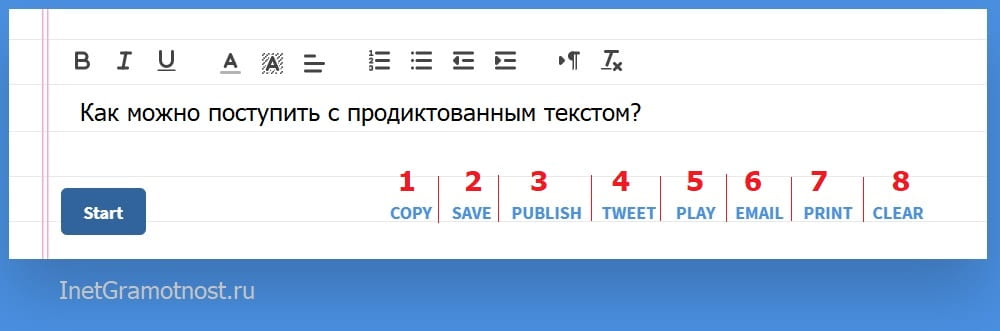You can use your voice to dictate text to your Windows PC. For example, you can dictate text to fill out online forms; or you can dictate text to a word-processing program, such as WordPad, to type a letter.
When you speak into the microphone, Windows Speech Recognition converts your spoken words into text that appears on your screen.
To dictate text
-
Open Speech Recognition by clicking the Start button
, clicking All Programs, clicking Accessories, clicking Ease of Access, and then clicking Windows Speech Recognition.
-
Say «start listening» or click the Microphone button to start the listening mode.
-
Open the program you want to use or select the text box you want to dictate text into.
-
Say the text that you want dictate.
There are several ways to correct mistakes made during dictation. You can say «correct that» to correct the last thing you said. To correct a single word, say «correct» followed by the word that you want to correct. If the word appears more than once, all instances will be highlighted and you can choose the one that you want to correct. You can also add words that are frequently misheard or not recognized by using the Speech Dictionary.
To use the Alternates panel dialog box
-
Open Speech Recognition by clicking the Start button
, clicking All Programs, clicking Accessories, clicking Ease of Access, and then clicking Windows Speech Recognition.
-
Say «start listening» or click the Microphone button to start the listening mode.
-
Do one of the following:
-
-
To correct the last thing you said, say «correct that.»
-
To correct a single word, say «correct» followed by the word that you want to correct.
-
-
In the Alternates panel dialog box, say the number next to the item you want, and then «OK.»
Note: To change a selection, in the Alternates panel dialog box, say «spell» followed by the number of the item you want to change, and then «OK.»
To use the Speech Dictionary
-
Open Speech Recognition by clicking the Start button
, clicking All Programs, clicking Accessories, clicking Ease of Access, and then clicking Windows Speech Recognition.
-
Say «start listening» or click the Microphone button to start the listening mode.
-
Say «open Speech Dictionary.»
-
Do any of the following:
-
-
To add a word to the dictionary, click or say Add a new word, and then follow the instructions in the wizard.
-
To prevent a specific word from being dictated, click or say Prevent a word from being dictated, and then follow the instructions in the wizard.
-
To correct or delete a word that is already in the dictionary, click or say Change existing words, and then follow the instructions in the wizard.
-
Note: Speech Recognition is available only in English, French, Spanish, German, Japanese, Simplified Chinese, and Traditional Chinese.
Need more help?
Want more options?
Explore subscription benefits, browse training courses, learn how to secure your device, and more.
Communities help you ask and answer questions, give feedback, and hear from experts with rich knowledge.
Find solutions to common problems or get help from a support agent.
Представляем четыре способа преобразовать речь в текст, используя бесплатные программы и приложения.
Преобразование речи в текст непосредственно в Word
С помощью Microsoft Dictate вы можете диктовать и даже переводить текст прямо в Word.
- Скачайте и установите бесплатную программу Microsoft Dictate.
- Затем откройте Word – в нем появится вкладка Dictation. Кликнув на нее, вы увидите значок микрофона с командой Start.
- Рядом находится выбор языка. Выберите русский язык и начните запись. Старайтесь произносить слова максимально четко, и они появятся прямо в документе.
Превращаем речь в текст с помощью Speak a Message
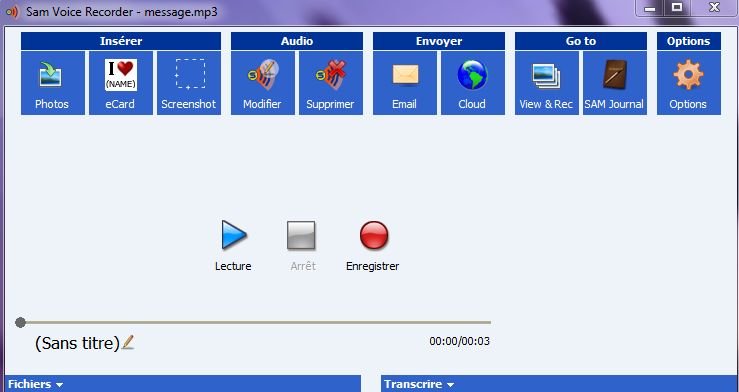
- Установите программу и нажмите кнопку «Запись». Произнесите весь текст, а затем кликните «Стоп».
- Под кнопкой записи рядом с записанными файлами вы найдете функцию «Транскрипция» — «Речь в текст».
- Скопируйте готовый текст и вставьте его в нужный текстовый редактор. Но не забудьте проверить то, что записала программа — иногда она допускает ошибки.
Преобразуем речь в текст без специальных программ
В операционной системе Windows 8 и 10 вам не требуется дополнительное программное обеспечение для преобразования голоса в текст.
- Нажмите на клавишу Windows и введите «Распознавание речи». Затем откройте совпадающий с запросом результат и следуйте указаниям программы.
- После завершения настройки запустите приложения и диктуйте текст прямо в документе Word. Для этого просто нажмите на кнопку микрофона и начните говорить.
Преобразование речи в текст через приложение
Если вы хотите диктовать тексты и получать их в напечатанном виде прямо на ходу, используйте специальные приложения.
- Android и iOS уже интегрировали в свои системы функцию распознавания речи. Когда вы открываете приложение для создания заметок и начинаете набирать текст, используйте значок микрофона, чтобы запустить распознавание голоса.
- Есть и другие приложения для аналогичной цели, например Dragon Dictation, доступное для Android и iOS.
Читайте также:
- Как в Outlook организовать быструю вставку текстовых фрагментов с помощью шаблонов
- Как преобразовать голосовое сообщение в текст в WhatsApp?
Фото: компания-разработчик
Редактор направлений «Мобильные устройства» и «Техника для дома»
Как набирать текст в Word голосом
За последние несколько лет в отношении улучшения распознавания голосового ввода компании Google удалось добиться впечатляющих результатов. Используя голосовой движок Google, вы можете набирать длинные сложные тексты с минимальным количеством ошибок, причём на самых разных языках мира и кажется просто удивительным, что подобную функцию в своём предназначенном для работы с текстом программном продукте до сих пор не реализовала компания Microsoft.
Впрочем, это не совсем так. Не так давно компания выпустила расширение с говорящим названием Microsoft Dictate, позволяющее набирать тексты в Word голосом, но оно не идёт ни в какое сравнение с голосовым движком Google. Если вы хотите реализовать голосовой ввод в Word, придётся поискать более эффективные инструменты или, в крайнем случае, отказаться от голосового набора в Microsoft Word в пользу онлайнового текстового редактора Google Docs, в котором эта функция действительно работает.
Как уже было сказано, это не самый лучший и эффективный способ реализации голосового ввода в Microsoft Word. Скачав с сайта разработчика
1xbet – 1xbet Giriş – 1xbet Mobil Giriş – 1xbet Türkiye
и установив модуль Microsoft Dictate, вы сможете набирать в Word лишь английские тексты, да и то не самого лучшего качества. После установки расширения на панели инструментов приложений Microsoft Office появится вкладка Dictation,
где вы сможете активировать распознавание голоса и выбрать язык.
В настоящее время приложение поддерживает ввод с 20-и языков и перевод с более чем 60-и языков, но, похоже, русский в эту двадцатку не входит. Набирать голосом вы сможете только английские тексты, если же попробуйте сделать это на русском, то получите полную несуразицу. К тому же приложение Dictate использует тот же языковой движок, что и Cortana, а как известно, последний не так хорош, как голосовой движок Google. В общем, проведя ряд тестов с приложением, мы были вынуждены отложить Dictate в долгий ящик и перейти к более эффективному инструменту.
В интернете по адресу
speechpad.ru
есть замечательный отечественный инструмент под названием «Голосовой блокнот», использующий для распознавания голоса алгоритмы Google. Позиционируется он как веб-сервис, но также предлагает возможность интеграции непосредственно в операционную систему для последующего ввода текста голосом в сторонних приложениях, в том числе и Microsoft Word. Чтобы получить возможность набирать в редакторе голосом, вам нужно будет зарегистрироваться на сайте разработчика,
установить расширение Голосового блокнота для Chrome, скачать со странички
модуль интеграции и установить его, запустив командный файл install_host.bat.
Затем, авторизовавшись на сайте и зайдя в личный кабинет пользователя, включить тестовый период. Далее на страничке speechpad.ru нужно установить флажок «Интеграция с ОС» и включить запись.
После этого в приложениях должен стать доступен голосовой текстовый ввод. Никаких всплывающих окон и кнопок Голосовой блокнот не выводит, просто начинаем диктовать текст в том же Word или другом приложении. Главное, чтобы браузер был запущен, и кнопка записи включена.
Инструмент на наш взгляд вполне достойный, но за его использование придётся платить порядка 100 рублей в месяц, такова установленная его создателем такса.
Сервис Google Documents не имеет прямого отношения к Microsoft Word, будучи продуктом иной компании, но он может стать отличной альтернативой для тех пользователей, которым нужен качественный инструмент голосового набора. Здесь всё проще простого: создайте новый или откройте уже существующий документ, перейдите в меню Инструменты —> Голосовой ввод,
нажмите появившуюся иконку микрофона и начинайте диктовать.
Возможно, Google Documents не так удобен и функционален как Microsoft Word, но зато с голосовым вводом в нём у вас не будет проблем и это тем более, что никаких модулей в систему устанавливать не придётся.

В маркетинге нужно постоянно работать с текстом: описывать концепции и тезисы, составлять брифы, придумывать вовлекающие и продающие формулировки. Это часто приходится делать прямо на ходу, когда под рукой нет ноутбука. В таких случаях свежую идею удобно наговорить голосом.
Расскажу про инструменты, которые делают работу с устным текстом проще. Программы для преобразования речи в текст позволяют надиктовать короткую заметку или объёмную статью. А функция транскрибации аудио и видеофайлов помогает в расшифровке длинных интервью и переговоров.
| Что нужно сделать | Какой инструмент подойдёт |
| Надиктовать текст в браузере | Google Документы, Speech to Text BOT, Speechpad, Dictation |
| Надиктовать текст на смартфон | Google Keep, Dictation для iOS, Speechnotes для Android |
| Транскрибировать аудио и видео | Speechlogger, Vocalmatic, RealSpeaker, Google Документы, Speechpad, Dictation |
| Расшифровать аудио- и видеозапись вручную | Zapisano |
Для онлайн-конвертации голоса в текст
Онлайн-конвертеры помогают записывать текст голосом. Принцип таких сервисов примерно одинаков: вы чётко проговариваете слова, а система преобразует их в текст и записывает. Полученный результат, скорее всего, придётся отредактировать: проставить знаки препинания, проверить правильность написания сложных слов. Чтобы сократить объём редактуры, используйте высокочувствительный микрофон, медленно и разборчиво произносите слова.
Google Документы
Сервис Google Документы позволяет переводить устную речь в записанный текст. Это встроенная функция с поддержкой разных языков.
Для активации голосового ввода перейдите в раздел «Инструменты» и кликните на «Голосовой ввод».
Для использования голосового ввода в Google Документах не требуется установка плагинов
Затем нажмите на кнопку и говорите. Постарайтесь произносить слова медленно и чётко. Система умеет распознавать знаки препинания — просто говорите в нужных местах «Точка», «Запятая» и так далее. Также на русском языке можно использовать команды «Новая строка» и «Новый абзац». На английском языке перечень голосовых команд более обширный, полный список можно посмотреть в Справке.
Так выглядит результат голосового ввода от в Google Документах
Сервис неплохо конвертирует голос в текст при условии чёткого и правильного произношения. Но корректура всё равно может понадобиться — поправить регистр, проверить расстановку знаков препинаний и написание сложных слов.
Также в Google Документах можно транскрибировать аудио- и видеофайлы. Для этого включите воспроизведение файла на другом устройстве рядом с основным микрофоном. Способ работает, если речь в записи чёткая, разборчивая и не слишком быстрая. Для лучшего распознавания можно использовать замедленное воспроизведение.
Speech to Text BOT
Онлайн-сервис работает через браузер Chrome на десктопе и некоторых мобильных устройствах. Интерфейс интуитивно понятен: есть окно ввода текста, кнопка с микрофоном для запуска записи и список поддерживаемых команд.
Speech to Text BOT различает знаки препинания и заглавные буквы
Сервис поддерживает десятки разных языков. В настройках доступно форматирование текста: разные типа и размеры шрифта, написание предложений с заглавной буквы. Записанный текст можно редактировать, скачивать, отправлять в печать, копировать. Сервис неплохо переводит речь в текст при надиктовке, но не транскрибирует аудио- и видеофайлы, даже при их хорошем качестве.
Speechpad
Speechpad — удобный онлайн-блокнот для речевого ввода. Здесь можно надиктовывать текст на одном из пятнадцати доступных языков. Доступно параллельное форматирование текста: замена регистра, добавление знаков пунктуации и тегов. Запись речи включается и выключается по необходимости.
После диктовки в Speechpad получился почти точный текст
Speechpad поддерживает преобразование в текст аудио- и видеозаписей. Для этого кликните на кнопку «+Транскрибацию» под полем ввода. После обновления страницы загрузите нужный файл, укажите ссылку или ID видео с YouTube. При необходимости настройте параметры: качество и скорость воспроизведения, указание временных меток, защиту от шумов. После этого можно включать запись. Результат преобразования в текстовом формате появится в окошке блокнота на этой же странице.
При конвертации записи в текст можно настраивать скорость воспроизведения, чтобы результат был более точным
Можно установить расширение, чтобы использовать голосовой ввод в любом текстовом поле браузера. Также есть модуль интеграции с Windows, Mac или Linux.
Dictation
Индийский сервис Dictation поддерживает более 100 языков, включая русский. Принцип работы схож с Google Документами, но скорость распознавания выше. При надиктовке используйте команды «Новая строка» и «Новый абзац». Указание знаков препинания учитывается не всегда, но их можно проставить вручную при редактуре полученного текста.
При надиктовке в Dictation могут не распознаваться или неверно преобразовываться отдельные слова
Результат можно отформатировать и отредактировать, скопировать, сохранить, опубликовать, твитнуть, отправить по email или распечатать. Качество распознавания в Dictation позволяет транскрибировать аудио- и видеофайлы. Для этого нужно включить их воспроизведение рядом с микрофоном. Готовый текст потребует редактуры.
Для преобразования речи в текст на мобильных устройствах
Если нужно записать какую-то мысль или идею вдалеке от рабочего стола, используйте мобильные сервисы. С их помощью можно надиктовать текст, сохранить его или отправить в другое приложение.
Google Keep
Google Keep позволяет надиктовывать заметки голосом. Сервис преобразует речь в текст, который при необходимости можно отредактировать. Созданные заметки синхронизируются на разных устройствах одного аккаунта. Их можно открыть на телефоне или компьютере, через приложение или веб-версию, в Google Документах или в Gmail.
При записи текста голосом в Google Keep можно делать паузы
Заметки из Google Keep можно копировать в Google Документы и отправлять через email или в соцсети.
Dictation для iOS
Плюс этого приложения для iOS — в отсутствии ограничений по времени диктовки. Dictation поддерживает 40 языков, а надиктованный текст можно быстро перевести на другой язык.
В Dictation можно быстро писать заметки для соцсетей
Также приложение позволяет транскрибировать аудиофайлы. Все записи синхронизируются на разных устройствах при включенном iCloud. Надиктованными текстами можно делиться: отправлять в мессенджеры или по email.
Speechnotes для Android
Приложение Speechnotes работает на основе распознавания речи Google. Для начала записи достаточно кликнуть по кнопке микрофона и начать говорить. Некоторые знаки пунктуации можно озвучивать голосом, для других доступна встроенная клавиатура, которой можно пользоваться прямо в процессе надиктовки.
Результат надиктовки в Speechnotes требует совсем незначительной редактуры
Готовый текст можно отредактировать, сохранить, переслать, распечатать. В премиум-версии (от 1,5$) доступно создание клавиш для вставки самых используемых фраз.
Для автоматической транскрибации аудио и видео
Ручная расшифровка аудио- и видеофайлов, как правило, занимает много времени. Надо прослушать небольшую часть записи, сделать паузу, записать, снова включить запись — и так много раз. Если доверить расшифровку специализированным сервисам, получение результата займёт столько же времени, сколько длится запись, или даже меньше.
Speechlogger
Speechlogger преобразовывает голос в текст. Также его можно использовать как блокнот. В сервисе есть функция расшифровки аудио- и видеофайлов в форматах .aac, .m4a, .avi, .mp3, .mp4, .mpeg, .ogg, .raw, .flac, .wav.
Speechlogger работает с применением технологий искусственного интеллекта. При транскрибации автоматически проставляется пунктуация и временные метки. Для начала работы нужна авторизация через Google аккаунт.
В Speechlogger можно включить или отключить временные метки
Стоимость расшифровки — $0,1/минута. Минимальная сумма для пополнения баланса — $4,5. Время обработки соответствует длительности записи. Уведомление о готовности приходит на email. Точность расшифровки варьируется от 100 до 84% и зависит от качества записи.
Vocalmatic
В этом сервисе можно конвертировать в текст аудио- и видеофайлы. Vocalmatic поддерживает 100+ языков, в том числе и русский. Готовый текст можно подправить в онлайн-редакторе и сохранить в Word или Блокнот.
В редакторе Vocalmatic можно сразу отредактировать текст
Для новой учётной записи доступно 30 минут бесплатной расшифровки. Этого хватает, чтобы проверить качество готового текста. Час транскрипции стоит $15, но чем больше часов покупаешь единовременно, тем ниже цена.
RealSpeaker
Сервис позволяет транскрибировать аудио- и видеофайлы длительностью до 180 минут. Для запуска расшифровки нужно выбрать язык записи, загрузить файл и запустить процесс. Транскрибация платная — 8 руб./минута. Есть возможность потестировать сервис, поскольку 1,5 минуты расшифровки доступны бесплатно.
При транскрибации в RealSpeaker автоматически проставляются знаки препинания
Готовый текст можно подкорректировать в онлайн-редакторе, а затем скопировать или скачать в формате SRT или WebVTT. Стоит учитывать, что все результаты попадают в общее хранилище. Если в процессе загрузки файла оставить галочку «Сделать файл неудаляемым в течение 24 часов», то результат расшифровки нельзя удалить в течение суток. Если галочку убрать, то результат расшифровки можно удалить сразу после его копирования.
Для ручной расшифровки аудио- и видеозаписей
Результат автоматической расшифровки почти всегда требует доработки — проставить знаки препинания, подправить термины, заменить неверное написание отдельных слов. Если времени на доработку материала нет и нужна идеальная расшифровка, лучше доверить преобразование записей живым людям. Можно поискать частного специалиста или воспользоваться услугами специализированного сервиса.
Zapisano
Zapisano — сервис профессиональной ручной расшифровки аудио и видео: транскрибацией занимаются не машины, а люди. Это обеспечивает качественный результат, отсутствие «мусора» и верную пунктуацию. Помимо русского сервис поддерживает и некоторые иностранные языки.
При расшифровке файлов в Zapisano тексты сразу редактируют
Стоимость расшифровки зависит от сложности документа и временного периода. Так в категории «Стандарт» обработка файла стоит от 19 до 50 рублей за минуту, а длительность расшифровки варьируется от пяти до одного дня. Чем сложнее материал и выше срочность, тем дороже услуга. Можно самостоятельно просчитать стоимость при помощи тарифного калькулятора.
Ни один сервис с автоматическим преобразованием речи в текст не заменяет качественной ручной транскрибации. В большинстве случаев результат придётся редактировать. Но инструменты для перевода голоса в текст могут пригодиться при создании быстрых заметок, надиктовке объёмных материалов или черновой расшифровке записей.
ЭКСКЛЮЗИВЫ ⚡️
Читайте только в блоге
Unisender
Поделиться
СВЕЖИЕ СТАТЬИ
Другие материалы из этой рубрики
Не пропускайте новые статьи
Подписывайтесь на соцсети
Делимся новостями и свежими статьями, рассказываем о новинках сервиса
«Честно» — авторская рассылка от редакции Unisender
Искренние письма о работе и жизни. Свежие статьи из блога. Эксклюзивные кейсы
и интервью с экспертами диджитала.
Голосовой набор текста
Нажмите кнопку «включить запись». При первом посещении сайта вверху браузера возникнет панелька с просьбой разрешить доступ к микрофону. Нажмите там кнопку «Разрешить»
Говорите в микрофон
Кнопка A/a меняет регистр первой буквы слова, рядом с которым находится курсор
Кнопка Отменить удаляет из результирующего поля последний введенный фрагмент
Кнопки пунктуации служат для ввода знаков с помощью мыши
Текст в результирующее поле добавляется после последней позиции курсора. Если был выделен фрагмент текста в результирующем поле, то введенный текст будет его заменять
Установка флажка Отключить управление заглавными буквами Google отменяет простановку заглавных букв анализатором Google.
Если отмечен флажок Заменять слова пунктуации, то слова в голосовом вводе, совпадающие со знаками препинания, будут заменяться на эти знаки. Соответствующие слова можно увидеть, если навести мышь на кнопку знака. *В настоящее время Google самостоятельно заменяет слова: точка, запятая, вопросительный и восклицательный знаки, поэтому при отключении флажка замена все равно может проводиться.
Смена языка для голосового ввода осуществляется выбором соответствующего языка в выпадающем списке. Если языка нет в списке, но он поддерживается для голосового ввода, то его можно добавить в кабинете пользователя (доступен после регистрации)
Если отмечен флажок Выполнять команды, то во время ввода текста можно давать команды голосом.
Если отмечен флажок Вывод в буфер обмена, то текст будет поступать не в результирующее поле, а в буфер обмена. Флажок работает только при установленном расширении блокнота.
Поле Уровень распознавания отображает качество распознавания речи или вид ошибки, если она возникла.
Голосовые решения для Windows
Пользователи, которые не Microsoft 365 абонентов или хотят управлять своим компьютером с помощью голосовой связи, могут искать:
Диктовка Windows
- Использование режима диктовки для ввода текста голосом, а не с клавиатуры компьютера
Распознавание речи в Windows
Чтобы настроить распознавание речи в Windows, перейдите к инструкциям для вашей версии Windows:
- Windows 10
- Windows 8 и 8.1
- Windows 7
Ввод текста голосом любое поле ввода! Интеграция с Windows, Mac и Linux
Установив расширение для голосового блокнота, вы получите возможность вводить текст голосом в любое поле ввода напрямую. Добавив модуль интеграции c Windows, Mac или Linux, вы обеспечите прямой голосовой ввод во все приложения в этой OS.
Как начать работать с голосовым набором теста в Word?
Каждый пользователь ПК ежедневно работает с почтой, документами и различными мессенджерами, набирая в них текст вручную. Разработчики Microsoft решили упростить данный процесс и выпустили специальное приложение под названием Dictate, которое позволяет набирать текст с помощью голосовых команд. При этом данное приложение доступно на русском языке и еще на 19 других языках мира.
Скачать Dictate (x64) для Windows (7/8/10)
Версия: 5.0.0. Скачать
Требования Dictate не так высоки, однако все же имеются:
- Наличие библиотек Microsoft .NetFramework 4.5;
- Версия операционной системы не ниже Windows 8.1;
- Версия Microsoft Office не ниже 2013.
Также необходимо отметить, что с помощью голосовых команд Dictate можно не только вводить текст, но и делать отступы, новые абзацы, убирать ненужный текст, добавлять пунктуационные знаки.
О том, как работает данное дополнение на практике, смотрите в видео:
Сервис Dictate
По умолчанию эта функция в программе «Ворд» отсутствует и никакие обновления не помогут. Для этой цели нужно использовать сторонний сервис Dictate.
Данное дополнение позволяет вводить текст при помощи голоса более чем на 20 языках. Более того, оно может переводить слова в режиме онлайн на 60 различных языков. И самое главное – этот сервис полностью бесплатный.
Для того чтобы в вашем офисе появилась возможность надиктовки, нужно выполнить следующие шаги.
- Откройте официальную страницу разработчиков. Нажмите на ссылку «Download for Office 32-bit» или на «For Office 64-bit click here».
Для того чтобы определить разрядность своей системы и скачать правильную версию программы, нажмите на горячие клавиши Win+Pause/Break.
- Нажмите на кнопку «Сохранить».
- Запустите скачанный файл.
- Нажмите на кнопку «Next».
- Соглашаемся с лицензионным соглашением и кликаем на «Next».
- Затем на кнопку «Install».
- После небольшого ожидания завершаем установку нажатием на «Finish».
- Запускаем редактор Word и переходим на вкладку «Dictation».
- Если вы не собираетесь переводить текст, то в обоих полях выберите русский язык.
- Убедитесь, что у вас подключен микрофон и он работает. Сделайте правый клик по иконке со звуком.
- Выберите пункт «Записывающие устройства».
- Скажите что-нибудь в микрофон. При этом шкала должна загореться. Если ничего не происходит – это плохо. Значит, устройство выключено или не работает.
- Убедитесь, что именно этот микрофон указан по умолчанию. В противном случае набор текста будет невозможен.
Задать устройство по умолчанию можно при помощи контекстного меню (нужно сделать правый клик по выбранному пункту).
- Если всё хорошо, то нажмите на кнопку «OK».
- Возвращаемся в редактор «Ворд». Для того чтобы начать набирать текст при помощи голосовых команд, нужно всего лишь кликнуть на иконку «Start».
- Попробуем сказать что-нибудь.
- Всё работает отлично. Согласитесь, так печатать текст намного удобнее и проще. А самое главное – это очень быстро. Для остановки записи нужно нажать на кнопку «Stop».
Запись автоматически отключается, если вы длительное время не обращались к вордовскому документу (находились в другом приложении) или молчали.
Как подключить Dictate
Надстройка Dictate скачивается с официального сайта dictate.ms
- Скачайте бесплатное расширение Dictate с сайта dictate.ms
- Откройте Outlook и пройдите по пунктам меню «Файл» → «Параметры» →«Надстройки».
Управление настройками Microsoft Office — подключение Dictate
Теперь кликните на «Управление: надстройки COM» и выберите в новом окне «Добавить». - Пройдите к тому месту, где сохранили расширение, которое предварительно скачали, выберите его и нажмите затем на кнопку «ОK».
- Убедитесь в том, что напротив «Microsoft Dictate» есть галочка, и сохраните настройки нажатием на кнопку «ОK».
Голосовые команды для Outlook: вот как следует надиктовывать электронные письма
Команды работают только на английском языке. Но при этом непосредственно текст письма вы можете надиктовывать на русском и еще более чем на нескольких десятках других языков. Откройте окно создания нового электронного письма, нажмите на «Start», и вот вы уже можете с помощью микрофона наполнять письмо текстом, не притронувшись к клавиатуре. Далее мы приводим список полезных голосовых команд, с помощью которых вы сможете форматировать текст в электронном письме:
- «Delete»: удаляет последнее распознанное слово.
- «Full stop» или «Period»: ставит точку.
- «Question mark»: вопросительный знак.
- «Colon»: двоеточие.
- «Coma»: запятая.
- «New line»: новый абзац.
- «Stop dictation»: заканчивает надиктовку текста
Системные требования
Для того чтобы использовать это дополнение, и забыть, что такое «писать от руки», необходимо чтобы на компьютере был установлен «Net Framework 4.5» или новее. Если данное ПО у вас отсутствует или вы не можете это определить (факт установки на ПК), нужно будет выполнить следующие действия.
- Перейдите на официальный сайт Microsoft. Как только вы откроете эту страницу, нужно будет нажать на ссылку скачать.
- После этого вам предложат установить дополнительные обновления.
- Нажмите на кнопку «Отказаться».
- Запустите скаченный файл.
- Далее возможны два варианта: сообщение о том, что Net Framework уже установлен или стартовая страница установки.
- В данном случае мы видим, что кнопка «Продолжить» не активна. И при этом нам говорят, что на этом компьютере всё в порядке.
В противном случае нужно будет просто нажать на кнопку «Продолжить» и дождаться окончания процесса установки.
Заключение
В данной статье мы рассказали, как активировать речевой ввод текста в программе Microsoft Word. Если у вас что-то не получилось, возможно, ваша операционная система не соответствует требованиям или же вы неправильно подключили микрофон.
Обратите внимание на то, что качество записи текста зависит от того, насколько четко и внятно вы будете произносить слова.
Источники
- https://speechpad.ru/
- https://support.microsoft.com/ru-ru/office/%D0%B4%D0%B8%D0%BA%D1%82%D0%BE%D0%B2%D0%BA%D0%B0-%D1%82%D0%B5%D0%BA%D1%81%D1%82%D0%B0-%D1%81-%D0%BF%D0%BE%D0%BC%D0%BE%D1%89%D1%8C%D1%8E-%D0%BF%D1%80%D0%BE%D0%B3%D1%80%D0%B0%D0%BC%D0%BC%D1%8B-%D1%80%D0%B0%D1%81%D0%BF%D0%BE%D0%B7%D0%BD%D0%B0%D0%B2%D0%B0%D0%BD%D0%B8%D1%8F-%D1%80%D0%B5%D1%87%D0%B8-05725ee2-ae2e-438f-847c-b80e754eb50b
- https://SoftikBox.com/nabor-teksta-golosom-teper-dostupen-i-v-microsoft-office-24892.html
- https://os-helper.ru/office/golosovoj-vvod-teksta-v-vord.html
- https://ichip.ru/sovety/ne-pishite-pisma-a-diktujjte-besplatnyjj-variant-ot-microsoft-133551
[свернуть]
Содержание
- Вариант 1: Word Онлайн
- Вариант 2: Word для ПК
- Шаг 1: Использование сервиса голосового ввода
- Шаг 2: Вставка текста в Word
- Вопросы и ответы
В десктопной версии редактора потребуется воспользоваться сторонними онлайн-сервисами для надиктовки текста. Если голосовой ввод нужно использовать в Word Online, то для этого предусмотрена специальная функция на панели инструментов.
Онлайн-версия Word предусматривает функцию голосового ввода. С ее помощью можно быстро набрать текст, просто надиктовывая нужное:
- Щелкните по вкладке «Инструменты», расположенной на верхней панели, и выберите функцию «Голосовой ввод».
- Слева отобразится кнопка с изображением микрофона. Нажмите на нее, чтобы активировать функцию.
- Если потребуется, разрешите доступ к микрофону во всплывающем окне.

Для включения функции голосового ввода можно воспользоваться сочетанием клавиш «Ctrl + Shift + S».
Вариант 2: Word для ПК
В десктопном редакторе Word не предусмотрены инструменты для голосового ввода текста. Также такой функции не несут дополнительные приложения, которые встраиваются в программу. Ниже будет рассмотрен альтернативный способ решения задачи – сторонние онлайн-сервисы.
Шаг 1: Использование сервиса голосового ввода
Сервис VoiceNote предназначен для преобразования голоса в текст, при этом он поддерживает несколько основных языков, включая русский. Доступна панель инструментов, позволяющая вручную исправлять пунктуацию прямо во время голосового ввода. Также можно проговаривать знаки препинания – программа их определит и правильно поставит. Чтобы использовать сервис, действуйте следующим образом:
Сервис функционирует только в веб-обозревателях Google Chrome и Яндекс.Браузер.
Перейти на официальный сайт VoiceNote
- Перейдите на сайт сервиса VoiceNote и на главной странице нажмите на кнопку «Пробовать Онлайн».
- Кликните по кнопке в виде глобуса на нижней панели и в раскрывающемся меню выберите язык.
- Чтобы начать запись, щелкните по кнопке в виде микрофона на панели справа.
- Может потребоваться настройка микрофона. Для этого кликните по соответствующему уведомлению на странице.
- Нажмите на кнопку «ОК» в всплывающем окне, что разрешить доступ браузера к микрофону.

В интерфейсе сервиса доступна вкладка с заметками, которые можно сохранять и загружать, а также функция ручного редактирования, помеченная кнопкой в виде карандаша. Все необходимые символы и знаки пунктуации отображаются на панели справа.
Существуют и другие сервисы, а также десктопные программы для голосового ввода. Если рассмотренный нами вариант вас не устраивает, ознакомьтесь с другой нашей статьей, рассказывающей об аналогах VoiceNote.
Подробнее: Голосовой ввод текста на компьютере
Шаг 2: Вставка текста в Word
После того, как текст введен голосом через онлайн сервис VoiceNote, его возможно сохранить или вставить в документ Microsoft Word на ПК или в его онлайн-версию:
- Выделите весь текст, затем щелкните по нему правой кнопкой мыши. Из появившегося меню выберите пункт «Копировать».
- Откройте документ Ворд, щелкните на кнопку «Вставить» на вкладке «Главная» или сделайте это через контекстное меню и пункт «Вставить». Можете также использовать сочетание клавиш «Ctrl + C» для копирования и «Ctrl + V» для вставки.

Еще статьи по данной теме:
Помогла ли Вам статья?
Развитие технологий распознавания голоса даёт пользователям новые возможности для взаимодействия с различными устройствами. Мы постепенно привыкаем к голосовым помощникам, но с помощью голоса можно не только узнавать погоду или включать музыку, но и набирать большие объёмы текста.
Содержание
- Что такое голосовой ввод текста
- Проверка и настройка микрофона
- Программы для голосового ввода
- Dictate для MS Office
- MSpeech
- Speechpad
- Voco
- Веб-сервисы и приложения для голосового ввода
- Google Docs
- Speechpad
- VoiceNote
- TalkTyper
- Voice Notepad
Что такое голосовой ввод текста
Голосовой ввод текста — это функция, основанная на технологии распознавании речи. Программа голосового ввода воспринимает произнесенные слова и преобразует их в письменный текст.
Не стоит путать голосовой ввод с голосовым управлением. Вторая технология упрощает пользователю выполнение каких-либо действий на устройстве — например, включает музыку или запускает приложения без помощи рук. Голосовой же ввод решает более узкую задачу — набор текста с помощью голоса.
Голосовой ввод применим в разных ситуациях:
- для перевода аудиофайлов в текстовый формат — например, для расшифровки интервью или записи лекции;
- для сохранения в файл большого объёма устного текста, ведь говорим мы намного быстрее, чем печатаем;
- для преодоления физических ограничений, при которых нет возможности набирать текст на клавиатуре.
Для использования голосового ввода нужен лишь микрофон. Владельцы ноутбуков могут использовать микрофон, встроенный в аппарат, а владельцы стационарных компьютеров — тот, что есть в веб-камерах, которые подключаются к ПК.
В принципе, для голосового ввода подойдёт любой микрофон, если говорить чётко и не очень быстро. Особой настройки оборудования тоже не требуется. Достаточно убедиться в том, что система воспринимает звук через микрофон.
Проверка и настройка микрофона
Прежде всего подключите микрофон к компьютеру. Если вы хотите использовать встроенное устройство ноутбука или веб-камеры, то ничего подключать не надо. Затем найдите на панели уведомлений значок динамика. Он может быть спрятан под галочкой.
Кликните по значку динамика правой кнопкой и выберите пункт «Записывающие устройства». Это откроет список оборудования, которое можно использовать для записи звука. В этом списке должен быть и ваш микрофон вне зависимости от того, подключен он отдельно или встроен в ноутбук.
Если в списке записывающих устройств пусто, кликните на свободном месте правой кнопкой мышки и отметьте пункты «Показывать отключенные устройства» и «Показывать отсоединенные устройства». После того как микрофон появится в списке, откройте правым кликом его меню и выберите опцию «Включить». Также убедитесь, что он назначен устройством по умолчанию.
Удостовериться в том, что система воспринимает звук с микрофона, очень просто: скажите в него что-нибудь. Если справа появляются зелёные полосы, значит всё готово к голосовому вводу. Попробуйте говорить тише или громче — вы заметите, как количество зелёных полос меняется в зависимости от громкости голоса.
При желании можно попробовать изменить стандартные параметры микрофона, добившись некоторого улучшения качества записи. Для этого:
- Кликните правой кнопкой по микрофону.
- Откройте его свойства.
- Перейдите на вкладку «Уровни».
- Поставьте максимальные значения громкости и усиления.
- Откройте вкладку «Улучшения».
- Включите подавление шума и эхо.
Количество опций для улучшения зависит от того, какая звуковая карта установлена на вашем компьютере. К сожалению, некоторые из них не имеют вообще никаких параметров для настройки, кроме управления громкостью и усилением. Но для голосового ввода это не критично — главное, чтобы система в принципе воспринимала звук через микрофон.
Программы для голосового ввода
Если вы планируете пользоваться голосовым вводом постоянно, то самое удобное решение — установить одну из программ, которая предоставляет такую возможность.
Dictate для MS Office
В 2017 году разработчики Microsoft выпустили дополнение Dictate. Оно доступно для бесплатной установки на Windows 8.1/10 в пакетах MS Office 2013 и старше. После инсталляции Dictate в Word, PowerPoint и Outlook появляется дополнительный раздел, позволяющий включить микрофон и использовать распознавание речи для начитки текста.
Спустя некоторое время Microsoft прекратила поддержку дополнения, интегрировав функцию распознавания речи в Office 365 и Windows 10. Если вы используете эту версию пакета приложений, то можете без труда наговорить любой текст через микрофон.
Как это сделать:
- Откройте Word.
- Нажмите сочетание клавиш Win+H.
- Кликните по значку микрофона и диктуйте текст.
Распознавание работает только в том случае, если в «Параметрах» включена соответствующая функция:
Несмотря на заявленную поддержку русского языка, качество его распознавания оставляет желать лучшего. Программа правильно записывает простые фразы, но на сложных предложениях часто спотыкается. Поэтому не стоит даже надеяться на то, что вы будете говорить безостановочно — для получения приемлемого результата необходимо делать паузы и чётко проговаривать все окончания. Распознавание аудиофайлов здесь не поддерживается — для этого нужны другие программы.
Расширение Dictate больше нельзя скачать с официальной страницы Microsoft, но оно осталось на других сайтах. Однако загрузка из сторонних источников может быть опасной из-за вирусной угрозы. Если у вас нет подписки на Office 365, то рекомендуем использовать другие программы для голосового набора текста.
MSpeech
MSpeech — простая программа для обработки речи и превращения голосового потока в текст, способная распознавать более 50 языков, среди которых русский.
После установки и запуска она сворачивается в системный трей. Чтобы вызвать её оттуда, кликните правой кнопкой мышки по иконке программы и выберите опцию «Показать».
Для управления записью здесь используются две кнопки — «Начать» и «Остановить».
Самые важные функции программы скрыты в её настройках. Нажмите на одноимённую кнопку, чтобы перейти в этот раздел. Здесь вы можете:
- Включить автозапуск приложения вместе с системой.
- Выбрать основной и дополнительный языки распознавания.
- Задать собственные команды для запуска других программ. Например, по ключевому слову «интернет» будет открываться Mozilla Firefox.
- Назначить горячие клавиши для управления записью.
- Включить передачу текста в другие программы: редакторы, офисные приложения, браузеры и т.д.
Для работы MSpeech требуется подключение к Интернету, так как программа использует Google Voice API.
Speechpad
Speechpad — это сервис, который можно использовать в браузере или интегрировать с операционными системами Windows и Linux для добавления голосового ввода в другие программы — например, «Блокнот» или офисные приложения.
Если вы хотите пользоваться голосовым вводом в Google Chrome, в том числе набирать сообщения и заполнять другие формы, сделайте следующее:
- Установите в Chrome расширение Speechpad.
- После инсталляции кликните по значку дополнения на верхней панели, чтобы открыть его настройки.
- Выберите язык голосового ввода.
- Нажмите «Save» и перезапустите браузер.
- Откройте любой сайт с текстовой формой. Это может быть поисковая строка Яндекса или диалог в соцсети.
- Кликните по полю правой кнопкой и выберите опцию «Speechpad».
Если голосовой ввод поддерживается, то форма окрасится в розовый цвет. Также вам нужно дать разрешение на использование микрофона, после чего вы можете диктовать текст.
Чтобы расширить действие сервиса на другие приложения Windows, необходимо установить дополнительный модуль интеграции.
- Скачайте модуль и распакуйте архив.
- Запустите файл install_host.bat.
- Зарегистрируйтесь в голосовом блокноте.
- Авторизуйтесь в кабинете пользователя и нажимаем на кнопку «Включить тестовый период».
- Откройте сайт голосового блокнота.
- Отметьте пункт «Интеграция с OS».
- Нажмите «Включить запись».
- Запустите любое приложение с текстовым редактором (например, Word) и диктуйте текст.
Интеграция с системой — платная услуга. Проверить её работу можно без покупки лицензии, но для постоянного использования требуется подписка: месяц — 100 рублей, 3 месяца — 250 рублей, 1 год — 800 рублей.
Voco
Voco — платное Windows-приложение для распознавания речи и преобразования её в текстовый формат. Оно даже поддерживает расстановку знаков препинания с помощью специальных команд.
Для проверки орфографии эта программа использует встроенные словари. Кроме того, вы можете научить её новым выражениям, открыв доступ к вашим письмам и документам.
Стоимость лицензии:
- Basic — 1718 рублей. Бесплатные обновления в течение 1 года. Продление подписки на апдейты — 559 рублей ежегодно.
- Professional — 14 136 рублей. Продление подписки на обновления — 4937 рублей ежегодно.
- Enterprise — от 50 749 рублей. Продление подписки на обновления — 17 786 рублей ежегодно.
Для домашнего использования оптимально подходит Voco.Basic. Однако в ней нет распознавания аудиозаписей и тематических словарей. Эти возможности доступны только в старших версиях.
Веб-сервисы и приложения для голосового ввода
Для использования голосового ввода от случая к случаю можно обойтись без установки на компьютер специальных программ. Скорее всего, вам будет достаточно возможностей веб-сервисов и расширений для браузера.
Google Docs
Простой инструмент голосового ввода есть в Google Docs — сервисе для работы с текстовыми документами. Для его использования достаточно иметь аккаунт почты Gmail.
Как пользоваться голосовым вводом в Google Docs:
- Откройте сайт поисковой системы Google.
- Авторизуйтесь под своей учётной записью Google или зарегистрируйте новый профиль.
- Кликните по квадрату из точек, чтобы раскрыть меню с сервисами.
- Нажмите «Ещё», чтобы увидеть полный список.
- Перейдите в «Документы».
- В поле «Создать документ» нажмите «Пустой файл».
На экране появится текстовый редактор Google. Чтобы включить голосовой ввод, раскройте меню «Инструменты» и выберите соответствующую опцию. Слева появится виджет с микрофоном. Выберите в нём язык, на котором вы будете говорить, а затем нажмите на иконку микрофона, чтобы включить распознавание. Значок должен стать красным. Если браузер запросит разрешение на использование микрофона, дайте его.
Запуск голосового ввода доступен также с помощью сочетания клавиш Ctrl+Shift+S. Функция запускается с языком, установленным по умолчанию.
После настройки начинайте говорить — Google Docs будет распознавать речь и превращать её в текст. Знаки препинания и новую строку проговаривайте словами, чётко произносите окончания слов — в противном случае исправлять текст придётся очень долго.
Speechpad
Speechpad — бесплатный сервис, который работает только в браузере Chrome. Выше мы рассказали, как настроить его интеграцию с Windows. Однако для набора небольшого фрагмента текста в этом нет необходимости — с задачей отлично справится веб-интерфейс голосового блокнота.
- Откройте сайт Speechpad.ru.
- Пролистните главную страницу до окна редактора.
- Выберите язык ввода.
- Нажмите на кнопку «Включить запись» и разрешите использование микрофона.
- Диктуйте текст.
Возле кнопки «Включить запись» вы увидите поле предварительного показа. В нём отображается то, что будет добавлено в документ.
Расставлять знаки препинания и переходить на новую строку можно голосом или кнопками, которые находятся между полем предварительного просмотра и редактором. При наведении на каждую кнопку появляется текст голосовой команды, к которой она применяется — например, «вопросительный знак» или «открыть скобку».
Итоговый документ доступен для скачивания в формате TXT.
VoiceNote
VoiceNote — ещё один сервис для преобразования голоса в текст, который работает только в Google Chrome. При попытке запустить его в другом браузере появляется сообщение об ошибке.
Для голосового ввода через VoiceNote можно использовать Live Demo или отдельное приложение для Chrome.
Как пользоваться VoiceNote:
- Откройте редактор.
- Нажмите на значок в виде земного шара и выберите язык ввода.
- Кликните по иконке микрофона.
- Разрешите использование записывающего устройства.
- Диктуйте текст.
Правила ввода здесь стандартные: знаки препинания можно проговаривать словами, а также голосом отправлять текст на новую строчку.
Полученный документ доступен для сохранения в формате TXT.
TalkTyper
TalkTyper — онлайн-редактор для голосового ввода. Главное его достоинство — поддержка 37 языков. Однако TalkTyper, как и предыдущие сервисы, работает только в Google Chrome.
Принцип ввода текста в этом редакторе не отличается от других: вы указываете язык, нажимаете на значок микрофона и разрешаете его использование. Знаки препинания и новая строка проговариваются словами.
Результат обработки текста в TalkTyper можно сохранить в виде документа в формате TXT, скопировать в буфер обмена, распечатать, отправить по почте, твитнуть и перевести на другой язык.
Voice Notepad
Voice Notepad — ещё один сервис для преобразования голоса в текст, работающий только в Chrome. Он поддерживает больше 120 языков ввода. В остальном функциональность у него такая же, как у сервисов, перечисленных выше: расстановка знаков препинания голосом, сохранение документа в формате TXT, копирование в буфер обмена, отправка по почте или на печать и т.д.
Особенность онлайн-сервисов заключается в том, что все они работают только в Google Chrome. Это связано с тем, что в их основе лежит лицензионная гугловская технология распознавания речи. Другие браузеры её не поддерживают или поддерживают с ограничениями. Например, Speechpad можно запускать в Яндекс.Браузере, однако в чужеродной среде он часто работает с ошибками. Так что если вы не пользуетесь Google Chrome, проще всего установить одну из программ для голосового ввода на компьютер и забыть про неудобства.
Голосовой набор текста
Нажмите кнопку “включить запись”. При первом посещении сайта вверху браузера возникнет панелька с просьбой разрешить доступ к микрофону. Нажмите там кнопку “Разрешить” Говорите в микрофон Кнопка A/a
меняет регистр первой буквы слова, рядом с которым находится курсор Кнопка
Отменить
удаляет из результирующего поля последний введенный фрагмент Кнопки пунктуации служат для ввода знаков с помощью мыши Текст в результирующее поле добавляется после последней позиции курсора. Если был выделен фрагмент текста в результирующем поле, то введенный текст будет его заменять Установка флажка
Отключить управление заглавными буквами Google
отменяет простановку заглавных букв анализатором Google. Если отмечен флажок
Заменять слова пунктуации
, то слова в голосовом вводе, совпадающие со знаками препинания, будут заменяться на эти знаки. Соответствующие слова можно увидеть, если навести мышь на кнопку знака. *В настоящее время Google самостоятельно заменяет слова: точка, запятая, вопросительный и восклицательный знаки, поэтому при отключении флажка замена все равно может проводиться. Смена языка для голосового ввода осуществляется выбором соответствующего языка в выпадающем списке. Если языка нет в списке, но он поддерживается для голосового ввода, то его можно добавить в кабинете пользователя (доступен после регистрации) Если отмечен флажок
Выполнять команды
, то во время ввода текста можно давать команды голосом. Если отмечен флажок
Вывод в буфер обмена
, то текст будет поступать не в результирующее поле, а в буфер обмена. Флажок работает только при установленном расширении блокнота. Поле
Уровень распознавания
отображает качество распознавания речи или вид ошибки, если она возникла.
В Windows: Microsoft Word
Если используется текстовый процессор Microsoft на компьютере с Windows, то есть несколько вариантов распознавания голоса. В этом разделе будут рассмотрены три из них, которые в основном сосредоточены на программе распознавания речи Windows, интегрированной в эту операционную систему.
Встроенная служба будет работать в любом приложении Windows, включая Microsoft Word. Чтобы запустить его: введите «Распознавание речи Windows» в поле поиска на Панели задач, а затем нажмите приложение, когда оно появится. При первом запуске этого программного обеспечения необходимо научить утилиту распознавать голос.
Открывшееся окно предоставит пошаговую настройку (мастер), которая проведет через весь процесс шаг за шагом. Со временем система должна лучше понимать голос, и также есть возможность тренировать ее, щелкнув правой кнопкой мыши на консоли распознавания речи, выбрав «Конфигурация» и нажав «Улучшить распознавание речи».
Голосовые решения для Windows
Пользователи, которые не Microsoft 365 абонентов или хотят управлять своим компьютером с помощью голосовой связи, могут искать:
Диктовка Windows
- Использование режима диктовки для ввода текста голосом, а не с клавиатуры компьютера
Распознавание речи в Windows
Чтобы настроить распознавание речи в Windows, перейдите к инструкциям для вашей версии Windows:
- Windows 10
- Windows 8 и 8.1
- Windows 7
Расширение для браузера VoiceNote 2
Еще одно расширение, но уже с другими свойствами и набором инструментов — VoiceNote 2. Это голосовой блокнот. Он отличается от предыдущего расширения тем, что представляет собой средство определения голоса и преобразования его в текст со встроенным небольшим редактором. Чтобы очередной раз не вставлять длинную ссылку, вы сможете найти его в том же магазине расширений для браузера Chrome.
После его установки на панели инструментов появится небольшой значок. Он запускает окно редактора. Для начала голосового ввода нужно нажать справа на панели желтый значок с микрофоном. Начните говорить в подключенный к компьютеру микрофон и результат будет отображаться в редакторе. Чтобы в предложениях было меньше ошибок, старайтесь диктовать громче и произносить слова четко. Иначе нужно будет подправлять некоторые слова при помощи клавиатуры. Чтобы вставить текст с голосового ввода в документ Word из онлайн-редактора, выделите его и скопируйте.
Leave a comment
Как начать работать с голосовым набором теста в Word?
Каждый пользователь ПК ежедневно работает с почтой, документами и различными мессенджерами, набирая в них текст вручную. Разработчики Microsoft решили упростить данный процесс и выпустили специальное приложение под названием Dictate, которое позволяет набирать текст с помощью голосовых команд. При этом данное приложение доступно на русском языке и еще на 19 других языках мира.
Скачать Dictate (x64) для Windows (7/8/10)
Версия: 5.0.0. Скачать
Требования Dictate не так высоки, однако все же имеются:
- Наличие библиотек Microsoft .NetFramework 4.5;
- Версия операционной системы не ниже Windows 8.1;
- Версия Microsoft Office не ниже 2013.
Также необходимо отметить, что с помощью голосовых команд Dictate можно не только вводить текст, но и делать отступы, новые абзацы, убирать ненужный текст, добавлять пунктуационные знаки.
О том, как работает данное дополнение на практике, смотрите в видео:
Использование Яндекс Переводчика
Есть еще один более простой способ вводить текст озвучиванием в режиме online — это Яндекс Переводчик. Он доступен в любом браузере и на любом устройстве.
Порядок действий:
- Перейдите по ссылке https://translate.yandex.ua/?ui=ru.
- Выберите значок микрофона в строке инструментов переводчика и начните диктовать свою речь.
- Чтобы текст отображался с наименьшим количество ошибок, включите здесь же функцию автокоррекции.
- После чего вы сможете также скопировать результат и вставить в документ Word.
Вам может пригодиться: Как конвертировать PDF в Word.
Сервис Dictate
По умолчанию эта функция в программе «Ворд» отсутствует и никакие обновления не помогут. Для этой цели нужно использовать сторонний сервис Dictate.
Для того чтобы в вашем офисе появилась возможность надиктовки, нужно выполнить следующие шаги.
- Откройте официальную страницу разработчиков. Нажмите на ссылку «Download for Office 32-bit» или на «For Office 64-bit click here».
Для того чтобы определить разрядность своей системы и скачать правильную версию программы, нажмите на горячие клавиши Win+Pause/Break.
- Нажмите на кнопку «Сохранить».
- Запустите скачанный файл.
Голосовой ввод текста в редакторе Ворд – пошаговая инструкция с фото
Функция набора текста голосом появилась недавно, но многие фирмы начали активно внедрять эту технологию в свои продукты. Исключением не стала и компания Microsoft. Возможность надиктовки текста в Word появилась в 2021 году. В этой статье разберемся, как активировать голосовой ввод в ворде.
Использовать функцию речевого набора текста в ворд напрямую невозможно. Необходимо скачивать дополнительное расширение через сервис Dictate. Для этого нужно сделать следующее:
- Вводите в поисковой строке браузера Dictate и открываете сайт dictate.ms
- На страничке видите большую кнопку Download.
Важно! По умолчанию расширение скачивается для 32-разрядной системы. Если у Вас 64-разрядная версия, то нужно нажать отдельную кнопку – here. Параметры ОС можно посмотреть в свойствах компьютера. Также внизу указаны минимальные и рекомендуемые системные требования. Это нужно учитывать при установке дополнения для Microsoft Office.
- Сохраняете установочный файл в удобном месте на жестком диске.
- Устанавливаете расширение, пройдя стандартную процедуру инсталляции: запускаете файл — Next — подтверждаете согласие с лицензионным соглашением — Install — в конце установки появится окно, в котором нажимаете Finish — дополнение успешно установлено.
- Открываете новый документ в текстовом редакторе Word и ищете вкладку Dictation.
- Чтобы активировать голосовой ввод, нужно проверить подключение микрофона. Нажимаете правой кнопкой мыши на значок звука и выбираете строку Записывающие устройства.
- Скажите пару слов в микрофон. Если шкала начала двигаться, значит все хорошо и можно продолжать работу. Если же ничего не происходит, то стоит проверить подключение устройства, а также переустановить драйвера.
- Для начала записи нажимаете кнопку Start в левом углу вкладки и начинаете диктовать текст. Если не нужно ничего переводить, то в стоках From и To ставите русский язык. Расширение Dictate может в реальном времени переводить текст с шестидесяти языков мира, а также поддерживает больше чем 20 языков для надиктовки.
- Чтобы прекратить голосовой ввод нажимаете Stop.
Как видите, установить и настроить речевой набор текста в Word не сложно, однако такое расширение доступно только для последних версий текстового редактора. Также необходимо иметь выносной микрофон, потому что гарнитура со смартфона не распознается большинством ноутбуков и компьютеров. Это создает дополнительные трудности в использовании дополнения.
Если эта статья вам помогла разобраться, как активировать голосовой ввод в ворде, то не забудь поделиться с друзьями! Или поделись с друзьями в соц.сети!
Жми «Нравится» и получай только лучшие посты в Facebook ↓
Голосовые команды для Outlook: вот как следует надиктовывать электронные письма
Команды работают только на английском языке. Но при этом непосредственно текст письма вы можете надиктовывать на русском и еще более чем на нескольких десятках других языков. Откройте окно создания нового электронного письма, нажмите на «Start», и вот вы уже можете с помощью микрофона наполнять письмо текстом, не притронувшись к клавиатуре. Далее мы приводим список полезных голосовых команд, с помощью которых вы сможете форматировать текст в электронном письме:
- «Delete»: удаляет последнее распознанное слово.
- «Full stop» или «Period»: ставит точку.
- «Question mark»: вопросительный знак.
- «Colon»: двоеточие.
- «Coma»: запятая.
- «New line»: новый абзац.
- «Stop dictation»: заканчивает надиктовку текста
Чему научился Word
Word умеет преобразовывать речь в текст «на лету» – для этого в нем предусмотрена возможность записи разговора. Также можно загружать в него уже готовые записи, но пока только в форматах wav, mp3, m4a и mp4. В этом случае на преобразование может потребоваться несколько минут, в зависимости от размера загружаемого файла и длительности самой беседы.
Функция распознавания текста Transcribe основана на облачных технологиях Microsoft и использует алгоритмы искусственного интеллекта. Результат ее деятельности можно сохранять в отдельном документе Word или копировать в уже имеющиеся. Также система умеет распознавать голоса нескольких собеседников и помечать их, но пока это работает только для двух человек.
Итоговый текст диалога может содержать ошибки, и Word позволяет устранить их вручную. Например, если кликнуть на ту или иную часть текста, приложение автоматически воспроизведет соответствующий фрагмент записи, притом сможет сделать это с замедленной скоростью.
Использовать новую «фишку» Microsoft можно будет, к примеру, если потребуется вставить текст точную цитату из интервью, записанного на диктофон. Также она может упростить процесс дословной записи речи или, к примеру, лекции в вузе.
Системные требования
Для того чтобы использовать это дополнение, и забыть, что такое «писать от руки», необходимо чтобы на компьютере был установлен «Net Framework 4.5» или новее. Если данное ПО у вас отсутствует или вы не можете это определить (факт установки на ПК), нужно будет выполнить следующие действия.
- Перейдите на официальный сайт Microsoft. Как только вы откроете эту страницу, нужно будет нажать на ссылку скачать.
- После этого вам предложат установить дополнительные обновления.
- Нажмите на кнопку «Отказаться».
- Запустите скаченный файл.
- Далее возможны два варианта: сообщение о том, что Net Framework уже установлен или стартовая страница установки.
- В данном случае мы видим, что кнопка «Продолжить» не активна. И при этом нам говорят, что на этом компьютере всё в порядке.
В противном случае нужно будет просто нажать на кнопку «Продолжить» и дождаться окончания процесса установки.
Ввод текста голосом при помощи Google Drive
Наверное, самым подходящим способом печатать текст, продиктовав его в микрофон, является использование Гугл диска. Многие пользователи обзавелись аккаунтами в этой известной платформе. И каждый сможет воспользоваться его основной функцией — Google Docs . Именно этот онлайн-редактор имеет нужную нам функцию.
Для тех, кто не знает, что имеет в своем аккаунте Google дополнительные возможности:
- Авторизуйтесь в системе https://google.com/ или зарегистрируйте новый аккаунт;
- Перейдите на главную поисковика (то есть по уже указанному адресу) и выберите вверху «Приложения Google» (кнопка из 9 квадратов);
- Найдите и выберите в списке Google Drive;
- Затем нажмите на большую кнопку слева «Создать»;
- Выберите в контекстном меню пункт «Google документы»;
- Для того, чтобы активировать эту возможность, у вас должен быть подключен к компьютеру и настроен микрофон. В противном случае строка будет неактивной;
- Попробуйте говорить, чтобы увидеть отображаемый текст в окне.
Этот текст можно скопировать и вставить в документ Word. Когда предложения будут надиктованы и отредактированы, нажмите вместе на клавиатуре CTRL+A . После этого откройте пустой файл Ворд и нажмите в нём CTRL+V . Сохраните документ.
Без ограничений не обошлось
По состоянию на 26 августа функция Transcribe в веб-версии Word работала далеко не на полную мощность. Помимо того, что она распознает лишь английскую речь, она также не может обработать файл весом более 200 МБ, если речь идет о загружаемых пользователями записях.
Пример работы Word Transcribe
Однако самое серьезное ограничение связано с длительностью распознаваемых диалогов, что пока исключает Transcribe из списка инструментов тех, кто профессионально занимается переводом (транскрибирования) аудиозаписей разговоров в текст. Word может расшифровать не более пяти (5) часов диалогов, притом в месяц.
Грузовые дроны и воздушные такси: какой будет Москва будущего
Инновации и стартапы
Обойти это ограничение пока никак нельзя. Даже нет возможности купить дополнительные часы за деньги, как и научить Word работать с файлами весом свыше 200 МБ.
Обычный человек говорит быстрее, чем набирает текст, поэтому идея перевести речь в текст кажется весьма заманчивой.
Содержание (кликабельно):
1. Как запустить онлайн-сервис dictation
2. Как поставить знаки препинания, перейти к новой строке или к новому абзацу
3. Форматирование продиктованного текста
4. Варианты, что можно сделать с продиктованным текстом
5. Языки в dictation
6. Видео по теме статьи
Для того чтобы говорить и тут же видеть на экране перевод своей речи в текст, можно использовать программы, либо онлайн сервисы. Программу надо устанавливать на своём компьютере, а на смартфоне придется установить приложение. Онлайн сервис отличается от программы (приложения) тем, что его не нужно устанавливать на своём устройстве. Рассмотрим один из таких сервисов.
Перевести речь в текст https://dictation.io/
Этот онлайн сервис работает прямо в браузере, поэтому его не надо устанавливать. Он использует движок Гугла для того, чтобы распознать речь и сразу перевести её в текст.
Разработчики рекомендуют использовать браузер Google Chrome для запуска сервиса. Вероятно, такая рекомендация связана с тем, что разработки одного и того же производителя (в данном случае браузер и движок Гугла) лучше всего работают в связке друг с другом. Хотя сервис перевода речи работает не только в Гугл Хроме, но и в других браузерах.
Dictation легко запустить, работа с ним интуитивно понятна.
Чтобы запустить Dictation:
- надо открыть браузер;
- в адресной строке браузера ввести dictation.io (цифра 1 на рис. 1);
- затем нажать на кнопку «LAUNCH DICTATION» (2 на рис. 1).
Чтобы начать диктовку, потребуется нажать на синюю кнопку «Start». После этого она превратится в «Stop».
Произносить текст надо четко и внятно, без ускорений и замедлений. Микрофон должен быть в исправном состоянии. Говорить можно по-русски, хоть меню программы сделано не на русском языке.
Для того чтобы остановить запись речи и ее автоматический перевод в текст, следует обязательно кликнуть на синюю команду «Stop».
Как поставить знаки препинания, начать новую строку или новый абзац
Есть некоторые моменты, на которые следует обратить внимание при диктовке. Для того чтобы в тексте была поставлена запятая, необходимо четко вслух произнести слово «Запятая». Такую команду желательно проговаривать вместе с остальным текстом, без дополнительных пауз и задержек. Если же будет пауза, а потом произнесена команда «Запятая», тогда сначала в напечатанном тексте будет поставлен лишний пробел, и после него запятая. Пробел перед запятой придется удалять вручную, а это дополнительное ручное действие.
То же самое относится к точке. Её, как известно, следует ставить в конце предложения. Для этого придется сказать команду «Точка» в конце каждого предложения, причем сказать без паузы, в том же темпе, как произносится весь текст.
Для получения в тексте вопросительного знака, необходимо произнести команду «Знак вопроса». В итоге в конце предложения появится требуемый знак – «?».
Для выражения восклицаний понадобится команда «Восклицательный знак». Тогда предложение закончится знаком «!».
Чтобы начать текст с новой строки, надо произнести команду «Новая строка».
Аналогично потребуется сказать «Новый абзац», чтобы в тексте появился следующий абзац.
Инструменты для форматирования текста
В сервисе Dictation есть инструменты для внесения правок в продиктованный текст и для его форматирования. С их помощью можно сразу редактировать текст, не прибегая к помощи другого текстового редактора. Если же предлагаемые инструменты не подходят, можно текст поместить в любой текстовый редактор или в другое место, которое требуется.
Общее правило для работы: предварительно надо выделить необходимую часть текста (слово, фразу, предложение, абзац или весь текст), а затем кликнуть на подходящий инструмент.
На рис. 3 инструменты пронумерованы:
цифра 1 – в тексте можно использовать выделение жирным шрифтом;
2 – выделение курсивом;
3 – подчеркивание;
4 – выделение текста выбранным цветом;
5 на рис. 3 – закрашивание фона с текстом выбранным цветом;
6 – при клике по этому значку появится возможность выбрать выравнивание текста: по левому краю, по центру, по правому краю, по ширине;
7 – нумерованный список (с помощью цифр 1, 2, 3 и так далее);
8 – маркированный список (он выделяется маркером – жирной точкой);
9 – отступ выделенного текста влево или вправо;
10 на рис. 3 – табуляция (сдвиг выделенного текста).
Что можно сделать с продиктованным текстом
На рис. 4 показаны с помощью цифр следующие инструменты для работы с продиктованным текстом:
1 – «Сорy» (Copy Text To Clipboard) Скопировать текст в буфер обмена для временного хранения;
2 – «Save» (Download File As Plain Text) Скачать файл в виде простого текста. Позволяет сохранить продиктованный текст в формате txt. В Windows для дальнейшей работы с этим форматом подойдет встроенный, бесплатный Блокнот;
3 – «Publish» (Publish Your Note Online) Опубликовать свою заметку в Интернете. Я проверила, к сожалению, у меня эта функция почему-то не работает;
4 на рис. 4 – «Tweet» (Share On Twitter) Поделиться заметкой в Twitter. Удобно произнести речь и полученный текст сразу поместить в Твиттер, если там есть аккаунт;
5 – «Play» (Text To Speech) Текст преобразовать в речь. Если нажать эту команду, появится меню. В нем можно кликнуть по синей кнопке «Speak» (Говорить). В итоге будет прочитан текст, который имеется в данный момент на экране. У меня был текст на русском языке, поэтому тетенька механическим голосом прочитала мой текст по-русски четко и внятно.
Данная функция работает с любым текстом, не обязательно с тем, что был перед этим проговорен. Можно вставить любой другой текст, чтобы услышать его «озвучку» роботом;
6 – «Email» (Email This) Отправить текст по электронной почте. Появится окно «Как вы хотите открыть это?», предлагаются варианты. Мне такая возможность показалась не удобной. Наверно, проще скопировать продиктованный текст, открыть привычную почту и вставить в письмо свой текст;
7 – «Print» (Save As PDF, or Print) Сохранить как PDF или Распечатать. Отличный вариант, чтобы получить сразу файл PDF, либо распечатать надиктованный текст на принтере.
8 на рис. 4 – «Clear» (Clear Dictation Notepad) Блокнот «Чистый диктант». Очистить все поле. После этого можно начать всё с чистого листа, либо закрыть сервис. Кроме того, достаточно закрыть вкладку в браузере с сервисом Dictation, и он будет закрыт.
Языки
В сервисе доступно большое количество языков, с которыми работает Dictation. Распознаётся речь на русском, на английском, на испанском, на французском, на немецком и так далее. Она превращается в текст на том же самом языке, на котором была произнесена. Автоматический перевод произнесенного текста на другой язык данный сервис не делает. Для перевода текстов нужно использовать, например, Гугл Переводчик или Яндекс.Переводчик.
Видео: Голосовой ввод в Гугл Документах для перевода речи в текст в реальном времени
Если сервис Dictation не работает, можно использовать другую возможность, чтобы перевести свою речь в текст — это Гугл Документы, тоже бесплатно.
Видео-формат статьи: Переводим речь в текст с помощью Dictation
В целом, очень удобный сервис. Рекомендую пользоваться, чтобы быстрее выполнять голосовой ввод текста.
Прошу проголосовать за один вариант из числа предложенных. Спасибо за участие!
Загрузка …
Также рекомендую другие онлайн-сервисы:
1. Squoosh: уменьшить размер фото без потери качества онлайн
2. Ventusky: интерактивный сервис погоды вашего региона и всего мира
3. Яндекс. ЕГЭ онлайн в помощь школьникам для подготовки к экзаменам
4. Пять сайтов для прохождения онлайн-курсов
5. Интернет как огромная библиотека онлайн

 , clicking All Programs, clicking Accessories, clicking Ease of Access, and then clicking Windows Speech Recognition.
, clicking All Programs, clicking Accessories, clicking Ease of Access, and then clicking Windows Speech Recognition.