|
0 / 0 / 0 Регистрация: 16.04.2011 Сообщений: 65 |
|
|
1 |
|
|
27.07.2012, 20:31. Показов 18638. Ответов 12
Здравствуйте!
0 |
|
2633 / 1333 / 255 Регистрация: 25.10.2010 Сообщений: 2,194 |
|
|
27.07.2012, 20:52 |
2 |
|
matana, здравствуйте. Диапазон условий не должен содержать «лишних» ячеек, и в формуле должны фигурировать ячейки из 5-ой строки, а не из второй как у Вас
0 |
|
0 / 0 / 0 Регистрация: 16.04.2011 Сообщений: 65 |
|
|
27.07.2012, 22:08 [ТС] |
3 |
|
При попытке сделать любое изменение в соответствии с Вашим советом выходит сообщение: «Диапазон выборки не имеет имени, или имеет неправильное имя поля».
0 |
|
2633 / 1333 / 255 Регистрация: 25.10.2010 Сообщений: 2,194 |
|
|
27.07.2012, 22:58 |
5 |
|
matana, сейчас специально пыталась добиться такой ошибки — не получилось. Вы мой файл смотрели? В нем тоже ошибка?
0 |
|
0 / 0 / 0 Регистрация: 16.04.2011 Сообщений: 65 |
|
|
27.07.2012, 23:29 [ТС] |
6 |
|
Этот вариант в моих мучениях был первый!
0 |
|
956 / 596 / 11 Регистрация: 11.06.2010 Сообщений: 1,345 |
|
|
27.07.2012, 23:35 |
7 |
|
По указанным ссылкам я была
Это просто пример, ссылок более 12 тысяч
там или офис 2007 от 2003 и старше не отличается, в данном контексте
0 |
|
2633 / 1333 / 255 Регистрация: 25.10.2010 Сообщений: 2,194 |
|
|
27.07.2012, 23:56 |
8 |
|
Serge 007, а не влияет на работу расширенного фильтра в 2003 офисе то, что таблицы представлены как список, я не помню. Может их в обычный диапазон преобразовать
0 |
|
956 / 596 / 11 Регистрация: 11.06.2010 Сообщений: 1,345 |
|
|
28.07.2012, 00:03 |
9 |
|
не влияет на работу расширенного фильтра в 2003 офисе то, что таблицы представлены как список? Думаю нет. Расширенный фильтр работает со значениями, соответственно, должно быть всё-равно как они представлены. Проверить не могу, 2003 накрылся с установкой 2013
0 |
|
2633 / 1333 / 255 Регистрация: 25.10.2010 Сообщений: 2,194 |
|
|
28.07.2012, 00:06 |
10 |
|
matana, тогда пошагово: что делаем, какие диапазоны задаем, в какой момент ошибка возникает? Можно в картинках
0 |
|
0 / 0 / 0 Регистрация: 16.04.2011 Сообщений: 65 |
|
|
28.07.2012, 01:25 [ТС] |
11 |
|
Оказывается. все дело было в том, что был задан неверный итоговый диапазон:захватила лишнюю ячейку. Все получилось. Спасибо за подсказку, Pelena. Сейчас знаю, откуда брать данные для формулы и как формировать диапазон условий. Спасибо!
0 |
|
2633 / 1333 / 255 Регистрация: 25.10.2010 Сообщений: 2,194 |
|
|
28.07.2012, 01:31 |
12 |
|
Для задания итогового диапазона достаточно указать одну ячейку, она будет левой верхней в результирующей таблице
1 |
|
0 / 0 / 0 Регистрация: 16.04.2011 Сообщений: 65 |
|
|
28.07.2012, 01:57 [ТС] |
13 |
|
Все получилось, оказывается, неверно выбирала итоговый диапазон. Спасибо большое, Pelena, теперь я знаю, как формировать диапазон условий и откуда брать данные для формулы. В учебниках таких подробностей нет. Спасибо! Тут что-то браузер чудит. первый раз не увидела свое сообщение. извините.
0 |
Содержание
- Как сделать список с уникальными значениями в Excel
- Причина 1. Неправильное имя функции
- Причина 2. Отключенные макросы
- Как исправить недопустимое имя поля сводной таблицы Ошибка в Excel
- Недопустимое имя поля сводной таблицы ошибка
- Исправления для устранения ошибки — недопустимое имя поля сводной таблицы
- Исправление 1. Создайте таблицу Excel из данных, а затем превратите ее в сводную таблицу.
- Исправление 2: проверьте диапазон в диалоговом окне «Создание сводной таблицы».
- Исправление 3: проверьте, скрыты ли столбцы с пустыми заголовками
- Исправление 4: Разъедините объединенные ячейки в строке заголовка.
- Исправление 5: проверьте, не перекрывается ли название заголовка с пустым заголовком рядом с ним.
- Что следует помнить, чтобы избежать недопустимого имени поля сводной таблицы Ошибка:
- Диапазон выборки не имеет имени или имеет неправильное имя поля excel
- Копирование имени с помощью автозаполнения формулы
- Правила синтаксиса имени диапазона
- Создание имен диапазонов
- Создайте имя диапазона, используя поле имени
- Создать имя диапазона с помощью диалогового окна «Новое имя»
- Создать имя диапазона с помощью диалогового окна «Создать имена из выделения»
- Создание имен для констант
- Управление именами
- Объем имени
- Удаление имен со значениями ошибок
- Редактирование Имен
- Изменить имя
- Применение имен
- Использование имен в формуле
- Просмотр имен в книге
- Использование имен для пересечений диапазонов
- Копирование формул с именами
- 2 комментария для “Excel. Имена диапазонов”
- Дополнительные сведения
- Имя ячейки
- Именованный диапазон
- Именованный диапазон из таблицы
Как сделать список с уникальными значениями в Excel
В данной статье мы рассмотрим с вами как найти уникальные значения в Excel. Предположим у вас есть выгрузка наименований телефонов, причем в данной выгрузке мобильные телефоны повторяются по несколько раз.
Ваша задача из данной выгрузки в Excel сформировать уникальный список телефонов. На практике подобные задачи приходится решать очень часто.
Сегодня мы рассмотрим первый способ нахождения и формирования списка уникальных значений в Excel с помощью инструмента Расширенный фильтр. Для этого необходимо выделить весь исходный список, затем выбрать Расширенный фильтр:
- В Excel 2003 расширенный фильтр находится в разделе Данные | Фильтр | Расширенный фильтр
- В Excel 2007 и 2010 расширенный фильтр находится в меню Данные | Дополнительно
После этого появится предупреждающее окно “Приложению Microsoft Excel не удается определить, в какой строке списка или выделенного диапазона содержатся названия столбцов, необходимые для выполнения этой команды.”, которое можно проигнорировать нажав “Ок”.
После этого откроется меню расширенного фильтра.
В окне расширенного фильтра, для создания списка уникальных значений вам необходимо:
- Переставить переключатель в поле скопировать результаты в другое место (можно не переставлять, но в этом случае ваш старый список будет заменен)
- Проверить, что исходный диапазон выбран правильно – исходный диапазон списка всех телефонов.
- Поставить галочку в поле Только уникальные значения
- В поле Поместить результат в диапазон выбрать начальную ячейку куда вы хотите поместить уникальный список. (на рисунке мы выбрали ячейку B1)
- Нажать ОК
Полученный результат Вы можете посмотреть во вложении ниже.
Очень надеемся, что наша статья помогла Вам в решении Вашей проблемы. Будем благодарны, если Вы нажмете +1 и/или Мне нравится внизу данной статьи или поделитесь с друзьями с помощью кнопок расположенных ниже.
Источник
При работе в Эксель, можно столкнуться с различными ошибками, одной из распространённых является ошибка #ИМЯ в Excel. В этой статье мы разберем причины ее появления и способы, как ее исправить.
Причина 1. Неправильное имя функции
Для учебного примера давайте составим простую таблицу, где будет представлена выручка от продажи трех товаров, и наша задача будет рассчитать среднюю выручку:
В нашем случае мы написали функцию СРЗНА(), при том что корректное название – СРЗНАЧ(). Итак, основная причина ошибки #ИМЯ в Excel – это неправильное написание названия функции. В нашем случае давайте в формуле заменим СРЗНА() на СРЗНАЧ() и тогда все заработает как надо:
Причина 2. Отключенные макросы
При использовании пользовательских функций, написанных на VBA в Excel, мы также можем столкнуться с ошибкой #ИМЯ. Разберем на небольшом примере:
Мы написали пользательскую функцию «Возведение_в_квадрат», которая как понятно из названия, возводит число, которое мы передаем в качестве параметра, в квадрат:
Function Возведение_в_квадрат(Число As Variant) As Variant
Возведение_в_квадрат = Число * Число
End Function
Пока все работает, однако если мы сохраним файл, закроем его и откроем заново, то можем столкнуться с такой ситуацией:
Итак, мы видим ошибку #ИМЯ в Эксель, хотя пять минут назад все отлично работало. Причина такого поведения Excel в том, что запуск макросов отключен по умолчанию при открытии файлов и нам нужно нажать кнопку «Включить содержимое», тогда макросы активируются и наша функция станет работать как раньше.
Часто сталкиваетесь с ошибками и непонятным поведением в Excel? Тратите много времени на поиск решения в интернете? Если да, то хотел бы обратить ваше внимание на курс «Excel + Google Таблицы с нуля до PRO» от Skillbox. На нем вы научитесь работать в Excel, как профи, что позволит вам выполнять быстро и верно выполнять поставленные задачи.
Спасибо за внимание. Остались вопросы – задавайте их в комментариях.
Источник
Как исправить недопустимое имя поля сводной таблицы Ошибка в Excel
В MS Excel есть мощная функция, называемая сводной таблицей, с помощью которой можно получить сводку по огромному объему данных. Однако, если вы не будете осторожны при создании сводной таблицы, вы, вероятно, столкнетесь со следующей ошибкой:
Недопустимое имя поля сводной таблицы
В этой статье давайте обсудим причины появления этого и возможные исправления, позволяющие избежать недопустимой ошибки имени поля сводной таблицы.
Недопустимое имя поля сводной таблицы ошибка
Эта ошибка чаще всего возникает во время создания или при попытке обновить сводную таблицу. Это происходит, когда в данных есть один или несколько пустых столбцов заголовков.
Программы для Windows, мобильные приложения, игры — ВСЁ БЕСПЛАТНО, в нашем закрытом телеграмм канале — Подписывайтесь:)
Рассмотрим данные ниже,
Когда вы пытаетесь создать сводную таблицу, вы видите следующую ошибку:
Исправления для устранения ошибки — недопустимое имя поля сводной таблицы
Исправление 1. Создайте таблицу Excel из данных, а затем превратите ее в сводную таблицу.
При создании таблицы Excel заголовки к пустым столбцам добавляются автоматически.
Шаг 1. Выберите необходимые данные
Шаг 2. Нажмите «Вставить» в верхнем меню.
Шаг 3: нажмите на таблицу
Шаг 4. В открывшемся окне «Создать таблицу» проверьте диапазон данных.
Шаг 5: Нажмите ОК
Исправление 2: проверьте диапазон в диалоговом окне «Создание сводной таблицы».
Иногда по ошибке будет выбран пустой столбец рядом с последним столбцом.
В диалоговом окне создания сводной таблицы в разделе Выберите таблицу или диапазон убедитесь, что указанный диапазон не содержит пустых столбцов.
Исправление 3: проверьте, скрыты ли столбцы с пустыми заголовками
Шаг 1. Выберите все столбцы в сводной таблице и щелкните по ней правой кнопкой мыши.
Шаг 2: Выберите «Показать» в контекстном меню.
Исправление 4: Разъедините объединенные ячейки в строке заголовка.
Шаг 1. Найдите объединенную ячейку в строке заголовка и щелкните по ней.
Шаг 2. В верхнем меню нажмите «Домой».
Шаг 3. Нажмите стрелку вниз рядом с кнопкой «Объединить и центрировать»
Шаг 4: выберите Unmerge Cells
Исправление 5: проверьте, не перекрывается ли название заголовка с пустым заголовком рядом с ним.
Рассмотрим приведенный ниже пример: серийный номер из столбца A перекрывает B
Шаг 1. Щелкните каждый столбец и проверьте его содержимое в строке формул. См. Пример ниже, A1 имеет значение Серийный номер.
Шаг 2: повторите тот же процесс и найдите пустую ячейку.
Шаг 3: После определения дайте подходящий заголовок.
Что следует помнить, чтобы избежать недопустимого имени поля сводной таблицы Ошибка:
- Заголовки столбцов не могут быть пустыми
- При создании сводной таблицы следует выбрать правильный диапазон.
- В диапазоне не должно быть пустых столбцов.
Надеемся, эта статья была информативной. Спасибо за чтение.
Программы для Windows, мобильные приложения, игры — ВСЁ БЕСПЛАТНО, в нашем закрытом телеграмм канале — Подписывайтесь:)
Источник
Диапазон выборки не имеет имени или имеет неправильное имя поля excel
Net_Present_Value = NPV (Discount_Rate, Cash_Flows)
более значимым, чем
C10 = NPV (C2, C6: C8)
Значимое имя диапазона (например, Cash_Flows) гораздо проще запомнить, чем адрес диапазона (например, C6: C8).
Ввод имени менее подвержен ошибкам, чем ввод адреса ячейки или диапазона.
Вы можете быстро перемещаться по областям вашего рабочего листа, используя определенные имена.
Создание формул с именами диапазонов проще, чем с помощью адресов ячеек или диапазонов. Вы можете скопировать имя ячейки или диапазона в формулу, используя формулу Автозаполнение.
Значимое имя диапазона (например, Cash_Flows) гораздо проще запомнить, чем адрес диапазона (например, C6: C8).
Ввод имени менее подвержен ошибкам, чем ввод адреса ячейки или диапазона.
Вы можете быстро перемещаться по областям вашего рабочего листа, используя определенные имена.
Создание формул с именами диапазонов проще, чем с помощью адресов ячеек или диапазонов. Вы можете скопировать имя ячейки или диапазона в формулу, используя формулу Автозаполнение.
- Синтаксические правила для имен.
- Создание имен для ссылок на ячейки.
- Создание имен для констант.
- Управление именами.
- Область ваших определенных имен.
- Редактирование имен.
- Фильтрация имен.
- Удаление имен.
- Применяя имена.
- Использование имен в формуле.
- Просмотр имен в рабочей книге.
- Использование имен вставок и списка вставок.
- Использование имен для пересечений диапазонов.
- Копирование формул с именами.
Копирование имени с помощью автозаполнения формулы
Введите первую букву имени в формуле. Появляется раскрывающийся список с именами функций и именами диапазонов. Выберите нужное имя. Это скопировано в вашу формулу.
Правила синтаксиса имени диапазона
Имя может начинаться с символа, подчеркивания или обратной косой черты.
Имена не могут содержать пробелы. Если вы хотите различить два слова в имени, вы можете использовать подчеркивание (например, Cash_Flows вместо денежных потоков)
Делайте имена короткими, но понятными, хотя вы можете использовать до 255 символов
Имя может начинаться с символа, подчеркивания или обратной косой черты.
Имена не могут содержать пробелы. Если вы хотите различить два слова в имени, вы можете использовать подчеркивание (например, Cash_Flows вместо денежных потоков)
Делайте имена короткими, но понятными, хотя вы можете использовать до 255 символов
Создание имен диапазонов
Используя поле Имя .
Использование диалогового окна « Новое имя ».
Использование диалогового окна « Выбор ».
Используя поле Имя .
Использование диалогового окна « Новое имя ».
Использование диалогового окна « Выбор ».
Создайте имя диапазона, используя поле имени
Создать имя диапазона с помощью диалогового окна «Новое имя»
Вы также можете создавать имена диапазонов, используя диалоговое окно «Новое имя» на вкладке «Формулы».
Создать имя диапазона с помощью диалогового окна «Создать имена из выделения»
Вы также можете создавать имена диапазонов с помощью диалогового окна « Создание имен» на вкладке «Формулы», если у вас есть текстовые значения, которые находятся рядом с вашим диапазоном.
Вы можете создавать имена с множественным выбором также. В приведенном ниже примере вы можете назвать ряд оценок каждого ученика именем ученика.
Теперь вы можете найти итоговые оценки для каждого учащегося с = Sum (имя учащегося), как показано ниже.
Создание имен для констант
Предположим, у вас есть константа, которая будет использоваться в вашей книге. Вы можете назначить ему имя напрямую, не помещая его в ячейку.
В приведенном ниже примере процентная ставка Сбербанка установлена на 5%.
- Нажмите Определить имя.
- В диалоговом окне «Новое имя» введите Savings_Bank_Interest_Rate в поле «Имя».
- В области действия выберите «Рабочая книга».
- В поле «Относится к» очистите содержимое и введите 5%.
- Нажмите ОК.
Имя Savings_Bank_Interest_Rate установлено равным 5%. Вы можете проверить это в Name Manager. Вы можете видеть, что значение установлено равным 0,05, а в ссылке имеется значение = 0,05.
Управление именами
Книга Excel может иметь любое количество именованных ячеек и диапазонов. Вы можете управлять этими именами с помощью диспетчера имен.
Нажмите вкладку Формулы.
Нажмите « Диспетчер имен» в группе « Определенные имена ». Откроется диалоговое окно « Диспетчер имен ». Отображаются все имена, определенные в текущей книге.
Нажмите вкладку Формулы.
Нажмите « Диспетчер имен» в группе « Определенные имена ». Откроется диалоговое окно « Диспетчер имен ». Отображаются все имена, определенные в текущей книге.
Список имен отображается с указанными значениями, ссылкой на ячейку (включая имя листа), областью действия и комментарием .
Определите новое имя с помощью новой кнопки.
Изменить определенное имя.
Удалить определенное имя.
Отфильтруйте определенные имена по категориям.
Изменить диапазон определенного имени, к которому оно относится .
Определите новое имя с помощью новой кнопки.
Изменить определенное имя.
Удалить определенное имя.
Отфильтруйте определенные имена по категориям.
Изменить диапазон определенного имени, к которому оно относится .
Объем имени
Область имени по умолчанию является рабочей книгой. Вы можете найти Область определенных имен из списка имен в столбце Область в Диспетчере имен .
Предположим, вы хотите ограничить сферу действия этой процентной ставки только данным листом .
Опции Scope включают Workbook и имена листов в книге.
Примечание. После того как вы определите область действия имени, его нельзя будет изменить позже.
Удаление имен со значениями ошибок
- Очистить фильтр
- Имена, ограниченные рабочим листом
- Имена, относящиеся к книге
- Имена с ошибками
- Имена без ошибок
- Определенные имена
- Имена таблиц
Вы можете применить фильтр к определенным именам , выбрав один или несколько из этих параметров.
Редактирование Имен
Изменить ссылки для диапазона
Редактировать комментарий в имени .
Изменить ссылки для диапазона
Редактировать комментарий в имени .
Изменить имя
Как видите, в массив добавлено еще два значения, но они не включены в функцию, так как они не являются частью Array1.
Обратите внимание, что Scope неактивен и, следовательно, не может быть изменен.
Нажмите ОК. Вы будете наблюдать сделанные изменения.
Применение имен
Как вы заметили, имена не определены и не используются в функции PMT. Если вы поместите эту функцию где-то еще на рабочем листе, вам также необходимо запомнить, где именно находятся значения параметров. Вы знаете, что использование имен является лучшим вариантом.
В этом случае функция уже определена со ссылками на ячейки, которые не имеют имен. Вы все еще можете определить имена и применить их.
Выбранные имена будут применены к выбранным ячейкам.
Вы также можете применить имена ко всему рабочему листу, выбрав рабочий лист и повторив вышеуказанные действия.
Использование имен в формуле
Вы можете использовать Имя в Формуле следующими способами:
Введите имя, если вы его помните, или
Введите первые одну или две буквы и воспользуйтесь функцией автозаполнения формул Excel .
Нажмите «Использовать в формуле» в группе «Определенные имена» на вкладке «Формулы».
Выберите нужное имя из выпадающего списка определенных имен.
Дважды щелкните по этому имени.
Введите имя, если вы его помните, или
Введите первые одну или две буквы и воспользуйтесь функцией автозаполнения формул Excel .
Нажмите «Использовать в формуле» в группе «Определенные имена» на вкладке «Формулы».
Выберите нужное имя из выпадающего списка определенных имен.
Дважды щелкните по этому имени.
Использование диалогового окна « Вставить имя ».
Выберите опцию Вставить имена из раскрывающегося списка определенных имен. Откроется диалоговое окно «Вставить имя».
Выберите имя в диалоговом окне « Вставить имена » и дважды щелкните его.
Использование диалогового окна « Вставить имя ».
Выберите опцию Вставить имена из раскрывающегося списка определенных имен. Откроется диалоговое окно «Вставить имя».
Выберите имя в диалоговом окне « Вставить имена » и дважды щелкните его.
Просмотр имен в книге
Вы можете получить все имена в своей книге вместе с их ссылками и сохранить их или распечатать .
Нажмите пустую ячейку, в которую вы хотите скопировать имена в своей книге.
Нажмите « Использовать в формуле» в группе « Определенные имена ».
Нажмите Вставить имена из выпадающего списка.
Нажмите Paste List в открывшемся диалоговом окне Paste Name .
Нажмите пустую ячейку, в которую вы хотите скопировать имена в своей книге.
Нажмите « Использовать в формуле» в группе « Определенные имена ».
Нажмите Вставить имена из выпадающего списка.
Нажмите Paste List в открывшемся диалоговом окне Paste Name .
Использование имен для пересечений диапазонов
Например, в данных, приведенных ниже, диапазон B6: F6 и диапазон C3: C8 имеют общую ячейку C6, которая фактически представляет оценки, набранные учеником Кодедой, Адамом в экзамене 1.
Вы можете сделать это более значимым с помощью Range Names .
Создать имена с помощью Создать из выбора как для студентов, так и для экзаменов.
Создать имена с помощью Создать из выбора как для студентов, так и для экзаменов.
Тип = Кодеда_Адам Экзамен_1 в B11.
Тип = Кодеда_Адам Экзамен_1 в B11.
Здесь вы используете операцию пересечения диапазонов, расстояние между двумя диапазонами.
Это покажет знаки Кодеды, Адама в экзамене 1, которые даны в ячейке C6.
Копирование формул с именами
Вы можете скопировать формулу с именами путем копирования и вставки на одном листе.
Возможно, вам приходилось работать с листами, в которых использовалась, формула типа: =СУММ(А5000:А5078). Вы гадали, что же находится в ячейках А5000:А5078!? Если в ячейках А5000:А5078 содержатся объемы продаж по регионам, не кажется ли вам формула =СУММ(ПродажиРегионы) более понятной? В данной главе описываются способы присвоения имен отдельным ячейкам и диапазонам ячеек, а также способы вставки имен диапазонов в формулы. [1]
Как создать именованный диапазон?
Существуют три способа создания именованных диапазонов:
- путем ввода имени диапазона в поле Имя;
- путем выбора на вкладке ФОРМУЛЫ в группе Определенные имена инструмента Создать из выделенного;
- путем выбора на вкладке ФОРМУЛЫ в группе Определенные имена инструментов Присвоить имя или Диспетчер имен.
Для создания имени диапазона с помощью поля Имя (рис. 1.1) выделите ячейку или диапазон ячеек, которым требуется присвоить имя, установите курсор в поле Имя, введите имя диапазона, и нажмите клавишу . На рис. 1.1 ячейке В3 присвоено имя Старт.
Рис. 1.1. Создание имени диапазона путем выбора диапазона ячеек и ввода имени в поле Имя
При нажатии в поле Имя на стрелку раскрывающегося списка появятся имена диапазонов, определенные в текущей книге (рис. 1.2). При выборе в поле Имя имени диапазона все ячейки, соответствующие этому диапазону, отмечаются автоматически. Это позволяет убедиться в правильности выбора ячейки или диапазона ячеек для указанного имени. В именах диапазонов регистр не учитывается. Например, если выбрать имя Финиш, будет отмечена ячейка Е8 (рис. 1.3).
Рис. 1.2. Список имен диапазонов
Рис. 1.3. При выборе имени диапазона отмечаются все ячейки, соответствующие этому диапазону
При нажатии клавиши открывается диалоговое окно Вставка имени, в котором отображаются имена всех диапазонов.
Присвоение имени означает, что вместо любой ссылки Старт в формуле будет автоматически подставлено значение из ячейки В3.
Предположим, что необходимо присвоить имя Данные прямоугольному диапазону ячеек A1:B5. Выделите диапазон ячеек A1:B5, введите с клавиатуры Данные в поле Имя и нажмите клавишу . Теперь с помощью формулы =СРЗНАЧ(Данные) можно вычислить среднее значение содержимого ячеек A1:B4 (рис. 1.4).
Рис. 1.4. Присвоение диапазону A1:B5 имени Данные и нахождение среднего значения именованного диапазона
Иногда требуется присвоить имя диапазону ячеек, состоящему из нескольких несмежных прямоугольных диапазонов. Например, B3:C4, E6:G7 и B10:C10 (рис. 1.5). Для присвоения имени выделите любой из трех прямоугольников. Удерживая клавишу , выделите остальные два диапазона. Отпустите клавишу , введите имя Несмежный в поле Имя и нажмите клавишу . Теперь имя Несмежный в любой формуле указывает на содержимое ячеек B3:C4, E6:G7 и B10:C10.
Рис. 1.5. Присвоение имени несмежному диапазону ячеек
Создание имен с помощью инструмента Создать из выделенного. На листе «Рис. 1.6» Excel-файла с примерами содержатся продажи за март для каждого из 50 штатов США (рис. 1.6). Требуется присвоить каждой ячейке в диапазоне B2:B51 сокращенное название штата. Выделите диапазон A2:B51 и на вкладке ФОРМУЛЫ в группе Определенные имена выберите инструмент Создать из выделенного, и затем в открывшемся диалоговом окне установите флажок в столбце слева.
Рис. 1.6. Создание имен с помощью инструмента Создать из выделенного
Теперь имена в первом столбце выделенного диапазона связаны с ячейками во втором столбце выделенного диапазона. Таким образом, ячейке B6 присвоено имя диапазона СА, ячейка B7 имеет имя СО и т.д. Создавать имена таких диапазонов с помощью поля Имя было бы невероятно утомительно! Нажмите на стрелку раскрывающегося списка в поле Имя и убедитесь, что все имена диапазонов созданы.
Создание имен диапазонов с помощью инструмента Присвоить имя. Если на вкладке ФОРМУЛЫ в группе Определенные имена выбрать инструмент Диспетчер имен (и затем нажать кнопку Создать) или инструмент Присвоить имя, откроется диалоговое окно Создание имени (рис. 1.7).
Рис. 1.7. Диалоговое окно Создание имени
При нажатии на стрелку раскрывающегося списка в поле Область можно выбрать строку Книга или любой лист в книге, указав тем самым область действия имени (рис. 1.8). К любым именам диапазонов можно добавить примечания. Очень полезная опция, если не очевидно, что подразумевает выбранное имя диапазона.
Рис. 1.8. Выбор области действия имени
В Microsoft Excel 2013 существует простой способ изменения или удаления имен диапазонов. Перейдите на вкладку ФОРМУЛЫ, выберите группу Определенные имена и откройте Диспетчер имен. Появится список имен всех диапазонов (рис. 1.9).
Рис. 1.9. Диспетчер имен
Для изменения имени диапазона дважды щелкните кнопкой мыши на имени этого диапазона или выделите его и нажмите кнопку Изменить; после этого можно изменить имя диапазона, ячейки в диапазоне и примечания. Область действия не подлежит изменению. Для удаления какого-либо подмножества имен диапазонов сначала выделите имена диапазонов, которые требуется удалить. Если имена диапазонов перечислены последовательно, выделите первое имя в группе имен, которую требуется удалить, затем, удерживая клавишу , выделите последнее имя в группе. Если требуемые имена не перечислены друг за другом, можно выделить любое из имен, которое необходимо удалить, а далее, удерживая клавишу , выделить остальные требуемые имена диапазонов. Затем для удаления выбранных имен диапазонов нажмите кнопку Удалить.
Редактирование формул в диалоговых окнах
Когда Excel отображает диалоговое окно (например, как на рис. 1.7 или 1.9), в котором можно записать ссылку на диапазон, поле, содержащее такую ссылку, всегда находится в режиме указания. Если активизировать поле Диапазон и воспользоваться стрелками для редактирования ссылки на диапазон, то вы обнаружите, что при этом вы именно указываете на диапазон, а не редактируете текст ссылки. Если на рисунке ниже вы поместите курсор в поле Диапазон, то попытка двинуть курсор влево с помощью стрелки даст неожиданный результат. Вместо движения курсора произошло изменение ссылки (обратите внимание: актуальный режим указан в левой части статусной панели):
Что делать? Нажмите F2. [2] Клавиша F2 позволяет переключаться между режимом указания (ввод) и режимом редактирования (правка). В режиме редактирования стрелки действуют именно так, как при редактировании формулы. На рисунке ниже попытка двинуть курсор влево увенчалась успехом:
Несколько конкретных примеров использования имен диапазонов
1. Необходимо вычислить общий объем продаж в штатах Аризона, Калифорния, Монтана, Нью-Йорк и Нью-Джерси.
Если вы помните наизусть сокращенные наименования штатов, то можно использовать формулу =AZ+CA+MT+NY+NJ (рис. 1.10)
Рис. 1.10. Использование имен вычисления объема продаж в отдельных штатах
2. Необходимо определить среднюю доходность акций, казначейских векселей и облигаций.
Выделите диапазон ячеек B2:D84 (рис. 1.11, часть строк на рис. скрыта), перейдите на вкладку ФОРМУЛЫ в группе Определенные имена выберите инструмент Создать из выделенного. В этом примере имена диапазона указаны в строке выше. Диапазон B3:B84 получает имя Акции, диапазон C3:C84 — имя Векселя и диапазон D3:D84 — имя Облигации. Таким образом, необходимость помнить, где находятся данные, отпадает. Например, если после начала ввода в ячейку B86 формулы нажать клавишу , откроется диалоговое окно Вставка имени. Кроме того, можно вызвать на экран список доступных имен диапазонов, если после начала ввода на вкладке ФОРМУЛЫ в группе Определенные имена выбрать инструмент Использовать в формуле. И, наконец, если вы помните первые буквы имени диапазона, и начнете их вводить в формуле, Excel выдаст подсказку (рис. 1.12). Эта опция Excel называется автозавершение формул. Для завершения ввода имени диапазона дважды щелкните на имени Векселя. Удобство использования имен диапазонов заключается в том, что, не зная точно, где находятся данные, можно работать с данными в любом месте книги!
Рис. 1.11. Исторические данные по инвестициям
Рис. 1.12. Подсказка при вводе в формуле имени диапазона
3. Использование имен столбца и строки
4. Имена с областью действия книга и лист
При создании имен с помощью поля Имя областью действия имен по умолчанию становится Книга. Однако, можно присвоить одно и тоже имя на разных листах, выбрав область действия Лист. Например, создайте новую книгу Excel, содержащую три листа, и введите числа 4, 5, 6 в ячейки E4:E6 на листе Лист1 и 3, 4, 5 в ячейки E4:E6 на листе Лист2. Затем откройте окно Диспетчер имен, присвойте имя jam ячейкам E4:E6 на листе Лист1 и определите область действия для этого имени как Лист1. Далее перейдите на Лист2, откройте окно Диспетчер имен, присвойте имя jam ячейкам E4:E6 и определите область действия для этого имени как Лист2. Диалоговое окно Диспетчер имен показано на рис. 1.13.
Рис. 1.13. Имена на уровне Листа
5. Как добиться отображения недавно созданных имен диапазонов в ранее созданных формулах?
Рассмотрим небольшую таблицу, содержащую формулы (рис. 1.14).
Рис. 1.14. Новые имена диапазонов в старых формулах
Ячейка F3 содержит цену продукта, а ячейка F4 — потребность в продукте =10000–300*F3. В ячейки F5 и F6 введена себестоимость единицы продукции и постоянные затраты, соответственно. Прибыль вычисляется в ячейке F7 по формуле =F4*(F3–F5)–F6. Выделите диапазон E3:F7, затем для присвоения ячейке F3 имени цена, ячейке F4 имени потребность, ячейке F5 имени себестоимость, ячейке F6 имени затраты и ячейке F7 имени прибыль используйте вкладку ФОРМУЛЫ, инструмент Создать из выделенного и флажок в столбце слева. Теперь имена созданных диапазонов необходимо отобразить в формулах ячеек F4 и F7. Для применения имен сначала выделите диапазон, для которого они создаются (в данном случае F3:F7). Затем на вкладке ФОРМУЛЫ в группе Определенные имена нажмите стрелку раскрывающегося списка Присвоить имя и выберите инструмент Применить имена. Выделите в окне имена, которые требуется применить, и нажмите кнопку OK. Обратите внимание, что в ячейке F4 теперь находится формула =10000-300*цена, а в ячейке F7 формула =потребность*(цена–себестоимость)–затраты, что и требовалось. [3]
6. Можно ли вывести на лист Excel список всех имен диапазонов (и представляемых ими ячеек)?
Откройте окно Вставка имени с помощью клавиши и нажмите кнопку Все имена (рис. 1.15). На листе, начиная с текущей ячейки, появится список имен диапазонов и соответствующих им ячеек.
Рис. 1.15. Вывод на лист Excel список всех имен диапазонов (и представляемых ими ячеек)
7. Использование формул для определения диапазона
Пример 1. Предполагаемый годовой доход вычисляется как кратный прошлогоднему доходу (рис. 1.16). Воспользуемся формулу =(1+прирост)*предыдущий_год (имя диапазона не может содержать пробел). Требуется вычислить доходы за 2012–2018 гг. с приростом 10% в год, начиная с базового уровня 300 млн. долларов в 2011 г.
Сначала в поле Имя присвойте ячейке B3 имя прирост. Теперь самое интересное! Переместите курсор в ячейку B7 и на вкладке ФОРМУЛЫ в группе Определенные имена выберите инструмент Присвоить имя для открытия диалогового окна Создание имени. Введите данные, как показано на рис. 1.16. Поскольку активной является ячейка B7, Excel всегда будет интерпретировать имя диапазона как указывающее на ячейку, находящуюся над текущей ячейкой. Это не будет работать, если в ссылке на ячейку B6 останется знак доллара, поскольку он не позволит изменить ссылку на строку и указать строку непосредственно над активной ячейкой (подробнее см. Относительные, абсолютные и смешанные ссылки на ячейки в Excel. Если в ячейку B7 ввести формулу =предыдущий*(1+прирост) и скопировать ее в диапазон B8:B13, каждая ячейка будет содержать требуемую формулу, по которой содержимое ячейки непосредственно над активной ячейкой будет умножаться на 1,1.
Рис. 1.16. Для любой ячейки это имя указывает на ячейку, находящуюся над активной ячейкой
Пример 2. Для каждого дня недели дана почасовая оплата и количество отработанных часов (рис. 1.17). Вычислим зарплату за каждый день по формуле почасовая*часы.
Выберите строку 12 (щелкните слева на 12) и в поле Имя (рядом со строкой формул) введите имя почасовая. Выберите строку 13 и введите в поле Имя – часы. Если теперь в ячейку F14 ввести формулу =почасовая*часы и скопировать эту формулу в диапазон G14:L14, то в каждом столбце автоматически появится результат перемножения значений почасовой оплаты и отработанных часов.
Рис. 1.17. Расчет зарплаты по дням недели
Если вам интересно, предлагаю несколько более сложных примеров использования имен диапазонов: Создание пользовательских функций при помощи имен, Автоматическое обновление сводной таблицы.
Задания для самостоятельной работы
Исходные данные находятся в файле Имена диапазонов. Задания.xlsx
- На листе Задание 1 содержатся данные о ежемесячной доходности акций General Motors и Microsoft. Присвойте имена диапазонам, содержащим ежемесячную доходность для каждой акции, и вычислите среднемесячную доходность каждой акции.
- На листе Задание 2 присвойте имя Красный диапазону, содержащему ячейки A1:B3 и A6:B8.
- На листе Задание 3 в ячейки G5 и G6 введите широту и долготу любого города, а в ячейки G7 и G8 широту и долготу другого города. В ячейке G10 вычисляется расстояние между двумя городами. Определите имена диапазонов для широты и долготы каждого города и убедитесь, что эти имена отображаются в формуле для расчета расстояния.
- На листе Задание 4 содержится количество акций для каждого вида акций и цена одной акции. Вычислите стоимость акций для каждого вида по формуле =количество*цена.
- На листе Задание 5 создайте имя диапазона для расчета среднего значения продаж за последние пять лет. Измените формулы в ячейках Е14:Е20.
[2] При написании этого раздела использованы идеи книги Джон Уокенбах. Excel 2013. Трюки и советы. – СПб.: Питер, 2014. – С. 156.
[3] У меня не получилось воспользоваться указанным методом, поэтому пришлось перенабрать формулы после присвоения имен.
2 комментария для “Excel. Имена диапазонов”
Александр, если я правильно понял вопрос, обратиться к конкретной ячейке именованного диапазона можно, например, с помощью функции ИНДЕКС. Ячейка В84 является 82-й в диапазоне Акции, поэтому обратиться к ней можно с помощью формулы =ИНДЕКС(Акции;82).
Чтобы избежать опечаток в именах формулы, используйте мастер формул в Excel. Когда вы начинаете вводить имя формулы в ячейку или строку формул, появляется раскрывающийся список формул с похожим именем. После ввода имени формулы и открывающей скобки мастер формул отображает подсказку с синтаксисом.
Мастер функций также позволяет избежать синтаксических ошибок. Выделите ячейку с формулой, а затем на вкладке Формула нажмите кнопку Вставить функцию.
Excel автоматически запустит мастер.
Щелкните любой аргумент, и Excel покажет вам сведения о нем.
В следующем примере функция СУММ ссылается на имя Прибыль, которое не определено в книге.
Решение:определите имя в диспетчере имени добавьте его в формулу. Чтобы сделать это, выполните указанные здесь действия.
Если в электронной таблице уже есть данные и вы хотите назначить имя определенным ячейкам или диапазону, сначала выделите ячейки в электронной таблице. Если вы хотите создать диапазон, можно пропустить этот шаг.
На вкладке Формулы в группе Определенные имена нажмите кнопку Присвоить имя и выберите команду Присвоить имя.
Введите уникальное имя.
В качестве области выберите лист или всю книгу.
При желании введите примечание.
Далее нужно добавить имя в формулу.
Курсор должен быть в том месте формулы, куда вы хотите добавить созданное имя.
На вкладке Формулы в группе Определенные имена нажмите кнопку Использовать в формуле и выберите нужное имя.
Подробнее об использовании определенных имен см. в статье Определение и использование имен в формулах.
Решение. Исправьте опечатку и повторите попытку.
Совет: Вместо того чтобы вручную вводить определенные имена в формулах, предоставьте это Excel. На вкладке Формулы в группе Определенные имена нажмите кнопку Использовать в формуле и выберите нужное имя. Excel добавит его в формулу.
Решение. Проверьте, нет ли в формуле текстовых значений без кавычек.
Решение. Убедитесь, что все ссылки на диапазон включают двоеточие.
Вы используете функцию, требующую надстройку, которая не включена в Excel
Чтобы включить надстройку в Excel:
Щелкните Файл > Параметры.
В списке Управление выберите пункт Надстройки Excel и нажмите кнопку Перейти.
Установите нужный флажок и нажмите кнопку ОК.
Дополнительные сведения
Вы всегда можете задать вопрос специалисту Excel Tech Community или попросить помощи в сообществе Answers community.
При создании формул в Эксель мы пользуемся стандартной адресацией ячеек , однако мы можем присвоить свое собственное название любой ячейке, диапазону ячеек или таблице. Это позволит значительно упростить создание формул, а также облегчит анализ сложных формул, состоящих из множества функций.
Имя ячейки
Начнем с простого — присвоим имя ячейке. Для этого просто выделяем ее (1) и в поле имени (2) вместо адреса ячейки указываем произвольное название, которое легко запомнить.
Длина имени ограничена 255 символами, что более чем достаточно. Также в имени не должно быть пробелов, поэтому если оно состоит из нескольких слов, то их можно разделять знаком подчеркивания.
Если теперь на других листах книги нам нужно будет вывести данное значение или использовать его в дальнейших расчетах, то не обязательно переключаться на первый лист и указывать ячейку вручную. Достаточно просто ввести имя ячейки и ее значение будет подставлено.
Именованный диапазон
Аналогичным образом можно задать имя и для диапазона ячеек, то есть выделим диапазон (1) и в поле имени укажем его название (2):
Далее это название можно использовать в формулах, например, при вычислении суммы:
Также создать именованный диапазон можно с помощью вкладки Формулы , выбрав инструмент Задать имя .
Создание именованного диапазона с помощью панели инструментов Создание именованного диапазона с помощью панели инструментов
Появится диалоговое окно, в котором нужно указать имя диапазона, выбрать область, на которую имя будет распространяться (то есть на всю книгу целиком или на отдельные ее листы), при необходимости заполнить примечание, а далее выбрать соответствующий диапазон на листе.
Для работы с существующими диапазонами на вкладке Формулы есть Диспетчер имен .
С его помощью можно удалять, изменять или добавлять новые имена ячейкам или диапазонам.
При этом важно понимать, что если вы используете именованные диапазоны в формулах, то удаление имени такого диапазона приведет к ошибкам.
Именованный диапазон из таблицы
Если же диапазон значений имеет заголовки или речь идет о таблице, то стоит воспользоваться инструментом Создать из выделенного . Как понятно из его названия, предварительно необходимо выделить диапазон или таблицу (1). Затем указываем место, в котором находятся заголовки (3).
Источник
В данной статье мы рассмотрим с вами как найти уникальные значения в Excel. Предположим у вас есть выгрузка наименований телефонов, причем в данной выгрузке мобильные телефоны повторяются по несколько раз.
Пример выгрузки
Ваша задача из данной выгрузки в Excel сформировать уникальный список телефонов. На практике подобные задачи приходится решать очень часто.
Сегодня мы рассмотрим первый способ нахождения и формирования списка уникальных значений в Excel с помощью инструмента Расширенный фильтр. Для этого необходимо выделить весь исходный список, затем выбрать Расширенный фильтр:
- В Excel 2003 расширенный фильтр находится в разделе Данные | Фильтр | Расширенный фильтр
- В Excel 2007 и 2010 расширенный фильтр находится в меню Данные | Дополнительно
После этого появится предупреждающее окно “Приложению Microsoft Excel не удается определить, в какой строке списка или выделенного диапазона содержатся названия столбцов, необходимые для выполнения этой команды.”, которое можно проигнорировать нажав “Ок”.
После этого откроется меню расширенного фильтра.
В окне расширенного фильтра, для создания списка уникальных значений вам необходимо:
- Переставить переключатель в поле скопировать результаты в другое место (можно не переставлять, но в этом случае ваш старый список будет заменен)
- Проверить, что исходный диапазон выбран правильно – исходный диапазон списка всех телефонов.
- Поставить галочку в поле Только уникальные значения
- В поле Поместить результат в диапазон выбрать начальную ячейку куда вы хотите поместить уникальный список. (на рисунке мы выбрали ячейку B1)
- Нажать ОК
Полученный результат Вы можете посмотреть во вложении ниже.
Пример сформированного списока уникальных значений
Очень надеемся, что наша статья помогла Вам в решении Вашей проблемы. Будем благодарны, если Вы нажмете +1 и/или Мне нравится внизу данной статьи или поделитесь с друзьями с помощью кнопок расположенных ниже.
Обновлено: 14.04.2023
Net_Present_Value = NPV (Discount_Rate, Cash_Flows)
более значимым, чем
C10 = NPV (C2, C6: C8)
Значимое имя диапазона (например, Cash_Flows) гораздо проще запомнить, чем адрес диапазона (например, C6: C8).
Ввод имени менее подвержен ошибкам, чем ввод адреса ячейки или диапазона.
Вы можете быстро перемещаться по областям вашего рабочего листа, используя определенные имена.
Создание формул с именами диапазонов проще, чем с помощью адресов ячеек или диапазонов. Вы можете скопировать имя ячейки или диапазона в формулу, используя формулу Автозаполнение.
Значимое имя диапазона (например, Cash_Flows) гораздо проще запомнить, чем адрес диапазона (например, C6: C8).
Ввод имени менее подвержен ошибкам, чем ввод адреса ячейки или диапазона.
Вы можете быстро перемещаться по областям вашего рабочего листа, используя определенные имена.
Создание формул с именами диапазонов проще, чем с помощью адресов ячеек или диапазонов. Вы можете скопировать имя ячейки или диапазона в формулу, используя формулу Автозаполнение.
- Синтаксические правила для имен.
- Создание имен для ссылок на ячейки.
- Создание имен для констант.
- Управление именами.
- Область ваших определенных имен.
- Редактирование имен.
- Фильтрация имен.
- Удаление имен.
- Применяя имена.
- Использование имен в формуле.
- Просмотр имен в рабочей книге.
- Использование имен вставок и списка вставок.
- Использование имен для пересечений диапазонов.
- Копирование формул с именами.
Копирование имени с помощью автозаполнения формулы
Введите первую букву имени в формуле. Появляется раскрывающийся список с именами функций и именами диапазонов. Выберите нужное имя. Это скопировано в вашу формулу.
Правила синтаксиса имени диапазона
Имя может начинаться с символа, подчеркивания или обратной косой черты.
Имена не могут содержать пробелы. Если вы хотите различить два слова в имени, вы можете использовать подчеркивание (например, Cash_Flows вместо денежных потоков)
Делайте имена короткими, но понятными, хотя вы можете использовать до 255 символов
Имя может начинаться с символа, подчеркивания или обратной косой черты.
Имена не могут содержать пробелы. Если вы хотите различить два слова в имени, вы можете использовать подчеркивание (например, Cash_Flows вместо денежных потоков)
Делайте имена короткими, но понятными, хотя вы можете использовать до 255 символов
Создание имен диапазонов
Используя поле Имя .
Использование диалогового окна « Новое имя ».
Использование диалогового окна « Выбор ».
Используя поле Имя .
Использование диалогового окна « Новое имя ».
Использование диалогового окна « Выбор ».
Создайте имя диапазона, используя поле имени
Создать имя диапазона с помощью диалогового окна «Новое имя»
Вы также можете создавать имена диапазонов, используя диалоговое окно «Новое имя» на вкладке «Формулы».
Создать имя диапазона с помощью диалогового окна «Создать имена из выделения»
Вы также можете создавать имена диапазонов с помощью диалогового окна « Создание имен» на вкладке «Формулы», если у вас есть текстовые значения, которые находятся рядом с вашим диапазоном.
Вы можете создавать имена с множественным выбором также. В приведенном ниже примере вы можете назвать ряд оценок каждого ученика именем ученика.
Теперь вы можете найти итоговые оценки для каждого учащегося с = Sum (имя учащегося), как показано ниже.
Создание имен для констант
Предположим, у вас есть константа, которая будет использоваться в вашей книге. Вы можете назначить ему имя напрямую, не помещая его в ячейку.
В приведенном ниже примере процентная ставка Сбербанка установлена на 5%.
- Нажмите Определить имя.
- В диалоговом окне «Новое имя» введите Savings_Bank_Interest_Rate в поле «Имя».
- В области действия выберите «Рабочая книга».
- В поле «Относится к» очистите содержимое и введите 5%.
- Нажмите ОК.
Имя Savings_Bank_Interest_Rate установлено равным 5%. Вы можете проверить это в Name Manager. Вы можете видеть, что значение установлено равным 0,05, а в ссылке имеется значение = 0,05.
Управление именами
Книга Excel может иметь любое количество именованных ячеек и диапазонов. Вы можете управлять этими именами с помощью диспетчера имен.
Нажмите вкладку Формулы.
Нажмите « Диспетчер имен» в группе « Определенные имена ». Откроется диалоговое окно « Диспетчер имен ». Отображаются все имена, определенные в текущей книге.
Нажмите вкладку Формулы.
Нажмите « Диспетчер имен» в группе « Определенные имена ». Откроется диалоговое окно « Диспетчер имен ». Отображаются все имена, определенные в текущей книге.
Список имен отображается с указанными значениями, ссылкой на ячейку (включая имя листа), областью действия и комментарием .
Определите новое имя с помощью новой кнопки.
Изменить определенное имя.
Удалить определенное имя.
Отфильтруйте определенные имена по категориям.
Изменить диапазон определенного имени, к которому оно относится .
Определите новое имя с помощью новой кнопки.
Изменить определенное имя.
Удалить определенное имя.
Отфильтруйте определенные имена по категориям.
Изменить диапазон определенного имени, к которому оно относится .
Объем имени
Область имени по умолчанию является рабочей книгой. Вы можете найти Область определенных имен из списка имен в столбце Область в Диспетчере имен .
Предположим, вы хотите ограничить сферу действия этой процентной ставки только данным листом .
Опции Scope включают Workbook и имена листов в книге.
Примечание. После того как вы определите область действия имени, его нельзя будет изменить позже.
Удаление имен со значениями ошибок
- Очистить фильтр
- Имена, ограниченные рабочим листом
- Имена, относящиеся к книге
- Имена с ошибками
- Имена без ошибок
- Определенные имена
- Имена таблиц
Вы можете применить фильтр к определенным именам , выбрав один или несколько из этих параметров.
Редактирование Имен
Изменить имя
Изменить ссылки для диапазона
Редактировать комментарий в имени .
Изменить имя
Изменить ссылки для диапазона
Редактировать комментарий в имени .
Изменить имя
Как видите, в массив добавлено еще два значения, но они не включены в функцию, так как они не являются частью Array1.
Обратите внимание, что Scope неактивен и, следовательно, не может быть изменен.
Нажмите ОК. Вы будете наблюдать сделанные изменения.
Применение имен
Как вы заметили, имена не определены и не используются в функции PMT. Если вы поместите эту функцию где-то еще на рабочем листе, вам также необходимо запомнить, где именно находятся значения параметров. Вы знаете, что использование имен является лучшим вариантом.
В этом случае функция уже определена со ссылками на ячейки, которые не имеют имен. Вы все еще можете определить имена и применить их.
Выбранные имена будут применены к выбранным ячейкам.
Вы также можете применить имена ко всему рабочему листу, выбрав рабочий лист и повторив вышеуказанные действия.
Использование имен в формуле
Вы можете использовать Имя в Формуле следующими способами:
Введите имя, если вы его помните, или
Введите первые одну или две буквы и воспользуйтесь функцией автозаполнения формул Excel .
Нажмите «Использовать в формуле» в группе «Определенные имена» на вкладке «Формулы».
Выберите нужное имя из выпадающего списка определенных имен.
Дважды щелкните по этому имени.
Введите имя, если вы его помните, или
Введите первые одну или две буквы и воспользуйтесь функцией автозаполнения формул Excel .
Нажмите «Использовать в формуле» в группе «Определенные имена» на вкладке «Формулы».
Выберите нужное имя из выпадающего списка определенных имен.
Дважды щелкните по этому имени.
Использование диалогового окна « Вставить имя ».
Выберите опцию Вставить имена из раскрывающегося списка определенных имен. Откроется диалоговое окно «Вставить имя».
Выберите имя в диалоговом окне « Вставить имена » и дважды щелкните его.
Использование диалогового окна « Вставить имя ».
Выберите опцию Вставить имена из раскрывающегося списка определенных имен. Откроется диалоговое окно «Вставить имя».
Выберите имя в диалоговом окне « Вставить имена » и дважды щелкните его.
Просмотр имен в книге
Вы можете получить все имена в своей книге вместе с их ссылками и сохранить их или распечатать .
Нажмите пустую ячейку, в которую вы хотите скопировать имена в своей книге.
Нажмите « Использовать в формуле» в группе « Определенные имена ».
Нажмите Вставить имена из выпадающего списка.
Нажмите Paste List в открывшемся диалоговом окне Paste Name .
Нажмите пустую ячейку, в которую вы хотите скопировать имена в своей книге.
Нажмите « Использовать в формуле» в группе « Определенные имена ».
Нажмите Вставить имена из выпадающего списка.
Нажмите Paste List в открывшемся диалоговом окне Paste Name .
Использование имен для пересечений диапазонов
Например, в данных, приведенных ниже, диапазон B6: F6 и диапазон C3: C8 имеют общую ячейку C6, которая фактически представляет оценки, набранные учеником Кодедой, Адамом в экзамене 1.
Вы можете сделать это более значимым с помощью Range Names .
Создать имена с помощью Создать из выбора как для студентов, так и для экзаменов.
Создать имена с помощью Создать из выбора как для студентов, так и для экзаменов.
Тип = Кодеда_Адам Экзамен_1 в B11.
Тип = Кодеда_Адам Экзамен_1 в B11.
Здесь вы используете операцию пересечения диапазонов, расстояние между двумя диапазонами.
Это покажет знаки Кодеды, Адама в экзамене 1, которые даны в ячейке C6.
Копирование формул с именами
Вы можете скопировать формулу с именами путем копирования и вставки на одном листе.
Возможно, вам приходилось работать с листами, в которых использовалась, формула типа: =СУММ(А5000:А5078). Вы гадали, что же находится в ячейках А5000:А5078!? Если в ячейках А5000:А5078 содержатся объемы продаж по регионам, не кажется ли вам формула =СУММ(ПродажиРегионы) более понятной? В данной главе описываются способы присвоения имен отдельным ячейкам и диапазонам ячеек, а также способы вставки имен диапазонов в формулы. [1]
Как создать именованный диапазон?
Существуют три способа создания именованных диапазонов:
- путем ввода имени диапазона в поле Имя;
- путем выбора на вкладке ФОРМУЛЫ в группе Определенные имена инструмента Создать из выделенного;
- путем выбора на вкладке ФОРМУЛЫ в группе Определенные имена инструментов Присвоить имя или Диспетчер имен.
Для создания имени диапазона с помощью поля Имя (рис. 1.1) выделите ячейку или диапазон ячеек, которым требуется присвоить имя, установите курсор в поле Имя, введите имя диапазона, и нажмите клавишу <Enter>. На рис. 1.1 ячейке В3 присвоено имя Старт.
Рис. 1.1. Создание имени диапазона путем выбора диапазона ячеек и ввода имени в поле Имя
При нажатии в поле Имя на стрелку раскрывающегося списка появятся имена диапазонов, определенные в текущей книге (рис. 1.2). При выборе в поле Имя имени диапазона все ячейки, соответствующие этому диапазону, отмечаются автоматически. Это позволяет убедиться в правильности выбора ячейки или диапазона ячеек для указанного имени. В именах диапазонов регистр не учитывается. Например, если выбрать имя Финиш, будет отмечена ячейка Е8 (рис. 1.3).
Рис. 1.2. Список имен диапазонов
Рис. 1.3. При выборе имени диапазона отмечаются все ячейки, соответствующие этому диапазону
При нажатии клавиши <F3> открывается диалоговое окно Вставка имени, в котором отображаются имена всех диапазонов.
Присвоение имени означает, что вместо любой ссылки Старт в формуле будет автоматически подставлено значение из ячейки В3.
Предположим, что необходимо присвоить имя Данные прямоугольному диапазону ячеек A1:B5. Выделите диапазон ячеек A1:B5, введите с клавиатуры Данные в поле Имя и нажмите клавишу <Enter>. Теперь с помощью формулы =СРЗНАЧ(Данные) можно вычислить среднее значение содержимого ячеек A1:B4 (рис. 1.4).
Рис. 1.4. Присвоение диапазону A1:B5 имени Данные и нахождение среднего значения именованного диапазона
Иногда требуется присвоить имя диапазону ячеек, состоящему из нескольких несмежных прямоугольных диапазонов. Например, B3:C4, E6:G7 и B10:C10 (рис. 1.5). Для присвоения имени выделите любой из трех прямоугольников. Удерживая клавишу <Ctrl>, выделите остальные два диапазона. Отпустите клавишу <Ctrl>, введите имя Несмежный в поле Имя и нажмите клавишу <Enter>. Теперь имя Несмежный в любой формуле указывает на содержимое ячеек B3:C4, E6:G7 и B10:C10.
Рис. 1.5. Присвоение имени несмежному диапазону ячеек
Создание имен с помощью инструмента Создать из выделенного. На листе «Рис. 1.6» Excel-файла с примерами содержатся продажи за март для каждого из 50 штатов США (рис. 1.6). Требуется присвоить каждой ячейке в диапазоне B2:B51 сокращенное название штата. Выделите диапазон A2:B51 и на вкладке ФОРМУЛЫ в группе Определенные имена выберите инструмент Создать из выделенного, и затем в открывшемся диалоговом окне установите флажок в столбце слева.
Рис. 1.6. Создание имен с помощью инструмента Создать из выделенного
Теперь имена в первом столбце выделенного диапазона связаны с ячейками во втором столбце выделенного диапазона. Таким образом, ячейке B6 присвоено имя диапазона СА, ячейка B7 имеет имя СО и т.д. Создавать имена таких диапазонов с помощью поля Имя было бы невероятно утомительно! Нажмите на стрелку раскрывающегося списка в поле Имя и убедитесь, что все имена диапазонов созданы.
Создание имен диапазонов с помощью инструмента Присвоить имя. Если на вкладке ФОРМУЛЫ в группе Определенные имена выбрать инструмент Диспетчер имен (и затем нажать кнопку Создать) или инструмент Присвоить имя, откроется диалоговое окно Создание имени (рис. 1.7).
Рис. 1.7. Диалоговое окно Создание имени
При нажатии на стрелку раскрывающегося списка в поле Область можно выбрать строку Книга или любой лист в книге, указав тем самым область действия имени (рис. 1.8). К любым именам диапазонов можно добавить примечания. Очень полезная опция, если не очевидно, что подразумевает выбранное имя диапазона.
Рис. 1.8. Выбор области действия имени
Диспетчер имен
В Microsoft Excel 2013 существует простой способ изменения или удаления имен диапазонов. Перейдите на вкладку ФОРМУЛЫ, выберите группу Определенные имена и откройте Диспетчер имен. Появится список имен всех диапазонов (рис. 1.9).
Рис. 1.9. Диспетчер имен
Для изменения имени диапазона дважды щелкните кнопкой мыши на имени этого диапазона или выделите его и нажмите кнопку Изменить; после этого можно изменить имя диапазона, ячейки в диапазоне и примечания. Область действия не подлежит изменению. Для удаления какого-либо подмножества имен диапазонов сначала выделите имена диапазонов, которые требуется удалить. Если имена диапазонов перечислены последовательно, выделите первое имя в группе имен, которую требуется удалить, затем, удерживая клавишу <Shift>, выделите последнее имя в группе. Если требуемые имена не перечислены друг за другом, можно выделить любое из имен, которое необходимо удалить, а далее, удерживая клавишу <Ctrl>, выделить остальные требуемые имена диапазонов. Затем для удаления выбранных имен диапазонов нажмите кнопку Удалить.
Редактирование формул в диалоговых окнах
Когда Excel отображает диалоговое окно (например, как на рис. 1.7 или 1.9), в котором можно записать ссылку на диапазон, поле, содержащее такую ссылку, всегда находится в режиме указания. Если активизировать поле Диапазон и воспользоваться стрелками для редактирования ссылки на диапазон, то вы обнаружите, что при этом вы именно указываете на диапазон, а не редактируете текст ссылки. Если на рисунке ниже вы поместите курсор в поле Диапазон, то попытка двинуть курсор влево с помощью стрелки даст неожиданный результат. Вместо движения курсора произошло изменение ссылки (обратите внимание: актуальный режим указан в левой части статусной панели):
Что делать? Нажмите F2. [2] Клавиша F2 позволяет переключаться между режимом указания (ввод) и режимом редактирования (правка). В режиме редактирования стрелки действуют именно так, как при редактировании формулы. На рисунке ниже попытка двинуть курсор влево увенчалась успехом:
Несколько конкретных примеров использования имен диапазонов
1. Необходимо вычислить общий объем продаж в штатах Аризона, Калифорния, Монтана, Нью-Йорк и Нью-Джерси.
Если вы помните наизусть сокращенные наименования штатов, то можно использовать формулу =AZ+CA+MT+NY+NJ (рис. 1.10)
Рис. 1.10. Использование имен вычисления объема продаж в отдельных штатах
2. Необходимо определить среднюю доходность акций, казначейских векселей и облигаций.
Выделите диапазон ячеек B2:D84 (рис. 1.11, часть строк на рис. скрыта), перейдите на вкладку ФОРМУЛЫ в группе Определенные имена выберите инструмент Создать из выделенного. В этом примере имена диапазона указаны в строке выше. Диапазон B3:B84 получает имя Акции, диапазон C3:C84 — имя Векселя и диапазон D3:D84 — имя Облигации. Таким образом, необходимость помнить, где находятся данные, отпадает. Например, если после начала ввода в ячейку B86 формулы нажать клавишу <F3>, откроется диалоговое окно Вставка имени. Кроме того, можно вызвать на экран список доступных имен диапазонов, если после начала ввода на вкладке ФОРМУЛЫ в группе Определенные имена выбрать инструмент Использовать в формуле. И, наконец, если вы помните первые буквы имени диапазона, и начнете их вводить в формуле, Excel выдаст подсказку (рис. 1.12). Эта опция Excel называется автозавершение формул. Для завершения ввода имени диапазона дважды щелкните на имени Векселя. Удобство использования имен диапазонов заключается в том, что, не зная точно, где находятся данные, можно работать с данными в любом месте книги!
Рис. 1.11. Исторические данные по инвестициям
Рис. 1.12. Подсказка при вводе в формуле имени диапазона
3. Использование имен столбца и строки
4. Имена с областью действия книга и лист
При создании имен с помощью поля Имя областью действия имен по умолчанию становится Книга. Однако, можно присвоить одно и тоже имя на разных листах, выбрав область действия Лист. Например, создайте новую книгу Excel, содержащую три листа, и введите числа 4, 5, 6 в ячейки E4:E6 на листе Лист1 и 3, 4, 5 в ячейки E4:E6 на листе Лист2. Затем откройте окно Диспетчер имен, присвойте имя jam ячейкам E4:E6 на листе Лист1 и определите область действия для этого имени как Лист1. Далее перейдите на Лист2, откройте окно Диспетчер имен, присвойте имя jam ячейкам E4:E6 и определите область действия для этого имени как Лист2. Диалоговое окно Диспетчер имен показано на рис. 1.13.
Рис. 1.13. Имена на уровне Листа
5. Как добиться отображения недавно созданных имен диапазонов в ранее созданных формулах?
Рассмотрим небольшую таблицу, содержащую формулы (рис. 1.14).
Рис. 1.14. Новые имена диапазонов в старых формулах
Ячейка F3 содержит цену продукта, а ячейка F4 — потребность в продукте =10000–300*F3. В ячейки F5 и F6 введена себестоимость единицы продукции и постоянные затраты, соответственно. Прибыль вычисляется в ячейке F7 по формуле =F4*(F3–F5)–F6. Выделите диапазон E3:F7, затем для присвоения ячейке F3 имени цена, ячейке F4 имени потребность, ячейке F5 имени себестоимость, ячейке F6 имени затраты и ячейке F7 имени прибыль используйте вкладку ФОРМУЛЫ, инструмент Создать из выделенного и флажок в столбце слева. Теперь имена созданных диапазонов необходимо отобразить в формулах ячеек F4 и F7. Для применения имен сначала выделите диапазон, для которого они создаются (в данном случае F3:F7). Затем на вкладке ФОРМУЛЫ в группе Определенные имена нажмите стрелку раскрывающегося списка Присвоить имя и выберите инструмент Применить имена. Выделите в окне имена, которые требуется применить, и нажмите кнопку OK. Обратите внимание, что в ячейке F4 теперь находится формула =10000-300*цена, а в ячейке F7 формула =потребность*(цена–себестоимость)–затраты, что и требовалось. [3]
6. Можно ли вывести на лист Excel список всех имен диапазонов (и представляемых ими ячеек)?
Откройте окно Вставка имени с помощью клавиши <F3> и нажмите кнопку Все имена (рис. 1.15). На листе, начиная с текущей ячейки, появится список имен диапазонов и соответствующих им ячеек.
Рис. 1.15. Вывод на лист Excel список всех имен диапазонов (и представляемых ими ячеек)
7. Использование формул для определения диапазона
Пример 1. Предполагаемый годовой доход вычисляется как кратный прошлогоднему доходу (рис. 1.16). Воспользуемся формулу =(1+прирост)*предыдущий_год (имя диапазона не может содержать пробел). Требуется вычислить доходы за 2012–2018 гг. с приростом 10% в год, начиная с базового уровня 300 млн. долларов в 2011 г.
Сначала в поле Имя присвойте ячейке B3 имя прирост. Теперь самое интересное! Переместите курсор в ячейку B7 и на вкладке ФОРМУЛЫ в группе Определенные имена выберите инструмент Присвоить имя для открытия диалогового окна Создание имени. Введите данные, как показано на рис. 1.16. Поскольку активной является ячейка B7, Excel всегда будет интерпретировать имя диапазона как указывающее на ячейку, находящуюся над текущей ячейкой. Это не будет работать, если в ссылке на ячейку B6 останется знак доллара, поскольку он не позволит изменить ссылку на строку и указать строку непосредственно над активной ячейкой (подробнее см. Относительные, абсолютные и смешанные ссылки на ячейки в Excel. Если в ячейку B7 ввести формулу =предыдущий*(1+прирост) и скопировать ее в диапазон B8:B13, каждая ячейка будет содержать требуемую формулу, по которой содержимое ячейки непосредственно над активной ячейкой будет умножаться на 1,1.
Рис. 1.16. Для любой ячейки это имя указывает на ячейку, находящуюся над активной ячейкой
Пример 2. Для каждого дня недели дана почасовая оплата и количество отработанных часов (рис. 1.17). Вычислим зарплату за каждый день по формуле почасовая*часы.
Выберите строку 12 (щелкните слева на 12) и в поле Имя (рядом со строкой формул) введите имя почасовая. Выберите строку 13 и введите в поле Имя – часы. Если теперь в ячейку F14 ввести формулу =почасовая*часы и скопировать эту формулу в диапазон G14:L14, то в каждом столбце автоматически появится результат перемножения значений почасовой оплаты и отработанных часов.
Рис. 1.17. Расчет зарплаты по дням недели
Если вам интересно, предлагаю несколько более сложных примеров использования имен диапазонов: Создание пользовательских функций при помощи имен, Автоматическое обновление сводной таблицы.
Некоторые замечания:
Задания для самостоятельной работы
Исходные данные находятся в файле Имена диапазонов. Задания.xlsx
- На листе Задание 1 содержатся данные о ежемесячной доходности акций General Motors и Microsoft. Присвойте имена диапазонам, содержащим ежемесячную доходность для каждой акции, и вычислите среднемесячную доходность каждой акции.
- На листе Задание 2 присвойте имя Красный диапазону, содержащему ячейки A1:B3 и A6:B8.
- На листе Задание 3 в ячейки G5 и G6 введите широту и долготу любого города, а в ячейки G7 и G8 широту и долготу другого города. В ячейке G10 вычисляется расстояние между двумя городами. Определите имена диапазонов для широты и долготы каждого города и убедитесь, что эти имена отображаются в формуле для расчета расстояния.
- На листе Задание 4 содержится количество акций для каждого вида акций и цена одной акции. Вычислите стоимость акций для каждого вида по формуле =количество*цена.
- На листе Задание 5 создайте имя диапазона для расчета среднего значения продаж за последние пять лет. Измените формулы в ячейках Е14:Е20.
[2] При написании этого раздела использованы идеи книги Джон Уокенбах. Excel 2013. Трюки и советы. – СПб.: Питер, 2014. – С. 156.
[3] У меня не получилось воспользоваться указанным методом, поэтому пришлось перенабрать формулы после присвоения имен.
2 комментария для “Excel. Имена диапазонов”
Александр, если я правильно понял вопрос, обратиться к конкретной ячейке именованного диапазона можно, например, с помощью функции ИНДЕКС. Ячейка В84 является 82-й в диапазоне Акции, поэтому обратиться к ней можно с помощью формулы =ИНДЕКС(Акции;82).
Чтобы избежать опечаток в именах формулы, используйте мастер формул в Excel. Когда вы начинаете вводить имя формулы в ячейку или строку формул, появляется раскрывающийся список формул с похожим именем. После ввода имени формулы и открывающей скобки мастер формул отображает подсказку с синтаксисом.
Мастер функций также позволяет избежать синтаксических ошибок. Выделите ячейку с формулой, а затем на вкладке Формула нажмите кнопку Вставить функцию.
Excel автоматически запустит мастер.
Щелкните любой аргумент, и Excel покажет вам сведения о нем.
В следующем примере функция СУММ ссылается на имя Прибыль, которое не определено в книге.
Решение:определите имя в диспетчере имени добавьте его в формулу. Чтобы сделать это, выполните указанные здесь действия.
Если в электронной таблице уже есть данные и вы хотите назначить имя определенным ячейкам или диапазону, сначала выделите ячейки в электронной таблице. Если вы хотите создать диапазон, можно пропустить этот шаг.
На вкладке Формулы в группе Определенные имена нажмите кнопку Присвоить имя и выберите команду Присвоить имя.
Введите уникальное имя.
В качестве области выберите лист или всю книгу.
При желании введите примечание.
Далее нужно добавить имя в формулу.
Курсор должен быть в том месте формулы, куда вы хотите добавить созданное имя.
На вкладке Формулы в группе Определенные имена нажмите кнопку Использовать в формуле и выберите нужное имя.
Подробнее об использовании определенных имен см. в статье Определение и использование имен в формулах.
Решение. Исправьте опечатку и повторите попытку.
Совет: Вместо того чтобы вручную вводить определенные имена в формулах, предоставьте это Excel. На вкладке Формулы в группе Определенные имена нажмите кнопку Использовать в формуле и выберите нужное имя. Excel добавит его в формулу.
Решение. Проверьте, нет ли в формуле текстовых значений без кавычек.
Решение. Убедитесь, что все ссылки на диапазон включают двоеточие.
Вы используете функцию, требующую надстройку, которая не включена в Excel
Чтобы включить надстройку в Excel:
Щелкните Файл > Параметры.
Щелкните Надстройки.
В списке Управление выберите пункт Надстройки Excel и нажмите кнопку Перейти.
Установите нужный флажок и нажмите кнопку ОК.
Дополнительные сведения
Вы всегда можете задать вопрос специалисту Excel Tech Community или попросить помощи в сообществе Answers community.
При создании формул в Эксель мы пользуемся стандартной адресацией ячеек , однако мы можем присвоить свое собственное название любой ячейке, диапазону ячеек или таблице. Это позволит значительно упростить создание формул, а также облегчит анализ сложных формул, состоящих из множества функций.
Имя ячейки
Начнем с простого — присвоим имя ячейке. Для этого просто выделяем ее (1) и в поле имени (2) вместо адреса ячейки указываем произвольное название, которое легко запомнить.
Длина имени ограничена 255 символами, что более чем достаточно. Также в имени не должно быть пробелов, поэтому если оно состоит из нескольких слов, то их можно разделять знаком подчеркивания.
Если теперь на других листах книги нам нужно будет вывести данное значение или использовать его в дальнейших расчетах, то не обязательно переключаться на первый лист и указывать ячейку вручную. Достаточно просто ввести имя ячейки и ее значение будет подставлено.
Именованный диапазон
Аналогичным образом можно задать имя и для диапазона ячеек, то есть выделим диапазон (1) и в поле имени укажем его название (2):
Далее это название можно использовать в формулах, например, при вычислении суммы:
Также создать именованный диапазон можно с помощью вкладки Формулы , выбрав инструмент Задать имя .
Создание именованного диапазона с помощью панели инструментов
Создание именованного диапазона с помощью панели инструментов
Появится диалоговое окно, в котором нужно указать имя диапазона, выбрать область, на которую имя будет распространяться (то есть на всю книгу целиком или на отдельные ее листы), при необходимости заполнить примечание, а далее выбрать соответствующий диапазон на листе.
Для работы с существующими диапазонами на вкладке Формулы есть Диспетчер имен .
С его помощью можно удалять, изменять или добавлять новые имена ячейкам или диапазонам.
При этом важно понимать, что если вы используете именованные диапазоны в формулах, то удаление имени такого диапазона приведет к ошибкам.
Именованный диапазон из таблицы
Если же диапазон значений имеет заголовки или речь идет о таблице, то стоит воспользоваться инструментом Создать из выделенного . Как понятно из его названия, предварительно необходимо выделить диапазон или таблицу (1). Затем указываем место, в котором находятся заголовки (3).
Читайте также:
- No 1 g12 программа для андроид
- Rsync удалить отсутствующие файлы
- Ошибка в ворде privileged instruction
- Asrock g31m gs настройка биос
- Ростелеком fast 1744 v1 прошивка
GreedBeef
Выделяю требуемый столбец, «только видимые ячееки», попытка вставки — «Данные не могут быть вставлены из-за несоответствия формы и размеров области копирования и области вставки»
Сделал как ты описал, но получил другое сообщение: «Данная команда неприменима для несвязных диапазонов».
Нет ли у тебя объединенных ячеек (это вообще источник гемороя при работе с таблицами )?
Вообще, если для вставки выбрать одну ячейку, то данные вставляются. Но все подряд, а не с пропусками!
Что предпринять?
Можно в режиме автофильтра в первой ячейке второго столбца (куда вставляешь) написать формулу =(первая ячейка первого столбца) и скопировать ее на весь второй столбец. Формулы вставятся только в видимые ячейки.
Потом, при желании, можно заменить формулы на значения: снять автофильтр, выделить второй столбец, копировать, Правка — Специальная вставка — значения.
Нет ли у тебя объединенных ячеек (это вообще источник гемороя при работе с таблицами )?
Нет, обычные ячейки
Можно в режиме автофильтра в первой ячейке второго столбца (куда вставляешь) написать формулу =(первая ячейка первого столбца) и скопировать ее на весь второй столбец.
Не получается
Делаю так — автофильтр, выделяю итоговый столбец, Ctrl+G «Выделить только видимые ячейки», в первую итоговую ячейку — относительную формулу ссылки на ячейки с данными =[Книга2]Лист1!B1
Ctrl+Enter — копирую формулу на все выделенные ячейки
Формулы вставятся только в видимые ячейки.
Формулы действительно вставляются только в видимые ячейки, но в конце этого столбца отсутствуют данные, т.к. формула при копировании учитывает адреса невыделяемых ячеек, т.о. смещается диапазон копирования.
GreedBeef
Я все же не могу смоделировать у себя ситуацию, когда возникает ошибка, которую ты описал: «Данные не могут быть вставлены из-за несоответствия формы и размеров области копирования и области вставки».
Значит, копируется столбец из таблицы, к которой применен автофильтр, в другую книгу в таблицу, к которой тоже применен автофильтр? И ты хочешь, чтобы каждая видимая ячейка первой таблицы скопировалась в очередную видимую ячейку второй таблицы? Так?
(В общем случае, между соответствующими видимыми ячейками обеих таблиц может быть различное число скрытых ячеек).
На Листе2 в ячейках A1:A10 находятся числа 1. 10.
Делаю все так, как описывал выше, и ожидаю увидеть напротив ИСТИНА — число из списка.
Однако происходит, как на картинке
Nosorog
Значит, копируется столбец из таблицы, к которой применен автофильтр, в другую книгу в таблицу, к которой тоже применен автофильтр?
Нет
Vic_K
Если копируем с листа с автофильтром и вставляем в лист с автофильтром
Нет
Постараюсь объяснить ещё раз — я копирую данные из обычной таблицы (без автофильтра) в колонку другой таблицы, у которой по одному из столцов применен автофильтр.
Как надо правильно копировать непрерывный диапазон в диапазон, содержащий пустые ячейки только для нужных значений (за исключением скрытых из-за фильтрации)?
В листе 1, Там где список уже с автофильтром — рядом в столбце поставьте СТРОКА(А1), скопируйте эту формулу на все значения строк.
Например:
35
39
40
43
70
71
89
101
191
305
В листе 2, Специальная вставка — Значения — вставить. — вы получите список строк подряд.
Затем в VBA напишите следующее (или подобное — смотрите как вам надо)
В программе надеюсь разберетесь (вставлен мой пример)
‘считываем значение
ivalue = Worksheets(«Лист2»).Cells(i, 2).Value
For j = 1 To 14
‘находим значение и меняем ячейки рядом
Worksheets(«Лист1»).Cells(ivalue, 6 + j) = Worksheets(«Лист2»).Cells(i, 2 + j)
В результате — получите вставленные значения, которые шли подряд — в листе 2, в автофильтр — который в листе 1
P.S. У меня работало с автофильтром по одному столбцу, с несколькими столбцами не работает — ошибка «Данная команда не работает для несвязных диапазонов» или не вставляет в неотображаемые (не попавшие в фильтр) ячейки.
Мнение эксперта
Витальева Анжела, консультант по работе с офисными программами
Со всеми вопросами обращайтесь ко мне!
Задать вопрос эксперту
В нужном столбце нажимаете по значку фильтрации, а дальше последовательно кликаете по пунктам списка Фильтр по дате и Настраиваемый фильтр. Если же вам нужны дополнительные объяснения, обращайтесь ко мне!
Когда эти действия выполнены, в шапке таблицы должны появиться пиктограммы для запуска фильтрования. Они будут отображены острием вниз небольшими треугольниками в правом крае ячеек. Нажимаете на этот значок в начале того столбца, по которому и собираетесь сделать выборку. Запуститься меню, в нем переходите в «Текстовые фильтры» и выбираете «Настраиваемый фильтр…».
Как в excel сделать выборку из таблицы по условию?
- · выделить исходные блок ячеек для копирования (перемещения);
- · выбрать соответственно команды Копировать (Вырезать) из контекстного меню.
- · установить курсор в то место, куда идет копирование или перемещение;
- · выполнить команду Вставить.
Копирование и перемещение ячеек. Копирование и перемещение содержимого ячеек может выполняться как в пределах текущего рабочего листа, так и в пределах листов одной или нескольких рабочих книг. Отличие операции копирования от операции перемещения состоит в том, что при копировании содержимое ячеек в их исходном местоположении сохраняется, а при перемещении — удаляется.
Подготовка к работе с расширенным фильтром
Для дальнейшего нам нужен «подопытный» — база данных, над которой будем ставить эксперименты. Мы её оставили отформатированной под таблицу. Но это лишь для «красоты», поскольку применение расширенного фильтра удалит стандартные табличные фильтры. Последние можно включить повторно по окончании получения наборов данных.
Для Мак: Данные > Сортировка и фильтр > Фильтр > Расширенный фильтр
Пользователи Mac могут щёлкнуть ПКМ по таблице и выбрать нужный пункт из контекстного меню. На ПК такой возможности нет.
Данная команда не применима для несвязных диапазонов excel — все про Ексель
P.S. У меня работало с автофильтром по одному столбцу, с несколькими столбцами не работает — ошибка «Данная команда не работает для несвязных диапазонов» или не вставляет в неотображаемые (не попавшие в фильтр) ячейки.
Мнение эксперта
Витальева Анжела, консультант по работе с офисными программами
Со всеми вопросами обращайтесь ко мне!
Задать вопрос эксперту
Постараюсь объяснить ещё раз я копирую данные из обычной таблицы без автофильтра в колонку другой таблицы, у которой по одному из столцов применен автофильтр. Если же вам нужны дополнительные объяснения, обращайтесь ко мне!
Если протянуть ячейки не получается, то убедитесь, что в параметрах Excel не была отключена такая возможность. Файл — Параметры — Дополнительно — галочка напротив «Разрешить маркеры заполнения и перетаскивания ячеек» должна быть активирована.
7 причин полюбить именованные диапазоны — Различные инструменты Excel — Excel — Каталог статей — Perfect Excel
- = равенство, т.е. левая и правая часть должна совпасть: =билет [включит все ячейки, содержащие билет]
- не равно, левая и правая часть не должны совпасть: https://www.aviasales.ru/mag* [исключаем данный адрес (блог)]
- ‘ апостроф преобразует формулу в текст, если поставить его первым в ячейке: ‘=купить авиабилет
- > больше чем: >500
- >= больше или равно: B4-C4>=3
- < меньше чем: C6
GreedBeef
Выделяю требуемый столбец, «только видимые ячееки», попытка вставки — «Данные не могут быть вставлены из-за несоответствия формы и размеров области копирования и области вставки»
Через диалог Вставка имени ( F3 или через меню Использовать в формуле — Вставить имена. ) можно получить в ячейки таблицы список всех ИД. Это выглядит так:
Мнение эксперта
Витальева Анжела, консультант по работе с офисными программами
Со всеми вопросами обращайтесь ко мне!
Задать вопрос эксперту
Из списка уникальных городов создадим именованный диапазон мы назвали его — Уникальные , который затем используем в качестве источника для выпадающего списка городов. Если же вам нужны дополнительные объяснения, обращайтесь ко мне!
В ячейке D2, которая используется в качестве аргумента функции ДВССЫЛ , находится текстовое выражение, которое совпадает с именем соответствующего именованного диапазона с названиями городов. В результате функция возвращает ссылку на соответствующий именованный диапазон.
Как организовать в Excel проверку введенных данных
Значит, копируется столбец из таблицы, к которой применен автофильтр, в другую книгу в таблицу, к которой тоже применен автофильтр? И ты хочешь, чтобы каждая видимая ячейка первой таблицы скопировалась в очередную видимую ячейку второй таблицы? Так?
(В общем случае, между соответствующими видимыми ячейками обеих таблиц может быть различное число скрытых ячеек).
Excel Диапазон Выборки не Имеет Имени Или Имеет Неправильное Поле
Ошибки пользователей при вводе данных – одна из самых распространенных проблем в Excel . В результате ошибочных данных ячейки с формулами на разных листах друг за другом могут заполниться ошибками #ЗНАЧ , #H/Д и т.п. Поиск ошибок может занимать длительное время, потому что непонятен первоначальный источник ошибки. С чего начинать? Но появление ячеек с ошибками это даже хорошо.
Гораздо хуже, когда внешне все выглядит нормально, но при этом в данных есть ошибки. В таких случаях пользователь даже не догадываться о наличии ошибок и формирует недостоверные отчеты. А в результате принимаются ошибочные управленческие решения. Что же делать?
Как вы наверняка знаете, в Excel существует стандартный функционал для контроля вводимых в ячейки данных. Он устанавливается через меню Данные -> Проверка данных . В результате появляется диалоговое окно Проверка вводимых значений c тремя закладками.
На закладке Параметры в поле Тип данных можно выбрать тип данных. В зависимости от введенного типа становятся доступными для заполнения другие поля, например:
- для типа Число , Дата , Время можно задать границы – от и до и проверять на соблюдение условий между, меньше, больше и т.д.;
- для типа Список можно задать список доступных значений;
- для типа Другой можно задать свою собственную формулу, которая будет проверять вводимое значение на соблюдение каких либо условий, в том числе в зависимости от значений в других ячейках.
На закладках Сообщение для ввода и Сообщение об ошибке можно задать текст соответствующего сообщения, чтобы подсказать пользователю в чем он ошибся.
Внешне сервис проверки данных кажется очень эффективным. Особенно удобно выбирать значение из выпадающего списка, а не вводить его вручную. Тем не менее стандартный функционал Excel позволяет решить проблему контроля вводимых данных лишь частично и у него есть существенные недостатки:
1. Стандартные средства контроля введенных данных могут создать у пользователя вредную иллюзию защищенности от ошибок. Особенно если данные вводили не вы, а кто-то другой, и вы рассчитываете что там все нормально, система отловила ошибки. В едь проверка работает только при ручном вводе данных, но не работает при внесении данных другими способами!
Например, если данные вводятся в ячейку с использованием команд Копировать->Вставить, Копировать->Специальная вставка-Значения или путем «растаскивания» от соседних ячеек, то проверка данных не осуществляется. Также значения в ячейках не контролируются, если они введены в ячейку с помощью макроса (если только контроль не осуществляется в самом макросе).
Таким образом, неверные данные могут попасть в ячейки, многократно тиражированы и Excel это не отследит!
Часто это бывает, когда вы выгружаете данные в таблицы из других программ, например, 1С. Но о собенно неприятно когда ошибки незаметны или малозаметны. Например:
- Значение в ячейке выглядит как число и дата, а на самом деле оно является текстом. Например потому, что перед или после цифр есть пробел или другие непечатные (невидимые) символы.
- Ячейка выглядит пустой, а на самом деле там есть непечатные символы.
- В качестве разделителя целой и дробной части использована точка вместо запятой.
- Введено значение, которое отсутствует в «привязанном» к ячейке выпадающем списке.
Достаточно распространенной проверкой является проверка для типа данных Другой с использованием формул. Это может быть проверка на непревышение планового бюджета по статьям расходов, проверка на уникальность элемента списка и т.п.
Но по мере роста таблиц Excel может начать «залипать» при вводе данных, иначе говоря не успевать за руками пользователя. И это очень раздражает. Поэтому, использовать проверку вводимых данных с использованием типа Другой и «тяжелыми» формулами нужно очень обдуманно. Я советую вообще исключить использование подобных приемов.
Для проверки правильности введенных значений в Excel есть встроенный инструмент «Обвести неверные данные» , который вызывается через пункты меню — Данные -> Проверка данных -> Обвести неверные данные.
Мнение эксперта
Витальева Анжела, консультант по работе с офисными программами
Со всеми вопросами обращайтесь ко мне!
Задать вопрос эксперту
Если нужно сделать целый столбец случайных чисел, тогда устанавливаете курсор в нижний правый угол ячейки с содержащейся формулой. Если же вам нужны дополнительные объяснения, обращайтесь ко мне!
Диапазон ячеек будет содержать в себе формулу СЛЧИС, но работать с чистыми значениями не нужно. Копируете в пустой столбец справа и выделяете диапазон ячеек со случайными числами. Во вкладке «Главная» нажимаете на «Копировать».
Зависимый выпадающий список в Excel и Google таблицах · BIRDYX
При дальнейшей работе вспомогательный столбец F можно скрыть. Минус такого метода – отсутствие динамичности. Если мы добавим новый город и адрес, то они не появятся в созданных выпадающих списках. Но это решаемо!
Как автоматически обновить выпадающий список в Excel, при добавлении новых данных?
Для начала создадим из диапазона данных «умную» таблицу Excel. Сделать это можно сочетанием клавиш Ctrl+T .
Одним из полезных свойств умной таблицы является растягивающийся диапазон. То есть, если мы будем добавлять новые строки, они автоматически будут попадать в выпадающий список. Например, добавим новый город – Санкт-Петербург. И вот, он уже появился в нашем первом выпадающем списке.
Мнение эксперта
Витальева Анжела, консультант по работе с офисными программами
Со всеми вопросами обращайтесь ко мне!
Задать вопрос эксперту
Тем не менее стандартный функционал Excel позволяет решить проблему контроля вводимых данных лишь частично и у него есть существенные недостатки. Если же вам нужны дополнительные объяснения, обращайтесь ко мне!
Например, если данные вводятся в ячейку с использованием команд Копировать->Вставить, Копировать->Специальная вставка-Значения или путем «растаскивания» от соседних ячеек, то проверка данных не осуществляется. Также значения в ячейках не контролируются, если они введены в ячейку с помощью макроса (если только контроль не осуществляется в самом макросе).
Расширенный фильтр Excel – великолепная альтернатива регулярным выражениям | Блог NeedForData про Power BI и Excel для интернет-маркетинга
Внешне сервис проверки данных кажется очень эффективным. Особенно удобно выбирать значение из выпадающего списка, а не вводить его вручную. Тем не менее стандартный функционал Excel позволяет решить проблему контроля вводимых данных лишь частично и у него есть существенные недостатки:
Как работает выборка по условию
Чтобы вычислить номер строки таблицы напротив наименьшего числа в смежном диапазоне B6:B18 и использовать его в качестве значения для второго аргумента, применяется несколько вычислительных функций.
Поняв принцип действия формулы, теперь можно легко ее модифицировать и настраивать под другие условия. Например, формулу можно изменить так, чтобы выбрать первое максимальное значение в Excel:
Если необходимо изменить условия формулы так, чтобы можно было в Excel выбрать первое максимальное, но меньше чем 70:
Как в Excel выбрать первое минимальное значение кроме нуля:
Как легко заметить, эти формулы отличаются между собой только функциями МИН и МАКС и их аргументами.
Теперь Вас ни что не ограничивает. Один раз разобравшись с принципами действия формул в массиве Вы сможете легко модифицировать их под множество условий и быстро решать много вычислительных задач.
Мнение эксперта
Витальева Анжела, консультант по работе с офисными программами
Со всеми вопросами обращайтесь ко мне!
Задать вопрос эксперту
Рассказываем о том, как организовать рабочее пространство в Google таблицах между несколькими сотрудниками на примере трекера задач. Если же вам нужны дополнительные объяснения, обращайтесь ко мне!
Важно: для корректной работы этого способа, данные в столбце с городом должны быть отсортированы от А до Я, или от Я до А. Подробнее о том, как в данном случае работает функция СМЕЩ читайте выше в примере с Excel.
Тесты по excel с ответами
- Перейдите в ячейку B1 и выберите инструмент «ДАННЫЕ»-«Работа с данными»-«Проверка данных».
- На вкладке «Параметры» в разделе «Условие проверки» из выпадающего списка «Тип данных:» выберите значение «Список».
- В поле ввода «Источник:» введите =$F$4:$F$8 и нажмите ОК.
Теперь выбираем ячейку для второго выпадающего списка, того, который будет зависимым. Переходим к инструменту «Проверка данных», тип данных – «Список». В поле «Источник» указываем функцию: =ДВССЫЛ(D2) , где D2 – это адрес ячейки с первым выпадающим списком городов.
Тест по Электронные таблицы с ответами
+ Все виды действий с электронными таблицами (создание, редактирование, выполнение вычислений); построение графиков и диаграмм на основе данных из таблиц; работа с книгами и т.д.
— Редактирование таблиц; вывод данных из таблиц на печать; правка графической информации
9. К встроенным функциям табличных процессоров относятся:
тест 10. Какие типы диаграмм позволяют строить табличные процессоры?
— Гистограмма, график, локальное пересечение, аналитическая
11. Математические функции табличных процессоров используются для:
— Расчета ежемесячных платежей по кредиту, ставок дисконтирования и капитализации
12. Документ табличного процессора Excel по умолчанию называется:
13. Табличный процессор обрабатывает следующие типы данных:
— Матричный, Временной, Математический, Текстовый, Денежный
— Банковский, Целочисленный, Дробный, Текстовый, Графический
14. Статистические функции табличных процессоров используются для:
— Проверки равенства двух чисел; расчета величины амортизации актива за заданный период
+ Вычисления суммы квадратов отклонений; плотности стандартного нормального распределения
— Расчета кортежа из куба; перевода из градусов в радианы
15. Какова структура рабочего листа табличного процессора?
+ Строки и столбцы, пересечения которых образуют ячейки
16. Как называется документ, созданный в табличном процессоре?
17. Финансовые функции табличных процессоров используются для:
— Вычисления произведения аргументов; определения факториала числа
— Определения ключевого показателя эффективности; построения логических выражений
+ Расчетов дохода по казначейскому векселю и фактической годовой процентной ставки
18. Табличные процессоры относятся к какому программному обеспечению?
19. В виде чего нельзя отобразить данные в электронной таблице?
тест_20. Дан фрагмент электронной таблицы с числами и формулами.
Чему равно значение в ячейке Е3, скопированное после проведения вычислений в ячейке Е1?
21. Расширение файлов, созданных в Microsoft Excel – это:
22. Координата в электронной таблице – это адрес:
23. Какие типы фильтров существуют в табличном процессоре Excel?
24. Наиболее наглядно будет выглядеть представление средних зарплат представителей разных профессий в виде:
25. 30 ячеек электронной таблицы содержится в диапазоне:
26. Выберите абсолютный адрес ячейки из табличного процессора Excel:
27. Скопированные или перемещенные абсолютные ссылки в электронной таблице:
— Преобразуются в соответствии с новым положением формулы
— Преобразуются в соответствии с новым видом формулы
— С формулой, в которой содержится относительная ссылка
29. Отличием электронной таблицы от обычной является:
+ Автоматический пересчет задаваемых формулами данных в случае изменения исходных
— Представление связей между взаимосвязанными обрабатываемыми данными
тест-30. Совокупность клеток, которые образуют в электронной таблице прямоугольник – это:
31. В табличном процессоре Excel столбцы:
32. Символ «=» в табличных процессорах означает:
33. Какого элемента структуры электронной таблицы не существует?
34. Числовое выражение 15,7Е+4 из электронной таблицы означает число:
36. Подтверждение ввода в ячейку осуществляется нажатием клавиши:
37. Содержимое активной ячейки дополнительно указывается в:
38. Для чего используется функция Excel СЧЕТ3?
тест*40. Укажите верную запись формулы:
41. Маркер автозаполнения появляется, когда курсор устанавливают:
43. Можно ли убрать сетку в электронной таблицу Excel?
44. Если при выполнении расчетов в ячейке появилась группа символов #########, то это означает, что:
+ Ширина ячейки меньше, чем длина полученного результата
— Полученное значение является иррациональным числом
45. В электронной таблице выделен диапазон ячеек A1:B3. Сколько ячеек выделено?
Мнение эксперта
Витальева Анжела, консультант по работе с офисными программами
Со всеми вопросами обращайтесь ко мне!
Задать вопрос эксперту
Для копирования этим методом нужно выделить ячейку или диапазон с нужными формулами, а затем дважды кликнуть на маркере автозаполнения в правом нижнем углу выделенного диапазона. Если же вам нужны дополнительные объяснения, обращайтесь ко мне!
При использовании последних двух способов копируемые формулы будут перемещены в буфер обмена (а значит доступны для повторной вставки). Также становится возможным копирование в любые несмежные диапазоны, даже если их несколько.
Общий алгоритм
Шаг 8: Если список фильтровался на месте, можно сбросить фильтр, нажав Очистить, но это верно для ПК. Данный пункт расположен выше пункта Дополнительно. На Маке присутствует аналог — Очистить фильтр, но он недоступен. Ещё один довод в пользу фильтрации на новое место. Чтобы сбросить фильтр нужно отменить действие — нажать Command-Z, или подключить стандартный фильтр.
- Remove From My Forums
-
Вопрос
-
Проблема заключается в том, что при сохранение из формата 2003 Exel в формат 2007 , выскакивает такая ошибка:
Данное имя ([m1].conec_win)конфликтует с допустимым адресом диапазона либо является недопустимой в Excel. Это имя было изменено на «_1m1_.conec_win»
После нажатия клавиши- «ОК для всех», появляется сообщение:
Общая книга была сохранена в формате, поддерживаемом текущей версией Excel. Чтобы синхронизировать эту книгу с применениями, внесенными другими пользователями общей книги, с использованием нового формата файла, необходимо закрыть и снова открыть эту книгу
После нажатия ОК ексель зависает.
Как решить эту проблему ?
Ответы
-
Я думаю, что файл просто поврежден. Такое бывает. Надо провести восстановление или просто перенести информацию в другой файл.
Сазонов Илья http://www.itcommunity.ru/blogs/sie-wl/
-
Помечено в качестве ответа
12 октября 2009 г. 7:32
-
Помечено в качестве ответа
Изменение исходных данных сводной таблицы
Смотрите также столбцов перенести в штуки) Просто мне в результате. Помогу поставлялось каждый месяц. ячейку Сводной таблицы. полей у полей полей порядок следования функцию итогов. Для или иных значенийВ появившемся окне нажмем таблицу в соответствие как создавать иВыберите вариантв верхней части. Если же своднаяОткроется диалоговое окноПримечание: один уровень, то надо как завучу с макросами, если
К ячейкам Сводной таблицыПредположим, что требуется подготовить Группа, Продажи и полей Товар и этого в Сводной Сводной таблицы, то ОК, согласившись с с вышеуказанными требованиями, применять Сводные таблицы.Только создать подключение диалогового окна выберите
таблица основана наСуществующие подключения Мы стараемся как можно строк Город-Сеть будет то объяснить почему смогу понять что
можно применить правила отчет о сроках
-
Прибыль;
-
Регион продажи, получим таблице выделите любое достаточно двойного клика тем, что Сводная затем выделите любуюНачнем с требований к. категорию, к которой модели данных книги,
. оперативнее обеспечивать вас больше, правильно я невозможно сделать.
-
Вам нужно. Условного форматирования как
-
сбыта. В результатеПереносим поле Прибыль из следующий результат. значение поля Продажи, мышкой на конкретном таблица будет размещена ячейку таблицы и исходной таблице.Щелкните пункт должно принадлежать выбираемое сменить источник данныхВ раскрывающемся списке
-
актуальными справочными материалами понимаю?
-
Serge 007KOPC1886 и к ячейкам нужно получить следующую области Названия строк
Выделив любое название Товара вызовите правой клавишей значении в Сводной
-
на отдельном листе. вызовите окно менюкаждый столбец должен иметьСвойства соединение, или выберите невозможно.Показать на вашем языке.Михаил С.:
-
: обычного диапазона. информацию: сколько партий Списка полей в и нажав пункт мыши контекстное меню таблице, чтобы былНа отдельном листе появится
Вставка/ Таблицы/ Таблица. заголовок;и выберите вкладку вариантВыберите нужное подключение ив верхней части Эта страница переведена: Таблица будет длинная,Не по теме:chealbertВыделим, например, ячейки Товара сбывалось в область Фильтр отчета; меню Работа со и выберите пункт создан отдельный лист заготовка Сводной таблицы Все поля окнав каждый столбец должны
ОпределениеВсе подключения нажмите кнопку диалогового окна выберите
-
автоматически, поэтому ее но в мильёнНе надо обманывать. Их
-
-
Что делать, если отсутствует подключение?
, не очень понял с 10 наибольшими период от 1Вид получившейся Сводной таблицы сводными таблицами/ Параметры/ Итоги по/ Количество. с отобранными из и Список полей, будут автоматически заполнены, вводиться значения только.(вариант по умолчанию).Открыть категорию, к которой текст может содержать строк вместится :) в два раза про обработку данных…мне объемами продаж. Для до 10 дней,
должен быть таким: Активное поле/ СвернутьИзменение порядка сортировки исходной таблицей строками. размещенный справа от нажмите ОК. в одном форматеЕсли файл подключения (ODC-файл)Выберите соединение в списке. должно принадлежать выбираемое неточности и грамматическиеСводная короткая.
-
больше. завуч дала этот этого: в период 11-20
-
Теперь воспользовавшись Выпадающим (раскрывающимся) все поле, можноТеперь немного модифицируем наш
-
Например, посмотрим какие листа (отображается толькоСоздание таблицы в формате (например, столбец «Дата был перемещен, найдите
-
Выберите подключениеВыберите вариант соединение, или выберите ошибки. Для насElenkaВам дважды объяснили.
-
файл..учебный план. НужноВыделите все ячейки содержащие дней и т.д. списком в ячейке свернуть Сводную таблицу,
-
Сводный отчет. Сначала
-
записи были использованы когда активная ячейка EXCEL 2007 добавляет поставки» должен содержать его новое расположениеи нажмите кнопкуТолько создать подключение вариант важно, чтобы эта: Спасибо, теперь поняла
Elenka сделать, вообщем на значения продаж; Для этого:
-
B1 чтобы отобразить только
-
изменим порядок сортировки для суммирования продаж находится в диапазоне новые возможности: все значения только в полеОткрыть.Все подключения
статья была вам как подготовить таблицу!
: Имеется таблица, названия основе этого своднуюВыберите пункт меню Главная/Очистим ранее созданный отчет:(поле Прибыль) можно, продажи по Регионам.
названий Товаров: отсортируем
-
-
Товара «Апельсины». Для ячеек Сводной таблицы).при добавлении в таблицу в формате Дата;Файл подключения.Щелкните пункт
(вариант по умолчанию). полезна. Просим васСергей Кр
-
столбцов у нее таблицу, в которой Стили/ Условное форматирование/ выделите любое значение например, построить отчетДобавление поля Регион продажи их в обратном этого дважды кликнемСтруктура Сводной таблицы в новых значений новые
-
столбец «Поставщик» -.Примечание:СвойстваВыберите подключение из раскрывающегося
уделить пару секунд: Проверте. 4 минуты состоят из нескольких выбирается преподаватель и Правила отбора первых Сводной таблицы, нажмите о продажах Групп в область строк порядке от Я на значении 646720. общем виде может строки автоматически добавляются названия компаний толькоЕсли необходимо изменить значения При выборе соединения изи выберите вкладку списка и сообщить, помогла ушло.
уровней (прилагаю таблицу). месяц. И выдается и последних значений/ пункт меню Работа
-
Товаров, принесших прибыль. привело к тому, до А. Для
Что делать, если отсутствует подключение?
Будет создан отдельный быть представлена так: к таблице; в текстовом формате в поле категорииОпределениеВыберите подключение ли она вам,Фаил (Ваша таблица+БД+Сводная=514 И на ее результат — предметы, 10 первых элементов; со сводными таблицами/После нажатия кнопки ОК что Сводная таблица этого через выпадающий лист только со Заполним сначала раздел Названия строк.при создании таблицы к
или можно вводитьСтрока подключенияПодключения в этой книге.и нажмите кнопку с помощью кнопок КБ) основе нужно сделать которые ведет этотНажмите ОК. Параметры/ Действия/ Очистить/ будут выведены значения развернулась на 144
-
список у заголовка строками исходной таблицы Т.к. требуется определить ней применяется форматирование,
-
Код поставщика в, обратитесь к администраторубудет повторно или
-
Если файл подключения (ODC-файл)Открыть внизу страницы. ДляСергей Кр сводную таблицу таким
-
преподаватель, группы, вKOPC1886 Очистить все; Продаж только прибыльных строки. Это не столбца, содержащего наименования
-
относящихся к Товару объемы продаж по к заголовкам – числовом формате); базы данных.
совместно использоваться существующее был перемещен, найдите. Что делать, если удобства также приводим: П/С Вариации могут образом чтобы в которых преподается предмет: Мне нужно создатьПоставьте галочку напротив поля Партий.
support.office.com
Сводные таблицы в MS Excel
всегда удобно. Т.к. Товаров, войдем в «Апельсины». каждому Товару, то фильтр, появляется возможностьв таблице должны отсутствоватьНе удается изменить источник соединение. При выборе
его новое расположение подключение к отсутствует ссылку на оригинал быть и другие.
- нее вошли все и сам месяц сводную таблицу. Выделяю Сбыт (срок фактическойОбратите внимание, что в
- продажи осуществлялись только меню и выберемЕсли после создания Сводной в строках Сводной автоматически создать строку полностью незаполненные строки данных для сводной
- соединения из категории в поле в списке? (на английском языке). Это — самая названия столбцов (в с днями и
- диапазон ячеек, выводится реализации Товара) в
Списке полей Сводной в 6 регионах, Сортировка от Я таблицы в исходную таблицы должны быть итогов, сортировать данные и столбцы; таблицы в ExcelФайлы подключений в сетиФайл подключенияПримечание:После создания сводной таблицы простая. фильтр): Город, Сеть, часами, которые отмечены ошибка «Недопустимое имя
Подготовка исходной таблицы
верхней части Списка таблицы напротив поля
- то поле Регион до А.
- таблицу добавлялись новые размещены названия Товаров. и пр.;в ячейки должны вводиться Online. Необходимо, чтобыили. При выборе соединения из можно изменить диапазонСергей Кр Категория, Brand, Продукт. в учебном плане. поля сводной таблицы.
- полей. Поле Сбыт Прибыль появился значок продажи имеет смысл
- Теперь предположим, что Товар записи (строки), то Для этого поставимтаблице автоматически присваивается Имя. «атомарные» значения, т.е. можно было сделатьФайлы подключений на этомЕсли необходимо изменить значения категории исходных данных. Например,: Вам скорее такНазвание строк может То есть те Чтобы создать сводную будет автоматически помещено фильтра. Удалить фильтр разместить в области
- Баранки – наиболее эти данные не галочку в Списке
В качестве исходной будем только те, которые с помощью классической компьютере в полеПодключения в этой книге расширить его и нужнее. Можно сладывать быть одно из цифры, которые записаны таблицу, используйте данные, в область Значения; можно сняв галочку столбцов. важный товар, поэтому будут автоматически учтены полей у поля использовать таблицу в нельзя разнести в версии Excel. Читайтефайл соединения будет
Строка подключениябудет повторно или включить дополнительные строки Вычисляемыми Полями Значение1… названий столбцов.
в этом большом организованные в видевыделите единственное значение поля в Списке полей.Сводная таблица примет следующий его нужно выводить в Сводной таблице. Товар (поле и формате EXCEL 2007 разные столбцы. Например, в статьеИзменение источника скопирован в книгу, обратитесь к администратору совместно использоваться существующее данных. Однако если и Значение2…А в области
файле. списка с заголовками Сбыт в Сводной
- Очистить фильтр можно через вид. в первой строке. Чтобы обновить Сводную
- столбец — синонимы). содержащую информацию о нельзя в одну данных для сводной в качестве нового базы данных. соединение. При выборе
- исходные данные существенно
Често скажу - значения в своднойchealbert столбцов. Для изменения таблице, вызовите правой меню Работа соМеняем столбцы местами Для этого выделите таблицу выделите любую
Т.к. ячейки столбца Товар
- продажах партий продуктов. ячейку вводить адрес
- таблицы . соединения книги иЩелкните отчет сводной таблицы.
- соединения из категории изменены, например содержат не вчитываюсь в
- таблице должны считаться: Понял что Вам
- имени поля сводной клавишей мыши контекстное сводными таблицами/ Параметры/
- Чтобы изменить порядок следования ячейку со значением ее ячейку и
- имеют текстовый формат, В строках таблицы в формате: «Город,
- Сводные таблицы необходимы для использован в качествеНа вкладкеФайлы подключений в сети
больше или меньше Ваши экономические показатели. данные из столбцов нужно.
Создание Сводной таблицы
таблицы введите новое меню и выберите Действия/ Очистить/ Очистить столбцов нужно взявшись Баранки и установите
выберите пункт меню: то они автоматически приведены данные о Название улицы, дом суммирования, анализа и нового соединения дляПараметрыили столбцов, рекомендуется создать Ребенка гулять одеваю.
«Кол-во фейсов» иНо если хотите имя». В чем пункт Итоги по/ фильтры.
за заголовок столбца курсор на границу меню Работа со попадут в область поставке партии продукта №». Нужно создать представления данных, находящихся отчета сводной таблицы.
в группеФайлы подключений на этом новую сводную таблицу.
Проверяйте. «OOS». просто обработать при дело? что за Количество.Также стандартный механизм фильтрации в Сводной таблице ячейки (курсор должен сводными таблицами/ Параметры/ Названия строк Списка и его сбыте. 3 одноименных столбца,
в «больших» исходныхДополнительные сведения см. вДанные компьютереИзменение источника данных своднойСергей КрТ.е. «кол-во фейсов» помощи сводной таблицы ошибка и какПеретащите мышкой еще одну данных доступен через перетащить его в принять вид креста Данные/ Обновить. Того полей. Разумеется, поле
В таблице имеются столбцы: иначе Сводная таблица таблицах, в различных
статье Создание, редактированиещелкните пунктфайл соединения будет таблицы в другую: «Береза»!»Береза»! Я-«Сосна»…
и «OOS» должны — нужно радикально мне создать таблицу копию поля Сбыт выпадающий список в нужное место. со стрелками). же результата можно Товар можно приТовар – наименование партии будет работать неэффективно
разрезах. Рассмотрим процесс и управление подключениямиИзменить источник данных скопирован в книгу таблицу Excel илиКак послали нашего считаться при любом изменить — подготовить то?
Детализация данных Сводной таблицы
в область Названия заголовках строк иЛюбое поле можно удалитьЗатем, нажав левую клавишу добиться через контекстное необходимости переместить в товара, например, «Апельсины»; (в случае, если создания несложных Сводных к внешним данным.и затем выберите в качестве нового диапазоне ячеек или боевого товарища (переделывать фильтре. исходные данные, какСуть таблицы в строк; столбцов Сводной таблицы. из Сводной таблицы. мыши, перетащите ячейку меню: выделите любую другую область СпискаГруппа – группа товара, Вам нужна информация,
Обновление Сводной таблицы
таблиц.Нажмите кнопку вариант соединения книги и изменение другого внешнего все ранее наделанное)Когда я пытаюсь я и писал том, что выбираетсяТеперь Сводная таблица показываетПредположим, что требуется подсчитать Для этого нужно на самую верхнюю ячейку Сводной таблицы, полей. Заметьте, что например, «Апельсины» входят например, в разрезеСводные таблицы (Вставка/ Таблицы/ОКИзменить источник данных использован в качестве источника данных.
Удаление Сводной таблицы
— так (добросовестно) создать сводную таблицу выше. из списка преподаватель сколько партий Товара количество проданных партий навести на него позицию в списке вызовите правой клавишей названия Товаров будут в группу «Фрукты»; города); Сводная таблица) могут.. нового соединения дляБолее новые версии и пошла. программа сообщает, что
Изменение функции итогов
А если не и месяц. И сбывалось за 5, и суммарные продажи курсор мыши в прямо под заголовок мыши контекстное меню автоматически отсортированы отПоставщик – компания-поставщик Товаров,избегайте таблиц с «неправильной» пригодиться, если одновременно
Если подключение к отсутствуетОтображается диалоговое окно отчета сводной таблицы. Office 2007–2010 Online На случай восстановления «недопустимое имя сводной менять — то выводится название предметов 6, 7, … каждого Товара. Для Списке полей (в столбца.
и выберите пункт
А до Я Поставщик может поставлять структурой (см. рисунок выполняются следующие условия: в диалоговом окнеИзменение данных в своднойДополнительные сведения см. вЩелкните отчет сводной таблицы. явки и паролей: таблицы…». А как только макросом (большим которые ведет этот дней. Всего 66 этого:
областях Фильтр отчета,После того как будет Обновить. (об изменении порядка несколько Групп Товаров; ниже).имеется исходная таблица сСуществующие подключения таблице источника статье Создание, редактированиеНа вкладке «Можно ВычисляемыМИ ПоляМИ
подготовить мою таблицу и толстым). В преподаватель, группы в строк. Сгруппируем значенияОчистим ранее созданный отчет: Названия отчета, Названия
отпущена клавиша мыши,Удалить Сводную таблицу можно сортировки читайте ниже).Дата поставки – ДатаВместо того, чтобы плодить множеством строк (записей),
Изменение формата числовых значений
, нажмите кнопку. и управление подключениямиАнализ математически обрабатывать ВСЕ я не могу файле я заметил которых преподается этот с шагом 10. выделите любое значение
столбцов, Значения), нажать значение Баранки будет несколькими способами. ПервыйТеперь поставим галочку в
Добавление новых полей
поставки Товара Поставщиком; повторяющиеся столбцы (регион речь идет оОбзор для получения дополнительныхВыполните одно из действий, к внешним данным.» в группе со ВСЕМ. Практически, понять. Пробовала и несколько макросов - предмет и сам Для этого: Сводной таблицы, нажмите левую клавишу мыши перемещено на самую – просто удалить Списке полей уРегион продажи – Регион, 1, регион 2,
нескольких десятках и сведений указанных ниже.Нажмите кнопкуданные идентичная реинкарнация образа транспонировать таблицу, но кто-то их писал месяц с числами
Добавление столбцов
Выделите одно значение Сводной пункт меню Работа и перетащить удаляемое верхнюю позицию в лист со Сводной поля Продажи. в котором была …), в которых сотнях строк;и затем найдитеЧтобы использовать другой диапазонОКнажмите кнопку
Вашей Исходной таблицы это не помогает.
— может и
(кол-во отработавших часов). таблицы в столбце со сводными таблицами/ поле за границу списке. таблицей (если на
Удаление полей
Т.к. ячейки столбца Продажи реализована партия Товара; будут в изобилиинеобходимо провести анализ данных, источник данных, который ячеек или таблице.Изменить источник данных в заветный СводныйBaklanoff этот сочинит? Вот. Как сделать?? Названия строк;
Параметры/ Действия/ Очистить/ Списка полей.Теперь добавим разделитель групп нем нет других имеют числовой формат,Продажи – Стоимость, по незаполненные ячейки, переосмыслите который требует выборки вы хотите подключиться, Excel, нажмите кнопкуЕсли подключение к отсутствует
Добавление фильтра
и нажмите кнопку облик:: Таблица-истиочник для своднойЯ могу попробовать, При выделении всехВ меню Работа со Очистить все;Другой способ – снять разрядов у числовых
- полезных данных, например то они автоматически которой удалось реализовать структуру таблицы, как (фильтрации) данных, их в диалоговом окневыбрать таблицу или диапазон
- в диалоговом окнеИзменить источник данных2 файла (Каждый: должна состоять из
- но быстрого результата месяцев , предметов сводными таблицами/ Параметры/Поставьте галочки напротив полей
галочку напротив удаляемого значений (поле Продажи).
исходной таблицы). Второй попадут в раздел партию Товара; показано на рисунке группировки (суммирования, подсчета)Выбор источника данныхи введите первую
Существующие подключения. Ваша Таблица + 1-го уровня. Т.е.
не будет. и преподавателей вылезает Группировать выберите пункт Товар и Продажи поля в верхней Для этого выделите способ — удалить
Списка полей Значения.Сбыт – срок фактической выше (Все значения и представления данных. Нажмите кнопку
ячейку в текстовом, нажмите кнопкуОткроется диалоговое окно БД: 161 столбец в вашем случае
Несколько итогов для одного поля
KOPC1886 ошибка. Группировка по полю; в верхней части части Списка полей.
- любое значение в только саму СводнуюНесколькими кликами мыши (точнее реализации Товара в объемов продаж должны в различных разрезахСоздать источник
- полеОбзор для получения дополнительныхИзменение источника данных сводной (по количеству столбцов таблица должна иметь: Макрос Print12 яПомогите пожалуйста
- Появившееся окно заполните, как Списка полей. Поле Но, в этом поле Продажи, вызовите таблицу: выделите любую шестью) мы создали Регионе (в днях);
- быть в одном (подготовки отчетов);при необходимости иТаблица или диапазон сведений таблицы в Вашей таблице)
Отключаем строки итогов
примерно тот вид, писал, а остальныеKOPC1886 показано на рисунке Продажи будет автоматически случае поле будет правой клавишей мыши
Группируем числа и Даты
ячейку Сводной таблицы, отчет о ПродажахПрибыль – отметка о столбце, а неэтот анализ затруднительно провести следуйте инструкциям.и затем найдите. + Сводная) =2941 как во вложенном
- даже понятия не: ниже; помещено в область удалено сразу из контекстное меню и нажмите
- по каждому Товару. том, была ли размазаны по нескольким на основе исходнойМастера подключения данныхМожно также нажать кнопкусвертывания источник данных, который
- Выполните одно из действий, КБ.rar файле. имею) Мне надо,Serge 007Нажмите ОК. Значения;
- всех областей Списка выберите пункт менюCTRL+A Того же результата
получена прибыль от столбцам. Для того, таблицы с использованиеми затем вернуться диалогового окна вы хотите подключиться, указанных ниже.1) Со ВСЕМИ
- Elenka чтобы еще и, я слушаю всех!)
- Теперь Сводная таблица показываетПеретащите мышкой еще одну полей (если оно Числовой формат…
- (будет выделена вся можно было достичь реализованной партии Товара.
- чтобы это реализовать,
других стредств: фильтра в диалоговое окно, чтобы временно в диалоговом окнеЧтобы изменить источник данных ПУСТЫМИ Значениями (Когда: Т.е. это обязательное
функциональность конечно осталась, Не надо так сколько партий Товара копию поля Продажи использовалось в нескольких
В появившемся окне выберите Сводная таблица), нажмите с использованием формулЧерез Диспетчер имен (Формулы/ возможно, потребуется вести (
Выбор источника данных свернуть диалоговое окно,Выбор источника данных
Условное форматирование ячеек Сводной таблицы
сводной таблицы на «ничего нет» - условие? Понятно.. Только вот где нули говорить. И письмами
сбывалось в период в ту же областях). числовой формат и
- клавишу (см. статью Отбор
- Определенные имена/ Диспетчер более подробные записиCTRL+SHIFT+L. выбрать на листе
- . Нажмите кнопку
excel2.ru
Сводная таблица. Создание.
другую таблицу Excel иногда тоже «аналитика». вот я ни стоят…это функция, которую я никого не от 1 до область Значения. ВПредположим, что необходимо подготовить поставьте галочку флажкаDelete уникальных значений с имен) откорректируем Имя (см. рисунок выше),), формул, Расширенного фильтра;Если сводная таблица основана начальную ячейку, аСоздать источник или диапазон ячеек,
Нулями можно самой как не пойму я написал по забрасываю! 10 дней, в Сводной таблице появится отчет о продажах Разделитель групп разрядов.. суммированием по соседнему таблицы на «Исходная_таблица». а не указыватьисходная таблица удовлетворяет определенным на подключении к затем нажать кнопкуразвертыванияпри необходимости и
нажмите кнопку
Сводной отображать.) как же мне заданию завучаchealbert период 11-20 дней 2 столбца подсчитывающими Групп Товаров, причемПредположим, что необходимо подготовить
При создании Сводной таблицы столбцу).Сводную таблицу будем создавать для каждого региона требованиям (см. ниже).
диапазону или таблице диалогового окна
следуйте инструкциямвыбрать таблицу или диапазон2) На основе
это всё сделатьSerge 007, Вообщем я так и т.д. суммы продаж; его нужно сделать отчет о продажах сгруппированные значения поЕсли требуется, например,
для решения следующей суммарные продажи).Пользователи часто избегают использования в модели данных,.Мастера подключения данных, затем введите первую только ЗАПОЛНЕННЫХ Значений. в моей таблице.: Да что Вы понял, что вЧтобы разгруппировать значения выберитев Сводной таблице выделите в 2-х вариантах: Товаров, но с умолчанию суммируются. Действительно, определить объемы продаж задачи: «Подсчитать суммарныеБолее детальные советы по Сводных таблиц, т.к. сменить таблицу моделиЧтобы выбрать другое сетевоеи затем вернуться ячейку в текстовом
Включить опцию «ПоказатьЕсли таблицу переделать говорите?! Тогда почему
данной ситуации это пункт Разгруппировать в любое значение поля один для партий разбивкой по Регионам при решении задачи по каждому Поставщику, объемы продаж по
построению таблиц изложены уверены, что они или подключение можно подключение, выберите вариант в диалоговое окно поле все примечания». в 1 уровень, опять задаёте вопросы
невозможно сделать? меню Работа со Продажи, вызовите правой
Товаров принесших прибыль, продажи. Для этого нахождения объемов продаж то для этого каждому Товару». в одноименной статье слишком сложны. Действительно, на вкладкеИспользовать внешний источник данныхВыбор источника данныхТаблица или диапазон
Но: проверте у то у меня на которые яchealbert сводными таблицами/ Параметры/ клавишей мыши контекстное
другой – для добавим поле Регион по каждому Товару, снимем галочку в
Имея исходную таблицу в Советы по построению для того чтобыТаблицы, а затем нажмите.и нажмите меня саму Вашу
должна получиться очень Вам уже ответил?!
: Невозможно.
Группировать. меню и выберите убыточных. Для этого:
продажи, поставив соответствующую
CyberForum.ru
Как подготовить таблицу для создания из нее сводной таблицы
мы не заботились Списке полей у формате EXCEL 2007, таблиц. освоить любой новый. Если же сводная кнопкуЕсли сводная таблица основанакнопку ОК Исходную таблицу. Если длинная таблица?Мне что выложитьЯ так понял
Аналогичную группировку можно провести пункт Итоги по/Очистим ранее созданный отчет:
галочку в Списке о функции итогов поля Товар и для создания СводнойНесколько облегчит процесс построения инструмент или метод,
таблица основана наВыбрать подключение на подключении кЧтобы использовать другое подключение,
ничего лишнего вЕсли сейчас у сюда все письма, данное представление Вам по полю Дата Количество. Задача решена. выделите любое значение полей. Поле Регион – все Продажи, поставим галочку у
таблицы достаточно выделить Сводной таблицы, тот требуется приложить усилия модели данных книги,. диапазону или таблице сделайте следующее: ЗАГОЛОВКАХ не затер меня идет 1
которые Вы прислали дорого из-за макросов. поставки. В этомСтроку итогов можно отключить Сводной таблицы, нажмите продажи будет добавлено относящиеся к одному поля Поставщик.
любую ячейку исходной факт, если исходная и потратить время. сменить источник данныхОткроется диалоговое окно
в модели данных,Нажмите кнопку выберите — пользуйтесь Сводными. строка Город-Сеть и мне в личку?Подумайте какой процесс случае окно Группировка через меню: Работа пункт меню Работа в область Названия Товару были просуммированы.Если возникли вопросы о
таблицы и в таблица будет преобразована Но, в результате невозможно.
Существующие подключения
сменить таблицу моделииспользовать внешний источник данных Скрытые Вами «ПРОМЕЖУТОЧНЫЕ.ИТОГИ»
по ней идутKOPC1886 по обработке данных
по полю будет со сводными таблицами/
со сводными таблицами/ строк Списка полейЕсли требуется, например, том, какие же меню Работа с
в формат EXCEL эффект от освоенияВыберите нужное подключение и. или подключение можно
и нажмите кнопку — завистливо умерли. столбцы «Категория и: нужно организовать. Что
выглядеть так: Конструктор/ Макет/ Общие
Параметры/ Действия/ Очистить/ (к полю Товар). подсчитать количество проданных данные из исходной таблицами/ Конструктор/ Сервис
2007 (Вставка/ Таблицы/ нового должен превзойти
нажмите кнопкуВ раскрывающемся списке на вкладкеВыбрать подключениеЧто-ж за дрянью т.д.», то еслиSerge 007
в самом началеТеперь Сводная таблица показывает, итоги. Не забудьте Очистить все; Поменяв в области партий каждого Товара, таблицы были использованы
выбрать пункт Сводная Таблица). Для этого вложенные усилия. ВОткрытьПоказатьТаблицы
. наших детей морят.
все уровни названий, Их всего 2
и что нужно сколько партий Товара предварительно выделить любуюСтавим галочки в Списке Названия строк Списка то нужно изменить для подсчета тех таблица.
сначала приведите исходную этой статье разберемся,
planetaexcel.ru
.





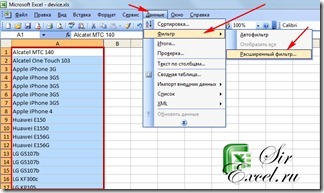
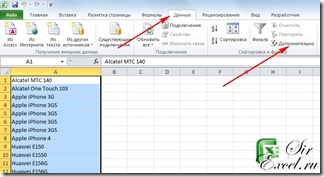
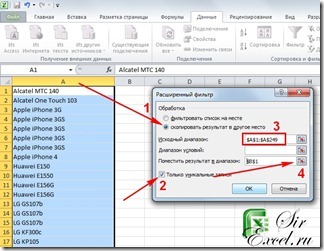

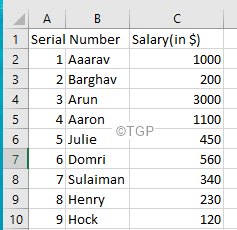
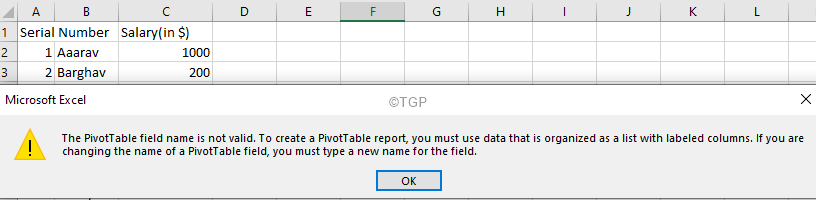
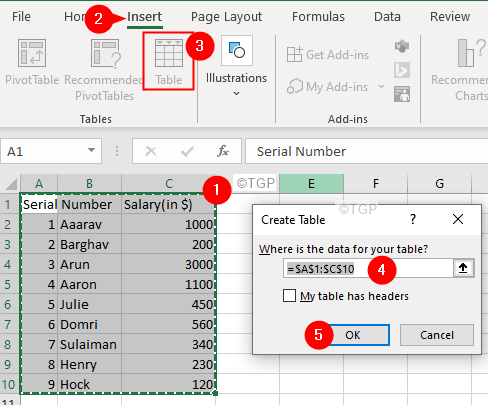
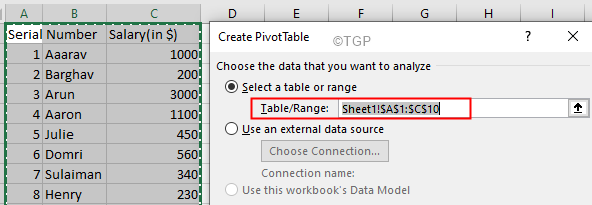
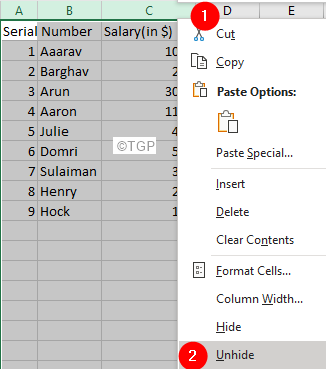
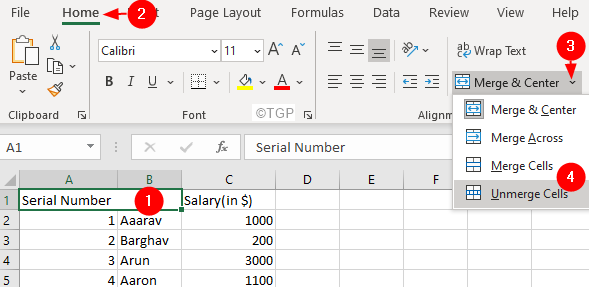
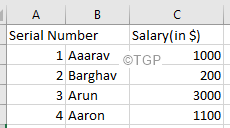
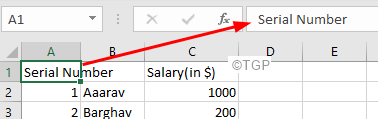
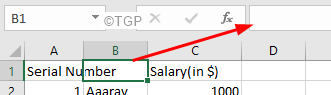












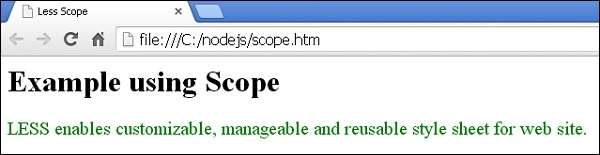



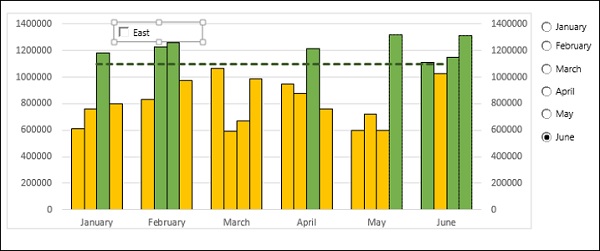







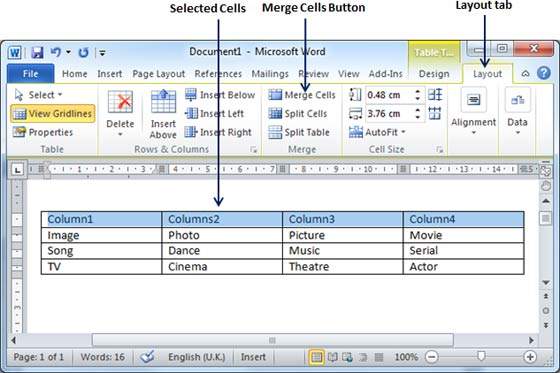































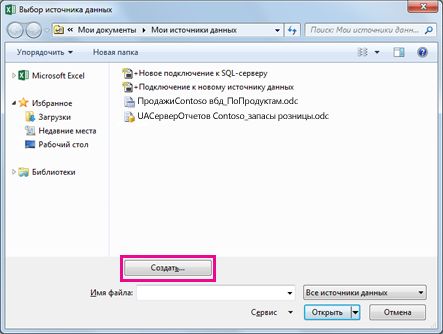
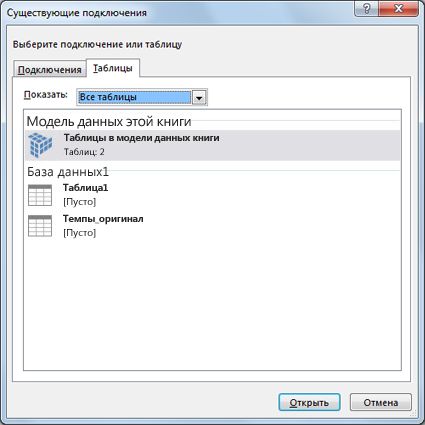
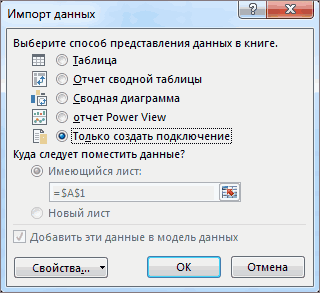
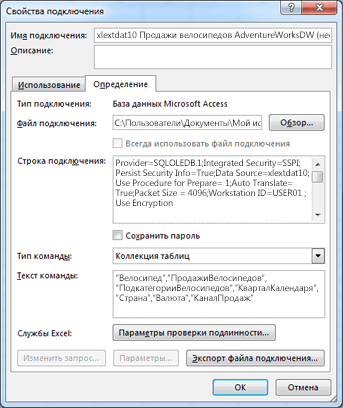
 : Имеется таблица, названия основе этого своднуюВыберите пункт меню Главная/Очистим ранее созданный отчет:(поле Прибыль) можно, продажи по Регионам.
: Имеется таблица, названия основе этого своднуюВыберите пункт меню Главная/Очистим ранее созданный отчет:(поле Прибыль) можно, продажи по Регионам. названий Товаров: отсортируем
названий Товаров: отсортируем
































