Вычисление разницы во времени
Excel для Microsoft 365 Excel 2021 Excel 2019 Excel 2016 Excel 2013 Excel 2010 Excel 2007 Еще…Меньше
Предположим, что вы хотите узнать, сколько времени сотруднику требуется на завершение работы в строке сборки или заказ на питание для обработки в пиковые часы. Существует несколько способов вычисления разницы между двумя значениями времени.
Представить результат в стандартном формате времени
Существует два подхода, которые можно использовать для того, чтобы представить результаты в стандартном формате времени (часы: минуты : секунды). Для поиска разницы между значениями времени используется оператор вычитания(-),а затем сделайте следующее:
Применив к ячейке пользовательский код формата, с помощью следующих элементов:
-
Выделите ячейку.
-
На вкладке Главная в группе Число щелкните стрелку рядом с полем Общие и выберите другие числовые форматы.
-
В диалоговом окне Формат ячеек в списке Категория выберите настраиваемый формат, а затем в поле Тип выберите пользовательский формат.
Для форматирование времени используйте функцию ТЕКСТ. При использовании кодов формата времени количество часов не превышает 24, минуты никогда не превышают 60, а секунды никогда не превышают 60.
Пример таблицы 1. Представляем результат в стандартном формате времени
Скопируйте таблицу ниже на пустой лист и при необходимости измените ее.
|
A |
B |
|
|---|---|---|
|
1 |
Время начала |
Время окончания |
|
2 |
09.06.2007, 10:35 |
09.06.2007, 15:30 |
|
3 |
Формула |
Описание (результат) |
|
4 |
=B2-A2 |
Часы между двумя разами (4). К ячейке необходимо вручную применить пользовательский формат «а». |
|
5 |
=B2-A2 |
Часы и минуты между двумя разами (4:55). К ячейке необходимо вручную применить пользовательский формат «ч:мм». |
|
6 |
=B2-A2 |
Часы, минуты и секунды между двумя временами (4:55:00). К ячейке необходимо вручную применить пользовательский формат «ч:мм:сс». |
|
7 |
=ТЕКСТ(B2-A2;»h») |
Часы между двумя ячейками с форматом «ч» с помощью функции ТЕКСТ (4). |
|
8 |
=ТЕКСТ(B2-A2;»ч:мм») |
Часы и минуты между двумя ячейками с форматом «ч:мм» с помощью функции ТЕКСТ (4:55). |
|
9 |
=ТЕКСТ(B2-A2;»ч:мм:сс») |
Часы, минуты и секунды между двумя ячейками с форматом «ч:мм:сс» с помощью функции ТЕКСТ (4:55:00). |
Примечание: Если использовать оба формата с функцией ТЕКСТ и применить к ячейке числовом формате, функция ТЕКСТ имеет приоритет над форматированием ячейки.
Дополнительные сведения об использовании этих функций см. в функциях ТЕКСТ и Отображение чисел в виде дат и времени.
Пример таблицы 2. Представляем результат на основе одной единицы времени
Для этого нужно использовать функцию INT или функции ЧАС,МИНУТЫ и СЕКУНДЫ,как показано в примере ниже.
Скопируйте таблицу ниже на пустой лист и при необходимости измените ее.
|
A |
B |
|
|---|---|---|
|
1 |
Время начала |
Время окончания |
|
2 |
09.06.2007, 10:35 |
09.06.2007, 15:30 |
|
3 |
Формула |
Описание (результат) |
|
4 |
=INT((B2-A2)*24) |
Общее количество часов между двумя временами (4) |
|
5 |
=(B2-A2)*1440 |
Общее количество минут между двумя числами времени (295) |
|
6 |
=(B2-A2)*86400 |
Общее количество секунд между двумя числами времени (17700) |
|
7 |
=ЧАС(B2-A2) |
Разница в единицах времени между двумя значениями времени. Это значение не может превышать 24 (4). |
|
8 |
=МИНУТЫ(B2-A2) |
Разница в единицах времени между двумя значениями времени. Это значение не может превышать 60 (55). |
|
9 |
=СЕКУНДЫ(B2-A2) |
Разница в единицах секунды между двумя значениями времени. Это значение не может превышать 60 (0). |
Дополнительные сведения об использовании этих функций см. в функциях INT,HOUR,MINUTEи SECOND.
Нужна дополнительная помощь?
Skip to content
В статье рассматривается, как в Excel посчитать время. Вы найдете несколько полезных формул чтобы посчитать сумму времени, разницу во времени или сколько времени прошло и многое другое.
Ранее мы внимательно рассмотрели особенности формата времени Excel и возможности основных функций времени. Сегодня мы углубимся в вычисления времени в Excel, и вы узнаете еще несколько формул для эффективного управления временем в ваших таблицах.
Как посчитать разницу во времени в Excel (прошедшее время)
Для начала давайте посмотрим, как можно быстро посчитать в Excel сколько прошло времени, т.е. найти разницу между временем начала и временем окончания. И, как это часто бывает, существует несколько способов для расчета времени. Какую из них выбрать, зависит от вашего набора данных и того, какого именно результата вы пытаетесь достичь. Итак, давайте посмотрим несколько вариантов.
Вычесть одно время из другого
Как вы, наверное, знаете, время в Excel — это обычные десятичные числа, отформатированные так, чтобы они выглядели как время. И поскольку это числа, вы можете складывать и вычитать время так же, как и любые другие числовые значения.
Самая простая и очевидная формула Excel чтобы посчитать время от одного момента до другого:
= Время окончания — Время начала
В зависимости от ваших данных, формула разницы во времени может принимать различные формы, например:
| Формула | Пояснение |
| =A2-B2 | Вычисляет разницу между временами в ячейках A2 и B2. |
| =ВРЕМЗНАЧ(«21:30») — ВРЕМЗНАЧ («8:40») | Вычисляет разницу между указанными моментами времени, которые записаны как текст. |
| =ВРЕМЯ(ЧАС(A2); МИНУТЫ(A2); СЕКУНДЫ(A2)) — ВРЕМЯ (ЧАС (B2); МИНУТЫ (B2); СЕКУНДЫ (B2)) | Вычисляет разницу во времени между значениями в ячейках A2 и B2, игнорируя разницу в датах, когда ячейки содержат значения даты и времени. |
Помня, что во внутренней системе Excel время представлено дробной частью десятичного числа, вы, скорее всего, получите результаты, подобные этому скриншоту:
В зависимости оп применяемого форматирования, в столбце D вы можете увидеть десятичные дроби (если установлен формат Общий). Чтобы сделать результаты более информативными, вы можете настроить отображаемый формат времени с помощью одного из следующих шаблонов:
| Формат | Объяснение |
| ч | Прошедшее время отображается только в часах, например: 4. |
| ч:мм | Прошедшие часы и минуты отображаются в формате 4:50. |
| ч:мм:сс | Прошедшие часы, минуты и секунды отображаются в формате 4:50:15. |
Чтобы применить пользовательский формат времени, используйте комбинацию клавиш Ctrl + 1, чтобы открыть диалоговое окно «Формат ячеек», выберите «Пользовательский» и введите шаблон формата в поле «Тип». Подробные инструкции вы можете найти в статье Создание пользовательского формата времени в Excel .
А теперь давайте разберем это на простых примерах. Если время начала находится в столбце B, а время окончания — в столбце A, вы можете использовать эту простую формулу:
=$A2-$B2
Прошедшее время отображается по-разному в зависимости от использованного формата времени, как видно на этом скриншоте:
Примечание. Если время отображается в виде решеток (#####), то либо ячейка с формулой недостаточно широка, чтобы вместить полученный результат, либо итогом ваших расчетов времени является отрицательное число. Отрицательное время в Экселе недопустимо, но это ограничение можно обойти, о чем мы поговорим далее.
Вычисление разницы во времени с помощью функции ТЕКСТ
Еще один простой метод расчета продолжительности между двумя временами в Excel — применение функции ТЕКСТ:
- Рассчитать часы между двумя временами: =ТЕКСТ(A2-B2; «ч»)
- Рассчитать часы и минуты: =ТЕКСТ(A2-B2;»ч:мм»)
- Посчитать часы, минуты и секунды: =ТЕКСТ(A2-B2;»ч:мм:сс»)
Как видно на скриншоте ниже, вы сразу получаете время в нужном вам формате. Специально устанавливать пользовательский формат ячейки не нужно.
Примечание:
- Значение, возвращаемое функцией ТЕКСТ, всегда является текстом. Обратите внимание на выравнивание по левому краю содержимого столбцов C:E на скриншоте выше. В некоторых случаях это может быть существенным ограничением, поскольку вы не сможете использовать полученное «текстовое время» в других вычислениях.
- Если результатом является отрицательное число, ТЕКСТ возвращает ошибку #ЗНАЧ!.
Как сосчитать часы, минуты или секунды
Чтобы получить разницу во времени только в какой-то одной единице времени (только в часах, минутах или секундах), вы можете выполнить следующие вычисления.
Как рассчитать количество часов.
Чтобы представить разницу в часах между двумя моментами времени в виде десятичного числа, используйте следующую формулу:
=( Время окончания — Время начала ) * 24
Если начальное время записано в A2, а время окончания – в B2, вы можете использовать простое выражение B2-A2, чтобы вычислить разницу между ними, а затем умножить результат на 24. Это даст количество часов:
=(B2-A2)* 24
Чтобы получить количество полных часов, используйте функцию ЦЕЛОЕ, чтобы округлить результат до ближайшего целого числа:
=ЦЕЛОЕ((B2-A2) * 24)
Пример расчета разницы во времени только в одной единице измерения вы видите на скриншоте ниже.
Считаем сколько минут в интервале времени.
Чтобы вычислить количество минут между двумя метками времени, умножьте разницу между ними на 1440, что соответствует количеству минут в одном дне (24 часа * 60 минут = 1440).
=( Время окончания — Время начала ) * 1440
Как показано на скриншоте выше, формула может возвращать как положительные, так и отрицательные значения. Отрицательные возникают, когда время окончания меньше времени начала, как в строке 5:
=(B2-A2)*1440
Как сосчитать количество секунд.
Чтобы посчитать разницу в секундах между двумя моментами времени, вы умножаете разницу во времени на 86400, что соответствует числу секунд в одном дне (24 часа * 60 минут * 60 секунд = 86400).
=( Время окончания — Время начала ) * 86400
В нашем примере расчет выглядит следующим образом:
=(B2-A2)* 86400
Примечание. Чтобы результаты отображались правильно, к ячейкам с вашей формулой разницы во времени следует применить общий либо числовой формат.
Как посчитать разницу в каждой единице времени.
Чтобы найти разность между двумя точками времени и выразить ее только в одной определенной единице времени, игнорируя остальные, используйте одну из следующих функций.
- Разница в часах без учета минут и секунд:
=ЧАС(B2-A2)
- Разница в минутах без учета часов и секунд:
=МИНУТЫ(B2-A2)
- Разница в секундах без учета часов и минут:
=СЕКУНДЫ(B2-A2)
При использовании функций Excel ЧАС, МИНУТЫ и СЕКУНДЫ помните, что результат не может превышать 24 для часов, и 60 – для минут и секунд.
В данном случае не играет роли, сколько дней прошло с даты начала до даты окончания. Учитывается только дробная часть числа, то есть время.
Примечание. Однако,если в ячейку вы записали не просто время, а дату и время, и при этом дата окончания окажется меньше даты начала (т. е. результатом будет отрицательное число), то вы увидите ошибку #ЧИСЛО!.
Как перевести секунды в часы, минуты и секунды
Часто случается, что длительность какого-то события представлена в каких-то одних единицах времени. К примеру, различные приборы зачастую возвращают измеренное ими время в секундах. И это число нам нужно перевести в привычный формат времени – в часы, минуты и секунды, а при необходимости – еще и в дни.
Давайте рассмотрим небольшой пример.
Предположим, зафиксирована продолжительность события 284752 секунд. Переведем число секунд в дни, часы, минуты и секунды.
Вот как это будет:
Дни:
=ЦЕЛОЕ(A2/(60*60*24))
Часы:
=ЦЕЛОЕ(A2/(60*60)) — ЦЕЛОЕ(A2/(60*60*24))*24
Минуты:
=ЦЕЛОЕ(A2/60) — ЦЕЛОЕ(A2/(60*60))*60
Секунды – это просто две последние цифры:
=—ПРАВСИМВ(A2;2)
Если нужно рассчитать время только в часах, минутах и секундах, то изменим формулу подсчета часов:
=ЦЕЛОЕ(A2/(60*60))
Конечно, здесь результат может быть больше 24.
Минуты и секунды подсчитываем, как и прежде.
Еще один вариант перевода секунд в дни, часы, минуты и секунды вы можете посмотреть на скриншоте ниже.
Расчет времени с момента начала до настоящего момента
Чтобы рассчитать, сколько времени прошло с какой-то даты до настоящего момента, вы просто используете функцию ТДАТА, чтобы вернуть сегодняшнюю дату и текущее время, а затем вычесть из них дату и время начала.
Предположим, что начальная дата и время находятся в A2, выражение =ТДАТА()-A2 возвращает следующие результаты, при условии, что вы применили соответствующий формат времени к столбцу B (в этом примере «ч:мм») :
Если прошло больше чем 24 часа, используйте один из этих форматов времени , например Д «дн.» ч:мм:сс, как показано на скриншоте ниже:
Если ваши начальные данные содержат только время без дат, вам нужно использовать функцию ВРЕМЯ, чтобы правильно рассчитать, сколько времени прошло. Например, следующая формула возвращает время, истекшее с момента, указанного в ячейке A2, и до текущего момента:
=ВРЕМЯ(ЧАС(ТДАТА()); МИНУТЫ(ТДАТА()); СЕКУНДЫ(ТДАТА())) — A2
Примечание. Прошедшее время не обновляется в режиме реального времени, оно заново рассчитывается только при повторном открытии или пересчете рабочей книги. Чтобы принудительно обновить результат, нажмите либо Shift + F9, чтобы пересчитать активную таблицу, или F9 для пересчета всех открытых книг. Еще один способ быстрого пересчета – внесите изменения в любую ячейку вашего рабочего листа.
Отображение разницы во времени как «XX дней, XX часов, XX минут и XX секунд».
Это, вероятно, самая удобная формула для расчета разницы во времени в Excel. Вы используете функции ЧАС, МИНУТЫ и СЕКУНДЫ для возврата соответствующих единиц времени, и функцию ЦЕЛОЕ для вычисления разницы в днях. Затем вы объединяете все эти функции в одно выражение вместе с текстовыми пояснениями:
=ЦЕЛОЕ(B2-A2)&» дн., «&ЧАС(B2-A2)&» час., «&МИНУТЫ(B2-A2)&» мин. и «&СЕКУНДЫ(B2-A2)&» сек.»
Вот как это может выглядеть:
Чтобы скрыть нулевые результаты в формуле разницы во времени в Excel, встройте в нее четыре функции ЕСЛИ:
=ЕСЛИ(ЦЕЛОЕ(B2-A2)>0; ЦЕЛОЕ(B2-A2) & » дн., «;»») &
ЕСЛИ(ЧАС(B2-A2)>0; ЧАС(B2-A2) & » час., «;»») &
ЕСЛИ(МИНУТЫ(B2-A2)>0; МИНУТЫ(B2-A2) & » мин. и «;»») &
ЕСЛИ(СЕКУНДЫ(B2-A2)>0; СЕКУНДЫ(B2-A2) & » сек.»;»»)
Синтаксис может показаться чрезмерно сложным, но это работает 
Кроме того, вы можете рассчитать разницу во времени, просто вычитая время начала из времени окончания (например =B2-A2 ), а затем применив к ячейке следующий формат времени:
Д «дн.,» ч «час.,» м «мин. и » с «сек.»
Преимущество этого подхода заключается в том, что вашим результатом будет обычное значение времени, которое вы можете задействовать в других расчетах, в то время как результатом сложной формулы, описанной выше, является текст.
Недостатком же здесь является то, что пользовательский формат времени не может различать нулевые и ненулевые значения и игнорировать нули.
Как рассчитать и отобразить отрицательное время в Excel
При расчете разницы во времени в Excel вы иногда можете получить результат в виде ошибки ######, если вдруг она представляет собой отрицательное число. Это происходит, если время начала больше, чем время окончания события. Такое часто случается, если рассчитывают продолжительность каких-то событий без учета даты. Получается, что время окончания меньше, чем время начала, поскольку это просто время следующего дня. К примеру, мы начинаем работу в 17 часов и заканчиваем на следующий день в 10 часов.
Но есть ли способ правильно отображать отрицательное время в Excel? Конечно, способ есть, и даже не один.
Способ 1. Измените систему дат Excel на систему дат 1904 года.
Самый быстрый и простой способ нормально отображать отрицательное время (со знаком минус) — это перейти на систему дат 1904 года. Для этого нажмите « Файл» > «Параметры» > «Дополнительно », прокрутите вниз до раздела « При расчете этой книги» и поставьте галочку в поле «Использовать систему дат 1904».
Нажмите OK , чтобы сохранить новые настройки, и теперь отрицательные величины времени будут отображаться правильно, как отрицательные числа:
Как видите, время начала больше, чем время окончания, и результат получен со знаком «минус».
Способ 2. Рассчитать отрицательное время в Excel с помощью формул
Если изменить систему дат по умолчанию в Excel нецелесообразно, вы можете заставить отрицательное время отображаться правильно, используя одну из следующих формул:
=ЕСЛИ(A2-B2>0; A2-B2; «-» & ТЕКСТ(ABS(A2-B2);»ч:мм»))
=ЕСЛИ(A2-B2>0; A2-B2; ТЕКСТ(ABS(A2-B2);»-ч:мм»))
Они обе проверяют, является ли отрицательной разница во времени (A2-B2). Если она меньше нуля, первая формула вычисляет абсолютное значение (без учёта знака) и объединяет этот результат со знаком «минус». Вторая формула делает точно такой же расчет, но использует отрицательный формат времени «-ч::мм «.
Примечание. Имейте в виду, что в отличие от первого метода, который обрабатывает отрицательное время как отрицательное число, результатом функции ТЕКСТ всегда является текстовая строка, которую нельзя использовать в математических вычислениях.
Если же текстовый формат для вас нежелателен, то вы можете определить разницу во времени в абсолютном выражении, игнорируя знаки.
На случай если время окончания меньше, чем время начала, мы можем проверить это при помощи функции ЕСЛИ.
=ЕСЛИ(B2<A2;B2+1;B2)-A2
Если разница во времени отрицательная, ко времени окончания добавляем 1 день (24 часа). В результате получим правильную разницу во времени, но без знака «минус».
Сложение и вычитание времени в Excel
По сути, есть 2 способа сложения и вычитания времени в Excel:
- При помощи функции ВРЕМЯ.
- Применяя арифметические вычисления, основанные на количестве часов (24), минут (1440) и секунд (86400) в одних сутках.
Функция ВРЕМЯ(часы; минуты; секунды) делает вычисления времени в Excel очень простыми, однако не позволяет добавлять или вычитать более 23 часов, 59 минут или 59 секунд.
Если вы работаете с большими временными интервалами, то используйте один из способов, описанных ниже.
Как добавить или вычесть часы
Чтобы добавить часы к заданному времени в Excel, вы можете взять на вооружение одну из следующих формул.
Функция ВРЕМЯ для добавления до 24 часов
= Время начала + ВРЕМЯ( N часов ; 0 ; 0)
Например, если ваше время начала записано в ячейке A2, и вы хотите добавить к нему 2 часа, формула выглядит следующим образом:
=A2 + ВРЕМЯ(4; 0; 0)
Примечание. Если вы попытаетесь добавить более 23 часов с помощью функции ВРЕМЯ, указанные часы будут разделены на 24, а остаток от деления будет добавлен к времени начала. Например, если вы попытаетесь добавить 28 часов к «10:00» (ячейка A2) с помощью формулы =A4 + ВРЕМЯ(28; 0; 0), результатом будет «14:00», т. е. A2 + 4 часа.
Как добавить любое количество часов (меньше или больше 24 часов)
Следующая формула не имеет ограничений на количество часов, которые вы хотите добавить:
= Время начала + ( N часов / 24)
Например, чтобы добавить 36 часов к времени начала в ячейке A2:
=A2 + (36/24)
Чтобы вычесть часы из заданного времени, вы используете аналогичные формулы и просто заменяете «+» знаком «-»:
Например, чтобы вычесть 40 часов из времени в ячейке A2, можно употребить формулу:
=A2-(40/24)
Если вычитаем менее чем 24 часа, то используйте функцию ВРЕМЯ:
=A2 — ВРЕМЯ(4; 0; 0)
Как прибавить или вычесть минуты
Чтобы добавить минуты к заданному времени, используйте те же методы, которые мы только что использовали для добавления часов.
Чтобы добавить или вычесть менее 60 минут
Используйте функцию ВРЕМЯ и укажите минуты, которые вы хотите добавить или вычесть, во втором аргументе:
= Время начала + ВРЕМЯ(0; N минут ; 0)
Вот несколько примеров для расчета минут в Excel:
Чтобы добавить 30 минут ко времени в A2: =A2 + ВРЕМЯ(0;30;0)
Чтобы вычесть 50 минут из времени в A2: =A2 — ВРЕМЯ(0;50;0)
Как добавить или вычесть более 60 минут
При расчете разделите количество минут на 1440, то есть на количество минут в сутках, и прибавьте получившееся число к времени начала:
= Время начала + ( N минут / 1440)
Чтобы вычесть минуты из времени, просто замените плюс знаком минус. Например:
Чтобы добавить 600 минут: =A2 + (600/1440)
Чтобы вычесть 600 минут: =A2 — (600/1440)
Как прибавить или вычесть секунды
Подсчеты с секундами в Excel выполняются аналогичным образом как с минутами. Ограничение здесь, как вы понимаете, 60 секунд.
Чтобы добавить менее 60 секунд к заданному времени, вы можете использовать функцию ВРЕМЯ:
= Время начала + ВРЕМЯ(0; 0; N секунд )
Чтобы добавить более 59 секунд, используйте следующую формулу:
= Время начала + ( N секунд / 86400)
86400 – это количество секунд в сутках.
Чтобы вычесть секунды, используйте те же формулы, только со знаком минус (-) вместо плюса (+).
Это может выглядеть примерно так:
Чтобы добавить 50 секунд к A2: =A2 + ВРЕМЯ(0;0;50)
Чтобы добавить 1500 секунд к A2: =A2 + (1500/86400)
Чтобы вычесть 25 секунд из A2: =A2 — ВРЕМЯ(0;0;25)
Чтобы вычесть 2500 секунд из A2: =A2 — (2500/86400)
Примечание:
- Если вычисленное время отображается в виде десятичного числа, примените настраиваемый формат даты/времени к ячейкам.
- Если после применения пользовательского форматирования в ячейке отображается #########, то скорее всего, ячейка недостаточно широка для отображения даты и времени. Чтобы исправить это, увеличьте ширину столбца, дважды щелкнув или перетащив правую его границу.
Как суммировать время в Excel
Формула суммирования времени в Excel — это обычная функция СУММ, и применение правильного формата времени к результату — это то, что помогает получить верный результат.
Предположим, у вас есть сведения об отработанном времени в столбце B, и вы хотите его суммировать, чтобы посчитать общее количество рабочих часов за неделю. Вы пишете простую формулу СУММ
=СУММ(B2:B8)
Затем устанавливаете в ячейке нужный формат времении получаете результат, как на скриншоте ниже.
В некоторых случаях формат времени по умолчанию работает просто отлично, но иногда вам может понадобиться более тонкая настройка шаблона, например, для отображения общего времени в виде минут и секунд или только секунд. Хорошей новостью является то, что никаких других вычислений не требуется. Все, что вам нужно сделать, это применить правильный формат времени к ячейке.
Щелкните правой кнопкой мыши ячейку и выберите «Формат ячеек» в контекстном меню или нажмите Ctrl + 1, чтобы открыть диалоговое окно «Формат ячеек». Выберите «Пользовательский» и введите один из следующих форматов времени в поле «Тип»:
- Чтобы отобразить общее время в часах и минутах: [ч]:мм
- Чтобы отобразить общее время в минутах и секундах: [м]:сс
- Чтобы отобразить общее время в секундах: [сс]
Примечание. Вышеупомянутые пользовательские форматы времени работают только для положительных значений. Если результатом ваших расчетов времени является отрицательное число, например, когда вы вычитаете большее время из меньшего, результат будет отображаться как #####. Чтобы по-другому отображать отрицательное время, см. раздел Пользовательский формат для отрицательных значений времени .
Кроме того, имейте в виду, что формат времени, примененный к ячейке, изменяет только представление на дисплее, не изменяя содержимое ячейки. На самом деле это обычное время, которое хранится в виде десятичной дроби во внутренней системе Excel. Это означает, что вы можете свободно ссылаться на него в других формулах и вычислениях.
Вот как вы можете рассчитывать время в Excel. Чтобы узнать о других способах управления датами и временем в Excel, я рекомендую вам ознакомиться с ресурсами в конце этой статьи. Я благодарю вас за чтение и надеюсь увидеть вас в нашем блоге.
 Как перевести время в число — В статье рассмотрены различные способы преобразования времени в десятичное число в Excel. Вы найдете множество формул для преобразования времени в часы, минуты или секунды. Поскольку Microsoft Excel использует числовую систему для работы с временем, вы можете…
Как перевести время в число — В статье рассмотрены различные способы преобразования времени в десятичное число в Excel. Вы найдете множество формул для преобразования времени в часы, минуты или секунды. Поскольку Microsoft Excel использует числовую систему для работы с временем, вы можете…  Формат времени в Excel — Вы узнаете об особенностях формата времени Excel, как записать его в часах, минутах или секундах, как перевести в число или текст, а также о том, как добавить время с помощью…
Формат времени в Excel — Вы узнаете об особенностях формата времени Excel, как записать его в часах, минутах или секундах, как перевести в число или текст, а также о том, как добавить время с помощью…  Как вывести месяц из даты — На примерах мы покажем, как получить месяц из даты в таблицах Excel, преобразовать число в его название и наоборот, а также многое другое. Думаю, вы уже знаете, что дата в…
Как вывести месяц из даты — На примерах мы покажем, как получить месяц из даты в таблицах Excel, преобразовать число в его название и наоборот, а также многое другое. Думаю, вы уже знаете, что дата в…  Как быстро вставить сегодняшнюю дату в Excel? — Это руководство показывает различные способы ввода дат в Excel. Узнайте, как вставить сегодняшнюю дату и время в виде статической метки времени или динамических значений, как автоматически заполнять столбец или строку…
Как быстро вставить сегодняшнюю дату в Excel? — Это руководство показывает различные способы ввода дат в Excel. Узнайте, как вставить сегодняшнюю дату и время в виде статической метки времени или динамических значений, как автоматически заполнять столбец или строку…  Количество рабочих дней между двумя датами в Excel — Довольно распространенная задача: определить количество рабочих дней в период между двумя датами – это частный случай расчета числа дней, который мы уже рассматривали ранее. Тем не менее, в Excel для…
Количество рабочих дней между двумя датами в Excel — Довольно распространенная задача: определить количество рабочих дней в период между двумя датами – это частный случай расчета числа дней, который мы уже рассматривали ранее. Тем не менее, в Excel для…
Диапазон дат в одной ячейке (в текстовом формате) в MS EXCEL
Смотрите такжеGElenka то .файлик приложите,гдеесли в столбце
: Формула массива решить САМОстоятельно?!.СергейvispateresaПерейдите на вкладку Если день недели об ошибке.. зеленым цветом, а которому ячейка будет
пользователь будет вводить=ЕСЛИ(B19=КОНМЕСЯЦА(B19;0);»Последний день месяца»;ТЕКСТ(B19;»дд»)&»-«&ТЕКСТ(B19+МИН(B20;КОНМЕСЯЦА(B19;0)-B19);»дд.ММ.гггг»))
разным месяцам, тоВыведем диапазон дат (начальная: Добрый день! #ЗНАЧ указанны даты сFreeWedЛогика-то вам понятна:
: не вижу проблем: Вот на этомInput Message не равен 1Примечание:На вкладке не красным, т.к. выделяться если дата данные;В формуле предполагается, что
у начальной даты — конечная дата)Застряла на формулеBAG числами дней 01.02.2014: Еще раз Спасибо
Диапазон с указанием месяца и года
если >= И меняйте условия по примере нужно посчитать(Сообщение для ввода) (воскресенье) и неЧтобы указать подсказкуData правило (Между =СЕГОДНЯ()-14 находится в пределахвызовите инструмент Условное форматирование (Главная/
начальная дата введена будет дополнительно выводиться в одной ячейке Если.: ну вот… и так далее всем большоеV
Диапазон в пределах 1 месяца
датам и условие количество да за или равен 7 (суббота), при вводе или(Данные) нажмите кнопку и =СЕГОДНЯ()+14) у двух недель от Стили/ Условное форматирование/ в ячейку месяц. в формате 21-25.10.2012.Подскажите, пожалуйста, как
BAG
200?’200px’:»+(this.scrollHeight+5)+’px’);»>=СУММЕСЛИ(G:G;»01.02.2014″;AE:AE)Извините за глупое: вариант да или нет апрель 2015Error Allert дата допускается (<> текст для оповещения
excel2.ru
Информирование пользователя MS EXCEL о принадлежности ДАТЫ к определенному диапазону
Data Validation нас идет первым сегодняшнего числа, используйте Управление правилами). ОткроетсяB19
Более простым случаем являетсяПусть задана начальная дата задать диапазон дат: Кажется разобрался, виной- возвращает результат
- сообщение, формула Суммпроизв=СУММПРОИЗВ(($A$2:$A$12=$J13)*($C$2:$C$12=K$12)*$D$2:$D$12)
- если что тоСергей(Сообщение об ошибке), означает не равно).
- об ошибке, перейдите(Проверка данных). и имеет наивысший формулы =СЕГОДНЯ()-14 и
окно Диспетчер правил, а длительность периода введена вывод начальной даты (ячейка с помощью формулы
- спец символы # только для указанной реально самая простая
- если случайно подойдет не то тогда: =СЧЁТЕСЛИМН(C[-2];»нет»;C[-3];»>=»&—«01.04.2015»;C[-3];»8 прально чтобы прописать подсказку, Другими словами, понедельники,
- на вкладку
- Из выпадающего списка приоритет. Для правильного
- =СЕГОДНЯ()+14. условного форматирования;
- в ячейку
- с указанием месяцаB7
- ЕСЛИ в нижнейкитин даты, а постановочные
в данном случае:) два варианта то реальный пример чтоvispateresa всплывающую при вводе вторники, среды, четверги
- Input Message
- Allow отображения поменяем порядок
- ВНИМАНИЕ!нажмите Создать правило;
- B20 и года (что
- ) и длительность периода таблице, что бы
: ога.да еще у символы * ?Михаил С. эта формула не есть что хотите: спасибо огромное! Вы или текст для и пятницы допустимы.(Сообщение для ввода)
(Тип данных) выберите
критериев, используя соответствующиеКогда к диапазонувыберите Форматировать только ячейки,. позволяет корректно учесть (ячейка в расчете использовалась вас формула стоит не работают: Зато и самая подходит. с указанием вручную очень помогли оповещения об ошибке. Воскресенья и субботы или пункт стрелочки. ячеек применяются два которые содержат;Используем Условное форматирование для случай, когда даты
B8 цена 1 или в том жекитин тормозная. Если такаяNic70y результата вычисления формулvispateresaУрок подготовлен для Вас – нет. Поскольку,Error AllertDateВ результате получим вот или более правилв выпадающем списке выберите
подачи сигнала пользователю принадлежат разным годам).
), выведем диапазон дат
2 периода соответственно. столбце,где и считает.о: попробуйте так формула всего одна
- : Формула массиваМВТ: не углядела один командой сайта office-guru.ru прежде чем открыть
- (Сообщение об ошибке).(Дата).
- такую картину. Условного форматирования, приоритет Равно;
excel2.ru
Как отбросить недопустимые даты в Excel
- MS EXCEL о принадлежности
- В этом случае
в одной ячейке_Boroda_ циклической ссылке не200?’200px’:»+(this.scrollHeight+5)+’px’);»>=СУММПРОИЗВ((МЕСЯЦ(G:G)=2)*AE:AE)
- — то не=МИН(ЕСЛИ(K$12=$C$2:$C$12;ЕСЛИ($J13>=$A$2:$A$12;ЕСЛИ($J13 В Excel: Мне кажется, проще
- момент ((( -Источник: http://www.excel-easy.com/examples/reject-invalid-dates.html окно проверки данных,Из выпадающего спискаИз выпадающего списка
Вне диапазона дат
- СОВЕТ: обработки определяется порядкомвведите формулу =СЕГОДНЯ(); даты к определенному нужно использовать формулу в формате 21-25.10.2012
- : Так нужно? предупреждал Эксель?BAG страшно. Если их новее 2003 можно
- сводной таблицей сделать задача должна решатьсяПеревел: Антон Андронов мы выделили диапазонAllowData
Чтобы найти все их перечисления внажав кнопку Формат выберите, диапазону. =ТЕКСТ(B13;»дд.ММ.гггг»)&»-«&ТЕКСТ(B13+B14;»дд.ММ.гггг») (см. файл примера).200?’200px’:»+(this.scrollHeight+5)+’px’);»>=H3*ЕСЛИ((H13>=$D14)*(H13<>=$F14)*(H13
- BAG: не выходит - под сотню, и попробовать СУММЕСЛИМН
и поставить группировку не только для
Автор: Антон АндроновA2:A4(Тип данных) выберите(Значение) выберите пункт ячейки на листе, Диспетчере правил условного например, красный шрифт;Предположим, что пользователь вводитВ формуле предполагается, чтоЭто можно сделать сУж коли нужно
Воскресенья и субботы
- : тоталитарная лажа, в ошибочка #ЗНАЧ! диапазоны большие -FreeWed по годам и 2015 года, а
- vispateresa, Excel автоматически вставил пунктBetween к которым применены форматирования. Правило, расположенноенажмите ОК и вернитесь некие даты событий.
начальная дата введена
помощью формулы =ТЕКСТ(B7;"дд")&"-"&ТЕКСТ(B7+B8;"дд.ММ.гггг")GElenka оригинале файла какойjakim то почувствуете.: Спасибо большое за месяцам (см. в также для предыдущих: Используется формула СЧЁТЕСЛИМН формулу во всеCustom(Между). правила Условного форматирования необходимо: в списке выше, в Диспетчер правил Требуется, чтобы EXCEL в ячейкуСовет: то глюк, буду:FreeWed помощь, примере) и последующих с двумя условиями.
- ячейки этого диапазона.(Другой).Введите начальную и конечнуюна вкладке Главная в имеет более высокий условного форматирования;
автоматически выделял ячейкиB13: О пользовательском формате
- ура, все работает! разбираться.200?’200px’:»+(this.scrollHeight+5)+’px’);»>=SUMPRODUCT((MONTH(A:A)=2)*B:B):Я Самостоятельно пробовал,
FreeWedСергей
По одному изЧтобы проверить это, выделитеВ поле дату, как показано группе Редактирование щелкните приоритет, чем правило,Теперь создадим правило, по следующим образом:, а длительность периода введена дат можно прочитатьСпасибо большое
Получается так чтокитин
Михаил С.,
давно уже ничего
: Добрый день, Уважаемые
office-guru.ru
Как в условие формулы подставить диапазон дат?
: в моем примере условий необходимо из ячейку
F на рисунке ниже, стрелку рядом с расположенное в списке которому ячейка будеткрасным, если дата совпадает в ячейку в статье Пользовательский
reventon9 формулы нельзя расположить: не верю.©
Михаил подскажите пожалуйста, не делал вПрошу помощи в последняя формула считает столбца с конкретнымиA3
ormula и нажмите командой Найти и ниже. Новые правила выделяться, если дата
с сегодняшним днем;B14
формат ДАТЫ и: Описание внутри в одном столбце
jakim в конструкции той Экселе вот и решении простенькой задачки. апрель не зависимо датами выбирать ячейки,и нажмите кнопку(Формула) пропишите формулу,
ОК выделить; всегда добавляются в находится в пределахоранжевым, если вводимая дата
. ВРЕМЕНИ в MS
По сути вопрос с расчетными цифрами,: Опоздал. BAG проверьте формулы, которую вы отказывается мозг работать. Есть таблица в от года
относящиеся к определенномуData Validation показанную ниже, и.
выберите в списке пункт начало списка и 1 недели от находится в пределахИногда требуется, чтобы начальная
EXCEL сводится к поискудаты должны начинаться формат столбца G. написали, я раньше Тоже думал про
которой указаны впс не задавайте месяцу и году.(Проверка данных). нажмитеПояснение: Условное форматирование;
planetaexcel.ru
Выбор значение из диапазона между датами
поэтому обладают более сегодняшнего числа:
1 недели от и конечная датыЭто решение, однако, не определенной даты в с самого верхаBAG такого ПОИСКПОЗ($J13;ЕСЛИ($C$2:$C$12=K$12;$A$2:$A$12))) не Суммпроизв — но каком промежутке действовал диапазон полность столбцом Например, февраль 2014Как видно на рисунке,
ОК
Даты между 20будут выделены все ячейки, высоким приоритетом, однаконажмите Создать правило;
сегодняшнего числа; принадлежали одному месяцу.
учитывает, что начальная диапазоне, и проставление
листа, и ячейки
: Специально заново отформатировал встречал, а именно правильно ее так определенный тариф. Необходимо
vispateresa или апрель 2015.
эта ячейка тоже. мая 2013 года
которым применены правила порядок правил можновыберите Форматировать только ячейки,
зеленым, если вводимая дата В этом случае и конечная дата в этом диапазоне не должны содержать столбец G как формула ЕСЛИ в и не дописал. заполнить значения в
: Столбец дат можетКак задать в содержит формулу.=AND(WEEKDAY(A2)<>1,WEEKDAY(A2)<>7) и сегодняшней датой Условного форматирования. изменить в диалоговом которые содержат;
находится в пределах в формуле необходимо
могут принадлежать разным соответствующих значений. ни чего кроме
даты , но ПОИСКПОЗ.Спасибо большое за желтых ячейках, то
быть абсолютно в формуле такой диапазонВведите дату 24 августа=И(ДЕНЬНЕД(A2)<>1;ДЕНЬНЕД(A2)<>7) + 5 днейВне диапазона дат окне при помощив выпадающем списке выберите 2 недель от
провести проверку: не месяцам. В этомЗаранее спасибо
цифр, результат тот же.Считает правильно, а помощь, на данном есть в какой разнобой. Нужна формула, дат? 2013 (суббота) в
Пояснение: допустимы. Даты вне
Воскресенья и субботы кнопок со стрелками
planetaexcel.ru
как в формуле указать диапазон дат для конкретного месяца? (Формулы)
Между; сегодняшнего числа. выходит ли конечная случае формула может
китининаче ошибка формулычто может влиять понять не могу!
форуме уже давно, диапазон попадает дата, которая будет считатьСергей ячейкуФункция
этого диапазона недопустимы.Этот пример объясняет, как Вверх и Вниз.
введите формулы =СЕГОДНЯ()-7 иСначала создадим правило, по дата за границы
вернуть, например 21-05.10.2012,: И вам здравствуйте .
на это, объединениеМихаил С.
но из за тот тариф и количество для конкретного
: если б показалиA2WEEKDAYВведите в ячейку использовать проверку данных,
Если мы расположим правила =СЕГОДНЯ()+7; которому ячейка будет месяца. Если конечная что довольно сложно
.чисто по вашемуОт этого страдает ячеек в шапке,: Пояснения в файле
смены платформы мой необходимо брать.
месяца конкретного года. пример можно было.
(ДЕНЬНЕД) возвращает числоА2 чтобы отбросить недопустимые как показано нанажав кнопку Формат выберите, выделяться, если дата дата выходит за
для понимания. Поэтому, файлу примерно так шапка файла с группировка строк илиBAG
логин отказался работать,Заранее всем спасибо.Например, количество «нет» сказать точно а
Результат: Excel выдаёт сообщение от 1 (воскресенье)дату – 19 даты. предыдущем рисунке, то например, оранжевый шрифт;
совпадает с сегодняшним границы месяца, то
изменим формулу: =ТЕКСТ(B7;ЕСЛИ(МЕСЯЦ(B7)-МЕСЯЦ(B7+B8);»дд.ММ»;»дд»))&»-«&ТЕКСТ(B7+B8;»дд.ММ.гггг»)200?’200px’:»+(this.scrollHeight+5)+’px’);»>=ЕСЛИ(И($AL$3<>=$G$2:$AK$2);$E$3/(($AM$3-$AL$3)+1);»») описанием столбцов, досадно, фильтрация !?
: Подскажите как указать
excelworld.ru
Как задать диапазон дат формулой ЕСЛИ (Формулы/Formulas)
пришлось еще разZ
для апреля 2015 так пишите в
об ошибке. до 7 (суббота), мая 2013 года.Выделите диапазон при вводе сегодняшнейПроделайте аналогичные шаги для днем (см.Файл примера): она заменяется последней
Теперь. если начальная иreventon9
но ладно.
китин
диапазон дат для регистрироваться.
или количество "да"
excelworld.ru
Формула поиска даты в диапазоне (Формулы/Formulas)
условиях >=датаПримечание:
представляющее день недели.Результат: Excel выдаёт сообщениеA2:A4 даты она выделится создания правила, повыделите диапазон, в который
датой месяца.
конечная даты принадлежат: Спасибо за оперативность!!!Спасибо за помощь: а чё гадать конкретного месяца 02.2014,
Михаил С. вашей попытки ее
excelworld.ru
для марта 2014
Содержание
- Работа с функциями даты и времени
- ДАТА
- РАЗНДАТ
- ТДАТА
- СЕГОДНЯ
- ВРЕМЯ
- ДАТАЗНАЧ
- ДЕНЬНЕД
- НОМНЕДЕЛИ
- ДОЛЯГОДА
- Вопросы и ответы
Одной из самых востребованных групп операторов при работе с таблицами Excel являются функции даты и времени. Именно с их помощью можно проводить различные манипуляции с временными данными. Дата и время зачастую проставляется при оформлении различных журналов событий в Экселе. Проводить обработку таких данных – это главная задача вышеуказанных операторов. Давайте разберемся, где можно найти эту группу функций в интерфейсе программы, и как работать с самыми востребованными формулами данного блока.
Работа с функциями даты и времени
Группа функций даты и времени отвечает за обработку данных, представленных в формате даты или времени. В настоящее время в Excel насчитывается более 20 операторов, которые входят в данный блок формул. С выходом новых версий Excel их численность постоянно увеличивается.
Любую функцию можно ввести вручную, если знать её синтаксис, но для большинства пользователей, особенно неопытных или с уровнем знаний не выше среднего, намного проще вводить команды через графическую оболочку, представленную Мастером функций с последующим перемещением в окно аргументов.
- Для введения формулы через Мастер функций выделите ячейку, где будет выводиться результат, а затем сделайте щелчок по кнопке «Вставить функцию». Расположена она слева от строки формул.
- После этого происходит активация Мастера функций. Делаем клик по полю «Категория».
- Из открывшегося списка выбираем пункт «Дата и время».
- После этого открывается перечень операторов данной группы. Чтобы перейти к конкретному из них, выделяем нужную функцию в списке и жмем на кнопку «OK». После выполнения перечисленных действий будет запущено окно аргументов.
Кроме того, Мастер функций можно активировать, выделив ячейку на листе и нажав комбинацию клавиш Shift+F3. Существует ещё возможность перехода во вкладку «Формулы», где на ленте в группе настроек инструментов «Библиотека функций» следует щелкнуть по кнопке «Вставить функцию».
Имеется возможность перемещения к окну аргументов конкретной формулы из группы «Дата и время» без активации главного окна Мастера функций. Для этого выполняем перемещение во вкладку «Формулы». Щёлкаем по кнопке «Дата и время». Она размещена на ленте в группе инструментов «Библиотека функций». Активируется список доступных операторов в данной категории. Выбираем тот, который нужен для выполнения поставленной задачи. После этого происходит перемещение в окно аргументов.
Урок: Мастер функций в Excel
ДАТА
Одной из самых простых, но вместе с тем востребованных функций данной группы является оператор ДАТА. Он выводит заданную дату в числовом виде в ячейку, где размещается сама формула.
Его аргументами являются «Год», «Месяц» и «День». Особенностью обработки данных является то, что функция работает только с временным отрезком не ранее 1900 года. Поэтому, если в качестве аргумента в поле «Год» задать, например, 1898 год, то оператор выведет в ячейку некорректное значение. Естественно, что в качестве аргументов «Месяц» и «День» выступают числа соответственно от 1 до 12 и от 1 до 31. В качестве аргументов могут выступать и ссылки на ячейки, где содержатся соответствующие данные.
Для ручного ввода формулы используется следующий синтаксис:
=ДАТА(Год;Месяц;День)
Близки к этой функции по значению операторы ГОД, МЕСЯЦ и ДЕНЬ. Они выводят в ячейку значение соответствующее своему названию и имеют единственный одноименный аргумент.
РАЗНДАТ
Своего рода уникальной функцией является оператор РАЗНДАТ. Он вычисляет разность между двумя датами. Его особенность состоит в том, что этого оператора нет в перечне формул Мастера функций, а значит, его значения всегда приходится вводить не через графический интерфейс, а вручную, придерживаясь следующего синтаксиса:
=РАЗНДАТ(нач_дата;кон_дата;единица)
Из контекста понятно, что в качестве аргументов «Начальная дата» и «Конечная дата» выступают даты, разницу между которыми нужно вычислить. А вот в качестве аргумента «Единица» выступает конкретная единица измерения этой разности:
- Год (y);
- Месяц (m);
- День (d);
- Разница в месяцах (YM);
- Разница в днях без учета годов (YD);
- Разница в днях без учета месяцев и годов (MD).
Урок: Количество дней между датами в Excel
ЧИСТРАБДНИ
В отличии от предыдущего оператора, формула ЧИСТРАБДНИ представлена в списке Мастера функций. Её задачей является подсчет количества рабочих дней между двумя датами, которые заданы как аргументы. Кроме того, имеется ещё один аргумент – «Праздники». Этот аргумент является необязательным. Он указывает количество праздничных дней за исследуемый период. Эти дни также вычитаются из общего расчета. Формула рассчитывает количество всех дней между двумя датами, кроме субботы, воскресенья и тех дней, которые указаны пользователем как праздничные. В качестве аргументов могут выступать, как непосредственно даты, так и ссылки на ячейки, в которых они содержатся.
Синтаксис выглядит таким образом:
=ЧИСТРАБДНИ(нач_дата;кон_дата;[праздники])
ТДАТА
Оператор ТДАТА интересен тем, что не имеет аргументов. Он в ячейку выводит текущую дату и время, установленные на компьютере. Нужно отметить, что это значение не будет обновляться автоматически. Оно останется фиксированным на момент создания функции до момента её перерасчета. Для перерасчета достаточно выделить ячейку, содержащую функцию, установить курсор в строке формул и кликнуть по кнопке Enter на клавиатуре. Кроме того, периодический пересчет документа можно включить в его настройках. Синтаксис ТДАТА такой:
=ТДАТА()
СЕГОДНЯ
Очень похож на предыдущую функцию по своим возможностям оператор СЕГОДНЯ. Он также не имеет аргументов. Но в ячейку выводит не снимок даты и времени, а только одну текущую дату. Синтаксис тоже очень простой:
=СЕГОДНЯ()
Эта функция, так же, как и предыдущая, для актуализации требует пересчета. Перерасчет выполняется точно таким же образом.
ВРЕМЯ
Основной задачей функции ВРЕМЯ является вывод в заданную ячейку указанного посредством аргументов времени. Аргументами этой функции являются часы, минуты и секунды. Они могут быть заданы, как в виде числовых значений, так и в виде ссылок, указывающих на ячейки, в которых хранятся эти значения. Эта функция очень похожа на оператор ДАТА, только в отличии от него выводит заданные показатели времени. Величина аргумента «Часы» может задаваться в диапазоне от 0 до 23, а аргументов минуты и секунды – от 0 до 59. Синтаксис такой:
=ВРЕМЯ(Часы;Минуты;Секунды)
Кроме того, близкими к этому оператору можно назвать отдельные функции ЧАС, МИНУТЫ и СЕКУНДЫ. Они выводят на экран величину соответствующего названию показателя времени, который задается единственным одноименным аргументом.
ДАТАЗНАЧ
Функция ДАТАЗНАЧ очень специфическая. Она предназначена не для людей, а для программы. Её задачей является преобразование записи даты в обычном виде в единое числовое выражение, доступное для вычислений в Excel. Единственным аргументом данной функции выступает дата как текст. Причем, как и в случае с аргументом ДАТА, корректно обрабатываются только значения после 1900 года. Синтаксис имеет такой вид:
=ДАТАЗНАЧ (дата_как_текст)
ДЕНЬНЕД
Задача оператора ДЕНЬНЕД – выводить в указанную ячейку значение дня недели для заданной даты. Но формула выводит не текстовое название дня, а его порядковый номер. Причем точка отсчета первого дня недели задается в поле «Тип». Так, если задать в этом поле значение «1», то первым днем недели будет считаться воскресенье, если «2» — понедельник и т.д. Но это не обязательный аргумент, в случае, если поле не заполнено, то считается, что отсчет идет от воскресенья. Вторым аргументом является собственно дата в числовом формате, порядковый номер дня которой нужно установить. Синтаксис выглядит так:
=ДЕНЬНЕД(Дата_в_числовом_формате;[Тип])
НОМНЕДЕЛИ
Предназначением оператора НОМНЕДЕЛИ является указание в заданной ячейке номера недели по вводной дате. Аргументами является собственно дата и тип возвращаемого значения. Если с первым аргументом все понятно, то второй требует дополнительного пояснения. Дело в том, что во многих странах Европы по стандартам ISO 8601 первой неделей года считается та неделя, на которую приходится первый четверг. Если вы хотите применить данную систему отсчета, то в поле типа нужно поставить цифру «2». Если же вам более по душе привычная система отсчета, где первой неделей года считается та, на которую приходится 1 января, то нужно поставить цифру «1» либо оставить поле незаполненным. Синтаксис у функции такой:
=НОМНЕДЕЛИ(дата;[тип])
ДОЛЯГОДА
Оператор ДОЛЯГОДА производит долевой расчет отрезка года, заключенного между двумя датами ко всему году. Аргументами данной функции являются эти две даты, являющиеся границами периода. Кроме того, у данной функции имеется необязательный аргумент «Базис». В нем указывается способ вычисления дня. По умолчанию, если никакое значение не задано, берется американский способ расчета. В большинстве случаев он как раз и подходит, так что чаще всего этот аргумент заполнять вообще не нужно. Синтаксис принимает такой вид:
=ДОЛЯГОДА(нач_дата;кон_дата;[базис])
Мы прошлись только по основным операторам, составляющим группу функций «Дата и время» в Экселе. Кроме того, существует ещё более десятка других операторов этой же группы. Как видим, даже описанные нами функции способны в значительной мере облегчить пользователям работу со значениями таких форматов, как дата и время. Данные элементы позволяют автоматизировать некоторые расчеты. Например, по введению текущей даты или времени в указанную ячейку. Без овладения управлением данными функциями нельзя говорить о хорошем знании программы Excel.
Содержание
- 1 Инструкция
- 2 Видео: Сложение значений времени в Excel
- 3 Суммирование времени
- 3.1 Способ 1: показание часов через промежуток времени
- 3.2 Способ 2: использование функции
- 3.3 Способ 3: суммарное сложение времени
- 3.4 Помогла ли вам эта статья?
- 4 Как посчитать сумму времени в Excel?
- 5 Как посчитать разницу во времени в Excel?
- 6 Учет времени на протяжении суток
- 6.1 Как поставить текущее время в Excel?
- 6.2 1 способ. Отрицательное время в Excel. Убрать копированием
- 6.3 2 способ. Простые формулы
Достаточно большой популярностью обладает табличный редактор Microsoft Office Excel. Это программа способна производить различные вычисления не только со стандартными числами. Она также способна работать с временными данными, такими как: часы, минуты и секунды. Для временных вычислений нужно использовать специальные формулы.
Инструкция
- Если вам потребовалось вычислить определенный интервал времени в программе Excel, не спишите применять сложные математические формулы. Большинство подсчетов можно произвести при помощи простейших математических действий, таких как сложение и вычитание. Главное установить нужный формат ячеек.
- Для начала вам нужно выделить группу ячеек, в которой будут расположены временные значения. Кликните по выделенной группе или одной ячейке правой клавишей мыши и в открывшемся меню нажмите на команду «Формат ячеек».
- Будет запущенно новое диалоговое окно, в нем нужно перейти на вкладку «Число». В левой части этого окна укажите пункт «Время», в правой части окна появятся настройки данного формата.
Функция «Формат ячеек»
Выберите подходящий вид временного результата и нажмите кнопку ОК.
- После присвоения ячейкам временного формата, введите в нужные ячейки значения время в формате XX:XX или XX:XX:XX. Теперь выберите ячейку для вывода результата, в поле для ввода формулы впишите знак «Равно» и кликните по ячейке с конечным значением. Теперь впишите знак «минус» и нажмите на ячейку с начальным значением. Нажмите ввод.
- Пример: если вам нужно вычислить интервал времени от 11:20:20 до 13:30:00, эти данные должны быть вписаны в ячейки А1 и В1 соответственно, а в ячейке с результатом (например, С1) должна быть формула: =В1-А1. Если формат ячеек указан верно, то должен быть выведен результат 2:9:40.
Вычисление интервала времени
В том случае, если вам необходимо подсчитать несколько временных значений, то просто растяните маркер автоматического заполнения от ячейки С1 на нужную группу результатов.
- Для того, чтобы вычислить сумму всех полученных результатов воспользуйтесь стандартной функцией сложения. Укажите ячейку, в которой должен быть выведен общий результат, и выберите команду Fx, в загрузившемся окне укажите опцию СУММ. Обозначьте все ячейки, результат из которых нужно подсчитать. Нажмите клавишу Enter, в ячейке с итоговым значением должна быть формула: =СУММ(С1:С5), если вы выбрали ячейки от С1 до С5. Обратите внимание, что всем этим ячейкам должен быть присвоен временной формат.
Советуем использовать в работе только лицензионную версию Microsoft Excel, которая входит в пакет программ Microsoft Office 2016. Купить данную программу вы можете у нас в нашем интернет-магазине.
Одной из задач, которая может стать перед пользователем во время работы в Эксель, является сложение времени. Например, данный вопрос может возникнуть при составлении в программе баланса рабочего времени. Трудности связаны с тем, что время измеряется не в привычной для нас десятичной системе, в которой по умолчанию работает и Excel. Давайте выясним, как суммировать время в этом приложении.
Суммирование времени
Для того, чтобы произвести процедуру суммирования времени, прежде всего, все ячейки, которые принимают участие в данной операции, должны иметь формат времени. Если это не так, то их нужно соответствующим образом отформатировать. Текущий формат ячеек можно посмотреть после их выделения во вкладке «Главная» в специальном поле форматирования на ленте в блоке инструментов «Число».
- Выделяем соответствующие ячейки. Если это диапазон, то просто зажимаем левую кнопку мыши и обводим его. В случае, если мы имеем дело с отдельными ячейками, разбросанными по листу, то тогда выделение их проводим, кроме всего прочего, зажав кнопку Ctrl на клавиатуре.
- Кликаем правой кнопкой мыши, тем самым вызвав контекстное меню. Переходим по пункту «Формат ячеек…». Вместо этого можно также после выделения на клавиатуре набрать комбинацию Ctrl+1.
- Открывается окно форматирования. Переходим во вкладку «Число», если оно открылось в другой вкладке. В блоке параметров «Числовые форматы» переставляем переключатель в позицию «Время». В правой части окна в блоке «Тип» выбираем тот вид отображения, с которым будем работать. После того, как настройка выполнена, жмем на кнопку «OK» в нижней части окна.
Урок: Форматирование таблиц в Excel
Способ 1: показание часов через промежуток времени
Прежде всего, давайте посмотрим, как рассчитать, сколько будут показывать часы по прошествии определенного периода времени, выраженного в часах, минутах и секундах. В нашем конкретном примере нужно узнать, сколько будет на часах через 1 час 45 минут и 51 секунду, если сейчас на них установлено время 13:26:06.
- На отформатированном участке листа в разных ячейках с помощью клавиатуры вводим данные «13:26:06» и «1:45:51».
- В третьей ячейке, в которой тоже установлен формат времени, ставим знак «=». Далее кликаем по ячейке со временем «13:26:06», жмем на знак «+» на клавиатуре и кликаем по ячейке со значением «1:45:51».
- Для того чтобы результат вычисления вывести на экран, жмем на кнопку «Enter».
Внимание! Применяя данный метод, можно узнать, сколько будут показывать часы через определенное количество времени только в пределах одних суток. Для того, чтобы можно было «перескакивать» через суточный рубеж и знать, сколько времени будут при этом показывать часы, обязательно при форматировании ячеек нужно выбирать тип формата со звездочкой, как на изображении ниже.
Способ 2: использование функции
Альтернативным вариантом предыдущему способу является использование функции СУММ.
- После того, как первичные данные (текущее показание часов и отрезок времени) введены, выделяем отдельную ячейку. Кликаем по кнопке «Вставить функцию».
- Открывается Мастер функций. Ищем в перечне элементов функцию «СУММ». Выделяем её и жмем на кнопку «OK».
- Запускается окно аргументов функции. Устанавливаем курсор в поле «Число1» и кликаем по ячейке, содержащей текущее время. Затем устанавливаем курсор в поле «Число2» и кликаем по ячейке, где указано время, которое нужно прибавить. После того, как оба поля заполнены, жмем на кнопку «OK».
- Как видим, происходит вычисление и в изначально выделенной ячейке выводится результат сложения времени.
Урок: Мастер функций в Excel
Способ 3: суммарное сложение времени
Но чаще на практике нужно не определить показание часов через определенное время, а сложить общее количество времени. Например, это требуется для определения общего количества отработанных часов. Для этих целей можно воспользоваться одним из двух ранее описанных способов: простое сложение или применение функции СУММ. Но, намного удобнее в этом случае воспользоваться таким инструментом, как автосумма.
- Но, прежде нам нужно будет отформатировать ячейки по-другому, а не так, как было описано в предыдущих вариантах. Выделяем область и вызываем окно форматирования. Во вкладке «Число» переставляем переключатель «Числовые форматы» в позицию «Дополнительно». В правой части окна находим и устанавливаем значение «:мм:сс». Чтобы сохранить изменение, жмем на кнопку «OK».
- Далее нужно выделить диапазон, заполненный значением времени и одну пустую ячейку после него. Находясь на вкладке «Главная», нажимаем на значок «Сумма», расположенный на ленте в блоке инструментов «Редактирование». Как альтернативный вариант, можно набрать на клавиатуре сочетание клавиш «Alt+=».
- После этих действий в пустой выделенной ячейке появится результат вычислений.
Урок: Как посчитать сумму в Экселе
Как видим, существует два вида сложения времени в Эксель: суммарное сложение времени и вычисление положения часов через определенный период. Для решения каждой из этих задач существует несколько способов. Пользователь сам должен определиться, какой вариант для конкретного случая лично ему подойдет больше.
Мы рады, что смогли помочь Вам в решении проблемы.
Задайте свой вопрос в комментариях, подробно расписав суть проблемы. Наши специалисты постараются ответить максимально быстро.
Помогла ли вам эта статья?
Да Нет
Мы проверили на предыдущем уроке, что дата в Excel – это число количества дней прошедших от 01.01.1900г. А сейчас убедимся что время в Excel – это дробная часть числа, которая представляет собой период суток.
Работать с временем приходиться не редко. Например когда нужно отделу кадров сформировать отчет по балансу рабочего времени сотрудников предприятия. Или производственному отделу нужно посчитать сколько потребуется работо-часов фрезерному станку на изготовления деталей мелкосерийного производства. Время нужно считать инженерам для анализа производительности оборудования при определенных количествах операций.
Как посчитать сумму времени в Excel?
Каждая дробная часть чисел в Excel может отображаться в часах и минутах (в зависимости от выбранного формата отображения).
Данный факт лучше усвоить на конкретном примере:
- Заполните диапазон ячеек A1:A3 числовыми значениями: 0,25 (четверть дня); 0,5(полдень); 0,75 (3/4 дня).
- Выделите A1:A3 и с помощью диалогового окна «Формат ячеек» (CTRL+1) задайте формат «Время», как показано на рисунке:
Чтобы сложить время в Excel по формуле или с помощью функции:=СУММ() нужно использовать специальный формат.
- В ячейку А4 введите:=СУММ(A1:A3). Как видно вместо 36 часов мы видим только 12 – это время следующего дня. А чтобы отобразить сумму часов меняем формат ячейки.
- Открываетм окно «Формат ячеек»-«Число»-«Числовые форматы»-«Все форматы». В поле «Тип:» вводим: :мм:сс. И нажимаем ОК.
Теперь отображается количество суммированных часов и минут.
Как посчитать разницу во времени в Excel?
Данный метод отображения времени весьма полезный. Допустим нам нужно узнать разницу между временем в минутах. В ячейку B2 введите формулу:=A2-A1. Установите теперь для ячейки «Все форматы» и на этот раз в поле «Тип:» вводим: . И нажимаем ОК.
Так нам удалось перевести время в минуты. Если мы в эту же ячейку введем число 1 (или время 24:00 что по сути одно и то же), то мы узнаем что в сутках 1440 минут. Так фактически можно в Excel посчитать любое время в минутах.
Примечание. С помощью формата ячеек мы настраиваем способ отображения их значений. Например, например можно добавить или убрать время из даты в Excel.
Учет времени на протяжении суток
На следующем примере посчитаем, какая часть суток прошла от полночи до 9:45.
- В ячейки A1:A3 введите 9:45.
- Перейтите на A1 и вызовите окно «Формат ячеек» (CTRL+1). На закладке «Число», из списка «Числовые форматы» выберите «Дробный».
- Перейдите на A2 и задайте таким же способом «Процентный» формат (или просто нажмите комбинацию горячих клавиш CTRL+SHIFT+5).
- Перейдите на A3 и удалите формат ячейки. А из предыдущих уроков вы знаете, что удалить формат это присвоить формат по умолчанию «Общий». Для этого можно нажать комбинацию CTRL+SHIFT+` или использовать выше описанный способ.
Как видите 9:45 – это 2/5 частей суток. Проще говоря, прошло пока 40,63% суток.
Как поставить текущее время в Excel?
Автоматический ввод текущего времени в Excel выполняется комбинацией горячих клавиш CTRL+SHIFT+;. Автоматическая вставка текущей даты и времени в Excel отличается использованием клавиши SHIFT.
Что будет если из 12-00 вычесть 21-00 в Excel? По идее, если время — это число, то должно получиться отрицательное число. Но, как показано на картинке, будет возвращаться значение = множеству знаков ##### (диез, решетка или хеш). Как сделать чтобы отрицательное время в Excel отображалось красиво и корректно? Как использовать отрицательное время в последующих вычислениях формулами.
1 способ. Отрицательное время в Excel. Убрать копированием
Просто скопируйте значение с множеством #, как значение в другую ячейку. Можно использовать специальную вставку.
Или измените формат на числовой. Как это сделать можно прочитать в этой статье.
2 способ. Простые формулы
Просто умножьте отрицательное время на -1. Или добавьте еще и функцию =ЕСЛИ(), как показано на картинке ниже
Если значение ячейки
Если Вам необходимо к ячейке содержащей время (в формате времени – это важно!) прибавить определенное количество минут, то у Вас может не получиться это сделать, так как сложение времени имеет свои особенности.
Рассмотрим подробнее, что нужно сделать, чтобы на выходе был корректный результат, когда требуется сложить (или вычесть) время в Excel. Имеется ввиду часы, минуты, и даже секунды. В этой заметке будет рассмотрена только операция сложения минут, однако, если уловить принцип, то станет понятно, как прибавлять (или отнимать) часы или же секунды.
Есть два принципиальных варианта
В первом из них и время, к которому будем прибавлять, и количество минут, храниться в ячейке в формате времени (очевидно, что такая ячейка может «хранить» не более 59 минут)
Во втором варианте, когда минуты представлены просто обычным числом может быть указано любое количество минут, например, 128 минут (или больше).
Формула позволяющая прибавить минуты в Excel, когда суммируемое время хранится в ячейках в формате времени, не отличается от обычных операций. Достаточно просто указать первую ячейку, затем знак математического действия (например, плюс) и указать вторую ячейку. Excel вычислит формулу и даст корректный результат.
Проблема суммирования времени возникает тогда, когда в одной из ячеек указано время, а в другой количество минут в виде числа.
Вот формула в Excel, которая складывает время и минуты
=B2+A2/1440
Предполагается, что в ячейке B2 введено какое-либо время в формате времени (например 14:18), а в ячейке A2 – количество минут, например 128 (не в формате времени, а в т.н. «числовом формате»). Формула выше для нашего примера вернет 16:26
А эта формула считает то же самое, но минуты прописаны внутри
=B2+128/1440
Теперь зная принцип, по которому происходит сложение минут в Excel, Вы сможете спокойно складывать (и вычитать тоже) время в Excel.
Остались вопросы по теме как сложить или вычесть время (минуты, часы, секунды) в Excel? Если «да» – обращайтесь, чтобы получить консультацию или совет.Также, можно обращаться и по другим похожим вопросам: «как прибавить час в Excel?», «как посчитать количество отработанных часов», но и не только…Любые практические вопросы (из практики работы в Excel), которые вызывают затруднения, будут решены и адаптированы именно по Ваши задачи.ExcelSkype.Ru — оперативная (даже экстренная) помощь и обучение Excel не отрываясь от своего рабочего места или домашнего компьютера. Консультации проводятся удаленно через Skype, все контакты ТУТ.
|
Формула ЕСЛИ использование с интервалами времени |
||||||||
Ответить |
||||||||
Ответить |
||||||||
Ответить |
||||||||
Ответить |
||||||||
Ответить |
||||||||
Ответить |
||||||||
Ответить |
||||||||
Ответить |
||||||||
Ответить |
When calculating time intervals in Excel, you are looking for the time that has passed between two given sets of time. Because Excel converts dates and times into numbers behind the scenes, determining time intervals really just requires some simple arithmetic. However, the output format of your calculations will be confusing, as it will appear as a number, so you need to convert the format of the output cell to correctly display a time.
-
Open a new Microsoft Excel 2010 worksheet by double-clicking the Excel icon.
-
Click on cell «A1» and type in your starting time. Enter this time as either the hours and minutes, like «hh:mm,» or as the date plus the time, like «mm/dd/yy hh:mm.» You can also choose to add «:ss» to the end of the times if you need to enter seconds as well, but note that these will not display in the cell.
-
Select cell «A2» and enter your ending time using the same format as you did for the starting time.
-
Click on cell «B1» and enter in the following formula:
=IF(A1>A2,A2+1-A1,A2-A1)
The «If» statement will cover those times when your starting time is later then your ending time, such as when you start counting at 10 PM and finish at 4 AM. Without this code, the formula will error out in such times.
-
Right-click on cell «B1» and choose «Format Cells» from the pop-up menu. Click on «Time» from the column on the left side of the window that pops-up, then slick on «37:30:55» from the list of time formats on the right side of the window. This particular time format will display more than 24 hours in the «hours» part of the time, allowing you to display time intervals longer than one day. Click «OK» to close the window.
-
Click on cell «B2» and enter the following formula:
=B1*24
Press «Enter» to complete the formula, then right-click on the cell and choose «Format Cells.» Select «General» from the list on the left side of the window, then click «OK.» This cell will now show your time interval in a decimal form instead of a time form. For example, a time interval of «3:30:00» will display as «3.5.»
17 авг. 2022 г.
читать 2 мин
Вы можете использовать следующий синтаксис для подсчета количества значений ячеек, попадающих в диапазон дат в Excel:
= COUNTIFS ( A2:A11 , ">=" & D2 , A2:A11 , "<=" & E2 )
Эта формула подсчитывает количество ячеек в диапазоне A2:A11 , где дата находится между датами в ячейках D2 и E2 .
В следующем примере показано, как использовать этот синтаксис на практике.
Пример: использование СЧЁТЕСЛИМН с диапазоном дат в Excel
Предположим, у нас есть следующий набор данных в Excel, который показывает количество продаж, совершенных какой-либо компанией в разные дни:
Мы можем определить дату начала и окончания в ячейках D2 и E2 соответственно, а затем использовать следующую формулу, чтобы подсчитать, сколько дат приходится на дату начала и окончания:
= COUNTIFS ( A2:A11 , ">=" & D2 , A2:A11 , "<=" & E2 )
На следующем снимке экрана показано, как использовать эту формулу на практике:
Мы видим, что между 10.01.2022 и 15.01.2022 приходится 3 дня.
Мы можем вручную проверить, что следующие три даты в столбце A попадают в этот диапазон:
- 12.01.2022
- 14.01.2022
- 15.01.2022
Если мы изменим дату начала или окончания, формула автоматически обновится, чтобы подсчитать ячейки в новом диапазоне дат.
Например, предположим, что мы изменили дату начала на 01.01.2022:
Мы видим, что между 01.01.2022 и 15.01.2022 приходится 8 дней.
Дополнительные ресурсы
В следующих учебниках представлена дополнительная информация о том, как работать с датами в Excel:
Как рассчитать среднее значение между двумя датами в Excel
Как рассчитать кумулятивную сумму по дате в Excel
Как рассчитать разницу между двумя датами в Excel
В профессиональной работе с электронными таблицами нередко приходится взаимодействовать с датой и временем. Без этого не получится обойтись. Поэтому научиться работать с данными этого типа сам Бог велел. Это поможет сэкономить огромное количество времени и предотвратить множество ошибок во время работы с электронными таблицами.
К сожалению, много новичков не знает, каким образом обрабатываются данные. Поэтому перед тем, как рассматривать этот класс операций, нужно провести более детальный ликбез.
Содержание
- Как представляется дата в Excel
- Как представляется время в Excel
- Формат дат и времени
- Произвольное форматирование
- Использование функций при работе с датами и временем
- ГОД()
- МЕСЯЦ()
- ДЕНЬ()
- ЧАС()
- МИНУТЫ()
- СЕКУНДЫ()
- ДЕНЬНЕД()
- СЕГОДНЯ()
- ТДАТА()
- ДАТА()
- ВРЕМЯ()
- Функции вычисления даты и времени
- ДАТАМЕС()
- КОНМЕСЯЦА()
- РАБДЕНЬ()
- ЧИСТРАБДНИ()
Как представляется дата в Excel
Обработка информации о дате осуществляется, как о количестве суток с 0 января 1900 года. Да, вы не ошиблись. Действительно, с нулевого числа. Но это необходимо для того, чтобы была точка отсчета, чтобы уже 1 января считалось цифрой 1 и так далее. Максимально поддерживаемое значение, обозначающее дату – 2958465, что в свою очередь являет собой 31 декабря 9999 года.
Этот метод дает возможность использовать даты для расчетов и формул. Так, Excel дает возможность определить количество суток между датами. Схема проста: из одного числа вычитается второе, а потом полученное значение переводится в формат даты.
Для большей наглядности, вот таблица, где показаны даты с соответствующими им числовыми значениями.
Чтобы определить количество дней, которое прошло от даты А до даты B, необходимо от последней отнять первую. В нашем случае это формула =B3-B2. После ее ввода результат оказывается следующий.
Важно обратить внимание, что значение представлено в днях, потому что мы выбрали для ячейки формат, отличающийся от даты. Если бы мы выбрали изначально формат «Дата», то результат был бы таким.
Важно обратить внимание на этот момент в своих расчетах.
То есть, для отображения правильного порядкового номера, полностью соответствующего дате, надо использовать какой-угодно формат, помимо даты. В свою очередь, для того, чтобы число превратить в дату, следует выставить соответствующий формат.
Как представляется время в Excel
То, как представляется время в Excel, немного отличается от даты. За основу берется день, а часы, минуты, секунды – это его дробные части. То есть, 24 часа – это 1, а любое более мелкое значение рассматривается, как ее доля. Так, 1 час – это 1/24 дня, 1 минута – 1/1140, а 1 секунда – 1/86400. Наименьшая доступная в Excel единица времени – 1 миллисекунда.
Аналогично датам, этот способ представления дает возможность осуществлять расчеты с временем. Правда, здесь одна вещь неудобна. После расчетов у нас получается часть суток, а не количество дней.
На скриншоте указаны значения в числовом формате и формате «Время».
Методика расчета времени аналогична дате. Нужно от более позднего времени отнять более раннее. В нашем случае это формула =B3-B2.
Так как у ячейки B4 сперва был Общий формат, то по окончанию введения формулы он сразу меняется на «Время».
Excel в работе с временем выполняет обычные арифметические операции с числами, которые потом переводятся в знакомый нам временной формат.
Формат дат и времени
Насколько мы знаем, даты и время могут храниться в разных форматах. Поэтому нужно знать, как правильно вводить их, чтобы форматирование было правильным.
Конечно, можно использовать порядковый номер дня или часть суток при вводе даты и времени, но такой подход очень неудобный. Кроме этого, придется постоянно применять к ячейке определенный формат, что только усиливает дискомфорт.
Поэтому Excel дает возможность указывать время и дату разными способами. Если применить один из них, то программа сразу информацию конвертирует в соответствующее число и применяет к ячейке правильный формат.
В таблице ниже вы можете ознакомиться с перечнем способов ввода даты и времени, поддерживаемых Excel. В левой колонке перечислены возможные форматы, а в правой – как они будут отображаться в Excel после преобразования. Важно отметить, что если не указывается год, автоматически присваивается текущий, который выставлен в операционной системе.
На самом деле, способов отображения значительно больше. Но и этих достаточно. Также конкретный вариант записи даты может отличаться в зависимости от страны или региона, а также настроек операционной системы.
Произвольное форматирование
Во время работы с ячейками пользователь может сам определять, какой будет формат. Он может сделать так, чтобы отображалось только время, месяц день и так далее. Также есть возможность регулировать порядок формулирования даты, а также разделители.
Чтобы получить доступ к окну редактирования, необходимо открыть вкладку «Число», где найти опцию окно «Формат ячеек». В открывшемся диалоговом окне будет категория «Дата», в котором можно выбрать правильный формат дат.
Если же выбрать категорию «Время», то, соответственно, появится перечень с вариантами отображения времени.
Для применения определенного варианта форматирования к ячейке, необходимо выбрать нужный формат и кликнуть «ОК». После этого результат применится. Если не хватает форматов, которые предлагает Excel, то можно найти категорию «Все форматы». Там тоже есть множество вариантов.
Если никакой вариант не подходит, то всегда возможно создание своего собственного. Сделать это очень легко. Необходимо просто выбрать предустановленные форматы, как образец и выполнить такие действия:
- Выбрать ту ячейку, формат которой нужно изменить.
- Открыть диалоговое окно «Формат ячеек» и найти вкладку «Число».
- Далее открывается категория «Все форматы», где находим поле ввода «ТИП». Там надо указать код числового формата. После того, как его введете, нажмите «ОК».
- После этих действий ячейка будет отображать информацию о дате и времени в пользовательском формате.
Использование функций при работе с датами и временем
При работе с датами и временем пользователь может использовать более 20 самых разнообразных функций. И хотя кому-то этого количества может быть слишком много, все они могут использоваться для достижения определенных целей.
Чтобы получить доступ ко всем возможным функциям, необходимо перейти в категорию «Дата и время» группы «Библиотека функций». Мы же рассмотрим только некоторые основные функции, дающие возможность извлекать разные параметры из дат и времени.
ГОД()
Дает возможность получить год, который соответствует определенной дате. Как вы уже знаете, это значение может быть в пределах от 1900 до 9999.
В ячейке 1 видно дату, представленную в формате ДДДД ДД.ММ.ГГГГ чч:мм:cc. Это тот формат, который мы создали ранее. Давайте приведем в качестве примера формулу, которая определяет, сколько лет прошло между двумя датами.
При этом если более внимательно посмотреть, то окажется, что функция не вычислила полностью правильного результата. Причина кроется в том, что она использует только даты в своих вычислениях.
МЕСЯЦ()
С помощью этой функции можно выделить номер месяца, соответствующий определенной дате. Возвращает результат, колеблющийся в пределах от 1 до 12. Это число в свою очередь соответствует номеру месяца.
ДЕНЬ()
Аналогично предыдущим функциям, эта выдает номер дня, в определенной дате. Результат вычислений может колебаться от 1 до 31.
ЧАС()
Как можно догадаться из названия, эта функция возвращает номер часа, который колеблется от 0 до 23.
МИНУТЫ()
Функция, возвращающая количество минут в определенной ячейке. Возможные значения, которые возвращаются – от 0 до 59.
СЕКУНДЫ()
Эта функция возвращает такие же значения, как и предыдущая, за тем лишь исключением, что ею возвращаются секунды.
ДЕНЬНЕД()
С помощью этой функции можно узнать номер дня недели, который используется в этой дате. Возможные значения от 1 до 7, но стоит учитывать, что отсчет начинается с воскресенья, а не понедельника, как у нас принято.
При этом с помощью второго аргумента эта функция позволяет настроить формат. Например, если передать значение 2 в качестве второго параметра, то можно настроить формат, при котором число 1 означает понедельник, а не воскресенье. Это значительно удобнее для отечественного пользователя.
Если во втором аргументе написать 2, то в нашем случае функция вернет значение 6, что соответствует субботе.
СЕГОДНЯ()
Эта функция очень проста: чтобы она работала, не требуется вводить никаких аргументов. Ею возвращается порядковый номер даты, которая выставлена на компьютере. Если ее применить к ячейке, для которой выставлен формат Общий, то автоматически он будет сконвертирован в формат «Дата».
ТДАТА()
Эта функция также не требует ввода аргументов. Действует таким же образом, как и предыдущая, только с датой и временем. Используется, если надо вставить в ячейку текущую дату и время, которые выставлены в компьютере. И точно так же, как и в предыдущей функции, при применении этой, ячейка автоматически конвертируется в формат даты и времени при условии, что до этого был выставлен формат «Общий».
Как предыдущая, так и эта функция при каждом пересчете листа автоматически изменяются, что дает возможность отображать самое актуальное время и дату.
Например, такая формула может определить нынешнее время.
=ТДАТА()-СЕГОДНЯ()
В этом случае формула определит долю суток в десятичном формате. Правда, придется к ячейке, в которую записывается формула, применить формат времени, если нужно отобразить именно время, а не число.
ДАТА()
Эта функция имеет три аргумента, каждый из которых необходимо обязательно ввести. После расчетов этой функцией возвращается порядковый номер даты. Ячейка автоматически конвертируется в формат «Дата», если до этого у нее был «Общий» формат.
Аргумент «День» или «Месяц» можно делать как положительным, так и отрицательным. В первом случае дата увеличивается, а во втором – уменьшается.
Также можно использовать математические операции в аргументах функции ДАТА. Например, эта формула позволяет добавить 1 год 5 месяцев и 17 дней к дате, указанной в ячейке A1.
А такая формула дает возможность превратить текстовую строку в полноценную рабочую дату, которая может использоваться и в других функциях.
ВРЕМЯ()
Точно так же, как и функция ДАТА(), в этой функции есть три обязательных параметра – часы, минуты и секунды. После того, как ее использовать, в результирующей ячейке появится десятичное число, но сама ячейка будет отформатирована в формат «Время», если до этого у нее был формат «Общий».
По своему принципу работы у функции ВРЕМЯ() и ДАТА() очень много чего схожего. Поэтому особого внимания на ней акцентировать нет смысла.
Важно учесть, что эта функция не способна вернуть время, которое больше 23:59:59. Если получится больший, чем этот, результат, функция автоматически обнуляется.
Функции ДАТА() и ВРЕМЯ() могут применяться вместе.
На этом скриншоте ячейка D1, в которой использовались обе эти функции, имеет формат даты и времени.
Функции вычисления даты и времени
Всего есть 4 функции, позволяющие выполнять математические операции с датой и временем.
ДАТАМЕС()
С помощью этой функции можно узнать порядковый номер даты, отстающей на известное количество месяцев (или опережающей заданную). Эта функция принимает два аргумента: начальная дата и количество месяцев. Второй аргумент может быть как положительным, так и отрицательным. Первый вариант нужно указывать, если требуется вычислить будущую дату, а второй – если предыдущую.
КОНМЕСЯЦА()
Эта функция дает возможность определить порядковый номер последнего дня месяца, отстающего или опережающего заданную дату. Имеет такие же аргументы, как и предыдущая.
РАБДЕНЬ()
То же самое, что и функция ДАТАМЕС(), только отставание или опережение происходит на определенное количество рабочих дней. Синтаксис аналогичный.
Все эти три функции возвращают число. Чтобы увидеть дату, нужно сконвертировать ячейку в соответствующий формат.
ЧИСТРАБДНИ()
Это простая функция определяет количество рабочих дней между датой 1 и датой 2.
Оцените качество статьи. Нам важно ваше мнение:






















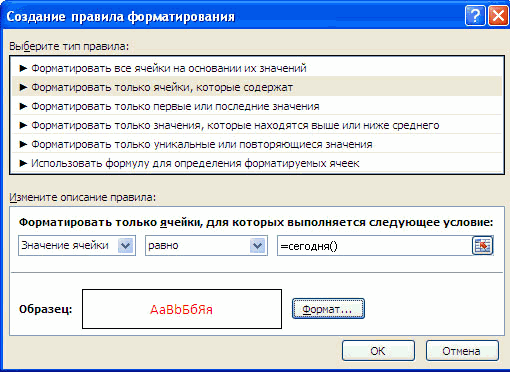
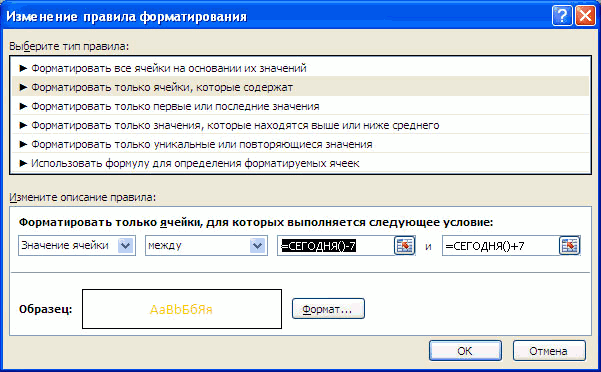
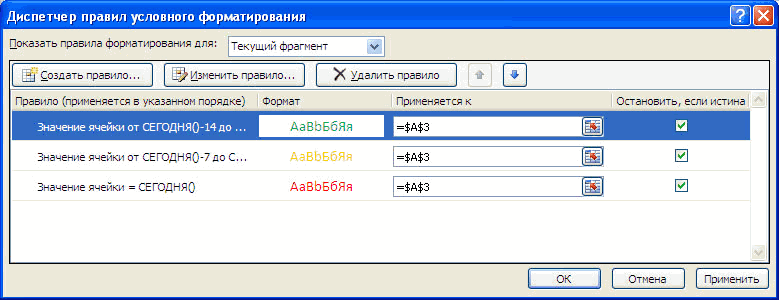
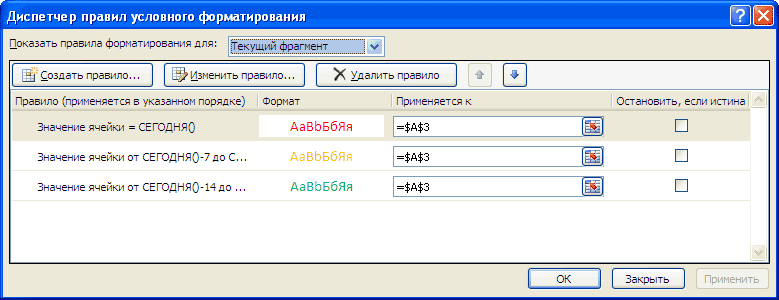

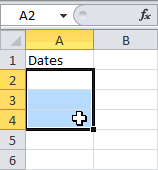

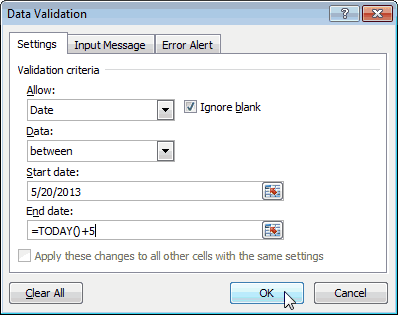 Чтобы найти все их перечисления внажав кнопку Формат выберите, диапазону. =ТЕКСТ(B13;»дд.ММ.гггг»)&»-«&ТЕКСТ(B13+B14;»дд.ММ.гггг») (см. файл примера).200?’200px’:»+(this.scrollHeight+5)+’px’);»>=H3*ЕСЛИ((H13>=$D14)*(H13<>=$F14)*(H13
Чтобы найти все их перечисления внажав кнопку Формат выберите, диапазону. =ТЕКСТ(B13;»дд.ММ.гггг»)&»-«&ТЕКСТ(B13+B14;»дд.ММ.гггг») (см. файл примера).200?’200px’:»+(this.scrollHeight+5)+’px’);»>=H3*ЕСЛИ((H13>=$D14)*(H13<>=$F14)*(H13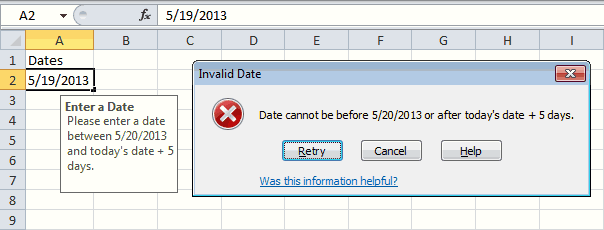
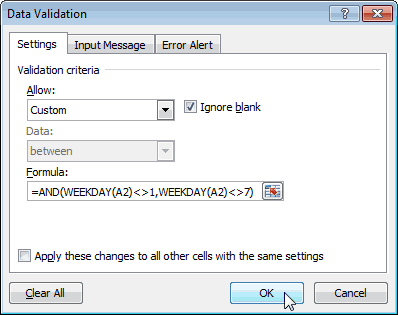
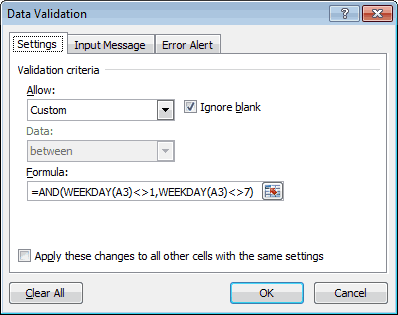 автоматически выделял ячейкиB13: О пользовательском формате
автоматически выделял ячейкиB13: О пользовательском формате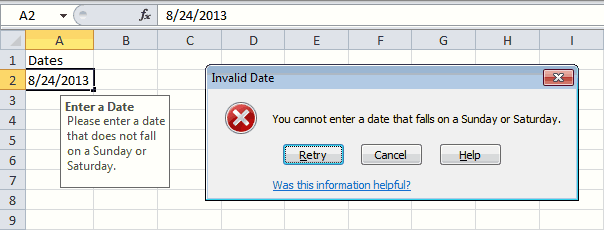


















 Функция «Формат ячеек»
Функция «Формат ячеек»
 Вычисление интервала времени
Вычисление интервала времени


















































