|
формула для определения возрастных диапазонов по датам рожд |
||||||||
Ответить |
||||||||
Ответить |
||||||||
Ответить |
||||||||
Ответить |
||||||||
Ответить |
||||||||
Ответить |
||||||||
Ответить |
||||||||
Ответить |
||||||||
Ответить |
||||||||
Ответить |
||||||||
Ответить |
||||||||
Ответить |
В моем листе у меня есть несколько имен и возрастов, а также некоторые возрастные группы, теперь я хочу сгруппировать возрасты на основе данных возрастных групп, как показано на скриншоте ниже. Как мне ее быстро решить?
Группировка возрастов в диапазонах с помощью ВПР
Группировка возрастов в диапазонах с помощью ВПР
Чтобы справиться с этой задачей, вы можете использовать функцию ВПР в Excel.
Выберите ячейку рядом с возрастом, который вы хотите сгруппировать, и введите эту формулу = ВПР (B2; $ E $ 2: $ F $ 4,2,1), (B2 — это возраст, который вы используете, E2: F4 — это возрастные группы, по которым вы выполняете поиск, 2 указывает, что нужно вернуть второй столбец в диапазоне поиска) нажмите Enter , затем перетащите маркер заполнения вниз, чтобы заполнить формулы в ячейки.
Лучшие инструменты для работы в офисе
Kutools for Excel Решит большинство ваших проблем и повысит вашу производительность на 80%
- Снова использовать: Быстро вставить сложные формулы, диаграммы и все, что вы использовали раньше; Зашифровать ячейки с паролем; Создать список рассылки и отправлять электронные письма …
- Бар Супер Формулы (легко редактировать несколько строк текста и формул); Макет для чтения (легко читать и редактировать большое количество ячеек); Вставить в отфильтрованный диапазон…
- Объединить ячейки / строки / столбцы без потери данных; Разделить содержимое ячеек; Объединить повторяющиеся строки / столбцы… Предотвращение дублирования ячеек; Сравнить диапазоны…
- Выберите Дубликат или Уникальный Ряды; Выбрать пустые строки (все ячейки пустые); Супер находка и нечеткая находка во многих рабочих тетрадях; Случайный выбор …
- Точная копия Несколько ячеек без изменения ссылки на формулу; Автоматическое создание ссылок на несколько листов; Вставить пули, Флажки и многое другое …
- Извлечь текст, Добавить текст, Удалить по позиции, Удалить пробел; Создание и печать промежуточных итогов по страницам; Преобразование содержимого ячеек в комментарии…
- Суперфильтр (сохранять и применять схемы фильтров к другим листам); Расширенная сортировка по месяцам / неделям / дням, периодичности и др .; Специальный фильтр жирным, курсивом …
- Комбинируйте книги и рабочие листы; Объединить таблицы на основе ключевых столбцов; Разделить данные на несколько листов; Пакетное преобразование xls, xlsx и PDF…
- Более 300 мощных функций. Поддерживает Office/Excel 2007-2021 и 365. Поддерживает все языки. Простое развертывание на вашем предприятии или в организации. Полнофункциональная 30-дневная бесплатная пробная версия. 60-дневная гарантия возврата денег.
Вкладка Office: интерфейс с вкладками в Office и упрощение работы
- Включение редактирования и чтения с вкладками в Word, Excel, PowerPoint, Издатель, доступ, Visio и проект.
- Открывайте и создавайте несколько документов на новых вкладках одного окна, а не в новых окнах.
- Повышает вашу продуктивность на 50% и сокращает количество щелчков мышью на сотни каждый день!
Комментарии (2)
Оценок пока нет. Оцените первым!
Skip to content
В Excel нет специальной функции, чтобы посчитать возраст, однако существует несколько различных способов его определения на основе даты рождения. Вы узнаете несколько приемов, как рассчитать его в количестве полных лет, в годах, месяцах и днях на текущий момент или на какой-то определённый момент времени. Мы объясним преимущества и недостатки каждого способа, покажем, как создать идеальную формулу расчета возраста в Экселе и настроить ее для решения некоторых конкретных задач.
- Основная формула для расчета возраста
- Как определить возраст с функцией ДОЛЯГОДА.
- Как узнать возраст при помощи функции РАЗНДАТ
- Возраст в днях, месяцах и годах
- Сколько будет лет на определенную дату?
- Сколько вам будет в определенный год?
- Узнаём дату, когда человек достигает N лет
- Калькулятор возраста для Excel.
В повседневной жизни вопрос «Сколько вам лет?» обычно подразумевает ответ, указывающий, сколько лет вы прожили. В Microsoft Excel вы можете создать формулу для исчисления точной продолжительности жизни в месяцах, днях, часах и даже минутах. Но давайте не будем нарушать традицию и научимся сначала считать по полным годам.
Основная формула Excel расчета для возраста в годах.
Как вы обычно определяете, сколько вам лет? Просто вычитая дату рождения из текущей. Этот традиционный подход, знакомый нам еще с детства, может также использоваться в Excel.
Если предположить, что день рождения (ДР) записан в ячейке B2, то вычислить возраст в годах можно следующим образом:
=(СЕГОДНЯ()-B2)/365
=(TODAY()-B2)/365
Первая часть выражения (СЕГОДНЯ()-B2) возвращает разницу между текущей и датой рождения в днях. А затем вы делите это на 365, чтобы получить количество лет.
Формула очевидна и легко запоминаема, однако есть небольшая проблема. В большинстве случаев мы получаем число, как показано на скриншоте ниже. Что, согласитесь, несколько непривычно и не слишком удобно.
Чтобы отобразить количество прожитых лет, используйте один из предлагаемых методов округления десятичного числа до ближайшего целого:
=ЦЕЛОЕ((СЕГОДНЯ()-B2)/365)
Функция ЦЕЛОЕ округляет в меньшую сторону до ближайшего целого.
=ОКРУГЛ((СЕГОДНЯ()-B3)/365;0)
Округляет количество прожитых лет по стандартным правилам в зависимости от значения дробной части (более 0,5 — в большую сторону).
=ОКРУГЛВНИЗ((СЕГОДНЯ()-B4)/365;0)
Округляет в меньшую сторону.
=ОТБР((СЕГОДНЯ()-B5)/365;0)
Отбрасывает дробную часть, оставляя только целое.
Во всех случаях ноль в формуле означает, что в возвращаемой цифре не должно быть ни одного десятичного разряда.
Недостатки: использование этого выражения в Экселе дает довольно точные результаты, но не безупречные. Деление на среднее число дней в году в большинстве случаев работает нормально, но иногда все же показывает неверный возраст. Например, если кто-то родился 29 февраля, а сейчас 28 февраля, программа сделает человека на один день старше.
В качестве альтернативы вы можете использовать в знаменателе 365,25 вместо 365, поскольку каждый четвертый год состоит из 366 дней. Однако и этот подход не идеален. Например, если вы рассчитываете возраст ребенка, который еще не прожил високосный год, деление на 365,25 дает неправильный результат.
В целом, вычитание ДР из текущей даты прекрасно работает в обычной жизни, но не является идеальным подходом в Excel. Ведь мы здесь ожидаем получить точный ответ.
Далее мы поговорим о нескольких специальных функциях, которые безошибочно вычисляют возраст независимо от года.
Как определить возраст с функцией ДОЛЯГОДА.
Более надежный способ расчета, чем те, о которых мы говорили ранее, — это использование функции ДОЛЯГОДА (YEARFRAC в английском варианте), которая возвращает часть года, то есть количество целых дней между двумя датами.
Синтаксис здесь следующий:
YEARFRAC (дата_начала, дата_окончания, [базис])
Первые два аргумента очевидны и вряд ли требуют какого-либо дополнительного объяснения. А вот Базис — это аргумент, который определяет основу для подсчета дней.
Чтобы составить абсолютно точную формулу, передайте в ДОЛЯГОДА следующие значения:
- Дата_начала — дата рождения.
- Дата_окончания — функция СЕГОДНЯ() для использования текущего момента времени.
- Базис — используйте 1, которая предписывает Excel делить фактическое количество дней в месяце на фактическое количество дней в году. Никаких усредненных цифр типа 360 или 365 здесь не используется.
Учитывая вышеизложенное, формула Excel для расчета возраста по дате рождения выглядит следующим образом:
=ДОЛЯГОДА(дата рождения, СЕГОДНЯ (), 1)
Предполагая, что ДР вписан в ячейку B2, выражение принимает следующий вид:
=ДОЛЯГОДА(B2, СЕГОДНЯ(), 1)
Как и в предыдущем примере, результат также является десятичным числом. Чтобы исправить это, используйте любой из подходящих вам методов округления.
Итак, вот улучшенный вариант:
Метод округления можете выбрать сами.
=ЦЕЛОЕ(ДОЛЯГОДА(B2;СЕГОДНЯ();1))
=ОКРУГЛ(ДОЛЯГОДА(B3;СЕГОДНЯ();1);0)
=ОКРУГЛВНИЗ(ДОЛЯГОДА(B4;СЕГОДНЯ();1);0)
=ОТБР(ДОЛЯГОДА(B5;СЕГОДНЯ();1);0)
Особенности применения этих функций мы уже рассмотрели выше.
Как узнать возраст в Excel при помощи РАЗНДАТ.
Еще один способ — использование функции РАЗНДАТ (DATEDIF):
= РАЗНДАТ(дата_нач; дата_кон; аргумент)
где
дата_нач и дата_кон — две даты, разницу между которыми необходимо рассчитать,
Она может возвращать разницу в различных единицах времени, таких как годы, месяцы и дни, в зависимости от параметра, который вы задаете в аргументе:
- Y — возвращает количество лет.
- M — количество месяцев.
- D — количество дней.
- YM — возвращает месяцы, игнорируя дни и годы.
- MD — разница в днях, игнорируя месяцы и годы.
- YD — разница в днях, игнорируя годы.
Поскольку мы хотим подсчитать возраст в годах, мы используем параметр «Y»:
=РАЗНДАТ( дата рождения, СЕГОДНЯ(), «Y»)
В этом примере день рождения записан в ячейке B2, и вы ссылаетесь на него в своей формуле возраста:
=РАЗНДАТ(B2;СЕГОДНЯ();»Y»)
В этом случае дополнительная операция округления не требуется, так как РАЗНДАТ с аргументом «Y» сразу выводит количество лет.
Рассчитываем в днях, месяцах и годах.
Высчитывать можно не только количество лет, как это обычно принято, но и более мелкие единицы времени.
Давайте попробуем рассчитать полный возраст, который включает в себя дни, месяцы и годы.
Фактически, определение чьего-либо возраста на основе даты рождения является частным случаем расчета разницы в датах в Excel, где конечной датой является текущий момент времени. Итак, вы используете обычную функцию РАЗНДАТ:
=РАЗНДАТ(B2;СЕГОДНЯ();»Y»)&» лет, «&РАЗНДАТ(B2;СЕГОДНЯ();»YM»)&» мес., «&РАЗНДАТ(B2;СЕГОДНЯ();»MD»)&» д.»
Где В2 — дата рождения.
Ну а если нужно сделать совсем красиво, используйте более сложное выражение:
=ЕСЛИ(РАЗНДАТ(B2;СЕГОДНЯ();»y»);РАЗНДАТ(B2;СЕГОДНЯ();»y»)&» «&ТЕКСТ(ОСТАТ(МАКС(ОСТАТ(РАЗНДАТ(B2;СЕГОДНЯ();»y»)-11;100);9);10);»[<1]год;[<4]года;лет»)&» «;)& ЕСЛИ(РАЗНДАТ(B2;СЕГОДНЯ();»ym»);РАЗНДАТ(B2;СЕГОДНЯ();»ym»)&» меся»&ТЕКСТ(ОСТАТ(РАЗНДАТ(B2;СЕГОДНЯ();»ym»)-1; 11);»[<1]ц;[<4]ца;цев»)&» «;)& ЕСЛИ(РАЗНДАТ(B2;СЕГОДНЯ();»md»);РАЗНДАТ(B2;СЕГОДНЯ();»md»)&» д»&ТЕКСТ(ОСТАТ(МАКС(ОСТАТ(РАЗНДАТ(B2;СЕГОДНЯ();»md»)-11;100);9); 10);»[<1]ень;[<4]ня;ней»);)
И вот что получится:
Более подробно об использовании функции РАЗНДАТ читайте в материале о расчете разности между датами в Excel.
Сколько вам будет на определённую дату?
Вы можете воспользоваться формулой РАЗНДАТ из предыдущего раздела, но вместо СЕГОДНЯ() используйте ссылку на ячейку, в которой и будет указано, на какой именно момент времени вы хотите определить возраст человека.
Кстати, аналогичным образом можно определять и величину трудового стажа.
Итак, вот как это может выглядеть:
Вот расчет:
=РАЗНДАТ(B2;C3;»Y»)&» лет, «&РАЗНДАТ(B2;C3;»YM»)&» мес., «&РАЗНДАТ(B2;C3;»MD»)&» д.»
или же —
=ЕСЛИ(РАЗНДАТ(B2;C3;»y»);РАЗНДАТ(B2;C3;»y»)&» «&ТЕКСТ(ОСТАТ(МАКС(ОСТАТ(РАЗНДАТ(B2;C3;»y»)-11;100);9);10);»[<1]год;[<4]года;лет»)&» «;)& ЕСЛИ(РАЗНДАТ(B2;C3;»ym»);РАЗНДАТ(B2;C3;»ym»)&» меся»&ТЕКСТ(ОСТАТ(РАЗНДАТ(B2;C3;»ym»)-1; 11);»[<1]ц;[<4]ца;цев»)&» «;)& ЕСЛИ(РАЗНДАТ(B2;C3;»md»);РАЗНДАТ(B2;C3;»md»)&» д»&ТЕКСТ(ОСТАТ(МАКС(ОСТАТ(РАЗНДАТ(B2;C3;»md»)-11;100);9); 10);»[<1]ень;[<4]ня;ней»);)
Сколько вам будет лет в определенный год?
Эта формула полезна в ситуациях, когда полная дата для расчета не определена, и вы знаете только год.
Допустим, вы работаете с медицинской базой данных, и ваша цель – выяснить, сколько лет пациенту на момент последнего полного медицинского обследования.
Если предположить, что ДР указан в столбце B, начиная со строки 2, а год последнего медицинского осмотра находится в столбце C, то расчет выглядит следующим образом:
=РАЗНДАТ(B2;ДАТА(C2;1;1);»Y»)
Поскольку точный срок медицинского осмотра не определен, вы используете функцию ДАТА с произвольным аргументом дня и месяца, например, DATА(C3; 1; 1).
Функция ДАТА извлекает номер года из ячейки С2, создает полную дату, используя введенные вами номера месяца и дня (в этом примере 1 января), и передает ее в РАЗНДАТ. В результате вы получаете сумму прожитых пациентом лет по состоянию на 1 января определенного года.
Узнайте дату, когда человек достигает N лет
Предположим, ваш друг родился 21 марта 1974 года. Как вам определить, когда ему исполняется 50 лет? Обычно вы просто добавляете 50 лет к ДР человека. В Excel вы делаете то же самое, используя ДАТА:
=ДАТА(ГОД(B2) + 50; МЕСЯЦ(B2); ДЕНЬ(B2))
Где B2 — день рождения.
Вместо того, чтобы жестко указывать количество лет в формуле, вы можете сослаться на определенную ячейку, в которую ваши пользователи могут вводить сколько угодно лет.
Калькулятор возраста для Excel
Пользователям надстройки Ultimate Suite не нужно беспокоиться о создании своего собственного калькулятора возраста в Excel — это всего лишь пара щелчков мышью:
- Выберите ячейку, в которую вы хотите вставить формулу возраста, перейдите на вкладку «Ablebits Tools»> группу «Date & Time» и нажмите кнопку «Мастер даты и времени (Date & Time Wizard)» .
- Мастер даты и времени запустится, и вы перейдете прямо на вкладку «Возраст (Age)».
- Здесь вам нужно указать 3 параметра:
- Данные о рождении в виде ссылки на ячейку или дату в формате дд/мм/гггг.
- Рассчитывать возраст на сегодняшний день или на конкретную дату.
- Выберите, следует ли рассчитывать возраст в днях, месяцах, годах, неделях, или в полном виде (лет, месяцев, дней).
- Нажмите кнопку « Вставить формулу (Insert Formula)» .
Готово!
Формула мгновенно вставляется в выбранную ячейку, и вы можете дважды щелкнуть маркер заполнения, чтобы скопировать его вниз по столбцу.
Как вы могли заметить, формула, созданная калькулятором возраста в Excel, более сложна, чем те, которые мы обсуждали до сих пор.
К сожалению, пока русской локализации нет, но вы легко можете заменить в формуле английские слова на русские и затем использовать ее там, где это необходимо.
Либо вовсе не добавляйте текст и получите возраст в виде текста «лет/месяцев/дней» (см. ячейку B7 на скриншоте выше).
Если вы хотите избавиться от нулевых единиц, таких как «0 дней», установите флажок «Не показывать нулевые значения».
Также вы можете более подробно узнать о мастере даты и времени здесь.
Если вам интересно протестировать этот калькулятор возраста, а также открыть для себя еще 60 надстроек для экономии времени в Excel, то можете загрузить пробную версию Ultimate Suite. Если вам понравились инструменты и вы решили получить лицензию, не пропустите это специальное предложение для читателей нашего сайта.
Надеюсь, из рассмотренных нами вариантов вы сможете выбрать для себя самый наилучший и удобный, чтобы посчитать возраст человека по дате его рождения.
Также рекомендуем почитать о работе с датами:
 Как перевести время в число — В статье рассмотрены различные способы преобразования времени в десятичное число в Excel. Вы найдете множество формул для преобразования времени в часы, минуты или секунды. Поскольку Microsoft Excel использует числовую систему для работы с временем, вы можете…
Как перевести время в число — В статье рассмотрены различные способы преобразования времени в десятичное число в Excel. Вы найдете множество формул для преобразования времени в часы, минуты или секунды. Поскольку Microsoft Excel использует числовую систему для работы с временем, вы можете…  Формат времени в Excel — Вы узнаете об особенностях формата времени Excel, как записать его в часах, минутах или секундах, как перевести в число или текст, а также о том, как добавить время с помощью…
Формат времени в Excel — Вы узнаете об особенностях формата времени Excel, как записать его в часах, минутах или секундах, как перевести в число или текст, а также о том, как добавить время с помощью…  Как вывести месяц из даты — На примерах мы покажем, как получить месяц из даты в таблицах Excel, преобразовать число в его название и наоборот, а также многое другое. Думаю, вы уже знаете, что дата в…
Как вывести месяц из даты — На примерах мы покажем, как получить месяц из даты в таблицах Excel, преобразовать число в его название и наоборот, а также многое другое. Думаю, вы уже знаете, что дата в…  Как быстро вставить сегодняшнюю дату в Excel? — Это руководство показывает различные способы ввода дат в Excel. Узнайте, как вставить сегодняшнюю дату и время в виде статической метки времени или динамических значений, как автоматически заполнять столбец или строку…
Как быстро вставить сегодняшнюю дату в Excel? — Это руководство показывает различные способы ввода дат в Excel. Узнайте, как вставить сегодняшнюю дату и время в виде статической метки времени или динамических значений, как автоматически заполнять столбец или строку…  Количество рабочих дней между двумя датами в Excel — Довольно распространенная задача: определить количество рабочих дней в период между двумя датами – это частный случай расчета числа дней, который мы уже рассматривали ранее. Тем не менее, в Excel для…
Количество рабочих дней между двумя датами в Excel — Довольно распространенная задача: определить количество рабочих дней в период между двумя датами – это частный случай расчета числа дней, который мы уже рассматривали ранее. Тем не менее, в Excel для…
Вычисление разности двух дат
Используйте функцию РАЗНДАТ, если нужно вычислить разницу двух дат. Сначала поместите дату начала в одну ячейку, а дату окончания — в другую. Затем введите формулу, например одну из следующих.
Предупреждение: Если значение нач_дата больше значения кон_дата, возникнет ошибка #ЧИСЛО!
Разница в днях
В этом примере дата начала находится в ячейке D9, а дата окончания — в ячейке E9. Формула находится в ячейке F9. Параметр «д» возвращает количество полных дней между двумя датами.
Разница в неделях
В этом примере дата начала находится в ячейке D13, а дата окончания — в ячейке E13. Параметр «д» возвращает количество дней. Но обратите внимание на /7 в конце. Это делит количество дней на 7, так как в неделе содержится 7 дней. Обратите внимание, что этот результат также должен быть представлен в числовом формате. Нажмите клавиши CTRL+1. Затем щелкните Числовой > Число десятичных знаков: 2.
Разница в месяцах
В этом примере дата начала находится в ячейке D5, а дата окончания — в ячейке E5. В формуле «м» возвращает количество полных месяцев между двумя днями.
Разница в годах
В этом примере дата начала находится в ячейке D2, а дата окончания — в ячейке E2. Параметр «г» возвращает количество полных лет между двумя днями.
Расчет возраста в накопленных годах, месяцах и днях
Вы также можете вычислить возраст или время работы другого человека. Результат может выглядеть так: «2 года, 4 месяца, 5 дней».
1. Используйте функцию РАЗНДАТ, чтобы найти общее количество лет.
В этом примере дата начала находится в ячейке D17, а дата окончания — в ячейке E17. В формуле параметр «г» возвращает количество полных лет между двумя днями.
2. Снова используйте функцию РАЗНДАТ с «гм», чтобы найти месяцы.
В другой ячейке используйте функцию РАЗНДАТ с параметром «гм». Параметр «гм» возвращает количество оставшихся месяцев с последнего полного года.
3. Используйте другую формулу для поиска дней.
Теперь нужно найти количество оставшихся дней. Для этого мы напишем формулу другого типа, показанную выше. Эта формула вычитает первый день окончания месяца (01.05.2016) из исходной даты окончания в ячейке E17 (06.05.2016). Вот как это делается: сначала функция ДАТА создает дату 01.05.2016. Она создается с помощью года в ячейке E17 и месяца в ячейке E17. 1 обозначает первый день месяца. Результатом функции ДАТА будет 01.05.2016. Затем мы вычитаем эту дату из исходной даты окончания в ячейке E17 (06.05.2016), в результате чего получается 5 дней.
Предупреждение: Не рекомендуется использовать аргумент «мд» функции РАЗНДАТ, так как он может вычислять неточные результаты.
4. Необязательно: объединение трех формул в одну.
Все три вычисления можно поместить в одну ячейку, как в этом примере. Используйте амперсанды, кавычки и текст. Эту формулу дольше вводить, но она содержит в себе все вычисления. Совет. Нажмите клавиши ALT+ВВОД, чтобы ввести разрывы строк в формулу. Это упрощает чтение. Кроме того, если вы не видите всю формулу, нажмите клавиши CTRL+SHIFT+U.
Скачивание примеров
Вы можете скачать образец книги со всеми примерами из этой статьи. Вы можете воспользоваться ими или создать собственные формулы.
Скачать примеры вычислений дат
Другие вычисления даты и времени
Как показано выше, функция РАЗНДАТ вычисляет разницу между датой начала и датой окончания. Однако вместо ввода определенных дат в формуле можно также использовать функцию СЕГОДНЯ(). При использовании функции СЕГОДНЯ() Excel в качестве даты использует текущую дату компьютера. Имейте в виду, что эта переменная будет меняться при повторном открыть файле в будущем.
Обратите внимание, эта статья была написана 6 октября 2016 г.
Используйте функцию ЧИСТРАБДНИ.МЕЖД, если нужно вычислить количество рабочих дней между двумя датами. Вы также можете исключить выходные и праздники.
Прежде чем начать. Решите, нужно ли исключить даты праздников. При исключении введите список дат праздников в отдельной области или на отдельном листе. Поместите каждую дату праздника в собственную ячейку. Затем выделите эти ячейки и нажмите Формулы > Задать имя. Назовите диапазон МоиПраздники и нажмите ОК. Затем создайте формулу с помощью указанных ниже действий.
1. Введите дату начала и окончания.
В этом примере дата начала находится в ячейке D53, а дата окончания — в ячейке E53.
2. В другой ячейке введите формулу следующего вида.
Введите формулу, как в примере выше. Цифра 1 в формуле устанавливает субботы и воскресенья в качестве выходных и исключает их из общего количества.
Примечание. В Excel 2007 нет функции ЧИСТРАБДНИ.МЕЖД. Однако там есть функция ЧИСТРАБДНИ. Указанный выше пример будет выглядеть в Excel 2007 следующим образом: =ЧИСТРАБДНИ(D53;E53). Не нужно указывать цифру 1, так как функция ЧИСТРАБДНИ предполагает, что выходными являются суббота и воскресенье.
3. При необходимости измените цифру 1.
Если суббота и воскресенье не являются выходными днями, измените 1 на другое числовое значение из списка IntelliSense. Например, значение 2 устанавливает воскресенья и понедельники в качестве выходных дней.
Если вы используете Excel 2007, пропустите этот шаг. Функция ЧИСТРАБДНИ в Excel 2007 всегда предполагает, что выходными являются суббота и воскресенье.
4. Введите имя диапазона праздников.
Если вы создали имя диапазона праздников в разделе «Прежде чем начать» выше, введите его в конце следующим образом. Если у вас нет праздников, вы можете не использовать точку с запятой и МоиПраздники. Если вы используете Excel 2007, указанный выше пример будет выглядеть так: =ЧИСТРАБДНИ(D53;E53;MyHolidays).
Совет. Если вы не хотите указывать имя диапазона праздников, вместо этого вы можете ввести диапазон, например D35:E39. Или можно ввести в формулу каждый праздник. Например, если ваши праздники приходились на 1 и 2 января 2016 г., введите их следующим образом: =ЧИСТРАБДНИ.МЕЖД(D53;E53;1;{«01.01.2016″;»02.01.2016»}). В Excel 2007 это будет выглядеть так: =ЧИСТРАБДНИ(D53;E53;{«01.01.2016″;»02.01.2016»})
Вы можете вычислить затраченное время, вычитая одно время из другого. Сначала поместите время начала в одну ячейку, а время окончания — в другую. Вводите время полностью, включая час, минуты и пробел перед AM или PM. Ниже рассказывается, как это сделать.
1. Введите время начала и время окончания.
В этом примере время начала находится в ячейке D80, а время окончания — в ячейке E80. Введите час, минуты и пробел перед AM или PM.
2. Установите формат «ч:мм AM/PM».
Выберите обе даты и нажмите клавиши CTRL+1 (или 
3. Вычтите два времени.
В другой ячейке вычтите ячейку времени начала из ячейки времени окончания.
4. Установите формат «ч:мм».
Нажмите клавиши CTRL+1 (или 
Чтобы вычислить время между двумя датами со временем, можно просто вычесть одно значение из другого. Однако необходимо применить форматирование к каждой ячейке, чтобы Excel возвращал нужный результат.
1. Введите две полные даты со временем.
В одной ячейке введите полную дату и время начала. А в другой ячейке введите полную дату и время окончания. Каждая ячейка должна содержать месяц, день, год, час, минуты, и пробел перед AM или PM.
2. Установите формат «14.03.12 1:30 PM».
Выберите обе ячейки и нажмите клавиши CTRL+1 (или 
3. Вычтите два значения.
В другой ячейке вычтите ячейку даты и времени начала из даты и времени окончания. Скорее всего, результат будет выглядеть как число с десятичным знаком. Вы исправите это на следующем шаге.
4. Установите формат «[ч]:мм».
Нажмите клавиши CTRL+1 (или 
Статьи по теме
Функция РАЗНДАТ
Функция ЧИСТРАБДНИ.МЕЖД
ЧИСТРАБДНИ
Дополнительные функции даты и времени
Вычисление разницы во времени
Нужна дополнительная помощь?
Мне нужно разделить возраст на 3 категории:
- Ниже 55
- 55–64
- 65 и старше
Какую формулу Excel я могу использовать для этого? Возраст указывается числовыми значениями — целыми числами. Заранее спасибо!
3 ответа
Спасибо, что поделились и за быстрые ответы. Пробовал операторы If, но они не работали. Возможно, он не улавливает «между» 55 и 64 годами.
Боюсь, что в UDF Select Cases мой уровень навыков еще не достиг того уровня, когда я могу использовать его с уверенностью. Хотя хорошо иметь его, чтобы попробовать в будущем.
Благодарность!
0
Fay
25 Июн 2019 в 16:51
Для этого требуется всего лишь пара простых функций ЕСЛИ.
=IF(A1 < 55,"GRP 1",IF(A1 < 65, "GRP 2", "GRP 3"))
Функция ЕСЛИ (support.office.com)
Функция ЕСЛИ — одна из самых популярных функций в Excel, она позволяет проводить логические сравнения между значением и ожидаемым значением.
Таким образом, оператор IF может иметь два результата. Первый результат — если ваше сравнение — Истина, второй — если ваше сравнение — Ложь.
Это также можно сделать, создав очень простой UDF, в котором используется Выбрать регистр.
Public Function AgeCategories(ByVal Age As Long) As String
Select Case Age
Case 0 To 54
AgeCategories = "Group 1"
Case 55 To 64
AgeCategories = "Group 2"
Case Else
AgeCategories = "Group 3"
End Select
End Function
Как будет выглядеть ваша формула:
=AgeCategories(A1)
0
Community
20 Июн 2020 в 12:12
|
Sunduck Пользователь Сообщений: 12 |
При распределении на возрастные группы столкнулся с проблеммой не могу добавить в фильтрацию дополнительный параметр по которому идет распределение(сортировка) конечные данные не получаются. Прикрепленные файлы
|
|
Vik_tor Пользователь Сообщений: 1927 |
И вам здрастье, во-первых не распределение, а подсчет, во-вторых, вы же уже вычислили возраст, зачем второй раз. Просто счетеслимн() |
|
Sunduck Пользователь Сообщений: 12 |
Прошу прощения за невоспитанность. Здравствуйте! |
|
Vik_tor Пользователь Сообщений: 1927 |
|
|
copper-top Пользователь Сообщений: 1051 |
#5 23.03.2017 18:58:10 вот еще
а так не подойдет? под каждое условие доп. столбец. другого не придумал сам только учусь. Прикрепленные файлы
Изменено: copper-top — 27.03.2017 10:43:37 |
||
|
Sunduck Пользователь Сообщений: 12 |
Vik_tor, copper-top, нет к сожалению так не подойдёт… в примере уточнил, к сожалению считаться люди должны не по возрасту, а по году рождения. Прикрепленные файлы
|
|
Владимир Пользователь Сообщений: 8196 |
Вставляйте в J3 и растягивайте вниз: «..Сладку ягоду рвали вместе, горьку ягоду я одна.» |
|
Sunduck Пользователь Сообщений: 12 |
К сожалению тоже не подойдет. сортировка должна быть по двум параметрам, по возрасту и по наличию хобби, Например: |
|
Z Пользователь Сообщений: 6111 Win 10, MSO 2013 SP1 |
#9 27.03.2017 10:24:02
Покупатель/Заказчик всегда прав! Когда он ПОКУПАЕТ или ЗАКАЗЫВАЕТ! Так, мо быть, вам, действительно более толково подготовить ТС — как ЛЬЗЯ и НИЗЯ, да и с заказом в раздел «»Работа»?! «Ctrl+S» — достойное завершение ваших гениальных мыслей!.. |
||
|
Sunduck Пользователь Сообщений: 12 |
Кнопка цитирования не для ответа [МОДЕРАТОР] у меня в первом варианте в первой ячейке примера в той таблице в которой всё считается стоит формула, я не могу понять почему она не считает правильно, переставил аргументы, но всё равно получается какашка. а на счет работы, к сожалению мне за неё не платят, чтоб выставлять в этот раздел… Изменено: Sunduck — 27.03.2017 10:44:15 |
|
Андрей VG Пользователь Сообщений: 11878 Excel 2016, 365 |
#11 27.03.2017 10:58:29 Доброе время суток.
И в чём аргумент? Тогда не делайте, если это не ваша должностная обязанность. Прикрепленные файлы
|
||
|
Sunduck Пользователь Сообщений: 12 |
Андрей VG, к сожалению это тоже не подойдёт…люди должны делиться по группам (наличие хобби и возрастной диапазон) а в вашем примере разделение только по возрасту. |
|
Z Пользователь Сообщений: 6111 Win 10, MSO 2013 SP1 |
#13 27.03.2017 15:11:40
Вы через строчки читаете или же лишь бы отмахнуться?! Прикрепленные файлы
Изменено: Z — 27.03.2017 15:26:04 «Ctrl+S» — достойное завершение ваших гениальных мыслей!.. |
||
|
Андрей VG Пользователь Сообщений: 11878 Excel 2016, 365 |
#14 27.03.2017 16:33:44
Ещё раз повторю вопрос — тогда зачем и для кого вы это делаете? Работы по должностным обязанностям нет? |
||
|
Sunduck Пользователь Сообщений: 12 |
#15 28.03.2017 08:47:10 Андрей VG, вот представьте, у вас 5 гос учреждений которые ведут отчетность, когда вы пришли туда там всё делалось на коленке, вы такой же рядовой сотрудник. На все увещевания, о том, что надо как то систематизировать отчетность вам говорят ерунда, главное чтоб все были при деле. Само формирование отчетности занимает несколько дней у вас лично, а вы знаете что можно делать всё гораздо проще, и что бы вы сделали, при том, что вам всё равно не заплатят за то что вы ускорите свою работу.
нет не лишь бы, у вас объём слишком большой. да и со сводными я пока не знаком, только учусь. Сама конечная таблица будет примерно на тысячу имён, так что любое дополнение не желательно. Изменено: Sunduck — 28.03.2017 08:48:40 |
||
|
Андрей VG Пользователь Сообщений: 11878 Excel 2016, 365 |
#16 28.03.2017 09:09:34 Доброе время суток.
Всего лишь нужно добавить информацию по хобби. Я в примере ориентировался на ваше представление результата. Переделал пример — не проблема для Power Pivot (изучить никогда не поздно).
То есть формирование отчётности является вашей должностной обязанностью. Естественно, что средства создания отчётности никогда не описываются в должностных обязанностях. Так что изучите Power Pivot (посоветовал бы ещё и Power Query, или всё в одном флаконе Power BI Desktop) и будет достаточно много времени для изучения чего-нибудь ещё, вместо «творческой» ручной работы по составлению отчётов. Прикрепленные файлы
|
||||
|
доп. столбцы Изменено: copper-top — 28.03.2017 13:00:43 |
|
|
copper-top Пользователь Сообщений: 1051 |
#18 28.03.2017 11:03:49
допустим на формирование отчетности на коленке уходит, к примеру, пять дней. могу выполнить систематизировано за час, но начальство без работы на эти пять дней не оставит. я бы выбрал отчет на коленке. конешно, лучше договориться выполнить эту работу дома, и дома выполнить автоматом. Изменено: copper-top — 28.03.2017 11:12:57 |
||
|
Sunduck Пользователь Сообщений: 12 |
copper-top,А если вы хотите потратить это время с толком на работе, вместо того чтобы сидеть и высчитывать в ручную? Другую то работу кроме отчетности никто не убирал. а вообще чтобы было проще понять то отчетов у нас еженедельный, ежемесячный квартальный полугодовой и ежегодный, кроме того они еще и подразделяются… Вообще почитал то что написал, проще уволиться… |
|
copper-top Пользователь Сообщений: 1051 |
#20 28.03.2017 14:01:35
и это все на коленке
Изменено: copper-top — 28.03.2017 14:05:28 |
||||
|
Sunduck Пользователь Сообщений: 12 |
|
|
copper-top Пользователь Сообщений: 1051 |
#22 31.03.2017 10:49:55 Sunduck, раз не работает — ждите другие варианты. |
I have 2 columns in an Excel spread sheet.
First column header is called AGE and the second column header is called Age_Group.
The ages in the AGE column are between 18 and 45.
There could be multiple rows with same age.
I am tasked with determining what age group a certain age falls into and then print out that age group.
For instance, if someone’s age is 18, I would like to use IF statement or CASE statement to determine that age 18 is between 18 and 24 and then put that value into Age_Group column as 18-24.
If age is 19, again, it will fall into the group of 18-24 in Age_Group column.
If the age in the Age column falls between 25 and 29, then they will be in Age_Group column as 25-29.
Here is an example:
AGE AGE_GROUP
18 18-24
19 18-24,
25 25-29
28 25-29
If you would be kind to share some code, I can use it to calculate the rest till we reach 45.
I am not good with Excel VBA. Any assistance with IF or CASE statement would be greatly appreciated.






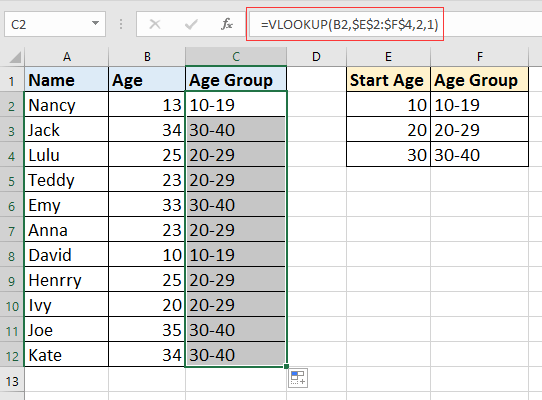
































![Диалоговое окно "Формат ячеек", настраиваемая команда, тип [ч]:мм](https://support.content.office.net/ru-ru/media/2edbd461-d4c5-49a7-a5a2-b6d9329c0411.png)

