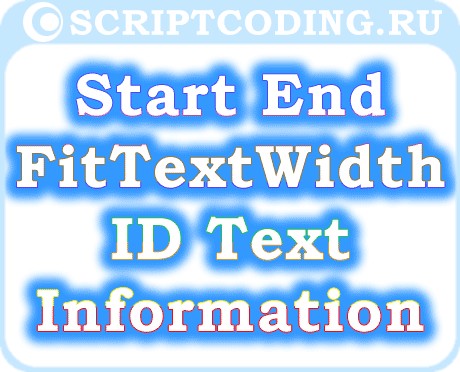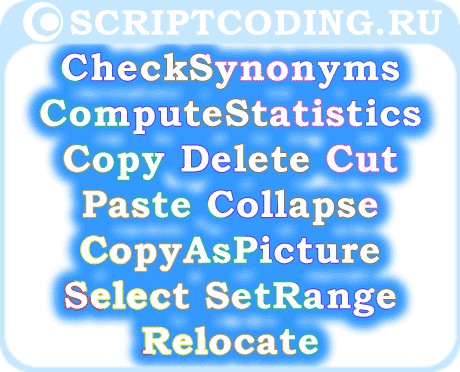Когда вы распечатываете Microsoft Word вы можете напечатать весь документ, текущую страницу или диапазон страниц. Но что если у вас документ с несколькими разделами, каждый из которых имеет свою собственную нумерацию? Как быть когда одни и те же номера страниц используются в разных разделах одного документа? Имеется изящный небольшой трюк с помощью которого вы можете указать диапазон конкретного раздела или нескольких разделов. Давайте разберёмся как это работает.
В Word переключитесь на меню «Файл» и затем кликните пункт «Печать».

Кликните на выпадающее меню, где по умолчанию написано «Напечатать все страницы» и выберите там «Настраиваемая печать».

В области «Настройка» в поле «Страницы» вы введёте диапазон страниц, которые вы хотите напечатать, и вот здесь мы переходим к нашему трюку. Чтобы указать номера разделов и страниц, используйте следующий синтаксис:
p#s#-p#s#
Это номера страниц (буква p) и разделов (буква s) которые вы хотите напечатать. Первые два значения — это начало диапазона для печати, а через дефис указывается окончание диапазона (страница и раздел) которые вы хотите напечатать.
Для печати несмежных страниц или несмежных разделов, при вводе значений вы можете вместо дефиса использовать запятую, чтобы разделить номера страниц и разделов для печати. Вы также можете указать только номер раздела в формате s#, чтобы напечатать все страницы определённого раздела документа.
Давайте посмотрим несколько примеров.
Начнём с того, что, допустим, я хочу напечатать страницы с первой по третью второго раздела. Для этого нужно ввести p1s2-p3s2 .
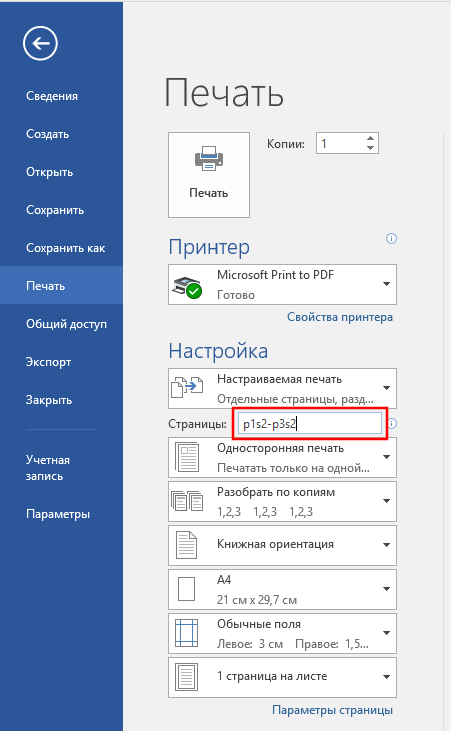
Теперь давайте придумаем что-то посложнее, допустим теперь мне нужно напечатать с третьей страницы первого раздела до первой страницы второго раздела. Тогда я ввожу p3s1-p1s2 .
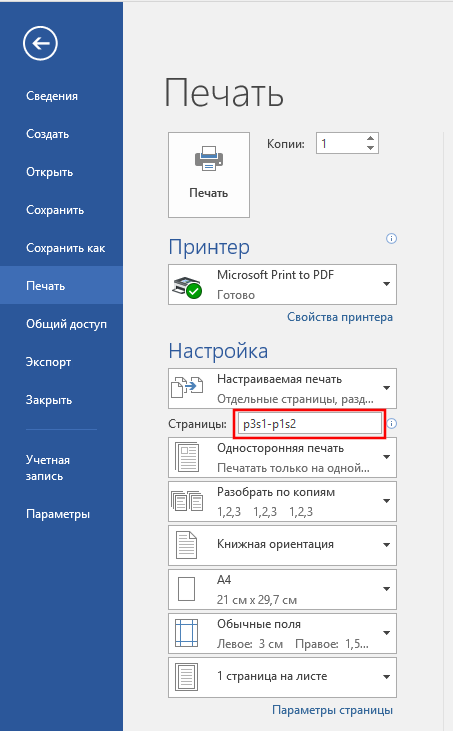
Как же было сказано, можно напечатать весь раздел, указав номер раздела и не указывая его страницы. Например, если я хочу напечатать все страницы в первом и третьем разделе (но не хочу печатать ни одной страницы из второго раздела), тогда я ввожу s1,s3 .
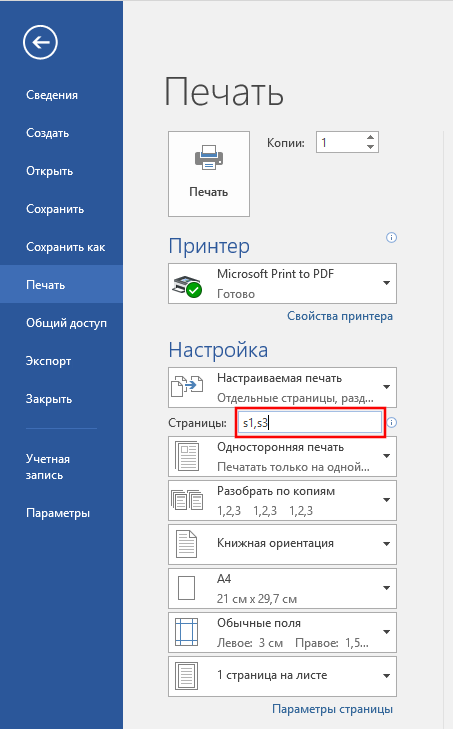
Теперь давайте разберём составной, более сложный пример. Допустим теперь мне вздумалось напечатать со второй по пятую страницы первого раздела и с первой по четвёртую страницы третьего раздела. Получается два диапазона, которые не являются смежными, то есть один не продолжается в другом. Чтобы это напечатать вводим p2s1-p5s1,p1s3-p4s3 .

Когда вы указали страницы и разделя для печати, нажмите большую кнопку «Печать», чтобы напечатать только выбранные страницы.

И ещё одна быстрая подсказка: если вы не уверены, какой номер раздела вы хотите использовать (просто не знаете, какой номер имеет интересующий вас раздел), то чтобы его быстро определить перейдите в интересующий вас раздел и откройте верхний или нижний колонтитул. Для этого достаточно дважды кликнуть по верней или нижней области страницы, где нет текста (но может быть номер страницы). Word прямо там покажет вам номер раздела.
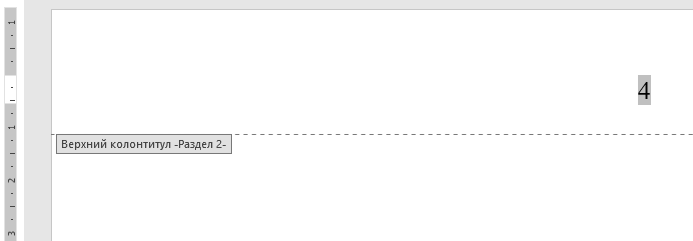
Как вы можете увидеть, Word имеет множество небольших скрытых возможностей о которых мы могли не догадываться. Надеюсь, рассмотренная здесь функция будет вам полезной.
Связанные статьи:
- Как печатать в Word чтобы оставалось место для прокола страниц (83.1%)
- Как сжать текст в Word (78.2%)
- Как создать альбомную страницу в документе Word с книжными страницами (66.9%)
- Как удалить разрыв раздела в Word (66.9%)
- Как сделать сквозную нумерацию страниц в документе Word с разделами (66.9%)
- Как в Microsoft Word сделать массовую замену или удаление текста (RANDOM — 55%)
Содержание
- Как напечатать диапазон страниц документа Word из нескольких разделов
- Настройка интервалов и отступов в Microsoft Word
- Как сделать интервал 1,5 (полуторный) в Ворде
- Вариант 1
- Вариант 2
- Вариант 3
- Вариант 4
- Как настроить отступ в Ворде
- Отступ красной строки
- Отступ между абзацами
- Как настроить поля в MS Word
- Как напечатать диапазон страниц документа Word из нескольких разделов —
- Как изменить границы области печати?
- Текстовые блоки
- Произвольные границы
- Как вWordраспечатать брошюру
- Двусторонняя печать
- Настройка колонок
- Устанавливаем размер листа в Ворде
- Настраиваем отступы
- Как сделать прозрачную печать в ворде?
Как напечатать диапазон страниц документа Word из нескольких разделов
Когда вы распечатываете Microsoft Word вы можете напечатать весь документ, текущую страницу или диапазон страниц. Но что если у вас документ с несколькими разделами, каждый из которых имеет свою собственную нумерацию? Как быть когда одни и те же номера страниц используются в разных разделах одного документа? Имеется изящный небольшой трюк с помощью которого вы можете указать диапазон конкретного раздела или нескольких разделов. Давайте разберёмся как это работает.
В Word переключитесь на меню «Файл» и затем кликните пункт «Печать».

Кликните на выпадающее меню, где по умолчанию написано «Напечатать все страницы» и выберите там «Настраиваемая печать».

В области «Настройка» в поле «Страницы» вы введёте диапазон страниц, которые вы хотите напечатать, и вот здесь мы переходим к нашему трюку. Чтобы указать номера разделов и страниц, используйте следующий синтаксис:
Это номера страниц (буква p) и разделов (буква s) которые вы хотите напечатать. Первые два значения — это начало диапазона для печати, а через дефис указывается окончание диапазона (страница и раздел) которые вы хотите напечатать.
Для печати несмежных страниц или несмежных разделов, при вводе значений вы можете вместо дефиса использовать запятую, чтобы разделить номера страниц и разделов для печати. Вы также можете указать только номер раздела в формате s#, чтобы напечатать все страницы определённого раздела документа.
Давайте посмотрим несколько примеров.
Начнём с того, что, допустим, я хочу напечатать страницы с первой по третью второго раздела. Для этого нужно ввести p1s2-p3s2 .
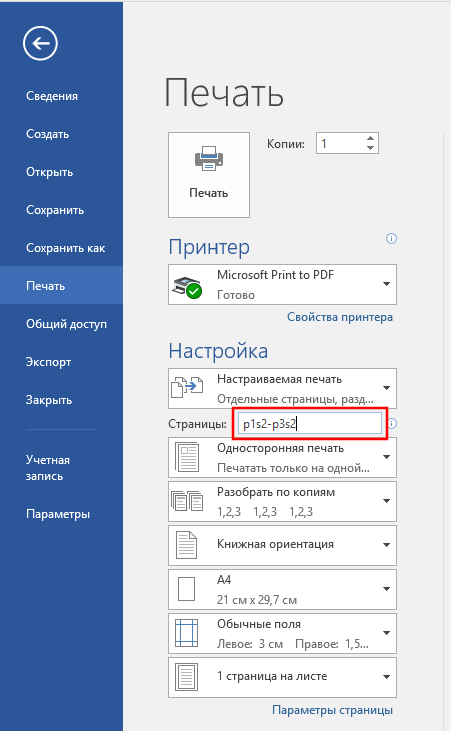
Теперь давайте придумаем что-то посложнее, допустим теперь мне нужно напечатать с третьей страницы первого раздела до первой страницы второго раздела. Тогда я ввожу p3s1-p1s2 .
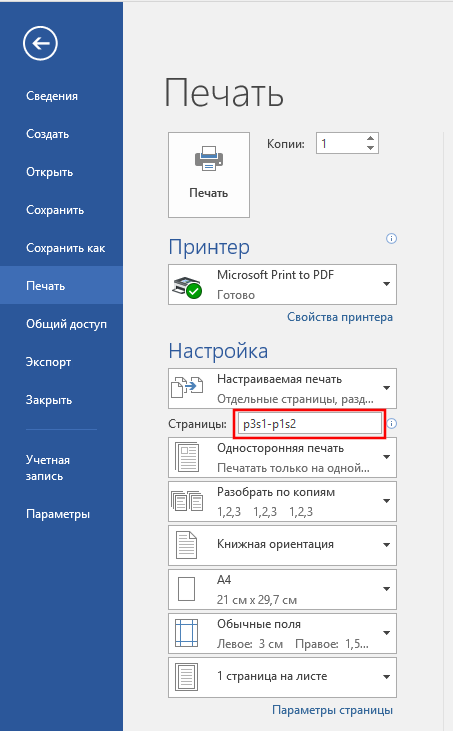
Как же было сказано, можно напечатать весь раздел, указав номер раздела и не указывая его страницы. Например, если я хочу напечатать все страницы в первом и третьем разделе (но не хочу печатать ни одной страницы из второго раздела), тогда я ввожу s1,s3 .
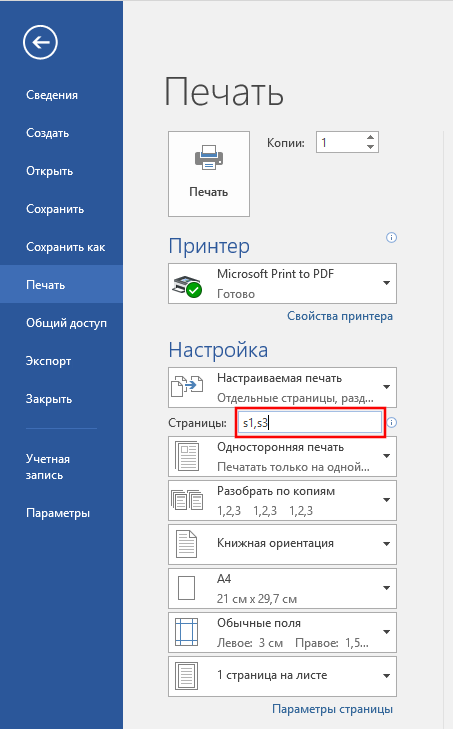
Теперь давайте разберём составной, более сложный пример. Допустим теперь мне вздумалось напечатать со второй по пятую страницы первого раздела и с первой по четвёртую страницы третьего раздела. Получается два диапазона, которые не являются смежными, то есть один не продолжается в другом. Чтобы это напечатать вводим p2s1-p5s1,p1s3-p4s3 .

Когда вы указали страницы и разделя для печати, нажмите большую кнопку «Печать», чтобы напечатать только выбранные страницы.

И ещё одна быстрая подсказка: если вы не уверены, какой номер раздела вы хотите использовать (просто не знаете, какой номер имеет интересующий вас раздел), то чтобы его быстро определить перейдите в интересующий вас раздел и откройте верхний или нижний колонтитул. Для этого достаточно дважды кликнуть по верней или нижней области страницы, где нет текста (но может быть номер страницы). Word прямо там покажет вам номер раздела.
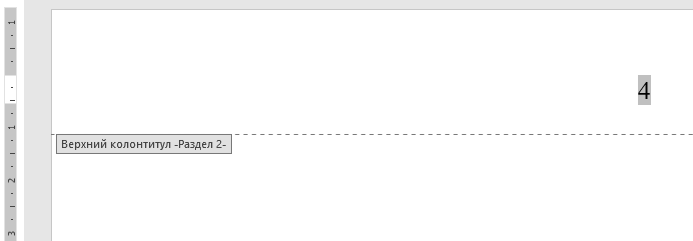
Как вы можете увидеть, Word имеет множество небольших скрытых возможностей о которых мы могли не догадываться. Надеюсь, рассмотренная здесь функция будет вам полезной.
Источник
Настройка интервалов и отступов в Microsoft Word
Работать в MS Word легко и удобно. Задача пользователя — набирать, копировать, вырезать текст, а придать документу презентабельный вид можно в автоматическом режиме. Благодаря заранее заданным функциям величина отступа, междустрочного интервала, размер полей настраиваются индивидуально под потребности пользователя.
Как сделать интервал 1,5 (полуторный) в Ворде
Межстрочный интервал, как понятно из названия, — это расстояние между строками. По умолчанию в документах установлен одинарный интервал. Его размер соответствует размеру текущего шрифта, используемого в документе.
Полуторный интервал — это одинарный, помноженный на 1,5. Установка именно такого размера между строками наиболее часто встречается в требованиях по оформлению курсовых, дипломных работ, документации на предприятиях.
Существует несколько способов сделать полуторный интервал в вроде.
Вариант 1
Самый простой способ установить интервал 1,5 в абзаце — применить одновременное нажатие клавиш Ctrl+5.
Вариант 2
Действуйте согласно алгоритму:
- Перейдите на вкладку «Главная». Внизу строки расположена вкладка «Абзац», а чуть ниже нее — небольшой квадратик со стрелкой. Данное расположение актуально при использовании версий MS Word 2007, 2010. Если установлен MS Word 2003, вкладку «Абзац» необходимо искать в меню «Формат», а дальнейшие действия будут идентичны.
- Откроется диалоговое окно, в котором нужно выбрать необходимый параметр. Множитель 1,5 соответствует размеру полуторного интервала.
После нажатия «Ок» интервал изменится во всем документе. Разница очевидна:
Вариант 3
Чтобы не открывать множество окон, необходимо установить ярлык изменения интервала на панель быстрого доступа. Выглядит он так:
По умолчанию «иконка» может быть не установлена, но добавить ее несложно. Для этого необходимо:
- Щелкнуть правой кнопкой мыши на панели быстрого доступа. В появившемся диалоговом окне выбрать соответствующую запись:
- После откроется диалоговое окно, благодаря которому можно настроить панель, добавив ярлыки и существенно облегчив работу с приложением.
Выбор вкладки «Все команды» позволит увидеть все возможные функциональные кнопки. Если их установить, то при работе с документом получится добиться нужного результата несколькими кликами мышки.
- Выбрать нужную иконку «Интервал», нажать «Добавить» и «Ок».
Теперь на Ленте вверху документа появился активный ярлык, пользуясь которым можно быстро изменить межстрочный интервал во всем документе.
Вариант 4
Стиль каждого документа устанавливается вручную, в противном случае используется тот, который стоит по умолчанию. Если в стиле установить нужный интервал, то при каждом открытии документа именно он и будет использоваться. Для этого необходимо:
- Зайти в настройку пользовательских интервалов:
- Установить множитель 1,5. У пользователя есть возможность выбора: использовать полуторный интервал только в текущем документе или сделать его шаблонным по умолчанию.
При использовании программы MS Word 2003 откройте вкладку «Формат», далее выберите «Стили», затем зайдите в «Обычный» и нажмите «Изменить». Далее остается выбрать нужный интервал.
Как настроить отступ в Ворде
Отступы в MS Word предназначены для соблюдения требований к составлению документов, выделения текста, усиления смысловой нагрузки отдельных моментов, удобочитаемости. Не нужно каждый раз выставлять отступы заново, достаточно установить их один раз, и забыть о контроле за написанием документа.
Отступ красной строки
Настройте отступ первой строки в MS Word, следуя инструкции:
- Установите курсор в начале любой части абзаца, нажмите правой кнопкой мышки. Высветиться окно, в котором необходимо выбрать вкладку «Абзац».
- В появившемся окне будет подраздел «Отступ», а чуть ниже и правее «Первая строка». Рядом в окошке следует поставить размер отступа красной строки в MS Word. Если сразу нажать «Ок», изменится отступ только текущего абзаца. Чтобы поменять настройку во всем документе, необходимо нажать ссылку «По умолчанию» (она находится внизу окна) и принять изменения только в текущем документе либо в каждом из новосозданных.
Строка сместится на указанную величину.
Результат внесенных изменений:
Еще один вариант установки красной строки заключается в использовании следующей последовательности действий:
- Поставить курсор на обозначение текущего стиля, нажать на правую кнопку мыши и выбрать функцию «Изменить».
- В появившемся окне нажать кнопку «Формат», а затем в новом активном окошке — «Абзац».
- Выбрать размер отступа, а при необходимости и другие параметры, нажать «Ок». После возврата в предыдущее диалоговое окно поставить галочку на нужной опции — оставить такой формат для одного документа или для всех, которые будут создаваться в будущем.
Если в отдельных частях документа необходимо будет изменить стиль текста, например, сделать выделение в виде цитаты, размер отступа не изменится.
Отступ между абзацами
Чтобы текст не становился единым бессмысленным монолитом, используют отступ между абзацами.
Вот пример текста, состоящего из нескольких цитат, где интервал между абзацами не используется:
А теперь тот же текст, но отредактированный, воспринимаемый читателем как отдельные выдержки из текста:
Изменений несколько: выбран новый стиль текста, установлен другой межстрочный интервал и изменены отступы между абзацами.
Чтобы отступы появились автоматически без использования клавиши Enter, нужно:
- На вкладке «Главная» выбрать изменение стилей. Затем — «Интервал между абзацами», а после — «Пользовательские интервалы».
- В появившемся активном окне выбрать нужный размер отступа. Установленный формат будет использоваться во всем документе.
Если необходимо поставить отступы только для одного конкретного абзаца в тексте, необходимо его выделить, нажать правую кнопку мышки и выбрать вкладку «Абзац». Далее действовать по ранее описанному алгоритму.
Как настроить поля в MS Word
Удобный дизайн программы дает подсказки, как настроить поля, и сделать нужно следующее:
- Выбрать вкладку «Разметка страницы». Далее кликнуть на функцию «Поля». Можно выбрать любые из подложенных стандартных вариантов (обычные, узкие и прочие) или настроить ширину самостоятельно.
- В активном окне необходимо определить ориентацию бумаги (книжная или альбомная).
Еще более простой способ настройки полей — вручную определить их линейкой. Если она не видна, это легко исправить. Нужно выбрать вкладку «Вид», и поставить галочку напротив надписи «Линейка». Стрелки линейки перемещаются вручную и определяют размер полей.
Благодаря несложным автонастройкам работа в MS Word станет еще приятнее.
Источник
Как напечатать диапазон страниц документа Word из нескольких разделов —
Как изменить границы области печати?
Совет: Чтобы задать несколько областей печати, удерживая нажатой клавишу CTRL, щелкните области, которые вы хотите распечатать. Каждая из этих областей выводится на печать на отдельной странице. На вкладке Разметка страницы в группе Настройка страницы нажмите кнопку Область печати ивыберите установить область печати.
Текстовые блоки
Для любых вопросов, требующих ответа в форме текста, можно вставить текстовые блоки. Это делается при помощи:
- Rich Text Content Control (Элемент управления содержимым «форматированный текст») — пользователь может настраивать форматирование
- Plain Text Content Control (Элемент управления содержимым «обычный текст») — допускается только обычный текст без форматирования.
Давайте создадим поле для ответа форматированным текстом на вопрос 9, а затем поле для ответа обычным текстом на вопросы 1, 5, 6 и 10.
Не забывайте, что можно изменять текст в поле элемента управления содержимым, чтобы он соответствовал вопросу. Для этого кликните по полю и введите текст. Результат показан на изображении выше.
Произвольные границы
Если вам не подходят предложенные отступы, то вы можете установить свои персональные параметры. Для этого заходим в тот же пункт на панели инструментов и идем в самый низ контекстного меню.
В открывшемся окне мы можем изменить отдельно каждый отступ, увеличить его, уменьшить или совсем убрать. Если вы хотите избавиться от пустых мест на листе, то установите все параметры равными 0 см, но учтите, что при печати программа будет настаивать на хотя бы минимальных полях, чтобы текст не обрезался.
Также редактор позволяет дополнительно задать расположение и размер переплета, применить установки ко всему документу или отдельным его разделам.
Как вWordраспечатать брошюру
Microsoft Word является мощным приложением с огромным количеством функций. Программа при надлежащей работе с ней может легко заменить любой редактор, какими пользуются профессионалы в печатных агентствах. К примеру, каждый пользователь может создать свой документ (например, инструкцию, справочное пособие или книгу) и распечатать его для удобства дальнейшего чтения и хранения в виде брошюры.
Сделать буклеты word или брошюру можно следующим образом:

1. Необходимо в главном меню в верхней части программы найти раздел «Разметка страницы».2. Найти в разделе группу меню, посвящённую форматированию листа и всего документа.3. Нажать в нижней правой части группы меню на стрелочку, чтобы открыть все параметры.4. Параметрах страницы на вкладке «Поля» следует отыскать выпадающий список «Несколько страниц» и выбрать «Брошюра».5. После применения параметров страницы ко всему документу, он станет в формате брошюры. Следует обратить внимание, что сам лист, на котором человек производит редактирование, после этого несколько уменьшится. И потому нужно будет заново пересмотреть всё форматирование, чтобы убедиться в его правильности.6. В этом же окне можно настроить и все параметры страницы — увеличить или уменьшить отступ.После этого не нужно беспокоиться о том, что документ будет неправильно распечатан. При простой печати без преднастроек всё будет выведено в форме брошюры.
Двусторонняя печать
В программе Word через свойства принтера (аналогично печати нескольких страниц) возможна двусторонняя печать. В этом случае печать будет более плотной, не потребуется большого количества листов — оно уменьшится вдвое.
Для печати потребуется найти в окне «Печать» в правой части флажок «Двусторонняя печать» и установить его.

Стоит отметить, что некоторые принтеры имеют возможность сразу печатать с двух сторон. Однако большинство такой функцией не обладает. И программа вначале напечатает все чётные страницы. После чего попросит переложить бумагу. И пользователю нужно будет перекладывать лоток. Причём сделать это так, чтобы печать нечётных страниц осуществлялась на чистой стороне листа (переложить в соответствии с тем, как печатает принтер). Это можно отдельно потренировать, чтобы привыкнуть к каждому конкретному принтеру.
Настройка колонок
Если Ваш документ содержит преимущественно текст, можно для удобства чтения разделить его на несколько колонок. Это имеет смысл и при печати на больших форматах. Просто не удобно читать одну колонку с листа размером, к примеру А1.
Чтобы разделить текст на несколько колонок – выделите нужный отрывок и кликните на ленте . В меню настройте разбивку. Более детально о колонках в Ворде читайте в .
Устанавливаем размер листа в Ворде
Первое, о чем стоит задуматься – какой физический размер листа будете применять. Обычно это решают еще до начала работы. Тем не менее, может оказаться, что размер листа с которым Вы работали, отличается от того, который нужен.
Чтобы выбрать размер листа – выполните на ленте Разметка страницы – Параметры страницы – Размер . Откроется меню, в котором приведен список самых распространенных форматов листа. Можно выбрать из этого списка.
Так же, можно задать размер печати вручную. Для этого в меню нажмите Другие размеры страниц . Здесь можно задать произвольные размеры. Зачем это нужно? Например, Вы используете принтер чеков. Пожалуйста: смотрим на ширину рулона чековой бумаги и задаем соответствующие размеры.
Настраиваем отступы
Я использую Office 2019 и буду показывать все действия на его примере. Если у вас более ранняя версия, то ничего страшного, параметры страницы в Word 2016 и 2013 выглядят точно так же. Если у вас установлен текстовый редактор 2007 или 2010 года, то вы тоже без проблем найдете нужные настройки. А вот в версии 2003 года интерфейс существенно отличается от современных, но не волнуйтесь, в ней тоже можно настроить границы по своему усмотрению. Об этом я скажу отдельно.
Итак, открываем файл, который нужно отредактировать, и идем в пункт меню “Макет” в редакторе 2013 года или более поздних версиях. Если вы пользуетесь программой 2007 или 2010 версии, то вам нужно перейти в раздел “Разметка страницы”.
Теперь раскрываем инструмент “Поля”. В открывшемся списке есть несколько готовых вариантов:
Рядом с каждым видом написаны конкретные значения пробелов слева, справа, сверху и снизу листа.
В зеркальном варианте верхняя и нижняя части остаются неизменными, а левая и правая меняются местами через каждый лист, чтобы получался как бы журнальный или книжный разворот, в котором есть внутренние и внешние границы.
Если мы включим такой вариант, то на первой странице слева будет отступ на 3,18 см, справа – на 2,54 см. На втором они поменяются местами: слева будет 2,54 см, а справа – 3,18 см.
Как сделать прозрачную печать в ворде?
Применять прозрачные цвета лучше всего в случае с простыми картинками со сплошными цветами.
- Выделите рисунок и перейдите в раздел Формат рисунка > параметры цвета и рисунка > Формат > Цвет.
- Выберите задать прозрачный цвет.
- Когда указатель изменится, выберите цвет, который вы хотите сделать прозрачным.
Источник
Содержание
- Как правильно использовать выделенный диапазон печати
- Как напечатать диапазон страниц документа Word из нескольких разделов
- Что значит диапазон страниц при печати
- Не хочет печатать диапазон страниц
- Что значит диапазон страниц при печати
- Как выбрать в Word диапазон страниц из всего документа?
Как правильно использовать выделенный диапазон печати

В MS Excel в отличие от Word нет такого чёткого разделения на страницы и пользователь частенько промазывают и печатают что ни попади, так как визуально определить границы страницы невозможно, за исключением когда выставляется разметка на страницы.
Да вы можете что очень просто печатать выделенный диапазон, зайти в меню “Печать” и поставить галочку “Печать выделенного диапазона”. Но этот способ не так удобен, как тот, который я вам предлагаю.
В настройках программы в панели быстрого доступа, выносим кнопочку “Задать”, пиктограммка принтера со штрих-пунктирной линией.
В этом случае упрощается все телодвижения, вы выделяете диапазон печати, нажимаете вынесенную вами кнопочку или используете «горячую» комбинацию клавиш, переходите в режим предварительного просмотра, если есть необходимость подправляете то что собираетесь распечатать и нажимаете кнопку “Печать”. Вы получаете ровно такой результат, который вам надо, уже исправленный в нужном вам объёме.
Если диапазон печати небольшой, то вы можете напечатать диапазон быстро нажав 2 кнопки:
- Задать диапазон печати;
- Печать (быстрая).
И сразу начнётся печать именно того что вы заказали минуя диалоговое окно настройки печати.
Рекомендую использовать эту возможность особенно в проверенных таблицах зная их реальный размер, а вот новые формы лучше всего пропускать через предварительный просмотр.
Используя, такую маленькую хитрость вы сможете удобно настроить свою работу с принтером и ускорить и улучшить получение конечного результата.
«Богатство — не в обладании сокровищами, а в умении его использоваться
»
Наполеон I, император
Источник
Как напечатать диапазон страниц документа Word из нескольких разделов
Когда вы распечатываете Microsoft Word вы можете напечатать весь документ, текущую страницу или диапазон страниц. Но что если у вас документ с несколькими разделами, каждый из которых имеет свою собственную нумерацию? Как быть когда одни и те же номера страниц используются в разных разделах одного документа? Имеется изящный небольшой трюк с помощью которого вы можете указать диапазон конкретного раздела или нескольких разделов. Давайте разберёмся как это работает.
В Word переключитесь на меню «Файл» и затем кликните пункт «Печать».

Кликните на выпадающее меню, где по умолчанию написано «Напечатать все страницы» и выберите там «Настраиваемая печать».

В области «Настройка» в поле «Страницы» вы введёте диапазон страниц, которые вы хотите напечатать, и вот здесь мы переходим к нашему трюку. Чтобы указать номера разделов и страниц, используйте следующий синтаксис:
Это номера страниц (буква p) и разделов (буква s) которые вы хотите напечатать. Первые два значения — это начало диапазона для печати, а через дефис указывается окончание диапазона (страница и раздел) которые вы хотите напечатать.
Для печати несмежных страниц или несмежных разделов, при вводе значений вы можете вместо дефиса использовать запятую, чтобы разделить номера страниц и разделов для печати. Вы также можете указать только номер раздела в формате s#, чтобы напечатать все страницы определённого раздела документа.
Давайте посмотрим несколько примеров.
Начнём с того, что, допустим, я хочу напечатать страницы с первой по третью второго раздела. Для этого нужно ввести p1s2-p3s2 .
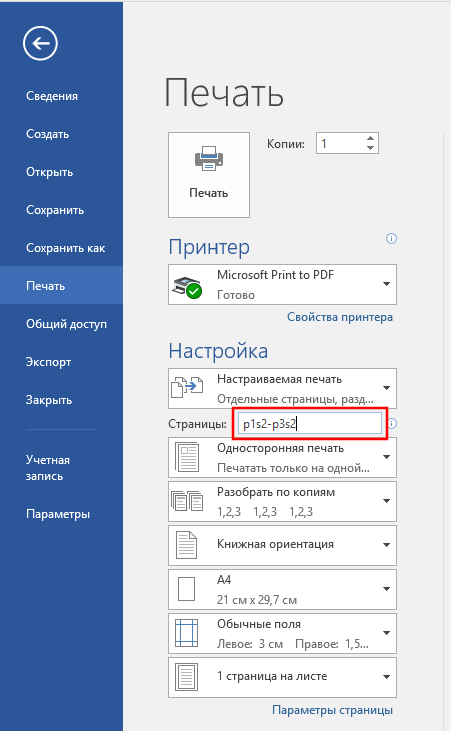
Теперь давайте придумаем что-то посложнее, допустим теперь мне нужно напечатать с третьей страницы первого раздела до первой страницы второго раздела. Тогда я ввожу p3s1-p1s2 .
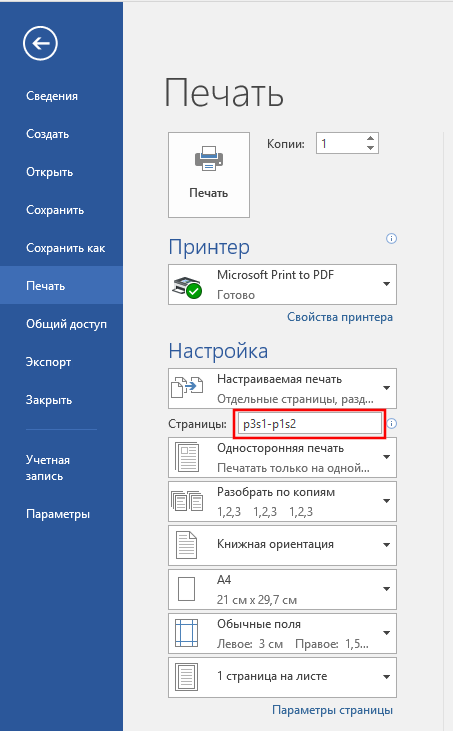
Как же было сказано, можно напечатать весь раздел, указав номер раздела и не указывая его страницы. Например, если я хочу напечатать все страницы в первом и третьем разделе (но не хочу печатать ни одной страницы из второго раздела), тогда я ввожу s1,s3 .
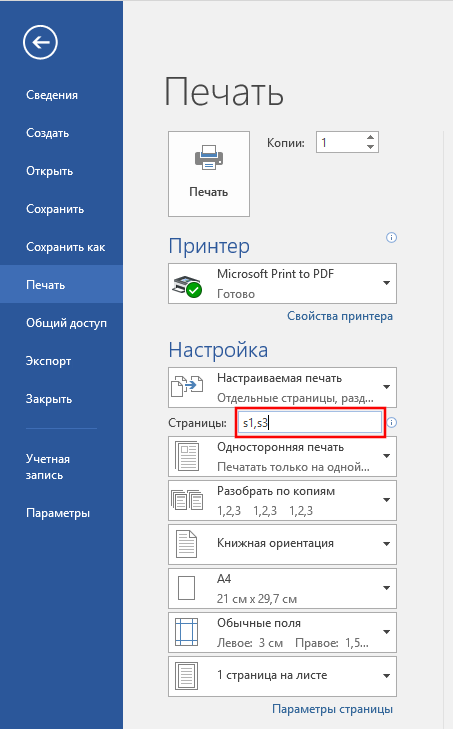
Теперь давайте разберём составной, более сложный пример. Допустим теперь мне вздумалось напечатать со второй по пятую страницы первого раздела и с первой по четвёртую страницы третьего раздела. Получается два диапазона, которые не являются смежными, то есть один не продолжается в другом. Чтобы это напечатать вводим p2s1-p5s1,p1s3-p4s3 .

Когда вы указали страницы и разделя для печати, нажмите большую кнопку «Печать», чтобы напечатать только выбранные страницы.

И ещё одна быстрая подсказка: если вы не уверены, какой номер раздела вы хотите использовать (просто не знаете, какой номер имеет интересующий вас раздел), то чтобы его быстро определить перейдите в интересующий вас раздел и откройте верхний или нижний колонтитул. Для этого достаточно дважды кликнуть по верней или нижней области страницы, где нет текста (но может быть номер страницы). Word прямо там покажет вам номер раздела.
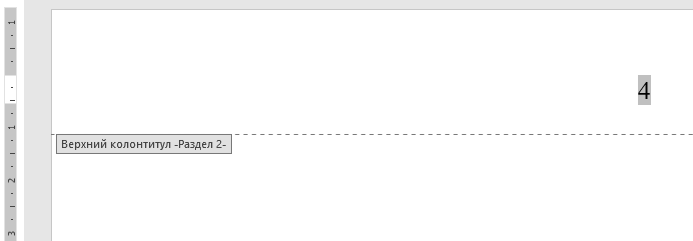
Как вы можете увидеть, Word имеет множество небольших скрытых возможностей о которых мы могли не догадываться. Надеюсь, рассмотренная здесь функция будет вам полезной.
Источник
Что значит диапазон страниц при печати
Администратор
Группа: Главные администраторы
Сообщений: 23
Регистрация: 8.5.2009
Пользователь №: 1

1. Что такое шаблон документа?
Шаблон документа – это вид представления данных при печати.
2. Какие виды шаблонов бывают?
Шаблоны бывают стандартные и внешние. Стандартные шаблоны представляют собой
горизонтальную или вертикальную таблицу.
3. Что такое диапазон печати?
Диапазон печати – это область печатаемых данных. Если выбран диапазон «Текущая запись», то
на печать будет отправлена выбранная строка. Если выбран диапазон «Все записи», то на печать
будет отправлена вся таблица.
4. Что такое «Печать в HTML файл»?
Печать в HTML файл подразумевает обычное сохранение документа на диск без печати на
принтере.
5. Как использовать масштабирование?
Для уменьшения или увеличения документа применяется масштабирование. Масштаб
указывается в процентах. Если нужно уменьшить документ при печати – указывается величина,
меньше ста процентов, если увеличить – то больше ста процентов.
6. Как сохранить документ в базу данных?
Для сохранения документа в базе данных необходимо выбрать пункт «Сохранить печатаемый
документ в БД» в дополнительных параметрах.
7. Как открыть окно настройки принтера, параметров страницы?
Для выбора и настройки принтера необходимо нажать кнопку «Принтер». Для установки
параметров страницы необходимо нажать кнопку «Страница».
8. Как открыть окно предварительного просмотра?
Для предварительного просмотра документа необходимо нажать на кнопку «Просмотр».
9. Что такое поля данных?
Поля данных – это названия колонок с данными, имеющиеся в исходной таблице. На печать
будут выведены только отмеченные поля.
10. Что означает пункт «Подсчитать итоги»?
Пункт «Подсчитать итоги» в дополнительных настройках включает / выключает функцию
подсчета итогов по документу. В выбранных колонках можно найти количество строк, сумму и
среднее значение по колонке с данными.
11. Как подсчитать итоги?
Для подсчета итогов необходимо нажать кнопку «Итоги» и выбрать поля данных, по которым
будет производиться подсчет, а так же нужно включить функцию «Подсчитать итоги» в
дополнительных настройках печати документа.
12. Что такое «Групповые операции»?
Групповые операции – это операции, осуществляющие автоматическую группировку данных по
выбранным столбцам.
13. Как использовать «Групповые операции»?
Для использования групповых операций необходимо в дополнительных опциях включить
функцию «Групповые операции». После этого поля данных будут сгруппированы.
14. Что такое колонтитул?
Колонтитул – это заголовочные данные, помещаемые над или под текстом каждой страницы
документа.
15. Как добавить колонтитул к документу?
Для добавления колонтитула к документу необходимо перейти на вкладку «Колонтитулы» и
выбрать текст для верхнего или нижнего колонтитула. Некоторые внешние шаблоны имеют
встроенные колонтитулы, которые будут добавлены автоматически при печати.
Источник
Не хочет печатать диапазон страниц
Стоит 2010 офис.
При выборе диапазона на печать ничего не происходит.
При выборе текущей страницы, печать идет нормально.
При печати выделенного текста, печать идет нормально.
При выборе всего документа, печать идет нормально.
Пробовал печатать на двух принтерах.
Проблема имеется только в некоторых файлах.
В чем может быть проблема?

Он-лайн бухгалтерия online.buhsoft.ru позволяет в браузере ввести данные, а потом распечатать.
HP Deskjet F380 не хочет печатать
До одного прекрасного момента принтер нормально печатал и тут резко начал моргать красный индикатор.
QuickRep не хочет печатать отчёт
сделал я отчёт.поставил quckrep, qrrichtext and qrlabel несколько штук.но при вызове.
Canon IP 1900 не хочет печатать
Здравствуйте! У меня проблема — принтер Canon IP 1900 не печатает. На все запросы — как то просто.
сталкивался с похожей ситуацией когда не заметил присутствие нескольких разделов в документе — при распечатке приходилось пользоваться следующей записью
«Чтобы напечатать диапазон страниц между разделами, используйте следующий синтаксис в поле страницы (в раздел « диапазон печати » диалогового окна « Печать »):
s p -s p
Например для печати страницы 5 раздела 3 на странице 2 раздел 4, введите p5s3-p2s4.
Печать несмежных страниц или несмежные разделы, введите номера страниц и разделов, разделенных запятыми (,). Например для печати разделов 3 и 5 (но не раздел 4), введите s3, s5. Чтобы напечатать страницы 2-5 раздела 3 и 1-4 раздела 5, введите p2s3 p5s3, p1s5 p4s5.»
Источник
Что значит диапазон страниц при печати

Как выбрать в Word диапазон страниц из всего документа?
Если вы хотите выбрать любые диапазоны страниц в документе Word, сколькими способами вы можете это сделать? Теперь я предлагаю вам несколько уловок для выбора диапазона страниц в Microsoft Word.
Нажмите в начале страницы и удерживайте Shift, прокрутите до конца страницы и щелкните в конце содержимого этой страницы. Теперь страницы выбраны.
1, Нажмите Alt + F11 для открытия Microsoft Visual Basic для приложенийокно s;
2. Нажмите Модуль от Вставить вкладку, скопируйте и вставьте следующий код VBA в Модуль окно;
Код VBA: выберите диапазон страниц из документа Word:
3, Нажмите F5 для запуска этого кода сразу выбираются страницы со страницы 2 по страницу 6.
Внимание: Здесь вы можете изменить Количество: = 2 и Количество: = 6 чтобы удовлетворить ваши потребности. В этом коде VBA мы выбираем диапазон страниц от страницы 2 до страницы 6.
С помощью Kutools for Word’s Выбрать страницы Утилита, вы можете быстро выбрать любые диапазоны страниц в документе. Всего один щелчок мыши поможет вам завершить выбор страницы.
1. Нажмите Kutools > Страницы > Выбрать страницы, см. снимок экрана:
2. Во всплывающем диалоговом окне вы можете указать диапазон страниц, введя число в поле под Выберите страницы в соответствии с разделом диапазона. Или вы можете выбрать определенные страницы по своему усмотрению в Выбрать страницы в соответствии с выбором список. Смотрите скриншот:
3. Нажмите OK or Применить кнопку, чтобы выбрать желаемые страницы.
Источник
Adblock
detector
| Kutools for Word : с более чем 100 удобными надстройками Word, попробуйте бесплатно без ограничений в течение 60 дней. |
На чтение 3 мин. Просмотров 56 Опубликовано 27.05.2021
Если вы хотите выбрать любые диапазоны страниц в документе Word, сколькими способами вы можете это сделать? Теперь я предлагаю вам несколько уловок для выбора диапазона страниц в Microsoft Word.
Выберите диапазон страниц, удерживая Shift в Word
Выберите диапазон страниц с помощью VBA
Выберите диапазон страниц с помощью Kutools for Word
Выберите диапазон страниц или определенные страницы по мере необходимости
Если вы хотите выбрать диапазон страниц или определенные страницы из документа Word, Kutools для Функция Word Выбрать страницы может помочь вам выбрать любую страницу, которая вам нужна.

Kutools for Word : с более чем 100 удобными надстройками Word, попробуйте бесплатно без ограничений в течение 60 дней. Нажмите, чтобы загрузить и бесплатную пробную версию прямо сейчас!
–>
Содержание
- Выберите диапазон страниц, удерживая Shift в Word
- Выберите диапазон страниц с помощью VBA
- Выберите диапазон страниц с помощью Kutools for Word
- Демонстрация: выбор диапазона страниц из документа Word
- Относительные статьи:
- Рекомендуемые инструменты повышения производительности Word
- Kutools For Word – Более 100 дополнительных функций Для Word сэкономьте 50% времени
Выберите диапазон страниц, удерживая Shift в Word
Щелкните в начале страницы и, удерживая Shift , прокрутите до конец страницы и щелкните конец содержимого этой страницы. Теперь страницы выделены.
Выберите диапазон страниц с помощью VBA
1 . Нажмите Alt + F11 , чтобы открыть окно Microsoft Visual Basic для приложений ;
2 . Щелкните Module на вкладке Insert , скопируйте и вставьте следующий код VBA в окно Module ;
Код VBA: выберите диапазон страниц из документа Word:
3 . Нажмите F5 , чтобы запустить этот код, и страницы со страницы 2 по страницу 6 будут выбраны сразу.
Примечание : Здесь вы можете изменить Count: = 2 и Count: = 6 на удовлетворить ваши потребности. В этом коде VBA мы выбираем диапазон страниц от страницы 2 до страницы 6.
Выберите диапазон страниц с помощью Kutools for Word
С помощью Kutools for Word Select Pages утилиты вы можете быстро выбрать любые диапазоны страниц в документе. Всего один щелчок мыши поможет вам завершить выбор страницы.
| Kutools for Word : с более чем 100 удобными надстройками Word, которые можно попробовать бесплатно без ограничений в течение 60 дней . |
|
Перейти к загрузке |
1 . Нажмите Kutools > Pages > Выбрать страницы , см. Снимок экрана:

2 . Во всплывающем диалоговом окне вы можете указать диапазон страниц, введя номер в поле в разделе Выбрать страницы в соответствии с разделом диапазона . Или вы можете выбрать определенные страницы по своему усмотрению в окне списка Выбрать страницы в соответствии с выбранным . См. Снимок экрана:

3 . Нажмите кнопку OK или Применить , чтобы выбрать нужные страницы.
Нажмите, чтобы загрузить Kutools for Word и бесплатную пробную версию прямо сейчас!
Демонстрация: выбор диапазона страниц из документа Word
Kutools for Word : с более чем 100 удобными надстройками Word, которые можно попробовать бесплатно без ограничений в течение 60 дней. Загрузите и бесплатную пробную версию прямо сейчас!
Относительные статьи:
- Выбрать текущие страницы в Word
- Выбрать определенные страницы в Word
Рекомендуемые инструменты повышения производительности Word


Kutools For Word – Более 100 дополнительных функций Для Word сэкономьте 50% времени
- Сложные и повторяющиеся операции могут быть выполнены за один раз за секунды.
- Вставьте несколько изображений в папки в документ Word сразу.
- Объедините и объедините несколько файлов Word из папок в одну в желаемом порядке.
- Разделите текущий документ на отдельные документы в соответствии с заголовком, разрыв раздела или другие критерии.
- Преобразование файлов между Doc и Docx, Docx и PDF, сбор файлов в ols для обычных преобразований и выбора и так далее …
Подробнее Загрузить сейчас Купить
Если вы хотите выбрать любые диапазоны страниц в документе Word, сколькими способами вы можете это сделать? Теперь я предлагаю вам несколько уловок для выбора диапазона страниц в Microsoft Word.
Выберите диапазон страниц, удерживая Shift в Word
Выберите диапазон страниц с помощью VBA
Выберите диапазон страниц с Kutools for Word
Выберите диапазон страниц, удерживая Shift в Word
Нажмите в начале страницы и удерживайте Shift, прокрутите до конца страницы и щелкните в конце содержимого этой страницы. Теперь страницы выбраны.
Выберите диапазон страниц с помощью VBA
1, нажмите Alt + F11 для открытия Microsoft Visual Basic для приложенийокно s;
2. Нажмите Модули от Вставить вкладку, скопируйте и вставьте следующий код VBA в Модули окно;
Код VBA: выберите диапазон страниц из документа Word:
Sub selectpages ()
Dim rgePages As Range
Selection.GoTo What:=wdGoToPage, Which:=wdGoToAbsolute, Count:=2
Set rgePages = Selection.Range
Selection.GoTo What:=wdGoToPage, Which:=wdGoToAbsolute, Count:=6
rgePages.End = Selection.Bookmarks("Page").Range.End
rgePages.Select
End Sub3, нажмите F5 для запуска этого кода сразу выбираются страницы со страницы 2 по страницу 6.
Внимание: Здесь вы можете изменить Количество: = 2 и Количество: = 6 чтобы удовлетворить ваши потребности. В этом коде VBA мы выбираем диапазон страниц от страницы 2 до страницы 6.
Выберите диапазон страниц с Kutools for Word
Работы С Нами Kutools for WordАвтора Выбрать страницы Утилита, вы можете быстро выбрать любые диапазоны страниц в документе. Всего один щелчок мыши поможет вам завершить выбор страницы.
1. Нажмите Кутулс > Разделы > Выбрать страницы, см. снимок экрана:
2. Во всплывающем диалоговом окне вы можете указать диапазон страниц, введя число в поле под Выберите страницы в соответствии с разделом диапазона. Или вы можете выбрать определенные страницы по своему усмотрению в Выбрать страницы в соответствии с выбором список. Смотрите скриншот:
3. Нажмите OK or Применить кнопку, чтобы выбрать желаемые страницы.
Нажмите, чтобы скачать Kutools for Word и бесплатная пробная версия прямо сейчас!
Демонстрация: выбор диапазона страниц из документа Word
Относительные статьи:
- Выбрать текущие страницы в Word
- Выбрать определенные страницы в Word
Рекомендуемые инструменты для повышения производительности Word
Kutools For Word — Более 100 расширенных функций для Word, сэкономьте 50% времени
- Сложные и повторяющиеся операции можно производить разово за секунды.
- Вставляйте сразу несколько изображений из папок в документ Word.
- Объединяйте и объединяйте несколько файлов Word из папок в одну в желаемом порядке.
- Разделите текущий документ на отдельные документы в соответствии с заголовком, разрывом раздела или другими критериями.
- Преобразование файлов между Doc и Docx, Docx и PDF, набор инструментов для общих преобразований и выбора и т. Д.
Комментарии (0)
Оценок пока нет. Оцените первым!
Здравствуйте дорогие читатели блога scriptcoding.ru. Сегодня мы рассмотрим работу с классом Range, который относится к объектном модели Word. Данный класс отвечает за работу с текстом в ворде, а точнее, за его выбор.
В отличии от Selection, Range позволяет не выделить, а выбрать заданный диапазон текста в ворде. Использовать Range более выгодно, чем Selection, так как получить выбор можно только программно, это работает нам на руку, так как пользователь не сможет повлиять на работу макроса или программного кода. Поясню: допустим, мы хотим обработать текст в ворде с помощью объекта Selection, выделив нужный диапазон. Если пользователь во время обработки щелкнет мышью и снимет выделение, то наш макрос потерпит поражение. В случае с Range такой неприятности не произойдет, поэтому и рекомендуется использовать вместо Selection.
Получить доступ к объекту можно несколькими способами:
Одноименный метод объекта Document – данный метод принимает два необязательных параметра, которые задают начальное и конечное значение выбора при работе с текстом в Word. Если вызвать метод без параметров, то будет выбрано содержимое всего документа, например:
' Выбираем весь текст set oRange = oDoc(1).Range() 'Делаем шрифт жирным oRange.Bold = true
Или такой вариант:
'Выбираем первые 10 символов
set oRange = oDoc(1).Range(0,10)
Одноименное свойство – данное свойство предусмотрено для большинства классов Word (Bookmark, Selection, Table, Row, Cell, Paragraph и так далее). В данном случае мы получаем Range для заданного класса, автоматически произойдет выбор содержимого данного класса (абзац, выделение, закладка и так далее).
Метод SetRange() – Данный метод предоставляет сам объект Range, и он позволяет переопределить выбор текста в ворде, например:
set oRange1 = oDoc(1).Range() oRange1.SetRange 1,10 oRange1.Bold = true
Содержание
- Класс Range – выбираем текст в ворде
- Свойства – работа с текстом в ворде
- Методы – работа с текстом в Word
Класс Range – выбираем текст в ворде
Свойства – работа с текстом в ворде
Свойства, которые позволяет задать или получить значение константы:
Case– Регистр текста в ворд, константа WdCharacterCase:
- wdNextCase — -1 – Как в предложении
- wdLowerCase — 0 — Нижний регистр
- wdUpperCase — 1 — Верхний регистр
- wdTitleWord — 2 – Начало слова с заглавной буквы
- wdTitleSentence — 4 — в режиме ввода предложения
- wdToggleCase — 5 – Инвертировать регистр
CharacterWidth — Ширина символов, константа WdCharacterWidth:
- wdWidthFullWidth — 7 – Полная ширина.
- wdWidthHalfWidth — 6 – Половина ширины (нормальный режим).
HorizontalInVertical– Расположение текста в ворде, константа WdHorizontalInVerticalType:
- wdHorizontalInVerticalNone — 0 – Форматирование отсутствует
- wdHorizontalInVerticalFitInLine — 1 – Горизонтальное направление
- wdHorizontalInVerticalResizeLine — 2 – Вертикальное направление
Orientation— Направление ворд текста, константа WdTextOrientation:
- wdTextOrientationHorizontal — 0 – Горизонтально, по умолчанию.
- wdTextOrientationVerticalFarEast — 1 – Вертикально вниз от верхней части, справа налево.
- wdTextOrientationUpward — 2 — Вверх под углом.
- wdTextOrientationDownward — 3 – Вниз под углом.
- wdTextOrientationHorizontalRotatedFarEast — 4 — Горизонтально, но справа налево (только для языков с данным типом письма).
- wdTextOrientationVertical — 5 — Вертикально вниз от верхней части, слева направо.
HighlightColorIndex– Цвет выделения текста в ворде, константа WdColorIndex.
LanguageIDOther– Язык текста в ворд, константа, WdLanguageID.
Style– Стиль, константа WdBuiltinStyle.
Underline– Тип подчеркивания, константа WdUnderline.
Свойства, которые позволяют задать или получить логическое значение:
Bold– Делает шрифт жирным (true).
Italic— Делает шрифт курсивом (true).
GrammarChecked– Проверка грамматики.
LanguageDetected– Определение языка.
Прочие свойства (чтение и запись), только последнее доступно только для чтения.
Startи End– Начальная и конечная позиция для выбора.
FitTextWidth— Ширина текста в текущих единицах измерения.
ID— Имя идентификатора (строковое значение) для указанного диапазона.
Text– Позволяет вставить (в место, где находится курсор), заменить (выбранную область), или получить текст в ворде для заданного диапазона.
Information(type) — Информация об указанном диапазоне (параметр type содержит значение константы WdInformation. Только чтение.
Методы – работа с текстом в Word
CheckGrammar() — Начинает проверку орфографии и грамматики для указанного диапазона.
Set Range2 = Documents("MyDocument.doc").Sections(2).Range Range2.CheckGrammar
CheckSynonyms() — Отображает диалоговое окно «Тезаурус«.
Collapse(Direction) — Убирает выделение.
Direction – Дополнительный параметр, который задает направление от позиции курсора. Может быть одним из следующих значений константы WdCollapseDirection: wdCollapseEnd — 0 или wdCollapseStart — 1. Значение по умолчанию wdCollapseStart.
ComputeStatistics(Statistic) – Позволяет получить статистику для заданного выбора. Параметр Statistic содержит значения константы WdStatistic.
Copy(), Delete(), Cut() – Копирование, удаление и вырезание выбранного диапазона.
Paste() – Вставка содержимого буфера обмена.
CopyAsPicture() – Копирование текста в ворде как изображения.
Select() – Выделение текущего выбора.
SetRange(Start, End) – Позволяет задать начальную и конечную позицию для выбора, вернет новый объект Range.
Relocate(Direction) — Переставляет местами абзацы в выбранном диапазоне.
Direction – Обязательный параметр, который задает направление, содержит значение константы WdRelocate:
- wdRelocateDown — 1 — Ниже следующего видимого абзаца.
- wdRelocateUp — 0 — Выше предыдущего видимого абзаца.
Методы с префиксом Insert…и Move… и метод ConvertToTable() используются также классом Selection, поэтому я не стал их описывать, просто ознакомьтесь со статьей «Объект Word Selection — выделение фрагмента текста в ворде, методы #1»
Ниже я привел два примера программного кода на языке VBScript и JScript, в них я просто выбираю каждый символ в тексте и задаю для него цвет выделения. Работа с текстами в Word. Причем так, что бы цвета периодически менялись.
Программный код на языке VBSCRIPT:
' ---------------------------------------------------------------------------- ' Работа с текстом в ворде ' Выделение разными цветами ' Range1.vbs ' ---------------------------------------------------------------------------- Option Explicit dim oWord, oDoc, oSel, i, oPars, MyText, oRange, j Set oWord = CreateObject("Word.Application") Set oDoc = oWord.Documents oDoc.Add() Set oSel = oWord.Selection Set oPars = oSel.Paragraphs oWord.Visible = True MyText = "Работа с текстом в Word " ' Вставляем текст For i=0 to 4 oSel.TypeText MyText & MyText & MyText & MyText & MyText & MyText & MyText oSel.TypeParagraph Next ' Создаем ссылку ' Заодно выбираем весь текст в ворде set oRange = oDoc(1).Range() i = 1:j = 0 ' Обрабатываем каждый символ Do While i <= oRange.End With oRange ' выбираем один символ .SetRange i, i+1 ' если выбран последний цвет if j = 17 then j = 0 ' Меняем цвет выделения .HighlightColorIndex = j j = j + 1 else .HighlightColorIndex = j j = j + 1 end if i = i + 1 End With Loop
Программный код на языке JSCRIPT:
// ---------------------------------------------------------------------------- // Работа с текстом в ворде // Выделение разными цветами // Range1.js // ---------------------------------------------------------------------------- var oWord1, oDoc1, oSel1, oPars1, MyText1 = "Работа с текстом в Word. ", oRange1; oWord1 = WScript.CreateObject("Word.Application"); oDoc1 = oWord1.Documents; oDoc1.Add(); oSel1 = oWord1.Selection; oPars1 = oSel1.Paragraphs; oWord1.Visible = true; // Вставляем текст for (i=0; i<=4; i++){ oSel1.TypeText(MyText1 + MyText1 + MyText1 + MyText1 + MyText1 + MyText1 + MyText1); oSel1.TypeParagraph(); } // Создаем ссылку // Заодно выбираем весь текст в ворде oRange1 = oDoc1(1).Range(); var i = 1, j = 0; // Обрабатываем каждый символ while (i <= oRange1.End){ with(oRange1){ // выбираем один символ SetRange(i, i+1); // если выбран последний цвет if (j == 17){ j = 0; // Меняем цвет выделения HighlightColorIndex = j; j++; }else{ HighlightColorIndex = j; j ++; } i++ } }
Хорошо, с программированием закончили, теперь можно дать некоторые пояснения. И так, оба примера работают с текстом в Word одинаково. Имена переменных практически идентичны, только для JSCRIPT я к имени переменных добавил 1. В самом начале происходит подключение основных классов для доступа к приложению Microsoft Word, создание нового документа — «Коллекция Documents«, делаем документ видимым. Далее в цикле FOR — «Урок 9 по JScript — оператор цикла for» и «Урок 6 по VBScript: Циклы for…next и for each…next» происходит работа с текстом в ворд, а именно – добавление несколько раз содержимого переменной MyText.
Переменная oRange будет содержать ссылку н6а класс, используя цикл WHILE — «Урок 7 по VBScript: Циклы do…loop и while…wend» и «Урок 10 по JScript: Цикл while и do…while«, мы начинаем обрабатывать каждый символ и менять его цвет, естественно, что количество возможных цветов ограничено. Поэтому нам приходится дополнительно добавить переменные i и j. Ну и все, результат работы можно увидеть на рисунке выше.
Содержание материала
- Как изменить границы области печати?
- Текстовые блоки
- Произвольные границы
- Как вWordраспечатать брошюру
- Двусторонняя печать
- Настройка колонок
- Устанавливаем размер листа в Ворде
- Настраиваем отступы
- Как сделать прозрачную печать в ворде?
Как изменить границы области печати?
Совет: Чтобы задать несколько областей печати, удерживая нажатой клавишу CTRL, щелкните области, которые вы хотите распечатать. Каждая из этих областей выводится на печать на отдельной странице. На вкладке Разметка страницы в группе Настройка страницы нажмите кнопку Область печати ивыберите установить область печати.
Текстовые блоки
Для любых вопросов, требующих ответа в форме текста, можно вставить текстовые блоки. Это делается при помощи:
- Rich Text Content Control (Элемент управления содержимым «форматированный текст») — пользователь может настраивать форматирование
- Plain Text Content Control (Элемент управления содержимым «обычный текст») — допускается только обычный текст без форматирования.
Давайте создадим поле для ответа форматированным текстом на вопрос 9, а затем поле для ответа обычным текстом на вопросы 1, 5, 6 и 10.
Не забывайте, что можно изменять текст в поле элемента управления содержимым, чтобы он соответствовал вопросу. Для этого кликните по полю и введите текст. Результат показан на изображении выше.
Произвольные границы
Если вам не подходят предложенные отступы, то вы можете установить свои персональные параметры. Для этого заходим в тот же пункт на панели инструментов и идем в самый низ контекстного меню.
В открывшемся окне мы можем изменить отдельно каждый отступ, увеличить его, уменьшить или совсем убрать. Если вы хотите избавиться от пустых мест на листе, то установите все параметры равными 0 см, но учтите, что при печати программа будет настаивать на хотя бы минимальных полях, чтобы текст не обрезался.
Также редактор позволяет дополнительно задать расположение и размер переплета, применить установки ко всему документу или отдельным его разделам.
Как вWordраспечатать брошюру
Microsoft Word является мощным приложением с огромным количеством функций. Программа при надлежащей работе с ней может легко заменить любой редактор, какими пользуются профессионалы в печатных агентствах. К примеру, каждый пользователь может создать свой документ (например, инструкцию, справочное пособие или книгу) и распечатать его для удобства дальнейшего чтения и хранения в виде брошюры.
Сделать буклеты word или брошюру можно следующим образом:
1. Необходимо в главном меню в верхней части программы найти раздел «Разметка страницы».2. Найти в разделе группу меню, посвящённую форматированию листа и всего документа.3. Нажать в нижней правой части группы меню на стрелочку, чтобы открыть все параметры.4. Параметрах страницы на вкладке «Поля» следует отыскать выпадающий список «Несколько страниц» и выбрать «Брошюра».5. После применения параметров страницы ко всему документу, он станет в формате брошюры. Следует обратить внимание, что сам лист, на котором человек производит редактирование, после этого несколько уменьшится. И потому нужно будет заново пересмотреть всё форматирование, чтобы убедиться в его правильности.6. В этом же окне можно настроить и все параметры страницы — увеличить или уменьшить отступ.После этого не нужно беспокоиться о том, что документ будет неправильно распечатан. При простой печати без преднастроек всё будет выведено в форме брошюры.
Двусторонняя печать
В программе Word через свойства принтера (аналогично печати нескольких страниц) возможна двусторонняя печать. В этом случае печать будет более плотной, не потребуется большого количества листов — оно уменьшится вдвое.
Для печати потребуется найти в окне «Печать» в правой части флажок «Двусторонняя печать» и установить его.
Стоит отметить, что некоторые принтеры имеют возможность сразу печатать с двух сторон. Однако большинство такой функцией не обладает. И программа вначале напечатает все чётные страницы. После чего попросит переложить бумагу. И пользователю нужно будет перекладывать лоток. Причём сделать это так, чтобы печать нечётных страниц осуществлялась на чистой стороне листа (переложить в соответствии с тем, как печатает принтер). Это можно отдельно потренировать, чтобы привыкнуть к каждому конкретному принтеру.
Настройка колонок
Если Ваш документ содержит преимущественно текст, можно для удобства чтения разделить его на несколько колонок. Это имеет смысл и при печати на больших форматах. Просто не удобно читать одну колонку с листа размером, к примеру А1.
Чтобы разделить текст на несколько колонок – выделите нужный отрывок и кликните на ленте . В меню настройте разбивку. Более детально о колонках в Ворде читайте в .
Устанавливаем размер листа в Ворде
Первое, о чем стоит задуматься – какой физический размер листа будете применять. Обычно это решают еще до начала работы. Тем не менее, может оказаться, что размер листа с которым Вы работали, отличается от того, который нужен.
Чтобы выбрать размер листа – выполните на ленте Разметка страницы – Параметры страницы – Размер. Откроется меню, в котором приведен список самых распространенных форматов листа. Можно выбрать из этого списка.
Так же, можно задать размер печати вручную. Для этого в меню нажмите Другие размеры страниц. Здесь можно задать произвольные размеры. Зачем это нужно? Например, Вы используете принтер чеков. Пожалуйста: смотрим на ширину рулона чековой бумаги и задаем соответствующие размеры.
Настраиваем отступы
Я использую Office 2019 и буду показывать все действия на его примере. Если у вас более ранняя версия, то ничего страшного, параметры страницы в Word 2016 и 2013 выглядят точно так же. Если у вас установлен текстовый редактор 2007 или 2010 года, то вы тоже без проблем найдете нужные настройки. А вот в версии 2003 года интерфейс существенно отличается от современных, но не волнуйтесь, в ней тоже можно настроить границы по своему усмотрению. Об этом я скажу отдельно.
Итак, открываем файл, который нужно отредактировать, и идем в пункт меню “Макет” в редакторе 2013 года или более поздних версиях. Если вы пользуетесь программой 2007 или 2010 версии, то вам нужно перейти в раздел “Разметка страницы”.
Теперь раскрываем инструмент “Поля”. В открывшемся списке есть несколько готовых вариантов:
- обычные,
- узкие,
- средние,
- широкие,
- зеркальные.
Рядом с каждым видом написаны конкретные значения пробелов слева, справа, сверху и снизу листа.
В зеркальном варианте верхняя и нижняя части остаются неизменными, а левая и правая меняются местами через каждый лист, чтобы получался как бы журнальный или книжный разворот, в котором есть внутренние и внешние границы.
Если мы включим такой вариант, то на первой странице слева будет отступ на 3,18 см, справа – на 2,54 см. На втором они поменяются местами: слева будет 2,54 см, а справа – 3,18 см.
Как сделать прозрачную печать в ворде?
Применять прозрачные цвета лучше всего в случае с простыми картинками со сплошными цветами.
- Выделите рисунок и перейдите в раздел Формат рисунка > параметры цвета и рисунка > Формат > Цвет.
- Выберите задать прозрачный цвет.
- Когда указатель изменится, выберите цвет, который вы хотите сделать прозрачным.
30 нояб. 2020 г.