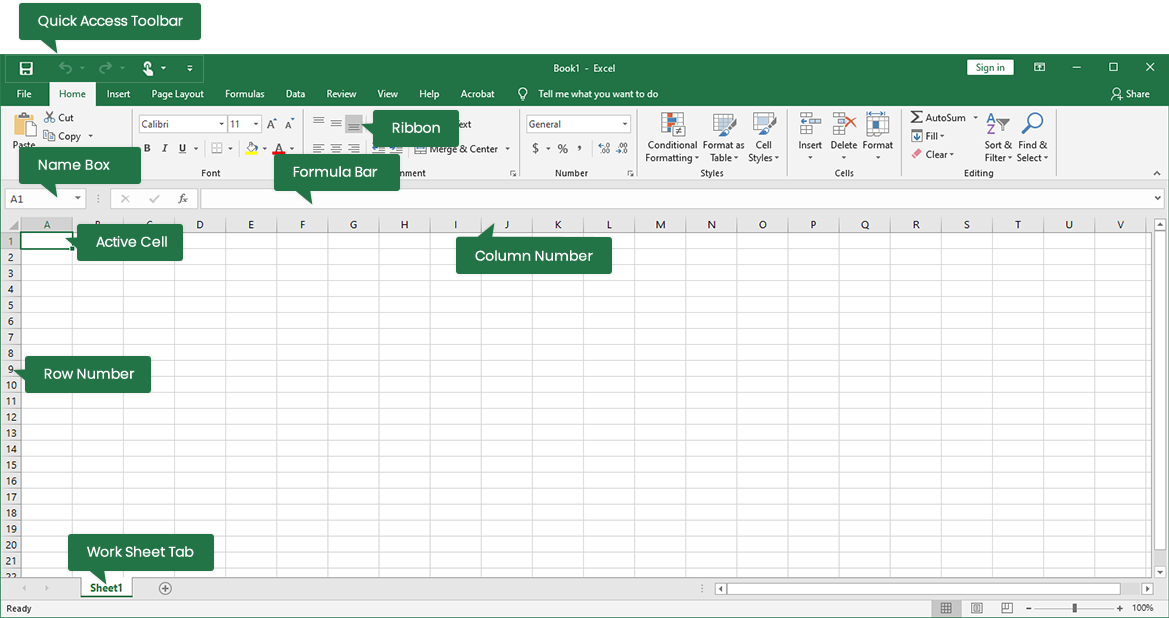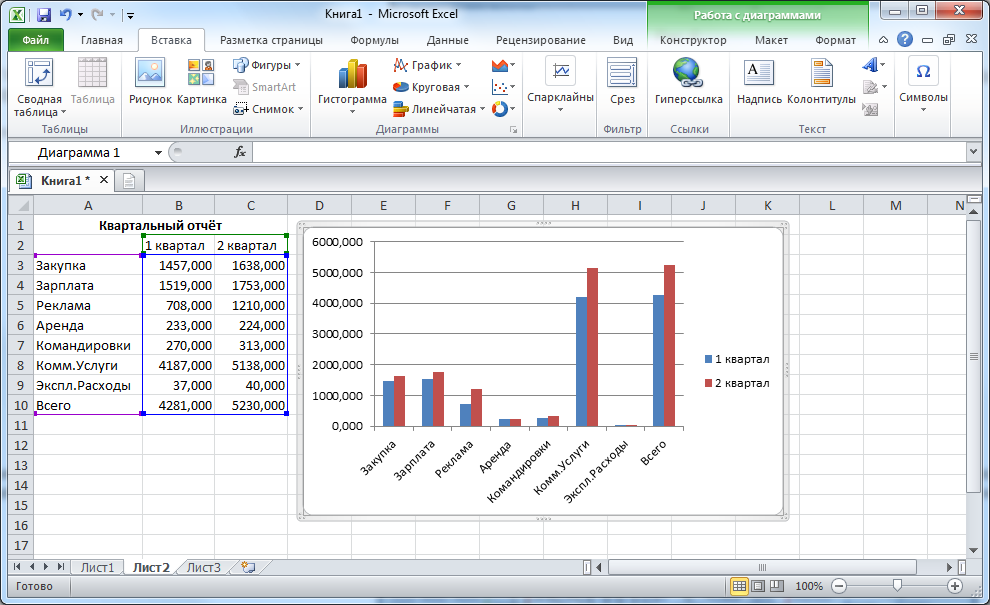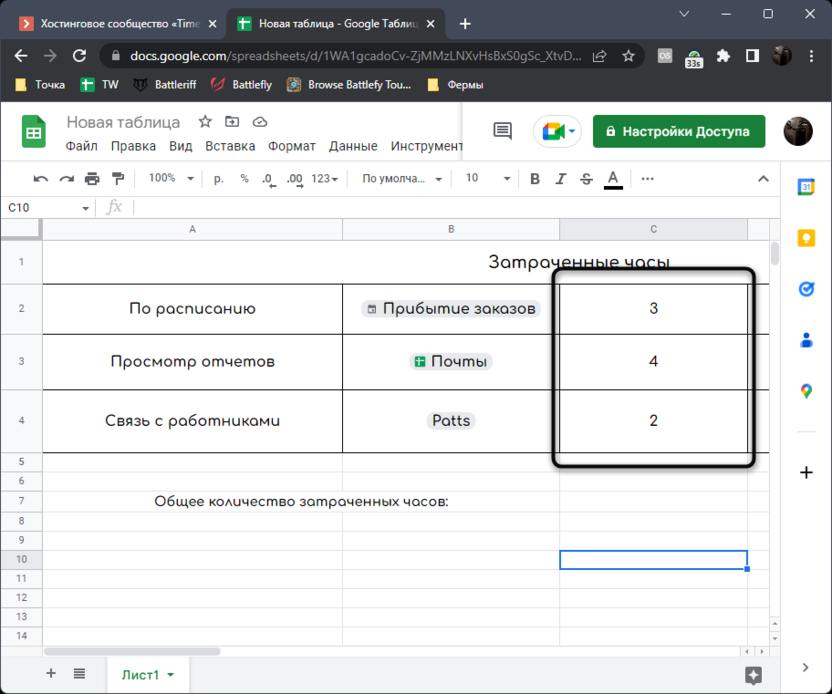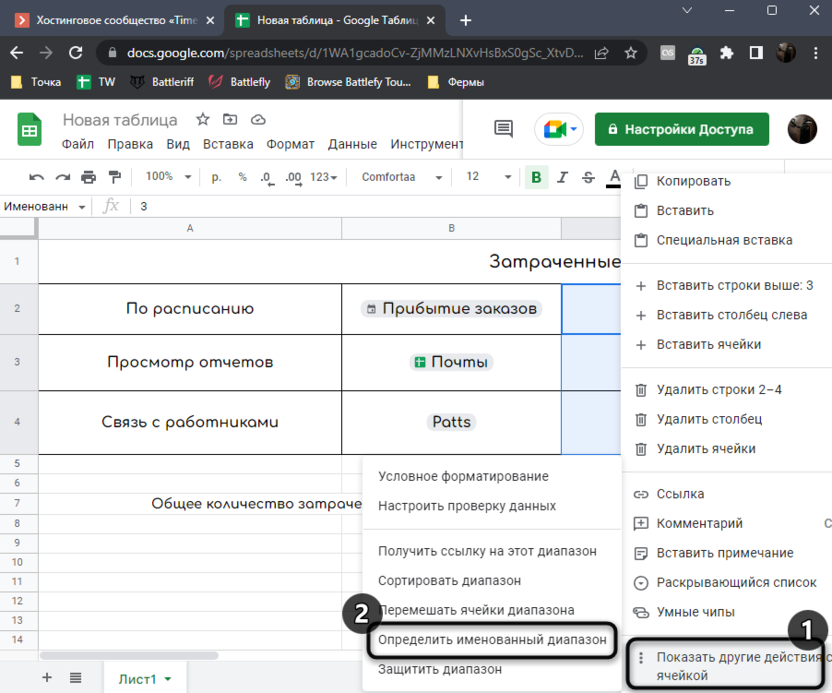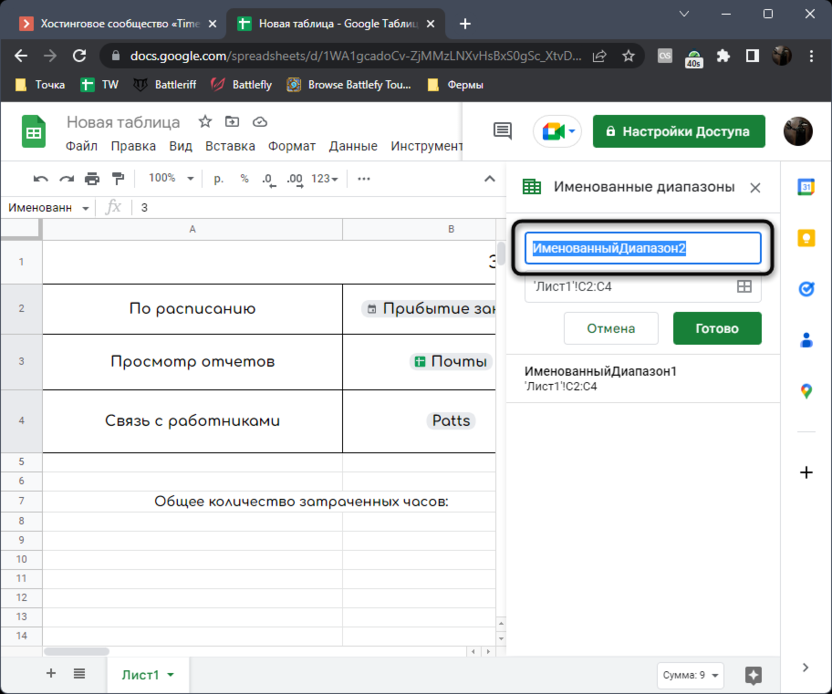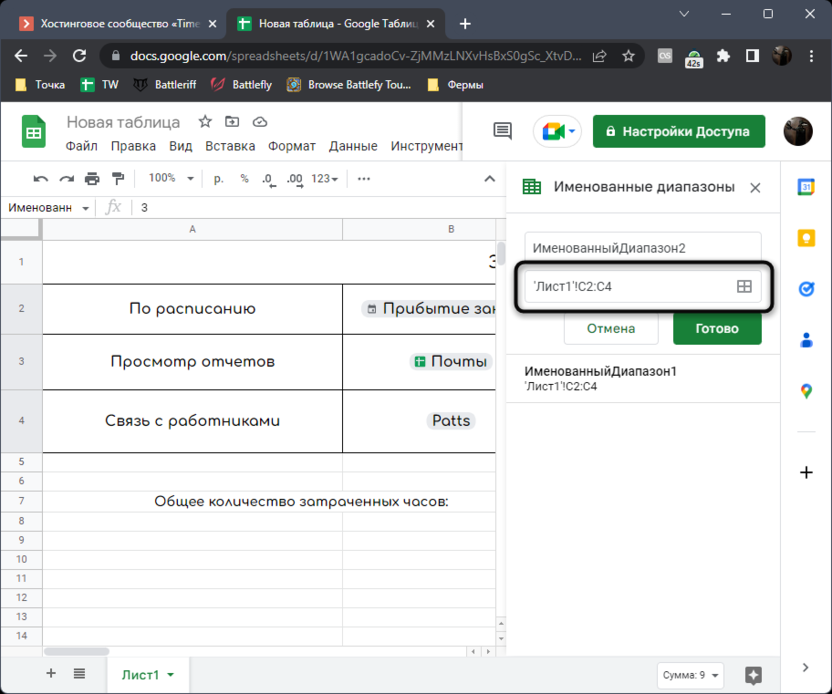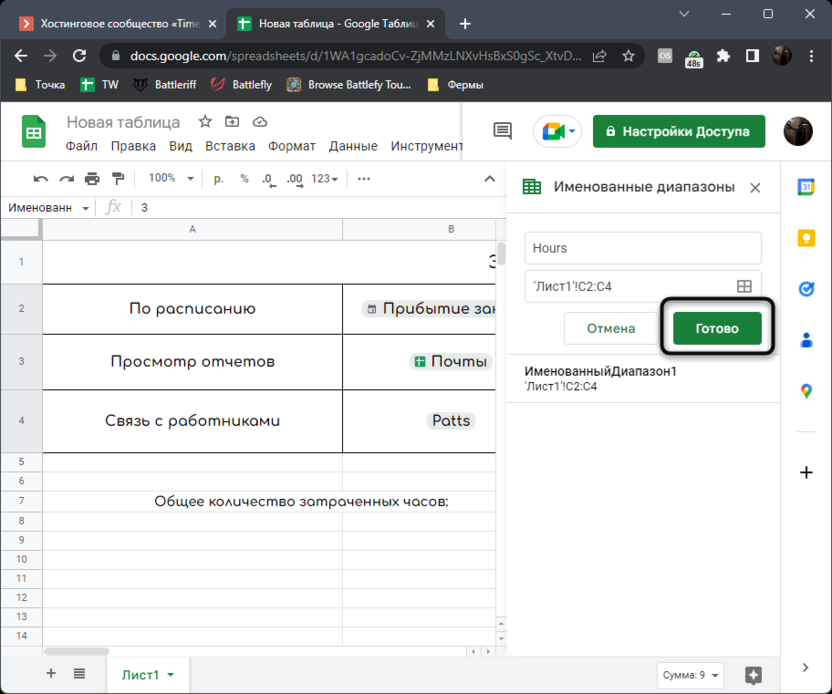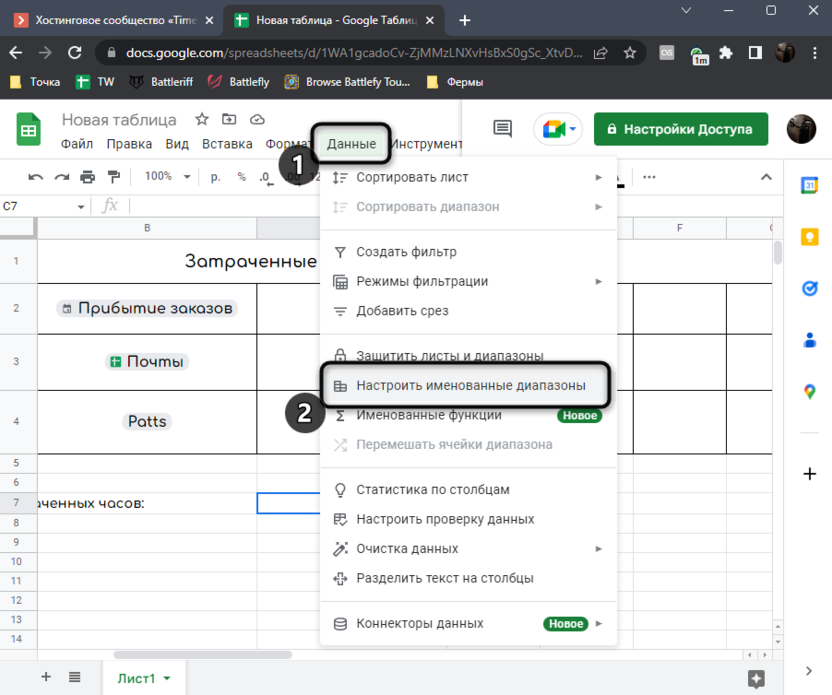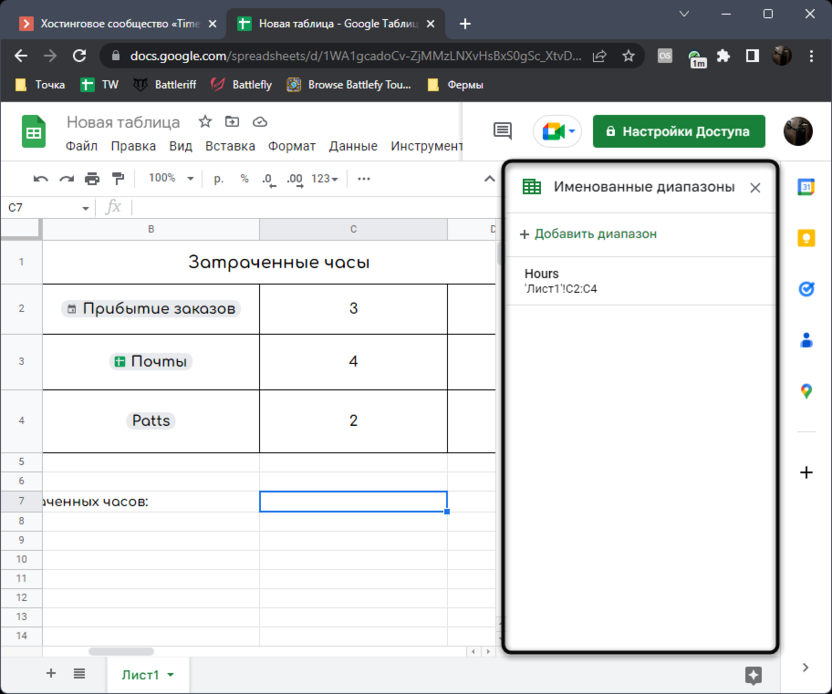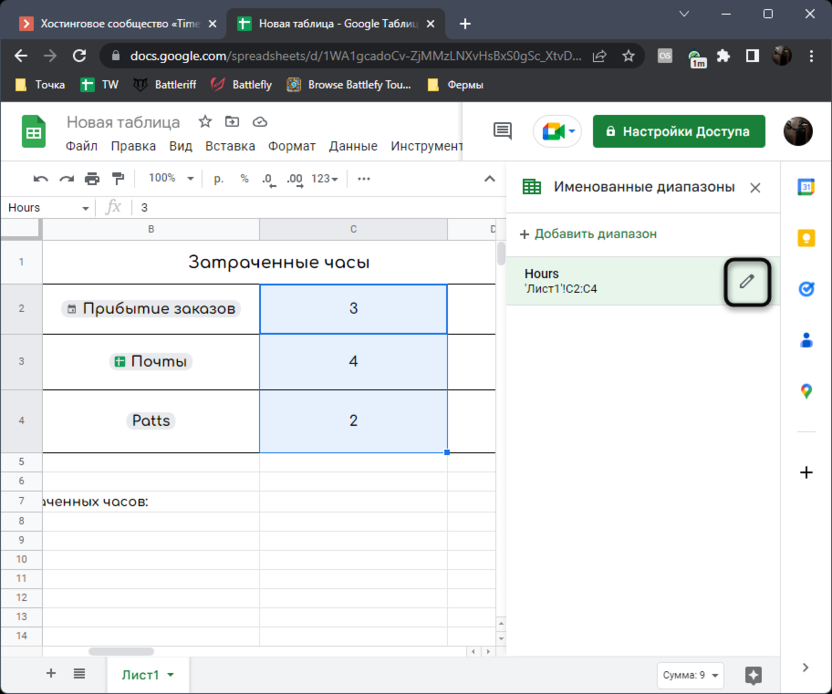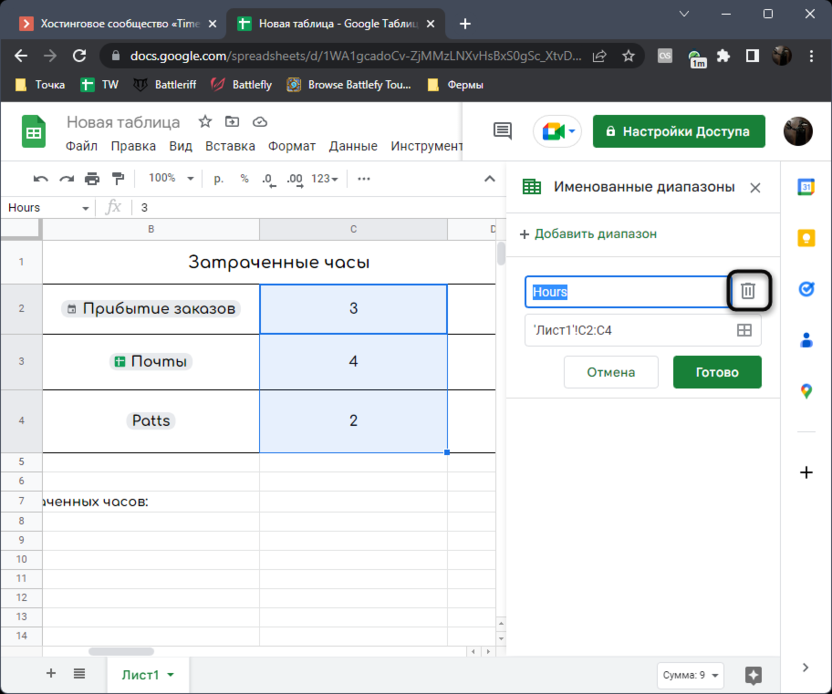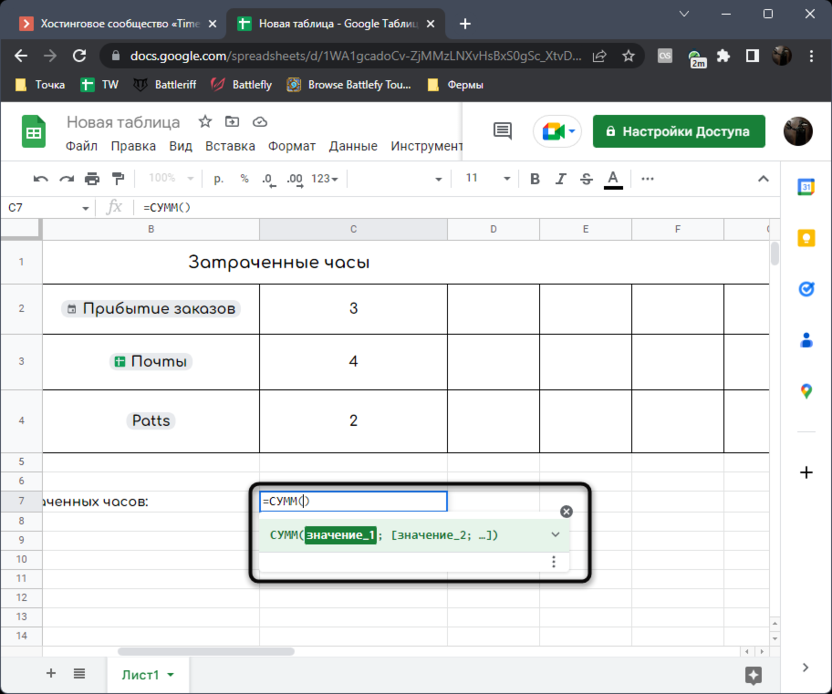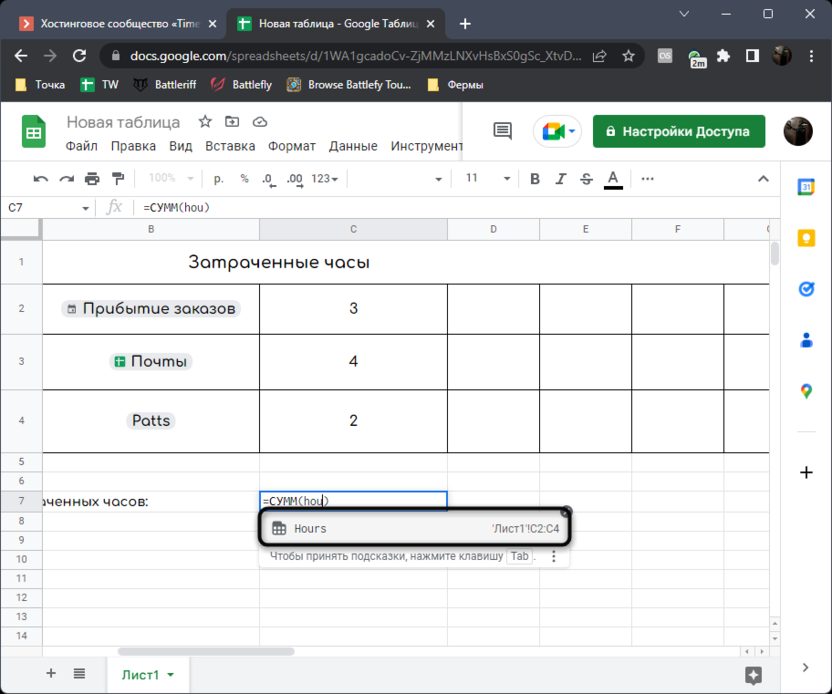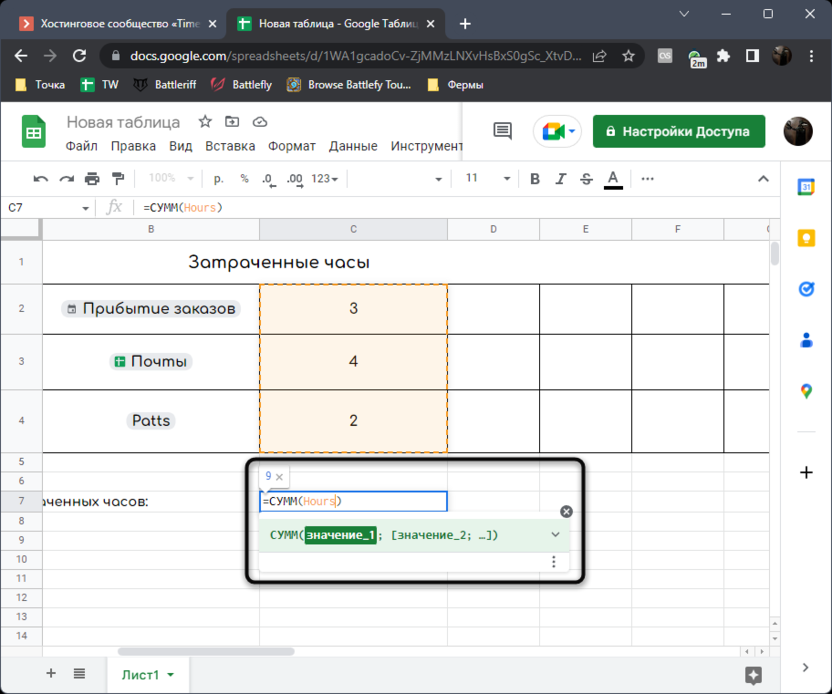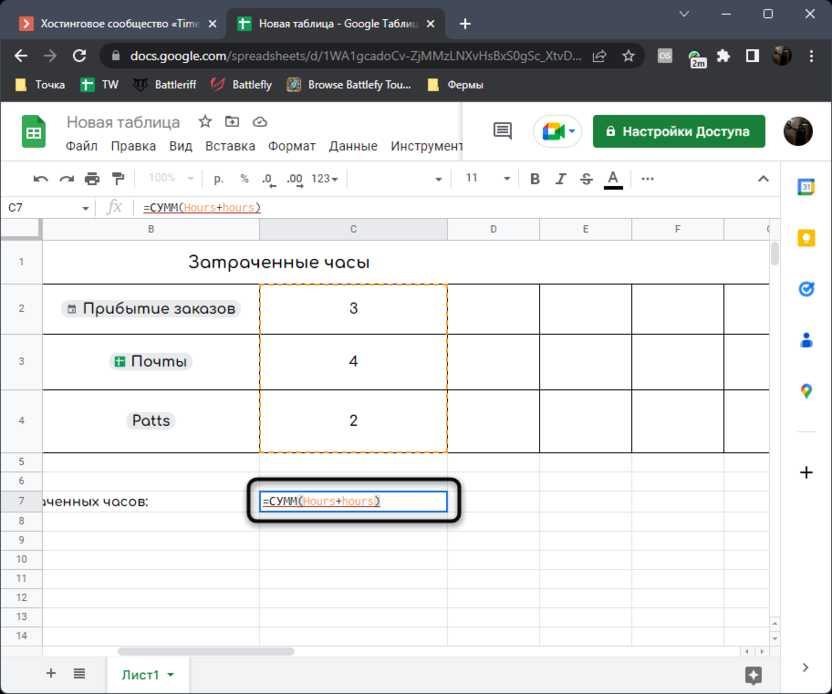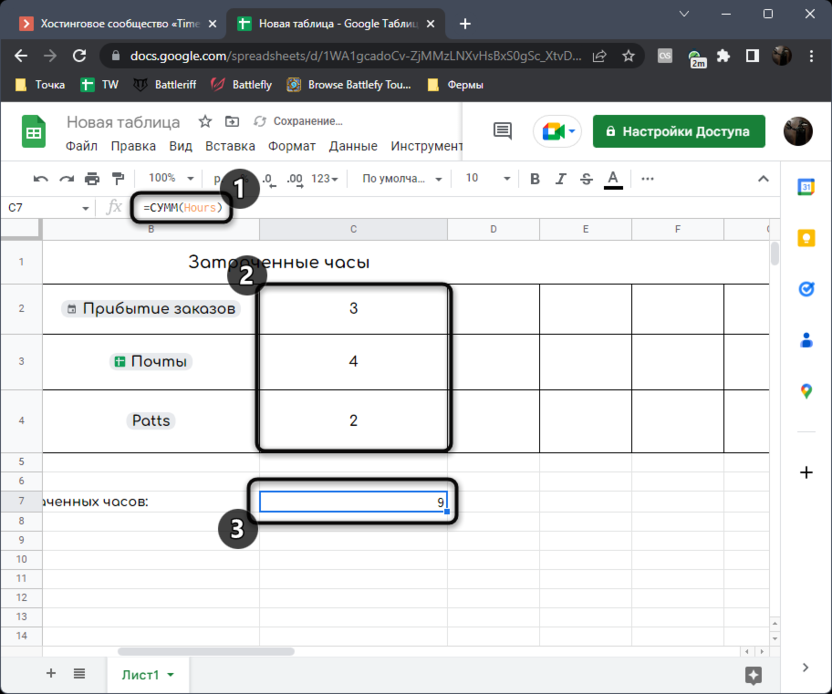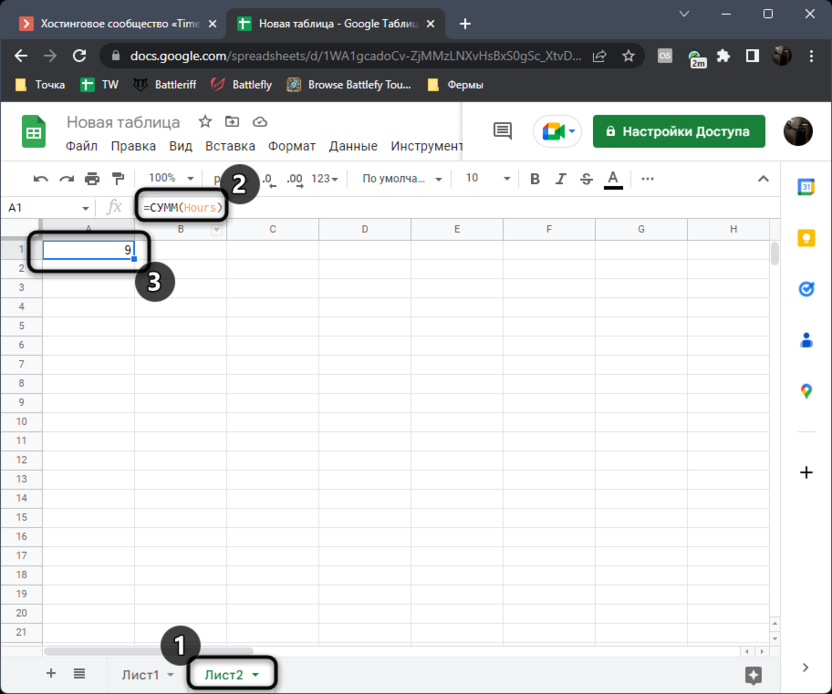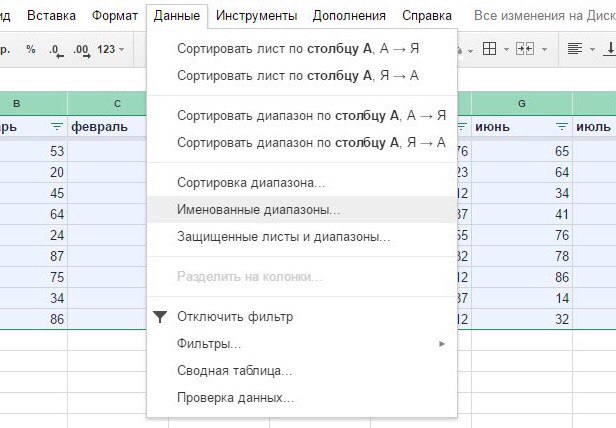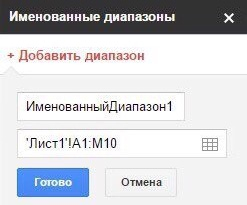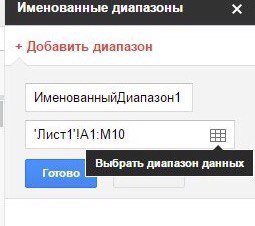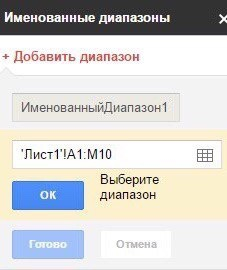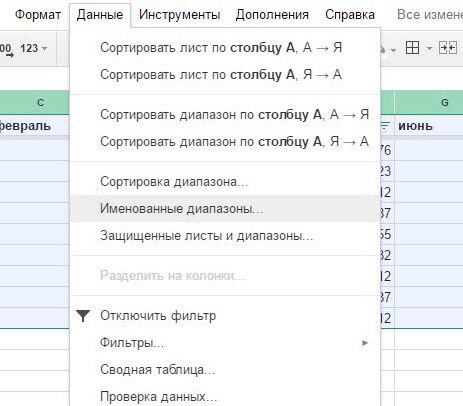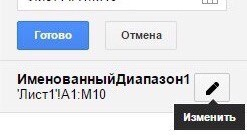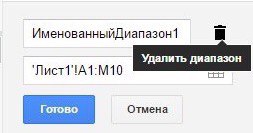Именованные диапазоны ячеек
Использование именованных диапазонов в Google Таблицах упрощает работу с ячейками и делает формулы понятнее.
Например, если мы присвоим диапазону «A1:B2» описательное название «бюджет_итого», то формула «=СУММ(A1:B2, D4:E6)» будет выглядеть как «=СУММ(бюджет_итого, квартал2)».
Как присвоить диапазону имя
- Откройте файл в Google Таблицах.
- Выберите нужные ячейки.
- Нажмите Данные
Именованные диапазоны. Справа откроется меню.
Совет. Чтобы быстро открыть это меню, в левом верхнем углу экрана найдите поле диапазона, а затем нажмите на раскрывающееся меню
> Настроить именованные диапазоны.
- Укажите название для выбранного диапазона.
- Чтобы изменить диапазон, нажмите на значок таблицы
.
- Выберите новый диапазон в таблице или введите его в текстовом поле, а затем нажмите ОК.
- Нажмите Готово.
Название диапазона:
- может содержать только буквы, цифры и знаки подчеркивания;
- не должно начинаться с цифры или слов true или false;
- не должно содержать пробелы или знаки препинания;
- должно иметь длину от 1 до 250 символов;
- не должно совпадать с обозначением диапазонов (синтаксис A1 или R1C1). Например, такие названия, как «A1:B2» или «R1C1:R2C2», могут привести к появлению ошибки.
Как изменить или удалить именованный диапазон
- Откройте файл в Google Таблицах.
- Нажмите Данные
Именованные диапазоны.
- Нажмите на значок редактирования
рядом с названием нужного диапазона.
- Измените диапазон или введите новое имя, а затем нажмите Готово.
- Чтобы удалить диапазон, нажмите на значок корзины
рядом с его названием.
- В открывшемся меню выберите Удалить.
Примечание. После удаления именованного диапазона все формулы, использующие его, перестанут работать. С защищенными диапазонами этого не произойдет, потому что они начнут использовать значения ячеек.
Эта информация оказалась полезной?
Как можно улучшить эту статью?
Если вы работаете с большими объемами данных в Google Таблицах, вам неизбежно придется иметь дело с множеством ячеек. Но что такое диапазоны и как их использовать, чтобы сделать вашу электронную таблицу более полезной? Есть ли способы сделать серию ячеек, которые помогут вам в работе посмотрим далее
Проще говоря, диапазон содержит все ячейки, к которым вы хотите применить редактирование или эффект. Это может быть отдельная ячейка или большое количество ячеек. Общий формат диапазона — X: Y, где X — первая ячейка в диапазоне, а Y — последняя. Например, диапазон из 10 ячеек от A1 до A10 будет записан как A1: A10.
Диапазоны обычно указываются в виде столбцов или строк. Диапазон столбцов будет содержать ячейки, начинающиеся с буквы. В диапазонах строк будут ячейки, оканчивающиеся на один и тот же номер. Также возможен диапазон, содержащий несколько строк и столбцов. Например, диапазон из 25 ячеек от A1 до E15 можно записать как A1: E15.
Если вы используете формулу или функцию, вы можете щелкнуть и перетащить мышь, чтобы увидеть эквивалентный текст для этого конкретного диапазона. Обратите внимание, что если вы фактически используете функцию, любые пустые или пустые ячейки в выбранном диапазоне могут вызывать сообщения #value или #ERROR, поскольку многие формулы не принимают нулевые значения. То же самое может произойти, если значение в вашем диапазоне не соответствует формату, принятому конкретной функцией.
Создание именованных диапазонов
Иногда объявление ячеек для диапазонов может сбивать с толку, особенно если у вас есть несколько диапазонов, с которыми вам приходится иметь дело. К счастью, Google Таблицы позволяют вам давать имена конкретным диапазонам, чтобы вы точно знали, какие данные они содержат. Это, безусловно, полезно, если у вас есть база данных, содержащая сотни, если не тысячи, точек данных. Чтобы создать именованные диапазоны, вы можете выполнить следующие действия:
- В своем проекте Google Таблиц выберите диапазон ячеек, которому вы хотите присвоить имя.
- В верхнем меню нажмите «Данные».
- В появившемся раскрывающемся меню найдите и щелкните «Именованные диапазоны».
- Новое окно появится справа от экрана Google Таблиц.
- В первом текстовом поле вам будет разрешено ввести желаемое имя диапазона.
- Второе текстовое поле позволит вам редактировать текущий выбранный диапазон.
- Когда вы закончите редактировать информацию, нажмите «Готово».
Обратите внимание, что в Google Таблицах есть несколько соглашений об именах, которым вы должны следовать. Если вы не будете следовать им, вы столкнетесь с ошибками именования диапазонов. Вот правила:
- В начале названия диапазона необходимо использовать букву. Использование числа в качестве первого символа приведет к ошибке.
- Минимальная допустимая длина имени — один символ. Напротив, имя диапазона может иметь длину до 250 символов.
- Несмотря на принятие, имена, похожие на фактические имена ячеек, могут вызывать ошибки, поскольку Google Таблицы будут думать, что они относятся к ячейке или диапазону ячеек. Например, присвоение имени диапазону A1 заставит программу думать, что вы пытаетесь вызвать ячейку A1.
- Имена диапазонов могут состоять только из цифр, букв и знаков подчеркивания. При использовании имени диапазона нельзя использовать другие символы.
- Вы не можете помещать пробелы в название диапазона. Знаки препинания также не допускаются, поскольку они являются символами.
Редактирование или удаление именованных диапазонов
Если вы уже назвали диапазоны и хотите изменить имя или сам диапазон, выполните следующие действия:
- Откройте проект электронной таблицы с именованными диапазонами, которые вы хотите изменить.
- Щелкните «Данные» в верхнем меню.
- Прокрутите вниз и в раскрывающемся меню выберите Именованные диапазоны.
- В поле Именованные диапазоны справа выберите диапазон, который вы хотите изменить или удалить.
- Нажмите кнопку карандаша, которая появляется справа от диапазона имен.
- Если вы хотите удалить диапазон, щелкните значок корзины справа от имени диапазона.
- Если вы хотите изменить имя, введите новый заголовок в текстовое поле.
- Если вы хотите отредактировать сам диапазон, измените значения во втором текстовом поле или нажмите кнопку «Выбрать диапазон данных», чтобы выбрать диапазон, щелкнув и перетащив мышь.
- Когда вы закончите, нажмите «Готово».
Команды кодирования, относящиеся к диапазонам
Большое количество общих формул, используемых в бухгалтерском учете электронных таблиц, принимают диапазоны в качестве входных данных. Например, функция СУММ добавит все значения в указанном диапазоне. Функция AVERAGE, как следует из названия, суммирует значения в диапазоне, а затем делит его на количество значений.
Если вы хотите увидеть список функций, которые использует Google Таблицы, перейдите в Список функций и нажмите Ctrl + F, затем введите диапазон. Специальные формулы, особенно относящиеся к матрицам или математике, принимают диапазоны в качестве входных аргументов.
Использование подходящих инструментов
Знание того, что такое диапазон и как его можно использовать в ваших интересах, будет иметь большое значение для повышения эффективности вашей электронной таблицы. Управление большими объемами данных может быть простым процессом, если в вашем распоряжении нужные инструменты.
Использование именованных диапазонов в Google Таблицах значительно упрощает процесс создания формул, поскольку вам не придется вручную определять лист и количество ячеек на нем, а достаточно будет просто ввести название уже выбранного диапазона. Такие наборы ячеек понадобится создать вручную, а затем уже можно приступать к использованию в своих книгах. Давайте остановимся на всех этапах взаимодействия с именованными диапазонами по порядку.
Создание именованного диапазона
Начнем с основного процесса – создания диапазона, поскольку от этого и будут строиться все дальнейшие действия. Для выполнения этой задачи вам понадобится только таблица с уже заготовленным набором данных в одном или нескольких столбцах. Все остальное осуществляется довольно просто, а выглядит следующим образом:
-
Выделите диапазон с ячейками, которому хотите присвоить имя, затем щелкните по нему правой кнопкой мыши.
-
В появившемся контекстном меню наведите курсор на «Показать другие действия с ячейкой» и выберите вариант «Определить именованный диапазон».
-
Задайте для него имя на русском или английском языке, чтобы оно было подходящим и понятным для дальнейшего применения в формулах.
-
Ниже вы видите информацию о том, какому диапазону присвоено имя. Эти данные можно редактировать вручную или нажать по значку с таблицей, чтобы выделить другие ячейки.
-
По завершении нажмите «Готово», чтобы подтвердить создание нового именованного диапазона.
Точно таким же образом вы можете создать в одной книге на разных листах нужное количество именованных диапазонов, а затем начать их объявление в формулах. К тому же вы не потеряете весь список с именами, если прочитаете еще и следующий раздел статьи и узнаете, как открыть нужное меню.
Комьюнити теперь в Телеграм
Подпишитесь и будьте в курсе последних IT-новостей
Подписаться
Просмотр созданных именованных диапазонов
Иногда приходится работать не со своей книгой, или же данных накапливается так много, что держать их все в уме просто невозможно. Относится это и к именнованным диапазонам, поскольку у каждого из них есть свое имя, вручную заданное пользователем. Вы можете очень просто открыть весь список диапазонов, посмотреть их названия, узнать входящие ячейки и даже внести изменения, если это понадобится.
-
На панели сверху вызовите меню «Данные», затем в перечне параметров отыщите «Настроить именованные диапазоны» и щелкните левой кнопкой мыши по данному пункту.
-
Справа появится небольшое окошко, в котором видно все созданные диапазоны, их имена и расположение на листе.
-
Наведите курсор на любой из диапазонов и нажмите по появившемуся значку карандаша, если нужно внести изменения.
-
Поддерживается редактирование названия диапазона, установка новой области ячеек, а также можно нажать по значку с корзиной, чтобы удалить данный диапазон. При этом учитывайте, что после удаления все формулы с этим диапазоном сразу перестают работать, поскольку области данных больше не существует.
Вызвать такое меню можно с любого листа книги, поскольку привязки в этом списке нет. Вы просто будете видеть в самой области данных, на каком листе расположен тот или иной диапазон.
Использование именованных диапазонов в формулах
Остается только разобраться с простым примером того, как осуществляется создание формул с именованными диапазонами. В них вместо указания области, как это делается обычно (например, A1:A10), понадобится просто ввести название вашей области данных.
-
Объявите любую функцию для ее тестирования, например, чтобы просуммировать все ячейки, входящие в именованный диапазон.
-
Начните вписывать название диапазона без кавычек, напишите его полностью или дождитесь появления соответствия в списке, чтобы выбрать его нажатием ЛКМ или через клавишу TAB.
-
Вы увидите, что именованный диапазон теперь подсвечен как на таблице, так и в формуле, что позволяет ориентироваться в областях ячеек.
-
Можете продолжать запись формулы, совмещая различные действия, добавляя математические операции и связывая другие созданные именованные диапазоны.
-
Нажмите Enter для применения функции и убедитесь в том, что она действительно работает с корректным счетом значений в диапазоне.
-
Вы даже можете переключиться на другой лист и добавить в формулу диапазон с другого листа. Он будет распознан корректно и будет учитываться при расчетах.
Создание именованных диапазонов можно считать одной из основ работы с Google Таблицами. Приведенные выше инструкции подойдут тем пользователям, кто только начинает свое знакомство с веб-сервисом. Если вас интересует разбор других популярных настроек и задач в Sheets, рекомендую прочитать комплексный обучающий материал по ссылке ниже:
ПОЛЕЗНЫЕ СОВЕТЫ ОТ НАШИХ РАЗРАБОТЧИКОВ
Именованные диапазоны ячеек
Как и в Excel, так в Гугл Таблицах диапазонам и отдельным ячейкам можно давать имена. Делается это для того, чтобы было легче проводить вычисления в больших таблицах. Использование именованных диапазонов в Google Таблицах упрощает работу с ячейками и делает формулы понятнее.
Как присвоить название диапазону
1. Выделите нужные ячейки.
2. Нажмите на Данные, а далее перейдите в Именованные диапазоны. Справа откроется меню.
3. Укажите название для выбранного диапазона.
4. Чтобы изменить диапазон, нажмите на значок выбрать диапазон данных.
5. Выберите новый диапазон в таблице или введите его в текстовом поле, а затем нажмите ОК.
Название диапазона :
- может содержать только буквы, цифры и знаки подчеркивания;
- не должно начинаться с цифры или слов true или false;
- не должно содержать пробелы или знаки пунктуации;
- должно иметь длину от 1 до 250 символов;
- не должно совпадать с обозначением диапазонов (синтаксис A1 или R1C1). Например, такие названия, как «A1:B2» или «R1C1:R2C2«, могут привести к появлению ошибки.
Как изменить или удалить именованный диапазон
1. Откройте Данные, а далее перейдите в Именованные диапазоны.
2. Нажмите на значок изменить рядом с названием нужного диапазона.
3. Измените диапазон или введите новое имя, а затем нажмите Готово.
4. Чтобы удалить диапазон, нажмите на значок удалить рядом с его названием.
5. Выберите удалить в открывшемся окне.
Вы прочитали Именованные диапазоны ячеек; надеемся данная статья была полезной.
Если у Вас остались вопросы или имеются нерешенные задачи, можете связаться с нашими специалистами.
Желаем удачи!
Именованные диапазоны в Google Таблицах можно использовать для определения ячейки или диапазона ячеек и присвоения им имени. Теперь вместо использования ссылок на ячейки вы можете использовать в расчетах имя именованного диапазона.
Например, предположим, что у меня есть данные о транзакциях продаж для магазина, и мне нужно рассчитать такие показатели, как сумма всех продаж, количество продаж товара A, средняя стоимость продажи, максимальная / минимальная стоимость продажи.
Вместо использования ссылок на ячейки диапазона, в котором хранятся данные о продажах, я могу создать именованный диапазон (с описательным именем, например «SalesData») и использовать вместо него это имя.
Использование именованных диапазонов дает следующие преимущества:
- Именованные диапазоны проще использовать в формулах. Вы можете дать описательное имя именованным диапазонам, и вам не нужно беспокоиться о знании ссылки на диапазон. Например, = AVERAGE (SalesData) проще, чем = AVERAGE (B2: B21).
- Вы можете обновить именованный диапазон, и все формулы, в которых он используется, теперь будут относиться к новому диапазону. Это большая экономия времени.
Предположим, у меня есть данные транзакции продаж, как показано ниже, и я хочу создать именованный диапазон для данных продаж:

Это создаст именованный диапазон — SalesData.
После создания вы можете использовать именованный диапазон в формулах. Вот несколько примеров использования именованного диапазона SalesData:
- Чтобы получить сумму всех продаж: = SUM (SalesData)
- Чтобы найти среднюю стоимость продаж: = СРЕДНЕЕ (SalesData)
- Чтобы найти максимальное значение продаж: = MAX (SalesData)
Правила именования при создании именованных диапазонов в Google Таблицах
При создании именованных диапазонов в Google Таблицах необходимо соблюдать некоторые правила.
Именованный диапазон:
- Не может содержать пробелов и знаков препинания. Например, у вас не может быть «Данные о продажах». Однако вы можете использовать подчеркивание между словами. Следовательно, «Sales_Data» в порядке.
- Может содержать только буквы, цифры и символы подчеркивания.
- Нельзя начинать с числа или слов «правда» или «ложь».
- Длина не должна превышать 250 символов.
- Не может быть чем-то, что относится к диапазону. Например, вы не можете назвать его A1, так как он уже относится к ячейке. Точно нельзя назвать его A1: A100.
Редактирование именованного диапазона
После создания именованного диапазона вы можете изменить или обновить его.
Например, если у вас есть именованный диапазон, который ссылается на данные о продажах, и у вас есть три новые транзакции, которые необходимо добавить к данным, вам придется обновить именованный диапазон, чтобы включить эти три дополнительных точки данных.
Вот шаги, чтобы обновить / отредактировать именованный диапазон в Google Таблицах:
- Перейдите на вкладку «Данные».
- Щелкните Именованные диапазоны.
- Наведите указатель мыши на именованный диапазон, который вы хотите отредактировать, и щелкните значок «Изменить».
- Обновите имя или диапазон.
- Щелкните Готово.
Создание динамического именованного диапазона в Google Таблицах
Именованные диапазоны великолепны, поскольку они позволяют вам обновить именованный диапазон один раз, и все формулы, использующие этот именованный диапазон, обновляются автоматически.
Однако выполнение этого вручную может показаться утомительным, если вам нужно часто обновлять данные или если у вас слишком много именованных диапазонов.
В Excel можно создать именованный диапазон с помощью формулы OFFSET или INDIRECT, но в Google Таблицах это не работает.
Однако вы можете сделать это, используя изящный трюк с функцией INDIRECT.
Предположим, у вас есть набор данных, как показано ниже, и вы хотите создать именованный диапазон для данных о продажах таким образом, чтобы при добавлении новых данных именованный диапазон автоматически обновлялся.
Вот шаги для создания динамического именованного диапазона в Google Таблицах :
- В ячейке (E2 в этом примере) введите формулу = COUNT (C2: C100) +1. Это даст нам количество ячеек, в которых есть число. 1 добавляется в формулу, поскольку наши данные о продажах начинаются с строки № 2. Также обратите внимание, что мы использовали C2: C100, так что, если данные будут добавлены в будущем, они будут автоматически подсчитаны. Кроме того, мы использовали функцию COUNT, поскольку все данные числовые. Исходя из ваших данных, вы также можете использовать COUNTIF (СЧЁТЕСЛИ).
- В другой ячейке (F2 в этом примере) введите формулу = «Sheet1! C2: C» & E2. Это дало бы нам ссылку, которая охватила бы весь столбец данных о продажах. Например, если имеется 10 транзакций продажи, это даст Sheet1! C2: C11. Если есть 15 транзакций, он выдаст Sheet1! C2: C16
- Перейдите на вкладку «Данные» и выберите «Именованные диапазоны».
- Создайте именованный диапазон с именем SalesData и используйте Sheet1! F2 в качестве диапазона.
Теперь вы можете использовать следующую формулу для ссылки на динамический именованный диапазон: = INDIRECT (SalesData).
Функция INDIRECT будет использовать именованный диапазон и ссылаться на ячейку F2, которая, в свою очередь, содержит ссылку на данные о продажах. Поскольку мы сделали диапазон в F2 динамическим (используя = «Sheet1! C2: C» & E2), именованный диапазон также становится динамическим.
Например, если теперь вы хотите рассчитать сумму продаж, вы можете использовать формулу =SUM(INDIRECT(SalesData)). Если добавлены другие записи транзакций, формула автоматически обновится и выдаст новую сумму продаж.