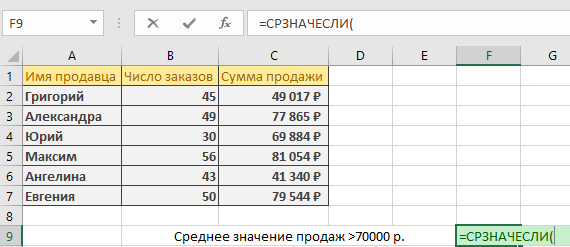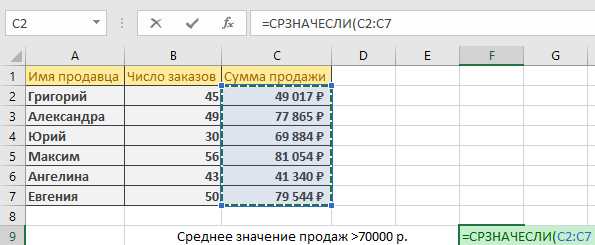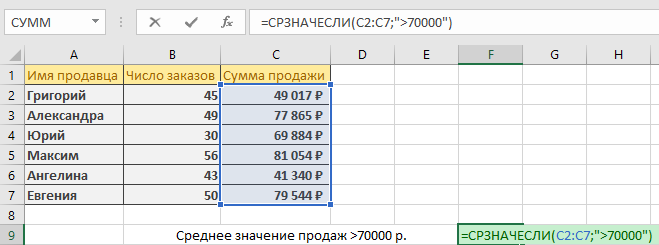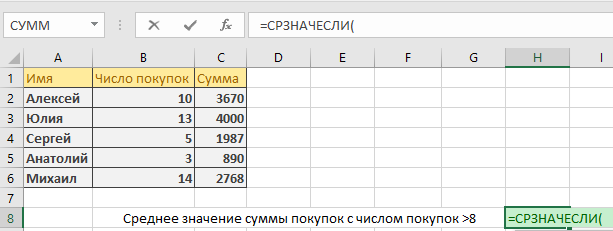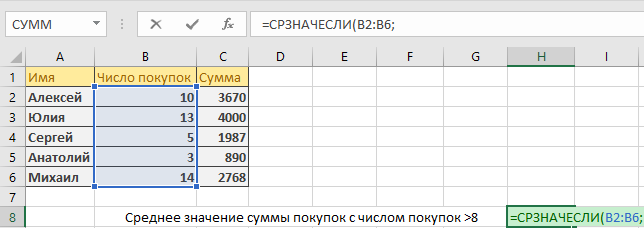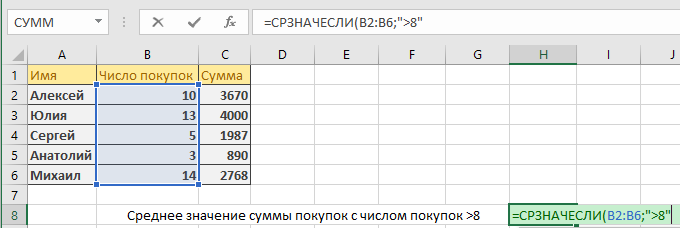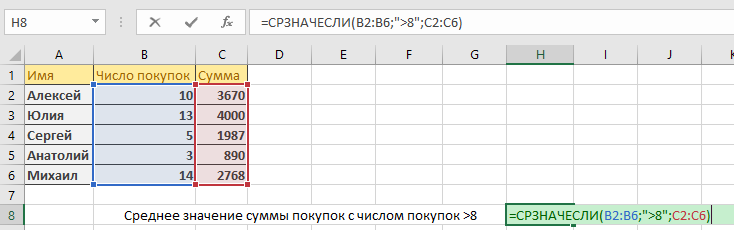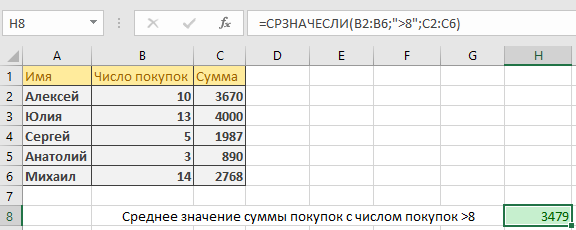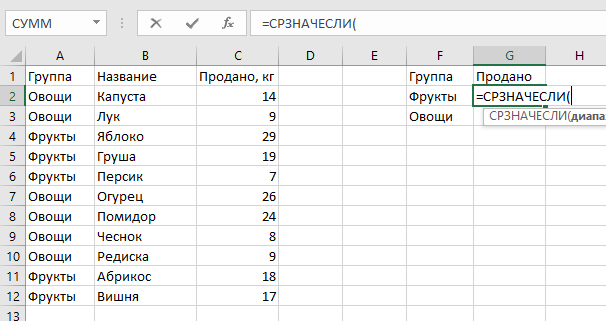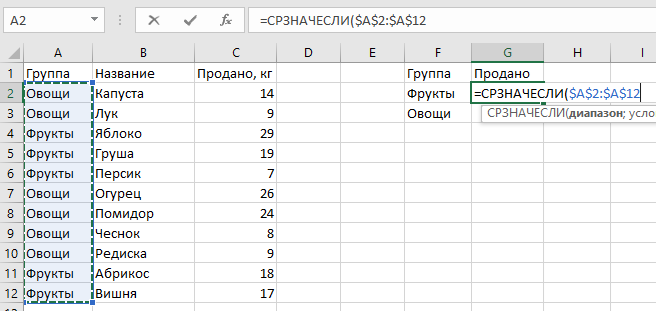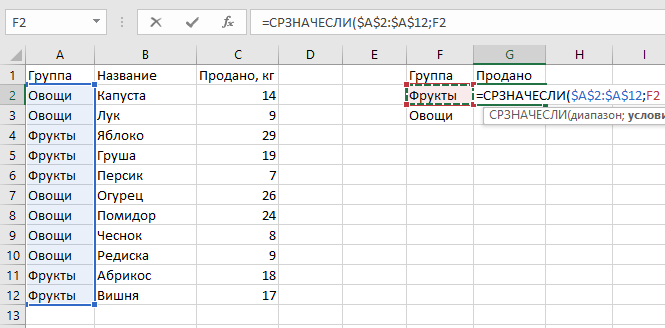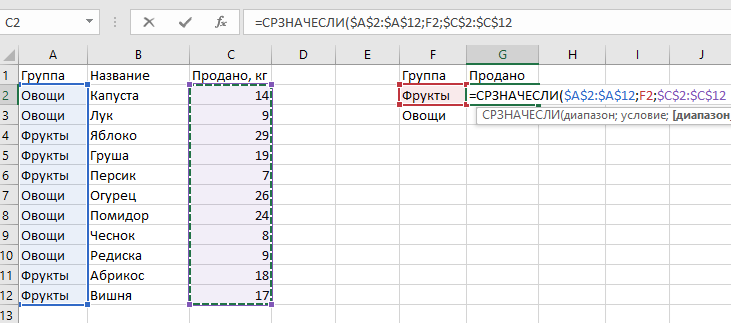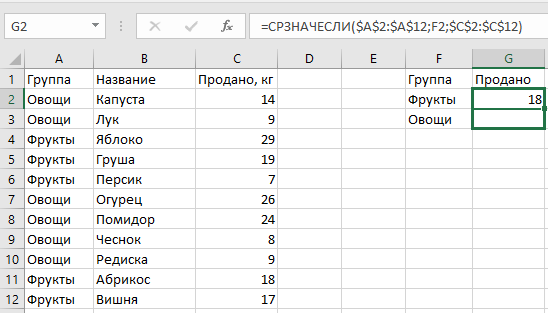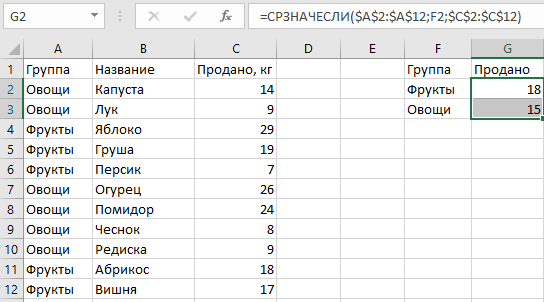Excel для Microsoft 365 Excel для Microsoft 365 для Mac Excel для Интернета Excel 2019 Excel 2019 для Mac Excel 2016 Excel 2016 для Mac Excel 2013 Excel Web App Excel 2010 Excel 2007 Excel для Mac 2011 Excel Starter 2010 Еще…Меньше
В этой статье описаны синтаксис формулы и использование С AVERAGEIF
в Microsoft Excel.
Описание
Возвращает среднее значение (среднее арифметическое) всех ячеек в диапазоне, которые соответствуют данному условию.
Синтаксис
СРЗНАЧЕСЛИ(диапазон, условия, [диапазон_усреднения])
Аргументы функции СРЗНАЧЕСЛИ указаны ниже.
-
Диапазон. Обязательный. Одна или несколько ячеек для вычисления среднего, включающих числа или имена, массивы или ссылки, содержащие числа.
-
Условие. Обязательный. Условие в форме числа, выражения, ссылки на ячейку или текста, которое определяет ячейки, используемые при вычислении среднего. Например, условие может быть выражено следующим образом: 32, «32», «>32», «яблоки» или B4.
-
Диапазон_усреднения. Необязательный. Фактическое множество ячеек для вычисления среднего. Если этот параметр не указан, используется диапазон.
Замечания
-
Ячейки в диапазоне, которые содержат значения ИСТИНА или ЛОЖЬ, игнорируются.
-
Если ячейка в «диапазоне_усреднения» пустая, функция СРЗНАЧЕСЛИ игнорирует ее.
-
Если диапазон является пустым или текстовым значением, то #DIV0! значение ошибки #ЗНАЧ!.
-
Если ячейка в условии пустая, «СРЗНАЧЕСЛИ» обрабатывает ее как ячейки со значением 0.
-
Если ни одна из ячеек в диапазоне не соответствует условиям, то #DIV/0! значение ошибки #ДЕЛ/0!.
-
В этом аргументе можно использовать подстановочные знаки: вопросительный знак (?) и звездочку (*). Вопросительный знак соответствует любому одиночному символу; звездочка — любой последовательности символов. Если нужно найти сам вопросительный знак или звездочку, то перед ними следует поставить знак тильды (~).
-
Значение «диапазон_усреднения» не обязательно должно совпадать по размеру и форме с диапазоном. При определении фактических ячеек, для которых вычисляется среднее, в качестве начальной используется верхняя левая ячейка в «диапазоне_усреднения», а затем добавляются ячейки с совпадающим размером и формой. Например:
|
Если диапазон равен |
И «диапазон_усреднения» |
Обрабатываемые ячейки |
|
A1:A5 |
B1:B5 |
B1:B5 |
|
A1:A5 |
B1:B3 |
B1:B5 |
|
A1:B4 |
C1:D4 |
C1:D4 |
|
A1:B4 |
C1:C2 |
C1:D4 |
Примечание: Функция СРЗНАЧЕСЛИ измеряет среднее значение, то есть центр набора чисел в статистическом распределении. Существует три наиболее распространенных способа определения среднего значения: :
-
Среднее значение — это среднее арифметическое, которое вычисляется путем сложения набора чисел с последующим делением полученной суммы на их количество. Например, средним значением для чисел 2, 3, 3, 5, 7 и 10 будет 5, которое является результатом деления их суммы, равной 30, на их количество, равное 6.
-
Медиана — это число, которое является серединой множества чисел, то есть половина чисел имеют значения большие, чем медиана, а половина чисел имеют значения меньшие, чем медиана. Например, медианой для чисел 2, 3, 3, 5, 7 и 10 будет 4.
-
Мода — это число, наиболее часто встречающееся в данном наборе чисел. Например, модой для чисел 2, 3, 3, 5, 7 и 10 будет 3.
При симметричном распределении множества чисел все три значения центральной тенденции будут совпадать. При смещенном распределении множества чисел значения могут быть разными.
Примеры
Скопируйте образец данных из следующей таблицы и вставьте их в ячейку A1 нового листа Excel. Чтобы отобразить результаты формул, выделите их и нажмите клавишу F2, а затем — клавишу ВВОД. При необходимости измените ширину столбцов, чтобы видеть все данные.
|
Стоимость имущества |
Комиссионные |
|
|
100000 |
7000 |
|
|
200000 |
14000 |
|
|
300000 |
21000 |
|
|
400000 |
28000 |
|
|
Формула |
Описание |
Результат |
|
=СРЗНАЧЕСЛИ(B2:B5;»<23000″) |
Среднее значение всех комиссионных меньше 23 000. Этому условию удовлетворяют три из четырех значений, сумма которых составляет 42 000. |
14000 |
|
=СРЗНАЧЕСЛИ(A2:A5;»<250000″) |
Среднее среди всех значений стоимости имущества меньше 250 000. Этому условию удовлетворяет два из четырех значений, их сумма составляет 300 000. |
150000 |
|
=СРЗНАЧЕСЛИ(A2:A5;»<95000″) |
Среднее среди всех значений стоимости имущества меньше 95 000. Так как количество значений стоимости имущества, удовлетворяющих этому условию, равно 0, функция СРЗНАЧЕСЛИ вернет ошибку #ДЕЛ/0! из-за попытки деления на 0. |
#ДЕЛ/0! |
|
=СРЗНАЧЕСЛИ(A2:A5;»>250000″;B2:B5) |
Среднее значение всех комиссионных для стоимости имущества более 250 000. Этому условию удовлетворяют два значения, сумма которых составляет 49 000. |
24500 |
Пример 2
|
Регион |
Доходы (в тысячах) |
|
|
Восточный |
45678 |
|
|
Западный |
23789 |
|
|
Северный |
-4789 |
|
|
Южная (новое представительство) |
0 |
|
|
Средний Запад |
9678 |
|
|
Формула |
Описание |
Результат |
|
=СРЗНАЧЕСЛИ(A2:A6;»=*Западная»;B2:B6) |
Среднее значение всех доходов для Западной и Средне-Западной областей. |
16733,5 |
|
=СРЗНАЧЕСЛИ(A2:A6;»<>*(Новое представительство)»;B2:B6) |
Среднее значение всех доходов для всех областей, за исключением новых представительств. |
18589 |
Нужна дополнительная помощь?
Найдем среднее всех ячеек, значения которых соответствуют определенному критерию. Для этой цели существует простая и эффективная функция
СРЗНАЧЕСЛИ(
)
, английский вариант AVERAGEIF(),
которая впервые появилась в EXCEL 2007.
Синтаксис функции
СРЗНАЧЕСЛИ
(
Диапазон
;
Условие
; [Диапазон_усреднения])
Диапазон
— диапазон ячеек, в котором ищутся значения соответствующие аргументу
Условие
. Диапазон может содержать числа, даты, текстовые значения или ссылки на другие ячейки. В случае, если другой аргумент —
Диапазон_усреднения
— опущен, то аргумент
Диапазон
должен содержать числа.
Условие
— критерий в форме числа, выражения или текста, определяющий, какие ячейки должны участвовать в вычислении среднего. Например, аргумент
Условие
может быть выражен как 32, «яблоки» или «>32».
Диапазон_усреднения
— диапазон ячеек содержащий числа, участвующие в вычислении среднего, в случае если соответствующие им ячейки, указанные в аргументе
Диапазон
соответствуют аргументу
Условие
.
Диапазон_усреднения
— необязательный аргумент. Если он опущен, то вычисление среднего будет производиться по диапазону ячеек, указанному в аргументе
Диапазон
.
Примеры
Рассмотрим случай, когда аргумент
Диапазон_усреднения
опущен. В этом случае вычисление среднего будет производиться по диапазону ячеек, указанному в первом аргументе
Диапазон
(т.е. он должен содержать числа). В нем же будет производиться поиск значений соответствующих аргументу
Условие
, которые затем и будут участвовать в вычислении среднего. Пусть это будет диапазон
A5:A15
, см.
Файл примера
.
Решим задачи:
-
найти среднее всех чисел менее или равных заданному (10):
=СРЗНАЧЕСЛИ(A5:A15;»<=10″)
. -
найти среднее всех положительных чисел в диапазоне:
=СРЗНАЧЕСЛИ(A5:A15;»>0″)
. Другой вариант с использованием функции
СУММПРОИЗВ()
:
=СУММПРОИЗВ((A5:A15)*(A5:A15>0))/ СЧЁТЕСЛИ(A5:A15;»>=10″)
Форма задания критерия достаточно гибка. Например, в файле примера в формуле
=СРЗНАЧЕСЛИ(A5:A15;C7&C8)
критерий
>=10
задан через ссылку
C7&C8
: в
С7
содержится текстовое значение
>=
, а в
С8
– число
10
. Пользователь может легко изменить критерий.
СОВЕТ:
В статье
Вычисление среднего по условию (один Текстовый критерий)
рассмотрен более общий случай, когда критерий применяется к соседнему диапазону, содержащему текстовые значения, а суммирование производится только соответствующих ячеек из числового диапазона.
Среднедневная выручка, среднемесячная температура воздуха, средняя заработная плата… Вычисление среднего значения требуется во всех сферах, и самый быстрый способ — конечно, в excel.
- Как вычислить среднее арифметическое значение чисел
- Вычисление среднего значения для несвязанных диапазонов ячеек
- Особенность функции СРЗНАЧ
- Вычисление среднего значения с отрицательными числами
- Среднее значение по условию
- Среднее значение по нескольким условиям
Будет полезно перед прочтением:
Как вычислить среднее арифметическое значение чисел
В Excel вычисление среднего значения происходит при помощи функции СРЗНАЧ (англ. AVERAGE). Эта функция считает среднее арифметическое числовых значений.
Синтаксис функции:
=СРЗНАЧ (Число 1; Число 2;…;Число n)
Чаще всего в качестве аргументов функции СРЗНАЧ используется ссылка на диапазон ячеек. Диапазоном может быть строка, столбец или массив ячеек в Excel. Можно указать несколько не связанных между собой диапазонов. Также возможно указать ссылки на отдельные ячейки. В качестве аргументов могут выступать и просто числа, введенные с клавиатуры, но это практически не используется.
Давайте рассмотрим пример вычисления среднего арифметического значения в Excel.
В таблице представлены данные о дневном пробеге автомобиля за неделю. Нужно рассчитать среднее значение, т.е. среднедневной пробег.
Есть 3 способа воспользоваться функцией СРЗНАЧ:
Способ 1. При помощи встроенного инструмента. Ставим курсор под набором чисел, и переходим на вкладку Главная — блок Редактирование — нажимаем стрелочку возле значка Автосумма — Среднее.
На картинке видно, что Excel самостоятельно определил диапазон, который нужно усреднить. Он выделен бегущим выделением. Если этот диапазон выделен неверно, то, до нажатия Enter выделите правильный диапазон и только после этого нажмите Enter.
Способ 2. При помощи мастера функций.
Также выделите ячейку, где нужно получить среднее арифметическое. После нажмите кнопку Fx на панели инструментов (рядом со строкой формул), появится окно Вызов функции. Здесь в категории Статистические можно найти функцию СРЗНАЧ и вызвать мастер формул. И далее, установив курсор в поле Число 1, выделить диапазон ячеек и нажать Ок.
Способ 3. Выделить ячейку и ввести в строке формул:
=СРЗНАЧ(C2:C8)
Вычисление среднего значения для несвязанных диапазонов ячеек
На том же примере давайте рассчитаем среднедневной пробег для 25-26 окт, и для 30-31 окт (т.е. за 4 дня, идущие не подряд).
Сделаем это при помощи строки формул. Установим курсор в итоговую ячейку и введем в строке формул:
= СРЗНАЧ(
Далее выделим первый диапазон (цифры напротив дат 25-26 окт). Теперь нажмем клавишу Ctrl и, не отпуская ее, выделим второй диапазон. Закроем скобку и нажмем Enter. Результат на картинке.
Особенность функции СРЗНАЧ
Стоит учитывать, что функция СРЗНАЧ работает только с числовыми данными. Текстовые и пустые ячейки она просто игнорирует.
На картинке показан расчет среднего значения для трех чисел: 100, 200 и 300 — это число 200.
Сотрем значение 300. Среднее значение стало 150, потому что у нас осталось только два числа (100 и 200).
(100 + 200) / 2 = 150
А теперь вместо пустой ячейки укажем 0 (ноль). Среднее значение стало 100.
Почему так? Дело в том, что пустую ячейку функция СРЗНАЧ не считает нулем. Следовательно, она ее просто игнорирует и берет в расчет 2 числа (100 и 200). А ноль эта функция считает таким же числом, как 100 и 200, потому расчет идет исходя из трех чисел (100, 200, 0):
(100 + 200 + 0) / 3 = 100
Вычисление среднего значения с отрицательными числами
Иногда у пользователей Excel возникает вопрос: возможно ли посчитать среднее арифметическое число, если в диапазоне есть и положительные, и отрицательные значения? Конечно, можно!
Здесь работает обычное правило математики. Ведь что такое среднее — это сумма значений, деленная на их количество.
Пример:
Давайте поймем, как получился результат:
(5 + (-2) + 9 + (-8)) / 4 = (5 — 2 + 9 — 
Результат может быть и отрицательным, если сумма в скобках будет меньше нуля.
Среднее значение по условию
Для случаев, когда нужно усреднить не все значения, а только отвечающие условию, существует функция СРЗНАЧЕСЛИ (англ. AVERAGEIF). Условие может быть как числовое, так и текстовое.
Функция СРЗНАЧЕСЛИ имеет следующий синтаксис:
=СРЗНАЧЕСЛИ(Диапазон; Условие; [диапазон усреднения])
где Диапазон — это диапазон ячеек, которые должны соответствовать условию;
Условие — значение, которому должны соответствовать ячейки. Если условие включает в себя операторы сравнения, то их нужно указывать в кавычках, например, «<=30». Оператор “=” можно не указывают, в этом случае нужно написать просто число без кавычек.
[диапазон усреднения] — указывается, если он не совпадает с диапазоном условий, необязательный аргумент.
1) Среднее значение по числовому условию.
У нас есть таблица сотрудников, в которых указан их пол и возраст.
Нужно посчитать средний возраст сотрудников младшей возрастной группы (до 30 лет). В строке формул напишем:
=СРЗНАЧЕСЛИ(C2:C8;»<=30″)
Получим возраст 25,333.
В этом примере С2:С8 — это диапазон условия и одновременно диапазон усреднения. Поэтому третий аргумент функции не указываем.
2) Среднее значение по текстовому условию.
Посчитаем средний возраст женщин. Формула будет следующая:
=СРЗНАЧЕСЛИ(B2:B8;»Женский»;C2:C8)
В данном случае B2:B8 — диапазон условия, в котором excel ищет условие “Женский”, а C2:C8 — диапазон усреднения.
Обратите внимание, что эта функция не учитывает регистр букв. Если бы в этом примере мы написали “женский” с маленькой буквы, то формула бы так же сработала.
Также условие можно (и нужно!) указывать не в кавычках, а ссылкой на ячейку, в которую оно будет записано.
Среднее значение по нескольким условиям
Для этой цели используют функцию СРЗНАЧЕСЛИМН (англ. AVEGAREIFS).
Синтаксис функции:
=СРЗНАЧЕСЛИМН(Диапазон усреднения; Диапазон условия 1; Условие 1; Диапазон условия 2; Условие 2;…)
В отличие от функции СРЗНАЧЕСЛИ, у функции СРЗНАЧЕСЛИМН диапазон усреднения обязательно указывать всегда.
Рассмотрим пример. В таблице количество проданных товаров разными продавцами. Задача найти среднемесячное количество продаж Яблок у продавца Смирнов.
В строке формул напишем:
=СРЗНАЧЕСЛИМН(E2:E9;C2:C9;C12;D2:D9;D12)
На следующей картинке показан алгоритм работы формулы.
Диапазон усреднения — в данном примере это количество товара, ячейки E2:E9.
Диапазон условия 1 — наименование товара.
Условие 1 — ссылка на ячейку с наименованием товара.
Диапазон условия 2 — столбец с фамилиями продавцов.
Условие 2 — ссылка на ячейку с фамилией продавца.
В качестве условия можно прямо в формуле вместо ссылок указывать значение в кавычках (если текстовое) или просто значение (если это число).
Количество вложенных условий должно быть от 1 до 127.
Также полезно будет познакомиться со статьей:
Вам может быть интересно:
Функция СРЗНАЧЕСЛИ (на английском AVERAGEIF) в Excel используется для вычисления среднего арифметического по заданном диапазону данных и критерию.
КАК РАБОТАЕТ ФУНКЦИЯ СРЗНАЧЕСЛИ В EXCEL?
ПРИМЕР 1. Необходимо определить среднее значение продаж, превышающее 70000 рублей.
Ставим равно (=) и пишем функцию СРЗНАЧЕСЛИ. Открывает круглую скобку и вводим параметры функции.
Мы будем выполнять оценку и вычислять среднее число для одного и того же диапазона ячеек. С (С2 по С7) в столбце продажи.
Вводим точку с запятой, указываем в кавычках условие, по которому будет оцениваться диапазон. Кавычки нужны для того, чтобы Excel правильно интерпретировал оператор и аргументы функции. В нашем случае это больше > 70000 рублей.
Нажимаем клавишу Enter и нам показывает готовый результат продаж в среднем. Средний показатель продаж, превышающих 70000 рублей составляет 79488 рублей.
Функция оценивает сколько ячеек в столбце продажи соответствуют условию >70000. Таких ячеек 3 (С3, С5, С7). Затем функция вычисляет для них усредненный показатель.
Средняя сумма покупок при условии в функции СРЗНАЧЕСЛИ
ПРИМЕР 2. Определим среднее значение суммы покупок с числом покупок >8. В этом примере для одного диапазона ячеек выполняется оценка по условию, а для другого вычисляется числовое значение в среднем. Вводим знак равенства (=), функцию СРЗНАЧЕСЛИ.
Откроем скобку и введем диапазон ячеек, которые нужно оценить (В2 по B6).
Вводим точку с запятой и в кавычках указываем значение, по которому будет оцениваться диапазон (>8).
Вводим точку с запятой и диапазон ячеек, для которого нужно вычислить среднее значение (С2 по С6). Полная формула выглядит следующим образом:
Нажимаем клавишу Enter. Среднее число суммы покупок с числом покупок >8 составляет 3479 рублей.
Сначала функция оценивает какие ячейки с B2 по B6 соответствуют условию >8. Таких ячеек 3 (B2, B3, B6). Затем функция вычисляет средний показатель в столбце сумма, соответствующее число которых в столбце B удовлетворяет условию.
Вычисление средних продаж по каждой группе товаров
ПРИМЕР 3. Рассчитаем средние продажи по каждой группе товаров в отдельности. Вводим равно (=) и функцию СРЗНАЧЕСЛИ.
Выделяем диапазон, в котором находится искомый критерий (А2 по А12). Закрепляем ее абсолютной ссылкой (F4).
Ставим точку с запятой и вводим ячейку условие (Фрукты).
После выделяем диапазон суммирования (С2 по С12) и закрепляем абсолютной ссылкой (F4).
Нажимаем клавишу Enter. Протягиваем формулу вниз.
Среднее число проданных овощей и фруктов составляет 15 и 18 кг.
Сначала функция оценивает какие ячейки с A2 по A12 соответствуют условию ячейки F2 (Фрукты). Затем функция вычисляет среднее число килограмм в столбце продано.
В учебнике показано, как использовать функцию СРЗНАЧЕСЛИ в Excel для вычисления среднего арифметического с условием.
Microsoft Excel имеет несколько различных функций для вычисления среднего арифметического числа. Когда вы хотите усреднить ячейки, соответствующие определенному условию, используйте функцию СРЗНАЧЕСЛИ.
Функция СРЗНАЧЕСЛИ используется для вычисления среднего значения всех ячеек в заданном диапазоне, которые соответствуют определенному условию.
СРЗНАЧЕСЛИ(диапазон, критерии, [average_range])
Всего у функции 3 аргумента — первые 2 обязательны, последний опционален:
- Диапазон (обязательно) — диапазон ячеек для проверки на соответствие критериям.
- Критерии (обязательно) — условие, определяющее, какие ячейки усреднять. Он может быть представлен в виде числа, логического выражения, текстового значения или ссылки на ячейку, например, 5, «>5», «cat» или A2.
- Average_range (необязательно) — ячейки, которые вы действительно хотите усреднить. Если опущено, то диапазон будет усреднен.
Функция СРЗНАЧЕСЛИ доступна в Excel 365 — 2007.
Excel СРЗНАЧЕСЛИ — о чем нужно помнить!
Чтобы эффективно использовать функцию СРЗНАЧЕСЛИ на листах, обратите внимание на следующие ключевые моменты:
- При расчете среднего значения пустые ячейки, текстовые значения и логические значения ИСТИНА и ЛОЖЬ игнорируются.
- Нулевые значения включены в среднее значение.
- Если ячейка критерия пуста, она рассматривается как нулевое значение (0).
- Если средний_диапазон содержит только пустые ячейки или текстовые значения, #DIV/0! возникает ошибка.
- Если ни одна ячейка в диапазоне не соответствует критериям, #DIV/0! возвращается ошибка.
- Аргумент Average_range не обязательно должен иметь тот же размер, что и диапазон. Однако фактические ячейки, подлежащие усреднению, определяются размером аргумента диапазона. Другими словами, верхняя левая ячейка в диапазоне_усреднения становится начальной точкой, и усредняется столько столбцов и строк, сколько содержится в аргументе диапазона.
формула СРЗНАЧЕСЛИ, основанная на другой ячейке
С помощью функции Excel СРЗНАЧЕСЛИ вы можете усреднить столбец чисел на основе:
- критерии, применяемые к одному и тому же столбцу
- критерии, применяемые к другому столбцу
В случае, если условие применяется к тому же столбцу, который должен быть усреднен, вы определяете только первые два аргумента: диапазон и критерии. Например, чтобы найти среднее значение продаж в B3:B15, превышающее 120 долларов, используется формула:
=СРЗНАЧЕСЛИ(B3:B15, «>120»)
Чтобы усреднить на основе другой ячейки, вы определяете все 3 аргумента: диапазон (ячейки для проверки на соответствие условию), критерии (условие) и средний_диапазон (ячейки для расчета).
Например, чтобы получить среднее значение продаж, выполненных после 1 октября, используйте следующую формулу:
=СРЗНАЧЕСЛИ(C3:C15, «>10.01.2022», B3:B15)
Где C3:C15 — ячейки для проверки на соответствие критериям, а B3:B15 — ячейки для усреднения.
Как использовать функцию СРЗНАЧЕСЛИ в Excel — примеры
А теперь давайте посмотрим, как вы можете использовать Excel СРЗНАЧЕСЛИ в реальных рабочих листах, чтобы найти среднее значение ячеек, соответствующих вашим критериям.
СРЗНАЧЕСЛИ текстовые критерии
Чтобы найти среднее числовых значений в данном столбце, если другой столбец содержит определенный текст, вы создаете формулу СРЗНАЧЕСЛИ с текстовыми критериями. Когда текстовое значение включается непосредственно в формулу, оно должно быть заключено в двойные кавычки («»).
Например, чтобы усреднить числа в столбце B, если столбец A содержит слово «Apple», используется следующая формула:
=СРЗНАЧЕСЛИ(A3:A15, «яблоко», B3:B15)
В качестве альтернативы вы можете ввести целевой текст в какую-либо ячейку, скажем, F3, и использовать ссылку на эту ячейку для критериев. В этом случае двойные кавычки не нужны.
=СРЗНАЧЕСЛИ(A3:A15, F3, B3:B15)
Преимущество этого подхода заключается в том, что он позволяет усреднить продажи для любого другого товара, просто изменив текстовые критерии в F3, без необходимости вносить какие-либо коррективы в формулу.
Кончик. Чтобы округлить среднее значение до определенного числа знаков после запятой, используйте команду «Увеличить десятичное число» или «Уменьшить десятичное число» на вкладке «Главная» в группе «Число». Это изменит представление среднего значения на дисплее, но не само значение. Чтобы округлить фактическое значение, возвращаемое формулой, используйте СРЗНАЧЕСЛИ вместе с ОКРУГЛ или другими функциями округления. Для получения дополнительной информации см. Как округлить среднее значение в Excel.
логический критерий СРЗНАЧЕСЛИ для числовых значений
Чтобы проверить различные числовые значения в критериях, используйте их вместе с операторами «больше» (>), «меньше» (<), «равно» (=), «не равно» (<>) и другими логическими операторами.
При включении логического оператора с числом не забудьте заключить всю конструкцию в двойные кавычки. Например, чтобы усреднить числа, которые меньше или равны 120, формула будет выглядеть так:
=СРЗНАЧЕСЛИ(B3:B15, «<=120″)
Обратите внимание, что оператор и номер заключены в кавычки.
При использовании критерия «равно» знак равенства (=) можно опустить.
Например, для усреднения продаж, осуществленных 9 сентября 2022 года, формула выглядит следующим образом:
=СРЗНАЧЕСЛИ(C3:C15, «9/9/2022», B3:B15)
Использование AVERAGEIF с датами
Как и в случае с числами, вы можете использовать даты в качестве критериев для функции СРЗНАЧЕСЛИ. Критерии даты могут быть построены несколькими различными способами.
Давайте посмотрим, как вы можете усреднить продажи до определенной даты, скажем, до 1 ноября 2022 года.
Самый простой способ — заключить логический оператор и дату в двойные кавычки:
=СРЗНАЧЕСЛИ(C3:C15, «<1/11/2022″, B3:B15)
Или вы можете заключить оператора и дату в кавычки отдельно и соединить их с помощью знака &:
=СРЗНАЧЕСЛИ(C3:C15, «<«&»1/11/2022», B3:B15)
Чтобы убедиться, что дата введена в формате, понятном Excel, вы можете использовать функцию ДАТА, объединенную с логическим оператором:
=СРЗНАЧЕСЛИ(C3:C15, «<«&ДАТА(2022, 11, 1), B3:B15)
Чтобы усреднить продажи на сегодняшнюю дату, используйте функцию СЕГОДНЯ в критериях:
=СРЗНАЧЕСЛИ(C3:C15, «<«&СЕГОДНЯ(), B3:B15)
На скриншоте ниже показаны результаты:
СРЗНАЧесли больше 0
Функция СРЗНАЧ в Excel пропускает пустые ячейки, но включает в расчеты нулевые значения. Чтобы использовать только средние значения больше нуля, используйте «>0» для критериев.
Например, чтобы вычислить среднее значение чисел в ячейках B3:B15, которые больше нуля, в ячейке E4 используется следующая формула:
=СРЗНАЧЕСЛИ(B3:B15, «>0»)
Обратите внимание, как результат отличается от обычного среднего в E3:
Среднее, если не 0
Приведенное выше решение хорошо работает для набора положительных чисел. Если у вас есть как положительные, так и отрицательные значения, вы можете усреднить все числа, кроме нулей, используя «<> 0» для критериев.
Например, чтобы усреднить все значения в B3:B15, кроме нулей, используйте следующую формулу:
=СРЗНАЧЕСЛИ(B3:B15; «<>0″)
Среднее значение Excel, если оно не равно нулю или пусто
Поскольку функция СРЗНАЧЕСЛИ пропускает пустые ячейки, вы можете просто использовать критерий «не ноль» («<>0»). В результате как нулевые значения, так и пустые ячейки будут игнорироваться. Чтобы убедиться в этом, в нашем тестовом наборе данных мы заменили пару нулевых значений на пробелы, и получили абсолютно такой же результат, как и в предыдущем примере:
=СРЗНАЧЕСЛИ(B3:B15; «<>0″)
Среднее значение, если другая ячейка пуста
Чтобы усреднить ячейки в данном столбце, если ячейка в другом столбце в той же строке пуста, используйте «=» для критериев. Это будут пустые ячейки, которые абсолютно ничего не содержат — ни пробела, ни строки нулевой длины, ни непечатаемых символов и т. д.
Чтобы усреднить значения, соответствующие визуально пустым ячейкам, включая те, которые содержат пустые строки («»), возвращаемые другими функциями, используйте «» для критериев.
В целях тестирования мы будем использовать оба критерия для усреднения чисел в B3:B15, у которых нет даты доставки в C3:C15 (т. е. если ячейка в столбце C пуста).
=СРЗНАЧЕСЛИ(C3:C15, «=», B3:B15)
=СРЗНАЧЕСЛИ(C3:C15, «», B3:B15)
Поскольку одна из визуально пустых ячеек (C12) на самом деле не пуста — в ней есть строка нулевой длины — формулы дают разные результаты:
Среднее значение, если другая ячейка не пуста
Чтобы усреднить диапазон ячеек, если ячейка в другом диапазоне не пуста, используйте «<>» для критериев.
Например, следующая формула СРЗНАЧЕСЛИ вычисляет среднее значение для ячеек с B3 по B15, если ячейка в столбце C в той же строке не пуста:
=СРЗНАЧЕСЛИ(C3:C15, «<>«, B3:B15)
Подстановочный знак AVERAGEIF (частичное совпадение)
Чтобы усреднить ячейки на основе частичного совпадения, используйте подстановочные знаки в критериях формулы СРЗНАЧЕСЛИ:
- Знак вопроса (?) для соответствия любому одиночному символу.
- Звездочка
для соответствия любой последовательности символов.
Предположим, у вас есть 3 разных сорта бананов, и вы хотите найти их среднее значение. Следующая формула сделает это возможным:
=СРЗНАЧЕСЛИ(A3:A15, «*банан», B3:B15)
При необходимости вместе со ссылкой на ячейку можно использовать подстановочный знак. Предполагая, что целевой элемент находится в ячейке В4, формула принимает следующий вид:
Формула подстановочного знака СРЗНАЧЕСЛИ
Если ключевое слово может появиться в любом месте ячейки (в начале, в середине или в конце), поставьте звездочку с обеих сторон:
=СРЗНАЧЕСЛИ(A3:A15, «*банан*», B3:B15)
Чтобы найти среднее значение всех предметов, исключая любой банан, используйте эту формулу:
=СРЗНАЧЕСЛИ(A3:A15, «<>*банан*», B3:B15)
Как рассчитать среднее значение в Excel, исключая определенные ячейки
Чтобы исключить определенные ячейки из среднего, используйте логический оператор «не равно» (<>).
Например, чтобы усреднить количество продаж для всех товаров, кроме «яблока», используйте следующую формулу:
=СРЗНАЧЕСЛИ(A3:A15, «<>яблоко», B3:B15)
Если исключенный элемент находится в предопределенной ячейке (D4), формула принимает следующий вид:
=СРЗНАЧЕСЛИ(A3:A15, «<>«&D4, B3:B15)
Чтобы найти среднее значение всех элементов, исключая любой «банан», используйте «не равно» вместе с подстановочным знаком:
=СРЗНАЧЕСЛИ(A3:A15, «<>*банан», B3:B15)
Если исключенный подстановочный элемент находится в отдельной ячейке (D9), соедините логический оператор, подстановочный знак и ссылку на ячейку с помощью амперсанда:
«&»*»&D9, B3:B15)» title=»Рассчитать среднее значение в Excel, за исключением определенных ячеек.»/>
Рассчитать среднее значение в Excel, за исключением определенных ячеек.
Как использовать СРЗНАЧЕСЛИ со ссылкой на ячейку
Вместо того, чтобы вводить критерии непосредственно в формулу, вы можете использовать логический оператор в сочетании со ссылкой на ячейку для построения критериев. Таким образом, вы сможете протестировать различные условия, изменив значение в ячейке критериев, не редактируя формулу СРЗНАЧЕСЛИ.
Когда условие по умолчанию равно «равно», вы просто используете ссылку на ячейку в качестве аргумента критерия. Приведенная ниже формула вычисляет среднее значение всех продаж в диапазоне B3:B15, относящихся к элементу в ячейке F4.
=СРЗНАЧЕСЛИ(A3:A15, F4, B3:B15)
Когда критерий включает логический оператор, вы строите его следующим образом: заключаете логический оператор в кавычки и используете амперсанд (&), чтобы соединить его со ссылкой на ячейку.
Например, чтобы найти среднее значение продаж в B3:B15, превышающее значение в F9, используйте следующую формулу:
=СРЗНАЧЕСЛИ(B3:B15, «>»&F9)
Аналогичным образом вы можете использовать логическое выражение с другой функцией в критериях.
С датами в C3:C15 приведенная ниже формула возвращает среднее значение продаж, которые были доставлены до текущей даты включительно:
СРЗНАЧЕСЛИ со ссылкой на ячейку
Вот как вы используете функцию СРЗНАЧЕСЛИ в Excel для вычисления среднего арифметического с условиями. Я благодарю вас за чтение и надеюсь увидеть вас в нашем блоге на следующей неделе!