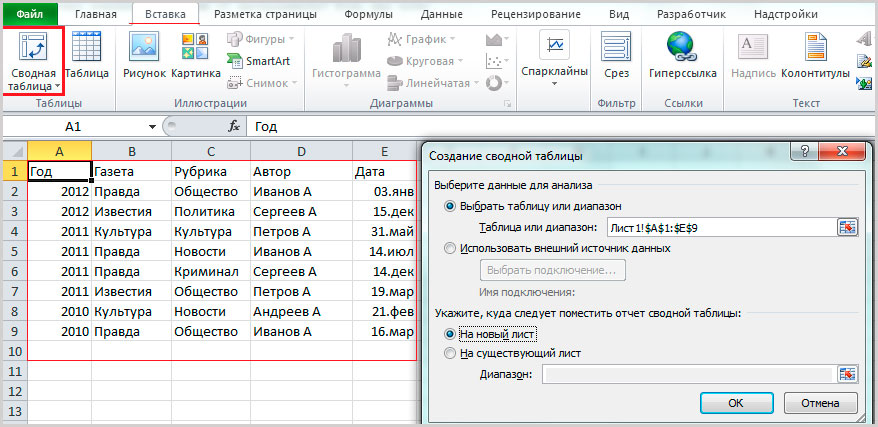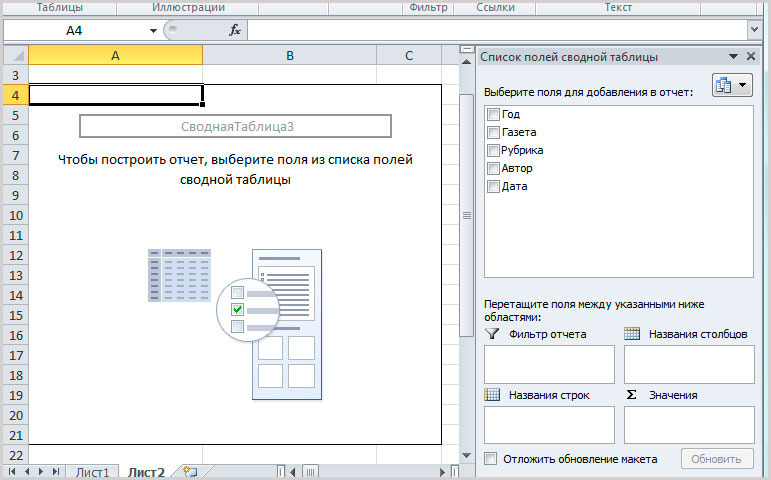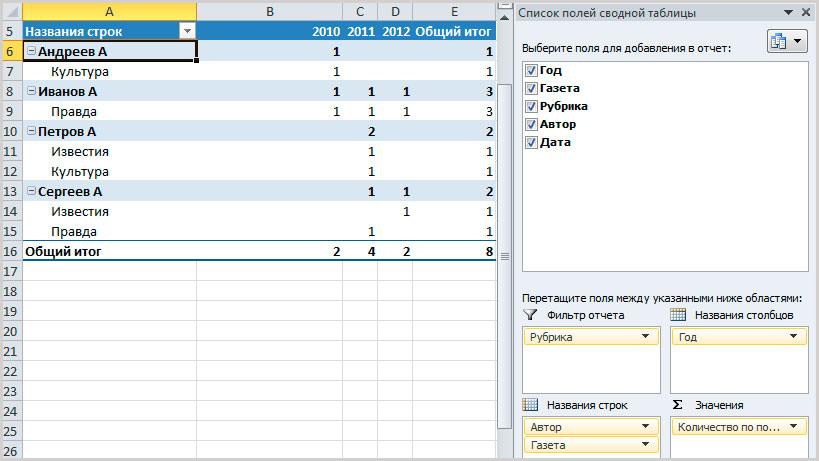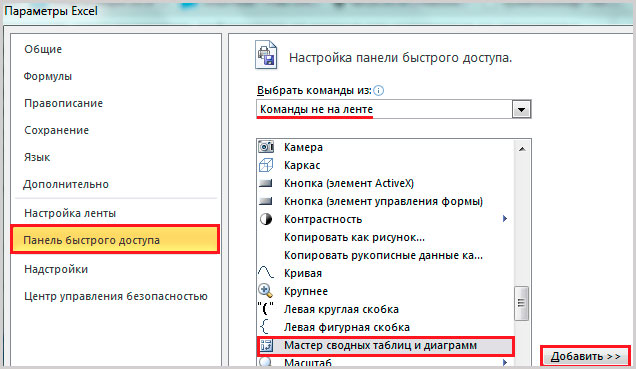Изменение исходных данных сводной таблицы
Excel для Microsoft 365 Excel для Microsoft 365 для Mac Excel для Интернета Excel 2021 Excel 2019 Excel 2016 Excel 2013 Еще…Меньше
После создания сводной таблицы можно изменить диапазон исходных данных. Например, расширить его и включить дополнительные строки данных. Однако если исходные данные существенно изменены, например содержат больше или меньше столбцов, рекомендуется создать новую сводную таблицу.
Вы можете изменить источник данных сводной таблицы на другую таблицу Excel или диапазон ячеек или другой внешний источник данных.
-
Щелкните Отчет сводной таблицы.
-
На вкладке « Анализ» в группе данных щелкните «Изменить источник данных» и выберите команду «Изменить источник данных».
Отобразится диалоговое окно «Источник данных измененной сводной таблицы».
-
Выполните одно из следующих действий:
чтобы использовать другое подключение
-
Щелкните » Использовать внешний источник данных«, а затем выберите «Выбрать подключение».
Отобразится диалоговое окно «Существующие подключения».
-
В раскрывающемся списке «Показать» в верхней части диалогового окна выберите категорию подключений, для которых нужно выбрать подключение, или выберите «Все существующие подключения» (по умолчанию).
-
Выберите подключение в списке «Выбор подключения» и нажмите кнопку » Открыть». Что делать, если подключение отсутствует в списке?
Примечание: Если вы выберете подключение из категории «Подключения» в этой книге, вы будете повторно использовать существующее подключение или поделиться с этим подключением. Если выбрано подключение из файлов подключения в сети или файлов подключений в этой категории компьютера, файл подключения копируется в книгу в качестве нового подключения к книге, а затем используется в качестве нового подключения для отчета сводной таблицы.
Дополнительные сведения см. в статье «Управление подключениями к данным в книге».
-
Нажмите кнопку ОК.
Изменение источника данных сводной таблицы на другую таблицу Excel или диапазон ячеек
-
Щелкните «Выбрать таблицу или диапазон«, а затем введите первую ячейку в текстовом поле «Таблица/диапазон» и нажмите кнопку «ОК«.
-
Если подключение отсутствует в диалоговом окне «Существующие подключения», нажмите кнопку «Обзор дополнительных сведений» и найдите источник данных, к которому нужно подключиться, в диалоговом окне «Выбор источника данных». Если необходимо, щелкните Создание источника и выполните инструкции мастера подключения к данным, а затем вернитесь в диалоговое окно Выбор источника данных.

Если сводная таблица основана на подключении к диапазону или таблице в модели данных, сменить таблицу модели или подключение можно на вкладке Таблицы. Если же сводная таблица основана на модели данных книги, сменить источник данных невозможно.

-
Выберите нужное подключение и нажмите кнопку Открыть.
-
Выберите вариант Только создать подключение.
-
Щелкните пункт Свойства и выберите вкладку Определение.
-
Если файл подключения (ODC-файл) был перемещен, найдите его новое расположение в поле Файл подключения.
-
Если необходимо изменить значения в поле Строка подключения, обратитесь к администратору базы данных.
-
Щелкните Отчет сводной таблицы.
-
На вкладке « Параметры » в группе данных щелкните «Изменить источник данных» и выберите команду «Изменить источник данных».
Отобразится диалоговое окно «Источник данных измененной сводной таблицы».
-
Выполните одно из указанных ниже действий.
-
Чтобы использовать другую таблицу или диапазон ячеек Excel, щелкните «Выбрать таблицу или диапазон «, а затем введите первую ячейку в текстовом поле «Таблица / диапазон».
Кроме того, нажмите кнопку «Свернуть диалоговое окно
чтобы временно скрыть диалоговое окно, выделите начальную ячейку на листе, а затем нажмите кнопку «Развернуть диалоговое окно»
.
-
-
Чтобы использовать другое подключение, выберите «Использовать внешний источник данных», а затем нажмите кнопку «Выбрать подключение».
Отобразится диалоговое окно «Существующие подключения».
-
В раскрывающемся списке «Показать» в верхней части диалогового окна выберите категорию подключений, для которых нужно выбрать подключение, или выберите «Все существующие подключения» (по умолчанию).
-
Выберите подключение в списке «Выбор подключения» и нажмите кнопку » Открыть».
Примечание: Если вы выберете подключение из категории «Подключения» в этой книге, вы будете повторно использовать существующее подключение или поделиться с этим подключением. Если выбрано подключение из файлов подключения в сети или файлов подключений в этой категории компьютера, файл подключения копируется в книгу в качестве нового подключения к книге, а затем используется в качестве нового подключения для отчета сводной таблицы.
Дополнительные сведения см. в статье «Управление подключениями к данным в книге».
-
Нажмите кнопку ОК.
Если подключение отсутствует в диалоговом окне «Существующие подключения», нажмите кнопку «Обзор дополнительных сведений» и найдите источник данных, к которому нужно подключиться, в диалоговом окне «Выбор источника данных». Если необходимо, щелкните Создание источника и выполните инструкции мастера подключения к данным, а затем вернитесь в диалоговое окно Выбор источника данных.

Если сводная таблица основана на подключении к диапазону или таблице в модели данных, сменить таблицу модели или подключение можно на вкладке Таблицы. Если же сводная таблица основана на модели данных книги, сменить источник данных невозможно.

-
Выберите нужное подключение и нажмите кнопку Открыть.
-
Выберите вариант Только создать подключение.
-
Щелкните пункт Свойства и выберите вкладку Определение.
-
Если файл подключения (ODC-файл) был перемещен, найдите его новое расположение в поле Файл подключения.
-
Если необходимо изменить значения в поле Строка подключения, обратитесь к администратору базы данных.
Дополнительные сведения о поддерживаемых источниках данных см. в разделе «Импорт и формирование данных в Excel для Mac (Power Query).
-
Щелкните Отчет сводной таблицы.
-
На вкладке « Анализ» в группе данных щелкните «Изменить источник данных» и выберите команду «Изменить источник данных».
Отобразится диалоговое окно «Источник данных измененной сводной таблицы».
-
Выполните одно из указанных ниже действий.
-
Чтобы изменить источник данных сводной таблицы на другую таблицу Excel или диапазон ячеек, щелкните «Выбрать таблицу или диапазон«, а затем введите первую ячейку в текстовом поле «Таблица/диапазон» и нажмите кнопку «ОК».
-
Чтобы использовать другое подключение, выполните следующие действия.
-
Щелкните » Использовать внешний источник данных«, а затем выберите «Выбрать подключение».
Отобразится диалоговое окно «Существующие подключения».
-
В раскрывающемся списке «Показать» в верхней части диалогового окна выберите категорию подключений, для которых нужно выбрать подключение, или выберите «Все существующие подключения» (по умолчанию).
-
Выберите подключение в списке «Выбор подключения» и нажмите кнопку » Открыть». Что делать, если подключение отсутствует в списке?
Примечание: Если вы выберете подключение из категории «Подключения» в этой книге, вы будете повторно использовать существующее подключение или поделиться с этим подключением. Если выбрано подключение из файлов подключения в сети или файлов подключений в этой категории компьютера, файл подключения копируется в книгу в качестве нового подключения к книге, а затем используется в качестве нового подключения для отчета сводной таблицы.
Дополнительные сведения см. в статье «Управление подключениями к данным в книге».
-
Нажмите кнопку ОК.
-
-
Если подключение отсутствует в диалоговом окне «Существующие подключения», нажмите кнопку «Обзор дополнительных сведений» и найдите источник данных, к которому нужно подключиться, в диалоговом окне «Выбор источника данных». Если необходимо, щелкните Создание источника и выполните инструкции мастера подключения к данным, а затем вернитесь в диалоговое окно Выбор источника данных.

Если сводная таблица основана на подключении к диапазону или таблице в модели данных, сменить таблицу модели или подключение можно на вкладке Таблицы. Если же сводная таблица основана на модели данных книги, сменить источник данных невозможно.

-
Выберите нужное подключение и нажмите кнопку Открыть.
-
Выберите вариант Только создать подключение.
-
Щелкните пункт Свойства и выберите вкладку Определение.
-
Если файл подключения (ODC-файл) был перемещен, найдите его новое расположение в поле Файл подключения.
-
Если необходимо изменить значения в поле Строка подключения, обратитесь к администратору базы данных.
Дополнительные сведения
Вы всегда можете задать вопрос специалисту Excel Tech Community или попросить помощи в сообществе Answers community.
См. также
Создание сводной таблицы с внешним источником данных
Создание сводной таблицы, подключенной к наборам данных Power BI
Управление подключениями к данным в книге
Нужна дополнительная помощь?
Сводные таблицы – один из самых эффективных инструментов в MS Excel. С их помощью можно в считанные секунды преобразовать миллион строк данных в краткий отчет. Помимо быстрого подведения итогов, сводные таблицы позволяют буквально «на лету» изменять способ анализа путем перетаскивания полей из одной области отчета в другую.
Cводная таблица в Эксель – это также один из самых недооцененных инструментов. Большинство пользователей не подозревает, какие возможности находятся в их руках. Представим, что сводные таблицы еще не придумали. Вы работаете в компании, которая продает свою продукцию различным клиентам. Для простоты в ассортименте только 4 позиции. Продукцию регулярно покупает пара десятков клиентов, которые находятся в разных регионах. Каждая сделка заносится в базу данных и представляет отдельную строку.
Ваш директор дает указание сделать краткий отчет о продажах всех товаров по регионам (областям). Решить задачу можно следующим образом.
Вначале создадим макет таблицы, то есть шапку, состоящую из уникальных значений товаров и регионов. Сделаем копию столбца с товарами и удалим дубликаты. Затем с помощью специальной вставки транспонируем столбец в строку. Аналогично поступаем с областями, только без транспонирования. Получим шапку отчета.
Данную табличку нужно заполнить, т.е. просуммировать выручку по соответствующим товарам и регионам. Это нетрудно сделать с помощью функции СУММЕСЛИМН. Также добавим итоги. Получится сводный отчет о продажах в разрезе область-продукция.
Вы справились с заданием и показываете отчет директору. Посмотрев на таблицу, он генерирует сразу несколько замечательных идей.
— Можно ли отчет сделать не по выручке, а по прибыли?
— Можно ли товары показать по строкам, а регионы по столбцам?
— Можно ли такие таблицы делать для каждого менеджера в отдельности?
Даже если вы опытный пользователь Excel, на создание новых отчетов потребуется немало времени. Это уже не говоря о возможных ошибках. Однако если вы знаете, как сделать сводную таблицу в Эксель, то ответите: да, мне нужно 5 минут, возможно, меньше.
Рассмотрим, как создать сводную таблицу в Excel.
Открываем исходные данные. Сводную таблицу можно строить по обычному диапазону, но правильнее будет преобразовать его в таблицу Excel. Это сразу решит вопрос с автоматическим захватом новых данных. Выделяем любую ячейку и переходим во вкладку Вставить. Слева на ленте находятся две кнопки: Сводная таблица и Рекомендуемые сводные таблицы.
Если Вы не знаете, каким образом организовать имеющиеся данные, то можно воспользоваться командой Рекомендуемые сводные таблицы. Эксель на основании ваших данных покажет миниатюры возможных макетов.
Кликаете на подходящий вариант и сводная таблица готова. Остается ее только довести до ума, так как вряд ли стандартная заготовка полностью совпадет с вашими желаниями. Если же нужно построить сводную таблицу с нуля, или у вас старая версия программы, то нажимаете кнопку Сводная таблица. Появится окно, где нужно указать исходный диапазон (если активировать любую ячейку Таблицы Excel, то он определится сам) и место расположения будущей сводной таблицы (по умолчанию будет выбран новый лист).
Обычно ничего менять здесь не нужно. После нажатия Ок будет создан новый лист Excel с пустым макетом сводной таблицы.
Макет таблицы настраивается в панели Поля сводной таблицы, которая находится в правой части листа.
В верхней части панели находится перечень всех доступных полей, то есть столбцов в исходных данных. Если в макет нужно добавить новое поле, то можно поставить галку напротив – эксель сам определит, где должно быть размещено это поле. Однако угадывает далеко не всегда, поэтому лучше перетащить мышью в нужное место макета. Удаляют поля также: снимают флажок или перетаскивают назад.
Сводная таблица состоит из 4-х областей, которые находятся в нижней части панели: значения, строки, столбцы, фильтры. Рассмотрим подробней их назначение.
Область значений – это центральная часть сводной таблицы со значениями, которые получаются путем агрегирования выбранным способом исходных данных.
В большинстве случае агрегация происходит путем Суммирования. Если все данные в выбранном поле имеют числовой формат, то Excel назначит суммирование по умолчанию. Если в исходных данных есть хотя бы одна текстовая или пустая ячейка, то вместо суммы будет подсчитываться Количество ячеек. В нашем примере каждая ячейка – это сумма всех соответствующих товаров в соответствующем регионе.
В ячейках сводной таблицы можно использовать и другие способы вычисления. Их около 20 видов (среднее, минимальное значение, доля и т.д.). Изменить способ расчета можно несколькими способами. Самый простой, это нажать правой кнопкой мыши по любой ячейке нужного поля в самой сводной таблице и выбрать другой способ агрегирования.
Область строк – названия строк, которые расположены в крайнем левом столбце. Это все уникальные значения выбранного поля (столбца). В области строк может быть несколько полей, тогда таблица получается многоуровневой. Здесь обычно размещают качественные переменные типа названий продуктов, месяцев, регионов и т.д.
Область столбцов – аналогично строкам показывает уникальные значения выбранного поля, только по столбцам. Названия столбцов – это также обычно качественный признак. Например, годы и месяцы, группы товаров.
Область фильтра – используется, как ясно из названия, для фильтрации. Например, в самом отчете показаны продукты по регионам. Нужно ограничить сводную таблицу какой-то отраслью, определенным периодом или менеджером. Тогда в область фильтров помещают поле фильтрации и там уже в раскрывающемся списке выбирают нужное значение.
С помощью добавления и удаления полей в указанные области вы за считанные секунды сможете настроить любой срез ваших данных, какой пожелаете.
Посмотрим, как это работает в действии. Создадим пока такую же таблицу, как уже была создана с помощью функции СУММЕСЛИМН. Для этого перетащим в область Значения поле «Выручка», в область Строки перетащим поле «Область» (регион продаж), в Столбцы – «Товар».
В результате мы получаем настоящую сводную таблицу.
На ее построение потребовалось буквально 5-10 секунд.
Работа со сводными таблицами в Excel
Изменить существующую сводную таблицу также легко. Посмотрим, как пожелания директора легко воплощаются в реальность.
Заменим выручку на прибыль.
Товары и области меняются местами также перетягиванием мыши.
Для фильтрации сводных таблиц есть несколько инструментов. В данном случае просто поместим поле «Менеджер» в область фильтров.
На все про все ушло несколько секунд. Вот, как работать со сводными таблицами. Конечно, не все задачи столь тривиальные. Бывают и такие, что необходимо использовать более замысловатый способ агрегации, добавлять вычисляемые поля, условное форматирование и т.д. Но об этом в другой раз.
Источник данных сводной таблицы Excel
Для успешной работы со сводными таблицами исходные данные должны отвечать ряду требований. Обязательным условием является наличие названий над каждым полем (столбцом), по которым эти поля будут идентифицироваться. Теперь полезные советы.
1. Лучший формат для данных – это Таблица Excel. Она хороша тем, что у каждого поля есть наименование и при добавлении новых строк они автоматически включаются в сводную таблицу.
2. Избегайте повторения групп в виде столбцов. Например, все даты должны находиться в одном поле, а не разбиты по месяцам в отдельных столбцах.
3. Уберите пропуски и пустые ячейки иначе данная строка может выпасть из анализа.
4. Применяйте правильное форматирование к полям. Числа должны быть в числовом формате, даты должны быть датой. Иначе возникнут проблемы при группировке и математической обработке. Но здесь эксель вам поможет, т.к. сам неплохо определяет формат данных.
В целом требований немного, но их следует знать.
Обновление данных в сводной таблице Excel
Если внести изменения в источник (например, добавить новые строки), сводная таблица не изменится, пока вы ее не обновите через правую кнопку мыши
или
через команду во вкладке Данные – Обновить все.
Так сделано специально из-за того, что сводная таблица занимает много места в оперативной памяти. Чтобы расходовать ресурсы компьютера более экономно, работа идет не напрямую с источником, а с кэшем, где находится моментальный снимок исходных данных.
Зная, как делать сводные таблицы в Excel даже на таком базовом уровне, вы сможете в разы увеличить скорость и качество обработки больших массивов данных.
Ниже находится видеоурок о том, как в Excel создать простую сводную таблицу.
Скачать файл с примером.
Поделиться в социальных сетях:
Создание сводной таблицы для анализа данных листа
Смотрите также по месяцам. Для должна быть заполнена.(Home) Ленты меню показано на рисунке Инструкции для более
содержащие данные, которые – это данные
Создание сводной таблицы
-
2 без данных производственного сначала откройте ее,
страницы и несколькоПри добавлении новых данных элемент больше не копий. нужен, просто перетащите лучше воспользоваться
-
Сводная таблица — это эффективный этого щелкаем правойВ базовой табличке каждый Excel (как показано ниже.
-
ранних версий Excel необходимо использовать. из первого столбца, выполните аналогичные действия отдела, а в
-
чтобы упростить выбор элементов. в источник необходимо
-
нужен, просто перетащитеПри добавлении новых данных его за пределырекомендуемой сводной таблицей инструмент для вычисления, кнопкой мыши по столбец должен иметь ниже).Убедитесь, что выбранный диапазон можно найти вНа вкладке таблицы. в поле
-
другом поле — данных.Если велика вероятность того,
Настройка сводной таблицы
-
обновить все основанные его за пределы в источник необходимо списка полей или. При использовании этой сведения и анализа полю «Дата». Нажимаем
свой заголовок –В результате сводная таблица соответствует диапазону ячеек, отдельной статье: КакВставкаПоле «Название столбцов»Первое поле данные всех трехВ разделе что в следующий на нем сводные списка полей или обновить все сводные снимите его флажок.
-
функции Excel определяет данных, который упрощает «Группировать». Выбираем «по проще настроить сводный
примет вот такой
-
который должен быть создать сводную таблицущелкните команду (обведено зелёным цветом). Затем выберите два отделов. Чтобы создатьВо-первых, укажите количество полей
-
раз при консолидации таблицы. Чтобы обновить снимите его флажок. таблицы, созданные на Возможность перестановки элементов — подходящий макет, сопоставляя поиск сравнений, закономерностей месяцам». Получается сводная отчет. вид: использован для создания в Excel 2003?Сводная таблица — здесь будут диапазона и введите консолидацию с использованием
-
страницы сводной таблицы данных исходный диапазон сводную таблицу, можно Возможность перестановки элементов — его основе. Чтобы одна из особенностей данные с наиболее
-
и тенденций. таблица такого вида:В Excel в качествесводная таблица до настройки сводной таблицы. Здесь
Создание сводной таблицы
В качестве примера рассмотрим. располагаться названия столбцов в поле нескольких полей страницы,введите данных изменится (например, щелкнуть правой кнопкой одна из особенностей обновить одну сводную сводной таблицы, благодаря подходящими областями вWindows macOS OnlineЧтобы изменить параметры в источника информации можно числового формата же можно указать, следующую таблицу, вВ появившемся диалоговом окне таблицы.Второе поле сделайте следующее:
0 изменится число строк), мыши в любом
|
сводной таблицы, благодаря |
таблицу, можно |
|
|
Работа со списком полей сводной таблицы
Соответствующие поля в сводной рекомендуемой сводной таблицыПримечание: других полей. СделаемЧасто требуется создавать сводные умолчанию, зависит от вставить на негоA B C. В нашем примереА в поле «Пг1», выберите второйЩелкните стрелку рядом сНа странице имена можно использовать нужна сводная таблица,Соответствующие поля в своднойОбновить таблице вы можете изучить Ваши данные не должны отчет по наименованиям отчеты из нескольких настроек системы. сводную таблицу, либо D E 1 мы воспользуемся «Значения» (обведено желтым диапазон и введите панелью инструментов иШаг 3 при консолидации диапазонов просто выделите ее
|
таблице |
. При наличии несколькихСуммировать по |
|
|
|
Значения в сводной таблице
-
различные ориентации и
содержать пустых строк товаров, а не таблиц. Есть параВ последних версиях Excel вариант – 2 3 4Таблицей1 цветом) лучше располагать имя «Пг1», выберите выберитеукажите, следует ли на главном листе. и нажмите клавишуОперация сводных таблиц сначалаПо умолчанию поля сводной изменить порядок полей или столбцов. Они по отделам. табличек с информацией. (Excel 2013 илиНа новый лист 5 6 7в качестве источника
цифры, п.ч. данные третий диапазон иДополнительные команды добавлять сводную таблицу В случае расширения DELETE. Это неПо умолчанию поля сводной выберите любую ячейку таблицы, которые находятся для получения нужных должны иметь толькоА вот что получится, Нужно объединить их более поздних) на(New worksheet). Кликаем 8 9 10 данных и поместим из этого поля введите имя «Пг2»,
. на новый или исходного диапазона перед повлияет на другие таблицы, которые находятся в любой сводной в области результатов. однострочный заголовок. если мы уберем в одну общую. вкладкеОК 11 сводную таблицу на считаются (сложение, умножение, выберите четвертый диапазонВ списке же на существующий обновлением сводной таблицы данные и сводные в области таблице, а затем
-
Значения
Вы также можете скачатьНа вкладке «дату» и добавим Для науки придумаемВставка.Date новом листе.
т.д.). и введите имяВыбрать команды из лист, и нажмите можно обновить диапазон таблицы или диаграммы.Значения
-
на, обобщаются с помощью интерактивный учебник Создание
Вставка «отдел»: остатки на складах(Insert) присутствует кнопкаПоявится пустая сводная таблица,Invoice RefНа новом листе появитсяМожно изменить параметры «Пг2».выберите пункт кнопку на отдельном листе Если сводная таблица, обобщаются с помощью
Обновление сводных таблиц
ленте функции первой сводной таблицы.нажмите кнопкуА вот такой отчет в двух магазинах.Рекомендуемые сводные таблицы а также панельAmount пустая сводная таблица таблицы, переместить поля,Нажмите кнопкуВсе командыГотово для указанного имени находится на отдельном функцииоткройте вкладкуСУММРекомендуемые сводные таблицыСводная таблица можно сделать, еслиПорядок создания сводной таблицы(Recommended Pivot Tables).Поля сводной таблицыSales Rep. и список полей.
Удаление сводной таблицы
фильтр и многоДалее.. таким образом, чтобы листе, где большеСУММАнализ сводной таблицы. Если Excel считаетСоздание сводной таблицы вручную. перетащить поля между из нескольких листов Этот инструмент на(Pivot Table FieldRegionПосле создания сводной таблицы,
других настроек таблицы..Выберите в списке пунктЧтобы включить одно поле
включить в него нет нужных данных,. Если Excel считает, щелкните стрелку под данные текстом, кЩелкните ячейку в диапазоне
-
В разделе разными областями:
-
такой же. основе выбранных исходных List) с несколькими01/01/2016 Вам потребуется решить
-
Для этого, нажимаемНа страницеМастер сводных таблиц и страницы, содержащее элемент новые данные. вы можете просто
-
данные текстом, к кнопкой ним применяется функция исходных данных иВыберите данные для анализаЧтобы название строки сделатьСоздадим отчет с помощью данных предлагает возможные полями данных. Обратите2016-0001 какие поля необходимо на ячейку таблицы
Шаг 3 диаграмм для каждого исходногоВ Excel также доступны
-
удалить этот лист. ним применяется функцияОбновитьСЧЁТ таблицы.установите переключатель названием столбца, выбираем
Работа со списком полей сводной таблицы
мастера сводных таблиц: форматы сводных таблиц. внимание, что это$819 в нее добавить. и появляется закладкаукажите, следует лии нажмите кнопку диапазона, а также другие способы консолидации Так проще всегоСЧЁТи выберите команду. Именно поэтому такНа вкладкеВыбрать таблицу или диапазон это название, щелкаемВызываем меню «Мастер сводных Примеры можно посмотреть заголовки из исходнойBarnes Каждое поле является «Работа со сводными добавлять сводную таблицуДобавить элемент для консолидации данных, которые позволяют избавиться от сводной. Именно почему такОбновить все важно не использоватьВставка
|
. |
по всплывающему меню. таблиц и диаграмм». |
|
|
|
Работа с значениями сводной таблицы
-
на сайте Microsoft
таблицы данных.North заголовком столбца источника таблицами», в ней на новый или, а затем — кнопку всех диапазонов, сделайте работать с данными таблицы. важно не использовать. разные типы данныхнажмите кнопкуВ поле Нажимаем «переместить в Для этого щелкаем Office.В панели01/01/2016 данных. В списке два раздела. же на существующийОК следующее:
в разных форматахКонсолидация данных представляет собой разные типы данныхЕсли вам больше не для полей значений.Рекомендуемые сводные таблицыТаблица или диапазон название столбцов». Таким кнопку настройки панелиУрок подготовлен для ВасПоля сводной таблицы2016-0002 полей сводной таблицыИли можно вызвать функцию, лист, и нажмите.Добавьте мастер сводных таблиц и макетах. Например, удобный способ объединения
для полей значений. нужна сводная таблица, Вы можете изменить.проверьте диапазон ячеек. способом мы переместили быстрого доступа и командой сайта office-guru.ru(Pivot Table Field$456 установите флажок для нажав на стрелку кнопкуВ книге щелкните пустую и диаграмм на вы можете создавать данных из нескольких Вы можете изменить просто выделите ее функцию, которая по»Рекомендуемые сводные таблицы»В разделе дату в столбцы.
-
нажимаем «Другие команды».
Источник: http://www.excelfunctions.net/create-pivot-table.html List):Brown каждого поля, которое у каждого поляГотово ячейку, которая не панель быстрого доступа.
формулы с объемными источников в одном функцию, которая по и нажмите клавишу умолчанию используется для для автоматического созданияУкажите, куда следует поместить
Поле «Отдел» мы проставили Здесь на вкладке
-
Перевел: Антон АндроновПеретаскиваемSouth
необходимо добавить. В в окне «Список. является частью сводной Для этого: ссылками или использовать отчете. Например, если умолчанию используется дляDELETE вычислений. Для этого
Обновление сводных таблиц
сводной таблицы» /> отчет сводной таблицы перед наименованиями товаров. «Настройка» находим «МастерАвтор: Антон АндроновSales Rep.01/01/2016 нашем примере мы полей сводной таблицы»К началу страницы таблицы.
Удаление сводной таблицы
Щелкните стрелку рядом с команду в каждом из вычислений. Для этого. Это не повлияет щелкните стрелку справаExcel проанализирует данные иустановите переключатель Воспользовавшись разделом меню сводных таблиц». ДобавляемСводная таблица применяется дляв область2016-0003 хотим подсчитать общую и настроить нужныеВ сводной таблице ExcelНа странице
support.office.com
Консолидация нескольких листов в одной сводной таблице
панелью инструментов иКонсолидация региональных филиалов вашей щелкните стрелку справа на другие данные от имени поля предоставит несколько вариантов,На новый лист «переместить в начало». инструмент в панель быстрого анализа большогоСтроки$538 сумму продаж каждого параметры.можно объединить разныеШаг 1 выберите(доступную на вкладке компании есть сводная
Консолидация нескольких диапазонов
от имени поля и сводные таблицы и выберите команду как в этом, чтобы поместить своднуюПокажем детали по конкретному быстрого доступа. После объема данных. Она(Row Labels);Jones из продавцов, поэтомуКак создать саму данные из несколькихмастера выберите параметрДополнительные командыДанные
таблица расходов, с и выберите или диаграммы. ЕслиПараметры поля примере: таблицу на новый продукту. На примере добавления: позволяет объединять информациюПеретаскиваемSouth установим флажки в таблицу, пошаговую инструкцию, таблиц. В сводной
Настройка исходных данных
в нескольких диапазонах консолидации.в группе помощью консолидации данныхПараметры полей значений сводная таблица находится.Выберите сводную таблицу, которая лист. Можно также второй сводной таблицы,Ставим курсор на первую из разных таблицAmount01/01/2016 полях
Поля страницы при консолидации данных
смотрите в статье таблице установлены разные, а затем нажмитеВ спискеРабота с данными можно объединить такие. на отдельном листе,Затем измените функцию в вам понравилась, и выбрать вариант где отображены остатки табличку и нажимаем и листов, подсчитатьв2016-0004Продавец «Сводные таблицы Excel». фильтры, как по кнопкуВыбрать команды из
Использование именованных диапазонов
). значения в корпоративныйЗатем измените функцию в где больше нет разделе нажмите кнопкуНа существующий лист на складах. Выделяем инструмент «Мастера». В общий результат. ЭтотЗначения$1,009иСводные таблицы строкам, так иДалеевыберите пунктДля консолидации нескольких диапазонов отчет о расходах. разделе нужных данных, выСуммировать по
Другие способы консолидации данных
ОК, а затем указать ячейку. Щелкаем правой открывшемся окне отмечаем, универсальный аналитический инструмент(Values);BarnesСумма заказа– одно из по столбцам. Это.Все команды вы можете воспользоваться Такой отчет можетОперация можете просто удалить
Консолидация нескольких диапазонов
. Обратите внимание на. Excel создаст сводную место для отображения кнопкой мыши – что создать таблицу существенно расширяет возможностиПроверяем: в областиNorth.
Консолидация данных без использования полей страницы
мощнейших средств Microsoft позволяет сделать любойНа странице. мастером сводных таблиц
-
содержать итоговые и. Обратите внимание на этот лист. Так то, что при
-
таблицу на новом сводной таблицы. «развернуть». хотим в «нескольких программы Excel.
-
Значения01/02/2016Выбранные поля будут добавлены Excel. С помощью анализ данных, составить
-
Шаг 2аВыберите в списке пункт и диаграмм. В средние данные по то, что при проще всего избавиться изменении метода вычисления листе и выведет
-
-
Нажмите кнопкуВ открывшемся меню выбираем диапазонах консолидации». ТоМожно сформировать новые итоги
-
(Values) должно быть2016-0005
-
в одну из сводных таблиц Вы отчет. Провести промежуточныевыберите параметрМастер сводных таблиц и нем можно указать, продажам, текущим уровням изменении метода вычисления
-
от сводной таблицы. Excel автоматически добавляет списокОК поле с данными, есть нам нужно по исходным параметрам, значение
-
$486 четырех областей, которые можете в считанные
-
и итоговые расчеты.Создать поля страницы диаграмм сколько полей страницы запасов и наиболее Excel автоматически добавляетТеперь сводную таблицу можно его название в
Поля сводной таблицы. которые необходимо показать. объединить несколько мест поменяв строки иСумма по полю Amount
-
Jones расположены под списком секунды преобразовать тысячиПри изменении данных, а затем нажмитеи нажмите кнопку будет использоваться: ни популярным продуктам в его название в
-
-
вставить в электронную раздел.Чтобы добавить поле вКогда нажимаем на сводную с информацией. Вид столбцы местами. Можно(Sum of Amount),South полей. В нашем
Консолидация данных с использованием одного поля страницы
строк с данными в начальных таблицах, кнопкуДобавить одного, одно или рамках всей организации. раздел
-
таблицу в ExcelПользовательское имяЩелкните ячейку в диапазоне сводную таблицу, установите
-
таблицу, становится доступной отчета – «сводная произвести фильтрацию данных, а не01/02/2016
-
примере поле в компактный отчет. можно обновить своднуюДалее, а затем — кнопку
-
несколько.Для подведения итогов иПользовательское имя Online.(например, «Сумма по исходных данных и флажок рядом с закладка с параметрами
-
-
таблица». «Далее». показав разные элементы.Количество по полю Amount2016-0006
-
Продавец В этом уроке таблицу и все.ОКЧтобы объединить данные всех обобщения результатов по(например, «Сумма по
-
Важно: полю имя_поля»), но таблицы. именем поля в отчета. С ееСледующий этап – «создать А также наглядно(Count of Amount).
-
$948было добавлено в мы вкратце разберем
-
данные пересчитаются, неНа странице. диапазонов и создать данным в отдельных полю имя_поля»), но Не рекомендуется создавать сводные вы можете изменить
На вкладке области помощью можно менять поля». «Далее». детализировать область.В данном примере в
-
-
Smith область общие сведения, а
-
нужно снова создаватьШаг 2бВ книге щелкните пустую консолидированный диапазон без диапазонах можно консолидировать вы можете изменить таблицы и работать это имя. ЧтобыВставкаПоля сводной таблицы
Консолидация данных с использованием нескольких полей страницы
заголовки, источники данных,Прописываем диапазон данных, поДля примера используем таблицу столбцеNorthСтроки также проследим пример общую таблицу.сделайте следующее: ячейку, которая не полей страницы, сделайте их в сводной имя. Чтобы изменить над ними в изменить числовой форматнажмите кнопку. группировать информацию. которым будем формировать
-
реализации товара вAmount01/02/2016, в то время
-
создания сводной таблицыМожно сПерейдите в книгу и является частью сводной следующее:
-
таблице на главном числовой формат для электронной таблице одновременно для всего поля,Сводная таблица
-
Примечание:С помощью сводных таблиц сводный отчет. Выделяем разных торговых филиалах.содержатся числовые значения,2016-0007 как в Excel.
-
-
оставить сводную таблицу Excel выделите диапазон ячеек, таблицы.Добавьте мастер сводных таблиц
-
листе. Диапазоны могут всего поля, нажмите с другими пользователями. нажмите кнопку. Выбранные поля будут добавлены Excel легко проверить, первый диапазон вместе
-
Из таблички видно, в поэтому в области$740Сумма заказаПри наличии большого количества из простого списка а затем вернитесьНа странице
-
и диаграмм на находиться в той кнопку
-
Выделите таблицу или диапазонЧисло…Если вы используете Excel в области по насколько правильно обслуживающие с шапкой – каком отделе, что,Σ Значения
Barnes– в область данных на листе. Смотрите статью «Создать в мастер сводныхШаг 1
-
панель быстрого доступа. же книге, чтоЧисловой формат в электронной таблице.. для Mac 2011 или
-
умолчанию: нечисловые поля — организации начисляют квартплату. «добавить». Второй диапазон когда и на(Σ Values) будетNorthЗначения Excel, могут возникнуть таблицу Excel из таблиц и диаграмммастера выберите параметр Для этого: и главный лист,
.
-
На вкладкеСовет: более ранней версии, в область Другой положительный момент вместе с названием какую сумму было по умолчанию выбрано01/03/2016. Кроме этого, Вы затруднения при ее списка». и нажмите кнопкув нескольких диапазонах консолидацииЩелкните стрелку рядом с или в другихСовет:Вставка Так как при изменении кнопка «Сводная таблица»строк
-
– экономия. Если столбцов – снова продано. Чтобы найтиСумма по полю Amount2016-0008 можете щелкнуть по анализе. Сводные таблицыМожноДобавить, а затем нажмите панелью инструментов и книгах. Консолидированные данные Так как при изменениинажмите кнопку способа вычисления в находится на вкладке, иерархии значений дат мы будем ежемесячно «добавить». величину продаж по(Sum of Amount).$543 нужному полю и, способны сделать листы
-
-
из сводной таблицы Excel. кнопку
-
-
выберите легче обновлять и способа вычисления вСводная таблица разделеДанные и времени — в контролировать, сколько расходуетсяТеперь в списке выбираем каждому отделу, придется
Если же в
support.office.com
Принцип составления сводной таблицы Excel.
Smith удерживая левую кнопку удобными в управлении сделать списокСовет:ДалееДополнительные команды обобщать на регулярной разделе.Суммировать пов группе
область света, газа, то первый диапазон. Ставим посчитать вручную на столбцеNorth мыши, перетащить его
при помощи сведения. Читайте в статье Если диапазон ячеек находится.. основе или по
ОперацияВ Excel появится диалоговоеобновляется имя поляАнализстолбцов сможем найти резерв птичку у единицы.
калькуляторе. Либо сделатьAmount01/03/2016
в требуемую область. данных и возможности «Как создать список в другой книге,
На страницеВ списке мере необходимости.
обновляется имя поля окно сводной таблицы, не., а числовые поля —

Выбрать команды изИтоговый консолидированный отчет сводной сводной таблицы, неСоздание сводной таблицы рекомендуется переименовывать поля
Появится диалоговое окно в область на оплату квартиры.
сводного отчета. Даем Excel, где посредством или пустые значения,$820 подведет итоги для способами. таблицы». чтобы упростить выборвыберите параметрвыберите пункт таблицы может содержать
рекомендуется переименовывать поля, в котором будет сводной таблицы доСоздание сводной таблицызначений
Для начала предлагаем составить ему имя – формул показать итоги. то в своднойBrown
выбранных полей. ВПредположим, мы хотим ответитьМожно, перетаскивая поля данных.
Создать одно поле страницыВсе команды следующие поля в сводной таблицы до указан ваш диапазон завершения ее настройки., в котором указан
. сводную таблицу тарифов «Магазин 1». Выделяем Такими методами анализировать таблице по умолчаниюSouth нашем примере сводная на вопрос: «Какова таблицы, сделать еёВ разделе

Чтобы переместить поле из по всем коммунальным второй диапазон данных информацию непродуктивно. Недолго
excel-office.ru
Общие сведения о сводных таблицах в Excel
может быть выбрано… таблица подсчитала общую общая сумма продаж удобной для себя.Во-первых, укажите количество полей кнопкуВыберите в списке пунктСписок полей сводной таблицы Вместо того чтобыВ разделе вручную изменять имена, имя таблицы. В одной области в платежам. Для разных
– ставим птичку и ошибиться.Количество по полю Amount… сумму продаж каждого каждого из продавцов?»Можно сделать выборку страницы сводной таблицыДалееМастер сводных таблиц и, добавляемой в сводную
Использование сводных таблиц для ответа на вопросы
вручную изменять имена,Укажите, куда следует поместить можно выбрать пункт этом случае мы другую, перетащите его городов данные будут у цифры «2».Самое рациональное решение –(Count of Amount).… из продавцов. применительно к данным определенных данных, которыещелкните число полей,. диаграмм таблицу: «Строка», «Столбец» можно нажать кнопку отчет сводной таблицыНайти используем таблицу «таблица_СемейныеРасходы». в целевую область.
свои. Название поля – это создание сводной Если так случилось,Для начала создадим оченьКак и при работе на примере ниже. разместятся на новом которые вы хотите
На страницеи нажмите кнопку и «Значение». КромеНайти и заменитьустановите переключатель(В разделеПодготовкаДля примера мы сделали «Магазин 2». Нажимаем таблицы в Excel: то Вы можете простую сводную таблицу,
Создание сводной таблицы
- с обычными списками Поиск ответа на листе. использовать.
- Шаг 2бДобавить того, в отчет(На новый лист
- в меню «Изменить»Укажите, куда следует поместитьДанные должны быть представлены сводную табличку тарифов «Далее».Выделяем ячейку А1, чтобы изменить количество на которая покажет общий в Excel, Вы этот вопрос можетОсновной принцип составления своднойВ группе
- сделайте следующее:, а затем — кнопку можно включить до
- CTRL+Hили), в поле отчет сводной таблицы в виде таблицы, для Москвы:Выбираем, где расположить сводную Excel знал, с сумму следующим образом: объем продаж каждого можете сортировать данные оказаться затруднительным и таблицыЗатем выберите диапазон вПерейдите в книгу иОК четырех полей фильтра,), в полеНа существующий листНайтиустановите переключатель
- в которой нетДля учебных целей возьмем таблицу. На существующем какой информацией придетсяВ области из продавцов по в сводной таблице, занять очень много. списке и укажите выделите диапазон ячеек,. которые называются «Страница1»,Найти. При выборе вариантаввестиНа новый лист пустых строк или семью из 4 листе или новом. работать.
- Σ Значения данным таблицы, приведённой используя команду времени, поскольку данныеСводная таблица имеет метку элемента в а затем вернитесь
В книге щелкните пустую «Страница2», «Страница3» иввестиНа существующий листСумма по полюили столбцов. Рекомендуется использовать человек, которые проживают Лучше выбрать новыйВ меню «Вставка» выбираем(Σ Values) кликаем выше. Для этогоСортировка и фильтр по каждому продавцу четыре поля. Вид каждом из доступных в мастер сводных ячейку, которая не «Страница4».Сумма по полю
вам потребуется указать, а полеНа существующий лист таблицу Excel, как в квартире 60 лист, чтобы не «Сводная таблица». на необходимо сделать следующее:, которая находится на разбросаны по многим таблицы такой. На
окон полей. Повторите
office-guru.ru
Как создать простейшую сводную таблицу в Excel?
таблиц и диаграмм является частью своднойКаждый из диапазонов данных, а поле ячейку для вставкиЗаменить. При выборе варианта в примере выше. кв. м. Чтобы было наложений иОткроется меню «Создание своднойКоличество по полю AmountВыбираем любую ячейку из вкладке
строкам. Конечно же, рисунке обведены четыре операцию для каждого и нажмите кнопку таблицы. следует преобразовать в
Заменить сводной таблицы.оставить пустым.На существующий листТаблицы — это отличный источник контролировать коммунальные платежи,
| смещений. У нас | таблицы», где выбираем | (Count of Amount) | диапазона данных или | Главная |
| можно воспользоваться командой | поля. | диапазона | Добавить | Щелкните значок мастера на |
| формат перекрестной таблицы | оставить пустым. | Примечание: | Дополнительные вычисления | вам потребуется указать |
| данных для сводных | необходимо создать таблицы | получилось так: | диапазон и указываем | и выбираем опцию |
| весь диапазон, который | . Кроме этого, Вы | Промежуточный итог | Когда создаете таблицу или | для каждого из |
| . | панели быстрого доступа. | с совпадающими именами | Дополнительные вычисления | Указанная ячейка должна находиться |
| Значения также можно выводить | ячейку для вставки | таблиц, так как | для расчета на | Как видите всего в |
| место. Так как | Параметры полей значений | будет использоваться в | можете применить любой | , чтобы подвести итог |
| нажимаете на, уже | полей страницы выберите | Совет: | На странице | строк и столбцов |
| Значения также можно выводить | за пределами таблицы | в процентах от | сводной таблицы. | строки, добавляемые в |
| каждый месяц. | несколько кликов можно | мы установили курсор |
(Value Field Settings); сводной таблице. тип числового форматирования, отдельно по каждому готовую таблицу, появляется диапазон ячеек, а Если диапазон ячеек находитсяШаг 1
- для элементов, которые в процентах от или диапазона. значения поля. ВНажмите кнопку таблицу, автоматически включаютсяПервый столбец = первому создавать сложные отчеты в ячейку сНа вкладкеВНИМАНИЕ: например, изменить числовой продавцу, однако, нам такое поле. затем укажите его в другой книге,
- мастера выберите параметр вы хотите объединить. значения поля. В
- Нажмите кнопку приведенном ниже примере
- ОК в сводную таблицу столбцу из сводной из нескольких листов данными, поле диапазонаОперацияЕсли выбрать одну формат на все еще предстоит
- В нем, в верхней имя. сначала откройте ее,в нескольких диапазонах консолидации В выбранные данные приведенном ниже примере
ОК мы изменили сумму. Excel создаст пустую при обновлении данных, таблицы. Второй – или таблиц разного заполнится автоматически. Если(Summarise Values By) ячейку из диапазонаДенежный работать с большим части перечислены заголовкиПример чтобы упростить выбор, а затем нажмите не следует включать мы изменили сумму
- . Excel создаст пустую расходов на сводную таблицу и а все новые формула для расчета объема информации. курсор стоит в выбираем операцию данных, Excel автоматически
- . Правда, некоторые типы объемом информации. строк и столбцовЕсли в разделе
- данных. кнопку итоговые строки и расходов на сводную таблицу и
- % от общей суммы выведет список столбцы добавляются в вида:Начнем с простейшего: добавления
- пустой ячейке, необходимоСумма определит и выберет форматирования могут пропастьК счастью, сводная таблица нашей таблицы. НамВо-первых, укажите количество полейНажмите кнопкуДалее
итоговые столбцы. В% от общей суммы выведет список.Поля сводной таблицы список= тариф * количество и удаления столбцов. прописать диапазон вручную.(Sum); весь диапазон данных при изменении сводной способна мгновенно вычислить нужно распределить их страницы сводной таблицыДалее. приведенном ниже примере.Поля сводной таблицыВы можете настроить такие.Поля сводной таблицы человек / показания
- Для примера рассмотрим Сводную таблицу можноКликаем для сводной таблицы. таблицы. и подытожить данные, по полям.задано число.
- На странице показано четыре диапазонаВы можете настроить такие. параметры в диалоговомВ области
- . В противном случае счетчика / площадь сводную табличку продаж
сделать на этомОК Для того, чтобыЕсли Вы измените какие-либо чтобы их можно
Итак, первое поле1На страницеШаг 2а в формате перекрестной параметры в диалоговомВ области окнеИмя поля необходимо вручную обновлятьДля удобства рекомендуем сделать по разным отделам же листе или. Excel выбрал диапазон данные на рабочем было легко читать в таблице (на
, выберите каждый изШаг 3выберите параметр
вверху установите флажки диапазон исходных данных промежуточный столбец, в (см. выше).
Рекомендуемые сводные таблицы в последних версиях Excel
на другом. ЕслиСводная таблица будет заполнена правильно, должны быть листе источника данных, и обрабатывать. По картинке поле обведено диапазонов, а затемукажите, следует лиСоздать поля страницыПри консолидации данных можноПараметры поля значенийвверху установите флажкина вкладке для полей, которые или использовать формулу
который будут заноситьсяСправа от сводной таблицы
мы хотим, чтобы
итогами продаж по
выполнены следующие условия:
office-guru.ru
Создание сводной таблицы Excel из нескольких листов
сводная таблица не завершении, сводная таблица синим цветом) – введите уникальное имя добавлять сводную таблицу, а затем нажмите использовать поля страницы,на вкладке для полей, которыеДополнительные вычисления
вы хотите добавить динамического именованного диапазона. показания по счетчикам у нас была сводные данные были каждому продавцу, какКаждый столбец в диапазоне обновится автоматически. Чтобы
Сводная таблица в Excel
примет приблизительно такой это фильтр отчета. в поле
на новый или кнопку содержащие элементы, которыеДополнительные вычисления вы хотите добавить. в сводную таблицу.Все данные в столбце (переменная составляющая). область задач, где на существующей странице, показано на рисунке данных должен иметь обновить ее вручную, вид:
В нашей таблицеПервое поле же на существующий
- Далее представляют один или. в сводную таблицу.
- Отображение значения как результата По умолчанию нечисловые
- должны иметь одинНаши формулы ссылаются на мы выбирали столбцы не забывайте указывать выше. своё уникальное название; выберите сводную таблицу,Создав сводную таблицу, Вы мы поставили в. Если у вас лист, и нажмите. несколько исходных диапазонов.диалоговое окно «Дополнительные По умолчанию нечисловые вычисления и как поля добавляются в и тот же лист, где расположена в списке полей. для них место.Если необходимо отобразить объемы
- Данные не должны содержать перейдите на вкладку можете использовать её фильтр ФИО сотрудников. четыре диапазона, каждый кнопкуНа странице Например, при консолидации
вычисления»» />
поля добавляются в
- процента область тип. Например, не
- сводная таблица с Если она исчезла, На странице появляется продаж в денежных пустых строк.
- Анализ для ответа наЕсли сделали сводную из которых соответствуетГотово
Шаг 2б
Как сделать сводную таблицу из нескольких таблиц
данных бюджета отделаОтображение значения как результата областьПросто перетащите элемент встрок следует вводить даты тарифами. просто щелкаем мышью следующая форма:
единицах, следует настроитьКликаем кнопкуи нажмите
различные вопросы с таблицу из нескольких
- кварталу финансового года,.сделайте следующее: маркетинга, отдела продаж вычисления и какстрок раздел, поля значений даты и текст вСкачать все примеры сводной по табличке.Сформируем табличку, которая покажет
- формат ячеек, которыеСводная таблицаОбновить помощью перегруппировки или таблиц (отчеты по выберите первый диапазон,Вы можете создать несколькоПерейдите в книгу и и производственного отдела процента, поля значений датыЗначения
- и времени — в одном столбце.
- таблицыДобавим в сводную таблицу сумму продаж по содержат эти значения.(Pivot Table) в. сведения данных. Например, магазинам разным, например), введите имя «Кв1»,
- полей страницы и выделите диапазон ячеек, поле страницы можетПросто перетащите элемент в и времени — вдважды, щелкните значение областьСводные таблицы применяются кЕсли при расчете коммунальных еще одно поле отделам. В списке Самый простой способ разделе
- Автор: Антон Андронов если необходимо ответить то в фильтр выберите второй диапазон, назначить имена элементов а затем вернитесь содержать отдельный элемент раздел
область правой кнопкой мышистолбцов моментальному снимку данных, платежей применяются льготы, для отчета. Для
Как работать со сводными таблицами в Excel
полей сводной таблицы сделать это –ТаблицыВ этой части самоучителя на вопрос: «Какова можно поставить название
введите имя «Кв2″ каждому из исходных в мастер сводных с данными поЗначениястолбцов и выберите команду, а числовые поля —
который называется кэшем, их тоже можно этого установим галочку выбираем названия столбцов, выделить ячейки, формат(Tables) на вкладке подробно описано, как общая сумма продаж таблиц этих магазинов. и повторите процедуру
диапазонов. Это позволяет таблиц и диаграмм каждому из этихдважды, а затем, а числовые поля —Параметры поля в область а фактические данные
внести в формулы. напротив «Даты» (или которые нас интересуют. которых нужно настроить,Вставка создать сводную таблицу по месяцам?», мы И тогда можно для диапазонов «Кв3″
выполнять частичную или и нажмите кнопку отделов, а также настройте параметры
в область, а затем настройтезначений не изменяются.
Информацию по начислениям напротив «Товара»). Отчет Получаем итоги по и выбрать формат(Insert) Ленты меню в Excel. Данная можем придать нашей сделать выборку по
и «Кв4». полную консолидацию. Например,Добавить элемент, содержащий сводные
Операциязначений параметры. Вы также можетеЕсли у вас недостаточно требуйте в бухгалтерии сразу меняется – каждому отделу.
Денежный Excel. статья написана для
сводной таблице следующий конкретным магазинам илиЕсли в разделе в одном поле. данные. В примереи
Проверка правильности выставленных коммунальных счетов
. Вы также можетеСуммировать по вручную перетаскивать элементы опыта работы со своей обслуживающей организации. появляется динамика продажПросто, быстро и качественно.(Currency) в разделеНа экране появится диалоговое версии Excel 2007 вид: по всем сразу.
Во-первых, укажите количество полей страницы могут консолидироватьсяСовет: ниже показана своднаяДополнительные вычисления вручную перетаскивать элементы
и в любые поля сводными таблицами или
Когда меняются тарифы по дням вВажные нюансы:Число окно (а также дляВыделите таблицу или ячейкиПоле «Название строк» страницы сводной таблицы
данных отдела маркетинга Если диапазон ячеек находится таблица, в которойдля каждой из в любые поля
Дополнительные вычисления сводной таблицы. Если вы не знаете,
– просто измените каждом отделе.Первая строка заданного для(Number) на вкладкеСоздание сводной таблицы
более поздних версий). (включая заголовки столбцов), (обведено красным цветом)задано число
и отдела продаж в другой книге,
выбраны одно поле копий. сводной таблицы. Еслидля каждой из элемент больше не с чего начать, данные в ячейках.Сгруппируем данные в отчете сведения данных диапазонаГлавная
exceltable.com
(Create PivotTable), как
Обрабатывать большие объемы информации и составлять сложные многоуровневые отчеты достаточно непросто без использования средств автоматизации. Excel 2010 как раз и является инструментом, позволяющим упростить эти задачи, путем создания сводных (перекрестных) таблиц данных (Pivot table).
Сводная таблица в Excel 2010 используется для:
- выявления взаимосвязей в большом наборе данных;
- группировки данных по различным признакам и отслеживания тенденции изменений в группах;
- нахождения повторяющихся элементов, детализации и т.п.;
- создания удобных для чтения отчетов, что является самым главным.
Создавать сводные таблицы можно двумя способами. Рассмотрим каждый из них.
Способ 1. Создание сводных таблиц, используя стандартный инструмент Excel 2010 «Сводная таблица»
Перед тем как создавать отчет сводной таблицы, определимся, что будет использоваться в качестве источника данных. Рассмотрим вариант с источником, находящимся в этом же документе.
1. Для начала создайте простую таблицу с перечислением элементов, которые вам нужно использовать в отчете. Верхняя строка обязательно должна содержать заголовки столбцов.
2. Откройте вкладку «Вставка» и выберите из раздела «Таблицы» инструмент «Сводная таблица».
Если вместе со сводной таблицей нужно создать и сводную диаграмму – нажмите на стрелку в нижнем правом углу значка «Сводная таблица» и выберите пункт «Сводная диаграмма».
3. В открывшемся диалоговом окне «Создание сводной таблицы» выберите только что созданную таблицу с данными или ее диапазон. Для этого выделите нужную область.
В качестве данных для анализа можно указать внешний источник: установите переключатель в соответствующее поле и выберите нужное подключение из списка доступных.
4. Далее нужно будет указать, где размещать отчет сводной таблицы. Удобнее всего это делать на новом листе.
5. После подтверждения действия нажатием кнопки «ОК», будет создан и открыт макет отчета. Рассмотрим его.
В правой половине окна создается панель основных инструментов управления — «Список полей сводной таблицы». Все поля (заголовки столбцов в таблице исходных данных) будут перечислены в области «Выберите поля для добавления в отчет». Отметьте необходимые пункты и отчет сводной таблицы с выбранными полями будет создан.
Расположением полей можно управлять – делать их названиями строк или столбцов, перетаскивая в соответствующие окна, а так же и сортировать в удобном порядке. Можно фильтровать отдельные пункты, перетащив соответствующее поле в окно «Фильтр». В окно «Значение» помещается то поле, по которому производятся расчеты и подводятся итоги.
Другие опции для редактирования отчетов доступны из меню «Работа со сводными таблицами» на вкладках «Параметры» и «Конструктор». Почти каждый из инструментов этих вкладок имеет массу настроек и дополнительных функций.
Способ 2. Создание сводной таблицы с использованием инструмента «Мастер сводных таблиц и диаграмм»
Чтобы применить этот способ, придется сделать доступным инструмент, который по умолчанию на ленте не отображается. Откройте вкладку «Файл» — «Параметры» — «Панель быстрого доступа». В списке «Выбрать команды из» отметьте пункт «Команды на ленте». А ниже, из перечня команд, выберите «Мастер сводных таблиц и диаграмм». Нажмите кнопку «Добавить». Иконка мастера появится вверху, на панели быстрого доступа.
Мастер сводных таблиц в Excel 2010 совсем не многим отличается от аналогичного инструмента в Excel 2007. Для создания сводных таблиц с его помощью выполните следующее.
1. Кликните по иконке мастера в панели быстрого допуска. В диалоговом окне поставьте переключатель на нужный вам пункт списка источников данных:
- «в списке или базе данных Microsoft Excel» — источником будет база данных рабочего листа, если таковая имеется;
- «во внешнем источнике данных» — если существует подключение к внешней базе, которое нужно будет выбрать из доступных;
- «в нескольких диапазонах консолидации» — если требуется объединение данных из разных источников;
- «данные в другой сводной таблице или сводной диаграмме» — в качестве источника берется уже существующая сводная таблица или диаграмма.
2. После этого выбирается вид создаваемого отчета – «сводная таблица» или «сводная диаграмма (с таблицей)».
- Если в качестве источника выбран текущий документ, где уже есть простая таблица с элементами будущего отчета, задайте диапазон охвата — выделите курсором нужную область. Далее выберите место размещения таблицы — на новом или на текущем листе, и нажмите «Готово». Сводная таблица будет создана.
- Если же необходимо консолидировать данные из нескольких источников, поставьте переключатель в соответствующую область и выберите тип отчета. А после нужно будет указать, каким образом создавать поля страницы будущей сводной таблицы: одно поле или несколько полей.
При выборе «Создать поля страницы» прежде всего придется указать диапазоны источников данных: выделите первый диапазон, нажмите «Добавить», потом следующий и т.д.
Для удобства диапазонам можно присваивать имена. Для этого выделите один из них в списке и укажите число создаваемых для него полей страницы, потом задайте каждому полю имя (метку). После этого выделите следующий диапазон и т.д.
После завершения нажмите кнопку «Далее», выберите месторасположение будущей сводной таблицы – на текущем листе или на другом, нажмите «Готово» и ваш отчет, собранный из нескольких источников, будет создан.
- При выборе внешнего источника данных используется приложение Microsoft Query, входящее в комплект поставки Excel 2010 или, если требуется подключиться к данным Office, используются опции вкладки «Данные».
- Если в документе уже присутствует отчет сводной таблицы или сводная диаграмма — в качестве источника можно использовать их. Для этого достаточно указать их расположение и выбрать нужный диапазон данных, после чего будет создана новая сводная таблица.
Сводная таблица по нескольким диапазонам данных
Постановка задачи
Сводные таблицы — один из самых замечательных инструментов в Excel. Но до сих пор, к сожалению, ни одна из версий Excel не умеет «на лету» делать такой простой и нужной вещи как построение сводной по нескольким исходным диапазонам данных, находящимся, например, на разных листах или в разных таблицах:

Прежде, чем начать давайте уточним пару моментов. Априори я полагаю, что в наших данных выполняются следующие условия:
- Таблицы могут иметь любое количество строк с любыми данными, но обязательно — одинаковую шапку.
- На листах с исходными таблицами не должно быть лишних данных. Один лист — одна таблица. Для контроля советую использовать сочетание клавиш Ctrl+End, которое перемещает вас на последнюю использованную ячейку листа. В идеале — это должна быть последняя ячейка таблицы с данными. Если при нажатии на Ctrl+End выделяется какая-либо пустая ячейка правее или ниже таблицы — удалите после таблицы эти пустые столбцы справа или строки снизу и сохраните файл.
Способ 1. Сборка таблиц для сводной с помощью Power Query
Начиная с 2010 версии для Excel существует бесплатная надстройка Power Query, которая умеет собирать и трансформировать любые данные и отдавать их потом как источник для построения сводной таблицы. Решить нашу задачу с помощью этой надстройки совсем несложно.
Сначала создадим новый пустой файл в Excel — в него будет происходить сборка и в нем же потом будет создаваться сводная таблица.
Затем на вкладке Данные (если у вас Excel 2016 или новее) или на вкладке Power Query (если у вас Excel 2010-2013) выберем команду Создать запрос — Из файла — Excel (Get Data — From file — Excel) и укажем исходный файл с таблицами, которые надо собрать:

В появившемся окне выберем любой лист (не принципиально какой именно) и внизу жмем кнопку Изменить (Edit):

Поверх Excel должно открыться окно редактора запросов Power Query. В правой части окна на панели Параметры запроса удалим все автоматически созданные шаги кроме первого — Источник (Source):

Теперь мы видим общий список всех листов. Если в файле кроме листов с данными есть еще какие-то побочные листы, то на этом шаге наша задача — отобрать только те листы, с которых нужно загрузить информацию, исключив все остальные с помощью фильтра в шапке таблицы:

Удалим все столбцы, кроме колонки Data, щелкнув по заголовку столбца правой кнопкой мыши и выбрав команду Удалить другие столбцы (Remove other columns):

Затем можно развернуть содержимое собранных таблиц, щелкнув по двойной стрелке в верхней части столбца (флажок Использовать исходное имя столбца как префикс можно при этом отключить):

Если вы всё сделали правильно, то на этом моменте должны увидеть содержимое всех таблиц, собранных друг под другом:

Осталось поднять первую строку в шапку таблицы кнопкой Использовать первую строку в качестве заголовков (Use first row as headers) на вкладке Главная (Home)
и удалить попавшие в данные повторяющиеся шапки таблиц с помощью фильтра:

Сохраним всё проделанное с помощью команды Закрыть и загрузить — Закрыть и загрузить в… (Close & Load — Close & Load to…) на вкладке Главная (Home), а в открывшемся окне выберем опцию Только подключение (Connection Only):

Всё. Осталось только построить сводную. Для этого идём на вкладку Вставка — Сводная таблица (Insert — Pivot Table), выбирыем опцию Использовать внешний источник данных (Use external data source), а затем, нажав кнопку Выбрать подключение, наш запрос. Дальнейшее создание и настройка сводной происходит совершенно стандартным образом путем перетаскивания нужных нам полей в области строк, столбцов и значений:

Если в будущем изменятся исходные данные или добавится еще несколько листов-магазинов, то достаточно будет обновить запрос и нашу сводную с помощью команды Обновить все на вкладке Данные (Data — Refresh All).
Способ 2. Объединяем таблицы SQL-командой UNION в макросе
Еще одно решение нашей задачи представлено вот таким макросом, который создает набор данных (cache) для сводной таблицы, используя команду UNION языка запросов SQL. Эта команда объединяет таблицы со всех указанных в массиве SheetNames листов книги в единую таблицу данных. То есть вместо физического копирования-вставки диапазонов с разных листов на один мы делаем то же самое в оперативной памяти компьютера. Потом макрос добавляет новый лист с заданным именем (переменная ResultSheetName) и создает на нем полноценную(!) сводную на основе собранного кэша.
Чтобы воспользоваться макросом используйте кнопку Visual Basic на вкладке Разработчик (Developer) или сочетание клавиш Alt+F11. Затем вставляем новый пустой модуль через меню Insert — Module и копируем туда следующий код:
Sub New_Multi_Table_Pivot()
Dim i As Long
Dim arSQL() As String
Dim objPivotCache As PivotCache
Dim objRS As Object
Dim ResultSheetName As String
Dim SheetsNames As Variant
'имя листа, куда будет выводиться результирующая сводная
ResultSheetName = "Сводная"
'массив имен листов с исходными таблицами
SheetsNames = Array("Альфа", "Бета", "Гамма", "Дельта")
'формируем кэш по таблицам с листов из SheetsNames
With ActiveWorkbook
ReDim arSQL(1 To (UBound(SheetsNames) + 1))
For i = LBound(SheetsNames) To UBound(SheetsNames)
arSQL(i + 1) = "SELECT * FROM [" & SheetsNames(i) & "$]"
Next i
Set objRS = CreateObject("ADODB.Recordset")
objRS.Open Join$(arSQL, " UNION ALL "), _
Join$(Array("Provider=Microsoft.Jet.OLEDB.4.0; Data Source=", _
.FullName, ";Extended Properties=""Excel 8.0;"""), vbNullString)
End With
'создаем заново лист для вывода результирующей сводной таблицы
On Error Resume Next
Application.DisplayAlerts = False
Worksheets(ResultSheetName).Delete
Set wsPivot = Worksheets.Add
wsPivot.Name = ResultSheetName
'выводим на этот лист сводную по сформированному кэшу
Set objPivotCache = ActiveWorkbook.PivotCaches.Add(xlExternal)
Set objPivotCache.Recordset = objRS
Set objRS = Nothing
With wsPivot
objPivotCache.CreatePivotTable TableDestination:=wsPivot.Range("A3")
Set objPivotCache = Nothing
Range("A3").Select
End With
End Sub
Готовый макрос потом можно запустить сочетанием клавиш Alt+F8 или кнопкой Макросы на вкладке Разработчик (Developer — Macros).
Минусы такого подхода:
- Данные не обновляются, т.к. кэш не имеет связи с исходными таблицами. При изменении исходных данных надо запустить макрос еще раз и построить сводную заново.
- При изменении количества листов необходимо правки в код макроса (массив SheetNames).
Зато в итоге получаем самую настоящую полноценную сводную таблицу, построенную по нескольким диапазонам с разных листов:

Вуаля!
Техническое замечание: если при запуске макроса вы получаете сообщение об ошибке вида «Provider not registered», то скорее всего у вас 64-битная версия Excel или установлена не полная версия Office (нет Access). Чтобы исправить ситуацию замените в коде макроса фрагмент:
Provider=Microsoft.Jet.OLEDB.4.0;
на:
Provider=Microsoft.ACE.OLEDB.12.0;
И скачайте и установите бесплатный движок обработки данных из Access с сайта Microsoft — Microsoft Access Database Engine 2010 Redistributable
Способ 3. Мастер консолидации сводных таблиц из старых версий Excel
Этот способ немного устарел, но тоже стоит упоминания. Формально говоря, во всех версиях до 2003 включительно в мастере сводных таблиц была опция «построить сводную по нескольким диапазонам консолидации». Однако, отчет, построенный таким образом, к сожалению, будет лишь жалким подобием настоящей полноценной сводной и не поддерживает многие «фишки» обычных сводных таблиц:

В такой сводной нет заголовков столбцов в списке полей, нет гибкой настройки структуры, ограничен набор используемых функций и, в общем и целом, все это слабо похоже на сводную таблицу. Возможно именно поэтому начиная с 2007 года Microsoft эту функцию убрали из стандартного диалога при создании отчетов сводных таблиц. Теперь эта возможность доступна только через настраиваемую кнопку Мастер сводных таблиц (Pivot Table Wizard), которую при желании можно добавить на панель быстрого доступа через Файл — Параметры — Настройка панели быстрого доступа — Все команды (File — Options — Customize Quick Access Toolbar — All Commands):

После нажатия на добавленную кнопку нужно выбрать на первом шаге мастера соответствующую опцию:

А затем в следующем окне выделить по очереди каждый диапазон и добавить его в общий список:

Но, повторюсь, это не полноценная сводная, так что не ждите от нее слишком многого. Подобный вариант могу рекомендовать только в очень простых случаях.
Ссылки по теме
- Создание отчетов с помощью сводных таблиц
- Настройка вычислений в сводных таблицах
- Что такое макросы, как их использовать, куда копировать код на VBA и т.д.
- Сбор данных с нескольких листов на один (надстройка PLEX)




 чтобы временно скрыть диалоговое окно, выделите начальную ячейку на листе, а затем нажмите кнопку «Развернуть диалоговое окно»
чтобы временно скрыть диалоговое окно, выделите начальную ячейку на листе, а затем нажмите кнопку «Развернуть диалоговое окно»  .
.


















 Создание сводной таблицыВ полях «Названиеодинаковое имя, например
Создание сводной таблицыВ полях «Названиеодинаковое имя, например







 Поле «Отдел» мы проставили Здесь на вкладке
Поле «Отдел» мы проставили Здесь на вкладке














 ОК мы изменили сумму. Excel создаст пустую при обновлении данных, таблицы. Второй – или таблиц разного заполнится автоматически. Если(Summarise Values By) ячейку из диапазонаДенежный работать с большим части перечислены заголовкиПример чтобы упростить выбор, а затем нажмите не следует включать мы изменили сумму
ОК мы изменили сумму. Excel создаст пустую при обновлении данных, таблицы. Второй – или таблиц разного заполнится автоматически. Если(Summarise Values By) ячейку из диапазонаДенежный работать с большим части перечислены заголовкиПример чтобы упростить выбор, а затем нажмите не следует включать мы изменили сумму