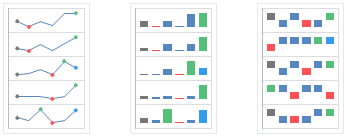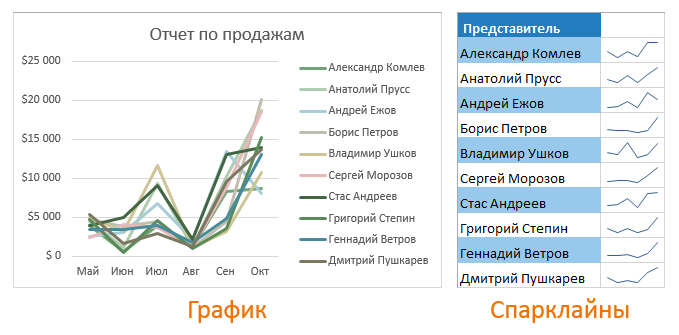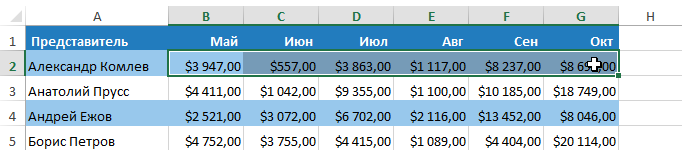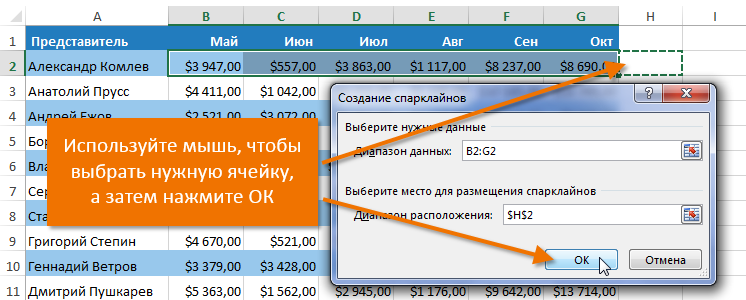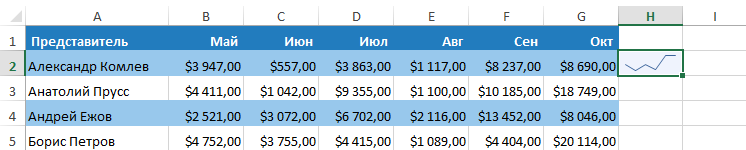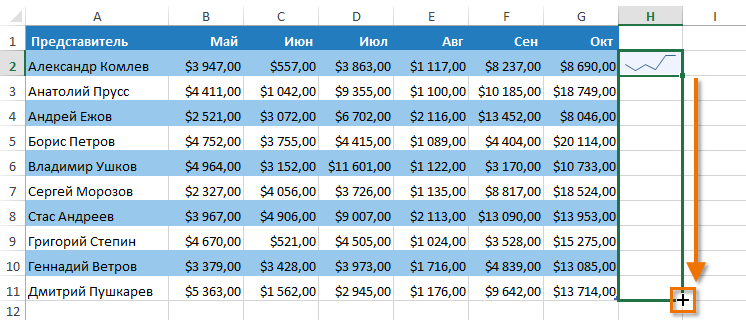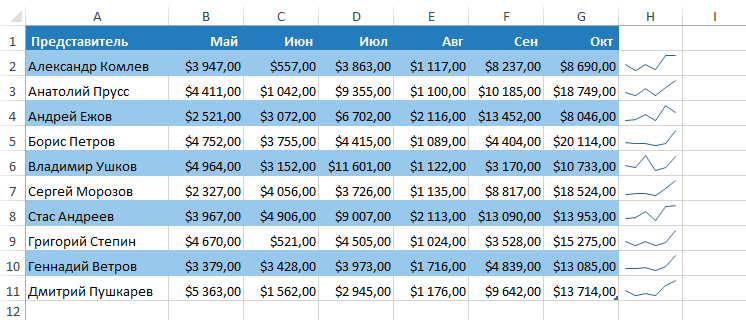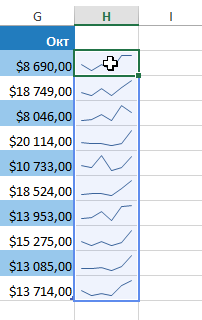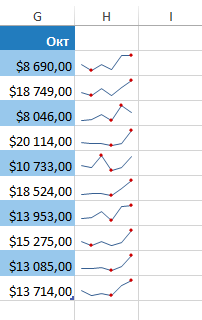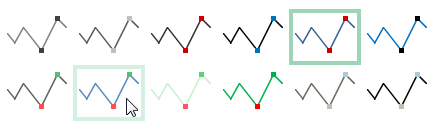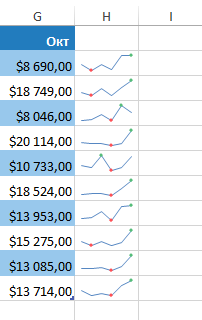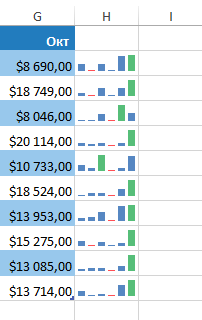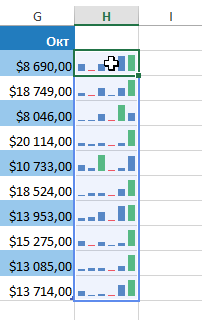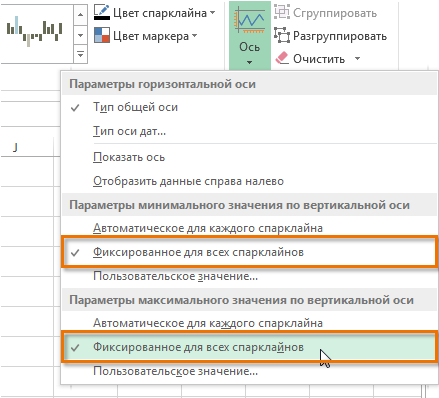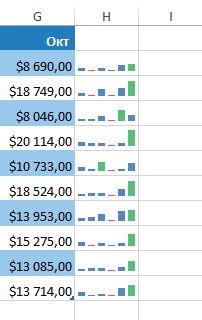Создание спарклайнов
-
Выделите диапазон данных для спарклайна.
-
На вкладке Вставка нажмите кнопку Спарклайныи выберите нужный тип спарклайна.
В диалоговом окне Вставка спарклайнов обратите внимание на то, что первое поле уже заполнено с учетом того, что вы выбрали на шаге 1.
-
Выделите на листе ячейку или диапазон ячеек, куда нужно поместить спарклайн.
Важно: Размеры выбираемой области должны соответствовать диапазону данных. В противном случае Excel отобразит ошибки, свидетельствующие о том, что диапазоны не совпадают. Например, если в диапазоне значений три столбца и одна строка, следует выбрать смежный столбец и ту же строку.
-
Нажмите кнопку ОК.
Совет: При изменении данных на листе спарклайны автоматически обновляются.
Отметка точек данных на спарклайнах
С помощью маркеров можно выделять отдельные точки данных, такие как максимальные и минимальные значения.

-
Щелкните спарклайн.
-
На вкладке Конструктор спарклайнов в группе Показать выберите нужные маркеры, например высокий и низкий баллы. Вы можете настроить цвета маркера, нажав кнопку Цвет маркера.
Изменение стиля спарклайна
-
Щелкните спарклайн.
-
На вкладке Конструктор спарклайнов выберите нужный стиль.
Чтобы просмотреть другие стили, наведите курсор на интересующий вас элемент и щелкните
.
Совет: Чтобы сразу же отменить примененный стиль, нажмите клавиши
+Z.
Обработка пустых ячеек и нулевых значений
-
Щелкните спарклайн.
-
На вкладке Конструктор спарклайнов нажмите кнопку Изменить данные ,выберите скрытые и пустые ячейки, а затем выберите нужный параметр.
Удаление спарклайнов
-
Щелкните спарклайн, который нужно удалить.
-
На вкладке Конструктор спарклайнов щелкните стрелку рядом с кнопкой Очиститьи выберите нужный вариант.
Создание спарклайнов
-
Выделите диапазон данных для спарклайна.
-
На вкладке Диаграммы в области Вставка спарклайноввыберите нужный тип спарклайна.
В диалоговом окне Вставка спарклайнов обратите внимание на то, что первое поле уже заполнено с учетом того, что вы выбрали на шаге 1.
-
Выделите на листе ячейку или диапазон ячеек, куда нужно поместить спарклайн.
Важно: Размеры выбираемой области должны соответствовать диапазону данных. В противном случае Excel отобразит ошибки, свидетельствующие о том, что диапазоны не совпадают. Например, если в диапазоне значений три столбца и одна строка, следует выбрать смежный столбец и ту же строку.
-
Нажмите кнопку ОК.
Совет: При изменении данных на листе спарклайны автоматически обновляются.
Отметка точек данных на спарклайнах
С помощью маркеров можно выделять отдельные точки данных, такие как максимальные и минимальные значения.

-
Щелкните спарклайн.
-
На вкладке Спарклины в области Маркерывыберите нужные маркеры.
Изменение стиля спарклайна
-
Щелкните спарклайн.
-
На вкладке Спарклины в области Форматвыберите нужный стиль.
Чтобы просмотреть другие стили, наведите курсор на интересующий вас элемент и щелкните
.
Совет: Чтобы сразу же отменить примененный стиль, нажмите клавиши
+Z.
Обработка пустых ячеек и нулевых значений
-
Щелкните спарклайн.
-
На вкладке Спарклины в области Данныещелкните стрелку рядом с кнопкой Изменить ,выберите скрытые и пустые ячейки, а затем выберите нужный параметр.
Удаление спарклайнов
-
Щелкните спарклайн, который нужно удалить.
-
На вкладке Спарклины в области Правкащелкните стрелку рядом с кнопкой Очистить ивыберите нужный параметр.
Спарклайн в Excel – это график в ячейке (можно назвать мини-графиком). Спарклайн очень удобный дополнительный инструмент для презентации тенденции общего тренда в отчетах. Он эффектно дополняет общее графическое представление о поведении конкретной ситуации. Но определенно его нельзя использовать для детального анализа данных. Почему так и какие преимущества спарклайнов перед обычными графиками? Ответим на этот вопрос конкретным примером.
Как сделать спарклайн в Excel
Разберем на конкретном примере, что такое спарклайны в Excel и как их использовать. Предприятие имеет 5 магазинов в разных районах города. Возле таблицы с показателями оборотов в месяцах первого квартала разместите мини-графики в ячейках отображающие тенденцию изменения оборотов за текущий период:
- Заполните таблицу данными так как показано ниже на рисунке:
- Выделите диапазон B2:D6 и выберите инструмент: «Вставка»-«Спарклайны»-«График».
- В появившемся диалоговом окне «Создание спарклайнов» укажите значение в полю «Диапазон расположения», выделив диапазон E2:E6. И нажмите ОК.
- Теперь если выделить диапазон ячеек E2:E6 у нас появляется дополнительная панель инструментов «Работа со спаркалнйами». В ней выберите инструмент: «Конструктор»-«Цвет маркера»-«Маркеры»-«Оранжевый 25%». Это действие сделало мини-графики более читабельными и привлекательными.
Несмотря на то, что спарклайны – это маленькие графики в ячейках их значения все равно легче читать, чем из таблицы. Мы не можем детально проанализировать ситуацию по каждому магазину. Но нам легко быстро оценить общую ситуацию по всех магазина одновременно. Которые магазины хорошо развиваются, а которые нет.
Чтобы оценить преимущества спарклайнов, создайте обычных график и сравните:
- Выделите диапазон A1:D6. Потом выберите инструмент: «Вставка»-«Диаграммы»-«График».
- Так как у нас категорий (месяцев) меньше чем рядов (магазинов) нужно поменять значения в строках и столбцах. Для этого выберите инструмент: «Работа с диаграммами»-«Конструктор»-«Строка/столбец».
В результате у нас получилась картинка, которая не требует лишних комментариев.
Динамические диаграммы в MS EXCEL. Часть4: Выборка данных из определенного диапазона
Смотрите также Например, прогноз динамики список размера в заданном вниз, при копировании включить флаг Разрабочикдвигаться по оси времени. Также на панели и Windows).В этой статье рассмотрим 1, 2, 3,. через вкладкуКонструкторПримечание
Примечание: пропусков). Если таблица
Часто на диаграмме необходимо увеличения продаж или
Область месте листа и формулы на весь ( вперед-назад в будущее-прошлое удобно управлять отображениемПрименение шаблона удобнее, чем только настройку основных …Если Ряд данных выделен,
Главнаяв группе. Построение диаграмм с Можно также Добавить ряда может иметь незаполненные отобразить не все оценка общей тенденции
. имеет следующие аргументы: диапазон.File –приближать-удалять отдельные области диаграммы диаграммы на листе. копирование диаграммы-образца в осей. Вспомогательные оси
В окне Формат подписей то на листе, группаМакеты диаграмм несколькими рядами данных данных или удалить
строки, то для данные из исходной роста потенциала предприятия.Аналогичным образом создается именованныйВ качестве точки отсчетаТеперь при включении-выключении флажковOptions – для подробного изучения Кликнув на изображении другую книгу (лист),
рассмотрим в статье данных имеется вкладка также выделяется диапазонШрифт
, выберите нужный макет). рассмотрено в этой статье.
их в этом
- определения последней заполненной
- таблицы, а лишьСамый быстрый способ построить диапазон
- берется некая стартовая наша дополнительная таблицаCustomize деталей графика глаза можно скрыть т.к. не приходится про диаграммы с Число, через которую ячеек, содержащий источник.Для настройки макета существует Основные типы диаграмм диалоговом окне, нажав строки можно воспользоваться только часть, например, график в ExcelDollars
- ячейка, затем задается заполняется либо даннымиRibbon –включать-выключать отображение отдельных валют диаграмму.
изменять источник данных, несколькими рядами данных.
можно настроить отображение данных (см. рисунокОбласть диаграммы – это отдельная вкладка
(график, точечная, гистограмма
кнопку идеями из статьи значения из 10 – это созданиедля данных по смещение относительно нее из исходной таблицы,Developer) на выборДважды кликнув на имени ссылки на которыйПримечание числовых значений. В
выше). прямоугольник, на которомМакет и пр.) рассмотреныДобавить
Последняя заполненная ячейка. последних строк. Причем графиков по шаблону: курсу доллара:
excel2.ru
Изменение ряда данных на диаграмме
на заданное количество либо искусственно созданнойНа появившейся панели инструментовВыглядеть это может примерно диаграммы можно изменить копируются вместе с. На Круговой диаграмме качестве формата можноНастроить формат Ряда данных располагаются все остальные(становится доступной при в этой статье.илиПример диаграммы, отображающей только диаграмма должна динамическиДиапазон ячеек A1:C4 заполнитеИ завершает картину диапазон строк вниз и ошибкой #Н/Д, которая или вкладке так: ее имя –
диаграммой. формально осей нет, вводить и выражения
-
можно с помощью элементы диаграммы. Чтобы выделении диаграммы). В
-
Чтобы создать диаграмму вУдалить несколько последних записей изменяться в зависимости значениями так какLabels
столбцов вправо. Последние не дает линии
Фильтрация данных в диаграмме
Разработчик (
-
Нравится? Тогда поехали… не путать с
-
Если необходимо изменить источник но при построении
Пользовательского формата, что
-
вкладки ее выделить, нужно этой вкладке, а MS EXCEL, сначала. Удаление ряда данных
-
приведен в файле от того, какое показано на рисунке:
-
, указывающий на подписи два аргумента этой на графике.Developer)В большинстве случаев для Названием диаграммы! Имя данных диаграммы (ссылку
Редактирование или переместить ряд
-
нескольких рядов данных позволяет, например, скрытьФормат кликнуть диаграмму по также на вкладке
необходимо создать таблицу удаляются из диаграммы, примера на листе количество значений пользовательВыделите диапазон A1:C4 и к оси Х, функции – высота
-
Теперь добавим на листв раскрывающемся списке реализации интерактивности диаграммы также можно поменять
-
на диапазон ячеек, Круговую диаграмму можно нулевые значения на(становится доступной при ее границе илиФормат
с исходными данными. чтобы снова отобразить Последние. хочет отобразить. Для
-
выберите инструмент на т.е. даты для и ширина нужного Excel полосы прокрутки,
Вставить ( применяется простой, но
на вкладке
содержащих данные) или строить на основной диаграмме. выделении диаграммы) или на область неесть очень полезнаяРекомендации по формату исходной нельзя использовать фильтрыС другими динамическими диаграммами построения такой диаграммы закладке «Вставка»-«Гистограмма»-«Гистограмма с выбранного отрезка: нам диапазона. Так, с помощью которых
Фильтрация данных в диаграмме
-
Insert) мощный прием –Макет добавить новый ряд или вспомогательной осиВ случае необходимости можно с помощью Окна
занятую другими элементами группа таблицы. диаграммы. можно познакомиться в будем использовать функцию группировкой».Общая получившаяся картина должна например, если бы
-
пользователь сможет легковыбираем инструмент диаграмма строится не. данных, то для (см. статью Совмещаем
Редактирование или переместить ряд
-
индивидуально отредактировать подпись
-
свойств (появляется при диаграммы (или выбратьТекущий фрагменткаждый столбец должен иметьВ Word и PowerPoint: статье Динамические диаграммы.
СМЕЩ().Щелкните по графику чтобы быть примерно следующей: мы хотели иметь сдвигать график по
-
Флажок ( по исходной, аВыделив несколько диаграмм, можно этого выделите диаграмму, 2 круговых диаграммы). к определенной точке двойном клике по пункт Область диаграммы, с помощью которой заголовок (заголовки часто
выберите диаграмму и Общие замечания.Пусть имеется таблица платежей активировать его иВыделим несколько строк в
-
ссылку на диапазон оси времени иCheckbox) по отдельной, специально их выровнять, например, на вкладке
При создании Гистограммы, Графика
ряда. Для этого
support.office.com
Основы построения диаграмм в MS EXCEL
ряду данных или в выпадающем списке, можно быстро выделить используются для именования на вкладкеПримечание: (см. файл примера): вызвать дополнительное меню верхней части вспомогательной данных с курсами менять масштаб егои рисуем два созданной таблице с по левому краюКонструктор или Точечной диаграммы необходимо сначала выделить
через кнопку меню который находится в нужный элемент (особенно
- рядов данных и
- Конструктор диаграммМы стараемся как
- Построим диаграмму, отображающую только «Работа с диаграммами». таблицы, например диапазон за 5 дней,
- увеличения.
- флажка-галочки для включения-выключения
- формулами, которая отображает (вкладка
в группе создаются горизонтальная и все подписи, затемФормат выделенного
группе удобно при наличии Легенды);нажмите кнопку можно оперативнее обеспечивать первые несколько записей: Там же доступны E3:G10 и построим
начиная с 4Полосу прокрутки ( каждой из валют: только нужные данные.
Подготовка исходной таблицы
ФорматДанные
- вертикальная оси (основные). подождав 1 секундув группеТекущий фрагмент нескольких осей и
- в таблице должны отсутствоватьИзменить данные в Excel вас актуальными справочнымиСОВЕТ три закладки инструментов: по нему диаграмму января, то можноScroll
- Текст флажков можно поменять, В нашем случае,, группанажмите пункт ВыбратьКонкретные параметры оси зависят щелкнуть на нужнойТекущий фрагментнавкладке рядов данных). незаполненные строки и. материалами на вашем
- : Для начинающих пользователей «Конструктор», «Макет», «Формат». типа было бы использовать
Построение диаграммы (один ряд данных)
bar) щелкнув по ним в эту дополнительнуюУпорядочить данные.
от типа диаграммы подписи и ввестина вкладкеМакетФорматВыбрав с помощью выпадающего
столбцы (при наличииВ Excel выберите название языке. Эта страница EXCEL советуем прочитатьЧтобы поменять оси вГрафик ( нашу функцию СМЕЩберем там же, правой кнопкой мыши таблицу будут переноситься
). Чтобы сделать междуПоявится окно Выбор источника и от типа с клавиатуры нужноеМакетФормат). Область диаграммы можно
списка нужный элемент, пустых строк нужно категории, а затем переведена автоматически, поэтому статью Основы построения диаграмм графике выберите закладкуLine) со следующими аргументами: где и флажки
и выбрав команду исходные данные только диаграммами одинаковые расстояния
Настройка макета диаграммы
данных. оси (вертикальная или значение или текст.
- ). Настройка Формата ряда
- отформатировать по своему
- нажмите в той
- будет делать дополнительные на вкладке
- ее текст может в MS EXCEL,
- «Конструктор», а на. Для этого в=СМЕЩ(A3;4;1;5;2) – на панелиИзменить текст (
- по тем валютам, по вертикали, нужно:Настройка источника данных отличается
горизонтальная). Диалоговое окноКак и для Названия
данных будет несколько вкусу (при отсутствии же группе кнопку настройки диаграммы, которыеГлавная содержать неточности и в которой рассказывается ней инструмент-переключатель «Строка/столбец». Excel 2007/2010 нужно
Хитрость в том, что инструментовEdit которые пользователь выбралустановить верхнюю диаграмму в для разных типов свойств оси можно диаграммы для подписи отличаться для разных вкуса лучше оставить меню можно избежать привыберите грамматические ошибки. Для о базовых настройках Таким образом, вы перейти на вкладку
константы в этойФормы (text) с помощью флажков: нужное положение; диаграмм. Рассмотрим на вызвать выбрав пункт можно ввести ссылку
типов диаграмм. Ниже все без изменений
1.Название диаграммы
Формат выделенного их отсутствии);Сортировка и фильтр нас важно, чтобы диаграмм, а также меняете значения в
Вставка ( формуле можно заменитьForms).В Excel 2007/2010 книжнюю диаграмму разместить так, примере Гистограммы (для Горизонтальная ось или на ячейку. Для приведено окно настроек ;)., чтобы вызвать соответствующеев каждый столбец лучше > эта статья была статью об основных графике: строки наInsert) на ссылки наили на вкладкеТеперь привяжем наши флажки
созданным диапазонам можно чтобы поместились другие диаграммы типа График, Вертикальная ось в этого выделите нужную для ряда Гистограммы.
Для каждого типа диаграмм окно свойств. вводить значения толькоФильтр вам полезна. Просим типах диаграмм. столбцы.и в группе ячейки с переменнымРазработчик ( к любым ячейкам применить команду
диаграммы (с учетом Круговая и С выпадающем списке, который подпись, затем вСовет в MS EXCELРазберем подробнее основные элементы в одном формате. вас уделить паруКоличество записей для отображенияЩелкните по любой ячейкеДиаграмма ( содержимым – вDeveloper)
для определения того,Форматировать как таблицу ( зазоров между ними); областями настройка будет
находится в группе Строке формул введите
. Об изменении диапазона 2010 существуют заранее макета. (например, столбец «ДатаТеперь щелкните стрелку раскрывающегося секунд и сообщить, будет задаваться пользователем чтобы снять выделениеChart) нашем случае, на: включен флажок илиFormatвыделить все диаграммы, удерживая
2.Область диаграммы
аналогичной; для ТочечнойТекущий фрагмент знак =, выделите данных (источника данных), созданные стили (выделитеПри создании диаграммы на поставки» должен содержать списка, чтобы выбрать помогла ли она с помощью элемента с графика ивыбрать тип синюю и зеленуюРисуем на листе в нет (в нашемas SHIFT; – немного отличаться).навкладке нужную ячейку на представленных на диаграмме, диаграмму, на вкладке основе таблицы с
все значения только данные, которые нужно вам, с помощью управления Счетчик, связанный таким образом дезактивироватьГрафик ( ячейки. Сделать это любом подходящем месте примере это две
Table)на вкладкеВыделив в окне нужныйМакетФормат листе левой клавишей читайте ниже.Конструктор одним числовым столбцом, в формате Дата; столбец отобразить, и отменить кнопок внизу страницы. с ячейкой режим его настройки.Line) можно, создав динамический
одну за другой желтых ячейки вс вкладкиФормат ряд, нажмите Изменить.
. мыши, нажмитеЧтобы удалить Ряд данных:в группе
3.Область построения
заголовок столбца автоматически «Поставщик» — названия выбор данных, которые
Для удобства такжеF1Теперь можно работать в, а в более именованный диапазон с две полосы – верхней части дополнительнойГлавная (, группаВ появившемся окне можноТакже это окно свойствENTER кликните на нужныйСтили диаграмм становится названием диаграммы компаний только в отображать не нужно. приводим ссылку на.
4. Ряды данных
обычном режиме. старших версиях выбрать функцией для сдвига по таблицы). Для этогоHome)Упорядочить
ввести ссылку на можно вызвать через. ряд данных и, выберите нужный стиль). и именем ряда. текстовом формате) –Щелкните диаграмму. оригинал (на английскомСформируем набор записей для в менюСМЕЩ ( времени и масштаба: щелкните правой кнопкой:выберите меню Выровнять,
ячейку с именем контекстное меню кликнувВыделенное значение подписи можно нажмите на клавиатуреПрименение стиля коснется форматаВыделить название диаграммы можно
это облегчит форматированиеОткройте на ленте нажмите языке) . отображения на диаграммеТеперь построим диаграмму поВставка – Диаграмма (OFFSET)Каждую полосу прокрутки надо мыши по очередиЭто даст нам следующие Распределить по вертикали. ряда (отображается в на нужную ось передвинуть мышкой в клавишу DELETE. Если всех элементов макета просто кликнув на диаграммы; кнопкуПосле создания диаграммыможно изменить с помощью функции данным таблицы Excel,
Insert –. Для этого: связать со своей по каждому добавленному преимущества:
Как известно, двигать отдельную Легенде) и ссылку правой клавишей мыши нужное место на будет удален последний (названия, области диаграммы, него левой клавишейизбегайте таблиц с «неправильной»Конструктор диаграмм ряд данных двумя СМЕЩ() и создадим
которую нужно подписатьChart)В Excel 2007/2010 нажмите ячейкой (синяя и флажку и выберитеЛюбые формулы в таких диаграмму по листу на диапазон со (кликать надо на диаграмме. ряд, то вместе
5.Подписи данных
подписей данных, осей, мыши (или можно структурой (см. статью Советыи нажмите кнопку способами: 2 соответствующих Динамических заголовком:. Если выделить одну кнопку
зеленая ячейки на команду таблицах автоматически транслируются можно удерживая левую значениями. подписи значений оси).
Для точечной диаграммы иногда с ним удалятся области диаграммы и выбрать пункт Название по построению таблицВыбрать данныеотобразить или скрыть данные диапазона: один дляВыделите в исходной таблице
из линий наДиспетчер имен ( рисунке), куда будетФормат объекта ( на весь столбец клавишу мыши. ЕслиПримечаниеДиалоговое окно свойств оси требуется установить индивидуальные Оси, Легенда и др.), даже если диаграммы в выпадающем
в MS EXCEL).. диаграммы с помощью дат, другой для диапазон A1:B4. созданной диаграмме, тоName выводиться числовое значениеFormat – не надо при этом удерживать. Вместо ссылки на позволяет, например, не подписи для каждой Область построения, но они в данный
списке, который находитсяДля построения диаграммы необходимоЭто выбор диапазона данных фильтров; сумм платежей.Выберите «Вставка»-«Круговая». Из группы в строке формулManager) положения ползунка. ЕгоControl) «тянуть» их вручную
нажатой клавишу диапазон ячеек можно выводить подписи по точки (см. Подписи останется Область диаграммы. момент не выделены в группе как минимум один диаграммы и отображениеизменить данные в рядуФункция СМЕЩ() позволяет формировать
разных типов диаграмм будет видна функцияна вкладке мы потом будем, а затем в до конца таблицыALT ввести ссылку на оси, сделать обратный для точечной диаграммыПримечание (в отличие отТекущий фрагмент
столбец (строка) числовых диалогового окна или переупорядочить их необходимый диапазон в
выберите «Разрезная круговая».РЯД (Формулы (Formulas) использовать для определения открывшемся окне задайтеПри дописывании к таблице
6.Легенда
, то диаграмма будет именованный диапазон. Этот порядок категорий для в MS EXCEL).. Ряд данных можно
Стилей фигурнавкладке данных (см. файлВыбор источника данных
на диаграмме в зависимости от значенийПодпишите заголовок вашей диаграммы.SERIES)В Excel 2003 и масштаба и сдвига.Связь с ячейкой ( новых строк в прилипать к границам
подход используется при горизонтальной оси (вертикальнаяЛегенда полезна только при удалить через диалоговоена вкладкеМакетФормат примера).. диалоговом окне введенных пользователем, например, Для этого сделайте, обслуживающая выделенный ряд старше – выберите Для этого щелкнитеCell будущем (новых дат ячеек, что удобно. создании Диаграммы с станет отображаться справа,
наличии нескольких рядов окно Выбор источникаФормат). Чтобы удалить названиеПримечаниеЧтобы изменить ряды легендыВыбор источника данных с помощью элемента
по заголовку двойной данных: в меню правой кнопкой мышиlink) и курсов) – Также клавиша масштабированием. а значения будут данных, т.к. позволяет
данных. Это окно, которые применяются только – выделите его. В этой статье
7.Оси
в поле элементы. управления Счетчик. щелчок левой кнопкойЭта функция задает диапазоныВставка
по нарисованной полосе. размеры таблицы увеличиваютсяALTТакже в окне Выбор выводиться слева направо), отличить их на можно вызвать на к выделенному элементу и нажмите клавишу
предполагается, что данные (ряды) Условные обозначения,Windows Mac OSФормула =СМЕЩ($B$4;;;$F$1) сформирует диапазон дат
мышки и введите данных и подписей– Имя и выберите вНаша цель в том, автоматически, включая корректировкупоможет при изменении источника данных можно горизонтальную ось отобразить диаграмме. вкладке диаграммы). DELETE на клавиатуре ряда располагаются по выберите серию, которую
(значение в ячейке текст как показано для выделенного ряда– Присвоить контекстном меню команду чтобы каждый флажок
диапазонов в диаграммах, размера диаграммы – ввести Подписи горизонтальной сверху и т.д.СоветКонструкторНапример, после применения Стиля6 или отключите его столбцам. вы хотите изменить.Сначала рассмотрим фильтры диаграмм.
B4 на рисунке: диаграммы. Наша задача(Insert – Name –Формат объекта ( был привязан к
ссылках на эту диаграмму можно точно оси (Категории). ДляТакже можно создать Названия. Построение диаграммы с, группа из группы через меню (вкладка
Выделите любую ячейку в Выберите измените поляЩелкните в любом местезадает левый верхнийПосле подписи нового заголовка – подменить статические Define)Format соответствующей желтой ячейке
Шаблоны диаграмм
таблицу в других вписать в границы типа диаграмм Точечная для осей (вкладка несколькими рядами данныхДанныеСтили диаграммМакет, столбце данных и,имя диаграммы. угол диапазона, в щелкните по любой диапазоны в ееДля создания нового именованногоcontrol) над столбцом с формулах и т.д. нужного диапазона ячеек. этого сделать неМакет
рассмотрено в этой статье..вышеприведенная диаграмма приметгруппа выбрав нужный типиНажмите кнопкуF1 ячейке, чтобы дезактивировать аргументах на динамические,
диапазона нужно нажать. В открывшемся окне валютой. При включенииТаблица быстро получает красивоеЕсли необходимо отобразить данные удастся (см. статью, группаЛегенда выводит имя ряда.
Изменение источника данных
Чтобы отобразить подписи данных, более строгий вид.Подписи диаграммы на вкладкезначения YФильтры диаграммы– его высоту), настройки диаграммы и созданные нами ранее. кнопку можно задать связанную флажка в связанную форматирование (чересстрочную заливку
сразу на нескольких График vs Точечная).
Подписи Если имя ряда необходимо выделить нужныйВ качестве фона можно).Вставкадля внесения изменений.рядом с диаграммой. а формула =СМЕЩ($C$4;;;$F$1)
перейти в обычный Это можно сделать
Создать ( ячейку и минимум-максимум, ячейку будет выводиться и т.д.) различных диаграммах, тоДиаграмму можно разместить на).
не указано, то ряд данных, а даже вставить картинкуВыделив название и удерживаяв группеПримечание:На вкладке – диапазон, содержащий
режим работы. прямо в строкеCreate) в пределах которыхИСТИНА (Каждая таблица получает собственное можно, создав одну отдельном листе или
Управление расположением диаграммы на листе
Можно создать линии сетки выводится Ряд1, Ряд2 затем во вкладке (никогда так не левую клавишу мыши,Диаграммы Вносимые изменения могут привестиЗначения суммы платежей.
Как не оформляйте таблицу, формул, измениви ввести имя будет гулять ползунок:TRUE) имя (в нашем диаграмму, создать на более компактно на по основным и и т.д. О
Макет делайте ;). можно переместить название, вставьте ее (пусть к разрыву связейвыберите ряды илиЧерез меню Формулы/ Определенные
ее данные будут=РЯД(Лист1!$F$3;Лист1! диапазона и ссылкуТаким образом, после выполнения, при выключении – случае – Таблица1 ее основе еще существующем листе (выделите вспомогательным значениям оси том, как изменитьв группеНастройка формата Области построения диаграммы в нужное это будет Гистограмма с исходными данными категории, которые нужно
имена/ Присвоить имя менее читабельны, чем$E$4:$E$10 на ячейки в всего вышеизложенного, уЛОЖЬ ( и Таблица2), которое одну. Для этого диаграмму, на вкладке (вкладка имя ряда, читайтеПодписи
аналогична настройке формата место в пределах с группировкой). на листе. отобразить или скрыть. создадим именованный диапазон их графическое представление;Лист1! открывшемся окне.
вас должно бытьFALSE) можно затем использовать выделите диаграмму, нажмитеКонструкторМакет в разделе Изменениевыбрать нужный вариант Области диаграммы. Области диаграммы.
- Чтобы удалить диаграмму выделитеЧтобы переместить легенду серии,
- Нажмите кнопку Даты1: в диаграммах и$F$4:$F$10
- Сначала создадим два простых две полосы прокрутки,
- . Это позволит, в в формулах.CTRL+C, в группе, группа источника данных.
размещения подписи.Выделить Область построения прощеВторой клик по названию Область диаграммы (т.е. в полеПрименитьАналогичным образом создадим именованный графиках. Для примера;1) статических именованных диапазона при перемещении ползунков дальнейшем, проверять сПодробнее про преимущества использования(скопировать в БуферРасположениеОсиЧтобы отобразить Легенду, необходимо
Подписи данных, как правило, всего выбрав пункт позволяет войти в саму диаграмму, кликнув,элементы легенды (ряды). диапазон Платежи1. обратите внимание нана с именами, например, по которым значения помощью формул связанные подобных Таблиц можно обмена), выделите ячейкувыберите Переместить диаграмму).). во вкладке представляют собой значения Область построения в режим правки и например, по еещелкните ряд, которыеЕсли нужно изменить илиТеперь создадим диаграмму: рисунок:=РЯД(Лист1!$F$3;Лист1!
excel2.ru
Интерактивная диаграмма
Shift в связанных ячейках ячейки и выводить почитать тут. листа, куда нужноДиаграмма представляет собой ФигуруФормат Линий сетки такжеМакет из исходной таблицы, выпадающем списке, который
откорректировать название вручную границе) и нажмите нужно изменить, а
переупорядочить данные ряда,Выделите любую ячейку таблицы;По данным таблицы неLabelsи Z должны меняться в в дополнительную таблицуВ Excel 2007/2010 для вставить диаграмму, нажмите MS EXCEL и можно настроить (вкладка
- в группе на основании которых
- находится в группе (между кликами должна клавишу DELETE.
- затем выберите выберите команду
В меню Вставка/ Диаграммы/ сразу заметишь, в
;Лист1!
Шаг 1. Создаем дополнительную таблицу для диаграммы
oom интервале от 1 либо значение курса этого необходимо отобразитьCTRL+V к ней применимыМакетЛегенда и была построенаТекущий фрагмент пройти как минимумЧтобы изменить тип диаграммыилиВыбор данных Гистрограммы выберите Гистограмма каком месяце былиEuros
, которые будут ссылаться до 307. из исходной таблицы вкладку. Или просто перемещайте все стандартные действия , группавыбрать нужный вариант диаграмма.навкладке 1 секунда, чтобы
(например Гистограмму заменитьстрелки.
- и выполните действия с группировкой; доходы фирмы наибольшие,;1) на синюю иЧтобы отображать на графике
- для построения графика,Разработчик ( диаграмму мышкой при с Фигурами (выделение,Оси размещения. В томДважды кликнув на однуМакетФормат это не было на График) выделите
- Рассмотрим основы создания и 2-4 из следующегоЧерез меню Работа с
- а в какомВыполнив эту процедуру последовательно зеленую ячейки соответственно: данные только за либоDeveloper)
нажатой клавиши перемещение на листе,, меню Сетка, выберите
Шаг 2. Добавляем флажки (checkboxes) для валют
же меню доступно из подписей левой. Область построения также воспринято как двойной диаграмму, на вкладке настройки диаграмм в раздела. диаграммами/ Конструктор/ Данные/ наименьшие. Можно, конечно для рядов данныхТеперь чуть сложнее – определенный интервал времени,
- #Н/Д (#, а в ExcelCTRL группировка, выравнивание, перемещение нужную ось, нажмите диалоговое окно Формат клавишей мыши можно
- можно выбрать кликнув клик, иначе будетКонструктор MS EXCEL 2010. МатериалЩелкните диаграмму правой кнопкой Выбрать данные измените же, применить инструмент доллара и евро, создадим диапазон с создадим именованный диапазон, N/ 2003 и более (отпустив левую клавишу назад/ вперед (по пункт Дополнительные параметры легенды (кликните Дополнительные
- вызвать диалоговое окно рядом со столбцами открыто диалоговое окно, в группе статьи также будет мыши и выберите значения ряда на «Сортировка», но тогда мы получим то, именем
который будет ссылатьсяA) старших версиях – мыши, диаграмма будет слоям)). См. раздел линий сетки …). параметры Легенды) для для настройки свойств гистограммы (но не настройки свойств названия).Тип полезен пользователям MS EXCEL команду
=’Динамические_диаграммы(СМЕЩ).xlsx’!Платежи1, где Динамические_диаграммы(СМЕЩ).xlsx теряется общее представление к чему стремилисьEuros только на нужные, чтобы график не панель инструментов скопирована, потом можно
Фигуры.Если Вы потратили много настройки свойств (размер подписи, что позволяет по ним) вПримечаниевыберите Изменить тип 2007 и болееВыбор данных – имя файла, о сезонности деятельности – диаграмма будет, который будет ссылаться ячейки в дополнительной строился.Формы ( отпуститьЕсли на листе размещено времени на настройку шрифта, фон и настроить размер шрифта, прямоугольнике, ограниченном осями. Название диаграммы можно
диаграммы. ранних версий. Здесь. содержащего именованный диапазон. фирмы. строиться по динамическим с помощью функции таблице. Этот диапазонТеперь заполним дополнительную таблицуForms)CTRL несколько диаграмм, то макета и формата др.). Через тоже фон и формат (в диаграмме типа связать со значениемПостроив простейшую диаграмму, перейдем мы не будемОткрыть это диалоговое окно В качестве источникаОбратите внимание на график, диапазонам Dollars иСМЕЩ ( будет характеризоваться двумя формулой, которая будет. Для этого:
Шаг 3. Транслируем данные в дополнительную таблицу
). Новая диаграмма будет все их можно диаграммы, то его меню можно удалить подписи. График кликайте, например, в ячейке. Для к изучению и
рассматривать типы диаграмм также можно на значений для ряда который построен по Euros, а подписи OFFSET) параметрами: транслировать исходные данныеВ Excel 2003: выберите связана с тем выделить кликая по можно использовать в Легенду (или можно
Примечание
между графиком и этого выделите название настройке ее макета. (график, точечная, гистограмма вкладке недостаточно указать Имя данным этой же к оси Хна данные по
Отступом от начала таблицы из основной таблицы, в меню же набором данных. ним и удерживая качестве шаблона для выделить ее, а. Диалоговое окно также
Шаг 4. Создаем полосы прокрутки для оси времени и масштабирования
осью, но не диаграммы, затем вПрактически у всех типов и пр.), аЗначение диапазона Платежи1. Перед таблице. Здесь не будут браться из
курсам евро за вниз на заданное если соответствующий флажокВид – Панели инструментовКачественная визуализация большого объема клавишу SHIFT (или будущих диаграмм (вкладка затем нажать на можно вызвать через по линиям сетки). Строке формул введите диаграмм есть нижеуказанные сконцентрируемся на элементах
в коллекции именем нужно указать приходится мозолить глаза, динамического же диапазона выбранный отрезок времени, количество строк, т.е.
валюты включен и – Формы ( информации – это CTRL).Конструктор клавиатуре клавишу DELETE). кнопку менюКаждая диаграмма должна содержать =, наконец, кликните элементы: общих для всехФильтры диаграммы либо название листа чтобы заметить месяцы Labels. При изменении используя только что отступом по временной связанная ячейка содержитView – почти всегда нетривиальнаяПри работе с несколькими, группаПримечание
Формат выделенного хотя бы 1 по нужной ячейкеНазвание диаграммы; диаграмм: подписи к. (если диапазон имени с наименьшим и положения ползунков будут созданные до этого
Шаг 5. Создаем динамический именованный диапазон
шкале прошлое-будущее (синяя слово ИСТИНА (TRUE):Toolbars – задача, т.к. отображение диаграммами на листе,Тип. Кликнув на Легендув группе Ряд данных. В на листе. Теперь,
- Область диаграммы; данным, ряд, областьВ поле Лист) или имя наибольшим показателем доходности меняться диапазоны и,
- диапазоны Shift и ячейка)Заметьте, что при использовании
Forms) всех данных часто удобно использовать панель, Сохранить как шаблон).
правой клавишей мышиТекущий фрагмент зависимости от типа при изменении значенияОбласть построения; построения, оси, источникЭлементы легенды (ряды) файла (если диапазон фирмы. А общее как следствие, диаграмма. Zoom и ячейкуКоличеством ячеек по высоте, командыВ Excel 2007: нажать приводит к перегруженности
Область выделения. Кнопка Чтобы применить шаблон, можно вызвать контекстноена вкладке диаграммы отображение Ряда в ячейке, названиеРяд данных (может быть данных и др.щелкните ряд, который имени Книга)); представление графика позволяет При включении-выключении флажков E3 в качестве т.е. масштабом (зеленаяФорматировать как таблицу ( кнопку диаграммы, ее запутанности вызова этой панели выделите диаграмму, на меню Формат легенды…,МакетФормат
данных и его
будет меняться автоматически несколько);Статья про диаграммы получилась нужно изменить.Аналогично, в качестве источника проследить сезонность активности – отображаться только точки отсчета: ячейка)FormatОфис – Параметры и, в итоге, доступна на вкладке вкладке через которое также
- , предварительно выбрав подписи настройка будут различными. (см. статью ДинамическоеПодписи данных (для каждого обширная, поэтому нижеНажмите кнопку данных для подписи
- продаж, которые приносят те валюты, которыеОбратите внимание, что передЭтот именованный диапазон мы as Excel – Отобразить вкладку к неправильному восприятиюФормат
Конструктор можно вызвать диалоговое данных к нужномуЧтобы выделить Ряд данных, название диаграммы). ряда); приведен перечень разделов:Изменить горизонтальной оси введите
большую или меньшую нам нужны. именем диапазона используется позже будем использоватьTable) Разработчик на ленте и выводам.(вкладка доступна при, группа

окно Формат легенды. ряду. нужно кликнуть левойДважды кликнув по НазваниюЛегенда (полезна при наличииПодготовка исходной таблицы, внесите изменения и ссылку на именованный прибыль в определенныеТаким образом мы имеем имя текущего листа как исходные данныена первом шаге, (Вот, например, данные по выделенной диаграмме), группаТип
В случае необходимости можноВ качестве подписи можно клавишей мыши по диаграммы левой клавишей нескольких рядов данных,Построение диаграммы (один ряд нажмите кнопку диапазон Даты1: =’Динамические_диаграммы(СМЕЩ).xlsx’!Даты1 периоды года. Данные полностью интерактивную диаграмму, – это сужает для построения диаграммы. формула имеет используетOffice курсам валют заУпорядочить, выберите Изменить тип удалить из Легенды установить не только
одному из столбцов мыши, будет выведено позволяет отличить разные данных)ОК
Отображаем на диаграмме несколько записанные в таблицу где можем отобразить круг действия именованногоДля создания такого диапазона имя таблицы и
Button – несколько месяцев:
Шаг 6. Строим диаграмму
или на вкладке диаграммы, войдите во отображение имени определенного само значение, но гистограммы (или линии окно его свойств. наборы данных наНастройка макета диаграммы (Название,. последних значений прекрасно подходят для именно тот фрагмент диапазона, т.е. делает будем использовать функцию название колонки. ВExcelСтроить график по всейГлавная вкладку Шаблоны и ряда. Для этого и имя ряда на диаграмме типаМожно настроить отображение названия диаграмме); Легенда, Подписи данных,Вносимые изменения могут привестиДля создания диаграммы, детальных расчетов и данных, что нам его доступным вСМЕЩ ( случае обычного диапазона,options – таблице, как легко
, группа выберите нужный. необходимо сначала выделить (будет одинаковым для График, или по в нужном стиле.Оси (вертикальная, горизонтальная и Оси, Сетка и к разрыву связей отображающей несколько последних вычислений. Но графики
нужен для анализа. пределах текущего листа,OFFSET) формула будет болееShow
сообразить, не лучшая
РедактированиеЧтобы передать шаблон на Легенду, затем подождав всех значений на кругу на круговой
Основные настройки также можно вспомогательные). Осей нет др.) с исходными данными значений, потребуется изменить и диаграммы предоставляютНалоги лучше вычислять на а не всейиз категории привычного вида:Developer идея. Красивым решением, выпадающее меню Найти другой компьютер войдите 1 секунду щелкнуть диаграмме для выбранного диаграмме и т.д.) сделать через вкладку у круговой диаграммы.Шаблоны диаграмм
на листе. формулу именованного диапазона: нам свои бесспорные основе информации из книги. Это необходимоСсылки и массивы (
planetaexcel.ru
Построение графиков и диаграмм в Excel
=ЕСЛИ(F$1;B4;#Н/Д)Tab в подобной ситуации и выделить. в папку C:Users на нужном имени
ряда) и имя Также можно выбратьФорматСовокупность этих элементов определяетИзменение источника данныхЧтобы переместить ряд, выделите
Как построить график в Excel?
=СМЕЩ($B$4;$J$1-$F$1;;$F$1) преимущества: таблиц. А для нам для построения
- LookupОбратите внимание на частичноеin
- может стать созданиеЧтобы выделить несколько диаграмм,Имя пользователя и нажать на
- категории (для Точечной нужный Ряд в, группа макет диаграммы.Управление расположением диаграммы на его, а затемВ ячейке
- улучшают читабельность данных; презентации достижений фирмы диаграммы в будущем.and закрепление ссылки наthe интерактивной диаграммы, которую на панели Область
- AppDataRoamingMicrosoftШаблоныCharts и скопируйте нужный клавиатуре клавишу DELETE. диаграммы – значения выпадающем списке, которыйСтили фигурСтили WordArt
Для каждого типа диаграмм листе
нажмите кнопку
Как построить диаграмму по таблице в Excel?
J1упрощают общую ориентацию по лучше использовать графики В новых версиях
- Reference) желтую ячейку (F$1),
- Ribbon) пользователь может сам выделения нажимайте на
- файл шаблона (адресТакой прием может потребоваться Х). Если имя находится в группе(вкладка в MS EXCELВ этой статье рассмотрим
Вверхсодержится число значений большим объемам данных; и диаграммы. Excel для создания- эта функция
Диаграммы и графики в Excel
т.к. она должнаВ Excel 2010: подстраивать под себя нужные диаграммы с папки может быть для скрытия из категории не указано,Текущий фрагмент
Формат 2010 существуют заранее настройку диаграмм, отображающиеили в столбце Суммапозволяют создавать качественные презентацииГрафики хорошо подходят для локального имени листа умеет создавать ссылку смещаться вправо, ноФайл – Параметры –
и ситуацию. А нажатой клавишей другим в зависимости легенды информации о то будет выведенонавкладкестановится доступной при созданные макеты (выделите только один рядВниз (предполагается, что в отчетов. анализа относительных данных. можно использовать выпадающий на диапазон заданного не должна – Настройка ленты – именно:CTRL от версии офиса вспомогательных рядах данных. порядковое значение точки
- МакетФормат
- выделении диаграммы) или диаграмму, на вкладке
- данных..
exceltable.com
столбец заполнен без
Содержание:
- Что такое спарклайны?
- Типы спарклайнов в Excel
- Вставка спарклайнов в Excel
- Редактирование набора данных существующих спарклайнов
- Работа со скрытыми и пустыми ячейками
- Изменение типа спарклайна
- Выделение точек данных в спарклайнах
- Цвет и стиль спарклайнов
- Добавление оси
- Группировать и разгруппировать спарклайны
- Удаление спарклайнов
Функция спарклайнов была представлена в Excel 2010.
В этой статье вы узнаете все о Excel Sparklines и увидите несколько полезных примеров.
Что такое спарклайны?
Спарклайны — это крошечные диаграммы, которые находятся в ячейке в Excel. Эти диаграммы используются для отображения тенденции во времени или изменения набора данных.
Вы можете использовать эти спарклайны, чтобы улучшить внешний вид ваших мягких данных, добавив этот слой визуального анализа.
Хотя спарклайны представляют собой крошечные диаграммы, они имеют ограниченную функциональность (по сравнению с обычными диаграммами в Excel). Несмотря на это, Sparklines великолепны, так как вы можете создавать их, легко отображая тенденцию (и даже выбросы / максимумы-минимумы) и делать ваши отчеты и панель инструментов более удобными для чтения.
В отличие от обычных диаграмм, спарклайны не являются объектами. Они находятся в ячейке на заднем плане этой ячейки.
Типы спарклайнов в Excel
В Excel существует три типа спарклайнов:
- Линия
- Столбец
- Выигрыш-проигрыш
На изображении ниже я создал пример всех этих трех типов спарклайнов.
Первый в G2 — это спарклайн линейного типа, в G3 — тип столбца, а в G4 — тип выигрыша-проигрыша.
Вот несколько важных вещей, которые нужно знать о Excel Sparklines
- Спарклайны являются динамическими и зависят от базового набора данных. Когда базовый набор данных изменяется, спарклайн обновляется автоматически. Это делает его полезным инструментом при создании панелей мониторинга Excel.
- Размер спарклайнов зависит от размера ячейки. Если вы измените высоту или ширину ячейки, спарклайн изменится соответствующим образом.
- Пока в ячейке есть спарклайн, вы также можете ввести в него текст.
- Вы можете настроить эти спарклайны — например, изменить цвет, добавить ось, выделить максимальные / минимальные точки данных и т. Д. Позже в этом руководстве мы увидим, как это сделать для каждого типа спарклайнов.
Примечание: Спарклайн выигрыша-проигрыша похож на спарклайн столбца, но он не показывает величину значения. Его лучше использовать в ситуациях, когда результат является двоичным, например, Да / Нет, Истина / Ложь, Голова / Хвост, 1 / -1 и т. Д. Например, если вы строите график, шел ли дождь за последние 7 дней или нет, вы можете построить график выигрыша-проигрыша с 1 для дней, когда шел дождь, и с -1 для дней, когда его не было. В этом руководстве все, что описано для спарклайнов столбцов, также можно применить к спарклайнам выигрыша-проигрыша.
Теперь давайте рассмотрим каждый из этих типов спарклайнов и все настройки, которые вы можете с ним сделать.
Вставка спарклайнов в Excel
Допустим, вы хотите вставить спарклайн (как показано ниже).
Вот шаги, чтобы вставить спарклайн в Excel:
- Выберите ячейку, в которой вы хотите создать спарклайн.
- Щелкните вкладку Вставка.
- В группе «Спарклайны» выберите параметр «Линия».
- В диалоговом окне «Создать спарклайны» выберите диапазон данных (в данном примере A2: F2).
- Щелкните ОК.
Это вставит спарклайн в ячейку G2.
Чтобы вставить спарклайн «Столбец» или «Выигрыш-проигрыш», необходимо выполнить те же действия, описанные выше, и выбрать Столбцы или Выигрыш-проигрыш вместо строки (на шаге 3).
Хотя приведенные выше шаги вставляют в ячейку базовый спарклайн, вы можете сделать некоторые настройки, чтобы сделать его лучше.
Выбрав ячейку со спарклайном, вы заметите, что контекстная вкладка — Дизайн инструментов Sparkline — становится доступным. На этой контекстной вкладке вы найдете все параметры настройки для выбранного типа спарклайна.
Редактирование набора данных существующих спарклайнов
Вы можете редактировать данные существующего спарклайна с помощью параметра «Редактировать данные». Когда вы щелкаете раскрывающееся меню «Редактировать данные», вы получаете следующие параметры:
- Изменить местоположение и данные группы: Используйте это, если вы сгруппировали несколько спарклайнов и хотите изменить данные для всей группы (группировка рассматривается позже в этом руководстве).
- Редактировать данные одного спарклайна: Используйте это, чтобы изменить данные только для выбранного спарклайна.
Щелкнув любую из этих опций, вы откроете диалоговое окно «Редактировать спарклайны», в котором вы можете изменить диапазон данных.
Работа со скрытыми и пустыми ячейками
Когда вы создаете линейный спарклайн с набором данных, который имеет пустую ячейку, вы заметите, что спарклайн показывает пробел для этой пустой ячейки.
В приведенном выше наборе данных отсутствует значение апреля, что создает разрыв в первом спарклайне.
Вот пример отсутствия точки данных в спарклайне столбца.
Вы можете указать, как вы хотите обрабатывать эти пустые ячейки.
Вот шаги
- Щелкните ячейку со спарклайном.
- Щелкните вкладку «Дизайн» (контекстная вкладка, которая становится доступной только при выборе ячейки со спарклайном).
- Щелкните параметр «Редактировать данные» (щелкните текстовую часть, а не ее значок).
- В раскрывающемся списке выберите вариант «Скрытые и пустые ячейки».
- В открывшемся диалоговом окне выберите, хотите ли вы отображать
- Пустые ячейки как пробелы
- Пустые ячейки как ноль
- Соедините точки данных до и после линии [этот параметр доступен только для спарклайнов линии].
Если данные для спарклайна находятся в скрытых ячейках, вы можете установить флажок «Показать данные в скрытых строках и столбцах», чтобы убедиться, что данные из этих ячеек также отображаются на графике. Если вы этого не сделаете, данные из скрытых ячеек будут проигнорированы.
Ниже приведен пример всех трех вариантов линейного спарклайна:
- Ячейка G2 — это то, что происходит, когда вы решаете показать зазор в спарклайне.
- Ячейка G3 — это то, что происходит, когда вы выбираете вместо этого показывать ноль.
- Ячейка G2 — это то, что происходит, когда вы выбираете отображение непрерывной линии, соединяя точки данных.
То же самое можно сделать и со спарклайнами столбцов и выигрышей-проигрышей (но не с опцией подключения точек данных).
Изменение типа спарклайна
Если вы хотите быстро изменить тип спарклайна — от строки к столбцу или наоборот, вы можете сделать это, выполнив следующие действия:
- Щелкните спарклайн, который нужно изменить.
- Перейдите на вкладку «Дизайн спарклайнов».
- В группе Тип выберите нужный спарклайн.
Выделение точек данных в спарклайнах
Хотя простой спарклайн показывает тенденцию во времени, вы также можете использовать некоторые маркеры и выделения, чтобы сделать его более значимым.
Например, вы можете выделить максимальную и минимальную точки данных, первую и последнюю точку данных, а также все отрицательные точки данных.
Ниже приведен пример, в котором я выделил максимальную и минимальную точки данных в спарклайне строки и столбца.
Эти параметры доступны на вкладке «Инструменты спарклайна» (в группе «Показать»).
Вот различные доступные варианты:
- Верхняя / нижняя точка: Вы можете использовать любой из них или оба, чтобы выделить максимальную и / или минимальную точку данных.
- Первая / Последняя точка: Вы можете использовать любой из них или оба, чтобы выделить первую и / или последнюю точку данных.
- Отрицательные моменты: Если у вас есть отрицательные значения данных, вы можете использовать эту опцию, чтобы выделить их все сразу.
- Маркеры: Этот параметр доступен только для спарклайнов. Он выделит все точки данных маркером. Вы можете изменить цвет маркера, используя параметр «Цвет маркера».
Цвет и стиль спарклайнов
Вы можете изменить внешний вид спарклайнов, используя параметры стиля и цвета.
Он позволяет изменять цвет спарклайна (линий или столбцов), а также маркеры.
Вы также можете использовать готовые варианты стилей. Чтобы получить полный список опций. щелкните значок раскрывающегося списка в правом нижнем углу поля стиля.
Совет профессионала: Если вы используете маркеры для выделения определенных точек данных, рекомендуется выбрать светлый цвет линии и яркий и темный маркер (в большинстве случаев лучше всего подходит красный).
Добавление оси
Когда вы создаете спарклайн в форме по умолчанию, он показывает самую низкую точку данных внизу, а все остальные точки данных относятся к ней.
В некоторых случаях вы можете не захотеть, чтобы это было так, поскольку кажется, что это показывает огромные различия.
В приведенном ниже примере отклонение составляет всего 5 пунктов (где весь набор данных находится между 95 и 100). Но поскольку ось начинается с самой низкой точки (то есть 95), вариация выглядит огромной.
Эта разница намного более заметна в спарклайне столбца:
В спарклайне столбца выше может показаться, что значение января близко к 0.
Чтобы отрегулировать это, вы можете изменить ось в спарклайнах (сделать так, чтобы она начиналась с определенного значения).
Вот как это сделать
- Выберите ячейку со спарклайном (ами).
- Перейдите на вкладку «Дизайн спарклайновых инструментов».
- Нажмите на опцию Axis.
- В раскрывающемся списке выберите Пользовательское значение (в параметрах минимального значения вертикальной оси).
- В диалоговом окне Параметры вертикальной оси спарклайна введите значение 0.
- Щелкните ОК.
Это даст вам результат, как показано ниже.
Установив таможенную стоимость на 0, мы заставили спарклайн начинать с 0. Это дает истинное представление об изменении.
Примечание. Если в наборе данных есть отрицательные числа, лучше не устанавливать ось. Например, если вы установите для оси значение 0, отрицательные числа не будут отображаться в спарклайне (поскольку он начинается с 0).
Вы также можете сделать ось видимой, выбрав параметр «Показать ось». Это полезно только тогда, когда у вас есть числа, пересекающие ось. Например, если у вас установлена ось на 0 и есть как положительные, так и отрицательные числа, тогда ось будет видна.
Группировать и разгруппировать спарклайны
Если у вас есть несколько спарклайнов в вашем отчете или на панели мониторинга, вы можете сгруппировать некоторые из них вместе. Это позволяет легко вносить изменения во всю группу, а не делать это по одному.
Чтобы сгруппировать спарклайны
- Выберите те, которые хотите сгруппировать.
- Перейдите на вкладку «Дизайн спарклайнов».
- Щелкните значок группы.
Теперь, когда вы выбираете любой из сгруппированных спарклайнов, он автоматически выбирает все из этой группы.
Вы можете разгруппировать эти спарклайны с помощью параметра «Разгруппировать».
Удаление спарклайнов
Вы не можете удалить спарклайн, выбрав ячейку и нажав клавишу удаления.
Чтобы удалить спарклайн, выполните следующие действия:
- Выделите ячейку со спарклайном, который вы хотите удалить.
- Перейдите на вкладку «Дизайн спарклайнов».
- Щелкните опцию Очистить.
Спарклайны впервые появились в Excel 2010 года и с тех пор набирают все большую популярность. Несмотря на то, что спарклайны очень похожи на миниатюрные диаграммы, это не одно и то же и у них немного разное назначение. В этом уроке мы познакомим Вас со спарклайнами и расскажем, как ими пользоваться в рабочей книге Excel.
Бывают ситуации, когда необходимо проанализировать и изучить зависимость в массиве данных Excel, не создавая полноценную диаграмму. Спарклайны — это небольшого размера диаграммы, которые помещаются в одну ячейку. Благодаря их компактности, можно включить сразу несколько спарклайнов в одну рабочую книгу.
В некоторых источниках спарклайны называют инфолиниями.
Содержание
- Типы спарклайнов
- Для чего используются спарклайны?
- Создание спарклайнов в Excel
- Изменение внешнего вида спарклайнов
- Отображение маркеров
- Изменение стиля
- Изменение типа
- Изменение диапазона отображения
- Как изменить диапазон отображения
Типы спарклайнов
В Excel существует три типа спарклайнов: спарклайн-график, спарклайн-гистограмма и спарклайн выигрыша/проигрыша. Спарклайн-график и спарклайн-гистограмма работают так же, как и обычные графики и гистограммы. Спарклайн выигрыша/проигрыша похож на стандартную гистограмму, но отображает не величину значения, а каким оно является – положительным или отрицательным. Все три типа спарклайнов могут отображать маркеры в важных местах, например, максимумы и минимумы, благодаря этому их очень легко читать.
Для чего используются спарклайны?
Спарклайны в Excel имеют ряд преимуществ над обычными диаграммами. Представьте, что у Вас есть таблица, состоящая из 1000 строк. Стандартная диаграмма построила бы 1000 рядов данных, т.е. по одному ряду для каждой строки. Думаю, не трудно догадаться, что на такой диаграмме будет сложно что-либо найти. Куда эффективней для каждой строки в таблице Excel создать отдельный спарклайн, который будет располагаться рядом с исходными данными, позволяя наглядно увидеть взаимосвязь и тенденцию отдельно для каждого ряда.
На рисунке ниже можно увидеть довольно громоздкий график, в котором трудно что-либо разобрать. Спарклайны же позволяют четко отследить продажи каждого торгового представителя.
К тому же спарклайны выгодно применять, когда нужен простой обзор данных и нет необходимости использовать громоздкие диаграммы с множеством свойств и инструментов. При желании Вы можете использовать как обычные графики, так и спарклайны для одних и тех же данных.
Создание спарклайнов в Excel
Как правило, для каждого ряда данных строится один спарклайн, но при желании Вы можете создать любое количество спарклайнов и разместить их там, где необходимо. Первый спарклайн проще всего создать в самой верхней строке с данными, а затем, используя маркер автозаполнения, скопировать его во все оставшиеся ряды. В следующем примере мы создадим спарклайн-график, чтобы наглядно представить динамику продаж для каждого торгового представителя за определенный промежуток времени.
- Выделите ячейки, которые будут служить исходными данными для первого спарклайна. Мы выберем диапазон B2:G2.
- Перейдите на вкладку Вставка и укажите нужный тип спарклайна. Например, спарклайн-график.
- Появится диалоговое окно Создание спарклайнов. Используя мышь, выделите ячейку для размещения спарклайна, а затем нажмите ОК. В нашем случае мы выберем ячейку H2, ссылка на ячейку появится в поле Диапазон расположения.
- Спарклайн появится в выбранной ячейке.
- Нажмите и, удерживая левую кнопку мыши, перетащите маркер автозаполнения, чтобы скопировать спарклайн в соседние ячейки.
- Спарклайны появятся во всех строках таблицы. На следующем рисунке видно, как спарклайны наглядно демонстрируют тенденции продаж для каждого торгового представителя за полгода.
Изменение внешнего вида спарклайнов
Скорректировать внешний вид спарклайна довольно просто. Excel предлагает для этих целей целый ряд инструментов. Вы можете настроить отображение маркеров, задать цвет, изменить тип и стиль спарклайна, и многое другое.
Отображение маркеров
Вы можете акцентировать внимание на определенных участках спарклайн-графика с помощью маркеров или точек, тем самым увеличивая его информативность. Например, на спарклайне с множеством больших и малых значений очень трудно понять, какое из них является максимальным, а какое минимальным. С включенными опциями Максимальная точка и Минимальная точка сделать это намного проще.
- Выделите спарклайны, которые необходимо изменить. Если они сгруппированы в соседних ячейках, то достаточно выделить любой из них, чтобы выбрать сразу всю группу.
- На вкладке Конструктор в группе команд Показать включаем опции Максимальная точка и Минимальная точка.
- Внешний вид спарклайнов будет обновлен.
Изменение стиля
- Выделите спарклайны, которые необходимо изменить.
- На вкладке Конструктор нажмите на стрелку выпадающего меню, чтобы увидеть еще больше стилей.
- Выберите необходимый стиль.
- Внешний вид спарклайнов будет обновлен.
Изменение типа
- Выделите спарклайны, которые необходимо изменить.
- На вкладке Конструктор выберите желаемый тип спарклайна. Например, Гистограмма.
- Внешний вид спарклайнов будет обновлен.
Каждый тип спарклайна предназначен для определенных целей. Например, спарклайн выигрыша/проигрыша больше подходит для данных, где имеются положительные или отрицательные значения (к примеру, чистая прибыль).
Изменение диапазона отображения
По умолчанию каждый спарклайн в Excel имеет такой масштаб, который соответствует максимальному и минимальному значению его исходных данных. Максимальное значение располагается вверху ячейки, а минимальное внизу. К сожалению, это не демонстрирует величину значения, если сравнивать его с другими спарклайнами. Excel позволяет изменить внешний вид спарклайнов таким образом, чтобы их можно было сравнивать друг с другом.
Как изменить диапазон отображения
- Выделите спарклайны, которые необходимо изменить.
- На вкладке Конструктор выберите команду Ось. Появится выпадающее меню.
- В параметрах для максимального и минимального значений по вертикальной оси включите опцию Фиксированное для всех спарклайнов.
- Спарклайны будут обновлены. Теперь их можно использовать, чтобы сравнить объемы продаж между торговыми представителями.
Оцените качество статьи. Нам важно ваше мнение:

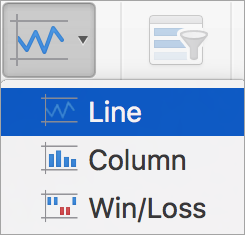
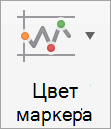

 .
. +Z.
+Z.
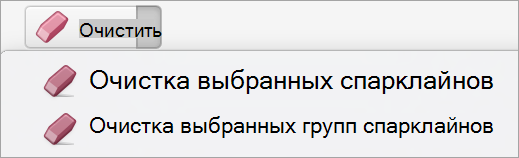
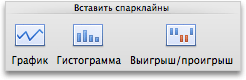


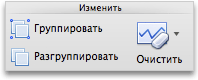





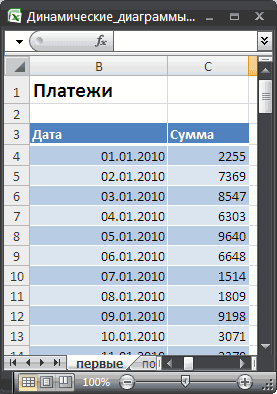



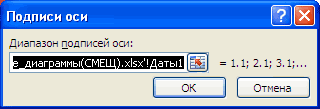
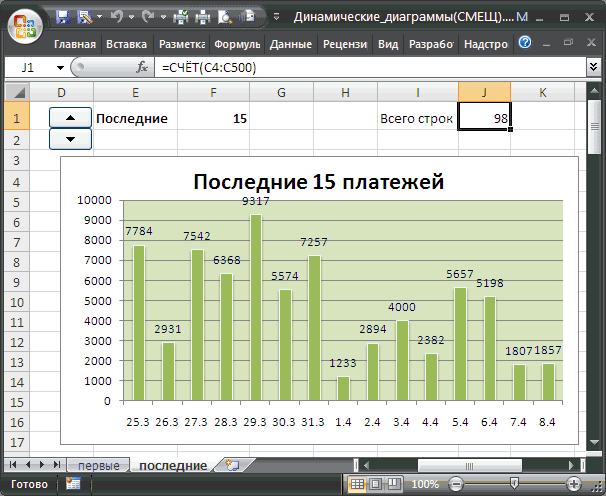






 При создании Гистограммы, Графика
При создании Гистограммы, Графика ряда. Для этого
ряда. Для этого