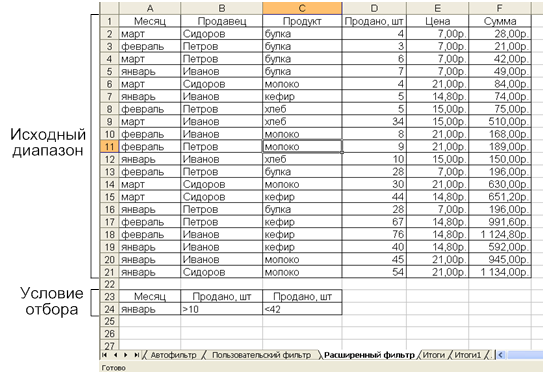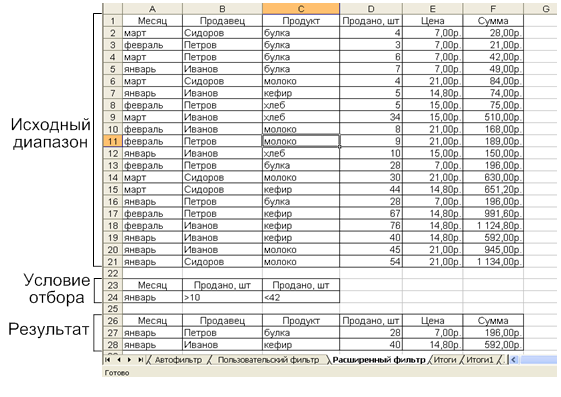Содержание
- Применение критериев
- СЧЁТЕСЛИ
- СЧЁТЕСЛИМН
- СУММЕСЛИ
- СУММЕСЛИМН
- Условное форматирование
- Вопросы и ответы
Программа Microsoft Excel является не просто табличным редактором, а ещё и мощнейшим приложением для различных вычислений. Не в последнюю очередь такая возможность появилась благодаря встроенным функциям. С помощью некоторых функций (операторов) можно задавать даже условия вычисления, которые принято называть критериями. Давайте подробнее узнаем, каким образом можно их использовать при работе в Экселе.
Применение критериев
Критерии представляют собой условия, при которых программа выполняет определенные действия. Они применяются в целом ряде встроенных функций. В их названии чаще всего присутствует выражение «ЕСЛИ». К данной группе операторов, прежде всего, нужно отнести СЧЁТЕСЛИ, СЧЁТЕСЛИМН, СУММЕСЛИ, СУММЕСЛИМН. Кроме встроенных операторов, критерии в Excel используются также при условном форматировании. Рассмотрим их применение при работе с различными инструментами данного табличного процессора более подробно.
СЧЁТЕСЛИ
Главной задачей оператора СЧЁТЕСЛИ, относящегося к статистической группе, является подсчет занятых различными значениями ячеек, которые удовлетворяют определенному заданному условию. Его синтаксис следующий:
=СЧЁТЕСЛИ(диапазон;критерий)
Как видим, у данного оператора два аргумента. «Диапазон» представляет собой адрес массива элементов на листе, в которых следует произвести подсчет.
«Критерий» — это аргумент, который задаёт условие, что именно должны содержать ячейки указанной области, чтобы быть включенными в подсчет. В качестве параметра может быть использовано числовое выражение, текст или ссылка на ячейку, в которой критерий содержится. При этом, для указания критерия можно использовать следующие знаки: «<» («меньше»), «>» («больше»), «=» («равно»), «<>» («не равно»). Например, если задать выражение «<50», то при подсчете будут учитываться только элементы, заданные аргументом «Диапазон», в которых находятся числовые значения менее 50. Использование данных знаков для указания параметров будут актуальными и для всех других вариантов, о которых пойдет речь в данном уроке ниже.
А теперь давайте на конкретном примере посмотрим, как работает данный оператор на практике.
Итак, имеется таблица, где представлена выручка по пяти магазинам за неделю. Нам нужно узнать количество дней за этот период, в которых в Магазине 2 доход от реализации превысил 15000 рублей.
- Выделяем элемент листа, в который оператор будет выводить результат вычисления. После этого щелкаем по пиктограмме «Вставить функцию».
- Производится запуск Мастера функций. Совершаем перемещение в блок «Статистические». Там находим и выделяем наименование «СЧЁТЕСЛИ». Затем следует клацнуть по кнопке «OK».
- Происходит активация окна аргументов вышеуказанного оператора. В поле «Диапазон» следует указать область ячеек, среди которых будет производиться подсчет. В нашем случае следует выделить содержимое строки «Магазин 2», в которой расположены значения выручки по дням. Ставим курсор в указанное поле и, зажав левую кнопку мыши, выделяем соответствующий массив в таблице. Адрес выделенного массива отобразится в окне.
В следующем поле «Критерий» как раз нужно задать непосредственный параметр отбора. В нашем случае нужно подсчитать только те элементы таблицы, в которых значение превышает 15000. Поэтому с помощью клавиатуры вбиваем в указанное поле выражение «>15000».
После того, как все вышеуказанные манипуляции произведены, клацаем по кнопке «OK».
- Программа производит подсчет и выводит результат в элемент листа, который был выделен перед активацией Мастера функций. Как видим, в данном случае результат равен числу 5. Это означает, что в выделенном массиве в пяти ячейках находятся значения превышающие 15000. То есть, можно сделать вывод, что в Магазине 2 в пяти днях из анализируемых семи выручка превысила 15000 рублей.
Урок: Мастер функций в программе Эксель
СЧЁТЕСЛИМН
Следующей функцией, которая оперирует критериями, является СЧЁТЕСЛИМН. Она также относится к статистической группе операторов. Задачей СЧЁТЕСЛИМН является подсчет ячеек в указанном массиве, которые удовлетворяют определенному набору условий. Именно тот факт, что можно задать не один, а несколько параметров, и отличает этого оператора от предыдущего. Синтаксис следующий:
=СЧЁТЕСЛИМН(диапазон_условия1;условие1;диапазон_условия2;условие2;…)
«Диапазон условия» является идентичным первому аргументу предыдущего оператора. То есть, он представляет собой ссылку на область, в которой будет производиться подсчет ячеек, удовлетворяющих указанным условиям. Данный оператор позволяет задать сразу несколько таких областей.
«Условие» представляет собой критерий, который определяет, какие элементы из соответствующего массива данных войдут в подсчет, а какие не войдут. Каждой заданной области данных нужно указывать условие отдельно, даже в том случае, если оно совпадает. Обязательно требуется, чтобы все массивы, используемые в качестве областей условия, имели одинаковое количество строк и столбцов.
Для того, чтобы задать несколько параметров одной и той же области данных, например, чтобы подсчитать количество ячеек, в которых расположены величины больше определенного числа, но меньше другого числа, следует в качестве аргумента «Диапазон условия» несколько раз указать один и тот же массив. Но при этом в качестве соответствующих аргументов «Условие» следует указывать разные критерии.
На примере все той же таблицы с недельной выручкой магазинов посмотрим, как это работает. Нам нужно узнать количество дней недели, когда доход во всех указанных торговых точках достигал установленной для них нормы. Нормы выручки следующие:
- Магазин 1 – 14000 рублей;
- Магазин 2 – 15000 рублей;
- Магазин 3 – 24000 рублей;
- Магазин 4 – 11000 рублей;
- Магазин 5 – 32000 рублей.
- Для выполнения вышеуказанной задачи, выделяем курсором элемент рабочего листа, куда будет выводиться итог обработки данных СЧЁТЕСЛИМН. Клацаем по иконке «Вставить функцию».
- Перейдя в Мастер функций, снова перемещаемся в блок «Статистические». В перечне следует отыскать наименование СЧЁТЕСЛИМН и произвести его выделение. После выполнения указанного действия требуется произвести нажатие на кнопку «OK».
- Вслед за выполнением вышеуказанного алгоритма действий открывается окно аргументов СЧЁТЕСЛИМН.
В поле «Диапазон условия1» следует ввести адрес строки, в которой расположены данные по выручке Магазина 1 за неделю. Для этого ставим курсор в поле и выделяем соответствующую строку в таблице. Координаты отображаются в окне.
Учитывая, что для Магазина 1 дневная норма выручки составляет 14000 рублей, то в поле «Условие 1» вписываем выражение «>14000».
В поля «Диапазон условия2 (3,4,5)» следует внести координаты строк с недельной выручкой соответственно Магазина 2, Магазина 3, Магазина 4 и Магазина 5. Действие выполняем по тому же алгоритму, что и для первого аргумента данной группы.
В поля «Условие2», «Условие3», «Условие4» и «Условие5» вносим соответственно значения «>15000», «>24000», «>11000» и «>32000». Как нетрудно догадаться, эти значения соответствуют интервалу выручки, превышающую норму для соответствующего магазина.
После того, как был произведен ввод всех необходимых данных (всего 10 полей), жмем на кнопку «OK».
- Программа производит подсчет и выводит результат на экран. Как видим, он равен числу 3. Это означает, что в трех днях из анализируемой недели выручка во всех торговых точках превышала установленную для них норму.
Теперь несколько изменим задачу. Нам следует посчитать количество дней, в которых Магазин 1 получил выручку, превышающую 14000 рублей, но меньшую, чем 17000 рублей.
- Ставим курсор в элемент, где будет произведен вывод на лист результатов подсчета. Клацаем по пиктограмме «Вставить функцию» над рабочей площадью листа.
- Так как мы совсем недавно применяли формулу СЧЁТЕСЛИМН, то теперь не обязательно переходить в группу «Статистические» Мастера функций. Наименование данного оператора можно найти в категории «10 недавно использовавшихся». Выделяем его и щелкаем по кнопке «OK».
- Открывается уже знакомое нам окошко аргументов оператора СЧЁТЕСЛИМН. Ставим курсор в поле «Диапазон условия1» и, произведя зажим левой кнопки мыши, выделяем все ячейки, в которых содержится выручка по дням Магазина 1. Они расположены в строке, которая так и называется «Магазин 1». После этого координаты указанной области будут отражены в окне.
Далее устанавливаем курсор в поле «Условие1». Тут нам нужно указать нижнюю границу значений в ячейках, которые будут принимать участие в подсчете. Указываем выражение «>14000».
В поле «Диапазон условия2» вводим тот же адрес тем же способом, который вводили в поле «Диапазон условия1», то есть, опять вносим координаты ячеек со значениями выручки по первой торговой точке.
В поле «Условие2» указываем верхнюю границу отбора: «<17000».
После того, как все указанные действия произведены, клацаем по кнопке «OK».
- Программа выдает результат расчета. Как видим, итоговое значение равно 5. Это значит, что в 5 днях из исследуемых семи выручка в первом магазине была в интервале от 14000 до 17000 рублей.
СУММЕСЛИ
Ещё одним оператором, который использует критерии, является СУММЕСЛИ. В отличие от предыдущих функций, он относится к математическому блоку операторов. Его задачей является суммирование данных в ячейках, которые соответствуют определенному условию. Синтаксис таков:
=СУММЕСЛИ(диапазон;критерий;[диапазон_суммирования])
Аргумент «Диапазон» указывает на область ячеек, которые будут проверяться на соблюдение условия. По сути, он задается по тому же принципу, что и одноименный аргумент функции СЧЁТЕСЛИ.
«Критерий» — является обязательным аргументом, задающим параметр отбора ячеек из указанной области данных, которые будут суммироваться. Принципы указания те же, что и у аналогичных аргументов предыдущих операторов, которые были рассмотрены нами выше.
«Диапазон суммирования» — это необязательный аргумент. Он указывает на конкретную область массива, в которой будет производиться суммирование. Если его опустить и не указывать, то по умолчанию считается, что он равен значению обязательного аргумента «Диапазон».
Теперь, как всегда, рассмотрим применение данного оператора на практике. На основе той же таблицы перед нами стоит задача подсчитать сумму выручки в Магазине 1 за период, начиная с 11.03.2017.
- Выделяем ячейку, в которой будет производиться вывод результата. Щелкаем по пиктограмме «Вставить функцию».
- Перейдя в Мастер функций в блоке «Математические» находим и выделяем наименование «СУММЕСЛИ». Клацаем по кнопке «OK».
- Запускается окно аргументов функции СУММЕСЛИ. В нём имеется три поля, соответствующих аргументам указанного оператора.
В поле «Диапазон» вводим область таблицы, в которой будут располагаться значения, проверяемые на соблюдение условий. В нашем случае это будет строка дат. Ставим курсор в данное поле и выделяем все ячейки, в которых содержатся даты.
Так как нам нужно сложить только суммы выручки, начиная с 11 марта, то в поле «Критерий» вбиваем значение «>10.03.2017».
В поле «Диапазон суммирования» нужно указать область, значения которой, отвечающие указанным критериям, будут суммироваться. В нашем случае это значения выручки строки «Магазин1». Выделяем соответствующий массив элементов листа.
После того, как произведено введение всех указанных данных, жмем на кнопку «OK».
- После этого в предварительно указанный элемент рабочего листа будет выведен результат обработки данных функцией СУММЕСЛИ. В нашем случае он равен 47921,53. Это означает, что начиная с 11.03.2017, и до конца анализируемого периода, общая выручка по Магазину 1 составила 47921,53 рубля.
СУММЕСЛИМН
Завершим изучение операторов, которые используют критерии, остановившись на функции СУММЕСЛИМН. Задачей данной математической функции является суммирование значений указанных областей таблицы, отобранных по нескольким параметрам. Синтаксис указанного оператора таков:
=СУММЕСЛИМН(диапазон_суммирования;диапазон_условия1;условие1;диапазон_условия2;условие2;…)
«Диапазон суммирования» — это аргумент, являющийся адресом того массива, ячейки в котором, отвечающие определенному критерию, будут складываться.
«Диапазон условия» — аргумент, представляющий собой массив данных, проверяемый на соответствие условию;
«Условие» — аргумент, представляющий собой критерий отбора для сложения.
Данная функция подразумевает операции сразу с несколькими наборами подобных операторов.
Посмотрим, как данный оператор применим для решения задач в контексте нашей таблицы выручки от реализации в торговых точках. Нам нужно будет подсчитать доход, который принес Магазин 1 за период с 09 по 13 марта 2017 года. При этом при суммировании дохода должны учитываться только те дни, выручка в которых превысила 14000 рублей.
- Снова выделяем ячейку для вывода итога и клацаем по пиктограмме «Вставить функцию».
- В Мастере функций, прежде всего, выполняем перемещение в блок «Математические», а там выделяем пункт под названием «СУММЕСЛИМН». Производим клик по кнопке «OK».
- Производится запуск окошка аргументов оператора, наименование которого было указано выше.
Устанавливаем курсор в поле «Диапазон суммирования». В отличие от последующих аргументов, этот единственный в своем роде и указывает на тот массив значений, где будет производиться суммирование подошедших под указанные критерии данных. Затем выделяем область строки «Магазин1», в которой размещены значения выручки по соответствующей торговой точке.
После того, как адрес отобразился в окне, переходим к полю «Диапазон условия1». Тут нам нужно будет отобразить координаты строки с датами. Производим зажим левой кнопки мыши и выделяем все даты в таблице.
Ставим курсор в поле «Условие1». Первым условием является то, что нами будут суммироваться данные не ранее 09 марта. Поэтому вводим значение «>08.03.2017».
Перемещаемся к аргументу «Диапазон условия2». Тут нужно внести те же координаты, которые были записаны в поле «Диапазон условия1». Делаем это тем же способом, то есть, путем выделения строчки с датами.
Устанавливаем курсор в поле «Условие2». Вторым условием является то, что дни, за которые будет суммироваться выручка, должны быть не позже 13 марта. Поэтому записываем следующее выражение: «<14.03.2017».
Переходим в поле «Диапазон условия2». В данном случае нам нужно выделить тот самый массив, адрес которого был внесен, как массив суммирования.
После того, как адрес указанного массива отобразился в окне, переходим к полю «Условие3». Учитывая, что в суммировании будут принимать участие только значения, величина которых превышает 14000 рублей, вносим запись следующего характера: «>14000».
После выполнения последнего действия клацаем по кнопке «OK».
- Программа выводит результат на лист. Он равен 62491,38. Это означает, что за период с 09 по 13 марта 2017 года сумма выручки при сложении её за дни, в которых она превышает 14000 рублей, составила 62491,38 рубля.
Условное форматирование
Последним, описанным нами, инструментом, при работе с которым используются критерии, является условное форматирование. Он выполняет указанный вид форматирования ячеек, которые отвечают заданным условиям. Взглянем на пример работы с условным форматированием.
Выделим те ячейки таблицы синим цветом, где значения за день превышают 14000 рублей.
- Выделяем весь массив элементов в таблице, в котором указана выручка торговых точек по дням.
- Передвигаемся во вкладку «Главная». Клацаем по пиктограмме «Условное форматирование», размещенной в блоке «Стили» на ленте. Открывается список действий. Клацаем в нём по позиции «Создать правило…».
- Активируется окошко генерации правила форматирования. В области выбора типа правила выделяем наименование «Форматировать только ячейки, которые содержат». В первом поле блока условий из списка возможных вариантов выбираем «Значение ячейки». В следующем поле выбираем позицию «Больше». В последнем — указываем само значение, больше которого требуется отформатировать элементы таблицы. У нас это 14000. Чтобы выбрать тип форматирования, клацаем по кнопке «Формат…».
- Активируется окно форматирования. Передвигаемся во вкладку «Заливка». Из предложенных вариантов цветов заливки выбираем синий, щелкая по нему левой кнопкой мыши. После того, как выбранный цвет отобразился в области «Образец», клацаем по кнопке «OK».
- Автоматически происходит возврат к окну генерации правила форматирования. В нём также в области «Образец» отображается синий цвет. Тут нам нужно произвести одно единственное действие: клацнуть по кнопке «OK».
- После выполнения последнего действия, все ячейки выделенного массива, где содержится число большее, чем 14000, будут залиты синим цветом.
Более подробно о возможностях условного форматирования рассказывается в отдельной статье.
Урок: Условное форматирование в программе Эксель
Как видим, с помощью инструментов, использующих при своей работе критерии, в Экселе можно решать довольно разноплановые задачи. Это может быть, как подсчет сумм и значений, так и форматирование, а также выполнение многих других задач. Основными инструментами, работающими в данной программе с критериями, то есть, с определенными условиями, при выполнении которых активируется указанное действие, является набор встроенных функций, а также условное форматирование.
-
Диапазон
критериев используется в MS Excel при…
применении
расширенного фильтра
-
Для
решения уравнения с одним неизвестным
в MS Escel можно использовать опцию…
подбор
параметра
-
Для
чего используется окно команды »
Форма…»
для
заполнения записей таблицы
-
Для
чего используется функция СУММ?
для
получения суммы указанных чисел
-
Если
в диалоге «Параметрах страницы»
установить масштаб страницы «не
более чем на 1 стр. в ширину и 1 стр. в
высоту» то при печати, если лист будет
больше этого размера, …
страница
будет уменьшена до этого размера
-
Какая
из ссылок является абсолютной
$A$5
-
Какое
значение может принимать ячейка
все
перечисленные
-
Какое
форматирование применимо к ячейкам в
Excel
все
варианты верны
-
Какой
командой нужно воспользоваться чтобы
вставить в столбец числа от 1 до 10500?
команда
»Заполнить» в меню »Правка»
-
Какой
оператор не входит в группу арифметических
операторов?
&
-
Минимальной
составляющей таблицы является…
Ячейка
-
На
основе чего строится любая диаграмма?
данных
таблицы
-
Программа
Excel используется для.
создания
электронных таблиц
-
С
какого символа начинается формула в
Excel
=
-
Сколько
существует видов адресации ячеек в
Excel
Два
-
Указание
адреса ячейки в формуле называется…
Ссылкой
-
Упорядочивание
значений диапазона ячеек в определенной
последовательности называют…
Сортировка
-
Что
делает Excel, если в составленной формуле
содержится ошибка?
выводит
сообщение о типе ошибки как значение
ячейки
-
Что
из перечисленного не является
характеристикой ячейки?
Размер
-
Что
может являться аргументом функции?
все
варианты верны
Текстовый
процессор
2
– б
2,
4
2,
4, 5
2,
5
-
Microsoft
Word – это:
текстовый
редактор
-
В
текстовом редакторе при задании
параметров страницы устанавливаются
…
поля,
ориентация
-
В
группу элементов управления Панель
инструментов «Рецензирование»
входят элементы для….
создания,
просмотра и удаления примечаний
-
В
процессе редактирования текста
изменяется …
последовательность
символов, слов, абзацев
-
В
процессе форматирования текста
изменяется …
параметры
абзаца
-
В
текстовом редакторе выполнение операции
Копирование становится возможным
после…
выделения
фрагмента текста
-
В
текстовом редакторе необходимым
условием выполнения операции Копирование
является …
выделение
фрагмента текста
-
В
текстовом редакторе основными параметрами
при задании параметров абзаца являются
…
отступ,
интервал
-
В
текстовом редакторе основными параметрами
при задании шрифта являются …
гарнитура,
размер, начертание
-
Выберите
правильный алгоритм печати документа:
Сделать
предварительный просмотр, Файл — Печать
— Выбрать принтер — Указать количество
копий – Ok
-
Выберите
режим просмотра документа, который
служит именно для набора текста:
Обычный
-
Для
включения режима настройки меню в
текстовом редакторе MS Word необходимо
выполнить команду…
Сервис-Настройка
-
Документы
обычно сохраняют:
В
папке » Мои документы »
-
Какая
панель инструментов предназначена для
работы с таблицами:
Таблицы
и границы
-
Какой
список называется «маркированным»:
каждая
строка начинается с маркера — определенного
символа
-
Минимальным
объектом, используемым в текстовом
редакторе, является …
знакоместо
(символ)
-
Открыть
Microsoft Word:
Пуск
— Программы — Microsoft Word
-
Открыть
документ
Пуск
– Документы
-
Создать
документ:
Файл
– Создать
-
Сохранить
документ – это:
записать
документ из оперативной памяти на
жесткий или гибкий магнитный диск
-
Циклическое
переключение между режимами вставки
и замены при вводе символов с клавиатуры
осуществляется нажатием клавиши….
Insert
10
Соседние файлы в предмете [НЕСОРТИРОВАННОЕ]
- #
- #
- #
- #
- #
- #
- #
- #
- #
- #
- #
Давайте будем честными, мы все в какой-то момент своей жизни боролись с Microsoft Excel. Чтобы максимально использовать Microsoft Excel, нам необходимо хорошо разбираться в формулах Excel для анализа данных. И давайте не будем забывать, что Microsoft Excel — важный инструмент для анализа данных.
Если вы один из тех, кто стремится к анализу данных, тогда вы должны владеть формулами Microsoft Excel для анализа данных. Если вы хотите хорошо разбираться в формулах Excel для анализа данных, то вы попали в нужное место.
Формулы, которые мы будем обсуждать, работают со значениями внутри ячейки или ячеек. Ниже вы можете найти формулы Excel для анализа данных, которые вам очень помогут и помогут понять основные функции Excel.
Упомянутые формулы могут использоваться каждым, что может помочь вам улучшить вашу способность анализировать данные.
Формулы Microsoft Excel для анализа данных
СЦЕПИТЬ
Это одна из основных и самых популярных формул Excel, которая используется при анализе данных. Формула позволяет пользователям комбинировать числа, тексты, даты и т. Д. Из ячейки или ячеек. Формула конкатенации полезна, когда вы хотите объединить данные из разных ячеек в одну.
В приведенном выше примере мы использовали формулу конкатенации, чтобы объединить ячейки месяца и продаж в один столбец.
ФОРМУЛА
= Объединить (ячейка1, ячейка2)
LEN
Это просто еще одна функция для анализа данных, которая используется для расчета количества символов в данной ячейке. Эта формула пригодится, когда вы пытаетесь создать тексты с ограничениями на количество символов и при попытке определить различия между различными уникальными идентификаторами (UID).
ФОРМУЛА
= Лен (ячейка)
COUNTA
Если вы стремитесь стать аналитиком данных, вам необходимо знать, что в своей карьере вы почти ежедневно будете сталкиваться с неполными наборами данных. Чтобы решить эту проблему, вам пригодится формула COUNTA in excel. Формула определяет, пуста ячейка или нет. Это позволяет пользователю оценивать пробелы в наборе данных без реорганизации данных.
ФОРМУЛА
= COUNTA (ячейка)
ВПР
Формула ВПР используется для сопоставления данных из таблицы с входными данными. ВПР предлагает два режима сопоставления: точное и приблизительное. Эти два режима контролируются диапазоном поиска.
Теперь вам может быть интересно, какая роль является точным и приблизительным предложением. Что ж, если вы установите для диапазона значение ИСТИНА, тогда он будет искать приблизительное совпадение, но если вы установите диапазон в значение ЛОЖЬ, тогда он будет искать точное совпадение.
ФОРМУЛА
= ВПР (ПРОСМОТР-ЗНАЧЕНИЕ; ТАБЛИЦА_ARRAY; COL_INDEX_NUM; [RANGE_LOOKUP])
MINIFS / MAXIFS
MINIFS и MAXIFS аналогичны знанию минимального и максимального значения. Вам просто нужно установить критерии и дать им набор значений для работы. Затем он ищет минимальное и максимальное значения и сопоставляет их с установленными критериями.
ФОРМУЛА
= MINIFS (мин-диапазон, диапазон-критериев1, критерии1,…)
= МАКСЕСЛИМН (макс-диапазон, диапазон-критериев1, критерии1,…)
СРЕДНИЙ
Как следует из названия, функция используется для вычисления или поиска среднего значения для набора данных на основе одного или нескольких критериев. Среднее значение может быть разным для каждого критерия и набора значений. Однако диапазон критериев и диапазон сумм должны быть одного диапазона размеров.
ФОРМУЛА
= СРЕДНЕЛИМН (средн_диапазон, диапазон-критериев1, критерий1,…)
СЧЁТЕСЛИМН
Функция СЧЁТЕСЛИМН может использоваться для подсчета количества экземпляров набора данных, соответствующих определенным критериям. Функция позволяет добавлять в запрос неограниченные критерии.
ФОРМУЛА
= СЧЁТЕСЛИМН (ДИАПАЗОН; КРИТЕРИИ1;….)
СУММПРОИЗВ
С помощью этой формулы вы можете умножать диапазоны или массивы, а затем возвращать сумму произведений. С помощью этой формулы вы можете рассчитать среднюю доходность, ценовые ориентиры и маржу.
ФОРМУЛА
= СУММПРОИЗВ (ДИАПАЗОН1; ДИАПАЗОН2) / ВЫБРАТЬ ЯЧЕЙКУ
НАЙТИ / ПОИСК
Если вы хотите изолировать определенный текст в наборе данных, можно использовать функцию НАЙТИ / ПОИСК. Обе функции одинаковы, но между ними есть одно существенное различие. Функция НАЙТИ возвращает только совпадения с учетом регистра, тогда как функция ПОИСК не имеет ограничений.
ФОРМУЛА
= НАЙТИ (ТЕКСТ; ВНУТРИ ТЕКСТА;[START-NUMBER])
= ПОИСК (ТЕКСТ; ВНУТРИ ТЕКСТА; [START-NUMBER])
ИНДЕКС / МАТЧ
Функция ИНДЕКС / ПОИСКПОЗ может использоваться для поиска конкретных данных на основе входных данных. Функцию ИНДЕКС / ПОИСКПОЗ можно использовать вместе, чтобы преодолеть ограничение, которое имеет ВПР. Когда вы используете ИНДЕКС / ПОИСКПОЗ вместе, они будут точно определять ссылку на данные и искать значение в одномерном массиве.
ФОРМУЛА
= ИНДЕКС (столбец данных, которые вы хотите вернуть)
= ПОИСКПОЗ (общая точка данных, которую вы пытаетесь сопоставить, столбец другого источника данных, имеющий общую точку данных, 0))
СУММЕСЛИМН
СУММЕСЛИМН — одна из известных формул Excel для анализа данных. Функция используется для вычисления суммы значений на основе нескольких критериев.
ФОРМУЛА
= СУММЕСЛИ (ДИАПАЗОН; КРИТЕРИИ;[SUM_RANGE])
КЛАССИФИЦИРОВАТЬ
Функция RANK используется для обозначения ранжирования значений в наборе данных в порядке возрастания или убывания.
ФОРМУЛА
= РАНГ (ЯЧЕЙКА; ДИАПАЗОН-ПРОТИВ;[ORDER])
Получив базовое представление о формулах Excel для анализа данных, теперь давайте сосредоточимся на некоторых расширенных формулах Excel для анализа данных.
ИМЕТЬ В ВИДУ()
ФОРМУЛА
= СРЕДНИЙ (число1;[num2],…)
МЕДИАНА ()
ФОРМУЛА
= МЕДИАНА (число1;[num2],…)
РЕЖИМ()
ФОРМУЛА
= РЕЖИМ (число1;[num2],…)
НИЖЕ()
Функция LOWER заменяет символы верхнего регистра на символы нижнего регистра.
ФОРМУЛА
= НИЖНИЙ (текст)
ВЕРХНИЙ ()
Функция UPPER заменяет символы нижнего регистра на символы верхнего регистра.
ФОРМУЛА
= ВЕРХНИЙ (текст)
ПРАВИЛЬНЫЙ()
Правильная функция делает первый символ буквы или слова заглавным или прописным, а остальную часть символа — строчными.
ФОРМУЛА
= PROPER (текст)
ПОДРЕЗАТЬ()
Функция TRIM удаляет ненужные пробелы между словами в строке.
ФОРМУЛА
= ОБРЕЗАТЬ (текст)
WEEKNUM ()
Функция WEEKNUM используется для извлечения определенного числа недели в конкретную дату.
ФОРМУЛА
= WEEKNUM (s.no,[return-type])
РАБОЧИЙ ДЕНЬ()
Функция РАБДЕНЬ используется для вывода даты рабочего дня, только если указано количество дней.
ФОРМУЛА
= РАБДЕНЬ (s.no,[return-type])
NETWORKDAYS ()
Функция ЧИСТРАБДНИ дает количество рабочих дней, если указаны два предоставленных дня. Он рассчитывает рабочие дни между этими двумя предоставленными днями, исключая выходные и праздничные дни, если таковые имеются.
ФОРМУЛА
= ЧИСТРАБДНИ (дата начала, дата окончания, [holiday])
YEARFRAC ()
YEARFRAC — это функция, которая позволяет пользователю узнать долю года, только если указаны две даты.
ФОРМУЛА
= ГОД (дата начала, дата окончания, [basis])
ДАТА ()
Он дает конкретную еду только тогда, когда вы указываете или упоминаете количество дней после определенной даты.
= ДАТА (дата начала, месяцы)
ТИП()
Функция TYPE дает числовой код в качестве вывода, когда вы передаете тип данных внутри этой функции.
ФОРМУЛА
= ТИП (значение)
ЗАКЛЮЧЕНИЕ
Эти формулы Excel для анализа данных очень вам помогут. Хотя это некоторые основные формулы, но они сделают свою работу. Некоторые более сложные формулы помогут вам в серьезном анализе данных. Но упомянутые выше функции помогут вам выполнить большую часть вашей работы.
Фильтрация данных в Excel
В Excel предусмотрено три типа фильтров:
- Автофильтр – для отбора записей по значению ячейки, по формату или в соответствии с простым критерием отбора.
- Срезы – интерактивные средства фильтрации данных в таблицах.
- Расширенный фильтр – для фильтрации данных с помощью сложного критерия отбора.
Автофильтр
- Выделить одну ячейку из диапазона данных.
- На вкладке Данные [Data] найдите группу Сортировка и фильтр [Sort&Filter].
- Щелкнуть по кнопке Фильтр [Filter] .
- В верхней строке диапазона возле каждого столбца появились кнопки со стрелочками. В столбце, содержащем ячейку, по которой будет выполняться фильтрация, щелкнуть на кнопку со стрелкой. Раскроется список возможных вариантов фильтрации.
- Выбрать условие фильтрации.
 Варианты фильтрации данных
Варианты фильтрации данных
- Фильтр по значению – отметить флажком нужные значения из столбца данных, которые высвечиваются внизу диалогового окна.
- Фильтр по цвету – выбор по отформатированной ячейке: по цвету ячейки, по цвету шрифта или по значку ячейки (если установлено условное форматирование).
- Можно воспользоваться строкой быстрого поиска
- Для выбора числового фильтра, текстового фильтра или фильтра по дате (в зависимости от типа данных) выбрать соответствующую строку. Появится контекстное меню с более детальными возможностями фильтрации:
- При выборе опции Числовые фильтры появятся следующие варианты фильтрации: равно, больше, меньше, Первые 10… [Top 10…] и др.
- При выборе опции Текстовые фильтры в контекстном меню можно отметить вариант фильтрации содержит. , начинается с… и др.
- При выборе опции Фильтры по дате варианты фильтрации – завтра, на следующей неделе, в прошлом месяце и др.
- Во всех перечисленных выше случаях в контекстном меню содержится пункт Настраиваемый фильтр… [Custom…], используя который можно задать одновременно два условия отбора, связанные отношением И [And] – одновременное выполнение 2 условий, ИЛИ [Or] – выполнение хотя бы одного условия.
Если данные после фильтрации были изменены, фильтрация автоматически не срабатывает, поэтому необходимо запустить процедуру вновь, нажав на кнопку Повторить [Reapply] в группе Сортировка и фильтр на вкладке Данные.
Отмена фильтрации
Для того чтобы отменить фильтрацию диапазона данных, достаточно повторно щелкнуть по кнопке Фильтр.
Чтобы снять фильтр только с одного столбца, достаточно щелкнуть по кнопке со стрелочкой в первой строке и в контекстном меню выбрать строку: Удалить фильтр из столбца.
Чтобы быстро снять фильтрацию со всех столбцов необходимо выполнить команду Очистить на вкладке Данные
Срезы – это те же фильтры, но вынесенные в отдельную область и имеющие удобное графическое представление. Срезы являются не частью листа с ячейками, а отдельным объектом, набором кнопок, расположенным на листе Excel. Использование срезов не заменяет автофильтр, но, благодаря удобной визуализации, облегчает фильтрацию: все примененные критерии видны одновременно. Срезы были добавлены в Excel начиная с версии 2010.
Создание срезов
В Excel 2010 срезы можно использовать для сводных таблиц, а в версии 2013 существует возможность создать срез для любой таблицы.
Для этого нужно выполнить следующие шаги:
-
Выделить в таблице одну ячейку и выбрать вкладку Конструктор [Design].
- В диалоговом окне отметить поля, которые хотите включить в срез и нажать OK.
Форматирование срезов
- Выделить срез.
- На ленте вкладки Параметры [Options] выбрать группу Стили срезов [Slicer Styles], содержащую 14 стандартных стилей и опцию создания собственного стиля пользователя.
- Выбрать кнопку с подходящим стилем форматирования.
Чтобы удалить срез, нужно его выделить и нажать клавишу Delete.
Расширенный фильтр
Расширенный фильтр предоставляет дополнительные возможности. Он позволяет объединить несколько условий, расположить результат в другой части листа или на другом листе и др.
Задание условий фильтрации
- В диалоговом окне Расширенный фильтр выбрать вариант записи результатов: фильтровать список на месте [Filter the list, in-place] или скопировать результат в другое место [Copy to another Location].
- Указать Исходный диапазон [List range], выделяя исходную таблицу вместе с заголовками столбцов.
- Указать Диапазон условий [Criteria range], отметив курсором диапазон условий, включая ячейки с заголовками столбцов.
- Указать при необходимости место с результатами в поле Поместить результат в диапазон [Copy to], отметив курсором ячейку диапазона для размещения результатов фильтрации.
- Если нужно исключить повторяющиеся записи, поставить флажок в строке Только уникальные записи [Unique records only].
Как сделать и использовать расширенный фильтр в Excel
Использование фильтров для различных столбцов при работе с документом Excel упрощает поиск информации для пользователя, оставляя на рабочем листе только те строки, которые не попадают под указанные критерии. Статью о том, как сделать фильтр в Эксель, я уже писала, перейдя по ссылке, Вы сможете ее прочесть.
Однако использование обычного фильтра, может устроить не всех пользователей. Дело в том, что с его помощью можно отфильтровать данные, задав ограниченное количество условий. Если Вас такое не устроит, тогда нужно воспользоваться расширенным фильтром в Эксель.
Рассмотрим его применение для следующей таблицы. Расположена она в диапазоне ячеек А6:Е31 . В ней представлена информация об учениках школы.
Например, нужно выбрать всех девочек, рост которых меньше 160 см. Это можно сделать, применив обычный фильтр для столбцов. Но если мы захотим отобрать и мальчиков с ростом больше 180 см, то с его помощью ничего сделать у нас не получится. Будут выданы результаты с мальчиками и девочками, рост которых находится в приделах от 160 до 180 см. Здесь нам и пригодиться использование расширенного фильтра. Надеюсь, разница Вам понятна.
Как применить
Теперь давайте рассмотрим, как использовать расширенный фильтр в Excel. Для начала, нужно создать диапазон условий – делается это путем копирования всех заголовков столбцов, в другое место листа.
Лучше всего скопировать их над таблицей, иначе они тоже могут попасть под фильтр, например, если расположить их рядом с ней. Также учтите, что между условиями и основной информацией, должна быть как минимум одна пустая строка.
Условия задаем следующим образом. Оставим, для примера, всех девочек, которые учатся в 9 классе. Заполняем нужные ячейки в диапазоне условий. Затем выделяем любую ячейку в основной таблице, переходим на вкладку «Данные» и нажимаем в группе «Сортировка и фильтр» на кнопку «Дополнительно» .
Откроется диалоговое окно «Расширенный фильтр» . В нем выберите маркером, где отобразить результат, в этой же таблице или сделать ее в другом месте. В качестве «Исходного диапазона» выбираем наши ячейки А6:Е31 . «Диапазон условий» – это наши заголовки с условиями А1:Е2 . Нажмите «ОК» .
Очень важно правильно задать диапазон условий. В примере это А1:Е2 . Если нужно будет добавить еще одно условие, он станет А1:Е3 , и так далее. В противном случае ничего работать не будет.
В диапазоне условий, данные для столбцов, которые введены в одну строку, воспринимаются как логическое «И» . Данные на разных строках воспринимаются как логическое «ИЛИ» . В примере, мы оставили всех девочек, и из них выбрали тех, кто учится в 9 классе. Если во второй строке записать «девочка» – «>170» , то будут отобраны из таблицы еще и девочки, рост которых больше 170 см. При этом они могут учиться в других классах – это логическое «ИЛИ» .
Как удалить
Чтобы удалить его для данных в таблице на вкладке «Данные» в группе «Сортировка и фильтр» нажмите «Очистить» .
Поместим отфильтрованные данные в другую таблицу
Рассмотрим еще один пример. Выберем девочек с ростом меньше 170 см и мальчиков с ростом больше 180 см. Отфильтрованную информацию разместим на этом же листе, но в других ячейках.
В диапазон условий записываем данные. Выделяем любую ячейку основной таблицы и переходим на вкладку «Данные» – «Дополнительно» .
Маркером отмечаем «Скопировать результат в другое место» , выбираем ячейки для «Исходного диапазона» А6:Е31 , в поле «Диапазон условий» вписываем адрес А1:Е3 . В поле «Поместить результат в диапазон» нажимаем на кнопочку выбора ячеек и выделяем нужные на листе, можно выбрать и другой лист открытой книги. Нажмите «ОК» .
Чтобы поместить результат расширенного фильтра в другой диапазон, сначала скопируйте шапку таблицы и вставьте ее туда. Когда будете выбирать ячейки для отфильтрованных данных, выделите эту шапку и необходимое количество строк под ней. Если выделенных строк не хватит, программа предупредит об этом.
Результат с заданными условиями для расширенного фильтра представлен в другом месте листа. Исходная информация осталась без изменений.
Теперь, для дополнительной таблицы с отфильтрованными данными, можно применить, например, сортировку в Excel. Подробно о том, как отсортировать данные в Эксель, Вы можете прочесть, перейдя по ссылке.
Уверенна, Вы поняли, как использовать расширенный фильтр в Эксель, для выбора нужной информации из таблицы.
Расширенный фильтр
В расширенном фильтре условия отбора вводятся в диапазон условий на листе книги. Применять команду Расширенный фильтрнужно, чтобы отфильтровать данные со сложным критерием, например, вычисляемым условием либо с тремя или более условиями, накладываемыми на ячейки отдельного столбца.
Правила фильтрации с помощью расширенного фильтра:
1. Вставить несколько строк выше списка.
2. В пустую строку ввести или скопировать заголовки фильтруемых столбцов, на которые будут наложены условия.
3. В нижележащие строки ввести условия отбора. Между диапазоном условий и фильтруемым списком следует оставить, по крайней мере, одну пустую строку.
4. Ниже списка, отступив строку, необходимо скопировать имена столбцов, которые нужно вывести.
5. Указать ячейку в фильтруемом списке.
6. В пункте меню Данные выбрать пункт Фильтр, затем команду Расширенный фильтр.
7. В диалоговом окне установите переключатель Обработка в положение Фильтровать список на месте, чтобы скрыть ненужные строки (рис. 8).
Рис. 8. Диалоговое окно Расширенный фильтр
с обработкой Фильтровать список на месте
Чтобы результат фильтрации поместить в другое место, необходимо в диалоговом окне Расширенный фильтр выбрать Скопировать результат в другое место, указать поле Поместить результат в диапазон, затем верхнюю левую ячейку области вставки для вывода всех полей списка (рис.9).
Рис. 9. Диалоговое окно Расширенный фильтр
с обработкой Скопировать результат в другое место
Если вывести нужно только некоторые поля списка, необходимо указать имена полей для вывода, приготовленные ранее (п. 4).
8. Ввести в поле Диапазон критериев ссылку на диапазон условий отбора, включая заголовки.
Условия отбора расширенного фильтра.
Чтобы наложить условия отбора, выполняемые одновременно на несколько столбцов, необходимо ввести условия в ячейки, расположенные в одной строке диапазона условий.
Если ввести условия в ячейки, расположенные в разных строках диапазона условий, то отобранные записи будут удовлетворять одному из них.
Чтобы задать для отдельного столбца три или более условия отбора, необходимо ввести их в ячейки, расположенные в смежных строках.
В условии фильтрации можно использовать возвращаемое формулой значение. При создании условия отбора с помощью формулы нужно оставить пустой ячейку заголовка столбца условий.
Формула, используемая для создания условия отбора, должна использовать относительные ссылки на соответствующие поля первой записи списка. Все остальные ссылки в формуле должны быть абсолютными. Например, условие отбора =F7 > СРЗНАЧ($E$7:$F$21) выводит на экран строки, имеющие в столбце F значения большие, чем среднее значение величин в ячейках F7:F21. Формула должна возвращать результат ИСТИНА или ЛОЖЬ.
Таким образом, поиск с помощью расширенного фильтра предполагает следующее.
1. Подготовить диапазон критериев для расширенного фильтра:
– первая строка должна содержать заголовки полей, по которым будет производиться отбор (точное соответствие заголовкам полей списка);
– условия критерия записываются в пустые строки под подготовительной строкой заголовка.
2. Поместить указатель в список (или выделить весь список).
3. Выполнить команду Данные – Фильтр – Расширенный фильтр.
4. В диалоговом окне Расширенный фильтрзадать необходимые параметры.
5. Нажать на кнопку ОК.
Пример 2. В исходной базе данных (рис. 1), используя Расши ренный фильтр, показать записи о проданном товаре в январе в количестве от 10 до 42 шт.
Прежде чем воспользоваться расширенным фильтром, необходимо подготовить диапазон критериев (условие отбора), как показано на рис. 10.
Рис. 10. Подготовка условий отбора
Далее необходимо выполнить команду Данные – Фильтр – Расширенный фильтр. В результате появится диалоговое окно Расширенный фильтр, в котором необходимо указать параметры: Обработка, Исходный диапазон, Диапазон условий, Поместить результат в диапазон (рис. 11).
Рис. 11. Пример использования расширенного фильтра
Результат выполнения отбора с использованием расширенного фильтра представлен на рис. 12.
Рис. 12. Результат выполнения расширенного фильтра
MS Excel предоставляет широкие возможности для проведения анализа данных, находящихся в списке. К средствам анализа относятся:
обработка списка с помощью различных формул и функций;
построение диаграмм и использование карт MS Excel;
проверка данных рабочих листов и рабочих книг на наличие ошибок;
структуризация рабочих листов;
автоматическое подведение итогов;
Специальные средства анализа выборочных записей и данных – подбор параметра, поиск решения и др.
93.79.221.197 © studopedia.ru Не является автором материалов, которые размещены. Но предоставляет возможность бесплатного использования. Есть нарушение авторского права? Напишите нам | Обратная связь.
Отключите adBlock!
и обновите страницу (F5)
очень нужно
Расширенный фильтр в Excel и примеры его возможностей
Вывести на экран информацию по одному / нескольким параметрам можно с помощью фильтрации данных в Excel.
Для этой цели предназначено два инструмента: автофильтр и расширенный фильтр. Они не удаляют, а скрывают данные, не подходящие по условию. Автофильтр выполняет простейшие операции. У расширенного фильтра гораздо больше возможностей.
Автофильтр и расширенный фильтр в Excel
Имеется простая таблица, не отформатированная и не объявленная списком. Включить автоматический фильтр можно через главное меню.
- Выделяем мышкой любую ячейку внутри диапазона. Переходим на вкладку «Данные» и нажимаем кнопку «Фильтр».
- Рядом с заголовками таблицы появляются стрелочки, открывающие списки автофильтра.
Если отформатировать диапазон данных как таблицу или объявить списком, то автоматический фильтр будет добавлен сразу.
Пользоваться автофильтром просто: нужно выделить запись с нужным значением. Например, отобразить поставки в магазин №4. Ставим птичку напротив соответствующего условия фильтрации:
Сразу видим результат:
Особенности работы инструмента:
- Автофильтр работает только в неразрывном диапазоне. Разные таблицы на одном листе не фильтруются. Даже если они имеют однотипные данные.
- Инструмент воспринимает верхнюю строчку как заголовки столбцов – эти значения в фильтр не включаются.
- Допустимо применять сразу несколько условий фильтрации. Но каждый предыдущий результат может скрывать необходимые для следующего фильтра записи.
У расширенного фильтра гораздо больше возможностей:
- Можно задать столько условий для фильтрации, сколько нужно.
- Критерии выбора данных – на виду.
- С помощью расширенного фильтра пользователь легко находит уникальные значения в многострочном массиве.
Как сделать расширенный фильтр в Excel
Готовый пример – как использовать расширенный фильтр в Excel:
- Создадим таблицу с условиями отбора. Для этого копируем заголовки исходного списка и вставляем выше. В табличке с критериями для фильтрации оставляем достаточное количество строк плюс пустая строка, отделяющая от исходной таблицы.
- Настроим параметры фильтрации для отбора строк со значением «Москва» (в соответствующий столбец таблички с условиями вносим = «=Москва»). Активизируем любую ячейку в исходной таблице. Переходим на вкладку «Данные» — «Сортировка и фильтр» — «Дополнительно».
- Заполняем параметры фильтрации. Исходный диапазон – таблица с исходными данными. Ссылки появляются автоматически, т.к. была активна одна из ячеек. Диапазон условий – табличка с условием.
- Выходим из меню расширенного фильтра, нажав кнопку ОК.
В исходной таблице остались только строки, содержащие значение «Москва». Чтобы отменить фильтрацию, нужно нажать кнопку «Очистить» в разделе «Сортировка и фильтр».
Как пользоваться расширенным фильтром в Excel
Рассмотрим применение расширенного фильтра в Excel с целью отбора строк, содержащих слова «Москва» или «Рязань». Условия для фильтрации должны находиться в одном столбце. В нашем примере – друг под другом.
Заполняем меню расширенного фильтра:
Получаем таблицу с отобранными по заданному критерию строками:
Выполним отбор строк, которые в столбце «Магазин» содержат значение «№1», а в столбце стоимость – «>1 000 000 р.». Критерии для фильтрации должны находиться в соответствующих столбцах таблички для условий. На одной строке.
Заполняем параметры фильтрации. Нажимаем ОК.
Оставим в таблице только те строки, которые в столбце «Регион» содержат слово «Рязань» или в столбце «Стоимость» — значение «>10 000 000 р.». Так как критерии отбора относятся к разным столбцам, размещаем их на разных строках под соответствующими заголовками.
Применим инструмент «Расширенный фильтр»:
Данный инструмент умеет работать с формулами, что дает возможность пользователю решать практически любые задачи при отборе значений из массивов.
- Результат формулы – это критерий отбора.
- Записанная формула возвращает результат ИСТИНА или ЛОЖЬ.
- Исходный диапазон указывается посредством абсолютных ссылок, а критерий отбора (в виде формулы) – с помощью относительных.
- Если возвращается значение ИСТИНА, то строка отобразится после применения фильтра. ЛОЖЬ – нет.
Отобразим строки, содержащие количество выше среднего. Для этого в стороне от таблички с критериями (в ячейку I1) введем название «Наибольшее количество». Ниже – формула. Используем функцию СРЗНАЧ.
Выделяем любую ячейку в исходном диапазоне и вызываем «Расширенный фильтр». В качестве критерия для отбора указываем I1:I2 (ссылки относительные!).
В таблице остались только те строки, где значения в столбце «Количество» выше среднего.
Чтобы оставить в таблице лишь неповторяющиеся строки, в окне «Расширенного фильтра» поставьте птичку напротив «Только уникальные записи».
Нажмите ОК. Повторяющиеся строки будут скрыты. На листе останутся только уникальные записи.
Расширенный фильтр и немного магии
У подавляющего большинства пользователей Excel при слове «фильтрация данных» в голове всплывает только обычный классический фильтр с вкладки Данные — Фильтр (Data — Filter) :
Такой фильтр — штука привычная, спору нет, и для большинства случаев вполне сойдет. Однако бывают ситуации, когда нужно проводить отбор по большому количеству сложных условий сразу по нескольким столбцам. Обычный фильтр тут не очень удобен и хочется чего-то помощнее. Таким инструментом может стать расширенный фильтр (advanced filter), особенно с небольшой «доработкой напильником» (по традиции).
Для начала вставьте над вашей таблицей с данными несколько пустых строк и скопируйте туда шапку таблицы — это будет диапазон с условиями (выделен для наглядности желтым):
Между желтыми ячейками и исходной таблицей обязательно должна быть хотя бы одна пустая строка.
Именно в желтые ячейки нужно ввести критерии (условия), по которым потом будет произведена фильтрация. Например, если нужно отобрать бананы в московский «Ашан» в III квартале, то условия будут выглядеть так:
Чтобы выполнить фильтрацию выделите любую ячейку диапазона с исходными данными, откройте вкладку Данные и нажмите кнопку Дополнительно (Data — Advanced) . В открывшемся окне должен быть уже автоматически введен диапазон с данными и нам останется только указать диапазон условий, т.е. A1:I2:
Обратите внимание, что диапазон условий нельзя выделять «с запасом», т.е. нельзя выделять лишние пустые желтые строки, т.к. пустая ячейка в диапазоне условий воспринимается Excel как отсутствие критерия, а целая пустая строка — как просьба вывести все данные без разбора.
Переключатель Скопировать результат в другое место позволит фильтровать список не прямо тут же, на этом листе (как обычным фильтром), а выгрузить отобранные строки в другой диапазон, который тогда нужно будет указать в поле Поместить результат в диапазон. В данном случае мы эту функцию не используем, оставляем Фильтровать список на месте и жмем ОК. Отобранные строки отобразятся на листе:
Добавляем макрос
«Ну и где же тут удобство?» — спросите вы и будете правы. Мало того, что нужно руками вводить условия в желтые ячейки, так еще и открывать диалоговое окно, вводить туда диапазоны, жать ОК. Грустно, согласен! Но «все меняется, когда приходят они ©» — макросы!
Работу с расширенным фильтром можно в разы ускорить и упростить с помощью простого макроса, который будет автоматически запускать расширенный фильтр при вводе условий, т.е. изменении любой желтой ячейки. Щелкните правой кнопкой мыши по ярлычку текущего листа и выберите команду Исходный текст (Source Code) . В открывшееся окно скопируйте и вставьте вот такой код:
Эта процедура будет автоматически запускаться при изменении любой ячейки на текущем листе. Если адрес измененной ячейки попадает в желтый диапазон (A2:I5), то данный макрос снимает все фильтры (если они были) и заново применяет расширенный фильтр к таблице исходных данных, начинающейся с А7, т.е. все будет фильтроваться мгновенно, сразу после ввода очередного условия:
Так все гораздо лучше, правда? 🙂
Реализация сложных запросов
Теперь, когда все фильтруется «на лету», можно немного углубиться в нюансы и разобрать механизмы более сложных запросов в расширенном фильтре. Помимо ввода точных совпадений, в диапазоне условий можно использовать различные символы подстановки (* и ?) и знаки математических неравенств для реализации приблизительного поиска. Регистр символов роли не играет. Для наглядности я свел все возможные варианты в таблицу:
Содержание
- 1 Применение критериев
- 1.1 СЧЁТЕСЛИ
- 1.2 СЧЁТЕСЛИМН
- 1.3 СУММЕСЛИМН
- 1.4 Условное форматирование
- 1.5 Помогла ли вам эта статья?
- 2 Синтаксис и особенности функции
- 3 Функция СЧЕТЕСЛИ в Excel: примеры
- 4 ПРОМЕЖУТОЧНЫЕ.ИТОГИ и СЧЕТЕСЛИ
Программа Microsoft Excel является не просто табличным редактором, а ещё и мощнейшим приложением для различных вычислений. Не в последнюю очередь такая возможность появилась благодаря встроенным функциям. С помощью некоторых функций (операторов) можно задавать даже условия вычисления, которые принято называть критериями. Давайте подробнее узнаем, каким образом можно их использовать при работе в Экселе.
Применение критериев
Критерии представляют собой условия, при которых программа выполняет определенные действия. Они применяются в целом ряде встроенных функций. В их названии чаще всего присутствует выражение «ЕСЛИ». К данной группе операторов, прежде всего, нужно отнести СЧЁТЕСЛИ, СЧЁТЕСЛИМН, СУММЕСЛИ, СУММЕСЛИМН. Кроме встроенных операторов, критерии в Excel используются также при условном форматировании. Рассмотрим их применение при работе с различными инструментами данного табличного процессора более подробно.
СЧЁТЕСЛИ
Главной задачей оператора СЧЁТЕСЛИ, относящегося к статистической группе, является подсчет занятых различными значениями ячеек, которые удовлетворяют определенному заданному условию. Его синтаксис следующий:
=СЧЁТЕСЛИ(диапазон;критерий)
Как видим, у данного оператора два аргумента. «Диапазон» представляет собой адрес массива элементов на листе, в которых следует произвести подсчет.
«Критерий» — это аргумент, который задаёт условие, что именно должны содержать ячейки указанной области, чтобы быть включенными в подсчет. В качестве параметра может быть использовано числовое выражение, текст или ссылка на ячейку, в которой критерий содержится. При этом, для указания критерия можно использовать следующие знаки: «» («больше»), «=» («равно»), «» («не равно»). Например, если задать выражение «15000».
После того, как все вышеуказанные манипуляции произведены, клацаем по кнопке «OK».
Программа производит подсчет и выводит результат в элемент листа, который был выделен перед активацией Мастера функций. Как видим, в данном случае результат равен числу 5. Это означает, что в выделенном массиве в пяти ячейках находятся значения превышающие 15000. То есть, можно сделать вывод, что в Магазине 2 в пяти днях из анализируемых семи выручка превысила 15000 рублей.
Урок: Мастер функций в программе Эксель
СЧЁТЕСЛИМН
Следующей функцией, которая оперирует критериями, является СЧЁТЕСЛИМН. Она также относится к статистической группе операторов. Задачей СЧЁТЕСЛИМН является подсчет ячеек в указанном массиве, которые удовлетворяют определенному набору условий. Именно тот факт, что можно задать не один, а несколько параметров, и отличает этого оператора от предыдущего. Синтаксис следующий:
=СЧЁТЕСЛИМН(диапазон_условия1;условие1;диапазон_условия2;условие2;…)
«Диапазон условия» является идентичным первому аргументу предыдущего оператора. То есть, он представляет собой ссылку на область, в которой будет производиться подсчет ячеек, удовлетворяющих указанным условиям. Данный оператор позволяет задать сразу несколько таких областей.
«Условие» представляет собой критерий, который определяет, какие элементы из соответствующего массива данных войдут в подсчет, а какие не войдут. Каждой заданной области данных нужно указывать условие отдельно, даже в том случае, если оно совпадает. Обязательно требуется, чтобы все массивы, используемые в качестве областей условия, имели одинаковое количество строк и столбцов.
Для того, чтобы задать несколько параметров одной и той же области данных, например, чтобы подсчитать количество ячеек, в которых расположены величины больше определенного числа, но меньше другого числа, следует в качестве аргумента «Диапазон условия» несколько раз указать один и тот же массив. Но при этом в качестве соответствующих аргументов «Условие» следует указывать разные критерии.
На примере все той же таблицы с недельной выручкой магазинов посмотрим, как это работает. Нам нужно узнать количество дней недели, когда доход во всех указанных торговых точках достигал установленной для них нормы. Нормы выручки следующие:
- Магазин 1 – 14000 рублей;
- Магазин 2 – 15000 рублей;
- Магазин 3 – 24000 рублей;
- Магазин 4 – 11000 рублей;
- Магазин 5 – 32000 рублей.
- Для выполнения вышеуказанной задачи, выделяем курсором элемент рабочего листа, куда будет выводиться итог обработки данных СЧЁТЕСЛИМН. Клацаем по иконке «Вставить функцию».
- Перейдя в Мастер функций, снова перемещаемся в блок «Статистические». В перечне следует отыскать наименование СЧЁТЕСЛИМН и произвести его выделение. После выполнения указанного действия требуется произвести нажатие на кнопку «OK».
- Вслед за выполнением вышеуказанного алгоритма действий открывается окно аргументов СЧЁТЕСЛИМН.
В поле «Диапазон условия1» следует ввести адрес строки, в которой расположены данные по выручке Магазина 1 за неделю. Для этого ставим курсор в поле и выделяем соответствующую строку в таблице. Координаты отображаются в окне.
Учитывая, что для Магазина 1 дневная норма выручки составляет 14000 рублей, то в поле «Условие 1» вписываем выражение «>14000».
В поля «Диапазон условия2 (3,4,5)» следует внести координаты строк с недельной выручкой соответственно Магазина 2, Магазина 3, Магазина 4 и Магазина 5. Действие выполняем по тому же алгоритму, что и для первого аргумента данной группы.
В поля «Условие2», «Условие3», «Условие4» и «Условие5» вносим соответственно значения «>15000», «>24000», «>11000» и «>32000». Как нетрудно догадаться, эти значения соответствуют интервалу выручки, превышающую норму для соответствующего магазина.
После того, как был произведен ввод всех необходимых данных (всего 10 полей), жмем на кнопку «OK».
- Программа производит подсчет и выводит результат на экран. Как видим, он равен числу 3. Это означает, что в трех днях из анализируемой недели выручка во всех торговых точках превышала установленную для них норму.
Теперь несколько изменим задачу. Нам следует посчитать количество дней, в которых Магазин 1 получил выручку, превышающую 14000 рублей, но меньшую, чем 17000 рублей.
- Ставим курсор в элемент, где будет произведен вывод на лист результатов подсчета. Клацаем по пиктограмме «Вставить функцию» над рабочей площадью листа.
- Так как мы совсем недавно применяли формулу СЧЁТЕСЛИМН, то теперь не обязательно переходить в группу «Статистические» Мастера функций. Наименование данного оператора можно найти в категории «10 недавно использовавшихся». Выделяем его и щелкаем по кнопке «OK».
- Открывается уже знакомое нам окошко аргументов оператора СЧЁТЕСЛИМН. Ставим курсор в поле «Диапазон условия1» и, произведя зажим левой кнопки мыши, выделяем все ячейки, в которых содержится выручка по дням Магазина 1. Они расположены в строке, которая так и называется «Магазин 1». После этого координаты указанной области будут отражены в окне.
Далее устанавливаем курсор в поле «Условие1». Тут нам нужно указать нижнюю границу значений в ячейках, которые будут принимать участие в подсчете. Указываем выражение «>14000».
В поле «Диапазон условия2» вводим тот же адрес тем же способом, который вводили в поле «Диапазон условия1», то есть, опять вносим координаты ячеек со значениями выручки по первой торговой точке.
В поле «Условие2» указываем верхнюю границу отбора: «10.03.2017».
В поле «Диапазон суммирования» нужно указать область, значения которой, отвечающие указанным критериям, будут суммироваться. В нашем случае это значения выручки строки «Магазин1». Выделяем соответствующий массив элементов листа.
После того, как произведено введение всех указанных данных, жмем на кнопку «OK».
- После этого в предварительно указанный элемент рабочего листа будет выведен результат обработки данных функцией СУММЕСЛИ. В нашем случае он равен 47921,53. Это означает, что начиная с 11.03.2017, и до конца анализируемого периода, общая выручка по Магазину 1 составила 47921,53 рубля.
СУММЕСЛИМН
Завершим изучение операторов, которые используют критерии, остановившись на функции СУММЕСЛИМН. Задачей данной математической функции является суммирование значений указанных областей таблицы, отобранных по нескольким параметрам. Синтаксис указанного оператора таков:
=СУММЕСЛИМН(диапазон_суммирования;диапазон_условия1;условие1;диапазон_условия2;условие2;…)
«Диапазон суммирования» — это аргумент, являющийся адресом того массива, ячейки в котором, отвечающие определенному критерию, будут складываться.
«Диапазон условия» — аргумент, представляющий собой массив данных, проверяемый на соответствие условию;
«Условие» — аргумент, представляющий собой критерий отбора для сложения.
Данная функция подразумевает операции сразу с несколькими наборами подобных операторов.
Посмотрим, как данный оператор применим для решения задач в контексте нашей таблицы выручки от реализации в торговых точках. Нам нужно будет подсчитать доход, который принес Магазин 1 за период с 09 по 13 марта 2017 года. При этом при суммировании дохода должны учитываться только те дни, выручка в которых превысила 14000 рублей.
- Снова выделяем ячейку для вывода итога и клацаем по пиктограмме «Вставить функцию».
- В Мастере функций, прежде всего, выполняем перемещение в блок «Математические», а там выделяем пункт под названием «СУММЕСЛИМН». Производим клик по кнопке «OK».
- Производится запуск окошка аргументов оператора, наименование которого было указано выше.
Устанавливаем курсор в поле «Диапазон суммирования». В отличие от последующих аргументов, этот единственный в своем роде и указывает на тот массив значений, где будет производиться суммирование подошедших под указанные критерии данных. Затем выделяем область строки «Магазин1», в которой размещены значения выручки по соответствующей торговой точке.
После того, как адрес отобразился в окне, переходим к полю «Диапазон условия1». Тут нам нужно будет отобразить координаты строки с датами. Производим зажим левой кнопки мыши и выделяем все даты в таблице.
Ставим курсор в поле «Условие1». Первым условием является то, что нами будут суммироваться данные не ранее 09 марта. Поэтому вводим значение «>08.03.2017».
Перемещаемся к аргументу «Диапазон условия2». Тут нужно внести те же координаты, которые были записаны в поле «Диапазон условия1». Делаем это тем же способом, то есть, путем выделения строчки с датами.
Устанавливаем курсор в поле «Условие2». Вторым условием является то, что дни, за которые будет суммироваться выручка, должны быть не позже 13 марта. Поэтому записываем следующее выражение: «14000».
После выполнения последнего действия клацаем по кнопке «OK».
- Программа выводит результат на лист. Он равен 62491,38. Это означает, что за период с 09 по 13 марта 2017 года сумма выручки при сложении её за дни, в которых она превышает 14000 рублей, составила 62491,38 рубля.
Условное форматирование
Последним, описанным нами, инструментом, при работе с которым используются критерии, является условное форматирование. Он выполняет указанный вид форматирования ячеек, которые отвечают заданным условиям. Взглянем на пример работы с условным форматированием.
Выделим те ячейки таблицы синим цветом, где значения за день превышают 14000 рублей.
- Выделяем весь массив элементов в таблице, в котором указана выручка торговых точек по дням.
- Передвигаемся во вкладку «Главная». Клацаем по пиктограмме «Условное форматирование», размещенной в блоке «Стили» на ленте. Открывается список действий. Клацаем в нём по позиции «Создать правило…».
- Активируется окошко генерации правила форматирования. В области выбора типа правила выделяем наименование «Форматировать только ячейки, которые содержат». В первом поле блока условий из списка возможных вариантов выбираем «Значение ячейки». В следующем поле выбираем позицию «Больше». В последнем — указываем само значение, больше которого требуется отформатировать элементы таблицы. У нас это 14000. Чтобы выбрать тип форматирования, клацаем по кнопке «Формат…».
- Активируется окно форматирования. Передвигаемся во вкладку «Заливка». Из предложенных вариантов цветов заливки выбираем синий, щелкая по нему левой кнопкой мыши. После того, как выбранный цвет отобразился в области «Образец», клацаем по кнопке «OK».
- Автоматически происходит возврат к окну генерации правила форматирования. В нём также в области «Образец» отображается синий цвет. Тут нам нужно произвести одно единственное действие: клацнуть по кнопке «OK».
- После выполнения последнего действия, все ячейки выделенного массива, где содержится число большее, чем 14000, будут залиты синим цветом.
Более подробно о возможностях условного форматирования рассказывается в отдельной статье.
Урок: Условное форматирование в программе Эксель
Как видим, с помощью инструментов, использующих при своей работе критерии, в Экселе можно решать довольно разноплановые задачи. Это может быть, как подсчет сумм и значений, так и форматирование, а также выполнение многих других задач. Основными инструментами, работающими в данной программе с критериями, то есть, с определенными условиями, при выполнении которых активируется указанное действие, является набор встроенных функций, а также условное форматирование.
Мы рады, что смогли помочь Вам в решении проблемы.
Задайте свой вопрос в комментариях, подробно расписав суть проблемы. Наши специалисты постараются ответить максимально быстро.
Помогла ли вам эта статья?
Да Нет
Функция СЧЕТЕСЛИ входит в группу статистических функций. Позволяет найти число ячеек по определенному критерию. Работает с числовыми и текстовыми значениями, датами.
Синтаксис и особенности функции
Сначала рассмотрим аргументы функции:
- Диапазон – группа значений для анализа и подсчета (обязательный).
- Критерий – условие, по которому нужно подсчитать ячейки (обязательный).
В диапазоне ячеек могут находиться текстовые, числовые значения, даты, массивы, ссылки на числа. Пустые ячейки функция игнорирует.
В качестве критерия может быть ссылка, число, текстовая строка, выражение. Функция СЧЕТЕСЛИ работает только с одним условием (по умолчанию). Но можно ее «заставить» проанализировать 2 критерия одновременно.
Рекомендации для правильной работы функции:
- Если функция СЧЕТЕСЛИ ссылается на диапазон в другой книге, то необходимо, чтобы эта книга была открыта.
- Аргумент «Критерий» нужно заключать в кавычки (кроме ссылок).
- Функция не учитывает регистр текстовых значений.
- При формулировании условия подсчета можно использовать подстановочные знаки. «?» — любой символ. «*» — любая последовательность символов. Чтобы формула искала непосредственно эти знаки, ставим перед ними знак тильды (~).
- Для нормального функционирования формулы в ячейках с текстовыми значениями не должно пробелов или непечатаемых знаков.
Посчитаем числовые значения в одном диапазоне. Условие подсчета – один критерий.
У нас есть такая таблица:
Посчитаем количество ячеек с числами больше 100. Формула: =СЧЁТЕСЛИ(B1:B11;»>100″). Диапазон – В1:В11. Критерий подсчета – «>100». Результат:
Если условие подсчета внести в отдельную ячейку, можно в качестве критерия использовать ссылку:
Посчитаем текстовые значения в одном диапазоне. Условие поиска – один критерий.
Формула: =СЧЁТЕСЛИ(A1:A11;»табуреты»). Или:
Во втором случае в качестве критерия использовали ссылку на ячейку.
Формула с применением знака подстановки: =СЧЁТЕСЛИ(A1:A11;»таб*»).
Для расчета количества значений, оканчивающихся на «и», в которых содержится любое число знаков: =СЧЁТЕСЛИ(A1:A11;»*и»). Получаем:
Формула посчитала «кровати» и «банкетки».
Используем в функции СЧЕТЕСЛИ условие поиска «не равно».
Формула: =СЧЁТЕСЛИ(A1:A11;»»&»стулья»). Оператор «» означает «не равно». Знак амперсанда (&) объединяет данный оператор и значение «стулья».
При применении ссылки формула будет выглядеть так:
Часто требуется выполнять функцию СЧЕТЕСЛИ в Excel по двум критериям. Таким способом можно существенно расширить ее возможности. Рассмотрим специальные случаи применения СЧЕТЕСЛИ в Excel и примеры с двумя условиями.
- Посчитаем, сколько ячеек содержат текст «столы» и «стулья». Формула: =СЧЁТЕСЛИ(A1:A11;»столы»)+СЧЁТЕСЛИ(A1:A11;»стулья»). Для указания нескольких условий используется несколько выражений СЧЕТЕСЛИ. Они объединены между собой оператором «+».
- Условия – ссылки на ячейки. Формула: =СЧЁТЕСЛИ(A1:A11;A1)+СЧЁТЕСЛИ(A1:A11;A2). Текст «столы» функция ищет в ячейке А1. Текст «стулья» — на базе критерия в ячейке А2.
- Посчитаем число ячеек в диапазоне В1:В11 со значением большим или равным 100 и меньшим или равным 200. Формула: =СЧЁТЕСЛИ(B1:B11;»>=100″)-СЧЁТЕСЛИ(B1:B11;»>200″).
- Применим в формуле СЧЕТЕСЛИ несколько диапазонов. Это возможно, если диапазоны являются смежными. Формула: =СЧЁТЕСЛИ(A1:B11;»>=100″)-СЧЁТЕСЛИ(A1:B11;»>200″). Ищет значения по двум критериям сразу в двух столбцах. Если диапазоны несмежные, то применяется функция СЧЕТЕСЛИМН.
- Когда в качестве критерия указывается ссылка на диапазон ячеек с условиями, функция возвращает массив. Для ввода формулы нужно выделить такое количество ячеек, как в диапазоне с критериями. После введения аргументов нажать одновременно сочетание клавиш Shift + Ctrl + Enter. Excel распознает формулу массива.
СЧЕТЕСЛИ с двумя условиями в Excel очень часто используется для автоматизированной и эффективной работы с данными. Поэтому продвинутому пользователю настоятельно рекомендуется внимательно изучить все приведенные выше примеры.
ПРОМЕЖУТОЧНЫЕ.ИТОГИ и СЧЕТЕСЛИ
Посчитаем количество реализованных товаров по группам.
- Сначала отсортируем таблицу так, чтобы одинаковые значения оказались рядом.
- Первый аргумент формулы «ПРОМЕЖУТОЧНЫЕ.ИТОГИ» — «Номер функции». Это числа от 1 до 11, указывающие статистическую функцию для расчета промежуточного результата. Подсчет количества ячеек осуществляется под цифрой «2» (функция «СЧЕТ»).
Скачать примеры функции СЧЕТЕСЛИ в Excel
Формула нашла количество значений для группы «Стулья». При большом числе строк (больше тысячи) подобное сочетание функций может оказаться полезным.
Эксель: Счетесли критерий формула. Есть возможность задать определенные условия, называемые критериями. Это происходит благодаря встроенным функциям. Самые распространенные из них СЧЁТЕСЛИ, СЧЁТЕСЛИМН, СУММЕСЛИ, СУММЕСЛИМН. Можно заметить, что их объединяет слово Если. Как они работают, рассмотрим далее.
СЧЕТЕСЛИ.
Данный критерий применяется, когда необходимо подсчитать значения занятые несколькими ячейками, объединенное некоторым условием, то есть критерием. Пишется это так:
=СЧЁТЕСЛИ(диапазон;критерий)
Здесь мы видим два аргумента. «диапазан»- задает адрес ячеек с которыми необходимо проводить расчеты. «критерий»- задает условие, которое должна содержать ячейка, для того что бы быть включенной в расчет. При этом для указания критерия можно использовать следующие знаки: «» («больше»), «=» («равно»), «» («не равно»).
Например, если задать выражение «15000».
После того, как все вышеуказанные манипуляции произведены, нажимаем на кнопку «OK».
4. Программа производит подсчет и выводит результат в элемент листа, который был выделен перед активацией Мастера функций. Как видим, в данном случае результат равен числу 5. Это означает, что в выделенном массиве в пяти ячейках находятся значения превышающие 15000. То есть, можно сделать вывод, что в Магазине 2 в пяти днях из анализируемых семи выручка превысила 15000 рублей.
СЧЁТЕСЛИМН
Следующей функцией, которая оперирует критериями, является СЧЁТЕСЛИМН.
Она также относится к статистической группе операторов. Задачей СЧЁТЕСЛИМН является подсчет ячеек в указанном массиве, которые удовлетворяют определенному набору условий. Именно тот факт, что можно задать не один, а несколько параметров, и отличает этого оператора от предыдущего. Синтаксис следующий:
=СЧЁТЕСЛИМН(диапазон_условия1;условие1;диапазон_условия2;условие2;…)
«Диапазон условия» является идентичным первому аргументу предыдущего оператора. То есть, он представляет собой ссылку на область, в которой будет производиться подсчет ячеек, удовлетворяющих указанным условиям. Данный оператор позволяет задать сразу несколько таких областей.
«Условие» представляет собой критерий, который определяет, какие элементы из соответствующего массива данных войдут в подсчет, а какие не войдут. Каждой заданной области данных нужно указывать условие отдельно, даже в том случае, если оно совпадает. Обязательно требуется, чтобы все массивы, используемые в качестве областей условия, имели одинаковое количество строк и столбцов.
Для того, чтобы задать несколько параметров одной и той же области данных, например, чтобы подсчитать количество ячеек, в которых расположены величины больше определенного числа, но меньше другого числа, следует в качестве аргумента «Диапазон условия» несколько раз указать один и тот же массив.
Но при этом в качестве соответствующих аргументов «Условие» следует указывать разные критерии.
На примере все той же таблицы с недельной выручкой магазинов посмотрим, как это работает. Нам нужно узнать количество дней недели, когда доход во всех указанных торговых точках достигал установленной для них нормы. Нормы выручки следующие:
• Магазин 1 – 14000 рублей;
• Магазин 2 – 15000 рублей;
• Магазин 3 – 24000 рублей;
• Магазин 4 – 11000 рублей;
• Магазин 5 – 32000 рублей.
1. Для выполнения вышеуказанной задачи, выделяем курсором элемент рабочего листа, куда будет выводиться итог обработки данных СЧЁТЕСЛИМН. Нажимаем на иконку «Вставить функцию».
2. Перейдя в Мастер функций, снова перемещаемся в блок «Статистические». В перечне следует отыскать наименование СЧЁТЕСЛИМН и произвести его выделение. После выполнения указанного действия требуется произвести нажатие на кнопку «OK».
3. Вслед за выполнением вышеуказанного алгоритма действий открывается окно аргументов СЧЁТЕСЛИМН.
В поле «Диапазон условия1» следует ввести адрес строки, в которой расположены данные по выручке Магазина 1 за неделю. Для этого ставим курсор в поле и выделяем соответствующую строку в таблице. Координаты отображаются в окне.
Учитывая, что для Магазина 1 дневная норма выручки составляет 14000 рублей, то в поле «Условие 1» вписываем выражение «>14000».
В поля «Диапазон условия2 (3,4,5)» следует внести координаты строк с недельной выручкой соответственно Магазина 2, Магазина 3, Магазина 4 и Магазина 5. Действие выполняем по тому же алгоритму, что и для первого аргумента данной группы.
В поля «Условие2», «Условие3», «Условие4» и «Условие5» вносим соответственно значения «>15000», «>24000», «>11000» и «>32000». Как нетрудно догадаться, эти значения соответствуют интервалу выручки, превышающую норму для соответствующего магазина.
После того, как был произведен ввод всех необходимых данных (всего 10 полей), жмем на кнопку «OK».
4. Программа производит подсчет и выводит результат на экран. Как видим, он равен числу 3.
Это означает, что в трех днях из анализируемой недели выручка во всех торговых точках превышала установленную для них норму.
Теперь несколько изменим задачу. Нам следует посчитать количество дней, в которых Магазин 1 получил выручку, превышающую 14000 рублей, но меньшую, чем 17000 рублей.
1. Ставим курсор в элемент, где будет произведен вывод на лист результатов подсчета. Нажимаем на пиктограмму «Вставить функцию» над рабочей площадью листа.
2. Так как мы совсем недавно применяли формулу СЧЁТЕСЛИМН, то теперь не обязательно переходить в группу «Статистические» Мастера функций. Наименование данного оператора можно найти в категории «10 недавно использовавшихся». Выделяем его и щелкаем по кнопке «OK».
3. Открывается уже знакомое нам окошко аргументов оператора СЧЁТЕСЛИМН. Ставим курсор в поле «Диапазон условия1» и, произведя зажим левой кнопки мыши, выделяем все ячейки, в которых содержится выручка по дням Магазина 1.
Они расположены в строке, которая так и называется «Магазин 1».
После этого координаты указанной области будут отражены в окне.
Далее устанавливаем курсор в поле «Условие1». Тут нам нужно указать нижнюю границу значений в ячейках, которые будут принимать участие в подсчете. Указываем выражение «>14000».
В поле «Диапазон условия2» вводим тот же адрес тем же способом, который вводили в поле «Диапазон условия1», то есть, опять вносим координаты ячеек со значениями выручки по первой торговой точке.
В поле «Условие2» указываем верхнюю границу отбора: «10.03.2017».
В поле «Диапазон суммирования» нужно указать область, значения которой, отвечающие указанным критериям, будут суммироваться. В нашем случае это значения выручки строки «Магазин1». Выделяем соответствующий массив элементов листа.
После того, как произведено введение всех указанных данных, жмем на кнопку «OK».
4. После этого в предварительно указанный элемент рабочего листа будет выведен результат обработки данных функцией СУММЕСЛИ. В нашем случае он равен 47921,53. Это означает, что начиная с 11.03.2017, и до конца анализируемого периода, общая выручка по Магазину 1 составила 47921,53 рубля.
СУММЕСЛИМН
Завершим изучение операторов, которые используют критерии, остановившись на функции СУММЕСЛИМН. Задачей данной математической функции является суммирование значений указанных областей таблицы, отобранных по нескольким параметрам. Синтаксис указанного оператора таков:
=СУММЕСЛИМН(диапазон_суммирования;диапазон_условия1;условие1;диапазон_условия2;условие2;…)
«Диапазон суммирования» — это аргумент, являющийся адресом того массива, ячейки в котором, отвечающие определенному критерию, будут складываться.
«Диапазон условия» — аргумент, представляющий собой массив данных, проверяемый на соответствие условию;
«Условие» — аргумент, представляющий собой критерий отбора для сложения.
Данная функция подразумевает операции сразу с несколькими наборами подобных операторов.
Посмотрим, как данный оператор применим для решения задач в контексте нашей таблицы выручки от реализации в торговых точках. Нам нужно будет подсчитать доход, который принес Магазин 1 за период с 09 по 13 марта 2017 года. При этом при суммировании дохода должны учитываться только те дни, выручка в которых превысила 14000 рублей.
1. Снова выделяем ячейку для вывода итога и нажимаем на пиктограмму «Вставить функцию».
2. В Мастере функций, прежде всего, выполняем перемещение в блок «Математические», а там выделяем пункт под названием «СУММЕСЛИМН». Производим клик по кнопке «OK».
3. Производится запуск окошка аргументов оператора, наименование которого было указано выше.
Устанавливаем курсор в поле «Диапазон суммирования». В отличие от последующих аргументов, этот единственный в своем роде и указывает на тот массив значений, где будет производиться суммирование подошедших под указанные критерии данных.
Затем выделяем область строки «Магазин1», в которой размещены значения выручки по соответствующей торговой точке.
После того, как адрес отобразился в окне, переходим к полю «Диапазон условия1». Тут нам нужно будет отобразить координаты строки с датами. Производим зажим левой кнопки мыши и выделяем все даты в таблице.
Ставим курсор в поле «Условие1». Первым условием является то, что нами будут суммироваться данные не ранее 09 марта. Поэтому вводим значение «>08.03.2017».
Перемещаемся к аргументу «Диапазон условия2».
Тут нужно внести те же координаты, которые были записаны в поле «Диапазон условия1». Делаем это тем же способом, то есть, путем выделения строчки с датами.
Устанавливаем курсор в поле «Условие2».
Вторым условием является то, что дни, за которые будет суммироваться выручка, должны быть не позже 13 марта. Поэтому записываем следующее выражение: «14000».
После выполнения последнего действия нажимаем на кнопку «OK».
4. Программа выводит результат на лист. Он равен 62491,38. Это означает, что за период с 09 по 13 марта 2017 года сумма выручки при
сложении её за дни, в которых она превышает 14000 рублей, составила 62491,38 рубля.
Все очень просто!
Подсчет с критерием «ИЛИ» в Excel может оказаться сложнее, чем кажется на первый взгляд. В этой статье вы найдёте несколько нетрудных, но полезных примеров.
- Начнем с простого. Требуется подсчитать количество ячеек, содержащих «Google» или «Facebook» (первый столбец). Вот формула, которая сделает это:
=COUNTIF(A1:A8,"Google")+COUNTIF(A1:A8,"Facebook")=СЧЁТЕСЛИ(A1:A8;"Google")+СЧЁТЕСЛИ(A1:A8;"Facebook") - Однако, если потребуется подсчитать количество строк, которые содержат или «Google» или «Stanford» (рассматриваем сразу два столбца), то мы не сможем просто использовать формулу, дважды содержащюю функцию COUNTIF (СЧЕТЕСЛИ) (см. рисунок ниже). В этом случае строки, которые содержат и «Google» и «Stanford» (в одной строке) подсчитываются дважды, а они должны учитываться только один раз. 4 – вот ответ, который нам нужен.
=COUNTIF(A1:A8,"Google")+COUNTIF(B1:B8,"Stanford")=СЧЁТЕСЛИ(A1:A8;"Google")+СЧЁТЕСЛИ(B1:B8;"Stanford") - Вот почему нам нужна формула массива. Мы используем функцию IF (ЕСЛИ), чтобы проверить, попадается ли в строке «Google» или «Stanford»:
=IF((A1="Google")+(B1="Stanford"),1,0)=ЕСЛИ((A1="Google")+(B1="Stanford");1;0)
- Пояснение:
- Вспомним, что ИСТИНА = 1, а ЛОЖЬ = 0.
- Для строки 1:
=ЕСЛИ(ИСТИНА+ИСТИНА;1;0) ► =ЕСЛИ(2;1;0) ► 1, т.е. первая строка будет учитываться. - Для строки 2:
=ЕСЛИ(ЛОЖЬ+ЛОЖЬ;1;0) ► =ЕСЛИ(0;1;0) ► 0, т.е. вторая строка учитываться не будет. - Для строки 3:
=ЕСЛИ(ЛОЖЬ+ИСТИНА;1;0) ► =ЕСЛИ(1;1;0) ► 1, т.е. третья строка будет учитываться, и т.д.
- Теперь все, что нам нужно – это функция SUM (СУММ), которая сосчитает единицы. Для достижения этой цели мы добавляем функцию SUM (СУММ) и заменяем A1 на A1:A8, а B1 на B1:B8.
=SUM(IF((A1:A8="Google")+(B1:B8="Stanford"),1,0)))=СУММ(ЕСЛИ((A1:A8="Google")+(B1:B8="Stanford");1;0)) - Ввод формулы закончим нажатием Ctrl+Shift+Enter.
Примечание: Строка формул указывает, что это формула массива, заключая её в фигурные скобки {}. Их не нужно вводить самостоятельно. Они исчезнут, когда вы начнете редактировать формулу.
- Пояснение:
- Диапазон (массив констант), созданный с помощью функции IF (ЕСЛИ) хранится в памяти Excel, а не в ячейках листа.
- Массив констант выглядит следующим образом: {1;0;1;0;1;0;1;0}.
- Этот массив констант используется в качестве аргумента для функции SUM (СУММ), давая результат 4.
- Мы можем сделать ещё один шаг вперёд. К примеру, подсчитать количество строк, которые содержат «Google» и «Stanford», либо «Columbia».
=SUM(IF((A1:A8="Google")*(B1:B8="Stanford")+(B1:B8="Columbia"),1,0))=СУММ(ЕСЛИ((A1:A8="Google")*(B1:B8="Stanford")+(B1:B8="Columbia");1;0))
Урок подготовлен для Вас командой сайта office-guru.ru
Источник: /> Перевела: Ольга Гелих
Правила перепечаткиЕще больше уроков по Microsoft Excel
Оцените качество статьи. Нам важно ваше мнение:





























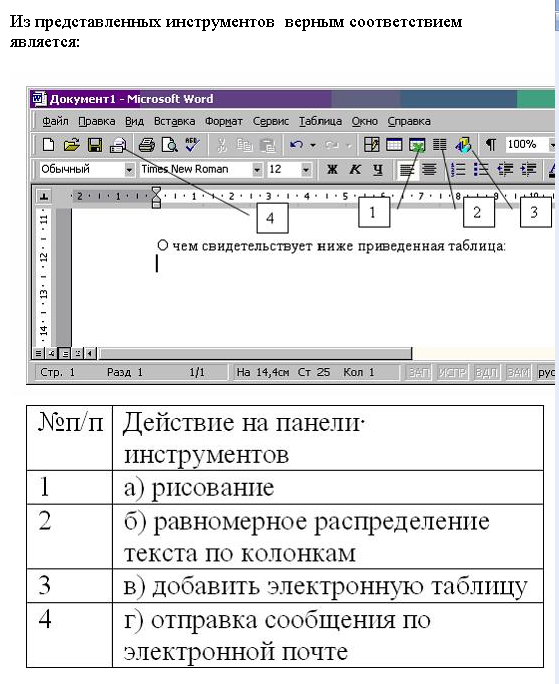






 Варианты фильтрации данных
Варианты фильтрации данных