Содержание
- Использование табулирования
- Создание таблицы
- Построение графика
- Вопросы и ответы
Табулирование функции представляет собой вычисление значения функции для каждого соответствующего аргумента, заданного с определенным шагом, в четко установленных границах. Эта процедура является инструментом для решения целого ряда задач. С её помощью можно локализовать корни уравнения, найти максимумы и минимумы, решать другие задачи. С помощью программы Excel выполнять табулирование намного проще, чем используя бумагу, ручку и калькулятор. Давайте выясним, как это делается в данном приложении.
Использование табулирования
Табулирование применяется путем создания таблицы, в которой в одной колонке будет записано значение аргумента с выбранным шагом, а во второй — соответствующее ему значение функции. Затем на основе расчета можно построить график. Рассмотрим, как это делается на конкретном примере.
Создание таблицы
Создаем шапку таблицы с колонками x, в которой будет указано значение аргумента, и f(x), где отобразится соответствующее значение функции. Для примера возьмем функцию f(x)=x^2+2x, хотя для процедуры табулирования может использоваться функция любого вида. Устанавливаем шаг (h) в размере 2. Граница от -10 до 10. Теперь нам нужно заполнить столбец аргументов, придерживаясь шага 2 в заданных границах.
- В первую ячейку столбца «x» вписываем значение «-10». Сразу после этого жмем на кнопку Enter. Это очень важно, так как если вы попытаетесь произвести манипуляцию мышкой, то значение в ячейке превратится в формулу, а в данном случае это не нужно.
- Все дальнейшие значения можно заполнить вручную, придерживаясь шага 2, но удобнее это сделать с помощью инструмента автозаполнения. Особенно этот вариант актуален, если диапазон аргументов большой, а шаг — относительно маленький.
Выделяем ячейку, в которой содержится значение первого аргумента. Находясь во вкладке «Главная», кликаем по кнопке «Заполнить», которая размещена на ленте в блоке настроек «Редактирование». В появившемся списке действий выбираем пункт «Прогрессия…».
- Открывается окошко настройки прогрессии. В параметре «Расположение» устанавливаем переключатель в позицию «По столбцам», так как в нашем случае значения аргумента будут размещаться именно в колонке, а не в строке. В поле «Шаг» устанавливаем значение 2. В поле «Предельное значение» вписываем число 10. Для того чтобы запустить прогрессию, жмем на кнопку «OK».
- Как видим, столбец заполнен значениями с установленными шагом и границами.
- Теперь нужно заполнить столбец функции f(x)=x^2+2x. Для этого в первую ячейку соответствующей колонки записываем выражение по следующему шаблону:
=x^2+2*xПри этом, вместо значения x подставляем координаты первой ячейки из столбца с аргументами. Жмем на кнопку Enter, чтобы вывести результат вычислений на экран.
- Для того, чтобы произвести вычисление функции и в других строках, снова воспользуемся технологией автозаполнения, но в данном случае применим маркер заполнения. Устанавливаем курсор в нижний правый угол ячейки, в которой уже содержится формула. Появляется маркер заполнения, представленный в виде небольшого по размеру крестика. Зажимаем левую кнопку мыши и протягиваем курсор вдоль всего заполняемого столбца.
- После этого действия вся колонка со значениями функции будет автоматически заполнена.
Таким образом, табуляция функции была проведена. На её основе мы можем выяснить, например, что минимум функции (0) достигается при значениях аргумента -2 и 0. Максимум функции в границах вариации аргумента от -10 до 10 достигается в точке, соответствующей аргументу 10, и составляет 120.
Урок: Как сделать автозаполнение в Эксель
Построение графика
На основе произведенной табуляции в таблице можно построить график функции.
- Выделяем все значения в таблице курсором с зажатой левой кнопкой мыши. Перейдем во вкладку «Вставка», в блоке инструментов «Диаграммы» на ленте жмем на кнопку «Графики». Открывается список доступных вариантов оформления графика. Выбираем тот вид, который считаем наиболее подходящим. В нашем случае отлично подойдет, например, простой график.
- После этого на листе программа выполняет процедуру построения графика на основе выделенного табличного диапазона.
Далее по желанию пользователь может отредактировать график так, как считает нужным, используя для этих целей инструменты Excel. Можно добавить названия осей координат и графика в целом, убрать или переименовать легенду, удалить линию аргументов, и т.д.
Урок: Как построить график в Эксель
Как видим, табулирование функции, в общем, процесс несложный. Правда, вычисления могут занять довольно большое время. Особенно, если границы аргументов очень широкие, а шаг маленький. Значительно сэкономить время помогут инструменты автозаполнения Excel. Кроме того, в этой же программе на основе полученного результата можно построить график для наглядного представления.
Еще статьи по данной теме:
Помогла ли Вам статья?
В Excel есть большое количество полезных функций, и каждая из них имеет свой собственный, уникальный набор аргументов. Вы, вероятно, уже запомнили аргументы тех функций, которые часто используете, но что насчет других?
Лучший способ вставки функции — использование диалогового окна Мастер функций. Это окно вызывается любым из следующих способов.
- Нажмите кнопку Вставить функцию, расположенную в группе Формулы ► Библиотека функций.
- Нажмите кнопку Вставить функцию слева от строки формул.
- Нажмите Shift+F3.
Если вы не знаете имя функции, которая вам нужна, то можете найти ее, набрав текст в поле Поиск функции и нажав кнопку Найти (рис. 80.1). После того как вы определите функцию, нажмите кнопку ОК, и вы увидите окно Аргументы функции, которое ознакомит вас с аргументами данной функции, как показано на рис. 80.2.
Рис. 80.1. Используйте окно Мастер функций, чтобы найти нужную вам функцию
Между прочим, если вы вводите функцию вручную (без помощи диалогового окна Мастер функций), то можете нажать Ctrl+A для открытия диалогового окна Аргументы функции. Это сочетание клавиш работает, только если вы еще не вводили какие-либо аргументы для функции.
Рис. 80.2. Окно Аргументы функции помогает ввести аргументы функции
В некоторых случаях вы можете включить «фиктивные» аргументы для функции — заполнители, которые позже будут заменены. Этот подход окажется полезным, если вы еще не знаете, ссылки на какие ячейки будут использованы. Для вставки названий аргументов в качестве заполнителей нажмите Ctrl+Shift+A после ввода имени функции. Excel использует названия аргумента в качестве самих аргументов.
Например, если нажать Ctrl+Shift+A при вводе функции ВПР, то Excel вставит следующие названия: =ВПР(искомое_значение;таблица;номер_столбца;интервальный_просмотр). Формула, конечно, возвращает ошибку, так что вы должны заменить фиктивные аргументы фактическими значениями или ссылками на ячейки.
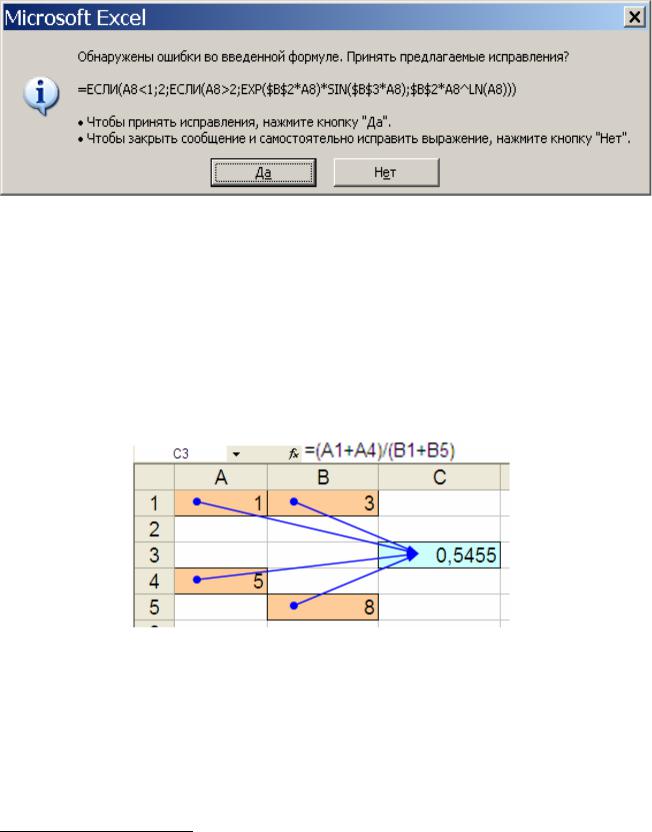
правления ошибки. Чтобы принять его следует нажать кнопку Да. Для самостоятельного исправления ошибки следует нажать кнопку
Нет (рис. 10).
Рис. 10. Окна предупреждения Excel
Средства выявления ошибок Excel помогают устранить ошибки, допущенные на рабочем листе, проверяя зависимости ячеек и отображая графически взаимоотношения между формулами и ячейками, соединяя их с помощью стрелок (рис. 11).
Ячейки, из которых берутся значения для подстановки в формулу, называются влияющими. Ячейки, значения которых зависят от данных, подставляемых в указанную в ссылке ячейку, являются зави—
симыми.
Рис. 11. Ячейки А1, А4, В1, В5 – влияющие, ячейка С3 – зависимая
Для выявления влияющих и зависимых ячеек и для поиска источника ошибок можно воспользоваться командой меню Сервис →
Зависимости формул (рис. 12)2.
2 В Excel 2010 – это группа Библиотека функций вкладка Формулы
20
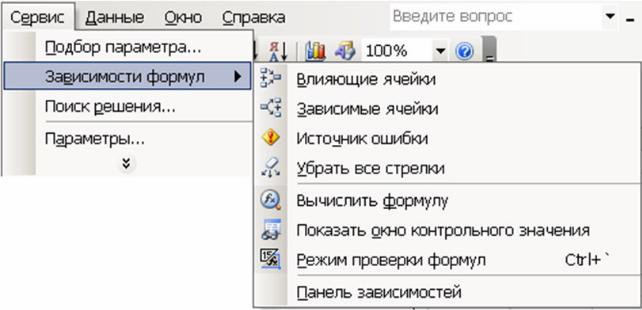
Рис. 12. Команда меню Сервис → Зависимости формул
21
3. МЕТОДИКА ВЫПОЛНЕНИЯ ЗАДАНИЙ
Перед выполнением заданий оформите книгу:
—Добавьте в книгу недостающие листы. Для этого установите курсор на ярлыке листа и с помощью правой кнопки мыши вызовите контекстное меню, в котором выберите команду Добавить.
—Переименуйте листы книги как Задание 1, Задание 2, …, Задание 6. Для этого установите курсор на ярлыке листа и с помощью правой кнопки мыши вызовите контекстное меню, в котором выберите команду Переименовать.
3.1. АНАЛИЗ ФУНКЦИИ
Для того чтобы провести анализ поведения функции y = F(x) на заданном диапазоне изменения аргумента (индивидуальное задание 1), необходимо:
1.протабулировать функцию;
2.найти наибольшее и наименьшее значения функции;
3.построить график функции;
4.найти все нули функции, входящие в заданный диапазон.
Вкачестве примера выполнения индивидуального задания 1 ниже приведен алгоритм анализа функции y = sin(x) на диапазоне
изменения аргумента [-3,5; 3,5].
3.1.1. Табулирование функции
Табулирование функции – это создание таблицы изменения значений функции в зависимости от изменения значений аргумента на заданном промежутке с заданным шагом.
Шаг 1. Задать значения аргумента. Для этого введите в ячейку ле-
вую границу диапазона, а в ячейке ниже введите число, равное левой границе диапазона плюс шаг изменения аргумента (для рассматриваемого примера шаг равен 0,5).
Выделите обе ячейки и с помощью маркера автозаполнения в виде знака «+» скопируйте выделенные ячейки вниз, пока не появится правая граница диапазона (рис. 13 а).
22

Рис. 13. Заполнение листа Excel данными первого задания
Шаг 2. Задать формулу для вычисления значений функции. Для этого в строке ввода формул нажмите клавишу «=» (равно) и начните набирать формулу, указывая в качестве аргументов ссылки на ячейки листа, где эти аргументы находятся (рис. 13).
Примечание. Для указания ссылки на ячейку достаточно щелкнуть по ней кнопкой мыши!!!
23

Названия функций, входящих в формулу и их параметры, можно набирать вручную, но для этого нужно знать их правильное написание. Поэтому лучше использовать Мастер функций (рис. 14)3, который становится доступным, как только нажата клави-
ша «=» и кнопка 
Окно ввода Раскрывающийся формул
список недавно используемых функций
Рис. 14. Вызов Мастера функций
3 В Excel 2010 используют группу Библиотека функций вкладки Формулы:
24

Рис. 15. Окно Мастер функций
Функции Excel, необходимые для выполнения задания приведены в табл. 2.
После выбора из списка нужной функции и нажатия кнопки ОК, открывается окно Аргументы функции для ввода параметров функции (рис. 16). Для указания ссылки на ячейку, в которой находится аргумент функции, щелкните мышью на ячейке, где он находятся.
Рис. 16. Окно Аргументы функции
25

Если в формулу входит несколько функций, то не закрывайте окно Аргументы функции (не нажимайте ОК), а в окне ввода формул установите курсор в конец той части формулы, где остановились, и продолжите набор, используя раскрывающийся список
Функции (но не кнопку 
Набор формулы заканчивается нажатием кнопки ОК в окне Ар— гументы функции или нажатием клавиши Enter.
Шаг 3. Скопировать формулу. После набора формулы выделите ячейку, где она находится, и маркером автозаполнения скопируйте формулу на весь диапазон значения аргумента (рис. 13 в). Отформатируйте ячейки как на рис. 13 г. Формат представления числовых данных установите как Числовой с фиксированным количе—
ством десятичных знаков. Для этого используйте вкладку Число диалогового окна Формат ячеек (рис. 17). Его можно вызвать командой контекстного меню Формат ячеек…
Рис. 17. Окно Формат ячеек вкладка Число
26

Шаг 4. Вычисление наибольшего и наименьшего значения функ—
ции. Используйте функции Excel МАКС() и МИН().
3.1.2. Построение графика функции
Для построения графиков функций в Excel используют диаграммы. Диаграмма – это визуальное представление числовых значений. Диаграмма создается по наборам, которые называют рядами данных. Данные каждого ряда хранятся в отдельной строке или в отдельном столбце. Горизонтальная ось диаграммы называется осью категорий. Подпись, расположенная под осью категорий, называется подписью оси категорий. Вертикальная ось диаграммы называется осью значе—
ний.
Excel представляет достаточно большой выбор разных типов диаграмм и при выборе типа диаграммы следует четко представлять, что с ее помощью нужно отобразить.
Помните, что все типы диаграмм, кроме двух – точечной и пузырьковой, ось Х делят на равные промежутки, для которых можно задать только названия (подписи). Точечная и пузырьковая диаграммы позволяют откладывать по оси Х значения х, которые задаются на листе Excel. Следовательно, если речь идет о построении графика функции нужно использовать тип диаграммы «точечная», выбирая вид «точки соединены сглаживающими линиями»!!!
Для построения диаграмм используется Мастер диаграмм.
Шаг 5. Построение графика. Выделите мышкой построенную таблицу – диапазон ячеек, где находятся значения аргумента и функции (в примере это диапазон В4:С18) (см. рис. 13 г), и вызовите Мастер диаграмм с помощью команды меню Вставка → Диаграмма
или, щелкнув на значок 
В окне Параметры диаграммы, которое содержит пять вкладок, задайте параметры диаграммы как в табл. 4.
27

Рис. 18. Мастер диаграмм Шаг 1
Таблица 4
Параметры диаграммы
Добавьте
название
Заголовки графика и название осей
28

Окончание табл. 4
|
Оси |
Оставьте |
|
|
по умолчанию |
||
Поставьте
Линии сетки галочку для оси x
Снимите галочку для добавления
Легенда легенды,
т.к. у вас на диаграмме только один график
Подписи данных Оставьте по умолчанию
Шаг 6. Форматирование графика. Для выбора команд форматиро-
вания используйте контекстное меню. Выделяя на диаграмме отдельные элементы и применяя для них соответствующие команды форматирования, откорректируйте полученный график как на рис. 19:
—Для линий сетки по осям x и y выберите тип линий пунктирный
(рис. 20).
—Для оси x установите минимальное, максимальное значение и цену основных делений шкалы в соответствии с заданием. Увеличьте толщину линии оси (рис. 21).
—Для оси y установите нужный числовой формат, увеличьте толщину линии оси.
—Для области построения графика задайте заливку белого цвета.
29
Соседние файлы в предмете [НЕСОРТИРОВАННОЕ]
- #
- #
- #
- #
- #
- #
- #
- #
- #
- #
- #
Содержание
-
- 0.0.1 Аргумент Excel. Теория
- 0.0.2 Как удобно найти и выделить аргументы функции?
- 0.0.3 Что еще важно сказать
- 1 Аргументы функции Excel
- 2 Как вставить функцию в Excel
- 3 Пример создания своей пользовательской функции в Excel
- 4 Примеры использования пользовательских функций, которых нет в Excel
Работа с большими формулами бывает проблематична даже для опытных пользователей. Самое трудное — это разбираться в чужой конструкции и понять как она работает . Недавно в рамках обучения, меня попросили разобрать несколько сложных формул, причем выяснилось, что формулы действительно награможденные — я насчитал 7-8 ЕСЛИ и еще примерно 5-6 прочих функций в одной ячейке. В таких ситуациях очень важно определить, что является аргументом каждой функции. Поэтому я решил написать небольшую статью про важную штуку — аргумент Excel и его роль в вычислениях. А самое главное, опишу в статье — как удобно найти и выделить каждый из аргументов, при написании огромных формул.
Считаю нужно вначале сказать пару слов банальной теории.
Аргумент Excel. Теория
Аргументами называются величины, используемые при вычислениях функций/формул. Аргументы могут быть числом, текстом и даже формулой с другими функциями.
Аргументы могут быть как обязательными (без которых формула не будет работать), так и не обязательными (без которых функция будет работать по умолчанию), такие выделяются квадратными скобками.
Пример:
=ДЕНЬНЕД(дата_в_числовом_формате;)
Где «дата_в_числовом_формате» должна быть обязательно заполнена, а — можно не вносить, причем даже точку с запятой ставить необязательно.
Важно отметить, что функции могут и не содержать аргумента
Пример:
=СЕГОДНЯ()
А могут и быть с непостоянным количеством аргументов, как:
=СУММЕСЛИМН()
Как удобно найти и выделить аргументы функции?
Для понимания больших, тяжелых формул, очень важно уметь выделять аргументы вложенных функций. Даже если вы написали эту формулу, то я вам гарантирую, через полгода вы далеко не сразу в ней разберетесь. Чтобы удобно увидеть аргумент функции кликните на подсказку снизу, которая появится при заходе в ячейку и аргумент будет выделен:
На примере кликните «искомое значение» и в самой формуле оно подстветится выделением.
Для удобства так же прикладываю гифку
Но бывают записи и потяжелее. Такие:
Или такие
Формулы не мои, надеюсь создатели не обидятся. Уверен многие (я в том числе) встречали горы символов и посерьезнее. В таких конструкциях разобраться без возможности выделения бывает крайне сложно.
Что еще важно сказать
При подобных конструкциях очень важно разобраться формулу по частям, выделить ее аргумент. Имеющийся в Excel метод выделения аргумента очень удобен. Так же я могу посоветовать разнести каждую функцию на новую строку при помощи Alt + Enter — тоже очень помогает — подробнее здесь.
Так же важно отметить, что выделение аргумента функции можно делать после выделения любого аргумента формулы.
К примеру, вам непонятно как работает функция в примере (специально не заполнил 4й аргумент ВПР).
Вы можете тыкнуть мышкой на любое место формулы, после чего для вас появится подсказка, какой именно это аргумент.
Из этой подсказки вы сможете перейти на любой из аргументов, кликнув на него
А также можете перейти в справку, кликнув на название самой формулы, в данном случае ВПР.
Удачных разборов своих и чужих формул! Пишите ваши замечания.
Поделитесь нашей статьей в ваших соцсетях:
(Visited 523 times, 1 visits today)

Здравствуйте, друзья! Это вводная статья о функциях Excel, где я расскажу, что такое функции, аргументы функции, как вставить функцию в формулу. А в следующих постах мы будем разбираться, какие есть функции Эксель и как их правильно использовать.
Функции в Excel – это инструкции, которые выполняют более сложные расчеты, чем математические операторы. Некоторые расчеты невозможно выполнить без функций, поэтому их идеальное знание — залог вашего успеха.
Вы можете «вкладывать» одну функцию в другую, копировать формулы с функциями (не забываем о разных типах ссылок). Главное – чётко понимать, как работает функция, иначе она может дать неверный результат или ошибку. Вы можете и не заметить этого. А чтобы разобраться в работе функций – читайте мои посты о различных функциях и справку Microsoft.
С появлением каждой новой версии Эксель, перечень функций обновляется. Разработчики добавляют новые, востребованные, убирают функции, которые уже не актуальны. В этом блоге я буду описывать функции Microsoft Excel 2013, но отвечу на все вопросы о функциях в других версиях программы. Как всегда, задавайте их в комментариях.
Аргументы функций – это исхоные данные для расчета функции. Например, для функции СУММ (суммирование) – это перечень чисел, ячеек или диапазонов ячеек для суммирования. Аргументы указываются в скобках после имени функции и разделяются точкой с запятой (в англоязычной версии — запятой). По количеству аргументов, функции могут быть:
- Без аргументов – не нуждаются в аргументах для расчета. Например, =ПИ() – возвращает число 3,1428.
- С одним аргументом – нужно ввести всего один аргумент. Например =СТРОЧН(А1) – переведёт в строчный вид все символы в ячейке А1.
- С несколькими аргументами – нужно ввести определенное число аргументов, больше одного. Например, функция =ПСТР(А1;1;10) вернёт первые 10 символов из строки в ячейке А1.
- С необязательными аргументами – функция имеет аргументы, которые указывать необязательно. Например, =ВПР(«Иванов»;А1:В30;2;0) будет искать фамилию «Иванов» в диапазоне А1:В30 и вернёт информацию о нём. Последний аргумент здесь – «Интервальный просмотр» — обозначает способ поиска, его указывать необязательно.
- С переменным количеством аргументов – количество аргументов может изменяться. Например, =СРЗНАЧ(А1;В3:В15;С2:F2) – посчитает среднее значение цифр в указанных диапазонах. Перечисляя ячейки через точку с запятой, вы можете задать разное количество аргументов.
Как вставить функцию в Excel
Чтобы вставить функцию в формулу, можно воспользоваться одним из перечисленных способов:
- Если вы знаете имя функции – начните его записывать с клавиатуры, инструмент «Автозаполнение» предложит варианты функций, выберите в списке нужную, нажмите TAB и вводите аргументы;
Автозаполнение при ручном вводе функции
- Еще один способ, если вы знакомы с перечнем функций – выбрать на ленте: Формулы – Библиотека функций. В этой группе собраны функции по типам: логические, текстовые, математические и др. Открыв нужную группу – выберите функцию и перейдите к заполнению аргументов.
Выбор функции на ленте
Если имя функции вам неизвестно, воспользуйтесь окном Вставка функции. Чтобы его вызвать – попробуйте один из способов:
- Нажмите комбинацию клавиш SHIFT+F3
- Выполните на ленте Формулы – Библиотека функций – Вставить функцию
- Нажать на значок fx слева от строки формул
Окно «Вставка функции»
После выполнения любой из этих операций, откроется окно Вставка функции. В поле Поиск функции кратко опишите, что нужно сделать и нажмите Найти. В поле Выберите функцию появятся результаты поиска. Кликайте на функции в списке, читайте их описания. Если подходящая функция не найдена – перефразируйте запрос и повторите поиск.
Когда вы нашли функцию, кликните на ней 2 раза, откроется окно аргументов. После их заполнения, нажмите ОК, программа просчитает результат.

И снова я констатирую, что мы изучили важную и простую тему. Пока еще простую! Попрактикуйтесь самостоятельно вставлять функции на рабочий лист и убедитесь, что в этом нет ничего сложного. Тем не менее, это очень важные навыки. Их успешное применение, доведенное до автоматизма — это основа основ. Далее уже буду описывать работы, основанные на практике из этой статьи.
Вот и всё о вставке функций на лист, а в следующей статье мы начнём рассматривать текстовые функции. До встречи на страницах блога OfficeЛЕГКО.com!
Поделиться, добавить в закладки или статью
В Excel содержится множество встроенных функций, которые могут быть использованы для инженерных, статистических, финансовых, аналитических и прочих расчетов. Иногда условия поставленных задач требуют более гибкого инструмента для поиска решения, тогда на помощь приходят макросы и пользовательские функции.
Пример создания своей пользовательской функции в Excel
Подобно макросам, пользовательские функции могут быть созданы с использованием языка VBA. Для реализации данной задачи необходимо выполнить следующие действия:
- Открыть редактор языка VBA с помощью комбинации клавиш ALT+F11.
- В открывшемся окне выбрать пункт Insert и подпункт Module, как показано на рисунке:
- Новый модуль будет создан автоматически, при этом в основной части окна редактора появится окно для ввода кода:
- При необходимости можно изменить название модуля.
- В отличие от макросов, код которых должен находиться между операторами Sub и End Sub, пользовательские функции обозначают операторами Function и End Function соответственно. В состав пользовательской функции входят название (произвольное имя, отражающее ее суть), список параметров (аргументов) с объявлением их типов, если они требуются (некоторые могут не принимать аргументов), тип возвращаемого значения, тело функции (код, отражающий логику ее работы), а также оператор End Function. Пример простой пользовательской функции, возвращающей названия дня недели в зависимости от указанного номера, представлен на рисунке ниже:
- После ввода представленного выше кода необходимо нажать комбинацию клавиш Ctrl+S или специальный значок в левом верхнем углу редактора кода для сохранения.
- Чтобы воспользоваться созданной функцией, необходимо вернуться к табличному редактору Excel, установить курсор в любую ячейку и ввести название пользовательской функции после символа «=»:
Встроенные функции Excel содержат пояснения как возвращаемого результата, так и аргументов, которые они принимают. Это можно увидеть на примере любой функции нажав комбинацию горячих клавиш SHIFT+F3. Но наша функция пока еще не имеет формы.
Чтобы задокументировать пользовательскую функцию, необходимо выполнить следующие действия:
- Создайте новый макрос (нажмите комбинацию клавиш Alt+F8), в появившемся окне введите произвольное название нового макроса, нажмите кнопку Создать:
- В результате будет создан новый модуль с заготовкой, ограниченной операторами Sub и End Sub.
- Введите код, как показано на рисунке ниже, указав требуемое количество переменных (в зависимости от числа аргументов пользовательской функции):
- В качестве «Macro» должна быть передана текстовая строка с названием пользовательской функции, в качестве «Description» — переменная типа String с текстом описания возвращаемого значения, в качестве «ArgumentDescriptions» — массив переменных типа String с текстами описаний аргументов пользовательской функции.
- Для создания описания пользовательской функции достаточно один раз выполнить созданный выше модуль. Теперь при вызове пользовательской функции (или SHIFT+F3) отображается описание возвращаемого результата и переменной:
Описания функций создавать не обязательно. Они необходимы в случаях, если пользовательские функции будут часто использоваться другими пользователями.
Примеры использования пользовательских функций, которых нет в Excel
Пример 1. Рассчитать сумму отпускных для каждого работника, проработавшего на предприятии не менее 12 месяцев, на основе суммы общей заработной платы и числа выходных дней в году.
Вид исходной таблицы данных:
Каждому работнику полагается 24 выходных дня с выплатой S=N*24/(365-n), где:
- N – суммарная зарплата за год;
- n – число праздничных дней в году.
Создадим пользовательскую функцию для расчета на основе данной формулы:
Код примера:
Public Function Otpusknye(summZp As Long, holidays As Long) As Long
If IsNumeric(holidays) = False Or IsNumeric(summZp) = False Then
Otpusknye = "Введены нечисловые данные"
Exit Function
ElseIf holidays
Функции представляют собой зависимость одного элемента (результата) от других элементов (аргументов,.. тех, что внутри :-)). Это как бы понятно. Для того чтобы использовать какую-либо функцию в Excel, следует ввести ее как формулу (нюансы описаны тут) или как часть формулы в ячейку рабочего листа. Последовательность, в которой должны располагаться применяемые в формуле символы и аргументы, называется синтаксисом функции. Все функции используют одинаковые правила синтаксиса. Если нарушить эти правила, то Excel выдаст сообщение о том, что в формуле имеется ошибка и не будет с вами дружить. Но поверьте, в функциях Excel все достаточно однотипно и разобравшись один раз, на одной-двух функциях, в остальных случаях все будет достаточно просто. Правила синтаксиса при записи функций Далее рассмотрены правила, которым необходимо следовать для грамотного и оптимального построения формулы с использованием одной или нескольких функций. Если функция появляется в самом начале формулы, ей должен предшествовать знак равенства, как это имеет место в начале любой формулы. Я об этом уже говорил в предыдущих статьях, но не грех ещё повторить. После этого вводится имя функции и сразу за ним – список аргументов в круглых скобках. Аргументы отделяются друг от друга точкой с запятой «;». Скобки позволяют Excel определить, где начинается и где заканчивается список аргументов.Функция Excel Заметьте, в записи функции обязательно должны присутствовать открывающая и закрывающая скобки, при этом нельзя вставлять пробелы между названием функции и скобками. В противном случае Excel выдаст сообщение об ошибке. В качестве аргументов можно использовать числа, текст, логические значения, массивы, значения ошибок или ссылки. При этом параметры, задаваемые пользователем, должны иметь допустимые для данного аргумента значения. Например, в приведенной ниже формуле осуществляется суммирование значений в ячейках В2, В3, В4, В5 и Е7, причем часть ячеек — от В2 до В5, представлены как непрерывный диапазон.
Аргументы функции Excel Рассмотрим работу функции ОКРУГЛ(арг1;арг2), которая возвращает число, округленное до заданного количества знаков после запятой, и имеет два аргумента: арг1 – адрес ячейки с числом (или само число), которое нужно округлить; арг2 – количество цифр после запятой у числа после округления.
Чтобы округлить число 2,71828, находящееся в ячейке A1, с точностью до одного, двух или трех знаков после запятой и записать результаты вычислений соответственно в ячейки B1, C1 и D1, необходимо действовать следующим образом. Ввести число 2,71828 в ячейку A1. Ввести в ячейки B1, C1 и D1 формулы следующего вида: =ОКРУГЛ(A1;1) =ОКРУГЛ(A1;2) =ОКРУГЛ(A1;3) Аргументы могут быть как константами, так и функциями. Функции, которые являются аргументами другой функции, называются вложенными. Например, просуммируем значения ячеек А1 и А2, предварительно округлив эти значения до двух десятичных знаков: =СУММ(ОКРУГЛ(A1;2);ОКРУГЛ(A2;2)) Здесь функция ОКРУГЛ является вложенной аж два раза, но это не страшно, в формулах Excel можно использовать до семи уровней вложенности функций. Стоит отметить, что в Excel существуют функции, которые не имеют аргументов. Примерами таких функций являются ПИ (возвращает значение числа π, округленное до 15 знаков) или СЕГОДНЯ (возвращает текущую дату). При использовании подобных функций следует в строке формул сразу после названия функции ставить пустые круглые скобки без аргументов. Другими словами, чтобы получить в ячейках значение числа p или текущую дату, следует ввести формулы такого вида: =ПИ() =СЕГОДНЯ() Типы функций Excel Для удобства работы пользователя при построении формул функции в Excel разбиты по категориям: функции управления базами данных и списками, функции даты и времени, финансовые, статистические, текстовые, математические, логические. Текстовые функции используются для обработки текста, а именно: поиска нужных символов, записи символов в строго определенное место текста и т.д. С помощью функций Даты и времени можно решить практически любые задачи, связанные с учетом календарных дат или времени (например, рассчитать число рабочих дней для любого промежутка времени). Логические функции используются при создании сложных формул, которые в зависимости от выполнения тех или иных условий будут реализовывать различные виды обработки данных. Они особо интересны, и о них поговорим в отдельной статье. В Excel широко представлены Математические функции и некоторые я уже привел в примерах. В распоряжении пользователя также находится библиотека Статистических функций, при помощи которой можно осуществлять поиск среднего значения, максимального и минимального элементов и пр.
Анастасия Николаевна Королева
Эксперт по предмету «Информатика»
Задать вопрос автору статьи
Определение 1
Табулирование функции одной переменной средствами MS Excel — это определение значения функции для каждой соответствующей величины аргумента, который задан с некоторым шагом, в назначенных пределах.
Введение
Табулированием функции является процесс вычисления значений функции для всех аргументов, заданных с некоторым шагом, при назначенных пределах их изменения. Данная операция используется в качестве инструмента при решении задач определённого класса. Она позволяет осуществить локализацию корней уравнения, определять минимумы и максимумы, выполнять решение других задач. При помощи программы Excel осуществлять процесс табулирования значительно проще, чем просто на калькуляторе с записью результатов на бумаге.
Сделаем домашку
с вашим ребенком за 380 ₽
Уделите время себе, а мы сделаем всю домашку с вашим ребенком в режиме online
Бесплатное пробное занятие
*количество мест ограничено
Табулирование функции одной переменной средствами MS Excel
Табулирование осуществляется за счёт формирования таблицы, где в одной из колонок записывается значение аргумента с требуемым шагом, а в другой колонке будет располагаться определяемое данным аргументом значение функции. Далее на базе этих расчётов может быть построен график. Приведём конкретный пример. Прежде всего необходимо сформировать шапку таблицы, где есть колонка x, с указанием значений аргумента, и колонка f(x), в которой будет отображаться соответствующее аргументу значение функции.
В качестве примера используем следующую функцию:
f(x)=x^2+2x
Следует отметить, что в операции табулирования в принципе могут использоваться функции любого типа.
Выбираем шаг табулирования h равный двум. Диапазон допустимого изменения аргумента назначим от минус десяти до плюс десяти. Далее следует выполнить заполнение столбца аргументов, с соблюдением заданного шага два при заданных граничных значениях. То есть, необходимо сначала в первую ячейку столбца «х» записать величину минус десять. Непосредственно за этим действием следует нажать клавишу Enter. Это важное замечание, поскольку если попытаться манипулировать мышью, то значение в ячейке преобразуется в формулу, а для рассматриваемого примера это не требуется. Эта процедура показана на рисунке ниже.
«Табулирование функции одной переменной средствами MS Excel» 👇
Рисунок 1. Окно программы. Автор24 — интернет-биржа студенческих работ
Можно и дальше заполнять в ручном режиме этот столбец, выдерживая шаг два, однако более удобно эту операцию осуществить при помощи процедуры автоматического заполнения. Использование этого варианта особенно актуально, когда диапазон изменения аргумента значительный, а величина шага незначительная.
Для автоматического заполнения столбца следует выделить ячейку, содержащую величину первого аргумента. Далее на вкладке «Главная, нужно сделать клик по клавише «Заполнить», размещённой на ленте в группе настроек «Редактирование». Затем в представленном списке операций необходимо сделать выбор пункта «Прогрессия…». Появится окно настройки прогрессии. Надо выбрать параметр «Расположение» и там установить режим выбора «По столбцам», поскольку в рассматриваемом примере значения аргумента размещаются не в строчках, а в столбцах. В поле «Шаг», необходимо установить величину два. В поле «Предельное значение» нужно занести верхнюю границу диапазона изменения аргумента, то есть число десять. Для реализации прогрессии нужно нажать клавишу «ОК».
А затем требуется осуществить заполнение столбца функции f(x)=x^2+2x. Чтобы это выполнить, нужно в первую ячейку колонки с функцией записать выражение, используя следующий шаблон.
Рисунок 2. Окно программы. Автор24 — интернет-биржа студенческих работ
Следует вместо значения x в формуле подставить значение первой ячейки из столбца, где располагаются аргументы. После этого надо нажать клавишу Enter для вывода итога вычислений на дисплей. Для осуществления вычислений значения функции для других строк, можно также использовать технологию автоматического заполнения, но в этом варианте нужно применять маркер заполнения. Для этого нужно установить курсор в нижний правый угол ячейки, уже содержащей формулу. При этом должен появиться маркер заполнения, который будет представлен как небольшой по размерам крестик. Далее надо нажать левую клавишу мышки и протянуть курсор по всему заполняемому столбцу. Образец выполнения табуляции представлен на рисунке ниже.
Рисунок 3. Окно программы. Автор24 — интернет-биржа студенческих работ
На её базе возможно увидеть, к примеру, что минимальное значение функции, а именно нуль, получается, когда величина аргумента равняется минус два. Максимальное значение функции в заданном диапазоне изменения аргумента, то есть, от минус десяти до десяти, получается в точке с аргументом десять, и равняется ста двадцати.
Используя итоговые результаты выполненной табуляции в таблице, можно представить эту функцию в виде графика. Нужно выделить все значения в таблице при помощи курсора, зажав левую клавишу мышки. Далее надо перейти на вкладку «Вставка», в группе инструментов «Диаграммы» на ленте нужно нажать клавишу «Графики». Должен открыться перечень возможных версий формирования графика. Следует выбрать такой вид, который покажется пользователю самым подходящим. Можно сделать выбор, к примеру, простого типа графика. Далее программа на листе исполнит процедуру формирования графика на базе заданного табличного диапазона. Образец сформированного графика показан на рисунке ниже.
Рисунок 4. Окно программы. Автор24 — интернет-биржа студенческих работ
Если у пользователя появится желание, то он может осуществить редактирование этого графика таким образом, как ему будет необходимо, применяя для этого инструментальный набор программы Excel. Имеется возможность добавления наименований осей координат и всего графика, а также можно удалить легенду или присвоить ей новое имя, убрать линию аргументов и так далее.
Как видно из приведённого выше примера табулирование функции является достаточно простым процессом. Но следует отметить, что вычислительный процесс может занимать достаточно много времени, в частности, когда диапазон изменения аргументов имеет широкие пределы, а шаг табуляции, при этом, очень небольшой. Существенную экономию времени могут дать инструменты автоматического заполнения Excel. И, как показано выше, эта же программа на базе сформированных результатов позволяет сформировать график функции, дающий более наглядное представление.
Находи статьи и создавай свой список литературы по ГОСТу
Поиск по теме















 Автозаполнение при ручном вводе функции
Автозаполнение при ручном вводе функции Выбор функции на ленте
Выбор функции на ленте Окно «Вставка функции»
Окно «Вставка функции» Функция Excel Заметьте, в записи функции обязательно должны присутствовать открывающая и закрывающая скобки, при этом нельзя вставлять пробелы между названием функции и скобками. В противном случае Excel выдаст сообщение об ошибке. В качестве аргументов можно использовать числа, текст, логические значения, массивы, значения ошибок или ссылки. При этом параметры, задаваемые пользователем, должны иметь допустимые для данного аргумента значения. Например, в приведенной ниже формуле осуществляется суммирование значений в ячейках В2, В3, В4, В5 и Е7, причем часть ячеек — от В2 до В5, представлены как непрерывный диапазон.
Функция Excel Заметьте, в записи функции обязательно должны присутствовать открывающая и закрывающая скобки, при этом нельзя вставлять пробелы между названием функции и скобками. В противном случае Excel выдаст сообщение об ошибке. В качестве аргументов можно использовать числа, текст, логические значения, массивы, значения ошибок или ссылки. При этом параметры, задаваемые пользователем, должны иметь допустимые для данного аргумента значения. Например, в приведенной ниже формуле осуществляется суммирование значений в ячейках В2, В3, В4, В5 и Е7, причем часть ячеек — от В2 до В5, представлены как непрерывный диапазон.  Аргументы функции Excel Рассмотрим работу функции ОКРУГЛ(арг1;арг2), которая возвращает число, округленное до заданного количества знаков после запятой, и имеет два аргумента: арг1 – адрес ячейки с числом (или само число), которое нужно округлить; арг2 – количество цифр после запятой у числа после округления.
Аргументы функции Excel Рассмотрим работу функции ОКРУГЛ(арг1;арг2), которая возвращает число, округленное до заданного количества знаков после запятой, и имеет два аргумента: арг1 – адрес ячейки с числом (или само число), которое нужно округлить; арг2 – количество цифр после запятой у числа после округления.



