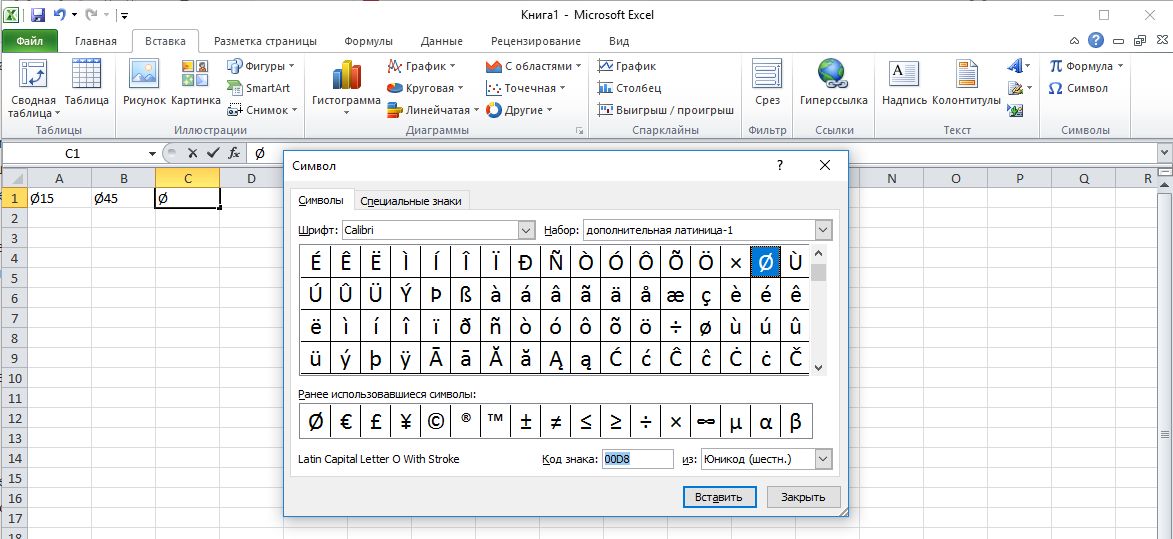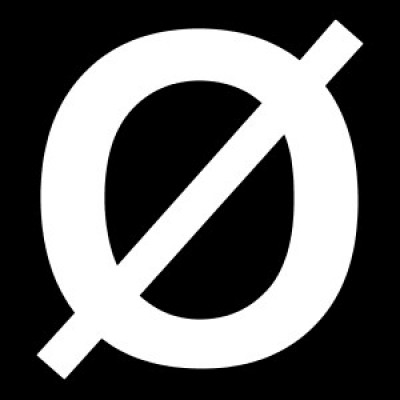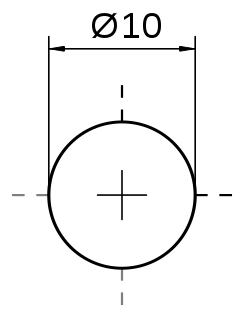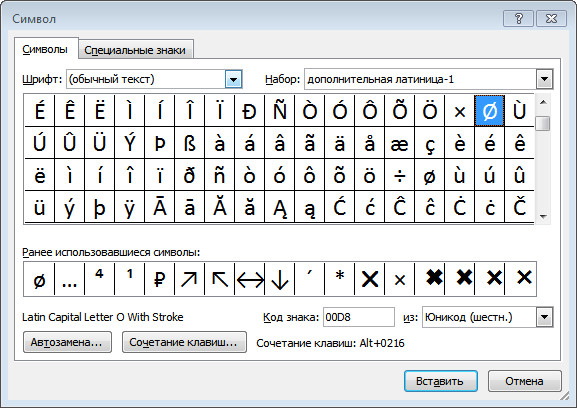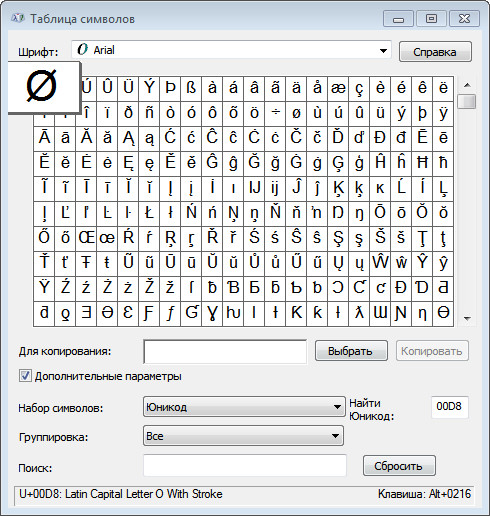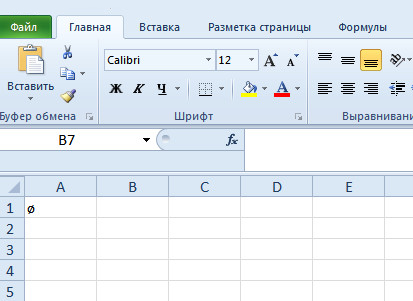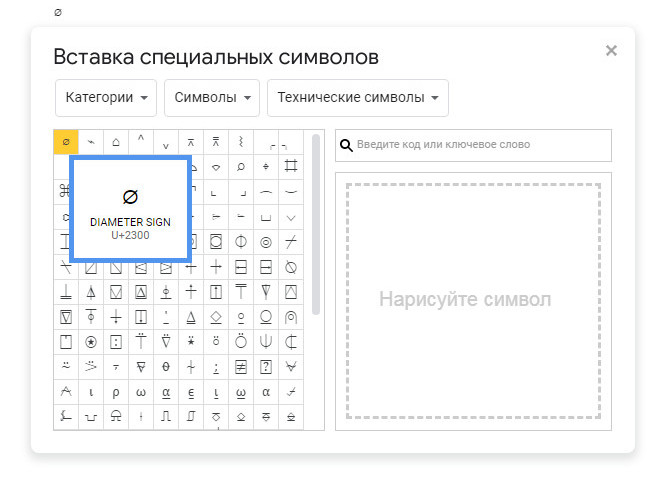Диаметр имеет обозначение – специальный символ «Ø», без которого не обойтись в таких ситуациях:
- чертежи, технические схемы;
- рекламные буклеты, прайсы;
- документы на продукцию, где указываются параметры окружности.
Потребность в знаке «Ø» периодически возникает и тогда для ввода пользуются либо горячими клавишами на компьютере либо через встроенные инструменты редактора.
Как написать знак диаметра в Word?
Ворд самый популярный текстовый редактор, для ввода диаметра в документ есть несколько способов.
С помощью кнопки «Дополнительные символы»
Знак «Ø» есть во всех офисных продуктах Microsoft. Просто нужно знать, где искать. Чтобы ввести знак диаметра в Office Word, требуется выполнить следующие действия:
- установить курсор в нужно месте;
- кликнуть на панели слева вверху графу «Вставка»;
- справа под формулами найти меню «Символы»;
- выбрать раздел «Другие»;
- в новом окне в строке набора отыскать пункт «Дополнительная латиница-1»;
- найти «Ø»;
- вызвать контекстное меню, кликнуть «Вставить».
Этот способ выручает не только когда нужно напечатать знак диаметра в Ворде, но и в других программах Microsoft Office. В текстовых редакторах других разработчиков не применяется.
С помощью автозамены
Метод используется при включенной английской раскладке. Зажать клавишу «Ctrl», ввести «/» и букву «o». Размер перечеркнутой «o» зависит от регистра буквы:
- Ctrl + «/o» = ø;
- Ctrl + «/O» = Ø.
Сочетание клавиши ALT и кода
ASCII-код
Вставить знак диаметра с помощью комбинаций клавиш можно при включенном блоке цифр с правой стороны клавиатуры. Чтобы активировать раскладку, необходимо нажать кнопку NumLock. Обязательно переключить языковую панель на English.
Зажать левую клавишу альт и ввести цифры ASCII-кода в правой стороне раскладки. Символ вводится двумя наборами комбинаций – для большого и маленького значка:
- Alt + «0248» = ø;
- Alt + «0216» = Ø.
Вставка символа диаметр на клавиатуре не получится, если набирать цифры, которые находятся в верхней части раскладки. На некоторых ноутбуках отсутствует дополнительная панель с клавишей NumLock, поэтому пользователям таких устройств не подходит подобное решение.
Юникод
Также в Word знаки вводятся шестнадцатеричным кодом Unicode. В поле редактора нужно прописать обозначающие диаметр коды 00D8 или 00F8. Затем нажать совокупность клавиш «Аlt+X» в указанном месте документа высветится изображение – «Ø» или «ø», в зависимости от юникода:
- «00F8» => Alt + X = ø;
- «00D8» => Alt + X = Ø.
С помощью типографской раскладки Бирмана
Чтобы пользоваться таким способом, как вставка символа диаметра, на компьютер загружается специальная раскладка Ильи Бирмана. Она активируется в настройках «Панели управления». Подробная инструкция по установке прилагается на сайте приложения.
Обозначение «Ø» вводится сочетанием клавиш правый Alt + d.
Как поставить знак диаметра на клавиатуре в Excel?
Знак диаметра в Microsoft Office Excel вводим так же как в Ворде.
- На клавиатуре набрать комбинацию Alt + «0216».
- Добавить «Ø» из вкладки «Вставка». Для поиска в окне таблицы ввести 00D8.
- Дважды кликнуть мышкой, чтобы вставить знак диаметра в Эксель.
Самый простой и быстрый способ
Копировать готовый знак «Ø» с моего сайта или добавить в документ через таблицу символов в Ворде. Затем скопировать («Ctrl»+«C») и вставить («Ctrl»+«V») значок диаметра в необходимую строку редактора или ячейку таблицы.
Ввод знака диаметра – простая операция и вышеописанные способы используют из-за удобства. ASCII-коды – лучший метод создать перечеркнутую «О» или другие символы. Заучивать коды необязательно – достаточно зайти на мой сайта. Но если требуется повысить скорость работы в текстовых редакторах, основные комбинации кодов полезно знать наизусть.
Всем известный специальный символ — знак диаметра или Ø — на клавиатуре не предусмотрен.
В программе Excel, как в других программах Microsoft Office, вставить этот знак в документ вы можете, нажав комбинацию клавиш [Alt]+[0216] или вставив символ из таблицы символов непосредственно в программе.
Для этого перейдите на вкладку «Вставка», затем справа в группу «Символы» и там перейдите на вкладку«Символы». Для ускорения поиска введите внизу в поле Код знака значение 00D8.
В таблице символов сразу отобразится нужный значек. Нажмите на нем два раза, чтобы вставить его в рабочую ячейку листа Excel.
Фото: компания-производитель
Как поставить знак диаметра (⌀) на клавиатуре?
Знак диаметра достаточно редко применяется в написании и фактически никогда не используется, только в крайних необходимостях при научных работах, диссертациях и получению новой информации в зависимости от рабочего процесса. Однако знать о том, как правильно можно поставить такой символ, все-таки стоит. В этой статье можно найти все способы постановки, которые объясняются пошагово начиная с самых простых способов, заканчивая более трудоемкими, но эффективными.
- Способ 1. Поставить знак диаметра через Alt-коды
- Способ 2. Таблица Windows на компьютере или ноутбуке
- Способ 3. Как поставить знак диаметра через Microsoft Word?
- Способ 4. Как поставить знак диаметра через Excel?
Способ 1. Поставить знак диаметра через Alt-коды
Этот метод не отличается особой сложностью, необходимо включить цифровую клавиатуру «Num Lock», если существует такая необходимость. После этого зажимаем «Alt» в зависимости от того, какую удобнее левую или правую, но различий в этом нет. Не отпуская, набираем набор цифр 0248, если необходим маленький символ. Для большого нужно 0216 и после этого просто убираем палец с кнопки, которую удерживали.
В первом варианте видим небольшой по размеру знак. Во втором немного другой. В целом разница достаточно заметна, так что стоит учесть это перед тем, как выбирать комбинацию цифр.
Может быть совершена ошибка, если вы, сделав все правильно видите перед собой букву «Ш» это означаем, что у вас включен русский язык на клавиатуре, а при выполнении работы необходима английская раскладка. Для переключения нужны две клавиши Shift и Ctrl. Возможен другой порядок Shift и Alt. Может быть использована языковая панель для переключения языка.
Способ 2. Таблица Windows на компьютере или ноутбуке
Ее можно получить один действием «Win+R» на клавиатуре. Появляется нужное окно «Выполнить», добавляем charmap.exe и заканчиваем нажатием «ОК». Замечаем, что таблица с символами появилась перед нами. Можно использовать шрифт Arial или любой другой и находим нужный знак диаметра, после нажатия на него «Выполнить» и затем «Копировать». Это означает, что символ уже скопирован остается вставить его в нужное место и продолжить работу
Способ 3. Как поставить знак диаметра через Microsoft Word?
Здесь можно воспользоваться немного другой системой.
Выбираем комбинацию 00F8 (маленький) или 00D8 (большой), выбирая место, в котором должен находиться этот знак, зажимаем «Alt+X». При правильном порядке появится знак диаметр ⌀.
Способ 4. Как поставить знак диаметра через Excel?
Разницы между Word практически никакой и методы почти одинаковые. Выбираем таблицу символов, нажимаем комбинацию для клавиатуры Alt + 0216.
Появляется «Вставить» и необходимый знак, чтобы быстро найти в окне поиска 00D8. Затем «Копировать» и вставляем.
Одним из наиболее простых способов будет просто копировать уже имеющийся знак в этом поле «Ø» и клавишей вставки и копирования добавить к себе в работу, при этом не отнимая личное время.
В программе эксель действительно при работе с таблицами, может потребоваться поставить знак диаметра, и некоторые пользователи не знают, как это сделать.
Поэтому рассмотрим подробную инструкцию, как в программе эксель поставить знак диаметра. Для этого открываем новую рабочую книгу.
Первый шаг. На верхней панели настроек, требуется активировать закладку «Вставка», в самом левом углу находим блок «Текст», в котором есть иконка с подписью «Символы».
Второй шаг. После нажатия на данную иконку, на экране появиться еще одно дополнительное меню. В правом верхнем углу этого меню, ищем строку «набор», нажимаем напротив неё на стрелочку, в выпадающем списке ищем «основная латиница».
Третий шаг. Прокрутив немного ленту символов, мы видим знак диаметра, нажимаем на кнопку «Вставить» и закрываем меню.
В итоге в выбранной ячейке вставляется знак диаметра.
При написании технических текстов или в чертежах часто нужно вставлять знак диаметра. В черчении его еще называют знак окружности. На клавиатуре такого знака не предусмотрено, поэтому возникает проблема. Рассмотрим несколько способов, как вставить символ диаметра.
Обозначение диаметра выглядит так: Ø или ø . Это латинская буква O с диагональным штрихом.
Выделите знак Ø , скопируйте и вставьте в Word, Excel или AutoCAD.
Во всех программах Microsoft на вкладке Вставка есть кнопка дополнительные символы. Нажав на неё можно выбрать и вставить в текст символ диаметра.
Это же окно открывается через верхнюю панель меню «Вставка — Дополнительные символы».
Если символ нужно вставлять часто, для экономии времени настройте на него сочетание клавиш или автозамену. Кнопки для настройки этих опций находятся под списком всех символов.
Илья Бирман создал раскладку для клавиатуры, которая помогает вставлять часто используемые символы с помощью клавиатуры. Чтобы воспользоваться ей, скачайте и установите ее на компьютер (Windows или Mac). После установки активируйте раскладку в настройках «Панели управления», об этом подробно написано на странице скачивания.
Для вставки знака диаметра нажмите правый Alt + d .
Если символ на клавише нарисован снизу, нужно дополнительно нажимать Shift .
Способ 4: сочетание клавиш
Зажмите клавишу Alt и поочередно введите код 0216 . Цифры обязательно вводите на цифровом блоке (справа на клавиатуре), иначе ничего не получится. Поэтому такой способ не подойдет для владельцев некоторых ноутбуков.
Характеристики знака диаметра
Символ, обозначение и значок диаметра: три способа его вставки
На компьютерной клавиатуре присутствуют не все символы. Нет на ней и символа диаметра. Общепринятое обозначение диаметра выглядит следующим образом — «Ø». Но при этом существует масса способов вставить его во многих различных приложениях. Наиболее популярным среди них является использование кодов ASCII. Второй способ связан с офисным пакетом компании Microsoft и работает только там. Третий метод это применение буфера обмена. Для его исполнения нужен непосредственно сам значок диаметра, который при помощи функции «копирования» и «вставки» будет вставлен в нужное приложение.
Все способы будут подробно рассмотрены и представлены в этой статье.
В каких ситуациях появляется потребность символа диаметра?
Существует масса ситуаций, при которых появляется такая потребность вставить знак «Ø» в нужный электронный файл. Для примера, он может потребоваться при составлении чертежей, детальном оформлении прайс-листов, оформлении рекламных продуктов или обозначения трубных изделий или запорной арматуры. Ученики, студенты или работники всяческих учреждений, предприятий либо организаций повседневно используют данный знак в процессе своей учебной, либо трудовой деятельности.
Перечислять примеры применения значка диаметра можно бесконечно долго, но и так понятно, что в некоторых ситуациях без него приходится достаточно трудно либо не комфортно. Именно поэтому далее по тексту мы рассмотрим три способа вставки символа диаметра в электронный документ.
Первый способ
Самым популярным способом можно назвать использование кодов ASCII. Он может быть осуществлен непосредственно самой ОС Windows. Для его реализации важно знать код – «0216», который в таблице кодов ASCII распознается как знак «Ø». Алгоритм ввода будет таковым:
- Выбираем язык ввода «английский».
- Следим за тем, чтобы клавиша «Num Lock» была включена, если сверху кнопки она не горит, то нужно ее включить.
- После чего заходим в наше приложение. Следующим действием наводим наш указатель «мыши» (стрелочку) на рабочую зону и кликаем один раз левой кнопкой. Курсор должен замигать.
- Теперь нажимаем клавишу «Alt» (неважно с какой стороны, слева или справа). После чего, не отжимая ее, на клавиатуре справа нажимаем 02 16. Теперь отпускаем все клавиши, после чего появится значок диаметра.
Главное достоинство данного способа это то, что он универсален. Он может работать во многих существующих приложениях. Особенность способа состоит в том что сам символ, в качестве исходника не нужен. Недостаток данного метода в том, что всегда нужно знать код.
Второй способ
Программа Word и другие приложения взаимозаменяемый метод ввода «Ø» связан с определенным набором таких программных приложений, как: Microsoft Office Word, Excel и других. Для примера введем знак диаметра в » Word». В других случаях алгоритм ввода будет аналогичным. Во время работы заходим на панель инструментов на вкладку «Вставка». Она расположена в верхней части экрана между закладками «Главная» и «Разметка страницы». Наводим на эту вкладку курсор мыши и кликаем один раз левой кнопкой. После этого в правой части экрана видим панель «Символы». Там выбираем строку «Символ» и в появившемся списке нажимаем «Другие символы». Все эти действия осуществляются правой кнопкой мышки.
Теперь можно наблюдать открывшееся окно вставки. Находим нужный нам знак «Ø» за счет прокрутки найденных символов. В этом нам поможет колесо мыши. После удачного поиска «Ø», выделяем его одним нажатием левой кнопки мыши и кликаем кнопку «Вставить». После этого закрываем окно. Затем наверняка появиться значок диаметра в Word (в рабочей зоне). Отрицательная сторона данного способа в том, что он будет работать только в одной группе программных продуктов. Поэтому везде его применить невозможно.
Третий способ
Так же одним из способов вставки «Ø» является применение буфера обмена и использование функций «Копировать» и «Вставить». Буфер обмена это определенная часть памяти компьютерной операционной системы, которая предназначена для временного хранения информации. Сначала требуется найти где-нибудь такой символ.
В качестве примера, можно значок диаметра вставить в ворд (word) в соответствии с вышеизложенным алгоритмом. После чего его выделяем и копируем (по желанию можно использовать так называемые горячие клавиши «Ctrl»+»C»). Затем заходим в иное приложение и осуществляем действие вставки («Ctrl»+»V»). Отрицательная сторона данного способа заключается в том, что в любом случае нужен исходный символ. А так бывает далеко не всегда.
Каждый пользователь может выбрать для себя наиболее подходящий способ вставки символа (знака) диаметра — «Ø», учитывая свой индивидуальный подход и персональные навыки.
В видео — наглядный пример, как вставить в Word значок диаметра.
Как настроить?
Всё о Интернете, сетях, компьютерах, Windows, iOS и Android
Как вставить знак диаметра в Word и Excel
В документах Word или электронных таблицах Excel может возникнуть необходимость поставить знак диаметра. В черчении он ещё называется «знак окружности», что по своей сути одно и то же. Вот так он выглядит — Ø.
Это может пригодится, например, в описании к чертежам, при составлении технических документов или даже просто объявления о продаже трубы.
Вставить его в приложениях пакета Microsoft Office можно несколькими способами. Причём, что в Ворде, что в Экселе, что в Повер Поинте вставка делается практически идентично!
Самый простой и быстрый способ поставить знака диаметра в Ворде или Экселе — это комбинация клавиш Alt+0216. Единственное замечение — цифры надо вводить на цифровом блоке справа. Если Вы их будете набирать на клавишах в верхней части клавиатуры, то ничего не получится.
Второй способ — через встроенную таблицу символов. Чтобы в неё попасть, надо в окне редактора Word или таблицы Excel выбрать раздел меню «Вставка».
В открывшейся панели выбираем подраздел «Символы». Откроется вот такое меню:
В нём надо выбрать пункт «Другие символы». Появится окно таблицы символов:
Чтобы вставить знак диаметра, надо либо найти его в таблице вручную, либо с помощью поля «Код знака».Введите в него код знака «диаметр» — 00D8 и искомый значок окружности автоматически найдётся и выделится.
Различные способы вставить значок диаметра в приложения Windows
Далеко не все символы размещены на клавиатуре. Отсутствует на ней и значок диаметра. Но это не означает, что его нельзя вставить в большинство современных приложений. Такая возможность есть. Причем эту операцию можно сделать совершенно разными способами. Наиболее универсальный среди них – это использование ASCII-кодов. Второй способ привязан к офисному пакету компании Microsoft и работает только в нем. Последний метод связан с буфером обмена. Для его реализации нужен исходный значок диаметра, который затем путем копирования и вставки будет добавлен в новое приложение. Каждый метод будет детально рассмотрен в рамках данной статье.
Когда возникает такая необходимость?
Есть много случаев, при которых возникает необходимость вставить знак «Ø» в электронный документ. Например, он может понадобиться при рисовании чертежей, оформлении прайс-листов, создании рекламных букетов или пояснительных записок на трубную продукцию или запорную арматуру. Этот список можно продолжать и дальше, но и так понятно, что хоть и не так часто, но
вставлять в электронный документ значок диаметра иногда приходится.
С помощью кодов
Наиболее универсальный способ базируется на использовании ASCII-кодов. Он реализован возможностями самой операционной системы Windows, поэтому не привязан к какому-то одному, строго определенному приложению. Для начала нужно запомнить специальный код – «0216», который в таблице ASCII-кодов соответствует «Ø». А порядок ввода в этом случае следующий:
- Сменяем язык ввода до тех пор, пока не появиться «En» («Английский»). Если этого не сделать, то вместо «Ø» будет вводиться «Ш».
- Далее включаем цифровую расширенную клавиатуру. О ее включении сигнализирует светодиод «Num Lock». Если он горит, то ничего не нужно делать.
- Затем переходим в рабочую область нашего приложения, если оно свернуто. Для этого достаточно кликнуть по нему на панели задач. Затем наводим указатель манипулятора на его рабочую область и делаем один клик левой кнопкой. При этом в ней дожжен замигать курсор.
- На следующем этапе зажимаем клавишу «Alt» (без разницы, с какой из сторон, можно как слева, так и справа). Затем, не отпуская ее, последовательно на правой цифровой клавиатуре набираем «0-2-1-6». Полностью убираем руки от устройства ввода, и после этого должен появиться значок диаметра.
Основное преимущество этого способа – универсальность. Он работает в большинстве современных программ. При этом нет нужды искать исходный символ. Минус же подобного решения состоит в том, что нужно помнить код. Если требуется только один этот значок, то проблем нет. Хуже, если их несколько. В таком случае лучше распечатать на листе бумаги таблицу кодов наиболее часто используемых символов и периодически ее применять.
Word и прочие офисные приложения
Альтернативный способ ввода «Ø» привязан к определенной группе программных продуктов. Это офисный пакет компании Microsoft, в состав которого входят Word, Exel и прочие приложения. Введем значок диаметра в «Ворде» в качестве примера. В остальных случаях порядок ввода аналогичный. В процессе работы переходим на панель инструментов под названием «Вставка». Она находится верхней части экрана между закладками «Главная» и «Разметка страницы». Перемещаем на эту надпись указатель мыши и делаем однократное нажатие левой кнопкой. Затем в правой части экрана находим подпанель «Символы». На ней выбираем пункт «Символ» и в открывшемся перечне выбираем «Другие символы». Все эти манипуляции выполняются правой кнопкой мышки.
Откроется окно вставки. В нем находим нужный нам «Ø» путем прокрутки символов. Это можно сделать с помощью специального колесика или многократным нажатием левой кнопки манипулятора на полоске справа. Когда нашли «Ø», выделяем его однократным нажатием левой кнопки манипулятора и нажимаем кнопку «Вставить» (расположена в нижней правой части окна). Затем закрываем окно. После этого должен появиться значок диаметра в Word (в его рабочей области). Минус этого метода заключается в том, что он работает только в одной группе приложений. Поэтому повсеместно использовать его не получится.
Буфер обмена
Еще один способ вставки «Ø» базируется на использовании буфера обмена и сочетания операций «Копировать» и «Вставить». Для начала нужно найти где-то этот символ. Например, можно вставить значок диаметра в «Ворде» в соответствии с ранее изложенной методикой. Затем его выделяем и копируем (можно использовать сочетание клавиш «Ctrl»+«C»). Потом переходим в другое приложение и используем операцию вставки («Ctrl»+«V»). Минус такого решения заключается в том, что нужен исходный символ. А он не всегда есть в наличии.
В заключение
Значок диаметра на клавиатуре отсутствует. Но его можно без проблем ввести одним из трех предложенных способов. Наиболее простой и самый универсальный из них базируется на использовании так называемых ASCII-кодов. Он не привязан к одному приложению и работает практически во всех программах операционной системы.
В технических спецификациях или на чертежах, при указании размера диаметра перед размерным числом ставят символ ø. Знак представляет собой окружность, пересечённую косой чертой под углом 45° к размерной линии.
Знак диаметра отсутствует в стандартных раскладках клавиатуры. Чтобы его набрать, нужно воспользоваться другими способами:
- с помощью Alt-кода в Windows;
- вставкой значка диаметра в Google Doc и программах пакета Microsoft Office;
- с помощью таблицы символов Windows;
- сочетанием клавиш в Mac;
- в HTML как ⌀ или⌀.
Как поставить символ диаметра сочетанием клавиш Alt + Num в Windows
1. Переключаем клавиатуру на En.
2. Для написания строчного знака диаметра следует одной рукой нажать клавишу Alt и, удерживая её, другой рукой ввести на клавиатуре цифры 0 2 4 8. Отпустите Alt — получится ø.
Для написания заглавного символа диаметра следует одной рукой нажать клавишу Alt и, удерживая её, другой рукой ввести на клавиатуре цифры 0 2 1 6. Отпустите Alt — получится Ø.
Для ноутбуков, у которых на клавиатуре нет цифрового блока, нужно дополнительно нажать клавишу Fn и использовать функциональные клавиши с цифрами.
Как напечатать знак диаметра в Word
Обратите внимание, начертание значка диаметра будет зависеть от используемого в документе шрифта.
Первый способ — символы. При работе в ворде устанавливаем курсор в нужное место документа → вкладка Вставка → Символ → Другие символы → Набор: дополнительная латиница-1. Выделяем символ диаметра → Вставить.
Программа запомнит ваш выбор. В следующий раз достаточно будет открыть набор ранее использованных символов.
Второй способ — использование в Word клавиш Alt + X. В нужном месте текста напечатайте 00f8 (или 00d8 для заглавного знака), а затем одновременно нажмите клавиши Alt и X — число автоматически изменится на знак диаметра.
Как поставить знак диаметра, используя таблицу символов Windows
Откройте служебную программу «Charmap». Для её вызова нажимаем Пуск → Выполнить → charmap.exe → ОК.
В окне таблицы найдите знак диаметра. Выделите символ, нажмите кнопку Выбрать и Копировать.
Остаётся лишь вставить значок в нужное место сочетанием клавиш Ctrl и V.
Как вставить символ диаметра в Excel
Процесс вставки значка диаметра в таблицах Excel реализуется способами, описанными выше: с помощью комбинации Alt и «0248» (или 0216), вставки символа через пункт меню или таблицу символов Windows.
Как разместить значок диаметра в Google Документах
Установите курсор в нужное место документа → Вставка → Специальные символы. В окне символов: Символы → Технические символы. Найдите и нажмите знак диаметра.
Как набрать знак диаметра на Mac
Для написания прописного символа диаметра используйте сочетание клавиш ⇧ Shift + ⌥ и буква o в английской раскладке.
Для написания строчного знака диаметра удерживайте нажатой клавишу ⌥, затем введите букву o. Появится символ ø.
HTML и CSS
HTML
⌀ или
⌀
CSS
'2300' или '2205'