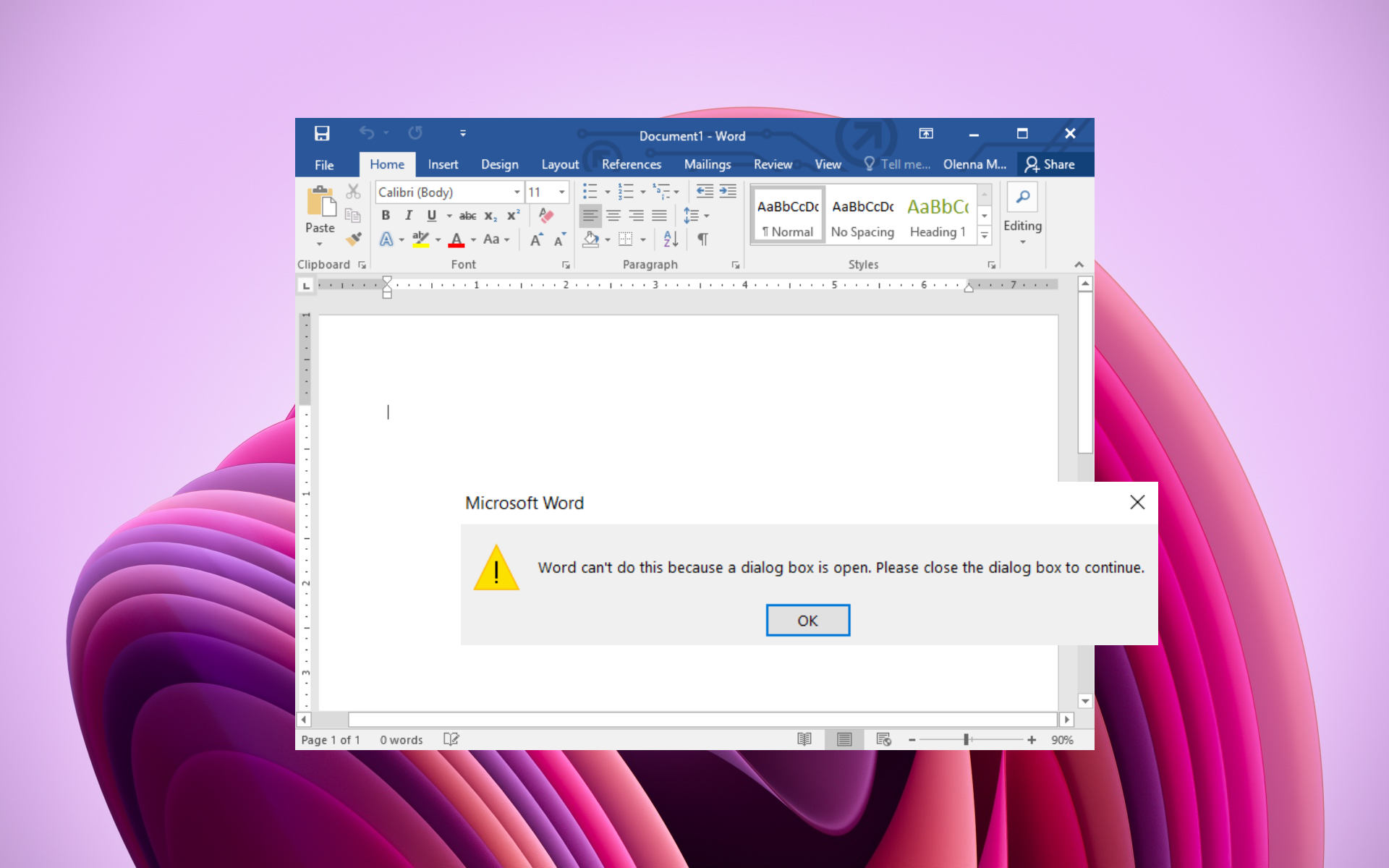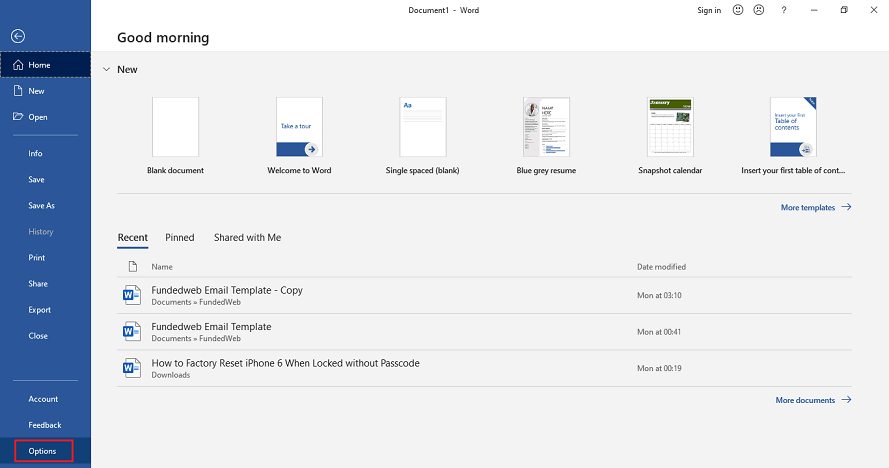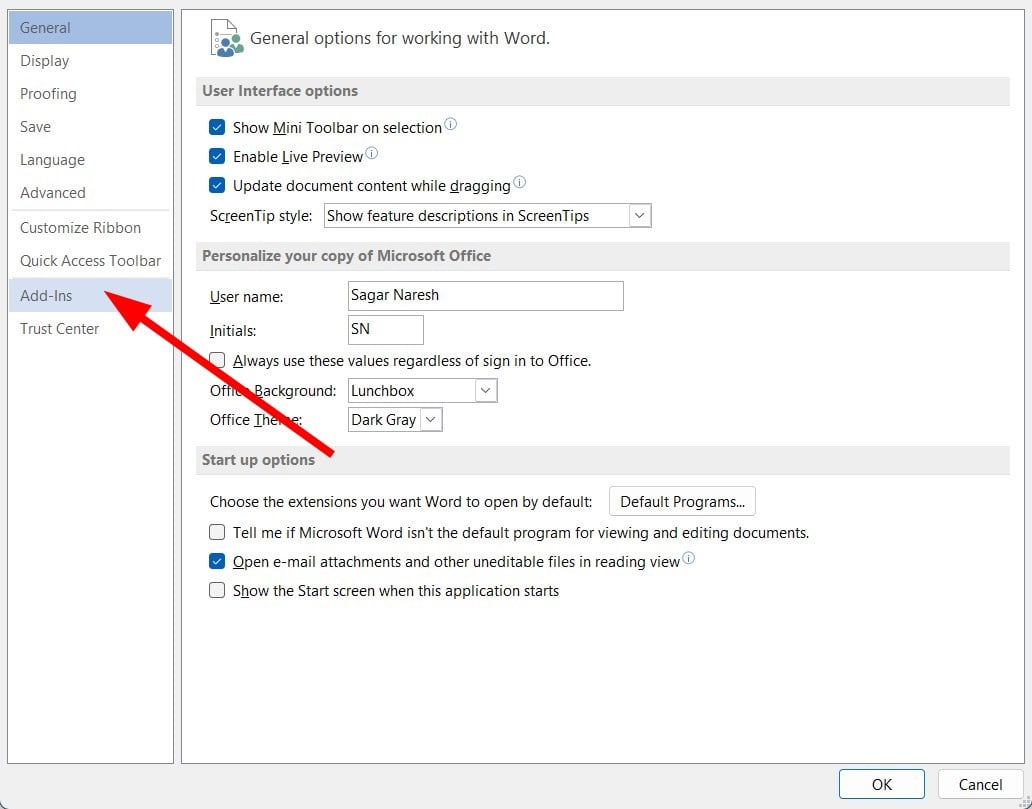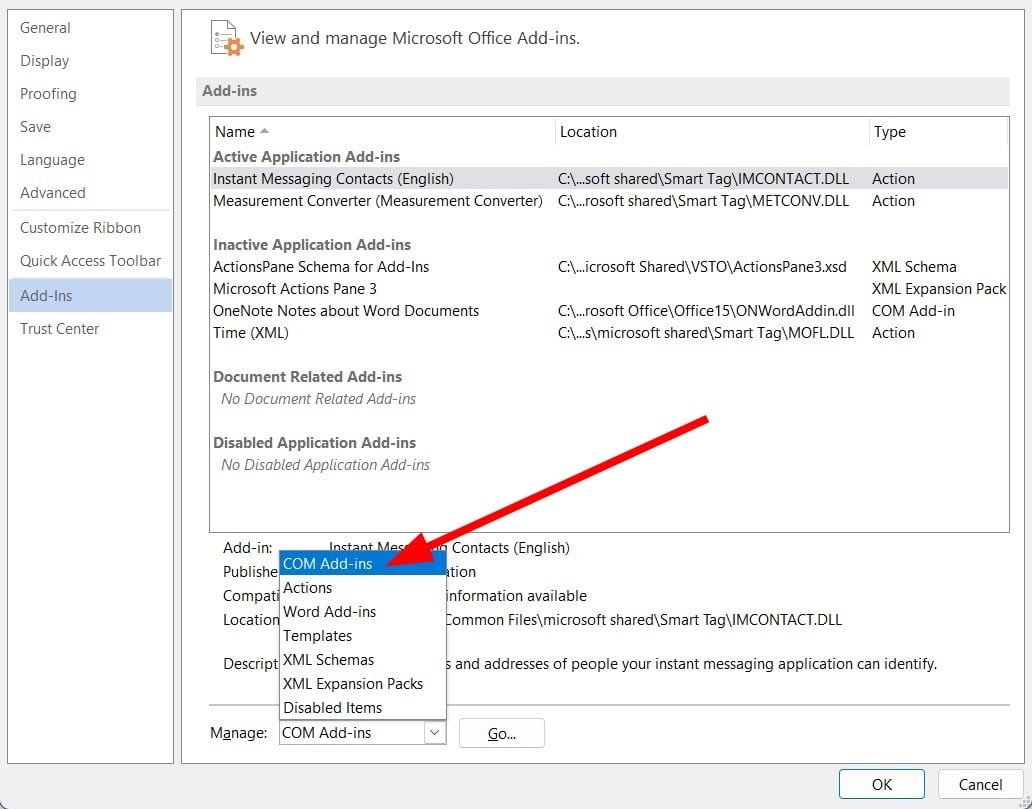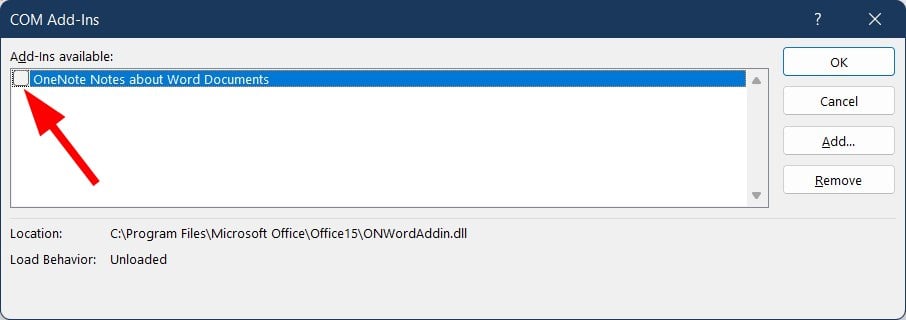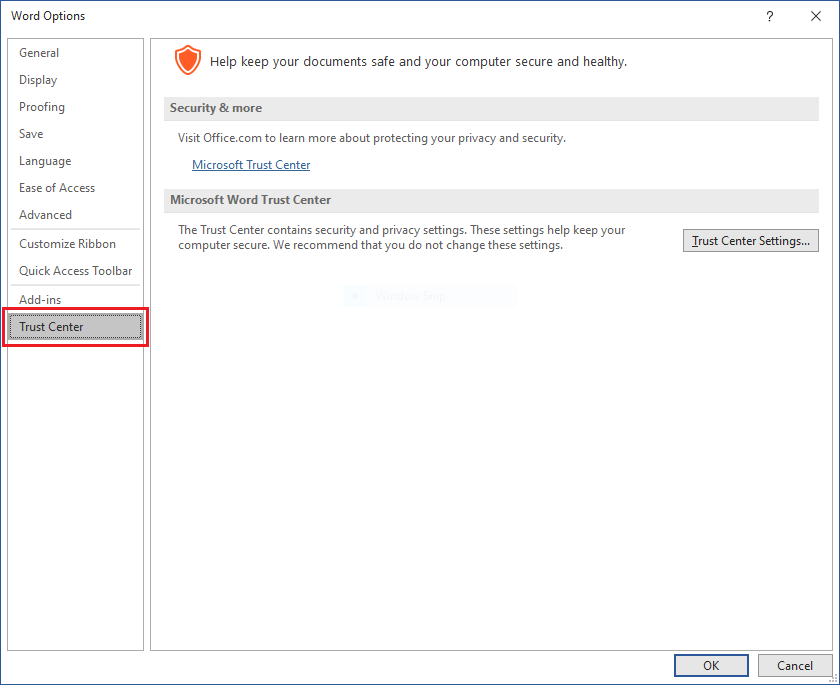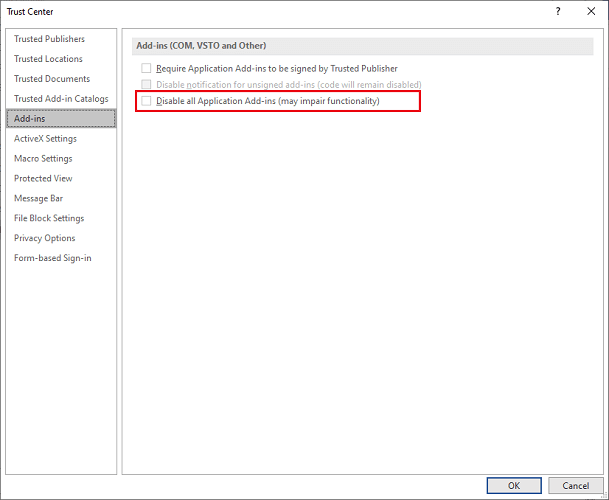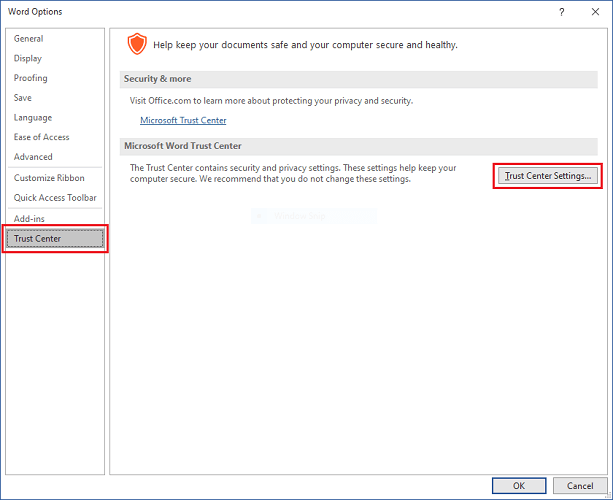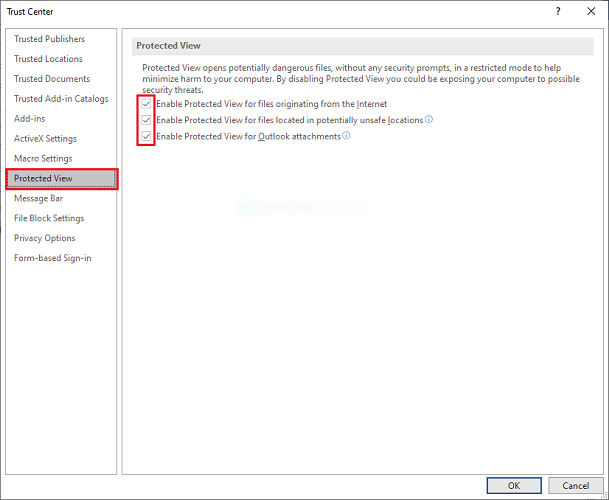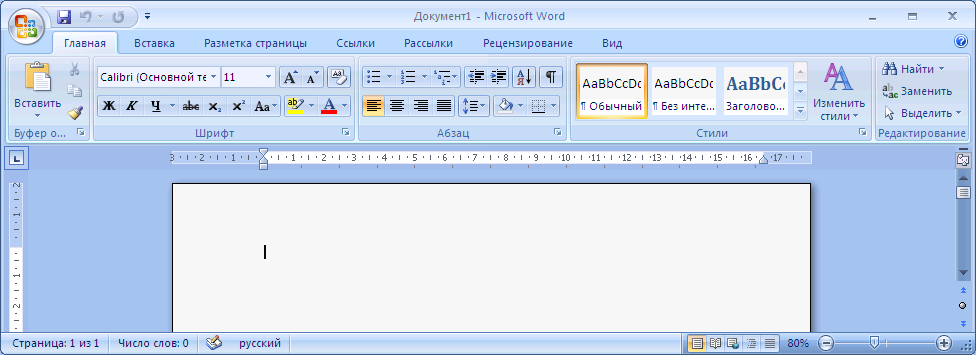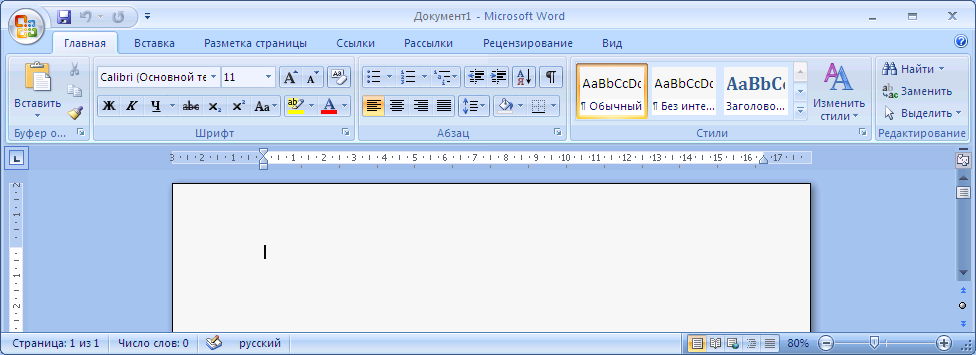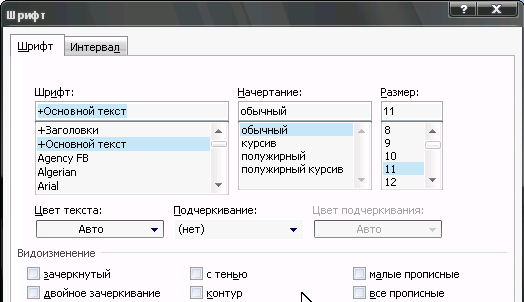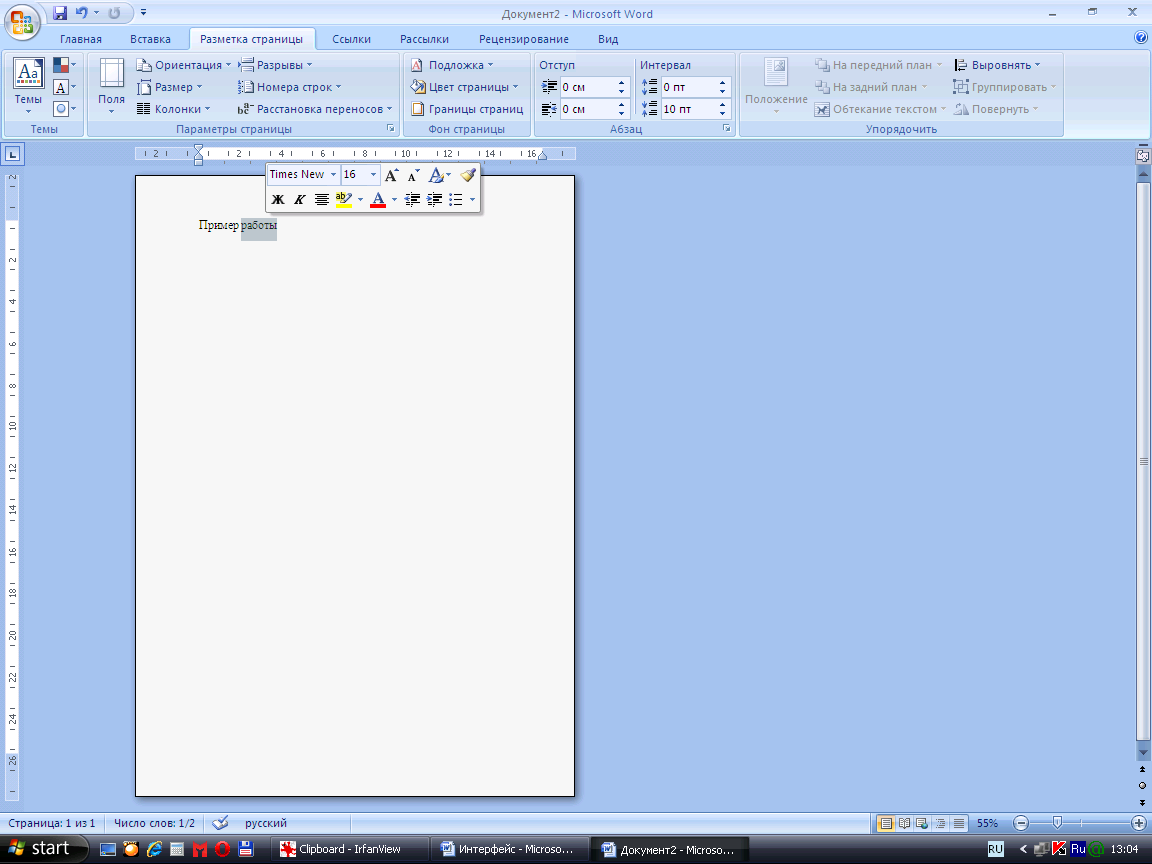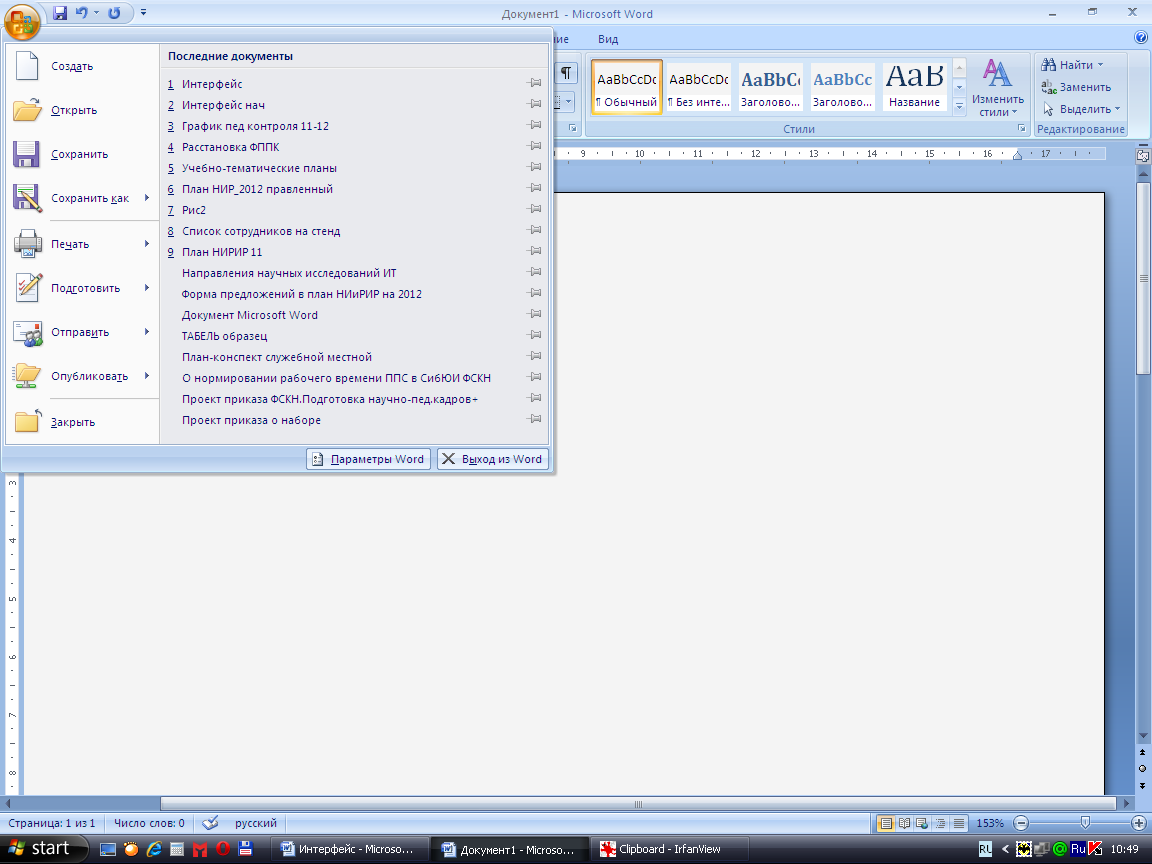Загрузить PDF
Загрузить PDF
Из этой статьи вы узнаете, как исправить ошибку, в которой говорится, что Microsoft Word не может выполнить определенное действие из-за открытого диалогового окна. Как правило, данная ошибка возникает из-за плохих надстроек или слишком строгих параметров безопасности.
-
1
Нажмите OK в сообщении об ошибке. Если появилось сообщение, в котором говорится, что Word не может выполнить действие из-за открытого диалогового окна, но вы его не видите, возможно, вам удастся найти его с помощью сочетания клавиш.
-
2
Нажмите Alt+Tab ↹, чтобы просмотреть открытые окна на компьютере. Вы увидите следующее открытое окно, которого может быть тем самым диалоговым окном.
-
3
Снова нажмите Alt+Tab ↹, пока не найдете диалоговое окно. Если диалоговое окно скрывалось за другим открытым окном, то вы его найдете
-
4
Нажмите Закрыть или OK. Для закрытия определенных диалоговых окон необходимо будет нажать на такие кнопки, как Отмена, Нет или Да.
Реклама
-
1
Запустите Word в безопасном режиме. Если появилось сообщение, в котором говорится, что Word не может выполнить действие из-за открытого диалогового окна, но вы его не видите, возможно, эту проблему вызывает одна из надстроек программы. Для начала попробуйте запустить Word в безопасном режиме:[1]
- Закройте Word, если он открыт.
- Нажмите ⊞ Win+R, чтобы отобразить окно «Выполнить».
- Введите Winword /safe и нажмите ↵ Enter.
-
2
Попробуйте воспроизвести проблему. Попробуйте повторить свои действия, в результате которых возникла ошибка. Если ошибка не появится, то она, скорее всего, была вызвана проблемной надстройкой.
- Если ошибка все равно появилась, попробуйте другой способ.
-
3
Отключите надстройки. Вот, как это сделать:[2]
- Нажмите на меню Файл.
- Нажмите на Параметры.
- Нажмите на Надстройки.
- Нажмите Перейти справа от «Управление».
- Уберите галочку с первой надстройки. Убирайте галочку только с одной надстройки, чтобы проверить их по отдельности.
- Нажмите OK.
-
4
Закройте и снова запустите Microsoft Word. Запустите Word в обычном режиме, а не в безопасном (через меню «Пуск»). Программа запустится со всеми надстройками, кроме той, которую вы отключили.
-
5
Попробуйте воспроизвести проблему. Попробуйте снова выполнить те действия, которые в прошлый раз привели к ошибке.
- Если ошибка больше не появится, значит, проблема была в отключенной вами надстройке.
- Если ошибка появилась, значит, отключенная надстройка тут не при чем.
-
6
Отключите еще одну надстройку. Вернитесь к списку надстроек и снимите галочку с еще одной надстройки. Установите галочку рядом с отключенной ранее надстройкой, чтобы она снова заработала.
-
7
Повторяйте так до тех пор, пока не найдете нужную надстройку. Когда вы найдете надстройку, из-за которой возникает ошибка, удалите ее или просто отключите.
Реклама
-
1
Запустите Microsoft Word. Если вы пытаетесь открыть документ, загруженный из интернета (например, из браузера, электронной почты или приложения для обмена сообщениями), у вас может возникнуть ошибка: «Команда не может быть выполнена, поскольку открыто диалоговое окно. Чтобы продолжить, пожалуйста, закройте диалоговое окно». Как правило, эта ошибка возникает из-за параметров безопасности. Для начала запустите Word из меню «Пуск». Приложение находится в разделе Все программы, в папке Microsoft Office.[3]
- Не используйте этот метод, если не уверены в надежности открываемого документа.
- Если отключить Защищенный просмотр, компьютер будет подвержен действию вирусов, так что делайте это на свой страх и риск.
-
2
Нажмите на меню Файл в левом верхнем углу окна.
-
3
Нажмите на Параметры внизу меню.
-
4
Нажмите на Центр управления безопасностью в левой части окна.
-
5
Нажмите на Параметры центра управления безопасностью в левом нижнем углу правой панели.
-
6
Нажмите на Защищенный просмотр на панели слева. Вы увидите три опции, отмеченные галочками.
-
7
Снимите галочку с первой опции. Это опция «Включить защищенный просмотр для файлов из Интернета».
-
8
Нажмите OK.
-
9
Закройте Microsoft Word. Теперь, когда вы отключили Защищенный просмотр, дважды нажмите на загруженный из интернета файл (или файл, находящийся в папке «Входящие») и откройте его безо всяких проблем.
- Когда закончите, не забудьте снова включить Защищенный просмотр.
Реклама
Об этой статье
Эту страницу просматривали 43 717 раз.
Была ли эта статья полезной?
До сих пор я показал вам, как работать с командами, находящимися прямо на ленте Home. Теперь посмотрим, как работает диалог «Абзац». Что такое диалоговое окно «Абзац»? Название говорит само за себя: диалог. То есть это окно, в котором мы можем выразить наши «пожелания», а программа Word примет к сведению и выполнит наши пожелания.
Откройте новый документ. На ленте Главная в группе команд Абзац нажмите кнопку группы:
Откроется диалоговое окно Абзац:
Буду выполнять только те команды, которые понадобятся в ближайшее время.
Кнопка раскрывающегося меню, которая устанавливает выравнивание текста
Согласитесь, что выравнивание текста проще выполнить с помощью кнопок на ленте, основной группы команд абзаца.

- нажимайте кнопки «стрелка вверх-стрелка вниз». В этом случае при каждом нажатии кнопки величина отступа увеличивается или уменьшается на 0,1 см.
- вручную установите точное значение в поле с клавиатуры.
Всплывающее меню устанавливает положение первой строки: отступ или выступ. Значение по умолчанию — 1,25 см, и в уроке 8 я рекомендовал установить положение красной линии на 1 см.
| Лирическое объяснение | Это американский рисунок, и американцы измеряют расстояния в дюймах и футах. 1,25 см — это примерно полдюйма. И измеряем в сантиметрах. 1 сантиметр ближе к русскому глазу, чем полдюйма. Сравнивать:
Второй вариант, когда отступ красной линии составляет 1 см, предпочтительнее. Я считаю, что переводчики упустили размер вдавления-выступа на полдюйма. |
Интересно: нажимая кнопки со стрелками вверх-вниз для определения положения первой строки, мы прибавляем (или вычитаем) 0,1 см, но не 0,1 дюйма.
Я предпочитаю устанавливать отступы и табуляторы в диалоговом окне «Абзац». Посмотрите еще раз на горизонтальную линейку:
Вы можете видеть, что треугольники и прямоугольник — очень маленькие объекты. Прицелиться сложно, а если попадаешь в цель, то приходится перетаскивать мышку, удерживая клавишу, а это очень плохо для здоровья нашего запястья. Таким образом, заливка и отступ лучше и удобнее настраивать в диалоговом окне.

| Запомнить! | Интервал, установленный до и после абзаца, не зависит от размера шрифта
Установленный вами межстрочный интервал зависит от размера шрифта! |
Посмотрите на два отрывка текста:
- Первый случай. Три абзаца, символ среднего абзаца крупнее, чем символ двух других абзацев. Но интервалы после абзацев такие же. Благодаря этому весь текст воспринимается как единое целое.
- Второй случай. Три абзаца, шрифт одинакового размера. После второго абзаца интервал больше, чем после первого. Благодаря этому текст воспринимается как два не связанных между собой отрывка.
| Запомнить! | Интервал — самый мощный инструмент декорирования текста |
Я подробнее расскажу о пробелах до и после абзаца в других темах.
Поговорим теперь о ведущей.
| Совет | Одинарный межстрочный интервал достаточно |
В некоторых организациях в требованиях к документации прямо указано, что междустрочный интервал должен быть 1,15, 1,3 или 1,5. Хороший? В этом случае мы подготовим шаблон, в котором количество строк и интервал между абзацами будут установлены по мере необходимости.
Краткое описание выпадающего меню:
| Разделять | Самая распространенная гамма, отвечающая всем критериям зрительного восприятия. Размер составляет примерно 120% от размера шрифта. Если мы увеличиваем размер шрифта, междустрочный интервал увеличивается пропорционально |
| 1,5 строки | «Одинарный интервал × 1,5». Ассортимент откровенно широкий. Это предел для ведения |
| Двойной | Два одинарных пролета. Строки не могут быть собраны в один абзац, полностью неразборчивы |
| Минимум | Интервал примерно равен размеру шрифта |
| Точно | Интервал не зависит от размера шрифта. При увеличении размера шрифта интервал не меняется, а строки сливаются друг с другом В обоих абзацах междустрочный интервал составляет 12 пт. В обоих абзацах междустрочный интервал составляет 12 пт. |
| Фактор | Установите число, на которое будет умножен единичный интервал.
|
Из всего вышесказанного делаем вывод: для работы нам просто нужен один диапазон и множитель.
| Совет | Установите межстрочный интервал 1 ÷ 1,3 от одинарного межстрочного интервала. Все остальное приводит к плохому восприятию текста. |
Try out some great fixes created by our experts
by Alexandru Poloboc
With an overpowering desire to always get to the bottom of things and uncover the truth, Alex spent most of his time working as a news reporter, anchor,… read more
Updated on September 26, 2022
Reviewed by
Vlad Turiceanu
Passionate about technology, Windows, and everything that has a power button, he spent most of his time developing new skills and learning more about the tech world. Coming… read more
- Nothing is more annoying than seeing a repeating notification when trying to save or close a document.
- The worst part about this issue is that there’s no way to fix the error pop-up.
- Thankfully, this guide mentions some of the most effective solutions that will help you resolve the error.
XINSTALL BY CLICKING THE DOWNLOAD FILE
This software will repair common computer errors, protect you from file loss, malware, hardware failure and optimize your PC for maximum performance. Fix PC issues and remove viruses now in 3 easy steps:
- Download Restoro PC Repair Tool that comes with Patented Technologies (patent available here).
- Click Start Scan to find Windows issues that could be causing PC problems.
- Click Repair All to fix issues affecting your computer’s security and performance
- Restoro has been downloaded by 0 readers this month.
Sometimes, when you launch MS Word and want to perform a task, you get the error Word can’t do this because a dialog box is open. You click OK, but you keep getting that same error message repeatedly.
Do not worry; this error is elementary to troubleshoot and fix, and it’s usually caused if you have another word window open in your Startup folder.
Read through this guide to see proven methods that will resolve this issue once and for all.
What does it mean when Word says a dialog box is open?
This error could arise for several reasons, which we have listed below.
- There is another instance of the same Word document open.
- Check whether or not multiple instances of Winword.exe are present in the Task Manager.
- An add-in in MS Word is causing the issue.
- The protected view option is turned on.
- Some important Office files are missing.
- A virus or malware is causing the problem.
How do I fix the Word can’t do this because a dialog box is open error?
1. Use the keyboard
- Click OK when you see the error message.
- Press the Alt + Tab keys and cycle through the open windows.
- Repeat this action until you find the window which is causing issues.
2. Disable the Add-ins
- Launch Microsoft Word on your computer.
- Click File at the top left corner.
- Choose Options.
- Click on Add-Ins.
- Select the Manage tab below the Word Options window.
- Choose COM Add-Ins from the list.
- Click the Go button.
- Uncheck, and stop all the Add-Ins you feel might be causing the error.
- Click OK when you’re done.
- Restart Microsoft Word.
If you still get the error, follow the next step to disable all Add-Ins with Trust Center.
- Launch Word, and click on File.
- Click Options.
- Select Trust Center.
- Click Trust Center Settings.
- When the Trust Center window pops up, choose Add-ins.
- Check the box next to the Disable all Application Add-ins option.
- Next, click OK.
- The Word Options window will redisplay, and select OK to finalize.
- Close and restart word to confirm if this approach worked for you.
- How to Integrate ChatGPT With Word [Quickest Ways]
- Word for Windows 11: How to Download It For Free
- User Does Not Have Access Privileges: How to Fix This Error
- Word Has Run Into an Error: 5 Ways to Easily Fix It
3. Disable protected view
NOTE
Note: Before you begin to disable Protected View, know that this method might open your computer to viruses. So you will use this method at your own risk if you still wish to continue.
- Launch Microsoft Word.
- Select the File menu at the top-left corner of your PC screen.
- Click on Options.
- Select Trust Center from the menu to the left side.
- Click the Trust Center Settings at the bottom left corner.
- Click the Protected View option.
- Uncheck the boxes.
- Click OK.
Why is my Word document not closing?
- Add-ins conflict with the app.
- Your antivirus might be blocking the app.
- The latest Office update might be buggy.
- A corrupt or missing system file on your PC can also cause this problem
- The normal.dot template file is causing the issue, which you can locate with the following path:
%USERPROFILE%Application DataMicrosoftTemplates
How to close a Dialog Box in Microsoft Word?
- Try pressing the X from the upper right corner or Cancel.
- If the pop-up keeps appearing, close Word and rename the Normal.dot file.
- Press the Ctrl+Alt+Del keys to open Task Manager and end the Word process.
- Click on the Power button and select Restart.
Hopefully, methods one to four discussed in this article will get rid of the word can’t do this because a dialog box is open error.
As you can see, the methods and steps are not hard to apply because this error is not much of a big deal. Feel free to leave comments below.
Still having issues? Fix them with this tool:
SPONSORED
If the advices above haven’t solved your issue, your PC may experience deeper Windows problems. We recommend downloading this PC Repair tool (rated Great on TrustPilot.com) to easily address them. After installation, simply click the Start Scan button and then press on Repair All.
Newsletter
Структура
пользовательского интерфейса в Word
включает функции, призванные упростить
работу с наиболее часто используемыми
приложениями. Пользовательский интерфейс
Word
(лента) располагается вверху рабочей
области, содержит вкладки, контекстные
команды
и другие элементы, связанные с текущей
задачей (рис.1). Лента выносит на передний
план наиболее распространенные команды,
так что теперь нет необходимости искать
часто используемые команды в разных
частях приложения.
Рис.1.
Вид окна Word 2007 после загрузки приложения
Пользовательский
интерфейс, представляет собой набор
следующих компонентов.
Командные
вкладки
Главная,
Вставка, Разметка страницы, Ссылки,
Рассылки, Рецензирование и
Вид
в Word
расположены в горизонтальном ряду на
экране сразу под строкой заголовка
окна. Содержимое каждой вкладки было
тщательно продумано на основе опыта
работы пользователей. Командные вкладки
в Word
соответствуют различным задачам.
Группы
команд
На
каждой вкладке имеется несколько
групп,
которые отображают связанные общим
назначением команды. Так для вкладки
Главная
имеется пять групп:
Буфер
обмена,
Шрифт,
Абзац,
Стили
и
Редактирование.
Команда —
это кнопка, поле для ввода информации
или меню.
Традиционные
диалоговые окна
Некоторые
наборы команд в пользовательском
интерфейсе также доступны в традиционных
диалоговых окнах. Диалоговое окно можно
открыть, щелкнув на выключателе
диалогового окна в правом нижнем углу
группы команд (рис.2). Эта стрелка
называется кнопкой
вызова диалогового окна.
Рис.2.
Результат нажатия кнопки вызова
диалогового окна
При
нажатии на нее будут отображены
дополнительные возможности, связанные
с этой группой. Данные возможности часто
отображаются в виде диалогового окна,
подобного диалоговым окнам предыдущей
версии Word, либо в виде привычной области
задач.
Отображение
дополнительных вкладок
В
Word некоторые вкладки появляются только
по мере необходимости. Например, в
документ был вставлен рисунок, и теперь
требуется произвести с ним некоторые
действия, обрезать его или изменить
стиль обтекания рисунка текстом.
При
выделении рисунка на ленте появляется
дополнительная вкладка Формат,
на которой расположены группы команд
для работы с рисунками (рис.3).
Рис.3.
Дополнительная вкладка Формат
Если
щелкнуть мышью вне рисунка, вкладка
Формат
исчезнет.
При
работе с другими объектами, например с
таблицами, изображениями, диаграммами
и графиками, также появляются дополнительные
вкладки.
Мини-панель
инструментов
Некоторые
команды форматирования настолько часто
используются, что удобно иметь к ним
доступ в любом режиме работы.
Предположим,
требуется быстро выполнить форматирование
некоторого текста, но работа идет с
вкладкой Разметка
страницы.
Для отображения инструментов форматирования
можно щелкнуть вкладку Главная,
но имеется и более быстрый способ:
выделите текст, а затем наведите на него
указатель мыши, — появится полупрозрачная
мини-панель инструментов. При наведении
указателя на мини-панель инструментов
она отображается отчетливо и можно
щелкать мышью расположенные на ней
инструменты форматирования (рис.4).
Рис.4.
Мини-панель инструментов
Интерактивный
предварительный просмотр
Интерактивный
предварительный просмотр позволяет
опробовать элемент перед его выбором.
Теперь при рассмотрении вопроса
использования той или иной опции,
например, в галерее Цвет
страницы,
показанной на рис.5, можно навести на
нее указатель мыши. При этом данный
параметр применится к документу Word,
и вы сможете выяснить, как документ
будет выглядеть в этом случае.
Рис.5.
Интерактивный предварительный просмотр
Чтобы
сохранить изменение, щелкните на опции.
Чтобы продолжить предварительный
просмотр, выберите другую опцию.
Панель
быстрого доступа
Панель
быстрого доступа — это небольшая область
в левом верхнем углу окна Word.
Она содержит команды, которые многократно
используются каждый день: Сохранить,
Отменить,
Повторить.
На эту панель можно также поместить
другие команды, которые будут доступны
независимо от того, какая вкладка
активна.
Для
этого щелкните по кнопке Настройка
панели
быстрого
доступа
(рис.6).
В
появившемся списке выделите необходимые
команды. Если в указанном списке таких
команд нет, то щелкните по строке Другие
команды…
и из полного перечня команд выделите
требуемые.
Рис.6.
Панель быстрого доступа
Временное
скрытие ленты
Благодаря
ленте, все команды приложения Word находятся
в одном месте и их легко найти. Однако
иногда ничего искать и не требуется.
Если нужно просто работать с документом,
желательно иметь для него больше места.
Скрыть ленту так же просто, как и работать
с ней.
Дважды
щелкните активную вкладку. Группы
исчезнут, освободив пространство для
документа.
Для
отображения вновь всех команд дважды
щелкните активную вкладку. Группы
вернутся на место.
Другим
способом включения-отключения ленты
является щелчок правой кнопкой мыши по
любой команде на ленте и выбор опции
Свернуть
ленту
(рис.7).
Рис.7.
Включение-отключение ленты с помощью
опции Свернуть
ленту
Главное
меню
Для
входа в Главное
меню
используется кнопка с логотипом Microsoft
Office
2007. Главное
меню
содержит две панели. Слева отображаются
основные команды по работе с файлами;
справа при наведении указателя мыши на
одну из команд отображаются опции,
соответствующие этим командам.
Изначально,
при открытии меню, на правой панели
отображен список последних документов,
с которыми работал пользователь (рис.8).
Рис.8.
Главное
меню
отображает дополнительные опции при
наведении указателя на основные команды
В
таблице1 приведено назначение некоторых
команд Главного
меню
и панели быстрого доступа.
Таблица
1
Соседние файлы в предмете [НЕСОРТИРОВАННОЕ]
- #
- #
- #
- #
- #
- #
- #
- #
- #
- #
- #
Загрузить PDF
Загрузить PDF
Из этой статьи вы узнаете, как исправить ошибку, в которой говорится, что Microsoft Word не может выполнить определенное действие из-за открытого диалогового окна. Как правило, данная ошибка возникает из-за плохих надстроек или слишком строгих параметров безопасности.
-
1
Нажмите OK в сообщении об ошибке. Если появилось сообщение, в котором говорится, что Word не может выполнить действие из-за открытого диалогового окна, но вы его не видите, возможно, вам удастся найти его с помощью сочетания клавиш.
-
2
Нажмите Alt+Tab ↹, чтобы просмотреть открытые окна на компьютере. Вы увидите следующее открытое окно, которого может быть тем самым диалоговым окном.
-
3
Снова нажмите Alt+Tab ↹, пока не найдете диалоговое окно. Если диалоговое окно скрывалось за другим открытым окном, то вы его найдете
-
4
Нажмите Закрыть или OK. Для закрытия определенных диалоговых окон необходимо будет нажать на такие кнопки, как Отмена, Нет или Да.
Реклама
-
1
Запустите Word в безопасном режиме. Если появилось сообщение, в котором говорится, что Word не может выполнить действие из-за открытого диалогового окна, но вы его не видите, возможно, эту проблему вызывает одна из надстроек программы. Для начала попробуйте запустить Word в безопасном режиме:[1]
- Закройте Word, если он открыт.
- Нажмите ⊞ Win+R, чтобы отобразить окно «Выполнить».
- Введите Winword /safe и нажмите ↵ Enter.
-
2
Попробуйте воспроизвести проблему. Попробуйте повторить свои действия, в результате которых возникла ошибка. Если ошибка не появится, то она, скорее всего, была вызвана проблемной надстройкой.
- Если ошибка все равно появилась, попробуйте другой способ.
-
3
Отключите надстройки. Вот, как это сделать:[2]
- Нажмите на меню Файл.
- Нажмите на Параметры.
- Нажмите на Надстройки.
- Нажмите Перейти справа от «Управление».
- Уберите галочку с первой надстройки. Убирайте галочку только с одной надстройки, чтобы проверить их по отдельности.
- Нажмите OK.
-
4
Закройте и снова запустите Microsoft Word. Запустите Word в обычном режиме, а не в безопасном (через меню «Пуск»). Программа запустится со всеми надстройками, кроме той, которую вы отключили.
-
5
Попробуйте воспроизвести проблему. Попробуйте снова выполнить те действия, которые в прошлый раз привели к ошибке.
- Если ошибка больше не появится, значит, проблема была в отключенной вами надстройке.
- Если ошибка появилась, значит, отключенная надстройка тут не при чем.
-
6
Отключите еще одну надстройку. Вернитесь к списку надстроек и снимите галочку с еще одной надстройки. Установите галочку рядом с отключенной ранее надстройкой, чтобы она снова заработала.
-
7
Повторяйте так до тех пор, пока не найдете нужную надстройку. Когда вы найдете надстройку, из-за которой возникает ошибка, удалите ее или просто отключите.
Реклама
-
1
Запустите Microsoft Word. Если вы пытаетесь открыть документ, загруженный из интернета (например, из браузера, электронной почты или приложения для обмена сообщениями), у вас может возникнуть ошибка: «Команда не может быть выполнена, поскольку открыто диалоговое окно. Чтобы продолжить, пожалуйста, закройте диалоговое окно». Как правило, эта ошибка возникает из-за параметров безопасности. Для начала запустите Word из меню «Пуск». Приложение находится в разделе Все программы, в папке Microsoft Office.[3]
- Не используйте этот метод, если не уверены в надежности открываемого документа.
- Если отключить Защищенный просмотр, компьютер будет подвержен действию вирусов, так что делайте это на свой страх и риск.
-
2
Нажмите на меню Файл в левом верхнем углу окна.
-
3
Нажмите на Параметры внизу меню.
-
4
Нажмите на Центр управления безопасностью в левой части окна.
-
5
Нажмите на Параметры центра управления безопасностью в левом нижнем углу правой панели.
-
6
Нажмите на Защищенный просмотр на панели слева. Вы увидите три опции, отмеченные галочками.
-
7
Снимите галочку с первой опции. Это опция «Включить защищенный просмотр для файлов из Интернета».
-
8
Нажмите OK.
-
9
Закройте Microsoft Word. Теперь, когда вы отключили Защищенный просмотр, дважды нажмите на загруженный из интернета файл (или файл, находящийся в папке «Входящие») и откройте его безо всяких проблем.
- Когда закончите, не забудьте снова включить Защищенный просмотр.
Реклама
Об этой статье
Эту страницу просматривали 43 717 раз.
Была ли эта статья полезной?
Содержание
- Где находится диалоговое окно Word
- Что такое диалоговое окно Word
- Где найти диалоговое окно Word
- Что можно настроить в диалоговом окне Word
- Итог
- Где находится диалоговое окно Word?
- Что такое диалоговое окно?
- Как открыть диалоговое окно?
- Где находятся диалоговые окна?
- Итог
Word – незаменимый инструмент для работы с текстом. В программе есть множество функций и возможностей, одна из которых – диалоговое окно. Многие пользователи не знают, где искать эту функцию и как ее использовать. В этой статье мы разберемся с тем, где находится диалоговое окно Word и каковы его возможности.
Что такое диалоговое окно Word
Диалоговое окно – это специальное окно, в котором находятся различные функции и настройки программы. Для каждой функции может быть свое диалоговое окно, которое содержит все необходимые пользователю настройки.
Для того, чтобы открыть диалоговое окно Word, нужно выбрать соответствующую функцию в меню программы. Обычно диалоговые окна открываются при нажатии на кнопку справа от наименования функции, которая выделена жирным шрифтом.
Где найти диалоговое окно Word
Для нахождения диалоговых окон Word необходимо зайти в меню «Файл». В контекстном меню выбираем нужную функцию и нажимаем на нее.
Важно: часто диалоговые окна располагаются в нижней части списка команд. Если вы не нашли нужную функцию с первого раза, прокрутите список вниз и проверьте еще раз.
Кроме того, некоторые функции имеют более сложное расположение. Например, если вы хотите вставить таблицу, то нужно нажать на кнопку «Вставить», а затем выбрать «Таблица». Диалоговое окно для настройки таблицы будет расположено справа от списка.
Что можно настроить в диалоговом окне Word
В диалоговом окне Word можно настроить различные параметры в зависимости от выбранной функции. Например, при работе со страницами можно настроить ориентацию страницы, поля, размер бумаги и т.д.
При работе с таблицами можно настроить количество столбцов и строк, расположение текста в ячейке, цвет заливки и т.д.
Кроме того, в диалоговых окнах Word можно выбрать шрифты, цвета и стили оформления текстовых документов.
Итог
Диалоговое окно – это одна из важных функций Word, которая позволяет настраивать различные параметры документа. Чтобы найти и использовать диалоговое окно Word, нужно выбрать соответствующую функцию в меню программы и нажать на кнопку справа от наименования функции.
В диалоговом окне Word можно настроить различные параметры, в зависимости от выбранной функции. Это может быть настройка страниц, таблиц, шрифтов и т.д.
- диалоговое окно располагается в меню «Файл»;
- некоторые функции могут располагаться в нижней части списка команд;
- в диалоговом окне можно настроить различные параметры документа в зависимости от выбранной функции.
Где находится диалоговое окно Word?
Если вы редактируете документ в Word, наверняка сталкивались с необходимостью воспользоваться диалоговым окном. Но где оно находится и как его открыть?
Что такое диалоговое окно?
Диалоговое окно в Word – это специальное окно, которое содержит настройки и параметры для конкретного действия. Например, если вы хотите изменить границы страницы, то вам необходимо открыть диалоговое окно «Разметка страницы». В этом окне вы увидите все доступные настройки для работы с границами страницы.
Как открыть диалоговое окно?
Открыть диалоговое окно в Word очень просто. Для этого выполните следующие действия:
- Нажмите на вкладку «Справка».
- Введите в поле поиска название нужной команды. Например, «Разметка страницы».
- Нажмите на соответствующую команду в списке результатов поиска. Откроется диалоговое окно.
Также вы можете воспользоваться комбинацией клавиш Ctrl+D, чтобы открыть диалоговое окно «Шрифт», или Ctrl+Shift+S, чтобы открыть диалоговое окно «Сохранить как».
Где находятся диалоговые окна?
Диалоговые окна в Word располагаются в разных местах. Некоторые из них доступны через вкладку «Справка», как мы уже узнали. Другие диалоговые окна могут быть открыты через вкладку «Файл».
Например, если вы хотите изменить параметры печати, то нужно открыть диалоговое окно «Параметры страницы». Для этого выполните следующие действия:
- Нажмите на вкладку «Файл».
- Выберите команду «Параметры».
- В открывшемся окне выберите «Параметры печати».
- Нажмите на кнопку «Параметры». Откроется диалоговое окно «Параметры страницы».
Итог
Диалоговые окна в Word располагаются в разных местах: некоторые доступны через вкладку «Справка», некоторые через вкладку «Файл». Открыть диалоговое окно можно, введя соответствующее название команды в поле поиска, или воспользовавшись комбинацией клавиш. Каждое диалоговое окно содержит настройки и параметры для конкретного действия.
Теперь вы знаете, где находится диалоговое окно Word, и можете легко настроить документ так, как вам нужно.
Чтобы вызвать диалоговое окно Найти и заменить (Find and Replace), необходимо открыть панель Навигация (Navigation) и в верхней части панели нажать кнопку справа от поля ввода Поиск в документе (Search Document). В открывшемся контекстном меню нужно выбрать пункт Найти (Find), щелкнув по нему мышью.
Содержание
- 1 Как открыть диалоговое окно Параметры Word?
- 2 Как открыть диалоговое окно Шрифт?
- 3 Как закрыть диалоговое окно в компьютере?
- 4 Где находится файл в ворде?
- 5 Где в ворде файл параметры?
- 6 Где находится кнопка Параметры Word?
- 7 Какие вкладки содержит диалоговое окно Формат ячеек?
- 8 Какие сочетания клавиш используются для шрифтового форматирования?
- 9 Какие параметры форматирования абзаца можно задать в диалоговом окне Абзац?
- 10 Как в ворде закрыть диалоговое окно?
- 11 Что такое диалоговое окно на компьютере?
- 12 Как закрыть диалоговое окно в презентации?
- 13 Как открыть вкладку файл в ворде?
- 14 Как найти вкладку файл?
- 15 Как открыть файл в Word?
Как открыть диалоговое окно Параметры Word?
Для настройки параметров необходимо зайти в закладку «Файл» и там выбрать «Параметры». Откроется диалоговое окно «Параметры word» и закладка «Общие». Цветовая схема – дает возможность выбрать из трех вариантов удобную для работы сбалансированную цветовую схему внешнего вида программы Microsoft Word.
Как открыть диалоговое окно Шрифт?
Для вызова диалогового окна Шрифт используется команда Формат>Шрифт или комбинация клавиш <Ctrl+D>. В диалоговом окне Шрифт можно выполнить ряд действий, осуществить которые можно и другим способом (и вы в этом могли убедиться).
Как закрыть диалоговое окно в компьютере?
Прервать процесс и закрыть диалоговое окно можно и другой кнопкой. Нажмите на клавиатуре клавишу F4 (или комбинацию Alt-F4) – окно будет закрыто. С помощью этой клавиши можно также экстренно закрыть большую часть приложений, запущенных на компьютере.
Где находится файл в ворде?
Вкладка (меню) «Файл»
Вкладка Файл всегда расположена в ленте первой слева. По своей сути вкладка Файл представляет собой меню ( рис. 1.27).
Где в ворде файл параметры?
Параметры Word (Общие)
- Чтобы просмотреть общие параметры работы с Word, нажмите кнопку файл > Параметры > Общие. …
- Чтобы просмотреть общие параметры работы с Word, нажмите кнопку файл > Параметры > Общие. …
- Чтобы просмотреть популярные параметры для работы с Word, нажмите кнопку Microsoft Office.
Где находится кнопка Параметры Word?
Доступ к диалоговому меню параметров Word осуществляется путём нажатия кнопки Office (слева вверху) и нажатия на соответствующую кнопку. Ещё один способ, как попасть в настройки параметров Word – на панели быстрого доступа нажимаем на маленький треугольник, появится меню, в котором выбираем пункт Другие команды.
Какие вкладки содержит диалоговое окно Формат ячеек?
В диалоговом окне «Ячейки формата» есть шесть вкладок: номер, выравнивание, шрифт, граница, шаблоны и защита. В следующих разделах описываются параметры, доступные на каждой вкладке.
Какие сочетания клавиш используются для шрифтового форматирования?
Попробуйте и заучите сочетания клавиш для шрифтового форматирования.
…
Практическая работа № 10 Шрифтовое форматирование. Проверка правописания
| Сочетание клавиш | Назначение |
|---|---|
| CTRL+SHIFT+W | Только слова |
| CTRL+ + | Верхний индекс |
| CTRL+ = | Нижний индекс |
| CTRL+SHIFT+H | Скрытый текст (используется для аннотаций и примечаний в документе) |
Какие параметры форматирования абзаца можно задать в диалоговом окне Абзац?
В появившемся диалоговом окне можно настроить все параметры форматирования абзаца: межстрочный интервал, отступ для первой строки (абзацный отступ) и для всего абзаца, табуляцию, а также обрамление и фон абзаца.
Как в ворде закрыть диалоговое окно?
Нажмите Alt + Tab ↹ , чтобы просмотреть открытые окна на компьютере. Вы увидите следующее открытое окно, которого может быть тем самым диалоговым окном. Нажмите Закрыть или OK. Для закрытия определенных диалоговых окон необходимо будет нажать на такие кнопки, как Отмена, Нет или Да.
Что такое диалоговое окно на компьютере?
Диало́говое окно́ (англ. … dialog box) в графическом пользовательском интерфейсе — специальный элемент интерфейса, окно, предназначенное для вывода информации и (или) получения ответа от пользователя.
Как закрыть диалоговое окно в презентации?
Нажмите кнопку x в правом верхнем углу диалогового окна, которое вы хотите закрыть. Нажатие этой кнопки должно закрыть окно и заставить его исчезнуть.
Как открыть вкладку файл в ворде?
Для активации контекстного меню щелкните мышью по вкладке Файл (File), после чего откроется вкладка Сведения (Info), если документ содержит изменения и сохранен, или вкладка Последние (Recent) со списком последних документов, открывавшихся в программе, если создан новый файл.
Как найти вкладку файл?
Вкладка Файл находится в левой части ленты и отвечает за самые главные действия, без которых вся остальная работа просто не имеет смысла: создание документа, открытие документа, сохранение документа, а также за печать, публикацию в Интернете и пересылку по электронной почте созданного вами файла.
Как открыть файл в Word?
Чтобы открыть текстовый документ необходимо щелкнуть на кнопке «Пуск» (кнопка Пуск), в открывшемся главном меню выбрать пункт Документы и дважды щелкнуть на пиктограмме файла, который требуется открыть.
Чтобы вызвать диалоговое окно Найти и заменить (Find and Replace), необходимо открыть панель Навигация (Navigation) и в верхней части панели нажать кнопку справа от поля ввода Поиск в документе (Search Document). В открывшемся контекстном меню нужно выбрать пункт Найти (Find), щелкнув по нему мышью.
Содержание
- 1 Как найти Microsoft Word на компьютере?
- 2 Как открыть диалоговое окно?
- 3 Где можно посмотреть последний документ в ворде?
- 4 Как открыть диалоговое окно Шрифт?
- 5 Какой у меня Microsoft Office?
- 6 Как узнать ключ Microsoft Office?
- 7 Как открыть диалоговое окно компьютер?
- 8 Как открыть выполнить команду?
- 9 Как открыть диалоговое окно в Excel?
- 10 Как открыть Автосохраненный файл в ворде?
- 11 Где найти последние документы в компьютере?
- 12 Как найти последний документ Эксель?
- 13 Как изменить гарнитуру шрифта?
- 14 Какие вкладки содержит диалоговое окно Формат ячеек?
- 15 Какие параметры форматирования абзаца можно задать в диалоговом окне Абзац?
Как найти Microsoft Word на компьютере?
Нажмите кнопку Пуск, введите имя приложения, например, Word или Excel, в поле Найти программы и файлы. В результатах поиска щелкните приложение, чтобы запустить его. Выберите команды Пуск > Все программы, чтобы просмотреть список всех приложений.
Как открыть диалоговое окно?
Windows 7: как запустить диалоговое окно Выполнить?
- Запустить диалоговое окно Выполнить можно разными способами, например:
- • нажмите кнопку Пуск –> в текстовое поле Найти программы и файлы введите выполнить –> нажмите ссылку Выполнить;
- – в текстовое поле Открыть диалогового окна Выполнить введите требуемую команду (или с помощью кнопки Обзор… …
- •
Где можно посмотреть последний документ в ворде?
Откройте вкладку Файл. Выберите пункт Последние, чтобы просмотреть список последних использованных файлов. Чтобы открепить файл, щелкните значок булавки еще раз.
Как открыть диалоговое окно Шрифт?
Для вызова диалогового окна Шрифт используется команда Формат>Шрифт или комбинация клавиш <Ctrl+D>. В диалоговом окне Шрифт можно выполнить ряд действий, осуществить которые можно и другим способом (и вы в этом могли убедиться).
Какой у меня Microsoft Office?
Просмотр номера версии приложения Office
Откройте вкладку Файл. Нажмите кнопку Справка. В разделе About для вашего продукта Office вы увидите номер версии приложения Office.
Как узнать ключ Microsoft Office?
Чтобы просмотреть ключ продукта в Microsoft Store: Перейдите на сайт www.microsoftstore.com. В правом верхнем углу щелкните Войти и введите идентификатор пользователя и пароль, которые вы указывали при покупке Office.
Как открыть диалоговое окно компьютер?
Самый быстрый способ получить доступ к окну «Выполнить» — использовать сочетание клавиш Windows + R. Помимо того, что этот способ очень легко запомнить, он универсален для всех версий Windows. Удерживая клавишу Windows на клавиатуре, нажмите R .
Как открыть выполнить команду?
Команду «Выполнить» можно запустить:
- Пуск — Все программы — Стандартные — Выполнить.
- Сочетанием клавиш Windows+R.
- Правая кнопка мыши — Пуск — Свойства — «Меню пуск» — настроить — поставить галку на «Команда Выполнить»
Как открыть диалоговое окно в Excel?
Диалоговое окно «создание»
- Запустите Excel.
- Нажмите клавиши ALT + F11, чтобы запустить редактор Microsoft Visual Basic.
- В меню Вставкавыберите пункт Пользовательская форма.
- С помощью панели элементов элементы управлениядобавьте в форму пользователя текстовое поле и кнопку команды.
Как открыть Автосохраненный файл в ворде?
Для указания местоположения файлов ASD выполните следующие действия.
- В меню Сервис выберите пункт Параметры и перейдите на вкладку Расположение. …
- В поле Типы файлов выберите автосохраненные. …
- Нажмите кнопку Изменить.
- Введите имя папки, в которой Word должен хранить восстановленные документы.
20 авг. 2020 г.
Где найти последние документы в компьютере?
Чтобы увидеть ее — нажмите сочетание клавиш Win+R, и введите в строку «Открыть» команду shell:recent. ), нажмите правой кнопкой мышки по каталогу «Недавние документы» и выберите функцию «Закрепить на панели быстрого доступа». Теперь, открыв проводник, вы всегда можете найти свои недавние документы (см. скриншот ниже).
Как найти последний документ Эксель?
Если файл не сохранен
- Выберите файл > сведения > Управление документом > восстановить несохраненные книги в Excel или восстановить несохраненные презентации в PowerPoint.
- Выберите файл и нажмите кнопку Открыть.
- На панели в верхней части файла выберите команду Сохранить как , чтобы сохранить файл.
Как изменить гарнитуру шрифта?
На вкладке Главная нажмите на раскрывающийся список в поле Шрифт. Появится меню выбора гарнитуры шрифта. Наводя указатель мыши на различные виды шрифтов, в выделенной части текста будет отображаться предварительный просмотр указанного шрифта. Выберите гарнитуру шрифта, которую Вы хотите использовать.
Какие вкладки содержит диалоговое окно Формат ячеек?
Дополнительная информация В диалоговом окне Формат ячеек имеется шесть вкладок: число, выравнивание, шрифт, границы, шаблоны и защита.
Какие параметры форматирования абзаца можно задать в диалоговом окне Абзац?
В появившемся диалоговом окне можно настроить все параметры форматирования абзаца: межстрочный интервал, отступ для первой строки (абзацный отступ) и для всего абзаца, табуляцию, а также обрамление и фон абзаца.
Содержание
- Что такое диалоговое окно в Word
- Зачем нужно использовать диалоговое окно в Word
- Как открыть диалоговое окно в Word
- Что может быть изменено с помощью диалогового окна Word
- Общий итог
- Диалоговое окно word
- Что такое диалоговое окно word?
- Как работать с диалоговым окном word?
- Преимущества диалогового окна word
- Итог
Что такое диалоговое окно в Word
Диалоговое окно в Word – это инструмент, который позволяет пользователям менять различные параметры программы, устанавливая определенные настройки и выполняя определенные функции.
Когда пользователь открывает диалоговое окно в Word, он может просмотреть и изменить параметры приложения с помощью различных функций, доступных в окне.
Зачем нужно использовать диалоговое окно в Word
Диалоговое окно в Word используется для выполнения различных задач, таких как вставка таблиц, редактирование стилей шрифта и изменение настроек приложения. Оно является полезным инструментом для пользователей, которые хотят настроить приложение или выполнить задачи, которые не могут быть выполнены с помощью обычных функций Word.
Кроме того, диалоговое окно Word позволяет получить быстрый доступ к различным функциям, что может сэкономить время пользователя, необходимое для выполнения задач.
Как открыть диалоговое окно в Word
Доступ к диалоговому окну в Word можно получить в нескольких различных способах. Наиболее распространенный способ — нажать на кнопку «Файл» и выбрать «Параметры». Это откроет диалоговое окно, в котором можно выбрать необходимые параметры и настройки приложения.
Другой способ открыть диалоговое окно – нажать на определенные функции, такие как «Вставить» или «Форматировать», и выбрать «Дополнительно». Это позволит выбрать дополнительные настройки и параметры для функций, которые не были доступны сначала.
Что может быть изменено с помощью диалогового окна Word
Диалоговое окно в Word может быть использовано для внесения изменений в настройки приложения, редактирования всех объектов на документе и выполнения многих других задач, которые невозможно выполнить с помощью стандартных функций Word. Вот некоторые настройки, которые могут быть изменены с помощью диалогового окна Word:
- Размер страницы и ориентация
- Настройки таблицы и столбцов
- Оформление стилей шрифта и абзацев
- Номера страниц и содержание
- Изменение шаблона документа
- Внесение изменений в настройки автоисправления
Кроме того, с помощью диалогового окна Word можно добавлять и удалять различные объекты на документе, такие как таблицы, изображения и графики.
Общий итог
Диалоговое окно Word – это мощный инструмент, который пользователи могут использовать для изменения различных параметров приложения и выполнения задач, которые невозможно выполнить с помощью стандартных функций Word. Доступ к диалоговому окну можно получить несколькими способами, и изменения, которые можно внести при помощи этого инструмента, довольно широки. Выполнение задач с помощью диалогового окна Word легко и удобно, что сделает работу в приложении более эффективной и приятной.
Диалоговое окно word
Word – это один из самых популярных текстовых редакторов на сегодняшний день. Он позволяет создавать и редактировать документы любой сложности, использовать различные форматирования и стили, а также совершать множество других операций.
Что такое диалоговое окно word?
Диалоговое окно word – это специальное окно, которое открывается при выполнении некоторых действий в текстовом редакторе. Такие окна могут содержать различные настройки и параметры, которые позволяют управлять работой word и его функциями.
Диалоговые окна word могут открываться при выполнении различных действий, например:
- при работе с таблицами;
- при изменении форматирования текста;
- при работе с графиками и диаграммами;
- при работе с автотекстом и макросами;
- при работе с настройками печати и другими операциями.
Как работать с диалоговым окном word?
Чтобы работать с диалоговым окном word, необходимо уметь пользоваться его функциями и настройками. Некоторые из них могут быть достаточно сложными для понимания, поэтому лучше обратиться к руководству пользователя или к специалисту, который поможет разобраться в них.
Однако, если вы уже имеете некоторый опыт работы с word, то можете использовать диалоговые окна для ускорения работы и улучшения качества документов.
Преимущества диалогового окна word
Диалоговое окно word позволяет выполнить ряд действий, которые невозможно выполнить без его использования. Например, изменить настройки таблицы или диаграммы, просмотреть свойства графического объекта, настроить шрифты и форматирование.
Кроме того, диалоговые окна word могут значительно упростить работу с программой, так как они позволяют быстро и удобно выполнить ту или иную операцию без необходимости искать нужный инструмент или функцию в меню.
Итог
Диалоговое окно word – это важная часть работы с текстовым редактором, которая позволяет управлять его функциями и выполнить множество действий быстро и удобно. Не стоит пренебрегать использованием диалоговых окон, так как они позволяют улучшить качество документов и сократить время на работу с программой.