Я представляю список в Word живым организмом, который может жить и развиваться только при правильном подходе. Вы же не кормите любимого котёнка просроченными консервами? Вы соблюдаете все правила ухода за маленькими детьми? Вы чистите зубы два раза в день?
К процессу создания такого явления, как «Список в Word» надо подойти со всей ответственностью. Иначе у вас будут проблемы с неправильной нумерацией, с неправильными отступами.
По окончании урока вы сможете:
- Задать одноуровневый список и многоуровневый список
- Перечислить правила работы со списками
Скачайте документ тут
1. Одноуровневый и многоуровневый список
В чём разница между этими видами списка?
(1) маркированный список
(2) нумерованный список
(3) многоуровневый список
На уроке 21 мы знакомились с этими кнопками. Но сейчас нам важно понять разницу при создании этих списков.
Откройте скачанный документ. Я создала в документе таблицу из двух ячеек. В ячейках два абсолютно одинаковых текста. Ну просто старый знакомый текст! Приступим?
Шаг 1. Выделите текст в первой ячейке. Здесь мы не можем воспользоваться выделением на полосе выделения, иначе мы выделим всю таблицу:
Можно выделить перетаскиванием, но я считаю, что это очень вредно для лучезапястной мышцы. Поступим следующим образом:
- Щёлкнем ЛМ перед словом «Отец» в первой ячейке
- Нажмём клавишу Shift на клавиатуре
- Щёлкнем ЛМ в конце слова «Йогурт»
Я рассказывала о различных видах выделения на уроке 2, но повторить никогда не помешает.
Кстати, вы обратили внимание, что зелёный кружок (похож на каракатицу) после слова «Йогурт» не выделился вместе с остальным текстом?
Шаг 2. Задаём на выделенный текст Нумерованный список: лента Главная → группа команд Абзац → кнопка Нумерованный список:
Вы обратили внимание, что положение отступа и выступа изменились? Я даже могу сказать на какую величину. Номер «отскочил» на 0,63 см (четверть дюйма), а текст «отскочил» на 1,27 см (половина дюйма). На уроке 22 я подробно об этом говорила.
Шаг 3. Выделите текст во второй ячейке.
- Аккуратно подведём курсор к границе ячейки, пока курсор не превратиться в толстенькую наклонную стрелку, окрашенную чёрным цветом
- Щёлкнем ЛМ
Посмотрите: зелёный кружок после слова «Йогурт» выделен вместе со всем текстом.
Вывод:
- ЛМ+ Shift – выделяем часть текста в ячейке (ведь мы можем щёлкнуть ЛМ в любом месте текста, но в данном случае нам надо было выделить весь текст, вот мы щёлкнули после слова «Йогурт»)
- А вот чёрная толстенькая стрелочка выделяет всё (!) содержимое ячейки.
Давайте сделаем отметочку в памяти. Нам эта отметочка ещё пригодится, когда мы с вами доберёмся до таблиц.
Шаг 4. Задаём на выделенный текст Многоуровневый список: лента Главная → группа команд Абзац → кнопка Многоуровневый список.
Получили такую картину:
Итак, мы имеем два абсолютно одинаковых списка. Ну разве что отступы у них разные
Шаг 5. В любом месте первого списка щёлкаем ПМ. Появляется контекстное меню, в котором мы выбираем команду «Изменить отступы в списке»:
Вспомнили это окно? Мы подробно о нём говорили на уроке 22. Полюбовались на это диалоговое окно и нажали кнопку «Отмена».
Шаг 6. Теперь сделаем то же самое для второго списка. В любом месте второго списка щёлкаем ПМ. Появляется контекстное меню, в котором мы выбираем команду «Изменить отступы в списке»:
И появляется диалоговое окно «Определение нового многоуровневого списка». Мы с этим окном знакомились на уроках 23, 24, 25. Скажете, что всё правильно? Разные списки – разные диалоговые окна?
Полюбовались на это диалоговое окно и нажали кнопку «Отмена».
Шаг 7. Выделяем в первом списке все абзацы красного цвета при помощи клавиши Ctrl (как это сделать смотрите в уроке 2). Нажимаем кнопку «Увеличить отступ» один раз:
Шаг 8. Выделяем во втором списке все абзацы красного цвета при помощи клавиши Ctrl (как это сделать смотрите в уроке 2). Нажимаем кнопку «Увеличить отступ» один раз:
Шаг 9. Выделяем в первом списке все абзацы чёрного цвета при помощи клавиши Ctrl (как это сделать смотрите в уроке 2). Нажимаем кнопку «Увеличить отступ» два раза:
Шаг 10. Выделяем во втором списке все абзацы чёрного цвета при помощи клавиши Ctrl (как это сделать смотрите в уроке 2). Нажимаем кнопку «Увеличить отступ» два раза:
| Вывод | В программе Word нет одноуровневого списка.
Все списки многоуровневые! |
Напоминаю вам Урок 26. Уменьшить отступ или увеличить отступ. На самом деле эти кнопки повышают или понижают уровень в списке.
2. Правила работы со списками
Поведение кнопки «Нумерованный список» я предсказать не берусь. В прежних версиях Word одноуровневый и многоуровневый списки были двумя абсолютно различными операциями. Но, начиная с версии Word-2007 разделение исчезло, но зато осталась рудиментарная кнопка «Нумерованный список».
В качестве детской забавы проделайте такую операцию:
- Выделите первый список полностью и щёлкните ЛМ кнопку «Нумерованный список»:
- Не снимая выделения, заново щёлкните кнопку «Нумерованный список»:
Это один из многих неприятных сюрпризов, которые нам может подбрасывать кнопка «Нумерованный список».
Ко мне часто обращаются с вопросами, как правильно сделать список в Word. Для себя я давно вывела три важных правила работы со списками:
- Всегда работать только с кнопкой «Многоуровневый список»
- Если надо изменить формат списка, то курсор надо поставить на самый первый пункт форматируемого списка (то есть не надо приступать к форматированию списка, если вы не находитесь на первом
- Всегда работать с отступами и выступами только в диалоговом окне «Определение нового многоуровневого списка», которое вызывается кнопкой «Многоуровневый список:
Теперь вы сможете:
- Задать одноуровневый список и многоуровневый список
- Перечислить правила работы со списками
Вопросы к
лабораторному занятию.
-
Создание
маркированных списков -
Создание
нумерованных списков -
Создание
многоуровневых списков -
Изменение
параметров форматирования списков
Методические
рекомендации
Можно
создать документах маркированные,
нумерованные и многоуровневые списки.
Для этого Word вставляет в документы
маркеры или нумерацию с нужными
отступами. Списки создаются с помощью
панели инструментов форматирования
или в окне диалога Список
(команда Формат
-Список).
Для
создания списков с помощью панели
инструментов форматирования нужно
сделать:
-
Введите
список. Нажимайте Enter в конце каждого
элемента. -
Выделите все
абзацы списка. -
Щелкните
кнопку Маркеры
или Нумерация
на панели инструментов Форматирование,
чтобы оформить выделенные абзацы в
список соответствующего типа.
Чтобы
убрать маркеры или нумерацию, следует
выделить абзацы и снова щелкнуть кнопку
Маркеры или Нумерация. Кроме
того, можно удалить маркер или нумерацию
только в одном абзаце. Для этого следует
установить курсор сразу после маркера
или номера и нажать клавишу Backspase.
Примеры списков:
|
Нумерованный |
Маркированный |
Многоуровневый |
|
|
|
Диалоговое
окно Список
(рис.1) по сравнению с кнопками панели
форматирования предоставляет пользователю
ряд дополнительных возможностей по
изменению формата создаваемого списка.
Например, для пометки элементов
маркированного списка можно выбрать
более привлекательные отметки, чем
жирные точки. Выбор знака осуществляется
следующим образом:
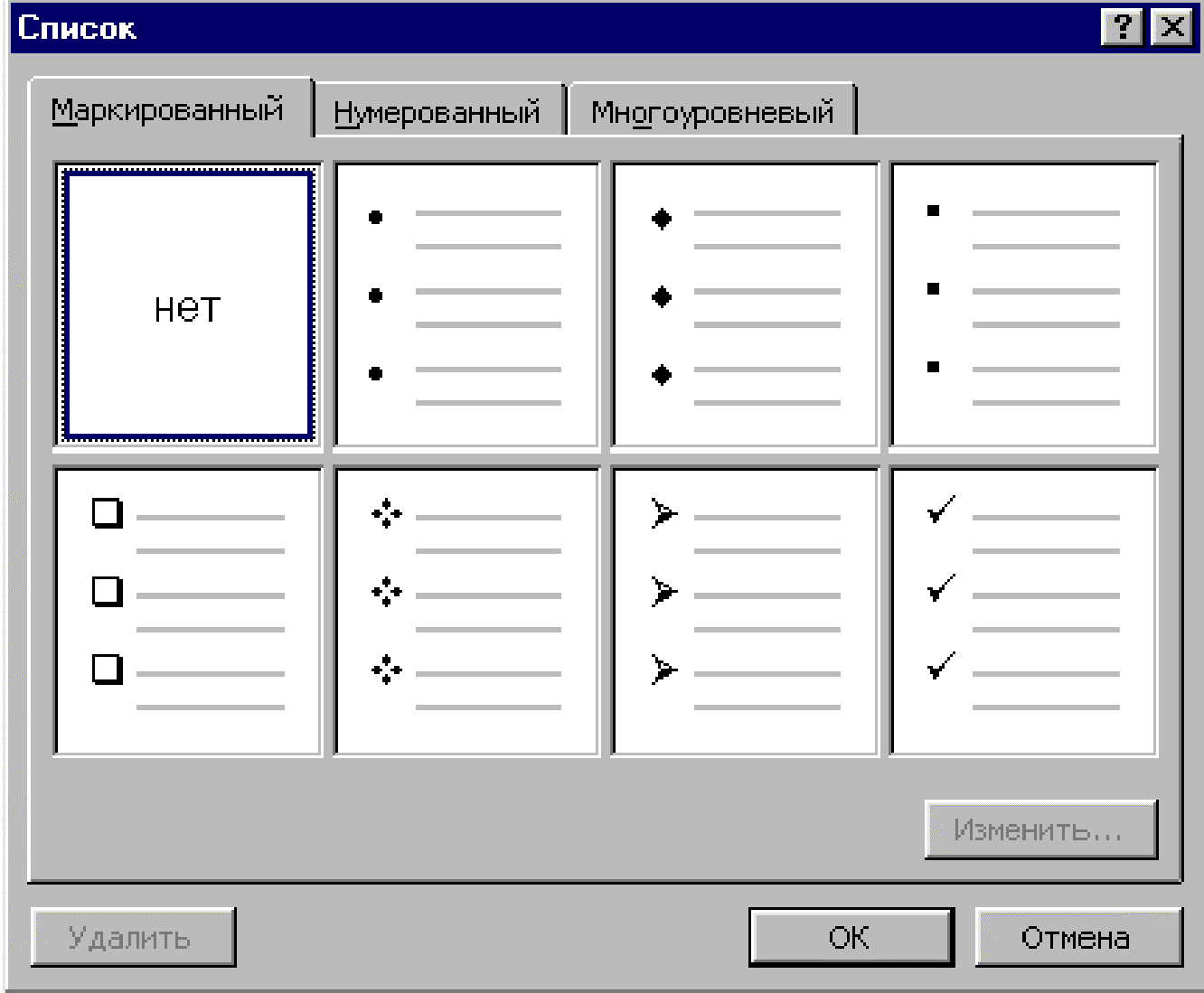
Рисунок 7.
Диалоговое окно «Список»
-
выделить весь
список, затем щелкнуть правой кнопкой
на выделенном списке, чтобы раскрыть
контекстное меню. Затем выбрать Список,
чтобы вызвать диалоговое окно Список
(рис.1) и щелкнуть на кнопке Изменить.
(Диалоговое окно Список можно также
вызвать командой Формат-Список)
-
в появившемся
диалоговом окне Изменение маркированного
списка щелкнуть на кнопке Маркер.
-
выбрать желаемый
знак из диалогового окна Символ.
-
установить
подходящий размер, цвет и положение
отметки, если это необходимо.
-
щелкнуть на кнопке
ОК.
Для
создания многоуровневых списков нужно
использовать кнопки Увеличить
отступ
и Уменьшить
отступ
на
панели инструментов «Форматирование».
Для того, чтобы организовать второй
(третий и т.д.) уровни списка сначала
нажимают клавишу Увеличить
отступ,
затем набирают элементы списка (можно
сначала сделать одноуровневый список,
а затем выделить части, относящиеся к
следующему уровню и нажать Увеличить
отступ). Для
изменения формата многоуровневого
списка используют команду Формат-Список,
вкладку Многоуровневый.
В появившемся
окне для изменения параметров списка
нужно щелкнуть по кнопке Изменить.
В результате
появится окно
Изменение
многоуровневого списка.
Для изменения
вида маркера нужно в поле Нумерация
выбрать желаемый символ из раскрывающего
списка, или выбрать опцию Новый
маркер, если
нужного маркера в данном списке нет.
Контрольные
вопросы
-
Для чего используются
нумерованные и маркированные списки
в тексте? -
При помощи каких
кнопок на панели Форматирование можно
создавать маркированные и нумерованные
списки? -
Какие кнопки на
панели Форматирование используются
для создания многоуровневых списков? -
Опишите возможности,
предоставляемые пользователю в
диалоговом окне Список? -
Как создать
список, не используя кнопки на панели
инструментов Форматирование? -
Опишите, каким
образом можно поменять пометку элементов
маркированного списка.
Задания для
самостоятельной работы
Создайте
многоуровневый список (тематика
произвольная) по одному из предложенных
вариантов оформления. Первый уровень
списка должен содержать не менее 10
элементов. Минимальное число уровней
– 3. Работу сохраните в файле под
названием ЛР4.doc.
|
№ варианта |
Маркер первого |
Маркер второго |
Маркер третьего |
|
|
|
|
|
|
|
|
|
|
|
|
|
|
|
|
|
|
|
|
|
|
|
|
|
|
|
|
|
|
|
|
|
|
|
|
|
|
|
|
|
|
|
|
|
|
|
|
|
|
Соседние файлы в предмете [НЕСОРТИРОВАННОЕ]
- #
- #
- #
- #
- #
- #
- #
- #
- #
- #
- #
Общий совет: Вы можете изменить формат только одного или нескольких маркеров или числовых стилей в списке. Поместите курсор в начало строки, которую вы хотите изменить, прежде чем открывать диалоговое окно «Маркеры и нумерация». Ваши изменения будут применены только к выбранным строкам.
Сочетание клавиш для маркированного списка: нажмите клавиши CTRL + SHIFT + L, чтобы применить маркеры по умолчанию к списку. Нажмите CTRL + SHIFT + N, чтобы удалить маркеры.
Чтобы настроить сочетание клавиш для нумерованного списка, перейдите в « Параметры Word» . Нажмите на ленту и выберите « Настроить ленту» во всплывающем меню. Вы также можете открыть Параметры Word в меню «Файл»> «Параметры»> «Настроить ленту» .
Нажмите кнопку « Настроить» для сочетаний клавиш.
Выберите Все команды в списке категорий. Прокрутите вниз список справа и выберите FormatNumberDefault .
Поместите курсор в поле Нажмите новую комбинацию клавиш и нажмите комбинацию клавиш, которую вы хотите использовать для создания нумерованного списка. Например, вы можете использовать Alt + N, потому что он не назначен чему-либо еще в Word. Нажмите Назначить .
Новое сочетание клавиш добавлено в список «Текущие клавиши».
Нажмите кнопку ОК, чтобы закрыть диалоговое окно и проверить новый ярлык. Нажатие «Alt + N» создает нумерованный список. Повторное нажатие возвращает его обратно к тексту абзаца.
Совет общего характера: хотите пропустить нумерацию элемента списка и преобразовать его в абзац в середине списка? Выберите определенный элемент списка и используйте сочетание клавиш Alt + N, чтобы отключить нумерацию.
3. Измените формат нумерованного списка по умолчанию
Вы можете изменить, отредактировать или создать новый нумерованный список по своему усмотрению. Вы можете выбрать один из четырех форматов нумерованного списка. Но что, если вы хотите использовать свой собственный формат, отличный от букв или римских цифр, и он недоступен? Идите вперед и создайте свой собственный в несколько простых шагов.
Перейдите в раздел Домашняя страница> Группа абзацев > Нумерация . Нажмите стрелку вниз. Выберите « Определить новый числовой формат» .
Выберите любой хронологический формат. Чтобы изменить размер, стиль и цвет шрифта , нажмите « Шрифт» и выберите параметр на вкладке «Шрифт» или «Дополнительно».
Если вы хотите добавить к числу тире, скобки или другое значение, например знак решетки, введите его в поле « Формат числа» . Небольшой предварительный просмотр отображает изменения. На скриншоте ниже я добавил две квадратные скобки для списка, который вы можете отметить.
Чтобы изменить выравнивание номера, выберите «По левому краю», «По центру» или «Вправо» в разделе « Выравнивание» . По умолчанию установлено выравнивание по левому краю.
Нажмите ОК.
Новый числовой формат применяется к любому выбранному тексту в вашем документе.
Общий совет: Вы можете даже добавить к нумерованным спискам описательный текст, например, «Участник 1», «Участник 2», «Участник 3» и т. Д.
4. Измените формат списка по умолчанию
Как и нумерованный список, вы также можете изменить внешний вид любого маркированного списка по умолчанию. Визуально привлекательные маркеры (кроме скучных черных сплошных точек) помогают вашим документам выделиться из обыденного.
Выберите текст, для которого вы хотите маркированный список, и выполните следующие действия.
Перейдите в раздел Домашняя страница> Группа абзацев . Нажмите на стрелку рядом с пулями .
Когда нужного маркера нет в библиотеке, нажмите « Определить новый маркер» .
Откроется диалоговое окно «Определение новой марки». Под Bullet Character выберите Symbol .
Откроется другое диалоговое окно, в котором вы сможете выбрать соответствующие символы из установленных шрифтов.
Шрифты Wingdings лучше всего подходят для стилизованных списков. Как и любой другой шрифт, вы можете изменить цвет, размер, стиль и другие характеристики выбранного шрифта. Нажмите кнопку « Шрифт» в разделе « Символ маркера », чтобы открыть диалоговое окно «Шрифт».
Общий совет: используйте открытое окно (Open box) или трехмерное поле (3D box) из палитры символов Wingdings, чтобы создать документ Word с аккуратными флажками.
5. Используйте картинку вместо маркера
Иногда все мистические символы в Webdings могут быть недостаточно. Вы также можете использовать собственную графику многократного использования для обозначения маркеров. Хотя я признаю, что на слайде PowerPoint это выглядит еще лучше, но использование их в Word работает так же хорошо.
Выберите маркированный список, для которого вы хотите изменить маркеры на изображения. Перейдите на вкладку «Главная»> « Группа абзацев », нажмите кнопку « Пули» и выберите « Определить новый маркер» в раскрывающемся меню. В диалоговом окне «Определение новой марки» нажмите « Изображение» .
В диалоговом окне « Вставка изображений » отображаются различные варианты исходного файла. Вы можете вставить изображение из файла на вашем ПК или в локальной сети, из поиска Bing Image или из своей учетной записи OneDrive .
Перейдите к местоположению вашего исходного файла и нажмите « Вставить» . Окно предварительного просмотра показывает выбор.
Общий совет: вы можете выбрать изображение, которое соответствует «теме» вашего списка. Например, отобразить банан в качестве изображения для списка фруктов. Убедитесь, что изображения прозрачны и имеют хороший фон. По моему опыту, простая графика работает лучше всего.
6. Выстроить числа в список
Иногда самые маленькие изменения могут иметь большое визуальное значение. Обратите внимание на скриншот слева внизу, который показывает нумерованный список с выравниванием Word по умолчанию. Как только список достигает двузначных чисел, выравнивание по умолчанию по левому краю кажется немного искаженным, поскольку десятичные точки не выстраиваются аккуратно. Microsoft Word позволяет вам управлять этим выравниванием и сбрасывать двузначные числа вправо.
Создайте свой нумерованный список. Выберите элементы списка. Word также может управлять выравниванием нескольких выбранных элементов.
Перейти на главную> Пункт . Нажмите на стрелку раскрывающегося списка Нумерованный список.
Нажмите Определить новый числовой формат . Выберите Правое выравнивание из выпадающего списка. Нажмите ОК .
Совет общего характера: даже если десятичной дроби нет, желательно, чтобы они были выровнены по правому краю числа. Попробуйте с помощью скобок.
7. Отрегулируйте отступ в Microsoft Word.
Каждый список Word поставляется с автоматическим отступом. В зависимости от визуального вида вы можете настроить пространство.
Дважды щелкните любой номер в списке, чтобы выбрать все номера в списке.
Щелкните правой кнопкой мыши выделение и выберите « Настроить отступы списка» в контекстном меню.
Измените расстояние отступа от маркера с помощью поля Положение числа . Измените расстояние между маркером и текстом в поле « Отступ» .
Нажмите ОК .
8. Примените форматирование к одному номеру или маркировке в списке.
Бывают случаи, когда вы хотите применить форматирование (изменение стиля маркера, цвета или размера) к одному маркеру или номеру в списке, не затрагивая текст в списке или любые другие последующие маркеры или числа. Вот простой способ.
Отобразите метки форматирования, нажав « Домой»> «Показать / Скрыть» .
В конце выберите маркер абзаца для элемента списка, маркер или номер которого вы хотите изменить. Примените любое форматирование. Форматирование влияет только на марку или номер; текст в элементе списка сохраняет свой первоначальный формат.
Новые маркированные или пронумерованные элементы в списке, следующие за этим, также будут отражать это. Текст в новом элементе списка будет иметь те же характеристики шрифта, что и предыдущий текст, а новый маркер / номер будет иметь те же характеристики шрифта, что и предыдущий маркер / номер.
9. Создайте многоуровневый нумерованный список
Многоуровневый список может состоять из цифр, алфавитов и маркеров, расположенных на разных уровнях, как показано ниже. Вы можете использовать многоуровневые списки, чтобы разбить список на его иерархии или подпункты. Такое выравнивание также используется для создания контуров. Word 2016 предоставляет нам специальную кнопку на ленте для создания многоуровневого списка.
Нажмите кнопку «Многоуровневый список» и введите список.
Нажмите клавишу Tab, чтобы сделать отступ и создать подуровень. Нажмите Shift + Tab, чтобы удалить отступ и переместить элемент на более высокий уровень.
Общий совет: Вы также можете написать весь список заранее. Выберите его, а затем нажмите кнопку «Многоуровневый список», чтобы выровнять его, используя клавиши Tab и Shift + Tab для упорядочивания тем. Вы также можете использовать команды « Увеличить» или « Уменьшить отступ» на ленте.
10. Создание многоразовых стилей для многоуровневых списков
Как и любой другой тип списка, вы можете изменить стиль, цвет и выравнивание маркеров, букв или цифр. Сохраните эти изменения как новый стиль и используйте его снова и снова.
Перейдите на Лента> Главная> щелкните стрелку рядом с Многоуровневым списком> Определить новый многоуровневый список .
Нажмите « Еще», чтобы расширить параметры.
Для настройки любого из уровней щелкните номер уровня, который вы хотите изменить. 1 является значением по умолчанию.
Используйте предоставленные параметры, чтобы изменить внешний вид списка. Например:
- В Числовом стиле для этого уровня введите (1), если вы хотите оформить числа в скобках, или (A), чтобы оформить буквы в скобках.
- В поле Начать с выберите номер, букву или маркер, с которого вы хотите начать список.
Когда вы закончите настройку, присвойте списку имя под именем списка ListNum . Это имя будет появляться везде, где вы видите поле ListNum.
Выберите стиль в разделе « Уровень привязки к стилю» . Это позволяет использовать существующий стиль в Word для каждого уровня в списке.
Выберите место, где вы хотите применить свои изменения, нажав « Применить изменения» и выбрав « Выбранный текст», «Весь список» или « Этот момент вперед» .
Это видео представляет собой краткий визуальный обзор основного процесса:
11. Преобразовать список в таблицу
Сначала выберите список. Перейти на главную> Вставить . Выберите опцию Таблица в группе Таблицы.
Выберите « Преобразовать текст в таблицу» из выпадающего списка.
Microsoft Word оценивает структуру таблицы на основе содержимого списка. Word создает столбцы на основе разделителей между элементами в списке.
Если Word не работает правильно, вам нужно изменить настройки и упростить преобразование списка в Word. После того, как таблица была создана, вы можете использовать инструменты дизайна таблицы для форматирования внешнего вида.
Общий совет: в большинстве случаев результаты не идеальны. Лучший способ — удалить нумерацию или маркеры, а затем создать таблицу из списка элементов. Серийные номера могут быть легко добавлены в таблицу позже.
12. Продолжайте нумерацию, когда абзац сокращается
Иногда параграфу текста необходимо прервать последовательность списка. Чтобы продолжить список после абзаца в том же числовом формате, выполните следующие действия.
Введите остальную часть вашего нумерованного списка после абзаца и отформатируйте его. Список начинается с 1 снова. Щелкните правой кнопкой мыши по списку, который идет после абзаца. Выберите « Продолжить нумерацию» в контекстном меню. Список изменяется мгновенно.
Нумерация списка продолжается с того места, где его разорвал абзац.
Важность списков — уважаете ли вы это?
Как я уже говорил, списки скучны. Но они экономят время, когда документ должен быть упражнением в экономике. Списки мгновенно становятся немного менее скучными, чем блоки текста.
Вы будете сталкиваться со списками в Microsoft Word почти ежедневно — от использования Word для быстрого мозгового штурма о расширенных функциях Mail Merge. другого. Или вам может просто понадобиться продемонстрировать список своих достижений в изготовленном Microsoft Word резюме
Я смею называть списки организационной основой документа. Вот почему каждый совет, который помогает нам форматировать и управлять списками в Microsoft Word, помогает. Это где вы входите.
Расскажите нам о любом достойном упоминания списке. Расскажите нам свои главные раздражения, когда речь заходит о создании списков. Давайте решать это вместе в комментариях.
Для создания списков в Word существует 3 кнопки:
- Маркеры;
- Нумерация;
- Многоуровневый список.
Кнопки расположены в ленте Ворд => вкладка Главная => блок Абзац.
Какие виды списков существуют в Word
По 3 кнопкам не сложно догадаться что в Ворде есть 3 типа списков:
- Многоуровневый;
- Маркированный;
- Нумерованный.
На практике обычно используется или маркированный или нумерованный списки. Многоуровневые списки используется в очень больших документах, например для содержания разделов и глав.
Как сделать многоуровневый список в Ворде
Для того, чтобы создать многоуровневый список в Word, нам нужно изначально прописать хотя бы элементы 1 уровня вложенности, или сразу все элементы. Каждый новый элемент должен начинаться с абзаца (должны быть разделены через кнопку Enter), а подкатегории (2 и выше уровни вложенности) отделяются через TAB. Далее нужно просто выделить список и нажать «Многоуровневый список».
Пример создания многоуровневого списка
Для начала запишем первый пункт («Пункт 1»), нажмем Enter, затем нажмем Tab. Теперь мы на втором подпункте (второй уровень вложенности), запишем «Подпункт 1» далее нажмем Enter. Мы все еще находимся на втором уровне вложенности, назовем «Подпункт 2». Для того что бы начать третий уровень вложенности, нам нужно начать новый Подпункт и нажать Tab. Т.е. нажимаем Enter, потом Tab. Назовем его «Третий подпункт 1».
Для того что бы добавить еще один Пункт на первом уровне вложенности, нам нужно: нажать Enter (мы перейдем на второй пункт в третьем уровне вложенности), потом нажимаем еще раз Enter (мы перейдем на второй уровень вложенности) и потом еще раз Enter и мы находимся на 1 уровне вложенности, запишем «Пункт 2»
Вывод! Для того что бы изменить уровень вложенности списка нужно регулировать список через Tab или Enter.
Как настроить многоуровневый список
В Ворде есть своя библиотека списков
Для примера поменяем наш стиль списка
Помимо родных списков в Word можно определить новый многоуровневый список. Для этого нужно развернуть библиотеку списков и выбрать предпоследнюю строчку «определить новый многоуровневый список»
Так же возможно задать новый стиль для списка. В настройках для каждого уровня вложенности можно изменять шрифт, размер, цвет, отступы. Для этого нужно развернуть библиотеку списков и выбрать последнюю строчку «определить новый стиль списка»
Как сделать маркированный список в Ворде
Для того, чтобы создать маркированный список в Word нужно нажать кнопку «Маркеры». Каждый пункт должен начинаться с абзаца (разделяется через «Enter»). Маркированный список создается из маркеров, т.е. каждый пункт начинается с определенного маркера (кружок, квадратик и т.д.)
Пример создания маркированного списка
Для созданий маркированного списка нужно сначала прописать несколько пунктов. Каждый пункт должен начинаться с абзаца, т.е. разделен клавишей Enter. Далее мы просто выделяем все пункты и нажимаем Маркеры.
Как настроить маркированный список
По умолчанию Word маркеры выводит как кружочки. Но вид маркера можно изменить, для этого нужно нажать на стрелку в правой части кнопки, откроется диалоговое окно библиотекой маркеров.
На практике в официальных документах хватает маркеров по умолчанию. Но если есть большое желание, то можно внедрить свои маркеры. Для этого нужно в окне библиотеки маркеров нажать на последний пункт «Определить новый маркер». Маркеры могут быть символами или рисунками.
Как сделать нумерованный список в Ворде
Для того, чтобы пронумеровать список в Word необходимо воспользоваться функцией «Нумерация». Необходимо выделить список, и нажать кнопку Нумерация.
Пример создания нумерованного списка
Для создания нумерованного списка нужно сначала прописать несколько пунктов. Каждый пункт должен начинаться с абзаца, т.е. разделен клавишей Enter. Далее мы просто выделяем все пункты и нажимаем Нумерация.
Как настроить нумерованный список
По умолчанию Word нумерацию выводит как цифры со скобкой. Но вид нумерации можно изменить, для этого нужно нажать на стрелку в правой части кнопки, откроется диалоговое окно библиотекой нумерации.
На практике в официальных документах хватает нумерации по умолчанию. Но если есть большое желание, то можно внедрить свой тип нумерации. Для этого нужно в окне библиотеки нумерации нажать на предпоследний пункт «Определить новый формат номера». Очень большой выбор нумерации (разные цифры, разные алфавиты, перечисления), так же можно изменить знак после нумерации (скобка, точка, запятая, знак больше и т.д.).
Дополнительная возможность в нумерованном списке – начать нумерацию с определенного значения. Для этого в окне библиотеки нумерации нужно нажать на последний пункт «Задать начальное значение.
Примечание. Что бы убрать нумерация списка в Ворде, то нужно этот список сделать «НЕ списком», просто выделить список и снова нажать на кнопку «Нумерация». Так же можно перевести список в Маркированный, (выделить список и нажать кнопку Маркеры).
Маркированный список в ворде
Шаг 1. Выделите текст который хотите промаркировать если текста еще нет просто поставьте курсор в, то место где хотите видеть список;
Шаг 2. Перейдите на вкладку «Главная» ленты word и в группе «Абзац» найдите маркеры, кликните радом с ними на стрелочку и выберите нужный вид маркера;
Шаг 3. Возле появившегося маркера введите нужный текст, для создания следующего маркера просто нажмите Enter.
Шаг 4. Если вы хотите уменьшить или увеличить отступ между маркером и текстом, просто поставьте курсор в ваш маркированный список и сверху на линейке переместите ползунки как вам необходимо. Если линейки сверху нет, то перейдите на вкладку «Вид» и поставьте галочку напротив «Линейка»
Как работать с многоуровневым списком
Чтобы применить его, достаточно отформатировать нужным образом уже существующий текст. Иногда сначала его создают, а потом вносят в него содержимое. Это делают следующим образом:
- Если уже записаны несколько строк, их выделяют и создают перечень. Как правило, при этом каждое предложение становится пунктом списка первого уровня.
- Надписи нужно ввести или откорректировать.
- Чтобы добавить новую строку на имеющемся уровне, требуется после окончания предыдущего предложения нажать клавишу Enter. При этом появится новый пункт со следующим номером.
- Чтобы сделать подчинённый пункт, нужно описанным здесь способом сделать следующий пункт на данном уровне. Затем кликают на кнопку списка и в появившемся меню выбирают пункт, предусматривающий изменение уровня вложенности. Понижают его на единицу. Таким образом создаётся подчинённая строка. Вложенность возможно также понижать на несколько уровней.
- При необходимости уровень расположения строки можно повысить аналогичным образом.
Чтобы закончить формирование, необходимо нажать Enter два раза подряд.
Нумерованный список в ворде
Шаг 1. Выделите текст который хотите пронумеровать, если текста еще нет просто поставьте курсор в, то место где хотите видеть список;
Шаг 2. Перейдите на вкладку «Главная» ленты word и в группе «Абзац» найдите нумерация, кликните радом с ними на стрелочку и выберите нужный тип нумерации;
Шаг 3. Возле появившегося цифры введите текст, для создания следующего нумерованной строки просто нажмите Enter.
Как сделать нумерованный список
Если вам необходимо сделать нумерованный список в ворде, то вы можете использовать несколько вариантов нумерации: список с цифрами, буквами или римскими цифрами.
- Выберите текст, который вы хотите отформатировать в виде списка.
Как сделать список в Word – Выделение текста для преобразования его в список
- На вкладке «Главная» щелкните стрелку раскрывающегося списка рядом с командой «Нумерация». Появится меню библиотеки нумерации.
Как сделать список в Word – Нумерация
- Наведите указатель мыши на любой стиль нумерации. В документе появится предварительный просмотр, как будет выглядеть нумерованный список в ворде. Выберите стиль нумерации, который вы хотите использовать.
Как сделать список в Word – Создание нумерованного списка
- Текст будет преобразован как нумерованный список.
Как сделать список в Word – Нумерованный список
Многоуровневый список в ворде может состоять из цифр, алфавитов и маркеров, расположенных на разных уровнях. Вы можете использовать многоуровневые списки, чтобы разбить список на его иерархии или подпункты. Word 2021 предоставляет нам специальную кнопку на ленте для создания многоуровневого списка.
Шаг 1. Установите курсор в документ где хотите видеть многоуровневый список, перейдите в ленту на вкладку «Главная» и выберете там «Многоуровневый список»;
Шаг 2. Заполните первую строчку, перейдите на следующую использую Enter появится вторая промаркированная строчка чтобы сделать ее многоуровневой нажмите клавишу «TAB» таким способом можно создать столько уровней сколько вам необходимо.
Шаг 3. Нажмите «Shift + Tab», чтобы отменить и перейти на элемент более высокого уровня.
Примечание: вы также можете написать весь список заранее. Выделите его, а затем нажмите кнопку Многоуровневый список. Для выравнивания используйте клавиши Tab и Shift + Tab, чтобы упорядочивать список.
Панель задач
Списки (нумерованные, маркированные и многоуровневые) в Word создаются несколькими способами. Первый мы подробно разобрали. Но как еще можно справиться с поставленной задачей?
Независимо от того, какой именно тип списков вам необходим, существует иной метод их создания. Правда, легче всего он воплощается в старых версиях «MS Офис». В Word 2010 такой вариант не подходит. Это происходит из-за изменений, которые постигли интерфейс программы. Поэтому придется рассмотреть и более ранние версии, и новые.
Алгоритм действий в старых выпусках приложения предельно прост. Создание многоуровневого списка происходит посредством использования панели задач. Найдите там пункт «Формат», предварительно выделив область, необходимую для редактирования. Перед вами появится длинный перечень возможных операций. В нем щёлкните по уже знакомому пункту — «Список».
Теперь в появившемся окне выбирайте желаемую вкладку (маркированный, нумерованный или многоуровневый) и готовый стиль оформления списка, а затем сохраняйте изменения. Вот и все. Так обычно работают в Word 2003. Это хоть и старая, но привычная программа редактирования и создания текстовых документов.
Стили текста для различных уровней списка
Шаг 1. Выделяем первый абзац пункта 2.1.3 и вызываем диалоговое окно «Многоуровневый список» (лента главная → группа команд Абзац → команда Определить новый многоуровневый список):
Шаг 2. Расширяем диалоговое окно «Определение нового многоуровневого списка» (нажимаем ЛМ на клавишу «Больше»):
На уроке 26 мы работали с этим диалоговым окном, но там нас интересовали отступы. Вот теперь начнётся самое интересное.
Шаг 3. Присваиваем первому уровню стиль «Список_номер» (кнопка выпадающего меню Связать уровень со стилем → выбрать из списка стиль «Список_номер»):
Шаг 4. Присваиваем второму уровню стиль «Список_буква» (кнопка выпадающего меню Связать уровень со стилем → выбрать из списка стиль «Список_буква»):
Список поля «Связать уровень со стилем» включает в себя все стили документа, в том числе и встроенные, так что поиск не обещает быть лёгким. Но, так как название стилей начинается со слова «Список…», это облегчит нам жизнь.
READ Как установить вай фай в квартире сколько это стоит
Шаг 5. Форматируем уровень 1:
Шаг 6. Форматируем уровень 2:
Нажимаем ОК и любуемся результатом:
Шаг 7. Выделяем те абзацы, которые предположительно будут нумерованным списком, и присваиваем им стиль «Список_номер»:
Шаг 8. Выделяем те абзацы, которые предположительно будут буквенным списком, и присваиваем им стиль «Список_буква»:
При выделении текста я воспользовалась функциональной клавишей Ctrl (урок 2). Эта клавиша позволяет выделить не смежные участки текста. Потренируйтесь – очень полезная функция!
Посмотрели на результат? Не очень красиво. Примемся за улучшения.
Создание новых стилей текста
На уроке 44 я перечислила 4 способа создания нового стиля текста:
Воспользуемся первым способом.
Предполагаем, что текст пункта 2.1.3 будет основой для пользовательского многоуровневого списка.
Шаг 1. Выделяем (урок 2) текст пункта 2.1.3 и присваиваем тексту стиль «Обычный»:
Стиль «Обычный» – базовый стиль без каких-либо дополнительных наворотов, поэтому лучше работать с ним.
Шаг 2. Выделяем первый абзац пункта 2.1.3 и вызываем диалоговое окно «Создать стиль» (лента Главная → группа команд Стили → кнопка выпадающего меню → команда Создать стиль):
Шаг 3. Вводим имя стиля «Список_номер»:
Шаг 4. Повторяем шаги 2-3 для второго абзаца пункта 2.1.3 и вводим имя стиля «Список_буква»:
(!) Обратите внимание, что в рабочем окне «Стили» есть только что созданный нами стиль «Список_номер».
Что имеем в сухом остатке:
А имеем два новых стиля текста, по своим характеристикам абсолютно идентичных стилю «Обычный». А вот нумерации нет!
Как задать нужное начальное значение
Более редкий пример – когда нужно в списке определить новое начальное значение для какого-то из элементов. Например, у нас есть список:
Нужно вместо четвертого элемента поставить 17-й и продолжить счет. Нажимаем на этом номере правой кнопкой мыши и выбираем «Задать начальное значение».
Задаем нужный номер и нажимает Ок. Вот, что у нас получилось:
Таким образом, вы можете создавать маркированные и нумерованные списки любой сложности. Рассмотренные инструменты я отношу к повседневным, очень часто ими пользуюсь. Думаю, и вы тоже будете их использовать регулярно, потому добавьте эту статью в закладки хотя бы на период, пока не добьетесь полного автоматизма в работе со списками!
В следующей статье я расскажу, . Как показывают вопросы от читателей, мало кто знает, что для этого в программе есть соответствующий инструмент. Потому, не пропустите эту статью. До скорых встреч!
Списки в любом тексте позволят сделать ваш документ более четким, организованным и структурированным. Всего вы можете создать три типа списков: маркированные, нумерованные и многоуровневые. В этой статье мы расскажем о том, как создать многоуровневые списки в Ворде.
Многоуровневые списки являются иерархическими, то есть имеют несколько степеней вложения. Вдобавок к нескольким встроенным в текстовый редактор шаблонам, вы можете создать свой собственный список на основе персональных кастомизированных настроек.
Клавиши как инструмент форматирования
Следующий вариант подойдет для всех Word. Не важно, какая именно у вас версия «Офиса» – воплотить задумку в жизнь получится без особых проблем. Правда, не всем известен данный вариант решения задачи. Обычно он воплощается в жизнь во время написания текста.
В начале строки необходимо поставить следующий знак «*» (звездочку), а затем начать писать текст. Когда перейдете на новую строку, то увидите, что получился маркированный список. Теперь закончите написание всех пунктов и подпунктов, которые имеют место.
Остается просто создать необходимое количество уровней. Для этого снова используйте клавишу Tab: ставьте курсор в начало будущего подпункта, после чего нажимайте на указанную кнопку. Получится иерархических список. Подобные манипуляции следует проделать со всем форматируемым текстом.
Как быть, если нужно создать многоуровневый нумерованный список? Для этого в начале строки напечатайте не «*», а единицу с точкой и пробелом. Как и прошлом случае, просто создайте весь текст списка, а затем, используя Tab, установите уровни. Это универсальный метод создания иерархических списков из текста во время его набора.
Редактирование
На этом особенности поставленной задачи не заканчиваются. Дело в том, что стили – примеры многоуровневых списков, а также нумерованных и маркированных, показанные при выборе шаблона, — можно редактировать. Даже собственные варианты можно создавать в Word!
Придется проявить внимательность и даже фантазию. Следует перейти в Word 2007 (или 2010) во вкладку «Главная», после чего отыщите там «Абзац». Теперь нажмите на небольшую стрелочку в правой нижней части иконки с маркированным списком.
Перед вами появится небольшой список готовых шаблонов. Чтобы создать собственный стиль, нажмите в нижней части окошка на надпись «Определить новый». Перед вами теперь отобразится поле, в котором придется самостоятельно настраивать стиль уровней в списке. Вы можете вставить любое изображение в виде маркера или просто использовать нумерацию в том или ином стиле.
Далее остается только создать собственный стиль будущего иерархического списка, а затем произвести форматирование текста при помощи кнопки Tab на клавиатуре. Пожалуй, это самое трудное в создании данного объекта. Примеры многоуровневых списков, приведенные на изображениях, созданы посредством готовых шаблонов. Но вы способны самостоятельно выбирать внешний вид данных перечней.
Вообще, настройку стиля можно сделать, как уже было сказано, для обычных списков: маркированных или нумерованных. В первом случае вы можете в качестве маркера установить даже фотографию. Но делать этого не рекомендуется, поскольку объект будет уменьшен до определенных размеров. А значит изображения на фото никто не увидит. Поэтому желательно пользоваться либо картинками (маленькими), либо уже готовыми шаблонами.
В статье были предложены возможные способы создания перечней, которые способны помочь как в работе, так и в повседневной деятельности рядового пользователя ПК.
Если в документе Microsoft Word Вам нужно представить информацию в виде списка, тогда можно не нумеровать его вручную – 1, 2, 3…, а сделать это с помощью встроенной в текстовой редактор функции.
В данной статье мы и рассмотрим, как сделать автоматическую нумерацию списка в Ворде, создать маркированный или многоуровневый список.
Нужные кнопки, с помощью которых все делается, находятся на вкладке «Главная». Их три: одна с маркерами, вторая с цифрами, а третья с различными маркерами на разном уровне. Соответственно, первая кнопка нужна для создания маркированного списка, вторая – нумерованного, и последняя для многоуровнего.
Использование на практике
Разнообразные списки в «Ворде» не являются основной составляющей редактирования текста. Тем не менее пользователи очень часто применяют их. Маркировка помогает визуально выделить нужные моменты в тексте, на которые необходимо обратить внимание.
Вообще, многоуровневый список – это самый сложный вариант. Помимо него, в Word есть еще нумерованные и маркированные. На практике они встречаются гораздо чаще. Первые используются для информации, которая является однотипной и может быть пронумерована. Вторые нужны для перечисления или данных, не подлежащих нумерации.
А вот многоуровневый список представляет собой перечень из нумерованных или маркированных составляющих. Обычно он используется для сложной классификации и упорядочивания данных. Большинство пользователей не работает с такими иерархическими списками, но это не отменяет возможности создания оных. Как быть, если вам потребовалось сделать тот или иной тип списка?
Форматы нумерации в MS Word
Нумерация списков или глав документа в текстовом редакторе MS Word — одна из самых востребованных функций программы и по этой причине — одна из простейших вещей по исполнению. Недаром кнопки «маркированный список» и «нумерованный список» расположены на панели инструментов ворда не абы где, а на вкладке «Главная», открытой по-умолчанию.
Создать простой нумерованный список в MS Word очень просто. А не простые списки создавать я вас ещё научу!
В принципе, возможностей и форматов нумерации которые дают эти два инструмента, должно хватить с головой для построения казалось бы любого списка: нумерация арабскими цифрами, римскими, буквами алфавита — казалось бы в Microsoft предусмотрели всё… и так бы оно и было, если бы не было на свете технической, юридической, медицинской и другой специализированной литературы.
Как бы, например, если вам необходимо, чтобы главы в документе начинались с букв алфавита, а заканчивались цифрами, или, например, имели конструкцию наподобие этого:
- №01-002. Вводная документация
К счастью, теперь у вас есть решение и для такой задачи — сейчас я покажу вам как легко и непринужденно создавать в MS Word собственные форматы нумерации!… и расскажу о том, почему это не так уж и просто.
Вот из этого списка, мы попытаемся сделать совершенно не стандартную нумерацию для документа
Как в офисе…
Многоуровневый список — это список, в котором содержатся элементы с отступами разных уровней. В программе Microsoft Word присутствует встроенная коллекция списков, в которой пользователь может выбрать подходящий стиль. Также, в Ворде можно создавать новые стили многоуровневых списков самостоятельно.
Урок: Как в Word упорядочить список в алфавитном порядке
Содержание
Выбор стиля для списка со встроенной коллекции
1. Кликните в том месте документа, где должен начинаться многоуровневый список.
2. Кликните по кнопке «Многоуровневый список», расположенной в группе «Абзац» (вкладка «Главная»).
3. Выберите понравившийся стиль многоуровневого списка из тех, что представлены в коллекции.
4. Введите элементы списка. Для изменения уровней иерархии элементов, представленных в списке, нажмите «TAB» (более глубокий уровень) или «SHIFT+TAB» (возвращение к предыдущему уровню.
Урок: Горячие клавиши в Ворде
Создание нового стиля
Вполне возможно, что в числе многоуровневых списков, представленных в коллекции Microsoft Word, вы не найдете того, который бы вас устроил. Именно для таких случаев в этой программе предусмотрена возможность создания и определения новых стилей многоуровневых списков.
Новый стиль многоуровневого списка может быть применен при создании каждого последующего списка в документе. Кроме того, новый стиль, созданный пользователем, автоматически добавляется в доступную в программе коллекцию стилей.
1. Кликните по кнопке «Многоуровневый список», расположенной в группе «Абзац» (вкладка «Главная»).
2. Выберите «Определить новый многоуровневый список».
3. Начиная с уровня 1, введите желаемый формат номера, задайте шрифт, расположение элементов.
Урок: Форматирование в Ворде
4. Повторите аналогичные действия для следующих уровней многоуровневого списка, определив его иерархию и вид элементов.
Примечание: Определяя новый стиль многоуровневого списка, в этом же списке вы можете использовать и маркеры и номера. К примеру, в разделе «Нумерация для этого уровня» вы можете пролистать перечень стилей многоуровневого списка, выбрав подходящий стиль маркера, который и будет применен к конкретному уровню иерархии.
5. Нажмите «ОК» для принятия изменения и закрытия диалогового окна.
Примечание: Стиль многоуровневого списка, который был создан пользователем, будет автоматически установлен в качестве стиля, используемого по умолчанию.
Для перемещения элементов многоуровневого списка на другой уровень, воспользуйтесь нашей инструкцией:
1. Выберите элемент списка, который нужно переместить.
2. Кликните по стрелке, расположенной около кнопки «Маркеры» или «Нумерация» (группа «Абзац»).
3. В выпадающем меню выберите параметр «Изменить уровень списка».
4. Кликните по тому уровню иерархии, на который нужно переместить выбранный вами элемент многоуровневого списка.
Определение новых стилей
На данном этапе необходимо пояснить, в чем заключается разница между пунктами «Определить новый стиль списка» и «Определить новый многоуровневый список». Первую команду уместно использовать в ситуациях, когда необходимо изменить стиль, созданный пользователем. Новый стиль, созданный с помощью этой команды, обнулит все его вхождения в документе.
Параметр «Определить новый многоуровневый список» крайне удобно использовать в случаях, когда нужно создать и сохранить новый стиль списка, который в дальнейшем не будет изменяться или же будет использоваться только в одном документе.
Ручная нумерация элементов списка
В некоторых документах, содержащих нумерованные списки, необходимо обеспечить возможность ручного изменения нумерации. При этом, необходимо, чтобы MS Word правильно изменял номера следующих элементов списка. Один из примеров документов такого типа — юридическая документация.
Для ручного изменения нумерации необходимо воспользоваться параметром «Задание начального значения» — это позволит программе корректно изменить нумерацию следующих элементов списка.
1. Кликните правой кнопкой мышки по тому номеру в списке, который нужно изменить.
2. Выберите параметр «Задать начальное значение», а затем выполните необходимое действие:
- Активируйте параметр «Начать новый список», измените значение элемента в поле «Начальное значение».
- Активируйте параметр «Продолжить предыдущий список», а затем установите галочку «Изменить начальное значение». В поле «Начальное значение» задайте необходимые значения для выбранного элемента списка, связанного с уровнем заданного номера.
3. Порядок нумерации списка будет изменен согласно заданным вами значениям.
Вот, собственно, и все, теперь вы знаете, как создавать многоуровневые списки в Ворде. Инструкция, описанная в данной статье, применима ко всем версиям программы, будь то Word 2007, 2010 или его более новые версии.
Как создать многоуровневый список из обычного
Если ранее был создан одноуровневый список, его можно преобразовать в многоуровневый. Это нужно делать путём понижения уровня вложенности некоторых строк. Для того, чтобы провести корректировку, делают следующее:
- В уже существующем перечне выбирают пункт, который нужно сделать подчинённым, и ставят на нём в произвольном месте курсор.
- В ленте в группе кнопок для работы с параметрами абзаца нажимают ту, с помощью которой можно увеличить отступ.
- В результате строка меню будет установлена на нужном уровне.
Многоуровневый список: нюансы исполнения
На что еще стоит обратить внимание? Дело в том, что в разных версиях Office списки воплощаются в жизнь разнообразными методами. Это происходит по причине изменений, которые претерпел интерфейс Word.
Что же говорит о создании такого объекта, как перечень, информатика? Многоуровневый список в старых версиях «Ворда» может появляться без проблем в уже напечатанном тексте. То есть придется произвести все вышеперечисленные манипуляции. А именно:
- напечатать текст;
- выделить нужный участок;
- выбрать пункт «Список» после щелчка ПКМ по выделенной области;
- перейти во вкладку «Многоуровневый» и подобрать стиль оформления;
- нажать на «ОК» и подтвердить свой выбор.
Правда, в зависимости от выбранного стиля списка, вы увидите либо маркированные, либо просто нумерованные сточки. Это нормальное явление ведь уровень вы должны устанавливать самостоятельно.
В интерфейсах программного обеспечения, а также на сайтах часто используется такой интерактивный элемент как раскрывающийся список, позволяющий выбрать какую-то определенную опцию или значение. А как насчет документов Word, можно ли вставить такой список в обычный вордовский файл? Да, можно. На сайте разработчика текстового редактора даже имеется инструкция по добавлению интерактивных элементов.
Правда, изложенная в такой форме, которая у начинающего пользователя может вызвать только недоумения.
Поэтому мы решили изложить ее более доступным и понятным языком.
Итак, чтобы иметь возможность использовать интерактивные элементы, сначала их нужно добавить на ленту инструментов Word.
Перейдите в меню «Файл» → «Параметры» → «Настроить ленту», отметьте флажком чекбокс «Разработчик» и сохраните настройки.
В результате в области заголовка текстового редактора у вас появится одноименный раздел, следующий сразу после раздела «Вид». Переключитесь на него. Установите курсор в то место документа, в которое хотите вставить выпадающий список, и выберите в блоке «Элементы управления» значок «Элемент управления содержимым «раскрывающийся список»».
Появится форма с текстом «Выберите элемент». По умолчанию она пуста и неактивна, чтобы добавить в нее элементы, нажмите в блоке «Элементы управления» ставшим активным пункт «Свойства». Также открыть свойства добавленной в документ формы можно из ее контекстного меню, но для этого в тех же «Элементах управления» сначала придется активировать режим конструктора.
Откроется окошко свойств, в котором формируется список. В поле «Название» укажите текст, который станет отображаться над выпадающим списком. Это поле не является обязательным для заполнения, при желании шаг можно пропустить. То же самое касается поля «Тэг». Элемент свойств «Показывать как» определяет внешний вид выпадающего списка, здесь же можно выбрать цвет рамки и даже задать собственный визуальный стиль формы и шрифта.
Чтобы добавить сами элементы списка, нажмите в окне свойств кнопку «Добавить», впишите в поле «Краткое имя» открывшегося диалогового окошка нужный вам текст и нажмите «OK». Точно так же добавьте второй, третий, четвертый и прочие элементы.
Выпадающий список готов.
В неактивном состоянии он будет отображаться как подсвечиваемый серым и заданным цветом текст «Выберите элемент», а в активном, то есть при нажатии на него – как обведенный рамкой поле с импровизированной стрелкой-кнопкой, раскрывающей содержимое списка.
Примечание: вместо «Элемента управления содержимым «раскрывающийся список»» можно использовать «Элемент управления содержимым «поле со списком»». Оба инструмента позволяют создавать выпадающие списки, но второй отличается тем, что название действия по умолчанию (выберите элемент) можно заместить произвольным текстом, ничем не отличающимся от остального текста в Word-документе.
Загрузка…
Поле со списком — это текстовое поле, к которому также прикреплен список. С помощью этого элемента управления пользователи могут выбрать в списке предопределенное значение или ввести в текстовое поле собственное. Список скрыт, пока пользователь не щелкнет стрелку рядом с полем.
В этой статье
-
Использование поля со списком
-
Взаимодействие с пользователем
-
Совместимость
-
Добавление поля со списком
-
Советы по макету
Использование поля со списком
Используйте поле со списком, если вы хотите:
-
позволить пользователям выбирать предопределенный вариант из списка или вводить собственное значение;
-
по умолчанию скрывать значения списка в форме;
-
отображать значения, полученные из фиксированного списка, источник данных шаблона формы или внешнего источника данных, например базы данных или списка Microsoft Windows SharePoint Services.
На рисунке ниже пользователь классифицирует расходы в форме отчета о расходах, выбирая значение в поле со списком. Если необходимое значение не отображается, его можно самостоятельно ввести. В этом примере пользователь вводит строку Телефон/факс.
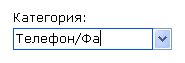
После вставки поля со списком в шаблон формы необходимо указать значения, которые вы хотите использовать в нем. В противном случае при щелчке стрелки рядом с полем будет открываться пустой список. В диалоговом окне Свойства поля со списком вы можете ввести записи самостоятельно или настроить поле со списком на получение записей из базы данных или другого источника.
Связанные элементы управления
В InfoPath предусмотрены элементы управления, похожие на поля со списком, но предназначенные для других целей. Чтобы определить, какой из элементов управления лучше всего подходит для вашего шаблона формы, изучите список ниже.
Список. Как и поле со списком, обычный список позволяет пользователям выбирать предопределенные варианты, однако ввод собственных значений при этом невозможен. Кроме того, в обычном списке сразу отображаются все элементы, тогда как в поле со списком они скрыты, пока пользователь не щелкнет стрелку. Если вы хотите предложить пользователям большое количество вариантов, обычные списки могут занимать слишком много места в шаблоне формы. В этом случае лучше использовать раскрывающийся список или поле со списком.
Раскрывающийся список. Как и поле со списком, раскрывающийся список предназначен для выбора предопределенного значения, по умолчанию скрытого в форме. Тем не менее, в раскрывающийся список нельзя вводить собственные варианты, как в поле со списком.
Список, разрешающий несвязный выбор нескольких строк. Если вы хотите, чтобы пользователи могли выбирать более одного варианта, можно использовать этот элемент управления. Списки, разрешающие несвязный выбор нескольких строк, состоят из двух или более флажков и могут прокручиваться. В них тоже можно вводить собственные значения, как и в поля со списком.
Переключатели. Как и поля со списком, группы переключателей позволяют пользователям выбирать взаимоисключающие значения, однако в этом случае для выбора требуется щелкнуть небольшой кружок, а не элемент в списке.
К началу страницы
Взаимодействие с пользователем
Поля со списком внешне похожи на раскрывающиеся списки, однако в них при необходимости можно вводить собственные значения. Если при создании поля со списком вы вручную ввели в диалоговом окне Свойства поля со списком собственные значения, в качестве записи поля со списком по умолчанию в InfoPath отобразится текст «Выбрать или ввести…». Благодаря этому пользователи смогут понять, что возможны оба действия. Если значения поля со списком взяты из другого элемента формы или в дополнительном источнике данных, текст «Выбрать или ввести…» опускается.
При первом открытии формы элементы поля со списком скрыты. Чтобы отобразить их, пользователю требуется щелкнуть стрелку справа от поля со списком. После этого он может выбрать необходимый вариант.
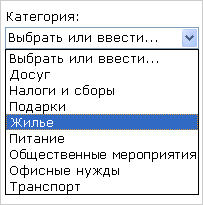
Если необходимый элемент отсутствует в списке, пользователь может щелкнуть в поле и ввести значение самостоятельно.
К началу страницы
Совместимость
В InfoPath вы можете создать шаблон формы с поддержкой веб-браузера. При оформлении таких шаблонов поля со списком будут недоступны на панели задач Элементы управления, поскольку они не отображаются в веб-браузерах.
К началу страницы
Добавление поля со списком
Действия для вставки поля со списком немного отличаются в зависимости от того, разрабатываете ли вы шаблон формы с нуля или используете в качестве его основы базу данных или другой внешний источник данных.
На следующем рисунке показано, как выглядит поле со списком, выбранное в режиме конструктора.
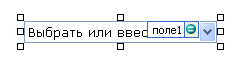
Элементы управления могут быть связанными или свободными. Если элемент управления связан, он подключен к полю или группе в источнике данных, поэтому данные, вводимые в элемент управления, сохраняются в XML-файле самой формы. Когда элемент управления является свободным, он не подключен к полю или группе, а данные, вводимые в него, не сохраняются. Если выбрать элемент управления или навести на него указатель мыши, в его правом верхнем углу , отобразится текст и значок привязки. В тексте указаны группа или поле в источнике данных, к которым привязан элемент управления. Значок указывает на то, правильно ли элемент управления привязан к полю или группе. Если привязка правильная, выводится зеленый значок. Если с привязкой что-то не так, вы увидите синий или красный значок.
Источник данных для шаблона формы состоит из полей и групп, которые отображаются в иерархическом представлении в области задач Источник данных. Поля со списком всегда привязаны к полям. В приведенном ниже примере поле со списком Категория в шаблоне формы привязано к полю категория в области задач Источник данных.
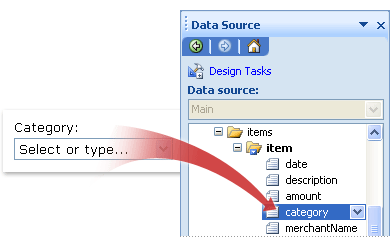
При создании нового пустого шаблона формы по умолчанию устанавливается флажок Автоматически создавать источник данных в области задач Элементы управления. Это позволяет InfoPath автоматически создавать поля и групп в источнике данных по мере добавления элементов управления в шаблон формы. Эти поля и группы представлены в виде значков папок и файлов в области задач Источник данных.
Если структура шаблона формы основана на существующем XML-файле, базе данных или веб-службе, InfoPath наследует поля и группы в области задач Источник данных из существующего источника данных.
Добавление поля со списком
-
Поместите курсор в то место шаблона формы, куда вы хотите вставить элемент управления.
-
Если область задач Элементы управления не отображается, щелкните Другие элементы управления в меню Вставка или нажмите клавиши ALT+I, C.
-
В области задач Элементы управления сделайте одно из следующего:
-
Чтобы автоматически создать поле в источнике данных, привязанном к списку, установите флажок Автоматически создавать источник данных.
-
Чтобы привязать список к существующему полю, снимите флажок Автоматически создавать источник данных.
Примечание: Если флажок недоступен, источник данных заблокирован. Например, если вы создали структуру шаблона формы на основе схемы XML, возможно, через InfoPath не удастся добавить новые поля или группы в источник данных. Это ограничение помогает предотвратить случайное внесение в схему изменений, которые могут сделать ее недопустимой.
-
-
В разделе Вставить элементы управления щелкните Поле со списком.
-
Если вы сняли флажок Автоматически создавать источник данных на шаге 3, выберите в диалоговом окне Привязка поля со списком поле, к которому вы хотите привязать список.
-
Чтобы добавить метку к элементу управления, введите сверху или слева от него текст, за которым следует двоеточие (:).
-
Чтобы задать значения, которые вы хотите использовать в качестве записей списка, дважды щелкните поле со списком.
-
Откройте вкладку Данные.
-
Заполните поле со списком одним из описанных ниже способов.
Ввод значений списка вручную
Этот вариант удобен, если у вас есть ограниченный набор значений, которые не должны существенно изменяться в будущем. Если значения изменятся, потребуется опубликовать обновленную версию шаблона формы, чтобы пользователи могли просматривать и использовать новые элементы списка.
-
Нажмите кнопку Добавить.
-
В поле Значение введите текст, который вы хотите сохранять, если пользователь выбирает эту запись.
-
В поле Отображаемое имя введите текст, который вы хотите отобразить для этой записи, и нажмите кнопку ОК.
-
Повторите действия 1–3 для каждой записи, которую требуется добавить в список.
-
Чтобы проверить изменения, нажмите кнопку Просмотр на стандартной панели инструментов или нажмите клавиши CTRL+SHIFT+B.
Использование значений из другой части формы
Этот вариант удобен, если вы хотите, чтобы значения в списке изменялись в зависимости от того, какие другие значения пользователи ввели в форму.
-
В разделе Элементы списка щелкните Подставить значения из источника данных формы.
Элементы в списке должны быть связаны с конкретной повторяющейся группой или повторяющемся полем шаблона формы.
-
Нажмите кнопку Выбрать XPath
рядом с полем Элементы, а затем в диалоговом окне Выбор поля или группы щелкните повторяющееся поле или повторяющуюся группу с полями, которые будут предоставлять значения для списка, и нажмите кнопку ОК.
-
Нажмите кнопку Выбрать XPath
рядом с полем Значение, щелкните поле, содержащее возможные значения для элементов списка, и нажмите кнопку ОК. Одно из этих значений будет сохранено в XML при выборе пользователем элемента в списке.
-
Нажмите кнопку Выбрать XPath
рядом с полем Отображаемое имя, щелкните поле, содержащее значения, которые выводятся в списке, и нажмите кнопку ОК.
Совет: Чтобы в списке не было значений с одинаковыми отображаемыми именами, установите флажок Показывать только записи с уникальными отображаемыми именами.
Использование значений из базы данных, веб-службы, XML-документа или сайта SharePoint
Этот вариант удобен, если вы хотите, чтобы значения в списке регулярно обновлялись. Значения обычно хранятся в базе данных или другом внешнем источнике и извлекаются каждый раз при открытии формы.
-
Щелкните Искать значения во внешнем источнике данных.
-
Выполните одно из следующих действий:
-
Если вы уже добавили подключение к данным, щелкните его в поле Подключение к данным.
-
Чтобы добавить новое подключение к данным, нажмите кнопку Добавить, а затем следуйте инструкциям мастера подключения к данным.
Элементы в списке должны быть связаны с конкретной повторяющейся группой или повторяющемся полем.
-
-
Нажмите кнопку Выбрать XPath
рядом с полем Элементы, а затем в диалоговом окне Выбор поля или группы щелкните поле или группу с полями, которые будут предоставлять значения для списка, и нажмите кнопку ОК.
-
Нажмите кнопку Выбрать XPath
рядом с полем Значение, щелкните поле, содержащее возможные значения для элементов списка, и нажмите кнопку ОК. Одно из этих значений будет сохранено в XML при выборе пользователем элемента в списке.
-
Нажмите кнопку Выбрать XPath
рядом с полем Отображаемое имя, щелкните поле, содержащее значения, которые выводятся в списке, и нажмите кнопку ОК.
Совет: Чтобы в списке не было значений с одинаковыми отображаемыми именами, установите флажок Показывать только записи с уникальными отображаемыми именами.
-
К началу страницы
Советы по макету
Приведенные ниже советы помогут вам настроить внешний вид, размер и другие параметры поля со списком.
-
Рекомендуется расширить поле со списком так, чтобы оно было на несколько пробелов шире средней ширины элементов в нем. Благодаря этому элементы списка не будут частично скрыты.
-
Чтобы одновременно изменить ширину нескольких полей со списком, выберите их, нажмите клавиши ALT+ВВОД, откройте вкладку Размер, а затем в поле Ширина введите новое значение.
-
Чтобы одновременно изменить цвет фона для нескольких полей со списком, выберите их. В меню Формат выберите команду Границы и заливка и внесите необходимые изменения на вкладке Заливка.
-
Чтобы настроить шрифт в поле со списком, измените значения в полях Шрифт и Размер шрифта на панели инструментов Форматирование. Чтобы одновременно изменить шрифт и размер шрифта для всех полей со списком в шаблоне формы, щелкните поле со списком, в котором используется нужное форматирование, а затем в меню Формат выберите команду Применить шрифт ко всем элементам управления «Поле со списком».
-
Если вы хотите изменить интервал между полем со списком и объектами шаблона формы вокруг него, настройте параметры полей в диалоговом окне Свойства поля со списком (на вкладке Размер). С помощью полей можно задать интервал точнее, чем с помощью разрывов абзацев.
К началу страницы
Добавление раскрывающегося списка
Раскрывающийся список в шаблоне формы Microsoft Office InfoPath можно использовать для отображения списка взаимоисключающих значений. Список скрыт, пока пользователь не щелкнет стрелку справа него.
В этой статье
Использование раскрывающегося списка
Используйте раскрывающий список, если вы хотите:
разрешить пользователям выбирать один элемент из списка предопределенных вариантов;
по умолчанию скрывать значения списка в форме;
отображать значения, полученные из фиксированного списка, источник данных шаблона формы или внешнего источника данных, например базы данных или списка Microsoft Windows SharePoint Services.
На рисунке ниже пользователи классифицируют расходы в форме отчета о расходах, выбирая готовые значения в открытом раскрывающемся списке.
После вставки раскрывающегося списка в шаблон формы необходимо указать значения, которые вы хотите использовать в ней. В противном случае при щелчке стрелки рядом с раскрывающимся списком пользователи будут видеть пустой список. В диалоговом окне Свойства раскрывающегося списка вы можете ввести записи самостоятельно или настроить раскрывающийся список для получения записей из базы данных или другого источника.
Связанные элементы управления
InfoPath включает элементы управления, которые похожи на раскрывающиеся списки, но предназначены для других целей. Чтобы определить, какой из элементов управления лучше всего подходит для шаблона формы, просмотрите список ниже:
Список. Как и раскрывающийся список, обычный список позволяет пользователям выбирать значения. Однако в отличие от раскрывающегося списка при этом в форме отображается весь список. Если место в шаблоне формы не ограничено, возможно, лучше использовать список, чтобы упростить для пользователей поиск и выбор элементов.
Поле со списком. Как и раскрывающийся список, поле со списком позволяет пользователям выбирать значения. Список скрыт, пока пользователи не решат отобразить его. Тем не менее в поле со списком пользователи могут вводить собственные значения, а не только выбирать готовые.
Список, разрешающий несвязный выбор нескольких строк. Если вы хотите, чтобы пользователи могли выбирать более одного элемента, можно использовать такой список вместо раскрывающегося списка. Список, разрешающий несвязный выбор нескольких строк, состоят из двух или более флажков в прокручиваемом списке.
Переключатели. Как и раскрывающийся список, группа переключателей позволяет выбирать взаимоисключающие значения. Тем не менее в этом случае пользователям необходимо щелкнуть маленький кружок, чтобы сделать выбор, вместо того чтобы щелкать элемент в списке.
Взаимодействие с пользователем
Раскрывающиеся списки внешне похожи на поля со списком. Если вы вручную вводите собственные элементы списка в диалоговом окне Свойства раскрывающегося списка при создании раскрывающегося списка, InfoPath отображает текст Выберите в качестве записи списка по умолчанию. Это сообщает пользователям о том, что они должны сделать выбор из раскрывающегося списка. Если элементы списка взяты из значений в форме или в дополнительный источник данных, текст Выберите опускается.
При первом открытии формы элементы в раскрывающемся списке скрыты. Чтобы выбрать элемент из списка, пользователи щелкают стрелку справа от раскрывающегося списка, а затем щелкают нужный элемент.
Вставка раскрывающегося списка
Действия для вставки раскрывающегося списка немного отличаются в зависимости от того, разрабатываете ли вы шаблон формы с нуля или же используете в качестве его основы базу данных или другой внешний источник данных.
Ниже показано, как выглядит раскрывающийся список, выбранный в режиме конструктора.
Элементы управления могут быть связанными или свободными. Если элемент управления связан, он подключен к полю или группе в источнике данных, поэтому данные, вводимые в элемент управления, сохраняются в XML-файле самой формы. Когда элемент управления является свободным, он не подключен к полю или группе, а данные, вводимые в него, не сохраняются. Если выбрать элемент управления или навести на него указатель мыши, в его правом верхнем углу , отобразится текст и значок привязки. В тексте указаны группа или поле в источнике данных, к которым привязан элемент управления. Значок указывает на то, правильно ли элемент управления привязан к полю или группе. Если привязка правильная, выводится зеленый значок. Если с привязкой что-то не так, вы увидите синий или красный значок.
Источник данных для шаблона формы состоит из полей и групп, которые отображаются в иерархическом представлении в области задач Источник данных. Раскрывающиеся списки поля всегда привязаны к полям. В приведенном ниже примере раскрывающийся список Категория в шаблоне формы привязан к полю Категория в области задач Источник данных.
При создании нового пустого шаблона формы по умолчанию устанавливается флажок Автоматически создавать источник данных в области задач Элементы управления. Это позволяет InfoPath автоматически создавать поля и групп в источнике данных по мере добавления элементов управления в шаблон формы. Эти поля и группы представлены в виде значков папок и файлов в области задач Источник данных.
Если структура шаблона формы основана на существующем XML-файле, базе данных или веб-службе, InfoPath наследует поля и группы в области задач Источник данных из существующего источника данных.
Вставка раскрывающегося списка
Поместите курсор в то место шаблона формы, куда вы хотите вставить элемент управления.
Если область задач Элементы управления не отображается, щелкните Другие элементы управления в меню Вставка или нажмите клавиши ALT+I, C.
В области задач Элементы управления сделайте одно из следующего:
Чтобы автоматически создать поле в источнике данных, привязанном к списку, установите флажок Автоматически создавать источник данных.
Чтобы привязать список к существующему полю, снимите флажок Автоматически создавать источник данных.
Примечание: Если флажок недоступен, источник данных заблокирован. Например, если вы создали структуру шаблона формы на основе схемы XML, возможно, через InfoPath не удастся добавить новые поля или группы в источник данных. Это ограничение помогает предотвратить случайное внесение в схему изменений, которые могут сделать ее недопустимой.
В разделе Вставить элементы управления щелкните Раскрывающийся список.
Если вы сняли флажок Автоматически создавать источник данных на шаге 3, выберите в диалоговом окне Привязка раскрывающегося списка поле, к которому вы хотите привязать список.
Чтобы добавить метку к элементу управления, введите сверху или слева от него текст, за которым следует двоеточие (:).
Чтобы задать значения, которые вы хотите использовать в качестве записей списка, дважды щелкните раскрывающийся список.
Откройте вкладку Данные.
Выполните одно из следующих действий для заполнения списка.
Ввод значений списка вручную
Этот вариант удобен, если у вас есть ограниченный набор значений, которые не должны существенно изменяться в будущем. Если значения изменятся, потребуется опубликовать обновленную версию шаблона формы, чтобы пользователи могли просматривать и использовать новые элементы списка.
Нажмите кнопку Добавить.
В поле Значение введите текст, который вы хотите сохранять, если пользователь выбирает эту запись.
В поле Отображаемое имя введите текст, который вы хотите отобразить для этой записи, и нажмите кнопку ОК.
Повторите действия 1–3 для каждой записи, которую требуется добавить в список.
Чтобы проверить изменения, нажмите кнопку Просмотр на стандартной панели инструментов или нажмите клавиши CTRL+SHIFT+B.
Использование значений из другой части формы
Этот вариант удобен, если вы хотите, чтобы значения в списке изменялись в зависимости от того, какие другие значения пользователи ввели в форму.
В разделе Элементы списка щелкните Подставить значения из источника данных формы.
Элементы в списке должны быть связаны с конкретной повторяющейся группой или повторяющемся полем шаблона формы.
Нажмите кнопку Выбрать XPath рядом с полем Элементы, а затем в диалоговом окне Выбор поля или группы щелкните повторяющееся поле или повторяющуюся группу с полями, которые будут предоставлять значения для списка, и нажмите кнопку ОК.
Нажмите кнопку Выбрать XPath рядом с полем Значение, щелкните поле, содержащее возможные значения для элементов списка, и нажмите кнопку ОК. Одно из этих значений будет сохранено в XML при выборе пользователем элемента в списке.
Нажмите кнопку Выбрать XPath рядом с полем Отображаемое имя, щелкните поле, содержащее значения, которые выводятся в списке, и нажмите кнопку ОК.
Совет: Чтобы в списке не было значений с одинаковыми отображаемыми именами, установите флажок Показывать только записи с уникальными отображаемыми именами.
Использование значений из базы данных, веб-службы, XML-документа или сайта SharePoint
Этот вариант удобен, если вы хотите, чтобы значения в списке регулярно обновлялись. Значения обычно хранятся в базе данных или другом внешнем источнике и извлекаются каждый раз при открытии формы.
Щелкните Искать значения во внешнем источнике данных.
Выполните одно из следующих действий:
Если вы уже добавили подключение к данным, щелкните его в поле Подключение к данным.
Чтобы добавить новое подключение к данным, нажмите кнопку Добавить, а затем следуйте инструкциям мастера подключения к данным.
Элементы в списке должны быть связаны с конкретной повторяющейся группой или повторяющемся полем.
Нажмите кнопку Выбрать XPath рядом с полем Элементы, а затем в диалоговом окне Выбор поля или группы щелкните поле или группу с полями, которые будут предоставлять значения для списка, и нажмите кнопку ОК.
Нажмите кнопку Выбрать XPath рядом с полем Значение, щелкните поле, содержащее возможные значения для элементов списка, и нажмите кнопку ОК. Одно из этих значений будет сохранено в XML при выборе пользователем элемента в списке.
Нажмите кнопку Выбрать XPath рядом с полем Отображаемое имя, щелкните поле, содержащее значения, которые выводятся в списке, и нажмите кнопку ОК.
Совет: Чтобы в списке не было значений с одинаковыми отображаемыми именами, установите флажок Показывать только записи с уникальными отображаемыми именами.
Советы по макету
Приведенные ниже советы помогут вам настроить внешний вид, размер и другие параметры раскрывающегося списка.
Рекомендуется расширить раскрывающийся список так, чтобы он был на несколько пробелов шире средней ширины элементов в нем. Благодаря этому элементы списка не будут частично скрыты.
Чтобы одновременно изменить ширину нескольких раскрывающихся списков, выберите их, нажмите клавиши ALT+ВВОД, откройте вкладку Размер, а затем в поле Ширина введите новое значение.
Чтобы одновременно изменить цвет фона для нескольких раскрывающихся списков, выберите их. В меню Формат нажмите кнопку Границы и заливка и внесите необходимые изменения на вкладке Заливка.
Чтобы настроить шрифт, который отображается в раскрывающемся списке, используйте поля Шрифт и Размер шрифта на панели инструментов Форматирование. Чтобы одновременно изменить шрифт и размер шрифта для всех раскрывающихся списков в шаблоне формы, щелкните раскрывающийся список с нужным форматированием, а затем в меню Формат нажмите кнопку Применить шрифт ко всем элементам управления «Раскрывающийся список».
Если вы хотите изменить интервал между раскрывающимся списком и объектами вокруг него, настройте параметры полей в диалоговом окне Свойства раскрывающегося списка (на вкладке Размер). С помощью полей можно точнее задать интервал, чем с помощью разрывов абзацев.
Как создать выпадающий список в Microsoft Word — Вокруг-Дом — 2021
Table of Contents:
Если единственная интерактивность, которую вы получаете из своих документов Word, это то, что кто-то нажимает на один из них, чтобы прочитать его, вы найдете мир возможностей в несколько скрытой функции. Вкладка «Разработчик» в Microsoft Word 2013 по умолчанию скрыта, но после ее включения вы можете добавить в свою работу такие параметры, как флажки в документе, переключатели и раскрывающиеся списки. Вы сохраняете контроль над тем, что появляется в списках и даже как они выглядят.
Добавьте вкладку разработчика (необязательно)
Шаг 1
Запустите Word и либо откройте существующий документ, либо нажмите «Пустой документ» на заставке.
Шаг 2
Перейдите на вкладку «Файл», затем нажмите «Параметры», чтобы открыть окно «Параметры Word».
Шаг 3
Нажмите на ссылку «Настроить ленту».
Шаг 4
Откройте меню «Основные вкладки» в столбце «Настройка ленты», если оно еще не включено.
Шаг 5
Установите флажок в поле «Разработчик» в списке. По умолчанию эта вкладка не отмечена. Если он уже проверен, оставьте его как есть. Нажмите кнопку «ОК», чтобы закрыть окно параметров Word. Вы вернетесь в документ Word с новой вкладкой Разработчик. Вам не нужно закрывать или перезапускать Word, чтобы появилась вкладка.
Добавить выпадающее меню
Шаг 1
Перейдите на вкладку «Разработчик» и убедитесь, что курсор находится на странице, где вы хотите раскрывающийся список. Вы можете навести курсор на любую кнопку, пока не увидите название всплывающей подсказки. Нажмите кнопку «Элемент управления раскрывающимся списком» в разделе «Элементы управления» на ленте. Раскрывающийся список добавляется на страницу Word.
Шаг 2
Нажмите кнопку «Свойства» в разделе «Элементы управления» на ленте, открыв окно «Свойства элемента управления содержимым».
Шаг 3
Введите информацию в поля окна, чтобы настроить раскрывающийся список, например, выбрать заголовок и цвет раскрывающегося списка. При необходимости установите дополнительные элементы управления для редактирования или удаления в раскрывающемся списке.
Шаг 4
Нажмите в раскрывающемся списке Свойства списка и нажмите кнопку «Добавить». Здесь вы вводите все элементы, которые пользователи могут выбрать в списке. Введите «Отображаемое имя» для каждого индивидуально, и поле Значение заполняется автоматически. Нажмите «ОК», чтобы добавить их в раскрывающийся список.
Шаг 5
Нажмите «ОК», чтобы закрыть окно свойств элемента управления и вернуться к документу Word с заполненным раскрывающимся списком.
Как сделать раскрывающийся список в word?
Как в ворде создать выпадающий список?
Аналогичный вопрос пришел и от Алексея:
Как в Word в сплошном тексте сделать выпадающие списки в нужных разделах, которые давали возможность пользователю выбирать только существующие записи, а основной текст документа пользователь не мог редактировать?
Для этого нужно использовать специальный инструмент редактора — списки. Кнопка «Поле со списком» располагается на панели инструментов Формы (в Word 2003):
В редакторе Word 2007 эта кнопка находится на вкладке Разработчик:
В свойствах данных полей можно ввести нужные вам элементы списка.
После того, как вы установите в нужных местах эти списки и внесете в них данные для выбора, защитите документ, нажав на кнопку с изображением замка (панель инструментов «Формы» в Word 2003 или нажав кнопку Защитить документ (вкладка «Разработчик» в Word 2007).
Мало кто знает, но текстовый редактор MS Word позволяет создавать такую полезную вещь, как настраиваемые формы. Чем же она полезна? Всего один пример — итак, вам нужно получить несколько десятков анкет в электронном виде. Вы рассылаете респондентам шаблон DOC-файла заполненный по образцу, снова получаете уже заполненные анкеты и…
Да, понимаете, что что-то пошло не так. Правильно заполнена только половина анкет, а во всех остальных случаях полный разброд — кто-то удалил важные поля, кто-то что-то добавил, до неузнаваемости изменил форматирование и т.п. В итоге, приходится тратить время на стандартизацию и исправления. Сейчас я расскажу вам как справится с этой проблемой раз и навсегда — наш выбор, настраиваемые формы.
Убедитесь, что вкладка «разработчик» включена
Вкладка разработчик в MS Word
Для начала убедитесь, что в нашем MS Word присутствует вкладка «Разработчик«, которая по умолчанию отключена. Если вкладки нет, первым делом придется её активировать — откройте настройки MS Word («Файл» → «Параметры«) и разыщите пункт «Настроить ленту«. Справа в списке поставьте галочку рядом с пунктом «Разработчик» и примените изменения нажав «Ок».
Включаем вкладку «разработчик» , если она выключена
Теперь вкладка должна появится. переходим туда.
Создаем настраиваемую форму в MS Word
Усложнять мы не будем, и в нашей первой «анкете» будет всего одно поле: имя. В группе «Элементы управления» на вкладке «Разработчик» найдите инструмент «Обычный текст» и щелкните на него. Тотчас на листе появится текстовое поле заполненное заготовкой «место для ввода текста».
Создаем простую форму в MS word
Прекрасно, теперь начинается волшебство. Щелкните по инструменту «Ограничить редактирование» и обратите внимание на появившуюся справа панель. Мы хотим добиться простого результата: пользователь заполняющий документ может ввести текст в поле формы (в данном случае, свои имя), но не может изменить само поле, а также изменить форматирование или вставить в документ какой-то дополнительный текст.
Поле формы вставленное в лист текстового редактора
Защищаем форма от изменений
Теперь сделайте следующее:
- В пункте «Ограничения на форматирование» поставьте галочку «Ограничить набор разрешенных стилей»
- В пункте «Ограничения на редактирование» выберите из выпадающего списка значение «Ввод данных в поля формы».
- В пункте «Включение защиты» нажмите единственную кнопку «Да, включить защиту»
Запрещаем изменение документа
На экран будет выведено окно с предложением ввести пароль — можете ничего не вводить и сразу нажать «Ок», или ввести простой пароль, который не забудете. Вот и всё.
Защищаем страницу от изменений с помощью пароля
Попробуйте ввести имя в созданное нами ранее поле. Получается? А теперь попробуйте ввести текст куда-бы то ни было помимо этого поля. Ага! Страница защищена от редактирования. Можете смело сохранять её и будьте уверены — сохранятся только данные введенные в соответствующее поле.
Что если вам потребуется внести в форму изменения, например, добавив новые поля? Обратите внимание на нижнюю часть панели «Ограничить редактирование» и нажмите кнопку «Отключить защиту». По её нажатию, документ снова будет доступен для редактирования.
Если вы хотите отредактировать страницу, ограничения можно отменить
Какие ещё защищенные поля можно создавать в MS Word?
Кроме уже знакомого нам поля типа «Обычный текст», MS Word предлагает к вашим услугам такие «ходовые» поля как:
- «Форматированный текст» — к тексту в поле можно применить форматирование
- «Флажок» — возможность создать форму с вариантами выбора
- «Раскрывающийся список» — возможность задать элемент с заранее предустановленными вариантами выбора
- «Выбор даты» — раскрывающийся список с календарем для удобного выбора нужной даты
С помощью этого набора вы можете создавать в текстовом редакторе Word формы с практически неограниченными возможностями применения.
В этой заметке мы с вами рассмотрим некоторые из наиболее полезных элементов управления и возможные области их применения.
Добраться до элементов управления можно перейдя на вкладку ленты «Разработчик» (рис. 1.).
Рисю 1. Меню «Элементы управления»
Здесь собраны самые распространенные и полезные инструменты:
- Вставка форматированного и простого текста;
- Вставка рисунка;
- Поле со списком (текст предложенных вариантов в поле можно редактировать);
- Раскрывающийся список (текст редактировать нельзя, можно выбрать только предложенные варианты);
- Выбор даты (календарь).
Все эти инструменты (ну или большую часть из них) можно использовать для создания быстро заполняемых бланков и форм – например, заявления на отпуск:
- Вставка текста – имя и фамилия заявителя;
- Раскрывающийся список – причина подачи заявления;
- Выбор даты – указание даты начала и конца отпуска.
Давайте разберем процесс настройки на примере элемента «Раскрывающийся список». После вставки элемента настроить его можно при помощи двух кнопок – «Режим конструктора» и «Свойства» (рис.2).
Рис. 2. Кнопки настройки элемента
Кнопка «Режим конструктора» позволяет управлять расположением элемента и его заголовком (рис.3).
Рис.3 Настройка элемента в режиме «конструктора»
Кнопка «Свойства» позволяет задать значения выпадающего списка, защиту от редактирования (рис. 4).
Рис. 4. Настройка свойств элемента
В итоге, после всех стараний, получаем готовый раскрывающийся список и возможность сэкономить немного времени при заполнении документов (рис. 5).
Рис. 5. Настроенный элемент «Раскрывающийся список»
Настройка остальных типов элементов примерно похожа – с этим вы без затруднений разберетесь самостоятельно. Удачи!








































































































 рядом с полем Элементы, а затем в диалоговом окне Выбор поля или группы щелкните повторяющееся поле или повторяющуюся группу с полями, которые будут предоставлять значения для списка, и нажмите кнопку ОК.
рядом с полем Элементы, а затем в диалоговом окне Выбор поля или группы щелкните повторяющееся поле или повторяющуюся группу с полями, которые будут предоставлять значения для списка, и нажмите кнопку ОК.









