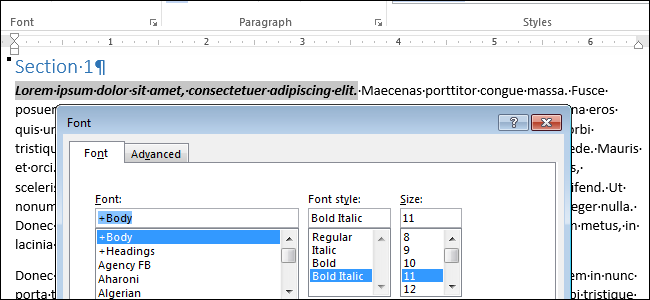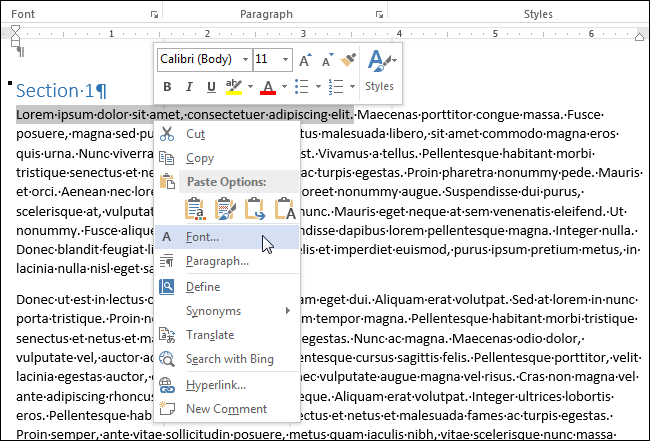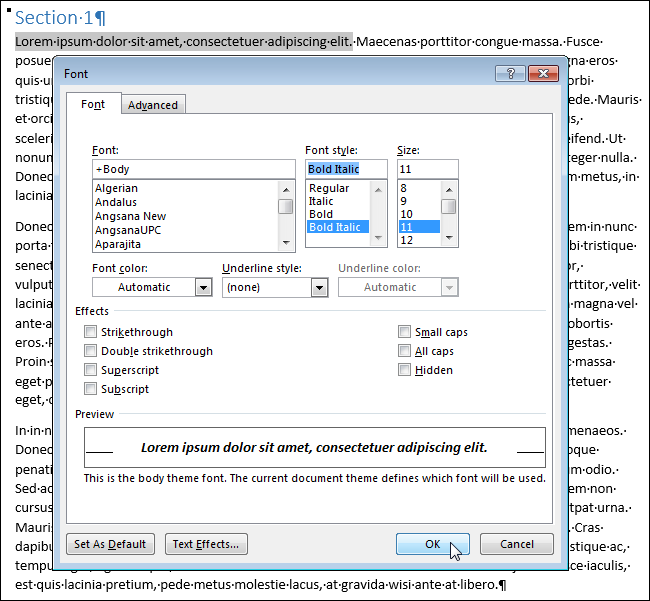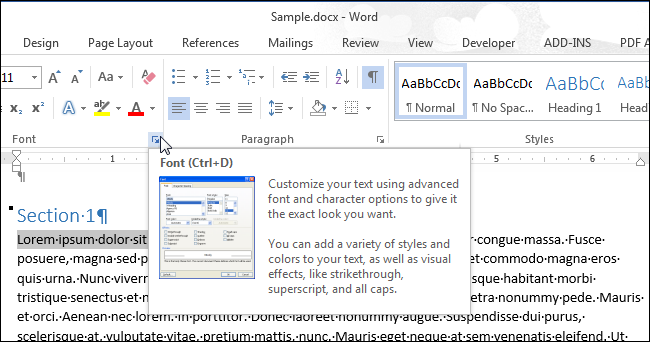- Информация о материале
-
Создано: 02 июня 2018
MS Office – пакет прикладных программ, предназначенных для решения наиболее часто встречающихся пользовательских задач (от набора текста и печати документа до разработки базы данных)
Word – мощный текстовой процессор, предназначенный для выполнения всех процессов обработки текста: от набора и верстки, до проверки орфографии, вставки в текст графики. Самая старая и наиболее востребованная программа Office. Ее возможности распространяются от создания кратких текстовых посланий (писем, заметок и т. п.) до сложных документов
Ученики уже умеют работать с панелями инструментов «форматирование» и «стандартная», на данный момент они должны научится работать с диалоговым окном Шрифт.
Диалоговое окно Шрифт
Вкладка Шрифт
Позволяет более точно отформатировать текст, с помощью дополнительных параметров.
|
№ |
Наименование |
Примечание |
|
1 |
Шрифт |
Изменение Шрифта текста |
|
2 |
Цвет текста |
Определяет цвет выбранного текста |
|
3 |
Подчёркивание |
Изменить подчёркивание текста (одинарное, волнистое и т. д.) |
|
4 |
Цвет подчёркивания |
Изменить цвет подчёркивания (только в случае, если имеется само подчёркивание) |
|
5 |
Размер |
Изменение размера текста |
|
6 |
Начертание |
Изменение начертания текста |
|
7 |
Видоизменение |
Напротив установить галочку и получить желаемый эффект |
|
8 |
Образец |
Отображается выбранный шрифт и любые видоизменения |
|
9 |
ОК |
Подтвердить Изменения |
|
10 |
Отмена |
Отменить все изменения и выйти |
|
11 |
По умолчанию |
Сохраняет текущие значения на вкладках Шрифт, Интервал и Анимация в качестве значений для всех документов |
Добавить комментарий
Диалоговое окно Шрифт
Для
установки дополнительных параметров
при форматировании шрифта используют
диалоговое окно Шрифт,
содержащее две вкладки: шрифт и интервал.
На
вкладке Шрифт
можно установить категорию шрифта, его
начертание, размер, цвет текста,
подчеркивание, видоизменение. В нижней
части диалогового окна приводится
образец установленного шрифта.
На
вкладке Интервал
задается масштаб для символа, интервал
между символами (обычный, разреженный
и уплотненный), смещение символа
относительно строки (нет, вверх, вниз).
В окошках справа можно установить
величину интервала между символами в
пунктах и величину смещения в пунктах.
Форматирование абзацев
Для
форматирования выделенного абзаца
используется панель Абзац
в меню Главная.
В
нижней части панели Абзац
находятся кнопки для выравнивания
абзацев.
Кнопка
Выровнять
текст по левому краю
(Ctrl+L).
Кнопка
По
центру
(Ctrl+Е).
Кнопка
Выровнять
текст по правому краю
(Ctrl+R).
Кнопка
По
ширине
(Ctrl+J)
– выравнивание текста одновременно по
левому и правому полям за счет добавления
дополнительных интервалов между словами,
там где это необходимо. Текст распределяется
равномерно между левым и правым краями
страницы.
Кнопка
Межстрочный
интервал
– для изменения интервалов между
строками текста. Можно также настроить
интервал, добавляемый перед абзацами
и после них. Щелчком по стрелке вызывается
меню, содержащее числовой список
интервалов и ссылку Другие
варианты межстрочных интервалов
(открывается диалоговое окно Абзац),
В этом же меню можно выполнить команды:
Добавить
интервал после абзаца
и Добавить
интервал перед абзацем.
Кнопка
Заливка
–
изменение цвета фона для выделенного
текста или абзаца. При щелчке на стрелке
открывается палитра цветов, содержащая
Цвета
темы,
Стандартные
цвета
и ссылка Другие
цвета,
по которой открывается диалоговое окно
Цвета.
Кнопка
Установка
границы абзаца
– для настроек границ выделенных ячеек
или текста. При щелчке на стрелке
появляется меню со списком границ
(левая, правая, нижняя, верхняя, нет
границ, все границы, внешние границы,
внутренние границы, внутренняя
горизонтальная граница, внутренняя
вертикальная граница). При щелчке на
ссылке Границы
и заливка
появляется диалоговое окно Границы
и заливки.
В
верней части панели Абзац
находятся кнопки для установки списков.
Кнопка
Маркеры
– для установки маркированного списка.
При щелчке по стрелке открывается
Библиотека
маркеров,
в которой выбираются установленные
стили маркеров или можно осуществить
переход по ссылке Определить
новый маркер
для задания маркера в виде символа,
рисунка или шрифта и для его выравнивания
(по центру, по левому краю, по правому
краю).
Кнопка
Нумерация
–
для установки нумерованного списка.
При щелчке по стрелке открывается
Библиотека
нумерации,
в которой заданы стандартные форматы
нумерации или, переходя по ссылке
Определить
новый формат номера,
в диалоговом окне можно установить
произвольный вид нумерации и выравнивание.
Кнопка
Многоуровневый
список
– для установки многоуровневого списка.
При щелчке по стрелке открывается
Библиотека
списков,
содержащая стандартные форматы
многоуровневых списков. Переходя по
ссылкам Определить
новый многоуровневый список
или Определить
новый тип списка
можно задать любой произвольный вид
многоуровневого списка.
Кнопка
Уменьшить
отступ
– уменьшение уровня отступа абзаца.
Кнопка
Увеличить
отступ
– увеличение уровня отступа абзаца.
Кнопка
Сортировка
–
для сортировки выделенного текста или
числовых данных. При щелчке по данной
кнопке появляется диалоговое окно
Сортировка
текста,
в котором можно установить разные
способы сортировки текста или чисел.
Кнопка
Отобразить
все знаки
(Ctrl+*)
– для отображения знаком абзацев и
других скрытых символов форматирования.
При
щелчке по нижней угловой стрелке
вызывается диалоговое окно Абзац,
в котором имеются две вкладки: Отступы
и интервалы
и Положение
на странице.
На вкладке Отступы
и интервалы
можно установить выравнивание текста,
уровень выравнивания, отступы слева,
справа, зеркальные отступы, отступ или
выступ первой строки и их величина,
интервалы перед абзацем и после абзаца,
междустрочный интервал. При этом в
нижней части диалогового окна находится
окно для демонстрации образца
форматирования абзаца. На вкладке
Положение
на странице
в разделе Разбивка
на страницы
установкой галочки можно включить
следующие операции: запрет висячих
строк, не отрывать от следующего, не
разрывать абзац, с новой страницы. В
разделе Исключения
форматирования
можно включить операции: запретить
нумерацию строк, запретить автоматический
перенос слов. Можно здесь также установить
обтекание по контуру.
Соседние файлы в предмете [НЕСОРТИРОВАННОЕ]
- #
- #
- #
- #
- #
21.05.2015725.33 Кб86L5.pdf
- #
- #
- #
- #
- #
- #
Перейти к содержанию
На чтение 2 мин Опубликовано 03.09.2015
Диалоговое окно Шрифт (Font) используется для форматирования текста. В частности – для изменения типа шрифта или его размера, выделения жирным или курсивом. Окно можно вызвать разными способами. Один из быстрых и простых путей – контекстное меню.
Примечание: Для иллюстрации работы этого инструмента мы использовали Word 2013.
Выделите текст, который нужно отформатировать, и кликните по нему правой кнопкой мыши. Появится мини-панель инструментов и контекстное меню. В контекстном меню нажмите Шрифт (Font).
Примечание: Ещё можно использовать мини-панель инструментов для настройки некоторых часто используемых параметров форматирования. Диалоговое окно Шрифт (Font) даёт доступ к нескольким дополнительным возможностям, которых нет на мини-панели инструментов.
Откроется одноимённое диалоговое окно. Настройте нужное форматирование для выделенного текста и нажмите ОК. На вкладке Дополнительно (Advanced) можно настроить расширенные параметры, в том числе промежуток между символами.
Диалоговое окно Шрифт (Font) можно открыть и при помощи ленты, нажав на вкладке Главная (Home) маленькую иконку со стрелкой, которая находится в правом нижнем углу группы команд Шрифт (Font).
Однако, если Вы привыкли работать со свёрнутой лентой, этой кнопки под рукой не окажется. Контекстное меню удобно для настройки форматирования текста при работе с мышью. Если Вы любите использовать сочетания клавиш, нажмите Ctrl+D, чтобы открыть диалоговое окно Font (Шрифт).
Оцените качество статьи. Нам важно ваше мнение:
Содержание
- Как изменить шрифт?
- Как изменить размер шрифта?
- Как изменить толщину и наклон шрифта?
- Как изменить цвет и фон шрифта?
- Изменяем стиль шрифта
- Изменяем фон за текстом
- Изменяем цвет текста
- Как установить понравившийся шрифт в качестве используемого по умолчанию?
- Как изменить шрифт в формуле?
- Вопросы и ответы
В программе MS Word имеется довольно большой набор встроенных шрифтов, доступных к использованию. Проблема в том, что далеко не все пользователи знают о том, как изменить не только сам шрифт, но и его размер, толщину, а также ряд других параметров. Именно о том, как изменить шрифт в Ворде и пойдет речь в этой статье.
Урок: Как установить шрифты в Word
В Ворде есть специальный раздел для работы со шрифтами и их изменения. В новых версиях программы группа “Шрифт” расположена во вкладке “Главная”, в более ранних версиях этого продукта средства для работы со шрифтами находятся во вкладке “Разметка страницы” или “Формат”.
Как изменить шрифт?
1. В группе “Шрифт” (вкладка “Главная”) разверните окошко с активным шрифтом, нажав на небольшой треугольник возле него, и выберите в списке тот, который вы хотите использовать
Примечание: В нашем примере шрифт по умолчанию — Arial, у вас он может быть другим, к примеру, Open Sans.
2. Активный шрифт изменится, и вы сразу же сможете начать его использовать.
Примечание: Название всех шрифтов, представленных в стандартном наборе MS Word отображается в том виде, в котором будут отображаться буквы, напечатанные этим шрифтом на листе.
Как изменить размер шрифта?
Прежде, чем изменить размер шрифта, необходимо усвоить один нюанс: если вы хотите изменить размер уже набранного текста, его сначала нужно выделить (это же касается и самого шрифта).
Нажмите “Ctrl+A”, если это весь текст в документе, или же используйте для выделения фрагмента мышку. Если же вы хотите изменить размер текста, который только планируете набирать, ничего выделять не нужно.
1. Разверните меню окошка, расположенного рядом с активным шрифтом (там указаны цифры).
Примечание: В нашем примере размер шрифта по умолчанию — 12, у вас он может быть другим, например, 11.
2. Выберите подходящий размер шрифта.
Совет: Стандартный размер шрифтов в Ворде представлен с определенным шагом в несколько единиц, а то и десятков. Если вас не устраивают конкретные значения, вы можете ввести их вручную в окне с активным размером шрифта.
3. Размер шрифта изменится.
Совет: Рядом с цифрами, показывающими значение активного шрифта, расположены две кнопки с буквой “А” — одна из них больше, другая меньше. Нажимая на эту кнопку, вы можете пошагово менять размер шрифта. Большая буква увеличивает размер, а та что поменьше — уменьшает.
Кроме того, рядом с этими двумя кнопками находится еще одна — “Аа” — развернув ее меню, вы можете выбрать подходящий тип написания текста.
Как изменить толщину и наклон шрифта?
Помимо стандартного вида больших и маленьких букв в MS Word, написанных в том или ином шрифте, они также могут быть жирными, курсивными (курсив — с наклоном), и подчеркнутыми.
Чтобы изменить вид шрифта, выделите необходимый фрагмент текста (ничего не выделяйте, если вы только планируете что-то написать в документе новым типом шрифта), и нажмите одну из кнопок, расположенных в группе “Шрифт” на панели управления (вкладка “Главная”).
Кнопка с буквой “Ж” делает шрифт жирным (вместо нажатия кнопки на панели управления можно использовать клавиши “Ctrl+B”);
“К” — курсив (“Ctrl+I”);
“Ч” — подчеркнутый (“Ctrl+U”).
Примечание: Жирный шрифт в Ворде, хоть и обозначается буквой “Ж”, на самом деле является полужирным.
Как вы поняли, текст может быть одновременно жирным, курсивом и подчеркнутым.
Совет: Если вы хотите выбрать толщину линии подчеркивания, нажмите на треугольничек, расположенный возле буквы “Ч” в группе “Шрифт”.
Рядом с буквами “Ж”, “К” и “Ч” в группе шрифт находится кнопка “abc” (зачеркнутые латинские буквы). Если вы выделите текст, а затем нажмете на эту кнопку, текст будет зачеркнут.
Как изменить цвет и фон шрифта?
Помимо внешнего вида шрифта в MS Word можно также изменить его стиль (текстовые эффекты и оформление), цвет и фон, на котором текст будет находиться.
Изменяем стиль шрифта
Чтобы изменить стиль шрифта, его оформление, в группе “Шрифт”, которая расположена во вкладке “Главная” (ранее “Формат” или “Разметка страницы”) нажмите на небольшой треугольник, расположенный справа от полупрозрачной буквы “А” (“Текстовые эффекты и оформление”).
В появившемся окошке выберите то, что бы вы хотели изменить.
Важно: Помните, если вы хотите изменить внешний вид уже имеющегося текста, предварительно выделите его.
Как видите, один этот инструмент уже позволяет изменить цвет шрифта, добавить к нему тень, контур, отражение, подсветку и другие эффекты.
Изменяем фон за текстом
В группе “Шрифт” рядом с кнопкой, рассмотренной выше, находится кнопка “Цвет выделения текста”, с помощью которой можно изменить фон, на котором находится шрифт.
Просто выделите фрагмент текста, фон которого хотите изменить, а затем нажмите на треугольничек возле этой кнопки на панели управления и выберите подходящий фон.
Вместо стандартного белого фона, текст будет находиться на фоне того цвета, который вы выбрали.
Урок: Как убрать фон в Ворде
Изменяем цвет текста
Следующая кнопка в группе “Шрифт” — “Цвет шрифта” — и, как понятно из названия, она позволяет этот самый цвет изменить.
Выделите фрагмент текста, цвет которого необходимо изменить, а затем нажмите на треугольник возле кнопки “Цвет шрифта”. Выберите подходящий цвет.
Цвет выделенного текста изменится.
Как установить понравившийся шрифт в качестве используемого по умолчанию?
Если вы часто используете для набора текста один и тот же, отличный от стандартного, доступного непосредственно при запуске MS Word, шрифт, не лишним будет установить его в качестве используемого по умолчанию — это позволит сэкономить немного времени.
1. Откройте диалоговое окно “Шрифт”, нажав на стрелочку, расположенную в правом нижнем углу одноименной группы.
2. В разделе “Шрифт” выберите тот, который вы хотите установить в качестве стандартного, доступного по умолчанию при запуске программы.
В этом же окне вы можете установить подходящий размер шрифта, его начертание (обычный, полужирный или курсив), цвет, а также многие другие параметры.
3. Выполнив необходимые настройки, нажмите на кнопку “По умолчанию”, расположенную в нижней левой части диалогового окна.
4. Выберите, как вы хотите сохранить шрифт — для текущего документа или для всех, с которыми будете работать в дальнейшем.
5. Нажмите кнопку “ОК”, чтобы закрыть окно “Шрифт”.
6. Шрифт по умолчанию, как и все дополнительные настройки, которые вы могли выполнить в этом диалоговом окне, изменится. Если вы применили его для всех последующих документов, то при каждом создание/запуске нового документа Ворд сразу же будет установлен ваш шрифт.
Как изменить шрифт в формуле?
Мы уже писали о том, как в Microsoft Word добавлять формулы, и как с ними работать, более подробно об этом вы можете узнать из нашей статьи. Здесь же мы расскажем о том, как изменить шрифт в формуле.
Урок: Как в Ворде вставить формулу
Если вы просто выделите формулу и попробуете изменить ее шрифт точно так же, как вы это делаете с любым другим текстом, ничего не получится. В данном случае действовать необходимо немного иначе.
1. Перейдите во вкладку “Конструктор”, которая появляется после клика по области формулы.
2. Выделите содержимое формулы, нажав “Ctrl+A” внутри области, в которой она находится. Для этого также можно использовать мышку.
3. Откройте диалоговое окно группы “Сервис”, нажав на стрелочку, расположенную в правой нижней части этой группы.
4. Перед вами откроется диалоговое окно, где в строке “Шрифт по умолчанию для областей формул” можно изменить шрифт, выбрав понравившийся из доступного списка.
Примечание: Несмотря на то, что в Word имеется довольно большой набор встроенных шрифтов, далеко не каждый из них может быть использован для формул. Кроме того, возможно, что помимо стандартного Cambria Math вы не сможете выбрать никакой другой шрифт для формулы.
На этом все, теперь вам известно, как изменить шрифт в Ворде, также из этой статьи вы узнали о том, как настроить другие параметры шрифта, в числе которых его размер, цвет и т.д. Желаем вам высокой продуктивности и успехов в освоение всех тонкостей Microsoft Word.