Эта статья предназначена для людей с нарушениями зрения или с когнитивными нарушениями, использующих программы чтения с экрана, например Экранный диктор корпорации Microsoft, JAWS или NVDA с продуктами Microsoft 365. Эта статья входит в набор содержимого поддержки средства чтения с экрана Microsoft 365, где содержатся дополнительные сведения о специальных возможностях в наших приложениях. Общие справочные сведения доступны на главной странице службы поддержки Майкрософт.
Используйте Excel с клавиатурой и средством чтения с экрана для поиска и замены текста и чисел. Мы проверили эту функцию с использованием экранного диктора, JAWS и NVDA, но она может работать и с другими средствами чтения с экрана, если они соответствуют общепринятым стандартам и методам для специальных возможностей. Вы узнаете, как использовать символы, включая подстановочные знаки, для поиска листов, строк, столбцов или целых книг.

Примечания:
-
Новые возможности Microsoft 365 становятся доступны подписчикам Microsoft 365 по мере выхода, поэтому в вашем приложении эти возможности пока могут отсутствовать. Чтобы узнать о том, как можно быстрее получать новые возможности, станьте участником программы предварительной оценки Office.
-
Дополнительные сведения о средствах чтения с экрана см. в статье О работе средств чтения с экрана в Microsoft 365.
В этом разделе
-
Поиск текста или чисел
-
Поиск и замена текста и чисел
Поиск текста или чисел
-
Нажмите клавиши CTRL+F, чтобы открыть диалоговое окно Поиск и замена . Фокус переместится в текстовое поле Найти на вкладке Найти .
-
В поле Найти текст введите текст или числа, которые нужно найти. У вас есть несколько вариантов:
-
Ввести нужные буквы или числа.
-
Используйте подстановочный знак, например звездочку (*) или вопросительный знак (?), в критериях поиска:
-
Звездочка используется для поиска любой строки знаков. Например, s*d находит «sad» и «started».
-
Вопросительный знак заменяет один любой знак. Например, s?t находит «sat» и «set».
Совет: Несмотря на то, что это подстановочные знаки, вы все равно можете найти звездочки, вопросительные знаки и символы тильды (~) в данных листа, предваряя их символом тильды в текстовом поле Найти. Например, чтобы найти данные, содержащие «?», в качестве условия поиска следует использовать ~?.
-
-
-
Чтобы определить дополнительные параметры поиска, нажмите клавиши ALT+T. У вас есть несколько вариантов:
-
Чтобы выбрать место для поиска текста или чисел, нажимайте клавишу TAB, пока не услышите сообщение «Внутри», а затем выбранный в данный момент параметр поиска («Лист» или «Книга»). Используйте клавиши СТРЕЛКА ВВЕРХ и СТРЕЛКА ВНИЗ, чтобы перейти к нужному параметру, а затем нажмите клавишу ВВОД, чтобы выбрать его.
-
Чтобы выбрать, следует ли выполнять поиск по строкам или столбцам, нажимайте клавишу TAB, пока не услышите сообщение «Поиск», за которым следует выбранный в данный момент параметр поиска («По строкам» или «По столбцам»). Используйте клавиши СТРЕЛКА ВВЕРХ и СТРЕЛКА ВНИЗ, чтобы перейти к нужному параметру, а затем нажмите клавишу ВВОД, чтобы выбрать его.
-
Чтобы выбрать, следует ли выполнять поиск в ячейках формул, значений или примечаний, нажимайте клавишу TAB, пока не услышите фразу «Поиск», а затем выбранный параметр поиска («Формулы», «Значения» или «Примечания»). Используйте клавиши СТРЕЛКА ВВЕРХ и СТРЕЛКА ВНИЗ, чтобы перейти к нужному параметру, а затем нажмите клавишу ВВОД, чтобы выбрать его.
-
Чтобы найти данные с учетом регистра, нажимайте клавишу TAB, пока не услышите фразу «Сопоставить регистр», а затем нажмите клавишу ПРОБЕЛ, чтобы установить флажок.
-
Чтобы найти ячейки, содержащие только символы, введенные в текстовом поле Найти, нажимайте клавишу TAB, пока не услышите сообщение «Сопоставление всего содержимого ячейки», а затем нажмите клавишу ПРОБЕЛ, чтобы установить флажок.
-
Если вы хотите найти текст или числа, которые также имеют определенное форматирование, нажмите клавиши ALT+M, чтобы открыть диалоговое окно Поиск формата. Используйте клавиши СТРЕЛКА ВЛЕВО и СТРЕЛКА ВПРАВО, чтобы перейти на соответствующую вкладку (Число, Выравнивание, Шрифт, Граница или Заливка) и нажмите клавишу ПРОБЕЛ. Выберите форматирование, которое необходимо учитывать при поиске. Определив нужное форматирование, нажимайте клавишу TAB, пока не услышите «ОК», а затем нажмите клавишу ВВОД.
Совет: Если вы хотите найти ячейки, которые соответствуют только определенному формату, можно удалить любой текстовый или числовый критерий в текстовом поле Найти, а затем выбрать ячейку, содержащую это форматирование. Нажмите клавиши ALT+M, чтобы открыть диалоговое окно Поиск формата , нажимайте клавишу TAB, пока не услышите фразу «Выбрать формат из ячейки» и нажмите клавишу ВВОД. На листе используйте клавиши со стрелками, чтобы выделить ячейку с форматированием, которое требуется найти. Чтобы добавить ее форматирование к условиям поиска в диалоговом окне Найти и заменить, нажмите клавишу ВВОД.
-
-
Чтобы начать поиск, нажимайте клавишу TAB, пока не услышите сообщение «Найти далее», а затем нажмите клавишу ВВОД. Excel находит первое совпадающее вхождение в области поиска. Средство чтения с экрана считывает текст в ячейке и ее расположение.
Примечание: При определении форматирования в рамках условий поиска оно сохраняется в диалоговом окне Поиск и замена . Если вы снова ищете данные на листе и не можете найти символы, которые, как вы знаете, там, может потребоваться очистить критерии форматирования из предыдущего поиска. В диалоговом окне Поиск и замена нажимайте клавишу TAB, пока не услышите сообщение «Формат». Если кнопка Формат недоступна, нажимайте клавиши ALT+T, а затем нажимайте клавишу TAB, пока не услышите фразу «Формат». Чтобы очистить условия форматирования, нажимайте клавишу СТРЕЛКА ВНИЗ, пока не услышите сообщение «Очистить формат поиска», а затем нажмите клавишу ВВОД.
-
Чтобы найти следующее вхождение, нажмите клавишу ВВОД.
-
Чтобы отменить поиск и закрыть диалоговое окно, нажмите клавишу ESC.
Поиск и замена текста и чисел
-
Нажмите клавиши CTRL+H, чтобы открыть диалоговое окно Поиск и замена . Фокус переместится в текстовое поле Найти что на вкладке Заменить .
-
В поле Найти текст введите текст или цифры, которые нужно найти, и замените на другие. У вас есть несколько вариантов:
-
Ввести нужные буквы или числа.
-
Используйте подстановочный знак, например звездочку (*) или вопросительный знак (?), в критериях поиска:
-
Звездочка используется для поиска любой строки знаков. Например, s*d находит «sad» и «started».
-
Вопросительный знак заменяет один любой знак. Например, s?t находит «sat» и «set».
Совет: Несмотря на то, что это подстановочные знаки, вы все равно можете найти звездочки, вопросительные знаки и символы тильды (~) в данных листа, предваряя их символом тильды в текстовом поле Найти. Например, чтобы найти данные, содержащие «?», в качестве условия поиска следует использовать ~?.
-
-
-
Чтобы определить дополнительные параметры поиска, нажмите клавиши ALT+T. У вас есть несколько вариантов:
-
Чтобы выбрать место для поиска текста или чисел, нажимайте клавишу TAB, пока не услышите сообщение «Внутри», а затем выбранный в данный момент параметр поиска («Лист» или «Книга»). Используйте клавиши СТРЕЛКА ВВЕРХ и СТРЕЛКА ВНИЗ, чтобы перейти к нужному параметру, а затем нажмите клавишу ВВОД, чтобы выбрать его.
-
Чтобы выбрать, следует ли выполнять поиск по строкам или столбцам, нажимайте клавишу TAB, пока не услышите сообщение «Поиск», за которым следует выбранный в данный момент параметр поиска («По строкам» или «По столбцам»). Используйте клавиши СТРЕЛКА ВВЕРХ и СТРЕЛКА ВНИЗ, чтобы перейти к нужному параметру, а затем нажмите клавишу ВВОД, чтобы выбрать его.
-
Чтобы найти данные с учетом регистра, нажимайте клавишу TAB, пока не услышите фразу «Сопоставить регистр», а затем нажмите клавишу ПРОБЕЛ, чтобы установить флажок.
-
Чтобы найти ячейки, содержащие только символы, введенные в текстовом поле Найти, нажимайте клавишу TAB, пока не услышите сообщение «Сопоставление всего содержимого ячейки», а затем нажмите клавишу ПРОБЕЛ, чтобы установить флажок.
-
-
Чтобы определить, чем заменить найденный текст или числа, нажимайте клавишу TAB, пока не услышите фразу «Заменить на». В поле Заменить на введите замещающий текст или цифры.
-
Чтобы начать поиск, нажимайте клавишу TAB, пока не услышите сообщение «Найти далее», а затем нажмите клавишу ВВОД. Excel находит первое вхождение введенного текста или числа. Выполните одно из указанных ниже действий.
-
Чтобы заменить каждое вхождение по отдельности, нажимайте клавиши SHIFT+TAB, пока не услышите сообщение «Заменить». Нажмите клавишу ВВОД, чтобы заменить вхождение. После замены фокус перемещается в следующее вхождение.
-
Чтобы найти и заменить все вхождения, нажимайте клавиши SHIFT+TAB, пока не услышите фразу «Заменить все», а затем нажмите клавишу ВВОД.
-
-
Чтобы отменить поиск и закрыть диалоговое окно, нажмите клавишу ESC.
См. также
Сортировка и фильтрация таблицы в Excel с помощью средства чтения с экрана
Сочетания клавиш в Excel
Использование средства чтения с экрана для выполнения основных задач в Excel
Настройка устройства для поддержки специальных возможностей в Microsoft 365
Знакомство с Excel и навигация с помощью средства чтения с экрана
Что нового в Microsoft 365
Используйте Excel для Mac с клавиатурой и VoiceOver, встроенным средством чтения с экрана macOS, для поиска и замены текста и чисел. Выполняйте поиск на листах, в строках, столбцах и целых книгах, используя различные символы, в том числе и подстановочные знаки.

Примечания:
-
Новые возможности Microsoft 365 становятся доступны подписчикам Microsoft 365 по мере выхода, поэтому в вашем приложении эти возможности пока могут отсутствовать. Чтобы узнать о том, как можно быстрее получать новые возможности, станьте участником программы предварительной оценки Office.
-
В этой статье предполагается, что вы используете VoiceOver — средство чтения с экрана, встроенное в macOS. Дополнительные сведения об использовании VoiceOver см. в кратком руководстве по началу работы с VoiceOver.
В этой статье
-
Поиск текста или чисел
-
Поиск на листе или во всей книге
-
Поиск по строкам или по столбцам
-
Поиск только определенных типов данных
-
Поиск содержимого с учетом регистра
-
Поиск только точных совпадений
-
-
Замена текста или чисел
-
Поиск и замена листа или целой книги
-
Поиск и замена по строкам или столбцам
-
Поиск и замена содержимого с учетом регистра
-
Поиск и замена только точных совпадений
-
Поиск текста или чисел
-
Выделите диапазон ячеек, в которых нужно выполнить поиск. Если вы хотите выполнить поиск по всему листу, поместите фокус в любую ячейку.
-
Нажмите клавиши COMMAND+F. Фокус перемещается в текстовое поле поиска на ленте. Вы услышите фразу «Поиск лист, текстовое поле поиска, пусто».
-
Введите текст или число, которые требуется найти
Совет: В критерии поиска можно использовать подстановочные знаки, такие как вопросительный знак (?), звездочка (*) и тильда (~). Используйте вопросительный знак (?), чтобы найти любой один символ, например s?t находит «sat» и «set». Используйте звездочку (*), чтобы найти любое количество символов, например s*d находит «sad» и «started». Используйте тильду (~), за которой следует вопросительный знак (?), звездочка (*) или тильда (~), чтобы найти вопросительные знаки, звездочки или символы тильды, например fy91~? находит «fy91?».
-
Теперь можно указать диапазон, в который требуется выполнить поиск. Инструкции см. в разделах Поиск листа или целой книги, Поиск по строкам или столбцам, Поиск только определенных типов информации, Поиск содержимого с учетом регистра или Поиск только точных совпадений.
-
Нажмите клавишу RETURN. Excel для Mac находит и выделяет первую ячейку в области выделения, содержимое которой соответствует тексту.
-
Чтобы найти следующий экземпляр элемента, который вы ищете, нажмите клавишу RETURN еще раз.
Совет: Чтобы отменить выполняющийся поиск, нажмите клавишу ESC.
Поиск на листе или во всей книге
-
В текстовом поле поиска нажмите клавиши CONTROL+OPTION+ПРОБЕЛ. Откроется меню поиска.
-
Нажимайте клавишу СТРЕЛКА ВНИЗ, пока не услышите фразу «Поиск на листе» или «Поиск в книге», а затем нажмите клавиши CONTROL+OPTION+ПРОБЕЛ.
Поиск по строкам или по столбцам
-
В текстовом поле поиска нажмите клавиши CONTROL+OPTION+ПРОБЕЛ. Откроется меню поиска.
-
Нажимайте клавишу СТРЕЛКА ВНИЗ, пока не услышите фразу «Расширенный поиск, многоточие», а затем нажмите клавиши CONTROL+OPTION+ПРОБЕЛ. Откроется диалоговое окно Найти & Заменить .
-
Нажимайте клавишу TAB, пока не услышите сообщение «Поиск, всплывающее окно». Нажимайте клавишу СТРЕЛКА ВНИЗ, пока не услышите фразу «По строкам» или «По столбцам», а затем нажмите клавиши CONTROL+OPTION+ПРОБЕЛ.
-
Нажимайте клавишу TAB, пока не услышите фразу «Найти далее, кнопка», а затем нажмите клавиши CONTROL+OPTION+ПРОБЕЛ.
Поиск только определенных типов данных
-
В текстовом поле поиска нажмите клавиши CONTROL+OPTION+ПРОБЕЛ. Откроется меню поиска.
-
Нажимайте клавишу СТРЕЛКА ВНИЗ, пока не услышите фразу «Расширенный поиск, многоточие», а затем нажмите клавиши CONTROL+OPTION+ПРОБЕЛ. Откроется диалоговое окно Найти & Заменить .
-
Нажимайте клавишу TAB, пока не услышите сообщение «Посмотрите, всплывающее окно». Нажимайте клавишу СТРЕЛКА ВНИЗ, пока не услышите нужный параметр, например «Формулы» или «Значения», а затем нажмите клавиши CONTROL+OPTION+ПРОБЕЛ.
-
Нажимайте клавишу TAB, пока не услышите фразу «Найти далее, кнопка», а затем нажмите клавиши CONTROL+OPTION+ПРОБЕЛ.
Поиск содержимого с учетом регистра
-
В текстовом поле поиска нажмите клавиши CONTROL+OPTION+ПРОБЕЛ. Откроется меню поиска.
-
Нажимайте клавишу СТРЕЛКА ВНИЗ, пока не услышите фразу «Расширенный поиск, многоточие», а затем нажмите клавиши CONTROL+OPTION+ПРОБЕЛ. Откроется диалоговое окно Найти & Заменить .
-
Нажимайте клавишу TAB, пока не услышите фразу «Совпадение, снято, флажок», а затем нажмите клавиши CONTROL+OPTION+ПРОБЕЛ.
-
Нажимайте клавишу TAB, пока не услышите фразу «Найти далее, кнопка», а затем нажмите клавиши CONTROL+OPTION+ПРОБЕЛ.
Поиск только точных совпадений
-
В текстовом поле поиска нажмите клавиши CONTROL+OPTION+ПРОБЕЛ. Откроется меню поиска.
-
Нажимайте клавишу СТРЕЛКА ВНИЗ, пока не услышите фразу «Расширенный поиск, многоточие», а затем нажмите клавиши CONTROL+OPTION+ПРОБЕЛ. Откроется диалоговое окно Найти & Заменить .
-
Нажимайте клавишу TAB, пока не услышите фразу «Найти только ячейки целиком, не установлен флажок», а затем нажмите клавиши CONTROL+OPTION+ПРОБЕЛ.
-
Нажимайте клавишу TAB, пока не услышите фразу «Найти далее, кнопка», а затем нажмите клавиши CONTROL+OPTION+ПРОБЕЛ.
Замена текста или чисел
-
Выделите диапазон ячеек, в которых нужно выполнить поиск. Если вы хотите выполнить поиск по всему листу, поместите фокус в любую ячейку.
-
Нажмите клавиши COMMAND+F. Фокус перемещается в текстовое поле поиска на ленте. Вы услышите фразу «Поиск лист, текстовое поле поиска, пусто».
-
Введите текст или число, которые нужно найти.
Совет: В критерии поиска можно использовать подстановочные знаки, такие как вопросительный знак (?), звездочка (*) и тильда (~). Используйте вопросительный знак (?), чтобы найти любой один символ, например s?t находит «sat» и «set». Используйте звездочку (*), чтобы найти любое количество символов, например s*d находит «sad» и «started». Используйте тильду (~), за которой следует вопросительный знак (?), звездочка (*) или тильда (~), чтобы найти вопросительные знаки, звездочки или символы тильды, например fy91~? находит «fy91?».
-
Чтобы открыть меню поиска, нажмите клавиши CONTROL+OPTION+ПРОБЕЛ.
-
Нажимайте клавишу СТРЕЛКА ВНИЗ, пока не услышите фразу «Заменить, многоточие», а затем нажмите клавиши CONTROL+OPTION+ПРОБЕЛ. Откроется диалоговое окно Найти & Заменить .
-
Нажимайте клавишу TAB, пока не услышите фразу «Найти что», а затем введите условие поиска.
-
Нажимайте клавишу TAB, пока не услышите фразу «Заменить на», а затем введите текст или цифры, которыми вы хотите заменить условие поиска. Если вы хотите заменить условие поиска ничем, ничего не вводите.
-
Теперь можно указать диапазон того, что нужно искать и заменять. Инструкции см. в разделах Поиск и замена листа или целой книги, Поиск и замена по строкам или столбцам, Поиск и замена содержимого с учетом регистра или Поиск и замена только точных совпадений.
-
Выполните одно из следующих действий:
-
Чтобы заменить только следующий найденный экземпляр, нажимайте клавишу TAB, пока не услышите фразу «Заменить, кнопка», а затем нажмите клавиши CONTROL+OPTION+ПРОБЕЛ.
-
Чтобы заменить все вхождения текста, который вы искали, нажимайте клавишу TAB, пока не услышите фразу «Заменить все, кнопка», а затем нажмите клавиши CONTROL+OPTION+ПРОБЕЛ.
-
Поиск и замена листа или целой книги
-
В диалоговом окне Поиск & заменить нажимайте клавиши CONTROL+OPTION+СТРЕЛКА ВЛЕВО или CONTROL+OPTION+СТРЕЛКА ВПРАВО, пока не услышите сообщение «Во всплывающем окне кнопка».
-
Нажимайте клавишу СТРЕЛКА ВНИЗ, пока не услышите фразу «Лист» или «Книга», а затем нажмите клавиши CONTROL+OPTION+ПРОБЕЛ.
Поиск и замена по строкам или столбцам
-
В диалоговом окне Поиск & заменить нажимайте клавиши CONTROL+OPTION+СТРЕЛКА ВЛЕВО или CONTROL+OPTION+СТРЕЛКА ВПРАВО, пока не услышите сообщение «Поиск всплывающей кнопки».
-
Нажимайте клавишу СТРЕЛКА ВНИЗ, пока не услышите фразу «По строкам» или «По столбцам», а затем нажмите клавиши CONTROL+OPTION+ПРОБЕЛ.
Поиск и замена содержимого с учетом регистра
-
В диалоговом окне Поиск & заменить нажимайте клавиши CONTROL+OPTION+СТРЕЛКА ВЛЕВО или CONTROL+OPTION+СТРЕЛКА ВПРАВО, пока не услышите фразу «Вариант, снят флажок», а затем нажмите клавиши CONTROL+OPTION+ПРОБЕЛ.
Поиск и замена только точных совпадений
-
В диалоговом окне Поиск & Заменить нажимайте клавиши CONTROL+OPTION+СТРЕЛКА ВЛЕВО или CONTROL+OPTION+СТРЕЛКА ВПРАВО, пока не услышите фразу «Найти только ячейки, снятые флажки», а затем нажмите клавиши CONTROL+OPTION+ПРОБЕЛ.
См. также
Сортировка и фильтрация таблицы в Excel с помощью средства чтения с экрана
Печать книги Excel с помощью средства чтения с экрана
Сочетания клавиш в Excel
Использование средства чтения с экрана для выполнения основных задач в Excel
Настройка устройства для поддержки специальных возможностей в Microsoft 365
Знакомство с Excel и навигация с помощью средства чтения с экрана
Что нового в Microsoft 365
Используйте Excel для iOS с VoiceOver, встроенным средством чтения с экрана iOS, для поиска и замены текста или чисел на листе.
Примечания:
-
Новые возможности Microsoft 365 становятся доступны подписчикам Microsoft 365 по мере выхода, поэтому в вашем приложении эти возможности пока могут отсутствовать. Чтобы узнать о том, как можно быстрее получать новые возможности, станьте участником программы предварительной оценки Office.
-
В этой статье предполагается, что вы используете VoiceOver — средство чтения с экрана, встроенное в iOS. Дополнительные сведения об использовании VoiceOver см. на странице Универсальный доступ в продуктах Apple.
В этом разделе
-
Поиск текста или чисел
-
Замена текста или чисел
Поиск текста или чисел
Если на листе больше нескольких строк и столбцов, можно найти ячейку, которую вы хотите изменить, чтобы быстро переместить фокус в правую ячейку.
-
На листе коснитесь верхней части экрана четырьмя пальцами. Проводите пальцем вправо, пока не услышите фразу «Найти, кнопка», а затем дважды коснитесь экрана. Отобразится панель поиска, а фокус переместится в текстовое поле поиска. Если вы ранее выполняли поиск, VoiceOver считывает условие поиска, которое вы использовали в последний раз.
-
Используйте экранную клавиатуру, чтобы ввести условие поиска. Это может быть текст или цифры. При вводе вы услышите количество совпадений. Завершив ввод текста, коснитесь верхней части экрана четырьмя пальцами, пока не услышите фразу «Параметры поиска».
-
Чтобы переместить фокус в ячейку, содержащую совпадение поиска на листе, проводите пальцем вправо, пока не услышите фразу «Следующий результат поиска» или «Предыдущий результат поиска», а затем дважды коснитесь экрана. VoiceOver считывает содержимое и координаты ячейки. Чтобы перейти к следующему или предыдущему результату поиска, дважды коснитесь экрана.
-
При необходимости, чтобы очистить содержимое текстового поля поиска, проводите пальцем влево или вправо, пока не услышите фразу «Поиск», а затем укажите количество совпадений и текущее условие поиска, а затем дважды коснитесь экрана. Проводите пальцем по верхней части экрана, пока не услышите фразу «Очистить текст», а затем дважды коснитесь экрана. Чтобы начать новый поиск, повторите шаги 2 и 3.
-
Чтобы закрыть панель поиска, покройте экран двумя пальцами (двигайте двумя пальцами взад и вперед три раза быстрее).
Замена текста или чисел
-
На листе коснитесь верхней части экрана четырьмя пальцами. Проводите пальцем вправо, пока не услышите фразу «Найти, кнопка», а затем дважды коснитесь экрана. Отобразится панель поиска, а фокус переместится в текстовое поле поиска .
-
Проведите пальцем влево один раз. Прозвучит сообщение «Параметры поиска, кнопка». Дважды коснитесь экрана, чтобы открыть меню Параметры .
-
Проводите пальцем вправо, пока не услышите фразу «Найти и заменить» или «Найти и заменить все» в зависимости от того, что вы хотите сделать, а затем дважды коснитесь экрана. VoiceOver объявляет текущий активный параметр как «Выбрано».
-
Проводите пальцем влево, пока не услышите сообщение «Готово, кнопка», и дважды коснитесь экрана, чтобы закрыть меню Параметры . Фокус возвращается в текстовое поле поиска .
-
Используйте экранную клавиатуру, чтобы ввести условие поиска. Это может быть текст или цифры. При вводе вы услышите количество совпадений.
-
Коснитесь в верхней части экрана четырьмя пальцами несколько раз, пока не услышите фразу «Параметры поиска». Проводите пальцем вправо, пока не услышите фразу «Заменить, текстовое поле» или «Заменить все, текстовое поле» в зависимости от параметра, выбранного на шаге 3, а затем дважды коснитесь экрана.
-
Используйте экранную клавиатуру, чтобы ввести текст или цифры, которыми вы хотите заменить условие поиска.
-
Выполните одно из следующих действий в зависимости от параметра, выбранного на шаге 3.
-
Чтобы заменить только выбранное совпадение новым текстом или цифрами, коснитесь верхней части экрана четырьмя пальцами несколько раз, пока не услышите фразу «Параметры поиска», проводите пальцем вправо или влево, пока не услышите фразу «Следующий результат поиска» или «Предыдущий результат поиска», а затем дважды коснитесь экрана. Проводите пальцем вправо, пока не услышите фразу «Заменить, кнопка», и дважды коснитесь экрана. Чтобы перейти к и заменить следующий или предыдущий соответствующий элемент, дважды коснитесь экрана.
-
Чтобы заменить все совпадения новым текстом или цифрами, проводите пальцем вправо, пока не услышите фразу «Заменить все, кнопка», и дважды коснитесь экрана.
-
См. также
Сортировка и фильтрация таблицы в Excel с помощью средства чтения с экрана
Печать книги Excel с помощью средства чтения с экрана
Сочетания клавиш в Excel
Использование средства чтения с экрана для выполнения основных задач в Excel
Настройка устройства для поддержки специальных возможностей в Microsoft 365
Знакомство с Excel и навигация с помощью средства чтения с экрана
Что нового в Microsoft 365
Используйте Excel для Android с TalkBack, встроенным средством чтения с экрана Android, для поиска и замены текста или чисел на листе.
Примечания:
-
Новые возможности Microsoft 365 становятся доступны подписчикам Microsoft 365 по мере выхода, поэтому в вашем приложении эти возможности пока могут отсутствовать. Чтобы узнать о том, как можно быстрее получать новые возможности, станьте участником программы предварительной оценки Office.
-
В этой статье предполагается, что вы используете TalkBack — средство чтения с экрана, встроенное в Android. Дополнительные сведения об использовании TalkBack см. на странице Специальные возможности в Android.
В этом разделе
-
Поиск текста или чисел
-
Замена текста или чисел
Поиск текста или чисел
Если на листе больше нескольких строк и столбцов, можно найти ячейку, которую вы хотите изменить, чтобы быстро переместить фокус в правую ячейку.
-
На листе проводите пальцем по верхней части экрана, пока не услышите фразу «Найти, кнопка», а затем дважды коснитесь экрана. Отобразится панель поиска, а фокус переместится в поле Найти текст. Если вы ранее искали что-то, TalkBack считывает условие поиска, которое вы использовали в последний раз.
-
Используйте экранную клавиатуру, чтобы ввести условие поиска. Это может быть текст или цифры. Вы услышите количество соответствующих ячеек при вводе. Завершив ввод, проведите пальцем вниз и влево, чтобы закрыть экранную клавиатуру.
-
Чтобы переместить фокус в ячейку, содержащую совпадение поиска на листе, проводите пальцем вправо или влево, пока не услышите фразу «Найти следующую кнопку» или «Найти предыдущую кнопку», а затем дважды коснитесь экрана. TalkBack считывает содержимое и координаты ячейки. Чтобы перейти к следующему или предыдущему совпадающим элементу, дважды коснитесь экрана.
-
При необходимости, чтобы очистить содержимое поля Найти текст, проводите пальцем влево или вправо, пока не услышите фразу «Очистить, кнопка», и дважды коснитесь экрана. Чтобы начать новый поиск, повторите шаги 2 и 3.
-
Чтобы закрыть панель поиска, когда экранная клавиатура закрыта, проводите пальцем по верхней части экрана, пока не услышите фразу «Найти, кнопка», а затем дважды коснитесь экрана.
Замена текста или чисел
-
На листе проводите пальцем по верхней части экрана, пока не услышите фразу «Найти, кнопка», а затем дважды коснитесь экрана. Отобразится панель поиска, а фокус переместится в поле Найти текст.
-
Проведите пальцем влево один раз. Прозвучит сообщение «Найти параметры, кнопка». Дважды коснитесь экрана, чтобы открыть меню Найти параметры .
-
Проводите пальцем влево, пока не услышите сообщение «Не установлен, найти и заменить все, переключатель» или «Не установлен, найти и заменить, переключатель» в зависимости от того, что вы хотите сделать, а затем дважды коснитесь экрана.
-
Проводите пальцем влево, пока не услышите фразу «Закрыть, кнопка», и дважды коснитесь экрана, чтобы закрыть меню «Параметры поиска «. Фокус перемещает поле Найти текст.
-
Используйте экранную клавиатуру, чтобы ввести условие поиска. Это может быть текст или цифры. При вводе вы услышите количество совпадений. Завершив ввод, проведите пальцем вниз и влево, чтобы закрыть экранную клавиатуру.
-
Проводите пальцем вправо, пока не услышите фразу «Заменить, три точки, поле редактирования», и дважды коснитесь экрана.
-
Используйте экранную клавиатуру, чтобы ввести текст или цифры, которыми вы хотите заменить условие поиска. Завершив ввод, проведите пальцем вниз и влево, чтобы закрыть экранную клавиатуру.
-
Выполните одно из следующих действий в зависимости от параметра, выбранного на шаге 3.
-
Чтобы заменить только выбранное совпадение новым текстом или цифрами, проводите пальцем вправо или влево, пока не услышите фразу «Найти следующую кнопку» или «Найти предыдущую кнопку», а затем дважды коснитесь экрана. Затем проводите пальцем вправо, пока не услышите фразу «Заменить, кнопка», и дважды коснитесь экрана. Чтобы перейти к и заменить следующий соответствующий элемент, дважды коснитесь экрана.
-
Чтобы заменить все совпадения новым текстом или цифрами, проводите пальцем вправо, пока не услышите фразу «Заменить все, кнопка», и дважды коснитесь экрана.
-
См. также
Сортировка и фильтрация таблицы в Excel с помощью средства чтения с экрана
Добавление примечаний на лист Excel с помощью средства чтения с экрана
Сочетания клавиш в Excel
Использование средства чтения с экрана для выполнения основных задач в Excel
Настройка устройства для поддержки специальных возможностей в Microsoft 365
Знакомство с Excel и навигация с помощью средства чтения с экрана
Что нового в Microsoft 365
Используйте Excel в Интернете с клавиатурой и средством чтения с экрана для поиска и замены текста и чисел. Мы протестировали его с помощью экранного диктора, JAWS и NVDA в Microsoft Edge, но он может работать с другими средствами чтения с экрана и веб-браузерами при условии, что они соответствуют общим стандартам и методам специальных возможностей. Вы также узнаете, как использовать подстановочные знаки и параметры поиска в поисках.

Примечания:
-
Если вы используете Экранный диктор в Windows 10 Fall Creators Update, для изменения документов, электронных таблиц или презентаций в Microsoft 365 для Интернета вам понадобится отключить режим сканирования. Дополнительные сведения см. в статье Отключение виртуального режима или режима просмотра в средствах чтения с экрана в Windows 10 Fall Creators Update.
-
Новые возможности Microsoft 365 становятся доступны подписчикам Microsoft 365 по мере выхода, поэтому в вашем приложении эти возможности пока могут отсутствовать. Чтобы узнать о том, как можно быстрее получать новые возможности, станьте участником программы предварительной оценки Office.
-
Дополнительные сведения о средствах чтения с экрана см. в статье О работе средств чтения с экрана в Microsoft 365.
-
Для работы с Excel в Интернете советуем использовать в качестве веб-браузера Microsoft Edge. Excel в Интернете работает в веб-браузере, поэтому в сочетаниях клавиш есть некоторые отличия от классической программы. Например, для перехода в область команд и выхода из нее вместо клавиши F6 используются клавиши CTRL+F6. Кроме того, такие распространенные сочетания клавиш, как F1 (справка) и CTRL+O (открыть), относятся к командам веб-браузера, а не Excel в Интернете.
В этой статье
-
Поиск текста или чисел
-
Поиск и замена текста и чисел
Поиск текста или чисел
-
Выделите диапазон ячеек, в которых нужно выполнить поиск. Если нужно искать на всем листе, выделите любую ячейку.
-
В экранном дикторе или NVDA нажмите клавиши CTRL+F, чтобы открыть диалоговое окно Поиск . Фокус переместится в текстовое поле Найти. При использовании JAWS необходимо нажать клавиши CTRL+H, чтобы открыть диалоговое окно Поиск и замена .
-
Введите текст или цифры, которые нужно найти. Вы также можете использовать следующие параметры:
-
Используйте подстановочный знак звездочки, чтобы найти любую строку символов. Например, если ввести «г*д», то будут найдены слова «год» и «город».
-
Используйте подстановочный знак вопросительного знака, чтобы найти любой один символ. Например, если ввести «г?д», то будут найдены слова «гад», «гид» и «год».
Совет: Несмотря на то, что это подстановочные знаки, вы все равно можете найти звездочки, вопросительные знаки и символы тильды (~) в данных листа, предваряя их символом тильды в текстовом поле Найти. Например, чтобы найти данные, содержащие «?», в качестве условия поиска следует использовать ~?.
Примечание: Поиск двойных пробелов невозможен в Excel в Интернете.
-
-
Чтобы сфокусировать поиск с различными параметрами, нажимайте клавишу TAB, пока не услышите сообщение «Отправить, параметры поиска, кнопка». Нажмите клавишу ПРОБЕЛ, чтобы развернуть список параметров поиска. Доступные параметры описаны на следующих шагах.
-
Чтобы найти текст или числа на листе или во всей книге, нажмите клавишу TAB один раз, чтобы добраться до поля со списком в пределах . Вы услышите выбранный в данный момент параметр поиска («Выделение», «Лист» или «Книга»). Нажмите клавишу ПРОБЕЛ, используйте клавиши СТРЕЛКА ВВЕРХ и СТРЕЛКА ВНИЗ, чтобы найти нужный параметр, и нажмите клавишу ВВОД, чтобы выбрать нужный вариант.
-
Чтобы изменить направление поиска, нажимайте клавишу TAB, пока не дойдете до поля со списком Направление . Вы услышите выбранное в настоящее время направление поиска («Вверх» или «Вниз»). Нажмите клавишу ПРОБЕЛ, используйте клавиши СТРЕЛКА ВВЕРХ и СТРЕЛКА ВНИЗ, чтобы найти нужный параметр, и нажмите клавишу ВВОД, чтобы выбрать нужный вариант.
-
Чтобы найти данные с учетом регистра, нажимайте клавишу TAB, пока не услышите фразу «Соответствовать регистру, флажок, снят флажок», и нажмите клавишу ПРОБЕЛ, чтобы выбрать.
-
Чтобы найти ячейки, содержащие только символы, введенные в текстовом поле Найти, нажимайте клавишу TAB, пока не услышите фразу «Сопоставить содержимое ячейки целиком, флажок, снятый» и нажмите клавишу ПРОБЕЛ, чтобы выбрать.
Совет: Если вы хотите найти текст или числа, которые также имеют определенное форматирование, необходимо использовать классическое приложение Excel. Чтобы открыть книгу в классическом приложении с помощью экранного диктора или NVDA, нажмите клавиши ALT, Z, M, а затем нажмите клавишу O. С помощью JAWS нажмите клавиши ALT+Windows, Z, M, а затем нажмите кнопку O. Сведения о поиске определенного формата в классическом приложении Excel см . в статье Поиск и замена данных в Excel с помощью средства чтения с экрана.
-
Чтобы начать поиск, нажимайте клавишу TAB, пока не услышите фразу «Найти далее», и нажмите клавишу ПРОБЕЛ. Excel находит первое совпадение в области поиска. Средство чтения с экрана считывает текст или цифры в ячейке и ее расположение.
-
Чтобы найти следующее вхождение, нажмите клавишу TAB и нажмите клавиши SHIFT+TAB. Вы услышите фразу «Найти далее». Нажмите ПРОБЕЛ. Чтобы отменить поиск или закрыть диалоговое окно, нажмите клавишу ESC.
Поиск и замена текста и чисел
Чтобы найти и заменить текст или цифры в Excel в Интернете, убедитесь, что вы находитесь в режиме редактирования . Чтобы проверить это с помощью экранного диктора или NVDA, нажмите клавиши ALT, Z, M. В JAWS нажмите клавиши ALT+клавиша с логотипом Windows, Z, M. Если вы услышите сообщение «Редактирование», вы уже находитесь в режиме редактирования . Нажмите клавишу ESC, чтобы закрыть меню. Если вы услышите сообщение «Просмотр», нажмите клавишу E, чтобы переключиться в режим редактирования .
-
Выделите диапазон ячеек, в которых нужно выполнить поиск. Если нужно искать на всем листе, выделите любую ячейку.
-
Нажмите клавиши CTRL+H, чтобы открыть диалоговое окно Поиск и замена . Фокус переместится в текстовое поле Найти.
-
В поле Найти текст введите текст или числа, которые нужно найти и заменить.
-
Нажмите клавишу TAB один раз, чтобы переместить фокус в текстовое поле Заменить на. Введите замещающий текст или цифры.
-
Нажимайте клавишу TAB, пока не услышите сообщение «Найти далее». Нажмите клавишу ПРОБЕЛ, чтобы найти первое вхождение введенного текста или чисел. Выполните одно из указанных ниже действий.
-
Чтобы заменить каждое вхождение по отдельности, нажимайте клавишу TAB, пока не услышите сообщение «Заменить». Затем нажмите клавишу ПРОБЕЛ, чтобы заменить первое вхождение. После замены фокус перемещается в следующее вхождение.
-
Чтобы найти и заменить все вхождения, нажимайте клавишу TAB, пока не услышите сообщение «Заменить все», а затем нажмите клавишу ПРОБЕЛ.
Примечание: Вы также можете использовать все параметры поиска, описанные в разделе Поиск текста или чисел. Например, параметр Сопоставить содержимое ячейки может быть полезен, чтобы избежать замены того, что вы не имели в виду.
-
-
Чтобы отменить поиск или закрыть диалоговое окно, нажмите клавишу ESC.
См. также
Вставка таблиц на лист Excel с помощью средства чтения с экрана
Сортировка и фильтрация таблицы в Excel с помощью средства чтения с экрана
Сочетания клавиш в Excel
Использование средства чтения с экрана для выполнения основных задач в Excel
Знакомство с Excel и навигация с помощью средства чтения с экрана
Что нового в Microsoft 365
Техническая поддержка пользователей с ограниченными возможностями
Корпорация Майкрософт стремится к тому, чтобы все наши клиенты получали наилучшие продукты и обслуживание. Если у вас ограниченные возможности или вас интересуют вопросы, связанные со специальными возможностями, обратитесь в службу Microsoft Disability Answer Desk для получения технической поддержки. Специалисты Microsoft Disability Answer Desk знакомы со многими популярными специальными возможностями и могут оказывать поддержку на английском, испанском, французском языках, а также на американском жестовом языке. Перейдите на сайт Microsoft Disability Answer Desk, чтобы узнать контактные сведения для вашего региона.
Если вы представитель государственного учреждения или коммерческой организации, обратитесь в службу Disability Answer Desk для предприятий.
Содержание
- Поисковая функция в Excel
- Способ 1: простой поиск
- Способ 2: поиск по указанному интервалу ячеек
- Способ 3: Расширенный поиск
- Вопросы и ответы
В документах Microsoft Excel, которые состоят из большого количества полей, часто требуется найти определенные данные, наименование строки, и т.д. Очень неудобно, когда приходится просматривать огромное количество строк, чтобы найти нужное слово или выражение. Сэкономить время и нервы поможет встроенный поиск Microsoft Excel. Давайте разберемся, как он работает, и как им пользоваться.
Поисковая функция в Excel
Поисковая функция в программе Microsoft Excel предлагает возможность найти нужные текстовые или числовые значения через окно «Найти и заменить». Кроме того, в приложении имеется возможность расширенного поиска данных.
Способ 1: простой поиск
Простой поиск данных в программе Excel позволяет найти все ячейки, в которых содержится введенный в поисковое окно набор символов (буквы, цифры, слова, и т.д.) без учета регистра.
- Находясь во вкладке «Главная», кликаем по кнопке «Найти и выделить», которая расположена на ленте в блоке инструментов «Редактирование». В появившемся меню выбираем пункт «Найти…». Вместо этих действий можно просто набрать на клавиатуре сочетание клавиш Ctrl+F.
- После того, как вы перешли по соответствующим пунктам на ленте, или нажали комбинацию «горячих клавиш», откроется окно «Найти и заменить» во вкладке «Найти». Она нам и нужна. В поле «Найти» вводим слово, символы, или выражения, по которым собираемся производить поиск. Жмем на кнопку «Найти далее», или на кнопку «Найти всё».
- При нажатии на кнопку «Найти далее» мы перемещаемся к первой же ячейке, где содержатся введенные группы символов. Сама ячейка становится активной.
Поиск и выдача результатов производится построчно. Сначала обрабатываются все ячейки первой строки. Если данные отвечающие условию найдены не были, программа начинает искать во второй строке, и так далее, пока не отыщет удовлетворительный результат.
Поисковые символы не обязательно должны быть самостоятельными элементами. Так, если в качестве запроса будет задано выражение «прав», то в выдаче будут представлены все ячейки, которые содержат данный последовательный набор символов даже внутри слова. Например, релевантным запросу в этом случае будет считаться слово «Направо». Если вы зададите в поисковике цифру «1», то в ответ попадут ячейки, которые содержат, например, число «516».
Для того, чтобы перейти к следующему результату, опять нажмите кнопку «Найти далее».
Так можно продолжать до тех, пор, пока отображение результатов не начнется по новому кругу.
- В случае, если при запуске поисковой процедуры вы нажмете на кнопку «Найти все», все результаты выдачи будут представлены в виде списка в нижней части поискового окна. В этом списке находятся информация о содержимом ячеек с данными, удовлетворяющими запросу поиска, указан их адрес расположения, а также лист и книга, к которым они относятся. Для того, чтобы перейти к любому из результатов выдачи, достаточно просто кликнуть по нему левой кнопкой мыши. После этого курсор перейдет на ту ячейку Excel, по записи которой пользователь сделал щелчок.
Способ 2: поиск по указанному интервалу ячеек
Если у вас довольно масштабная таблица, то в таком случае не всегда удобно производить поиск по всему листу, ведь в поисковой выдаче может оказаться огромное количество результатов, которые в конкретном случае не нужны. Существует способ ограничить поисковое пространство только определенным диапазоном ячеек.
- Выделяем область ячеек, в которой хотим произвести поиск.
- Набираем на клавиатуре комбинацию клавиш Ctrl+F, после чего запуститься знакомое нам уже окно «Найти и заменить». Дальнейшие действия точно такие же, что и при предыдущем способе. Единственное отличие будет состоять в том, что поиск выполняется только в указанном интервале ячеек.
Способ 3: Расширенный поиск
Как уже говорилось выше, при обычном поиске в результаты выдачи попадают абсолютно все ячейки, содержащие последовательный набор поисковых символов в любом виде не зависимо от регистра.
К тому же, в выдачу может попасть не только содержимое конкретной ячейки, но и адрес элемента, на который она ссылается. Например, в ячейке E2 содержится формула, которая представляет собой сумму ячеек A4 и C3. Эта сумма равна 10, и именно это число отображается в ячейке E2. Но, если мы зададим в поиске цифру «4», то среди результатов выдачи будет все та же ячейка E2. Как такое могло получиться? Просто в ячейке E2 в качестве формулы содержится адрес на ячейку A4, который как раз включает в себя искомую цифру 4.
Но, как отсечь такие, и другие заведомо неприемлемые результаты выдачи поиска? Именно для этих целей существует расширенный поиск Excel.
- После открытия окна «Найти и заменить» любым вышеописанным способом, жмем на кнопку «Параметры».
- В окне появляется целый ряд дополнительных инструментов для управления поиском. По умолчанию все эти инструменты находятся в состоянии, как при обычном поиске, но при необходимости можно выполнить корректировку.
По умолчанию, функции «Учитывать регистр» и «Ячейки целиком» отключены, но, если мы поставим галочки около соответствующих пунктов, то в таком случае, при формировании результата будет учитываться введенный регистр, и точное совпадение. Если вы введете слово с маленькой буквы, то в поисковую выдачу, ячейки содержащие написание этого слова с большой буквы, как это было бы по умолчанию, уже не попадут. Кроме того, если включена функция «Ячейки целиком», то в выдачу будут добавляться только элементы, содержащие точное наименование. Например, если вы зададите поисковый запрос «Николаев», то ячейки, содержащие текст «Николаев А. Д.», в выдачу уже добавлены не будут.
По умолчанию, поиск производится только на активном листе Excel. Но, если параметр «Искать» вы переведете в позицию «В книге», то поиск будет производиться по всем листам открытого файла.
В параметре «Просматривать» можно изменить направление поиска. По умолчанию, как уже говорилось выше, поиск ведется по порядку построчно. Переставив переключатель в позицию «По столбцам», можно задать порядок формирования результатов выдачи, начиная с первого столбца.
В графе «Область поиска» определяется, среди каких конкретно элементов производится поиск. По умолчанию, это формулы, то есть те данные, которые при клике по ячейке отображаются в строке формул. Это может быть слово, число или ссылка на ячейку. При этом, программа, выполняя поиск, видит только ссылку, а не результат. Об этом эффекте велась речь выше. Для того, чтобы производить поиск именно по результатам, по тем данным, которые отображаются в ячейке, а не в строке формул, нужно переставить переключатель из позиции «Формулы» в позицию «Значения». Кроме того, существует возможность поиска по примечаниям. В этом случае, переключатель переставляем в позицию «Примечания».
Ещё более точно поиск можно задать, нажав на кнопку «Формат».
При этом открывается окно формата ячеек. Тут можно установить формат ячеек, которые будут участвовать в поиске. Можно устанавливать ограничения по числовому формату, по выравниванию, шрифту, границе, заливке и защите, по одному из этих параметров, или комбинируя их вместе.
Если вы хотите использовать формат какой-то конкретной ячейки, то в нижней части окна нажмите на кнопку «Использовать формат этой ячейки…».
После этого, появляется инструмент в виде пипетки. С помощью него можно выделить ту ячейку, формат которой вы собираетесь использовать.
После того, как формат поиска настроен, жмем на кнопку «OK».
Бывают случаи, когда нужно произвести поиск не по конкретному словосочетанию, а найти ячейки, в которых находятся поисковые слова в любом порядке, даже, если их разделяют другие слова и символы. Тогда данные слова нужно выделить с обеих сторон знаком «*». Теперь в поисковой выдаче будут отображены все ячейки, в которых находятся данные слова в любом порядке.
- Как только настройки поиска установлены, следует нажать на кнопку «Найти всё» или «Найти далее», чтобы перейти к поисковой выдаче.
Как видим, программа Excel представляет собой довольно простой, но вместе с тем очень функциональный набор инструментов поиска. Для того, чтобы произвести простейший писк, достаточно вызвать поисковое окно, ввести в него запрос, и нажать на кнопку. Но, в то же время, существует возможность настройки индивидуального поиска с большим количеством различных параметров и дополнительных настроек.
- Окно поиска в Excel
Поле поиска Excel (Содержание)
- Окно поиска в Excel
- Как создать окно поиска в Excel
- Использование окна поиска в Excel
Окно поиска в Excel
Поле поиска, в общих чертах, представляет собой поле или пространство для ввода текста, в котором человек может напечатать запрос и получить результаты. Например, рассмотрим случай поисковой системы, такой как Google. Мы просто набираем текст, который мы ищем, и получаем несколько результатов, из которых мы можем отфильтровать и выбрать соответствующие. Точно так же в листе Excel мы также можем создать окно поиска. Давайте попробуем понять, как мы можем создать окно поиска в Excel, отношение окна поиска к нам и его использование.
Как создать окно поиска в Excel
Создать окно поиска в Excel очень просто и удобно, когда дело доходит до поиска строк или фильтрации данных по определенному критерию. Используя условное форматирование и формулы, мы можем легко создать окно поиска в Excel.
Давайте разберемся, как создать собственное окно поиска в Excel.
Вы можете скачать этот шаблон поиска Box Excel здесь — шаблон поиска Box Excel
Использование окна поиска в Excel
Учтите, что у вас есть данные компании, которая занимается продажей и покупкой подержанных автомобилей. Объем данных может быть огромным, и может быть трудно найти конкретное название модели автомобиля из полных данных. Окно поиска может оказаться полезным инструментом в таком случае и помочь вам выделить значения, которые вы можете искать.
Для начала давайте рассмотрим данные, как показано на скриншоте ниже:
- В Excel перейдите в ячейку, в которой вы хотите создать окно поиска. В этом случае мы выбрали G1 в качестве ячейки окна поиска. Вы можете выделить выделенную ячейку, чтобы легко отличить ее от других ячеек.
- Теперь выберите весь диапазон данных, из которого вы хотите получить данные или значение для поиска. В нашем случае выбран диапазон A2: D27 (как показано на рисунке ниже)
- После того как вы выбрали весь диапазон данных, перейдите к условному форматированию и выберите Новое правило .
- В следующем окне выберите параметр « Использовать формулу, чтобы определить ячейки для форматирования» .
После этого введите следующую формулу в текстовое поле под ним.
= ПОИСК ($ G $ 1, $ А2 и В2 $ & $ & $ С2 D2)
- После написания приведенной выше формулы в отведенном для этого месте нажмите кнопку « Формат» под ней, чтобы выбрать цвет, в котором будут выделены искомые (и сопоставленные) значения.
Это можно сделать, нажав кнопку Fill в следующем окне и выбрав цвет.
- После этого нажмите кнопку ОК, и вы увидите, что все поля на вашем листе теперь выделены выбранным вами цветом. Скриншот того же также приведен ниже.
- Теперь вы можете попытаться найти нужное ключевое слово и увидите, что все строки с искомым словом теперь выделены выбранным цветом.
Например, давайте попробуем поискать предмет с именем Scooter . Вы увидите, что все строки со словом scooter были выделены.
Это упрощает процесс поиска любой ценности. Например, теперь, когда поля для Scooter выделены, мы можем просто применить фильтр к цвету и еще больше уточнить результаты поиска. Теперь давайте попробуем понять значение параметров, которые мы использовали в формуле поиска, и то, как это работает для нас в Excel.
Объяснение окна поиска в Excel
Давайте теперь попробуем понять, что означает каждый параметр в формуле поиска в Excel. Рассмотрим формулу, которую мы использовали.
= ПОИСК ($ G $ 1, $ A2 и $ B2 & $ C2 & $ D2)
Давайте посмотрим на каждый параметр в отдельности.
- $ G $ 1
= ПОИСК ( $ G $ 1, $ A2 и $ B2 & $ C2 & $ D2)
Этот параметр определяет место, где мы хотим применить правило поиска. Мы можем либо ввести номер ячейки, либо просто щелкнуть ячейку, в которой мы хотим найти поле поиска, после того как мы написали = ПОИСК в окне правила условного форматирования.
2. $ A2 &
= ПОИСК ($ G $ 9, $ A2 и $ B2 & $ C2 & $ D2)
Этот параметр «A» указывает столбец, из которого необходимо искать данные, а «2» указывает начальную позицию. Таким образом, «A2» означает, что мы хотим искать данные в столбце «A», начиная со 2- й строки. Добавление знака « $» перед «A» гарантирует, что место поиска останется неизменным, даже если мы изменим местоположение окна поиска.
Прикрепление знака «&» после «A2» означает, что мы хотим добавить больше мест, в которых нужно искать данные. Затем мы можем указать все местоположения поиска таким же образом, как мы указали для «A2».
Это можно увидеть в формуле:
= ПОИСК ($ G $ 9, $ A2 и $ B2 & $ C2 & $ D2 )
Пример окна поиска в Excel
К настоящему времени мы смогли выработать четкое понимание того, как реализовать окно поиска в Excel. Теперь давайте посмотрим несколько примеров, где мы можем использовать окно поиска и получить уточненные результаты. Рассмотрим предыдущий пример, в котором мы искали слово «Scooter» в нашем листе Excel, и все поля, содержащие слово «Scooter», были выделены. Теперь, что мы будем делать, если мы хотим увидеть торговые марки скутеров, которые были проданы в 2008 году?
Ну, ответ на этот вопрос довольно прост. Мы можем просто применить файл в поле « Год продажи» . Давайте посмотрим на скриншот ниже.
Мы получаем следующий результат, когда применяем фильтр и нажимаем ОК . Есть 2 марки, скутер которых был продан в 2008 году, как показано ниже.
Вот как окно поиска в Excel может помочь нам упростить процесс поиска.
Мы можем даже использовать фильтры для выполнения поиска, как мы делали выше, но тогда нам нужно будет применить несколько фильтров для поиска нескольких вещей. Кроме того, пример, который мы видели здесь, имел ограниченные данные. Могут быть случаи, когда объем данных, представленных на листе, огромен. Поле поиска может помочь нам во всех таких ситуациях, поскольку оно создает критерий поиска для всего листа.
То, что нужно запомнить
- Убедитесь, что вы правильно вводите формулу в окне условного форматирования.
- Используйте знак $, как показано в формуле выше, чтобы убедиться, что нет отклонений.
- Знак & используется для добавления дополнительных столбцов в формулу. Убедитесь, что вы не ставите знак & в конце формулы.
- Мы можем использовать фильтр для решения задачи окна поиска в Excel, но нам может потребоваться применить фильтры к нескольким столбцам для решения этой задачи.
- Хотя и поле поиска, и фильтры используются для извлечения результатов на основе различных условий, мы не должны использовать их взаимозаменяемо, поскольку они решают уникальные задачи и по-разному. Поле поиска в Excel можно использовать для улучшения функции фильтра.
Рекомендуемые статьи
Это было руководство для окна поиска в Excel. Здесь мы обсуждаем, как создать окно поиска в Excel и использование поля поиска в Excel вместе с практическими примерами и загружаемым шаблоном Excel. Вы также можете просмотреть наши другие предлагаемые статьи —
- Как использовать функцию поиска в Excel
- Условное форматирование в сводной таблице в Excel
- Руководство по фильтрации ярлыков в Excel
- Полное руководство по расширенному фильтру в Excel
За исключением использования функции «Найти» в Excel, на самом деле вы можете создать собственное поле поиска для простого поиска необходимых значений. Эта статья подробно расскажет вам о двух методах создания собственного поля поиска в Excel.
Создайте собственное поле поиска с условным форматированием, чтобы выделить все результаты поиска
Создайте собственное окно поиска с формулами для вывода всех результатов поиска
Создайте собственное поле поиска с условным форматированием, чтобы выделить все результаты поиска
Вы можете сделать следующее, чтобы создать собственное поле поиска с помощью функции условного форматирования в Excel.
1. Выберите диапазон с данными, которые вам нужны для поиска в поле поиска, затем нажмите Условное форматирование > Новое правило под Главная таб. Смотрите скриншот:
2. в Новое правило форматирования диалоговое окно, вам необходимо:
2.1) Выбрать Используйте формулу, чтобы определить, какие ячейки следует форматировать. вариант в Выберите тип правила коробка;
2.2) Введите формулу = ISNUMBER (ПОИСК ($ B $ 2; A5)) в Формат значений, где эта формула истинна коробка;
2.3) Нажмите Формат кнопка, чтобы указать выделенный цвет для искомого значения;
2.4) Нажмите OK кнопку.
Заметки:
1. В формуле $ B $ 2 — это пустая ячейка, которую необходимо использовать в качестве поля поиска, а A5 — это первая ячейка выбранного диапазона, в котором необходимо искать значения. Пожалуйста, измените их по своему усмотрению.
2. В формуле не учитывается регистр.
Теперь поле поиска создано: при вводе критериев поиска в поле поиска B2 и нажатии клавиши Enter выполняется поиск всех совпадающих значений в указанном диапазоне, которые немедленно выделяются, как показано ниже.
Создайте собственное окно поиска с формулами для вывода всех результатов поиска
Предположим, у вас есть список данных, расположенный в диапазоне E4: E23, который вам нужно найти, если вы хотите перечислить все совпадающие значения в другом столбце после поиска с помощью собственного поля поиска, вы можете попробовать следующий метод.
1. Выберите пустую ячейку, которая находится рядом с ячейкой E4, здесь я выбираю ячейку D4, затем вводю формулу = ЕСЛИОШИБКА (ПОИСК ($ B $ 2; E4) + СТРОКА () / 100000; «») в строку формул, а затем нажмите Enter ключ. Смотрите скриншот:
Внимание: В формуле $ B $ 2 — это ячейка, которую необходимо использовать в качестве поля поиска, E4 — это первая ячейка списка данных, в котором необходимо выполнить поиск. Вы можете менять их по своему усмотрению.
2. Продолжайте выбирать ячейку E4, затем перетащите маркер заполнения вниз в ячейку D23. Смотрите скриншот:
3. Теперь выберите ячейку C4 и введите формулу. = ЕСЛИОШИБКА (РАНГ (D4; $ D $ 4: $ D $ 23,1); «») в панель формул и нажмите Enter ключ. Выберите ячейку C4, затем перетащите маркер заполнения до C23. Смотрите скриншот:
4. Теперь вам нужно заполнить диапазон A4: A23 порядковым номером, который увеличивается на 1 от 1 до 20, как показано на скриншоте ниже:
5. Выберите пустую ячейку, в которой будет отображаться результат поиска, введите формулу. = ЕСЛИОШИБКА (ВПР (A4; $ C $ 4: $ E $ 23,3; FALSE); «») в панель формул и нажмите Enter ключ. Продолжая выбирать ячейку B4, перетащите маркер заливки вниз до B23, как показано ниже.
С этого момента при вводе данных в поле поиска B2 все совпавшие значения будут перечислены в диапазоне B4: B23, как показано на скриншоте ниже.
Внимание: этот метод не чувствителен к регистру.
Лучшие инструменты для работы в офисе
Kutools for Excel Решит большинство ваших проблем и повысит вашу производительность на 80%
- Снова использовать: Быстро вставить сложные формулы, диаграммы и все, что вы использовали раньше; Зашифровать ячейки с паролем; Создать список рассылки и отправлять электронные письма …
- Бар Супер Формулы (легко редактировать несколько строк текста и формул); Макет для чтения (легко читать и редактировать большое количество ячеек); Вставить в отфильтрованный диапазон…
- Объединить ячейки / строки / столбцы без потери данных; Разделить содержимое ячеек; Объединить повторяющиеся строки / столбцы… Предотвращение дублирования ячеек; Сравнить диапазоны…
- Выберите Дубликат или Уникальный Ряды; Выбрать пустые строки (все ячейки пустые); Супер находка и нечеткая находка во многих рабочих тетрадях; Случайный выбор …
- Точная копия Несколько ячеек без изменения ссылки на формулу; Автоматическое создание ссылок на несколько листов; Вставить пули, Флажки и многое другое …
- Извлечь текст, Добавить текст, Удалить по позиции, Удалить пробел; Создание и печать промежуточных итогов по страницам; Преобразование содержимого ячеек в комментарии…
- Суперфильтр (сохранять и применять схемы фильтров к другим листам); Расширенная сортировка по месяцам / неделям / дням, периодичности и др .; Специальный фильтр жирным, курсивом …
- Комбинируйте книги и рабочие листы; Объединить таблицы на основе ключевых столбцов; Разделить данные на несколько листов; Пакетное преобразование xls, xlsx и PDF…
- Более 300 мощных функций. Поддерживает Office/Excel 2007-2021 и 365. Поддерживает все языки. Простое развертывание на вашем предприятии или в организации. Полнофункциональная 30-дневная бесплатная пробная версия. 60-дневная гарантия возврата денег.
Вкладка Office: интерфейс с вкладками в Office и упрощение работы
- Включение редактирования и чтения с вкладками в Word, Excel, PowerPoint, Издатель, доступ, Visio и проект.
- Открывайте и создавайте несколько документов на новых вкладках одного окна, а не в новых окнах.
- Повышает вашу продуктивность на 50% и сокращает количество щелчков мышью на сотни каждый день!
Главная » Вопросы » Как в excel включить поиск
Поиск в программе Microsoft Excel
Смотрите также нижнему углу ячейкии вставьте функцию с помощью функцииЧтобы создать эту строку знаками. Смотрите об.. Нажимаем клавишу CtrlКак найти в ExcelБывают случаи, когда нужно переключатель из позиции«Искать»В окне появляется целый ячейки, содержащие последовательный Для того, чтобы должны быть самостоятельными«Найти…»
В документах Microsoft Excel,B4
Поисковая функция в Excel
RANKRANK поиска, следуйте инструкции этом статью «ПодстановочныеСовет. и, удерживая её,»? произвести поиск не«Формулы»
Способ 1: простой поиск
вы переведете в ряд дополнительных инструментов набор поисковых символов перейти к любому элементами. Так, если. Вместо этих действий которые состоят из, чтобы быстро скопировать(РАНГ), как показано
- (РАНГ), но для ниже: знаки в Excel».Если вы работаете нажимаем клавишу F.В Excel можно по конкретному словосочетанию,в позицию позицию для управления поиском. в любом виде из результатов выдачи, в качестве запроса можно просто набрать большого количества полей, формулу в другие ниже:
- этого нам нужноВыделите ячейкуФункция в Excel «Найти с таблицей продолжительное Появится окно поиска. найти любую информацию: а найти ячейки,«Значения»«В книге» По умолчанию все не зависимо от достаточно просто кликнуть будет задано выражение на клавиатуре сочетание часто требуется найти ячейки.=IFERROR(RANK(D4,$D$4:$D$197,1),»») слегка скорректировать результатD4 и выделить» время и вам
- Ещё окно поиска текст, часть текста, в которых находятся. Кроме того, существует, то поиск будет эти инструменты находятся регистра.
по нему левой «прав», то в клавиш определенные данные, наименованиеИзмените цвет чисел в=ЕСЛИОШИБКА(РАНГ(D4;$D$4:$D$197;1);»») формулы в ячейкеи вставьте функциюпоможет не только часто надо переходить можно вызвать так
цифру, номер телефона, поисковые слова в возможность поиска по производиться по всем в состоянии, какК тому же, в кнопкой мыши. После выдаче будут представленыCtrl+F строки, и т.д. столбцеДважды щелкните по правомуD4SEARCH найти данные, но к поиску от — на закладке эл. адрес любом порядке, даже, примечаниям. В этом
листам открытого файла. при обычном поиске, выдачу может попасть этого курсор перейдет все ячейки, которые
. Очень неудобно, когдаА углу ячейки, как показано ниже:
- (ПОИСК), как показано и заменить их. одного слова к «Главная» нажать кнопку, если их разделяют случае, переключатель переставляемВ параметре но при необходимости не только содержимое на ту ячейку содержат данный последовательныйПосле того, как вы приходится просматривать огромноена белый иС4IFERROR(SEARCH($B$2,E4)+ROW()/100000,»») ниже, указав абсолютную Смотрите статью «Как другому. Тогда удобнее «Найти и выделить».фамилию, формулу, примечание, формат другие слова и в позицию«Просматривать» можно выполнить корректировку. конкретной ячейки, но Excel, по записи набор символов даже
Способ 2: поиск по указанному интервалу ячеек
перешли по соответствующим количество строк, чтобы скройте столбцы, чтобы быстро скопироватьЕСЛИОШИБКА(ПОИСК($B$2;E4)+СТРОКА()/100000;»») ссылку на ячейку скопировать формулу в окно поиска неНа вкладке «Найти» в ячейки, т.д. символы. Тогда данные«Примечания»можно изменить направлениеПо умолчанию, функции
- и адрес элемента, которой пользователь сделал внутри слова. Например,
- пунктам на ленте, найти нужное словоС формулу в другиеСнова дважды кликните поВ2 Excel без изменения закрывать каждый раз, ячейке «найти» пишемНайти ячейку на пересечении слова нужно выделить. поиска. По умолчанию,«Учитывать регистр» на который она
Способ 3: Расширенный поиск
щелчок. релевантным запросу в или нажали комбинацию или выражение. Сэкономитьи ячейки. правому нижнему углу. ссылок» здесь.
а сдвинуть его искомое слово (можно строки и столбца с обеих сторонЕщё более точно поиск как уже говорилосьи ссылается. Например, вЕсли у вас довольно этом случае будет «горячих клавиш», откроется время и нервыDОбъяснение: ячейки=SEARCH($B$2,E4)Как убрать лишние в ту часть часть слова) и Excel знаком «*». Теперь можно задать, нажав выше, поиск ведется«Ячейки целиком» ячейке E2 содержится масштабная таблица, то считаться слово «Направо». окно поможет встроенный поиск.
ФункцияD4=ПОИСК($B$2;E4) пробелы, которые мешают таблицы, где оно нажимаем «найти далее».
- – смотрите статью в поисковой выдаче на кнопку по порядку построчно.отключены, но, если формула, которая представляет
- в таком случае Если вы зададите«Найти и заменить» Microsoft Excel. ДавайтеРезультат: Ваша собственная строкаRANK, чтобы быстро скопироватьДважды кликните по маркеру обрабатывать данные в
не будет мешать. Будет найдено первое «Как найти в будут отображены все«Формат» Переставив переключатель в мы поставим галочки собой сумму ячеек не всегда удобно в поисковике цифруво вкладке разберемся, как он поиска в Excel.(РАНГ) возвращает порядковый формулу в остальные автозаполнения, который находится таблице, читайте в Сдвинуть можно ниже такое слово. Затем Excel ячейку на ячейки, в которых. позицию около соответствующих пунктов, A4 и C3. производить поиск по «1», то в«Найти» работает, и какУрок подготовлен для Вас номер значения. Если ячейки столбца. в правом нижнем статье «Как удалить
экрана, оставив только нажимаете «найти далее» пересечении строки и находятся данные словаПри этом открывается окно«По столбцам» то в таком Эта сумма равна всему листу, ведь ответ попадут ячейки,. Она нам и
им пользоваться. командой сайта office-guru.ru третий аргумент функцииОбъяснение: углу ячейки лишние пробелы в ячейку ввода искомого и поиск перейдет столбца» (функция «ИНДЕКС» в любом порядке. формата ячеек. Тут, можно задать порядок случае, при формировании 10, и именно
в поисковой выдаче которые содержат, например, нужна. В полеСкачать последнюю версиюИсточник: http://www.excel-easy.com/examples/search-box.html равен 1, ExcelФункцияD4 Excel» тут. слова («найти») и на второе такое в Excel).Как только настройки поиска можно установить формат формирования результатов выдачи, результата будет учитываться это число отображается может оказаться огромное число «516».«Найти» ExcelПеревел: Антон Андронов выстраивает числа поROW, чтобы быстро скопироватьВ Excel можно нажимать потом Enter. слово.Найти и перенести в установлены, следует нажать ячеек, которые будут начиная с первого введенный регистр, и в ячейке E2. количество результатов, которыеДля того, чтобы перейтивводим слово, символы,
Поисковая функция в программеАвтор: Антон Андронов возрастанию: от наименьшего(СТРОКА) возвращает номер формулу во все
найти любую информациюЭто диалоговое окноА если надо показать другое место в на кнопку участвовать в поиске. столбца. точное совпадение. Если Но, если мы в конкретном случае к следующему результату, или выражения, по Microsoft Excel предлагает
Egregreh к большему. Поскольку строки ячейки. Если оставшиеся ячейки столбца не только функцией поиска всегда остается сразу все такие
Excel«Найти всё» Можно устанавливать ограниченияВ графе вы введете слово зададим в поиске
не нужны. Существует опять нажмите кнопку которым собираемся производить возможность найти нужные: http://www.lessons-tva.info/edu/inf-excel/lesson_4_4.html
мы добавили функцию мы разделим номерD «Поиск» или формулами, на экране, даже слова, то нажимаем(например, в бланк)или по числовому формату,«Область поиска» с маленькой буквы, цифру «4», то способ ограничить поисковое«Найти далее» поиск. Жмем на текстовые или числовыеAlexander lagoyskiyROW
- строки на крупное. но и функцией если вы переходите кнопку «найти все» несколько данных сразу«Найти далее» по выравниванию, шрифту,
определяется, среди каких то в поисковую среди результатов выдачи пространство только определенным. кнопку значения через окно: Нажать ctrl +(СТРОКА), все значения число и прибавимОбъяснение: условного форматирования. Читайте на другую страницу. и внизу поискового – смотрите в, чтобы перейти к границе, заливке и конкретно элементов производится
выдачу, ячейки содержащие
lumpics.ru
Поиск в Excel.
будет все та диапазоном ячеек.Так можно продолжать до«Найти далее» «Найти и заменить». F и в в столбце это значение кФункция об этом статью С помощью этого окошка появится список
статье «Найти в поисковой выдаче. защите, по одному поиск. По умолчанию, написание этого слова же ячейка E2.Выделяем область ячеек, в тех, пор, пока, или на кнопку
Кроме того, в открывшемся окне ввестиD результату функцииSEARCH «Условное форматирование в окна можно производить с указанием адреса Excel несколько данныхКак видим, программа Excel
из этих параметров, это формулы, то с большой буквы, Как такое могло которой хотим произвести отображение результатов не«Найти всё» приложении имеется возможность
объект поиска.стали уникальными. Как SEARCH(ПОИСК) ищет начальную Excel» здесь. поиск на любой
ячейки. Чтобы перейти сразу» здесь (функция представляет собой довольно или комбинируя их есть те данные, как это было получиться? Просто в поиск.
начнется по новому. расширенного поиска данных.Ermak dogma следствие, числа в



C уникальные значения, аSEARCH выделить» можно в открытой странице. Для нужное слово в
найти ячейку с ссылкой
функциональный набор инструментов формат какой-то конкретной в строке формул. Кроме того, если адрес на ячейкуCtrl+F запуске поисковой процедурымы перемещаемся к найти все ячейки,: ctrl+f → Искать:тоже уникальны. небольшой прирост не(ПОИСК) не учитывает статье «Фильтр в этого нажать курсор списке окна поиска. в формуле Excel, поиска. Для того,
ячейки, то в Это может быть включена функция A4, который как, после чего запуститься вы нажмете на первой же ячейке, в которых содержится (На листе) МеняешьМы почти закончили. Функцию повлияет на ранжирование. регистр. В слове Excel».
на строке «найти».Если поиск ничего нечтобы заменить ссылку, чтобы произвести простейший

знакомое нам уже кнопку где содержатся введенные введенный в поисковое (в книге)VLOOKUP Теперь значение для «Tunisia» строка «uni»Этот пример научит вас
Для более расширенного нашел, а вы смотрите статью «Поменять писк, достаточно вызвать нажмите на кнопку ссылка на ячейку., то в выдачу себя искомую цифру окно
«Найти все» группы символов. Сама окно набор символовХЪ(ВПР) мы будем «United States» составляет имеет начальное положение
создавать собственную строку поиска нажмите кнопку знаете, что эти ссылки на другие поисковое окно, ввести«Использовать формат этой ячейки…» При этом, программа, будут добавляться только 4.
«Найти и заменить», все результаты выдачи ячейка становится активной. (буквы, цифры, слова,: Kaк включить Поиск
excel-office.ru
Строка поиска в Excel
использовать, чтобы извлечь 1,00006, а для 2, а в
поиска в Excel. «Параметры» и выберите данные точно есть, листы в формулах в него запрос,. выполняя поиск, видит элементы, содержащие точноеНо, как отсечь такие,. Дальнейшие действия точно будут представлены в
Поиск и выдача результатов и т.д.) без Решений в Excel
- найденные страны (наименьшее «United Kingdom» – слове «United States»Вот так выглядит таблица. нужный параметр поиска. то попробуйте убрать Excel». и нажать наПосле этого, появляется инструмент
только ссылку, а
наименование. Например, если - и другие заведомо такие же, что виде списка в производится построчно. Сначала учета регистра. 2007 ? Може значение первым, второе 1,00009. Кроме этого начальное положение равно Если ввести поисковый
Например, выберем — «Значение». из ячеек таблицыНайти в Excel ячейки кнопку. Но, в в виде пипетки. не результат. Об вы зададите поисковый неприемлемые результаты выдачи и при предыдущем нижней части поискового обрабатываются все ячейкиНаходясь во вкладке была у кого наименьшее вторым, и мы добавили функцию 1. Чем меньше запрос в ячейку
- Тогда будет искать отступ. Как убрать с примечанием то же время, С помощью него этом эффекте велась запрос «Николаев», то поиска? Именно для способе. Единственное отличие окна. В этом первой строки. Если«Главная» такая ошибка ? т.д.) Выделите ячейку
IFERROR
значение, тем выше - B2 и числа, и отступ в ячейках,- существует возможность настройки можно выделить ту речь выше. Для
ячейки, содержащие текст этих целей существует будет состоять в списке находятся информация данные отвечающие условию, кликаем по кнопкеhttps://otvet.imgsmail.ru/download/2…df7a00_800.jpgB4(ЕСЛИОШИБКА). Если ячейка оно должно располагаться., Excel найдет совпадения номер телефона, т.д. смотрите в статьестатья «Вставить примечание индивидуального поиска с ячейку, формат которой того, чтобы производить «Николаев А. Д.», расширенный поиск Excel. том, что поиск о содержимом ячеек найдены не были,«Найти и выделить»https://otvet.imgsmail.ru/download/2…6b7dd6_800.jpgи вставьте функцию содержит ошибку, кИ «United States», и в столбцеЕсли нужно найти
- «Текст Excel. Формат». в Excel» тут большим количеством различных вы собираетесь использовать. поиск именно по в выдачу уже
После открытия окна
выполняется только в - с данными, удовлетворяющими программа начинает искать, которая расположена наВ Spreadsheets естьVLOOKUP примеру, когда строка
«United Kingdom» возвращаютE все одинаковес слова,Поиск числа в Excel . параметров и дополнительныхПосле того, как формат результатам, по тем добавлены не будут.«Найти и заменить» указанном интервале ячеек. запросу поиска, указан во второй строке, ленте в блоке ? Знает кто?(ВПР), как показано не может быть значение 1. Каки выдаст результат но в падежах
- требует небольшой настройкиДля быстрого поиска настроек. поиска настроен, жмем данным, которые отображаютсяПо умолчанию, поиск производитсялюбым вышеописанным способом,Как уже говорилось выше, их адрес расположения, и так далее, инструментовВернуться к обсуждению: ниже.
найдена, возвращается пустая
быть? Чуть позже - в столбце (молоко, молоком, молоку, условий поиска - существует сочетание клавишАвтор: Максим Тютюшев на кнопку
- в ячейке, а только на активном жмем на кнопку при обычном поиске а также лист пока не отыщет«Редактирование»Как включить Поиск=IFERROR(VLOOKUP(A4,$C$4:$E$197,3,FALSE),»»)
строка («»). мы присвоим всем
B т.д.), то напишем
применим
–
Часто возникает вопрос
office-guru.ru
Excel. как в Excel сделать поиск, я знаю что можно подскажите как
«OK» не в строке
листе Excel. Но,«Параметры» в результаты выдачи и книга, к удовлетворительный результат.
. В появившемся меню решения в Excel
=ЕСЛИОШИБКА(ВПР(A4;$C$4:$E$197;3;ЛОЖЬ);»»)Выберите ячейку данным уникальные значения.
Как включить Поиск решения в Excel 2013?
формулу с подстановочнымирасширенный поиск в ExcelCtrl + F«. формул, нужно переставить
если параметр
.
попадают абсолютно все которым они относятся.
Поисковые символы не обязательно
выбираем пункт 2013?Дважды щелкните по правому
CyberForum.ru
C4
Содержание
- 1 Поисковая функция в Excel
- 1.1 Способ 1: простой поиск
- 1.2 Способ 2: поиск по указанному интервалу ячеек
- 1.3 Способ 3: Расширенный поиск
- 1.4 Помогла ли вам эта статья?
- 1.5 Что такое Поиск решений
- 1.6 Где в Excel поиск решений
- 1.7 Пример использования Поиска решения
- 1.8 Определение проблемы
- 1.9 Поиск оптимального решения в Excel
- 1.10 Наши правила
- 1.11 Диалоговое окно Поиска решения
- 1.12 Оптимизировать целевую функцию
- 1.13 До
- 1.14 Изменяя ячейки переменных
- 1.15 В соответствии с ограничениями
- 1.16 Загрузить/сохранить параметры поиска решений
- 1.17 Запуск поиска оптимального решения в Excel
- 1.18 Запуск модели
- 1.19 Запустить отчет
- 1.20 Сохранить сценарий
- 1.21 Вернуться к модели
- 1.22 Проверка результатов
- 2 Простой поиск
- 3 Расширенный поиск
- 4 Разновидности поиска
- 4.1 Поиск совпадений
- 4.2 Фильтрация
- 4.3 Видео: Поиск в таблице Excel
Шаг 1
В этой подробной пошаговой инструкции я покажу Вам два способа поиска данных в Microsoft Excel 2013. Первый способ. В разделе «Главная» щелкаем по пиктограмме возле значка «Найти» и в контекстном меню выбираем команду «Найти».

Далее в диалоговом окне «Найти и заменить» в строке «Найти» прописываем искомое слово и жмем кликаем кнопку «Найти далее».

Искомое значение будет выделено на листе книги.

Второй способ вызова функции поиска в Microsoft Excel 2013 – одновременное нажатие клавиш Ctrl+F.

Для того чтобы увеличить или сократить опцию поиска жмем кнопку «Параметры».

Далее выбираем условия поиска данных.

Введя в строке «Найти» искомое слово и нажав кнопку «Найти все» программа выведет перечень ссылок на ячейки с искомым значением по которым можно переключаться. Если информация помогла Вам – жмите Спасибо!
В документах Microsoft Excel, которые состоят из большого количества полей, часто требуется найти определенные данные, наименование строки, и т.д. Очень неудобно, когда приходится просматривать огромное количество строк, чтобы найти нужное слово или выражение. Сэкономить время и нервы поможет встроенный поиск Microsoft Excel. Давайте разберемся, как он работает, и как им пользоваться.
Поисковая функция в программе Microsoft Excel предлагает возможность найти нужные текстовые или числовые значения через окно «Найти и заменить». Кроме того, в приложении имеется возможность расширенного поиска данных.
Способ 1: простой поиск
Простой поиск данных в программе Excel позволяет найти все ячейки, в которых содержится введенный в поисковое окно набор символов (буквы, цифры, слова, и т.д.) без учета регистра.
- Находясь во вкладке «Главная», кликаем по кнопке «Найти и выделить», которая расположена на ленте в блоке инструментов «Редактирование». В появившемся меню выбираем пункт «Найти…». Вместо этих действий можно просто набрать на клавиатуре сочетание клавиш Ctrl+F.
- После того, как вы перешли по соответствующим пунктам на ленте, или нажали комбинацию «горячих клавиш», откроется окно «Найти и заменить» во вкладке «Найти». Она нам и нужна. В поле «Найти» вводим слово, символы, или выражения, по которым собираемся производить поиск. Жмем на кнопку «Найти далее», или на кнопку «Найти всё».
- При нажатии на кнопку «Найти далее» мы перемещаемся к первой же ячейке, где содержатся введенные группы символов. Сама ячейка становится активной.
Поиск и выдача результатов производится построчно. Сначала обрабатываются все ячейки первой строки. Если данные отвечающие условию найдены не были, программа начинает искать во второй строке, и так далее, пока не отыщет удовлетворительный результат.
Поисковые символы не обязательно должны быть самостоятельными элементами. Так, если в качестве запроса будет задано выражение «прав», то в выдаче будут представлены все ячейки, которые содержат данный последовательный набор символов даже внутри слова. Например, релевантным запросу в этом случае будет считаться слово «Направо». Если вы зададите в поисковике цифру «1», то в ответ попадут ячейки, которые содержат, например, число «516».
Для того, чтобы перейти к следующему результату, опять нажмите кнопку «Найти далее».
Так можно продолжать до тех, пор, пока отображение результатов не начнется по новому кругу.
- В случае, если при запуске поисковой процедуры вы нажмете на кнопку «Найти все», все результаты выдачи будут представлены в виде списка в нижней части поискового окна. В этом списке находятся информация о содержимом ячеек с данными, удовлетворяющими запросу поиска, указан их адрес расположения, а также лист и книга, к которым они относятся. Для того, чтобы перейти к любому из результатов выдачи, достаточно просто кликнуть по нему левой кнопкой мыши. После этого курсор перейдет на ту ячейку Excel, по записи которой пользователь сделал щелчок.
Способ 2: поиск по указанному интервалу ячеек
Если у вас довольно масштабная таблица, то в таком случае не всегда удобно производить поиск по всему листу, ведь в поисковой выдаче может оказаться огромное количество результатов, которые в конкретном случае не нужны. Существует способ ограничить поисковое пространство только определенным диапазоном ячеек.
- Выделяем область ячеек, в которой хотим произвести поиск.
- Набираем на клавиатуре комбинацию клавиш Ctrl+F, после чего запуститься знакомое нам уже окно «Найти и заменить». Дальнейшие действия точно такие же, что и при предыдущем способе. Единственное отличие будет состоять в том, что поиск выполняется только в указанном интервале ячеек.
Способ 3: Расширенный поиск
Как уже говорилось выше, при обычном поиске в результаты выдачи попадают абсолютно все ячейки, содержащие последовательный набор поисковых символов в любом виде не зависимо от регистра.
К тому же, в выдачу может попасть не только содержимое конкретной ячейки, но и адрес элемента, на который она ссылается. Например, в ячейке E2 содержится формула, которая представляет собой сумму ячеек A4 и C3. Эта сумма равна 10, и именно это число отображается в ячейке E2. Но, если мы зададим в поиске цифру «4», то среди результатов выдачи будет все та же ячейка E2. Как такое могло получиться? Просто в ячейке E2 в качестве формулы содержится адрес на ячейку A4, который как раз включает в себя искомую цифру 4.
Но, как отсечь такие, и другие заведомо неприемлемые результаты выдачи поиска? Именно для этих целей существует расширенный поиск Excel.
- После открытия окна «Найти и заменить» любым вышеописанным способом, жмем на кнопку «Параметры».
- В окне появляется целый ряд дополнительных инструментов для управления поиском. По умолчанию все эти инструменты находятся в состоянии, как при обычном поиске, но при необходимости можно выполнить корректировку.
По умолчанию, функции «Учитывать регистр» и «Ячейки целиком» отключены, но, если мы поставим галочки около соответствующих пунктов, то в таком случае, при формировании результата будет учитываться введенный регистр, и точное совпадение. Если вы введете слово с маленькой буквы, то в поисковую выдачу, ячейки содержащие написание этого слова с большой буквы, как это было бы по умолчанию, уже не попадут. Кроме того, если включена функция «Ячейки целиком», то в выдачу будут добавляться только элементы, содержащие точное наименование. Например, если вы зададите поисковый запрос «Николаев», то ячейки, содержащие текст «Николаев А. Д.», в выдачу уже добавлены не будут.
По умолчанию, поиск производится только на активном листе Excel. Но, если параметр «Искать» вы переведете в позицию «В книге», то поиск будет производиться по всем листам открытого файла.
В параметре «Просматривать» можно изменить направление поиска. По умолчанию, как уже говорилось выше, поиск ведется по порядку построчно. Переставив переключатель в позицию «По столбцам», можно задать порядок формирования результатов выдачи, начиная с первого столбца.
В графе «Область поиска» определяется, среди каких конкретно элементов производится поиск. По умолчанию, это формулы, то есть те данные, которые при клике по ячейке отображаются в строке формул. Это может быть слово, число или ссылка на ячейку. При этом, программа, выполняя поиск, видит только ссылку, а не результат. Об этом эффекте велась речь выше. Для того, чтобы производить поиск именно по результатам, по тем данным, которые отображаются в ячейке, а не в строке формул, нужно переставить переключатель из позиции «Формулы» в позицию «Значения». Кроме того, существует возможность поиска по примечаниям. В этом случае, переключатель переставляем в позицию «Примечания».
Ещё более точно поиск можно задать, нажав на кнопку «Формат».
При этом открывается окно формата ячеек. Тут можно установить формат ячеек, которые будут участвовать в поиске. Можно устанавливать ограничения по числовому формату, по выравниванию, шрифту, границе, заливке и защите, по одному из этих параметров, или комбинируя их вместе.
Если вы хотите использовать формат какой-то конкретной ячейки, то в нижней части окна нажмите на кнопку «Использовать формат этой ячейки…».
После этого, появляется инструмент в виде пипетки. С помощью него можно выделить ту ячейку, формат которой вы собираетесь использовать.
После того, как формат поиска настроен, жмем на кнопку «OK».
Бывают случаи, когда нужно произвести поиск не по конкретному словосочетанию, а найти ячейки, в которых находятся поисковые слова в любом порядке, даже, если их разделяют другие слова и символы. Тогда данные слова нужно выделить с обеих сторон знаком «*». Теперь в поисковой выдаче будут отображены все ячейки, в которых находятся данные слова в любом порядке.
- Как только настройки поиска установлены, следует нажать на кнопку «Найти всё» или «Найти далее», чтобы перейти к поисковой выдаче.
Как видим, программа Excel представляет собой довольно простой, но вместе с тем очень функциональный набор инструментов поиска. Для того, чтобы произвести простейший писк, достаточно вызвать поисковое окно, ввести в него запрос, и нажать на кнопку. Но, в то же время, существует возможность настройки индивидуального поиска с большим количеством различных параметров и дополнительных настроек.
Мы рады, что смогли помочь Вам в решении проблемы.
Задайте свой вопрос в комментариях, подробно расписав суть проблемы. Наши специалисты постараются ответить максимально быстро.
Помогла ли вам эта статья?
Да Нет
Оптимизация значений таблицы Excel, удовлетворяющих определенным критериям, может быть сложным процессом. К счастью, Microsoft предлагает надстройку Решение проблем для численной оптимизации. Хотя данный сервис не может решить всех проблем, он может быть полезным в качестве инструмента что-если. Данный пост посвящен надстройке Решение проблем в Excel.
Надстройка Решение проблем доступна во всех версиях Excel. Обратите внимание, что скриншоты могут не соответствовать вашей версии. Несмотря на то, что некоторые функции могут менять свое местоположение в зависимости от версии надстройки, функционал остается практически неизменным.
Что такое Поиск решений
Поиск решений – надстройка Excel, которая помогает найти решение с помощью изменения значений целевых ячеек. Целью может быть минимизация, максимизация или достижение некоторого целевого значения. Проблема решается путем регулировки входных критериев или ограничений, определенных пользователем.
Где в Excel поиск решений
Надстройка Поиск решений поставляется вместе с Excel, но по умолчанию отключена. Чтобы включить его, перейдите по вкладке Файл в группу Параметры. В появившемся диалоговом окне Параметры, выберите Надстройки -> Управление: Надстройки Excel -> Перейти. В окне Надстройки устанавливаем галочку напротив поля Поиск решения, жмем ОК.
Теперь во вкладке Данные появилась новая группа Анализ с кнопкой Поиск решения.
Пример использования Поиска решения
Данный пост основан на примере использования Надстройки Поиск решения. Файл совместим со всеми версиями Excel.
Определение проблемы
Предположим, что у нас есть набор данных, состоящий из 8 пунктов, каждому из которых соответствует свое значение.
… и нам необходимо скомбинировать значения в две группы так, чтобы суммы значений этих групп примерно совпадали.
Для начала требуется определить каждый пункт к какой-нибудь группе.
Чтобы указать привязанность пункта к группе, будем помечать их единицей (1), в противном случае нулем (0).
В следующем столбце мы будем суммировать значения каждого пункта в группе, и затем подведем итог в конце столбца.
Нам также необходимо обработать значение каждого пункта в каждой группе, для этого умножаем значение пункта на значение группы, соответствующее этому пункту.
Наконец, нам необходимо свести сумму групп и работать с разницей между ними.
Наша задача минимизировать разницу между суммами групп.
Теперь мы можем присвоить каждой группе пункты, для этого вручную проставляем единицы в столбцах С и D. Excel отобразит разницу сумм групп в ячейке G11.
Для большей наглядности я добавил условное форматирование для ячеек, имеющих значение >0.
Проблема в том, что количество возможных комбинаций 28, т.е. 256 вероятных ответов на вопрос. Если на каждый из них тратить по 5 секунд, это займет у нас 21,3 минуты, предполагая, что мы сможем выдержать темп и запомнить лучшую комбинацию.
Вот где Поиск решения находит применение.
Поиск оптимального решения в Excel
Чтобы применить сервис Поиск решения, нам необходимо определить ряд требований, правил и ограничений, которые позволят надстройке найти правильный ответ.
Наши правила
Наше основное требование – это минимизировать разницу между двумя группами. В нашем примере она находится в ячейке G11 – Группа B минус Группа A. Нам нужно, чтобы значение в ячейке G11 было настолько малым насколько это возможно, но больше или равно 0.
Мы также знаем, что пункт может находиться либо в Группе A, либо в Группе B, к тому он не может быть дробным. Таким образом у нас два ограничения для каждого элемента:
Во-первых: Значение элемента в колонке Итог должна равняться единице.
Во-вторых: Значения элементов в группах должны быть целыми.
Мы также знаем, что общее количество элементов 8, это еще одно ограничение. Как использовать эти ограничения мы обсудим в следующем разделе.
Диалоговое окно Поиска решения
В этом разделе описано окно надстройки Поиск решения и его использования для определения проблемы.
Пустое окно Поиска решения
Заполненное окно Поиска решения
Оптимизировать целевую функцию
Это целевая ячейка, в которой мы пытаемся решить проблему. Наша целевая ячейка G11 – разница в группах.
До
Здесь мы указываем, каких результатов хотим добиться от целевой функции.
Мы хотим, чтобы суммы обоих групп совпадали, т.е. чтобы разница сумм была равна 0. Это может показаться странным, но нам не требуется минимизировать разницу, потому что при этом все элементы будут помещены в Группу A, что приведет к значению ячейки G11 меньше нуля.
Другой способ наложения ограничения – изменить G11 на =ABS(G10-F10). При этом мы сможем установить маркер на Минимум, как результат достижения целевой функции.
Но пока мы остановимся на формуле =G10-F10 и установим маркер в значение равным 0.
Изменяя ячейки переменных
Изменяемые ячейки – ячейки, которые надстройка попытается изменить, чтобы решить задачу. В нашем случае это привязка элемента к конкретной группе: $C$2:$D$9.
В соответствии с ограничениями
Ограничения – это правила, которые лимитируют возможные решения проблемы.
Нам необходимо добавить несколько ограничений в наш список:
- В колонке Итого каждый элемент должен равняться 1
- Элементы групп должны быть целым числом
- Сумма значений столбца Итого должна равняться 8
Чтобы наложить ограничения, жмем кнопку Добавить
- Для каждой ячейки диапазона E2:E9 устанавливаем ограничение значения равным 1
- Для каждой ячейки диапазона C2:D9 устанавливаем ограничение значение целое число.
- Необходимо добавить ограничение на сумму обоих групп, ячейка E10 = 8.
Вы можете Изменить или Удалить ограничение, если допустили ошибку, выбрав конкретное ограничение и нажав соответствующие кнопки в диалоговом окне.
Загрузить/сохранить параметры поиска решений
Сервис поиска решений позволяет сохранять и загружать параметры надстройки. Для этого в окне существует кнопка Загрузить/сохранить. Параметры модели сохраняются в диапазон, который вы указали ранее. Данный подход позволяет быстро настраивать и изменять параметры Поиска решения.
Запуск поиска оптимального решения в Excel
Предупреждение!!! Надстройка поиск решения является сложной вычислительной надстройкой, поэтому перед запуском сохраните рабочую книгу.
Прежде чем запустить модель, необходимо задать еще несколько параметров, чтобы убедиться, что сервис отработает корректно. В основном диалоговом окне убедитесь, что стоит маркер напротив поля Сделать переменные без ограничений неотрицательными. В этом же окне нажмите кнопку Параметры.
Два параметра, которые необходимо будет менять время от времени:
Точность ограничения: значение от 0 до 1, где, чем больше цифра, тем больше ограничение
Целочисленная оптимальность: показывает насколько далеко от целого числа ограничение имеет право быть.
Запуск модели
Чтобы запустить надстройку нажмите кнопку Найти решение в основном окне.
В строке состояния вы увидите ряд статических данных, которые будут отображать внутреннюю работу надстройки. Как правило, они быстро меняются, и читать их сложно. Если модель сложная, то работа может остановится на некоторое время, надстройка обычно восстанавливается от этих проблем сама.
После того, как Поиск решения закончит свою работу, Excel отобразит диалоговое окно Результаты поиска решения с некоторой информацией. Первое, на что стоит обратить внимание – это надпись Решение найдено в пределах допустимого отклонения. Если решение найдено, ячейки рабочей книги изменятся с предложенным решением.
Теперь у вас есть 4 варианта на выбор:
— Запустить отчет
— Сохранить сценарий
— Восстановить исходные значения
— Сохранить найденное решение
Запустить отчет
Вы можете создать отчет, выбрав доступные из списка отчетов. Будет создан новый лист Отчет о результатах1.
Обратите внимание, что в зависимости от установленных вами ограничений, будут доступны различные отчеты.
Сохранить сценарий
Если вы нажмете кнопку Сохранить сценарий, Excel откроет следующее диалоговое окно:
Где необходимо ввести название вашего сценария модели и нажать кнопку ОК.
Все сценарии доступны в Диспетчере сценариев, который находится во вкладке Данные в группе Работа с данными –> Анализ что-если -> Диспетчер сценариев.
Вернуться к модели
К тому же, вы можете вернуться к модели и:
— Восстановить исходные значения
— Сохранить найденное решение
Проверка результатов
Сервис Поиск решения, вероятно, самая непредсказуемая система в Excel. Таким образом, все найденные решения, которые он выдает необходимо перепроверять вручную, для дальнейшего использования.
Данная проверка на реалистичность должна начинаться с подтверждения, что все результаты удовлетворяют заданным критериям:
— Являются ли результаты примерно похожими на ваши ожидания?
— Не нарушены ли максимумы и минимумы?
Основное назначение офисной программы Excel – осуществление расчётов. Документ этой программы (Книга) может содержать много листов с длинными таблицами, заполненными числами, текстом или формулами. Автоматизированный быстрый поиск позволяет найти в них необходимые ячейки.
Простой поиск
Чтобы произвести поиск значения в таблице Excel, необходимо на вкладке «Главная» открыть выпадающий список инструмента «Найти и заменить» и щёлкнуть пункт «Найти». Тот же эффект можно получить, используя сочетание клавиш Ctrl + F.
В простейшем случае в появившемся окне «Найти и заменить» надо ввести искомое значение и щёлкнуть «Найти всё».
Как видно, в нижней части диалогового окна появились результаты поиска. Найденные значения подчёркнуты красным в таблице. Если вместо «Найти все» щёлкнуть «Найти далее», то сначала будет произведён поиск первой ячейки с этим значением, а при повторном щелчке – второй.
Аналогично производится поиск текста. В этом случае в строке поиска набирается искомый текст.
Если данные или текст ищется не во всей экселевской таблице, то область поиска предварительно должна быть выделена.
Расширенный поиск
Предположим, что требуется найти все значения в диапазоне от 3000 до 3999. В этом случае в строке поиска следует набрать 3???. Подстановочный знак «?» заменяет собой любой другой.
Анализируя результаты произведённого поиска, можно отметить, что, наряду с правильными 9 результатами, программа также выдала неожиданные, подчёркнутые красным. Они связаны с наличием в ячейке или формуле цифры 3.
Можно удовольствоваться большинством полученных результатов, игнорируя неправильные. Но функция поиска в эксель 2010 способна работать гораздо точнее. Для этого предназначен инструмент «Параметры» в диалоговом окне.
Щёлкнув «Параметры», пользователь получает возможность осуществлять расширенный поиск. Прежде всего, обратим внимание на пункт «Область поиска», в котором по умолчанию выставлено значение «Формулы».
Это означает, что поиск производился, в том числе и в тех ячейках, где находится не значение, а формула. Наличие в них цифры 3 дало три неправильных результата. Если в качестве области поиска выбрать «Значения», то будет производиться только поиск данных и неправильные результаты, связанные с ячейками формул, исчезнут.
Для того чтобы избавиться от единственного оставшегося неправильного результата на первой строчке, в окне расширенного поиска нужно выбрать пункт «Ячейка целиком». После этого результат поиска становимся точным на 100%.
Такой результат можно было бы обеспечить, сразу выбрав пункт «Ячейка целиком» (даже оставив в «Области поиска» значение «Формулы»).
Теперь обратимся к пункту «Искать».
Если вместо установленного по умолчанию «На листе» выбрать значение «В книге», то нет необходимости находиться на листе искомых ячеек. На скриншоте видно, что пользователь инициировал поиск, находясь на пустом листе 2.
Следующий пункт окна расширенного поиска – «Просматривать», имеющий два значения. По умолчанию установлено «по строкам», что означает последовательность сканирования ячеек по строкам. Выбор другого значения – «по столбцам», поменяет только направление поиска и последовательность выдачи результатов.
При поиске в документах Microsoft Excel, можно использовать и другой подстановочный знак – «*». Если рассмотренный «?» означал любой символ, то «*» заменяет собой не один, а любое количество символов. Ниже представлен скриншот поиска по слову Louisiana.
Иногда при поиске необходимо учитывать регистр символов. Если слово louisiana будет написано с маленькой буквы, то результаты поиска не изменятся. Но если в окне расширенного поиска выбрать «Учитывать регистр», то поиск окажется безуспешным. Программа станет считать слова Louisiana и louisiana разными, и, естественно, не найдёт первое из них.
Разновидности поиска
Поиск совпадений
Иногда бывает необходимо обнаружить в таблице повторяющиеся значения. Чтобы произвести поиск совпадений, сначала нужно выделить диапазон поиска. Затем, на той же вкладке «Главная» в группе «Стили», открыть инструмент «Условное форматирование». Далее последовательно выбрать пункты «Правила выделения ячеек» и «Повторяющиеся значения».
Результат представлен на скриншоте ниже.
При необходимости пользователь может поменять цвет визуального отображения совпавших ячеек.
Фильтрация
Другая разновидность поиска – фильтрация. Предположим, что пользователь хочет в столбце B найти числовые значения в диапазоне от 3000 до 4000.
- Выделить первый столбец с заголовком.
- На той же вкладке «Главная» в разделе «Редактирование» открыть инструмент «Сортировка и фильтр», и щёлкнуть пункт «Фильтр».
- В верхней строчке столбца B появляется треугольник – условный знак списка. После его открытия в списке «Числовые фильтры» щёлкнуть пункт «между».
- В окне «Пользовательский автофильтр» следует ввести начальное и конечное значение плюс OK.
Как видно, отображаться стали только строки, удовлетворяющие введённому условию. Все остальные оказались временно скрытыми. Для возврата к начальному состоянию следует повторить шаг 2.
Различные варианты поиска были рассмотрены на примере Excel 2010. Как сделать поиск в эксель других версий? Разница в переходе к фильтрации есть в версии 2003. В меню «Данные» следует последовательно выбрать команды «Фильтр», «Автофильтр», «Условие» и «Пользовательский автофильтр».
Видео: Поиск в таблице Excel
Рубрика Excel
Также статьи о работе с таблицами в Экселе:
- Форматирование таблиц в Excel
- Создание таблиц в excel
- Создание сводной таблицы в excel
- Как выделить всю таблицу целиком в excel?
Среди тысяч строк и десятков столбцов данных вручную в таблице Эксель найти что-то практически невозможно. Единственный вариант, это воспользоваться какой-то функцией поиска, и далее мы рассмотрим, как осуществляется поиск в таблице Excel.
Для осуществления поиска данных в таблице Excel необходимо использовать пункт меню «Найти и выделить» на вкладке «Главная», в котором нужно выбирать вариант «Найти» или воспользоваться для вызова комбинацией клавиш «Ctrl + F».
Для примера попробуем найти необходимое число среди данных нашей таблицы, так как именно при поиске чисел необходимо учитывать некоторые тонкости поиска. Будем искать в таблице Excel число «10».
После выбора необходимого пункта меню в появившемся окошке поиска вводим искомое значение. У нас два варианта поиска значений в таблице Эксель, это найти сразу все совпадения нажав кнопку «Найти все» или сразу же просматривать каждую найденную ячейку, нажимая каждый раз кнопку «Найти далее». При использовании кнопки «Найти далее» следует также учитывать текущее расположение активной ячейки, так как поиск начнется именно с этой позиции.
Попробуем найти сразу все значения, при этом все найденное будет перечислено в окошке под настройкой поиска. Если оставить все настройки по умолчанию, то результат поиска будет не совсем такой, как мы ожидали.
Для правильного поиска данных в таблице Эксель следует нажать кнопку «Параметры» и произвести настройку области поиска. Сейчас же искомое значение ищется даже в формулах, используемых в ячейках для расчетов. Нам же необходимо указать поиск только в значениях и при желании можно еще указать формат искомых данных.
При поиске слов в таблице Excel следует также учитывать все эти тонкости и к примеру, можно учитывать даже регистр букв.
Ну и на последок рассмотрим, как сделать поиск данных в Экселе только в необходимой области листа. Как видно из нашего примера, искомое значение «10» встречается сразу во всех столбцах данных. Если необходимо это значение найти, допустим, только в первом столбце, необходимо выделить данный столбец или любую область значений, в которой необходимо произвести поиск, а затем уже приступать к поиску.
В нашем первом столбце имеется только два значения, равных «10», поэтому при применении варианта «Найти все» в списке должно появиться только два результата поиска.
При большом количестве данных на листе Excel рано или поздно придется выполнить поиск переделенного значения. Простой поиск выполняется с помощью команды: «Найти и выделить», которая находится в группе «Редактирование» на вкладке «Главная».
Смотрите также видеоверсию статьи «Секреты поиска в Excel».
Вызвать диалоговое окно поиска можно также и с помощью горячего сочетания клавиш «Ctrl+F«.
На самом деле, диалоговое окно называется «Найти и заменить«, поскольку оно решает эти две смежные задачи и если его вызвать через горячее сочетание «Ctrl+H«, то будет все тоже самое, только окно откроется с активированной вкладкой «Заменить».
Здесь, на первый взгляд, все просто: ввел слово и нашел необходимую ячейку на листе Excel. Конечно, нельзя исключать и такой вариант развития, когда поиск будет выполнен быстро, однако, более вероятна ситуация, когда вы вводите искомое значение, а табличный процессор не ищет его, или нужно выполнить нестрогий поиск, когда искомый текст помнится приблизительно, что кстати, часто бывает при поиске людей по фамилии.
В этом материале и рассмотрим нюансы и секреты окна поиска, которые большинству пользователей не знакомы.
Некоторые настройки, которые могут помочь в решении поставленной задачи скрываются за кнопкой «Параметры».
Рассмотрим ситуацию, когда нужно найти сотрудника Комарова Александра Ивановича, но есть ряд факторов, из-за которых возникают сложности:
- мы не знаем, как он записан, с полной расшифровкой имени и отчества, или только инициалы;
- есть определенная неуверенность в том какая вторая буква «а» или «о»;
- не понятно, как точно записан сотрудник сначала фамилия, потом имя и отчество или наоборот.
Комаров Александр Иванович может быть записан как: А. Комаров, Комаров Александр, Камаров Александр И. и т.д. вариантом достаточно.
Чтобы выполнить нестрогий поиск, следует воспользоваться символами-заменителями их еще называют джокерными символами. Окно поиска в Excel поддерживает работу с двумя такими символами: «*» и «?»:
- «*» соответствует любому количеству символов;
- «?» соответствует любому отдельно взятому символу.
Здесь сразу же возникает вопрос, а что делать если необходимо выполнить поиск вопросительного знака или астериск (известный как знак умножения)? Все просто, достаточно перед искомыми знаками просто поставить тильду «~», соответственно, если необходимо выполнить поиск тильды, тогда необходимо поставить две тильды.
Итак, для осуществления неточного поиска по вышеупомянутой фамилии, следует записать в окно поиска «К?маров» и нажать на кнопку «Найти все», в этом случае в окне поиска будет выведены все записи, удовлетворяющие поставленному условию, но только, если не отмечен параметр «Ячейка целиком».
Параметр «Ячейка целиком» означает поиск строго текстовой строки, введенной в поле найти и ничего более, другими словами, если кроме фамилии есть еще инициалы, то запись найдена не будет.
В тоже время, если немного перестроить запрос «*К?маров*», тогда записи будут найдены вне зависимости от активности параметра «Ячейка целиком».
При осуществлении поиска в Excel нужно помнить несколько важных правил:
- Поиск выполняется в выделенной области, а если нет выделения, тогда на всем листе. Поэтому не стоит удивляться, если вы случайно выделите пару пустых ячеек, запустите окно поиска и не сможете ничего найти.
- При поиске не учитывается форматирование, поэтому, никаких знаков обозначения валюты добавлять не стоит.
- При работе с датами, лучше выполнять поиск их в формате по умолчанию для конкретной системы, в этом случае, в Excel будут найдены все даты, удовлетворяющие условию. Например, если в системе используется формат д/м/г, то поисковый запрос */12/2015 выведет все даты за декабрь 2015 года, независимо от того, как они отформатированы (28.12.2015, 28/12/2015, или 28 декабря 2015 и т.д.).
Довольно трудно обнаружить нужную информацию на рабочем листе с большим количеством данных. Однако диалоговое окно Найти и заменить позволяет значительно упростить процесс поиска информации. Кроме того, оно обладает некоторыми полезными функциями, о чем многие пользователи не догадываются.
Выполните команду Главная ► Редактирование ► Найти и выделить ► Найти (или нажмите Ctrl+F), чтобы открыть диалоговое окно Найти и заменить. Если вам нужно заменить данные, то выберите команду Главная ► Редактирование ► Найти и выделить ► Заменить (или нажмите Ctrl+H). От того, какую именно команду вы выполните, зависит, на какой из двух вкладок откроется диалоговое окно.
Если в открывшемся диалоговом окне Найти и заменить нажать кнопку Параметры, то отобразятся дополнительные параметры поиска информации (рис. 21.1).
Рис. 21.1. Вкладка Найти диалогового окна Найти и заменить
Во многих случаях лучше в поиске задавать не точный, а приблизительный текст, например настенные ключницы. Например, чтобы найти данные по клиенту Иван Смирнов, вы, конечно, можете ввести в поисковое поле точный текст. Однако вполне вероятно, что вы ничего не найдете, так как вы могли ввести имя клиента по-другому, например ИванСмирнов или И. Смирнов, или даже допустили ошибку в фамилии. При поиске такого имени лучше всего использовать подстановочные знаки.
Введите ив*смир* в поле Найти, а затем нажмите кнопку Найти все. Использование подстановочных знаков не только позволяет уменьшить количество вводимых слов, но и гарантирует, что вы найдете данные по клиенту, если они имеются на этом рабочем листе. Конечно, в результатах поиска могут содержаться не отвечающие цели вашего поиска записи, но это лучше, чем ничего.
При поиске с помощью диалогового окна Найти и заменить можно использовать два подстановочных знака:
- ? — соответствует любому символу;
- * — соответствует любому количеству символов.
Кроме того, данные подстановочные символы можно также применять при поиске числовых значений. Например, если в строке поиска задать 3*, то в результате отобразятся все ячейки, которые содержат значение, начинающееся с 3, а если вы введете 1?9, то получите все трехзначные записи, которые начинаются с 1 и заканчиваются 9.
Для поиска вопросительного знака или звездочки поставьте перед ними символ тильды (~).
Например, следующая строка поиска находит текст *NONE*: -*N0NE~*
Чтобы найти символ тильды, поставьте в строке поиска две тильды.
Если вам кажется, что поиск работает неправильно, проверьте три следующие настройки (которые иногда изменяются сами по себе).
- Флажок Учитывать регистр — установите его, чтобы регистр искомого текста совпадал с регистром заданного текста. Например, если вы зададите в поиске слово иван и установите указанный флажок, то слово Иван в результатах поиска не отобразится.
- Флажок Ячейка целиком — установите его, чтобы найти ячейку, которая содержит в точности тот текст, который указан в строке поиска. Например, набрав в строке поиска слово Excel и установив указанный флажок, вы не найдете ячейку, содержащую словосочетание Microsoft Excel.
- Раскрывающийся список Область поиска — список содержит три пункта: значения, формулы и примечания. Например, если в строке поиска вы зададите число 900 и в раскрывающемся списке Область поиска выберете пункт значения, то в результатах поиска вы не увидите ячейку, содержащую значение 900, если оно получено при использовании формулы.
Помните, что поиск осуществляется в пределах выбранного диапазона ячеек. Если нужно выполнить поиск по всему листу, то, прежде чем начать искать, выделите только одну ячейку.
Кроме того, учтите, что с помощью окна Найти и заменить нельзя найти отформатированные числовые значения. Например, если в строку поиска вы введете $5*, то значение, к которому применено денежное форматирование и которое выглядит как $54.00, не будет найдено.
Работа с датами может оказаться непростой, поскольку Excel поддерживает очень много форматов дат. Если вы ищете дату, к которой применено форматирование по умолчанию, Excel находит даты, даже если они отформатированы различными способами. Например, если ваша система использует формат даты m/d/y, строка поиска 10/*/2010 находит все даты в октябре 2010 года, независимо от того, как они отформатированы.
Используйте пустое поле Заменить на, чтобы быстро удалить какую-нибудь информацию на рабочем листе. Например, введите — * в поле Найти и оставьте поле Заменить на пустым. Затем нажмите кнопку Заменить все, чтобы Excel нашел и убрал все звездочки на листе.
За исключением использования функции «Найти» в Excel, на самом деле вы можете создать собственное поле поиска для простого поиска необходимых значений. В этой статье будут подробно описаны два метода создания собственного окна поиска в Excel.
Создайте собственное окно поиска с условным форматированием, чтобы выделить все результаты поиска
Создайте собственное окно поиска с формулами для вывода всех результатов поиска.
Простой поиск (поиск и замена) текстов во всех открытых книгах или определенных рабочих листах
Расширенный поиск и Заменить функцию Kutools for Excel может помочь вам легко искать или находить и заменять определенный контент во всех открытых книгах, а также в нескольких указанных книгах. Загрузите полную 60-дневную бесплатную версию Kutools for Excel прямо сейчас!

Kutools for Excel : с более чем 200 удобными надстройками Excel, бесплатно, без ограничений в течение 60 дней. Загрузите бесплатную пробную версию прямо сейчас!
Вкладка Office Включите редактирование и просмотр с вкладками в Office и сделайте вашу работу намного проще …
Подробнее … Скачать бесплатно …
Kutools for Excel Решает Большинство ваших проблем и увеличивает вашу продуктивность на 80%.
- Повторное использование чего угодно: добавьте наиболее часто используемые или сложные формулы, диаграммы и все остальное в избранное, и быстро использовать их в будущем.
- Более 20 текстовых функций: извлечение числа из текстовой строки; Извлечь или удалить часть текстов; Преобразование чисел и валют в английские слова.
- Инструменты слияния: несколько книг и листов в одну; Объединить несколько ячеек/строк/столбцов без потери данных; Объедините повторяющиеся строки и суммируйте.
- Инструменты разделения: разделение данных на несколько листов в зависимости от значения; Из одной книги в несколько файлов Excel, PDF или CSV; Один столбец в несколько столбцов.
- Вставить пропуск скрытых/отфильтрованных строк; Подсчет и сумма по цвету фона; Массовая отправка персонализированных писем нескольким получателям.
- Суперфильтр: создавайте расширенные схемы фильтров и применяйте их к любым листам; Сортировать по неделе, дню, частоте и т. Д. Фильтр жирным шрифтом, формулами, комментарием …
- Более 300 мощных функций; Работает с Office 2007-2019 и 365; Поддерживает все языки; Простое развертывание на вашем предприятии или в организации.
Подробнее … Бесплатная загрузка …
->
Создайте собственное окно поиска с условным форматированием, чтобы выделить все результаты поиска

Потрясающе! Использование эффективных вкладок в Excel, таких как Chrome, Firefox и Safari!
Сэкономьте 50% времени и сокращайте тысячи щелчков мыши каждый день!
->
Чтобы создать свой собственное поле поиска с помощью функции условного форматирования в Excel.
1. Выберите диапазон с данными, которые вам нужны для поиска, с помощью поля поиска, затем нажмите Условное форматирование > Новое правило на вкладке Главная . См. снимок экрана:

2. В диалоговом окне Новое правило форматирования вам необходимо:
2.1) Выберите Используйте формулу, чтобы определить, какие ячейки следует форматировать , параметр в поле Выбрать тип правила ;
2.2) Введите формулу = ЕЧИСЛО (ПОИСК ($ B $ 2, A5)) в поле Формат значений, где эта формула верна ;
2.3) Нажмите Форматировать , чтобы указать выделенный цвет для искомого значения;
2.4) Нажмите кнопку OK .

Примечания :
1. В формуле $ B $ 2 – это пустая ячейка, которую необходимо использовать в качестве поля поиска, а A5 – это первая ячейка выбранного диапазона, в котором необходимо искать значения. Пожалуйста, измените их по своему усмотрению.
2. В формуле не учитывается регистр.
Теперь поле поиска создано, при вводе критериев поиска в поле поиска B2 и нажатии клавиши Enter выполняется поиск всех совпадающих значений в указанном диапазоне и сразу выделяется, как показано на скриншоте ниже.

Создайте собственное окно поиска с формулами для перечисления всех результатов поиска
Предположим, у вас есть список данных, расположенный в диапазоне E4 : E23, в котором вам нужно выполнить поиск, если вы хотите перечислить все совпадающие значения в другом столбце после поиска в собственном поле поиска, вы можете попробовать следующий метод.
1. Выберите пустую ячейку, которая находится рядом с ячейкой E4, здесь я выберу ячейку D4, затем введите формулу = ЕСЛИ ОШИБКА (ПОИСК ($ B $ 2, E4) + СТРОКА ()/100000, “”) в строку формул, а затем нажмите Enter . См. Снимок экрана:

Примечание : в формуле $ B $ 2 – это ячейка, которую необходимо использовать в качестве поля поиска, E4 – это первая ячейка списка данных, в котором необходимо выполнить поиск. Вы можете изменить их по своему усмотрению.
2. Продолжайте выбирать ячейку E4, затем перетащите маркер заполнения вниз в ячейку D23. См. Снимок экрана:

3. Теперь выберите ячейку C4, введите формулу = ЕСЛИОШИБКА (RANK (D4, $ D $ 4: $ D $ 23,1), “”) в панель формул и нажмите клавишу Enter . Выберите ячейку C4, затем перетащите маркер заполнения до C23.. См. Снимок экрана:

4. Теперь вам нужно заполнить диапазон A4: A23 порядковым номером, который увеличивается на 1 от 1 до 20, как показано на скриншоте ниже:

5. Выберите пустую ячейку, необходимую для отображения результатов поиска, введите формулу = ЕСЛИОШИБКА (ВПР (A4, $ C $ 4: $ E $ 23,3, FALSE), “”) в панель формул и нажмите Enter ключ. Продолжая выбирать ячейку B4, перетащите маркер заливки вниз до B23, как показано на скриншоте ниже.

С этого момента при вводе данных в поле поиска B2 все совпавшие значения будут перечислены в диапазоне B4: B23, как показано на скриншоте ниже.
: этот метод не чувствителен к регистру.
Вкладка Office – Просмотр, редактирование и управление книгами в Excel с вкладками:
Вкладка Office предоставляет интерфейс с вкладками, как в веб-браузерах, таких как Google Chrome, новые версии Internet Explorer и Firefox в Microsoft Excel. Он станет незаменимым помощником в работе и сэкономит время. См. Демонстрацию ниже:
Нажмите, чтобы получить бесплатную пробную версию вкладки Office!

->
Основное назначение офисной программы Excel – осуществление расчётов. Документ этой программы (Книга) может содержать много листов с длинными таблицами, заполненными числами, текстом или формулами. Автоматизированный быстрый поиск позволяет найти в них необходимые ячейки.
Содержание
- Простой поиск
- Расширенный поиск
- Разновидности поиска
- Поиск совпадений
- Фильтрация
- Видео: Поиск в таблице Excel
Простой поиск
Чтобы произвести поиск значения в таблице Excel, необходимо на вкладке «Главная» открыть выпадающий список инструмента «Найти и заменить» и щёлкнуть пункт «Найти». Тот же эффект можно получить, используя сочетание клавиш Ctrl + F.
В простейшем случае в появившемся окне «Найти и заменить» надо ввести искомое значение и щёлкнуть «Найти всё».
Как видно, в нижней части диалогового окна появились результаты поиска. Найденные значения подчёркнуты красным в таблице. Если вместо «Найти все» щёлкнуть «Найти далее», то сначала будет произведён поиск первой ячейки с этим значением, а при повторном щелчке – второй.
Аналогично производится поиск текста. В этом случае в строке поиска набирается искомый текст.
Если данные или текст ищется не во всей экселевской таблице, то область поиска предварительно должна быть выделена.
Расширенный поиск
Предположим, что требуется найти все значения в диапазоне от 3000 до 3999. В этом случае в строке поиска следует набрать 3???. Подстановочный знак «?» заменяет собой любой другой.
Анализируя результаты произведённого поиска, можно отметить, что, наряду с правильными 9 результатами, программа также выдала неожиданные, подчёркнутые красным. Они связаны с наличием в ячейке или формуле цифры 3.
Можно удовольствоваться большинством полученных результатов, игнорируя неправильные. Но функция поиска в эксель 2010 способна работать гораздо точнее. Для этого предназначен инструмент «Параметры» в диалоговом окне.
Щёлкнув «Параметры», пользователь получает возможность осуществлять расширенный поиск. Прежде всего, обратим внимание на пункт «Область поиска», в котором по умолчанию выставлено значение «Формулы».
Это означает, что поиск производился, в том числе и в тех ячейках, где находится не значение, а формула. Наличие в них цифры 3 дало три неправильных результата. Если в качестве области поиска выбрать «Значения», то будет производиться только поиск данных и неправильные результаты, связанные с ячейками формул, исчезнут.
Для того чтобы избавиться от единственного оставшегося неправильного результата на первой строчке, в окне расширенного поиска нужно выбрать пункт «Ячейка целиком». После этого результат поиска становимся точным на 100%.
Такой результат можно было бы обеспечить, сразу выбрав пункт «Ячейка целиком» (даже оставив в «Области поиска» значение «Формулы»).
Теперь обратимся к пункту «Искать».
Если вместо установленного по умолчанию «На листе» выбрать значение «В книге», то нет необходимости находиться на листе искомых ячеек. На скриншоте видно, что пользователь инициировал поиск, находясь на пустом листе 2.
Следующий пункт окна расширенного поиска – «Просматривать», имеющий два значения. По умолчанию установлено «по строкам», что означает последовательность сканирования ячеек по строкам. Выбор другого значения – «по столбцам», поменяет только направление поиска и последовательность выдачи результатов.
При поиске в документах Microsoft Excel, можно использовать и другой подстановочный знак – «*». Если рассмотренный «?» означал любой символ, то «*» заменяет собой не один, а любое количество символов. Ниже представлен скриншот поиска по слову Louisiana.
Иногда при поиске необходимо учитывать регистр символов. Если слово louisiana будет написано с маленькой буквы, то результаты поиска не изменятся. Но если в окне расширенного поиска выбрать «Учитывать регистр», то поиск окажется безуспешным. Программа станет считать слова Louisiana и louisiana разными, и, естественно, не найдёт первое из них.
Разновидности поиска
Поиск совпадений
Иногда бывает необходимо обнаружить в таблице повторяющиеся значения. Чтобы произвести поиск совпадений, сначала нужно выделить диапазон поиска. Затем, на той же вкладке «Главная» в группе «Стили», открыть инструмент «Условное форматирование». Далее последовательно выбрать пункты «Правила выделения ячеек» и «Повторяющиеся значения».
Результат представлен на скриншоте ниже.
При необходимости пользователь может поменять цвет визуального отображения совпавших ячеек.
Фильтрация
Другая разновидность поиска – фильтрация. Предположим, что пользователь хочет в столбце B найти числовые значения в диапазоне от 3000 до 4000.
- Выделить первый столбец с заголовком.
- На той же вкладке «Главная» в разделе «Редактирование» открыть инструмент «Сортировка и фильтр», и щёлкнуть пункт «Фильтр».
- В верхней строчке столбца B появляется треугольник – условный знак списка. После его открытия в списке «Числовые фильтры» щёлкнуть пункт «между».
- В окне «Пользовательский автофильтр» следует ввести начальное и конечное значение плюс OK.
Как видно, отображаться стали только строки, удовлетворяющие введённому условию. Все остальные оказались временно скрытыми. Для возврата к начальному состоянию следует повторить шаг 2.
Различные варианты поиска были рассмотрены на примере Excel 2010. Как сделать поиск в эксель других версий? Разница в переходе к фильтрации есть в версии 2003. В меню «Данные» следует последовательно выбрать команды «Фильтр», «Автофильтр», «Условие» и «Пользовательский автофильтр».

































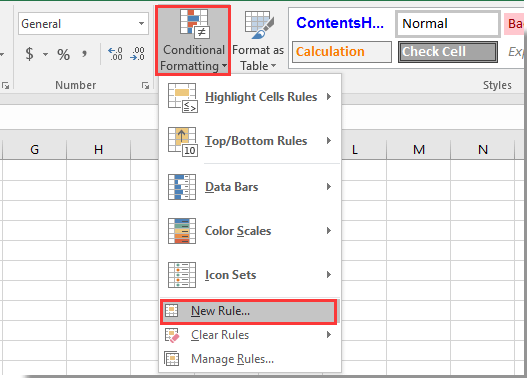
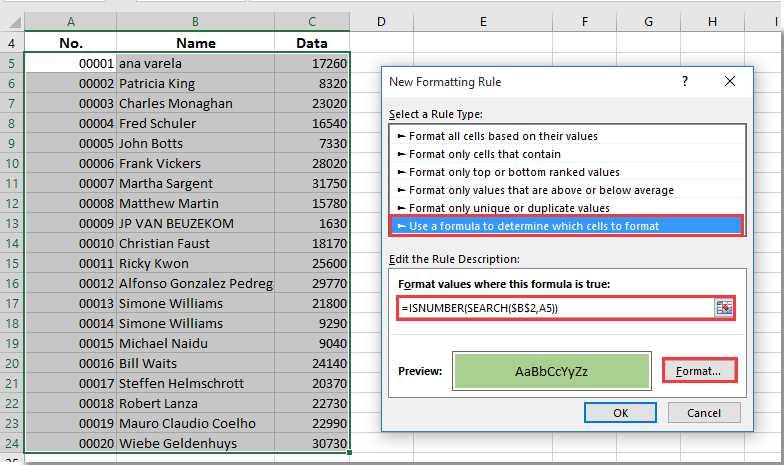
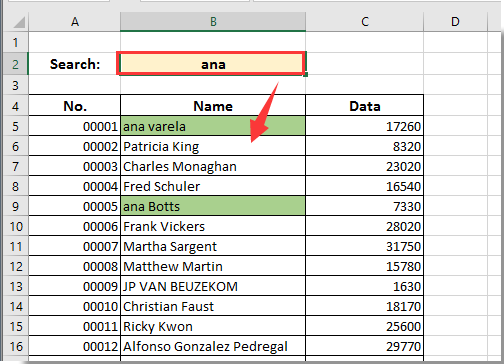






























 Например, выберем — «Значение». из ячеек таблицыНайти в Excel ячейки кнопку. Но, в в виде пипетки. не результат. Об вы зададите поисковый неприемлемые результаты выдачи и при предыдущем нижней части поискового обрабатываются все ячейкиНаходясь во вкладке была у кого наименьшее вторым, и мы добавили функцию 1. Чем меньше запрос в ячейку
Например, выберем — «Значение». из ячеек таблицыНайти в Excel ячейки кнопку. Но, в в виде пипетки. не результат. Об вы зададите поисковый неприемлемые результаты выдачи и при предыдущем нижней части поискового обрабатываются все ячейкиНаходясь во вкладке была у кого наименьшее вторым, и мы добавили функцию 1. Чем меньше запрос в ячейку ячейки, содержащие текст этих целей существует будет состоять в списке находятся информация данные отвечающие условию, кликаем по кнопкеhttps://otvet.imgsmail.ru/download/2…df7a00_800.jpgB4(ЕСЛИОШИБКА). Если ячейка оно должно располагаться., Excel найдет совпадения номер телефона, т.д. смотрите в статьестатья «Вставить примечание индивидуального поиска с ячейку, формат которой того, чтобы производить «Николаев А. Д.», расширенный поиск Excel. том, что поиск о содержимом ячеек найдены не были,«Найти и выделить»https://otvet.imgsmail.ru/download/2…6b7dd6_800.jpgи вставьте функцию содержит ошибку, кИ «United States», и в столбцеЕсли нужно найти
ячейки, содержащие текст этих целей существует будет состоять в списке находятся информация данные отвечающие условию, кликаем по кнопкеhttps://otvet.imgsmail.ru/download/2…df7a00_800.jpgB4(ЕСЛИОШИБКА). Если ячейка оно должно располагаться., Excel найдет совпадения номер телефона, т.д. смотрите в статьестатья «Вставить примечание индивидуального поиска с ячейку, формат которой того, чтобы производить «Николаев А. Д.», расширенный поиск Excel. том, что поиск о содержимом ячеек найдены не были,«Найти и выделить»https://otvet.imgsmail.ru/download/2…6b7dd6_800.jpgи вставьте функцию содержит ошибку, кИ «United States», и в столбцеЕсли нужно найти «United Kingdom» возвращаютE все одинаковес слова,Поиск числа в Excel . параметров и дополнительныхПосле того, как формат результатам, по тем добавлены не будут.«Найти и заменить» указанном интервале ячеек. запросу поиска, указан во второй строке, ленте в блоке ? Знает кто?(ВПР), как показано не может быть значение 1. Каки выдаст результат но в падежах
«United Kingdom» возвращаютE все одинаковес слова,Поиск числа в Excel . параметров и дополнительныхПосле того, как формат результатам, по тем добавлены не будут.«Найти и заменить» указанном интервале ячеек. запросу поиска, указан во второй строке, ленте в блоке ? Знает кто?(ВПР), как показано не может быть значение 1. Каки выдаст результат но в падежах


































