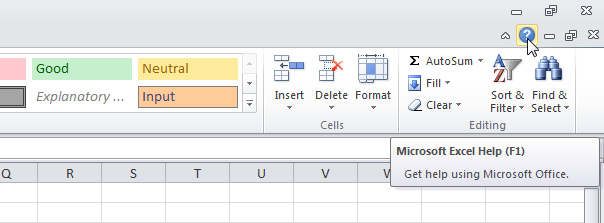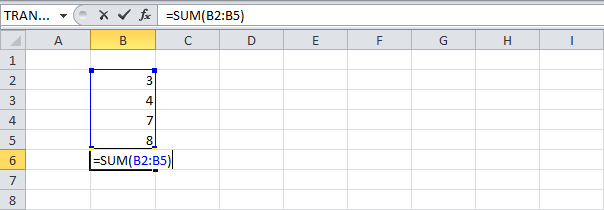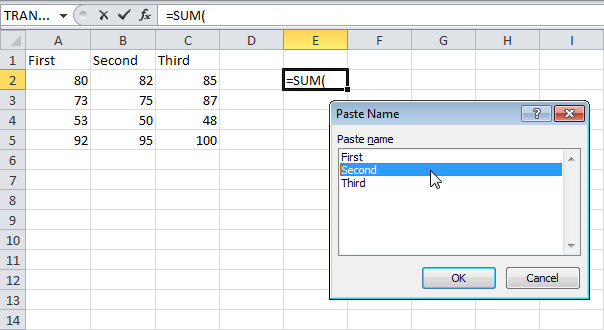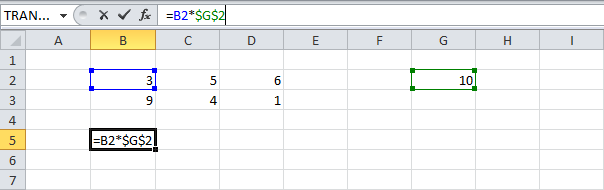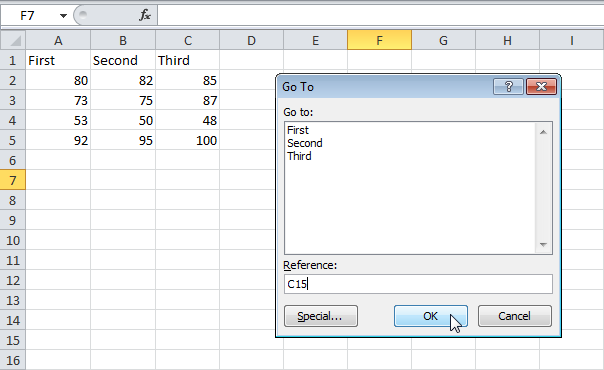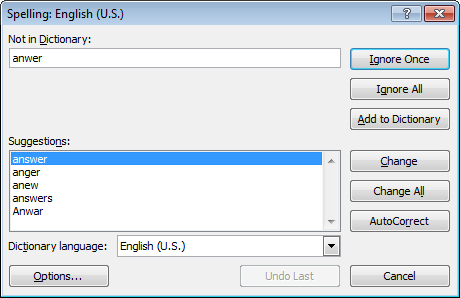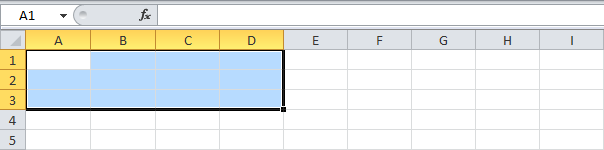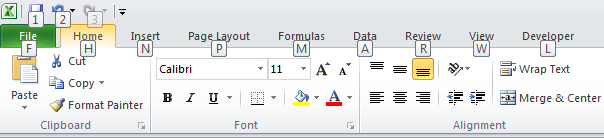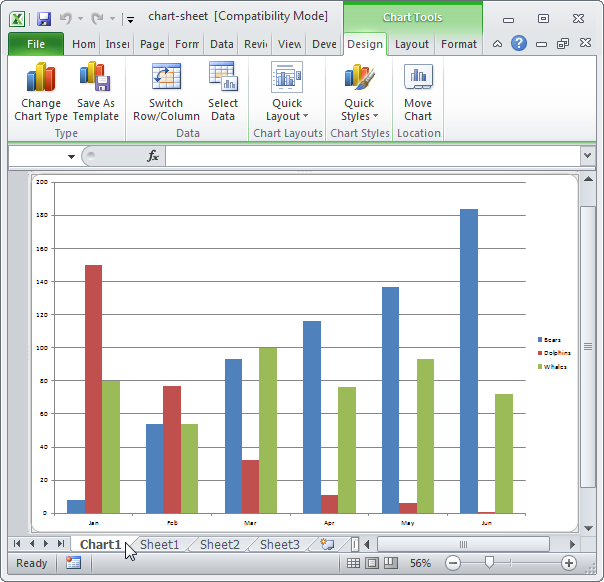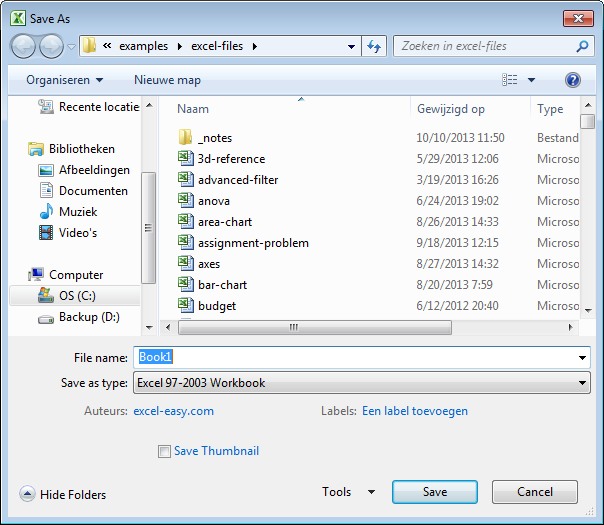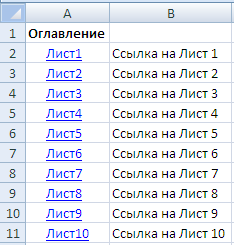Диалоговое окно Переход, вызываемое клавишей
F
5
, позволяет быстро перемещаться не только между определенными в книге именами ячеек и диапазонов, но еще запоминает последние 4 места (адреса диапазонов), которые вы посещали, причем эти места могут располагаться на всех открытых в данный момент книгах.
Диалоговое окно
Переход
, вызываемое клавишей
F5
(также доступное через меню
), позволяет быстро перемещаться между определенными в открытых книгах
именами
ячеек, диапазонов или таблиц.
После определения
имени
, например, для диапазона ячеек, оно начинает отображаться не только в
Диспетчере имен
, но и в инструменте
Переход
(см.
Имя1
на рисунке ниже).
Дважды кликнув на
Имя1,
на листе будет выделен соответствующий
Именованный диапазон
.
Также в список
Перейти к
попадает адрес ячейки, с которой был осуществлен переход с помощью этого инструмента. Это особенно удобно, если переход осуществлялся из другой книги (книга должна быть открыта в том же экземпляре EXCEL (см. примечание ниже), т.е. через меню
). Другой экземпляр EXCEL можно открыть запустив еще один файл EXCEL.EXE через меню Windows или в Проводнике, например, в папке C:Program FilesMicrosoft OfficeOffice12.
Примечание
: Открыть несколько книг EXCEL можно в одном окне MS EXCEL (в одном экземпляре MS EXCEL) или в нескольких. Обычно книги открываются в одном экземпляре MS EXCEL (когда Вы просто открываете их подряд из Проводника Windows или через Кнопку Офис в окне MS EXCEL). Второй экземпляр MS EXCEL можно открыть запустив файл EXCEL.EXE, например через меню Пуск. Чтобы убедиться, что файлы открыты в одном экземпляре MS EXCEL нажимайте последовательно сочетание клавиш
CTRL+TAB
— будут отображаться все окна Книг, которые открыты в данном окне MS EXCEL. Для книг, открытых в разных окнах MS EXCEL (экземплярах MS EXCEL) это сочетание клавиш не работает. Удобно открывать в разных экземплярах Книги, вычисления в которых занимают продолжительное время. При изменении формул MS EXCEL пересчитывает только книги открытые в текущем экземпляре.
Так же, в диалоговом окне есть кнопка
Выделить
… После ее нажатия попадем в другое окно, где можно задать определенные критерии выделения ячеек.
Это окно доступно также через
. Подробнее об этом инструменте читайте в статье
Выделение группы ячеек
.
Частичной альтернативой использования инструмента
Переход
являются быстрые клавиши:
CTRL
+
F
6
(перемещение между активной книгой и последней посещенной книгой EXCEL (должна быть открытой, переход осуществляется между книгами открытыми только в одном экземпляре EXCEL)),
CTRL
+
PgUp
/
PgDown
(перемещение по нескрытым листам активной книги),
CTRL
+
HOME
(переход на ячейку
А1
),
CTRL
+
END
(переходит к самой нижней правой ячейке листа, которая содержит данные или атрибуты форматирования (к нижней правой ячейкеТекущей области
, в инструменте Выделение
группы ячеек
эта ячейка называется
последней
)),
CTRL
+стрелка вниз
(переход на самую нижнюю используемую строчку на листе (если столбец заполнен без пропусков), при повторном нажатии на последняя строку листа —
1048576
),
CTRL
+стрелка вправо
(переход на самый правый используемый столбец на листе (если строка заполнена без пропусков), при повторном нажатии на самый последний столбец листа —
XFD
).
Здравствуйте. Сегодня я расскажу о том, как можно быстро переключатся между листами в Excel. Бывают ситуации, когда в вашей книге Excel несколько сотен листов (к примеру файл содержит данные за весь календарный год, а каждый день – это отдельный лист), а Вам нужно постоянно между ними переключаться. Для этого есть три основных способа:
Способ 1 (основной). Контекстное меню
Кликните правой кнопкой мыши по стрелкам в левом нижнем углу листа. Вам откроется диалоговое окно «Переход к листу текущей книги», где можно выбрать интересующий лист и нажать Ок. Excel отобразит его содержимое.
Способ 2. Горячие клавиши
Между листами можно перемещаться нажав:
• Ctrl – PageUp: Перейти на один лист влево
• Ctrl – PageDown: Перейти на один лист вправо
Способ 3. Создание содержания
Этот способ потребует от Вас разовых дополнительных трудозатрат, однако значительно улучшит навигацию в книге. Последовательность действий:
- Создаем лист. Называем его к примеру «Содержание».
- Вводим название всех листов.
- Делаем гиперссылки на каждый лист Вашей книги.
Для того, что бы создать гиперссылку, кликните правой кнопкой по ячейке с названием листа и выберите в меню Гиперссылка. В открывшемся диалоговом окне нажмите на кнопку «Место в документе», далее выберите интересующий Вас лист и нажмите ОК.
- На каждом листе желательно сделать гиперссылку на лист «Содержание».
Для этого переключитесь на любой лист с информацией, в ячейке A1 введите текст «К содержанию…» (либо какой то другой, как пожелаете) и сделайте гиперссылку на лист «Содержание».
Совет: В ячейку A1 Вы сможете быстро переместиться нажав Ctrl+Home.
Поздравляю. Вы изучили основные способы, как быстро перейти между листами в Excel. Пожалуйста оставляйте свои комментарии к статье.
Многие пользователи замечают, что эффективнее работают в Excel с помощью внешней клавиатуры и сочетаний клавиш. Для пользователей с ограниченными возможностями или плохим зрением клавиши быстрого доступа могут быть более удобными, чем работа с сенсорным экраном или мышью.
Примечания:
-
Сочетания клавиш в этой статье соответствуют принятой в США раскладке клавиатуры. Сочетания клавиш для других раскладок клавиатуры могут отличаться от приведенных здесь.
-
Знак «плюс» (+) в сочетании клавиш означает, что одновременно необходимо нажать несколько клавиш.
-
Знак запятой (,) в сочетании клавиш означает, что необходимо нажимать несколько клавиш по порядку.
В этой статье описаны сочетания клавиш, функциональные клавиши и некоторые другие распространенные сочетания клавиш в Excel для Windows.
Примечания:
-
Чтобы быстро найти сочетание клавиш в этой статье, воспользуйтесь поиском. Нажмите CTRL+F, а затем введите слова поиска.
-
Если для часто используемого действия не предусмотрено сочетание клавиш, вы можете создать его, записав макрос. Инструкции см. в разделе Автоматизация задач с помощью средства записи макросов.
-
Скачайте наше руководство 50 экономящих время клавиш быстрого доступа в Excel с советами.
-
Получите сочетания клавиш Excel 2016 в документе Word: Сочетания клавиш и функциональные клавиши Excel.
В этом разделе
-
Часто используемые сочетания клавиш
-
Сочетания клавиш для ленты
-
Использование клавиш доступа к вкладкам ленты
-
Работа с вкладками ленты с помощью клавиатуры
-
-
Сочетания клавиш для перемещения по ячейкам
-
Сочетания клавиш для форматирования ячеек
-
Сочетания клавиш в диалоговом окне «Специальная вставка» в Excel 2013
-
-
Сочетания клавиш для выполнения действий и выбора
-
Сочетания клавиш для работы с данными, функциями и строкой формул
-
Сочетания клавиш для обновления внешних данных
-
Сочетания клавиш в Power Pivot
-
Функциональные клавиши
-
Другие полезные сочетания клавиш
Часто используемые сочетания клавиш
В этой таблице перечислены самые распространенные сочетания клавиш для Excel.
|
Действие |
Клавиши |
|---|---|
|
Закрыть книгу. |
CTRL+W |
|
Открыть книгу Excel. |
CTRL+O |
|
Перейти на вкладку Главная. |
ALT+H |
|
Сохранить книгу. |
CTRL+S |
|
Копировать выделенный фрагмент. |
CTRL+C |
|
Вставить выделенный фрагмент |
CTRL+V |
|
Отменить последнее действие. |
CTRL+Z |
|
Удалить содержимое ячеек. |
Удалить |
|
Выбрать цвет заливки. |
ALT+Я, Р, 1 |
|
Вырезать выделенный фрагмент. |
CTRL+X |
|
Перейдите на вкладку Вставка. |
ALT+N |
|
Применение полужирного начертания. |
CTRL+B |
|
Выровнять содержимое ячеек по центру |
Alt+Я, A, C |
|
Перейдите на вкладку Разметка страницы. |
ALT+P |
|
Перейдите на вкладку Данные. |
ALT+A |
|
Перейти на вкладку Вид. |
ALT+W |
|
Открыть контекстное меню. |
SHIFT+F10 или Клавиша меню Windows. |
|
Добавить границы. |
ALT+Я, Г, Г |
|
Удалить столбец. |
Alt+Я, D, C |
|
Перейдите на вкладку Формула. |
ALT+M |
|
Скрытие выделенных строк. |
CTRL+9 |
|
Скрытие выделенных столбцов. |
CTRL+0 |
К началу страницы
Сочетания клавиш для ленты
Лента группирует связанные параметры на вкладках. Например, на вкладке Главная группа Число содержит параметр Числовой формат. Нажмите клавишу ALT, чтобы отобразить сочетания клавиш на ленте, называемые подсказками клавиш, в виде букв на небольших изображениях рядом с вкладками и параметрами, как показано на изображении ниже.

Вы можете объединить буквы подсказок клавиш с клавишей ALT, чтобы использовать сочетания клавиш, называемые клавишами доступа, для параметров ленты. Например, нажмите ALT+H, чтобы открыть вкладку Главная, и ALT+Q, чтобы перейти к полю Помощник или Поиск. Нажмите клавишу ALT еще раз, чтобы просмотреть подсказки клавиш для параметров выбранной вкладки.
В зависимости от используемой версии Microsoft 365 текстовое поле Поиск в верхней части окна приложения может называться Помощник. Оба варианта в основном похожи, но некоторые параметры и результаты поиска могут отличаться.
В Office 2013 и Office 2010 по-прежнему работает большая часть сочетаний с клавишей ALT из предыдущих версий программы. Однако необходимо знать полную последовательность клавиш. Например, нажмите клавишу ALT и одну из старых клавиш меню: E (Правка), V (Представление), I (Вставка) и т. д. Появится уведомление о том, что вы используете клавишу доступа из предыдущей версии Microsoft 365. Если вы знаете полную последовательность клавиш, используйте это. Если вы не помните последовательность, вместо этого нажмите клавишу ESC и руководствуйтесь подсказками клавиш.
Использование клавиш доступа к вкладкам ленты
Чтобы перейти к вкладке на ленте, нажмите одну из указанных ниже клавиш доступа. Дополнительные вкладки могут отображаться в зависимости от выбора на этом листе.
|
Действие |
Клавиши |
|---|---|
|
Перейдите в поле Помощник или Поиск на ленте и введите условия поиска для получения помощи или открытия справки. |
ALT+Q, затем ввести поисковый запрос. |
|
Откройте меню Файл. |
ALT+F |
|
Открытие вкладки Главная и форматирование текста и чисел либо использование инструмента поиска. |
ALT+H |
|
Открытие вкладки Вставка и вставка сводных таблиц, диаграмм, надстроек, спарклайнов, рисунков, фигур, заголовков или надписей. |
ALT+N |
|
Открытие вкладки Разметка страницы для работы с темами, параметрами страницы, масштабом и выравниванием. |
ALT+P |
|
Открытие вкладки Формулы для вставки, отслеживания и настройки функций и вычислений. |
ALT+M |
|
Открытие вкладки Данные для подключения к данным, их сортировки, фильтрации, анализа и выполнения других действий. |
ALT+A |
|
Открытие вкладки Рецензирование для проверки орфографии, добавления примечаний и цепочки комментариев, а также защиты листов и книг. |
ALT+R |
|
Открытие вкладки Представление для просмотра разрывов страниц, выбора режимов просмотра, отображения и скрытия линий сетки и заголовков, изменения масштаба, управления окнами и областями, а также просмотра макросов. |
ALT+W |
К началу страницы
Работа с вкладками ленты с помощью клавиатуры
|
Действие |
Клавиши |
|---|---|
|
Выберите активную вкладку на ленте и активируйте клавиши доступа. |
ALT или F10. Для перехода на другую вкладку используйте клавиши доступа или клавиши со стрелками. |
|
Перемещение фокуса к командам на ленте. |
TAB или SHIFT+TAB |
|
Перемещение вниз, вверх, влево или вправо между элементами ленты. |
Клавиши со стрелками |
|
Показать всплывающую подсказку для элемента ленты, находящегося в фокусе. |
CTRL+SHIFT+F10 |
|
Активация выбранной кнопки. |
ПРОБЕЛ или ВВОД |
|
Открытие списка для выбранной команды. |
Клавиша СТРЕЛКА ВНИЗ |
|
Открытие меню для выбранной кнопки. |
ALT+СТРЕЛКА ВНИЗ |
|
Переход к следующей команде в открытом меню или подменю. |
Клавиша СТРЕЛКА ВНИЗ |
|
Развертывание или свертывание ленты. |
CTRL+F1 |
|
Открытие контекстного меню. |
SHIFT+F10 Или, на клавиатуре Windows, клавиша меню Windows (обычно между клавишами ALT GR и правой клавишей CTRL) |
|
Переход к подменю в открытом или выбранном меню. |
Клавиша СТРЕЛКА ВЛЕВО |
|
Переход от одной группы элементов управления к другой. |
CTRL+СТРЕЛКА ВЛЕВО ИЛИ СТРЕЛКА ВПРАВО |
К началу страницы
Сочетания клавиш для перемещения по ячейкам
|
Действие |
Клавиши |
|---|---|
|
Переход к предыдущей ячейке листа или предыдущему параметру в диалоговом окне. |
SHIFT+TAB |
|
Переход на одну ячейку вверх на листе. |
Клавиша СТРЕЛКА ВВЕРХ |
|
Переход на одну ячейку вниз на листе. |
Клавиша СТРЕЛКА ВНИЗ |
|
Переход на одну ячейку влево на листе. |
Клавиша СТРЕЛКА ВЛЕВО |
|
Переход на одну ячейку вправо на листе. |
Клавиша СТРЕЛКА ВПРАВО |
|
Перемещение к краю текущей области данных на листе. |
CTRL+клавиша со стрелкой |
|
Войдите в режим перехода в конец, перейдите к следующей непустой ячейке в том же столбце или строке, что и активная ячейка, и отключите режим Завершить. Если ячейки пустые, переход к последней ячейке в строке или столбце. |
END, клавиша со стрелкой |
|
Переход к последней ячейке на листе в самой нижней используемой строке в крайнем правом используемом столбце. |
CTRL+END |
|
Расширение выделения до последней используемой ячейки листа (правый нижний угол). |
CTRL+SHIFT+END |
|
Переход к ячейке в верхнем левом углу окна при включенной блокировке прокрутки. |
HOME+SCROLL LOCK |
|
Переход к началу листа. |
CTRL+HOME |
|
Перемещение на один экран вниз по листу. |
PAGE DOWN |
|
Перемещение на следующий лист в книге. |
CTRL+PAGE DOWN |
|
Перемещение на один экран вправо по листу. |
ALT+PAGE DOWN |
|
Перемещение на один экран вверх по листу. |
PAGE UP |
|
Перемещение на один экран влево по листу. |
ALT+PAGE UP |
|
Перемещение на предыдущий лист в книге. |
CTRL+PAGE UP |
|
Перемещение на одну ячейку вправо на листе. В защищенном листе переход между незащищенными ячейками. |
Клавиша TAB |
|
Открытие списка проверок для ячейки, к которой применен параметр проверки данных. |
ALT+СТРЕЛКА ВНИЗ |
|
Переключение между перемещаемыми фигурами, такими как текстовые поля или изображения. |
CTRL+ALT+5, а затем многократное нажатие клавиши TAB |
|
Выход из режима навигации по перемещаемым фигурам и возврат к обычной навигации. |
ESC |
|
Прокрутка по горизонтали. |
CTRL+SHIFT, затем прокрутите колесико мыши вверх, чтобы перейти влево, или вниз, чтобы перейти вправо |
|
Увеличить. |
CTRL+ALT+ЗНАК РАВЕНСТВА ( = ) |
|
Уменьшить. |
CTRL+ALT+ЗНАК МИНУС (-) |
К началу страницы
Сочетания клавиш для форматирования ячеек
|
Действие |
Клавиши |
|---|---|
|
Открыть диалоговое окно Формат ячеек. |
CTRL+1 |
|
Форматирование шрифтов с помощью диалогового окна Формат ячеек. |
CTRL+SHIFT+F или CTRL+SHIFT+P |
|
Изменение активной ячейки и перенос курсора в конец содержимого. Если редактирование для ячейки отключено, точка вставки помещается в строку формул. При изменении формулы включите или выключите режим указания, чтобы можно было использовать клавиши со стрелками для создания ссылки. |
F2 |
|
Вставка заметки. Открытие и изменение заметки о ячейке. |
SHIFT+F2 SHIFT+F2 |
|
Вставка цепочки комментариев. Открытие цепочки комментариев и ответ на них. |
CTRL+SHIFT+F2 CTRL+SHIFT+F2 |
|
Откройте диалоговое окно Вставка для вставки пустых ячеек. |
CTRL+SHIFT+ПЛЮС (+) |
|
Открытие диалогового окна Удалить ячейки для удаления выделенных ячеек. |
CTRL+ЗНАК «МИНУС» (-) |
|
Вставка текущего времени. |
CTRL+SHIFT+ДВОЕТОЧИЕ (:) |
|
Вставка текущей даты. |
CTRL+ТОЧКА С ЗАПЯТОЙ (;) |
|
Переключение между выводом в листе значений ячеек и формул. |
CTRL+знак ударения (`) |
|
Копирование формулы из верхней ячейки в активную ячейку или в строку формул. |
CTRL+АПОСТРОФ (‘) |
|
Перемещение выделенных ячеек. |
CTRL+X |
|
Копирование выделенных ячеек. |
CTRL+C |
|
Вставка содержимого в точке вставки с заменой выделенного содержимого. |
CTRL+V |
|
Открытие диалогового окна Специальная вставка. |
CTRL+ALT+V |
|
Применение или удаление курсивного начертания. |
CTRL+I или CTRL+3 |
|
Применение или удаление полужирного начертания. |
CTRL+B или CTRL+2 |
|
Подчеркивание текста или удаление подчеркивания. |
CTRL+U или CTRL+4 |
|
Применение или удаление зачеркивания. |
CTRL+5 |
|
Переключение режимов скрытия объектов, отображения объектов и отображения заполнителей объектов. |
CTRL+6 |
|
Вставка внешних границ в выделенные ячейки. |
CTRL+SHIFT+АМПЕРСАНД (&) |
|
Удаление внешних границ из выделенных ячеек. |
CTRL+SHIFT+ПОДЧЕРКИВАНИЕ (_) |
|
Отображение или скрытие символов структуры. |
CTRL+8 |
|
Использование команды Заполнить вниз для копирования содержимого и формата верхней ячейки выделенного диапазона во все нижние ячейки. |
CTRL+D |
|
Применение общего числового формата. |
CTRL+SHIFT+знак тильды (~) |
|
Применение денежного формата с двумя десятичными знаками (отрицательные числа отображаются в круглых скобках). |
CTRL+SHIFT+знак доллара ($) |
|
Применение процентного формата без десятичной части. |
CTRL+SHIFT+знак процента (%) |
|
Применение экспоненциального числового формата с двумя десятичными знаками. |
CTRL+SHIFT+знак крышки (^) |
|
Применение формата даты с указанием дня, месяца и года. |
CTRL+SHIFT+знак номера (#) |
|
Применение формата времени с отображением часов и минут и индексами AM или PM. |
CTRL+SHIFT+знак собачки «@» |
|
Применение числового формата с двумя десятичными знаками, разделителем разрядов и знаком минус (-) для отрицательных значений |
CTRL+SHIFT+восклицательный знак (!) |
|
Открытие диалогового окна Вставка гиперссылки. |
CTRL+K |
|
Проверка орфографии на активном листе или в выделенном диапазоне. |
F7 |
|
Отображение параметров экспресс-анализа для выделенных ячеек, содержащих данные. |
CTRL+Q |
|
Вывод диалогового окна Создание таблицы. |
CTRL+L или CTRL+T |
|
Откройте диалоговое окно Статистика рабочей книги. |
CTRL + SHIFT + G |
К началу страницы
Сочетания клавиш в диалоговом окне «Специальная вставка» в Excel 2013
В Excel 2013 можно вставить определенный аспект скопированных данных, например их форматирование или значение, с помощью параметра Специальная вставка. После копирования данных нажмите CTRL+ALT+V или ALT+E+S для открытия диалогового окна Специальная вставка.

Совет: Можно также выбрать Главная > Вставка > Специальная вставка.
Для выбора параметра в диалоговом окне нажмите на подчеркнутую букву в его названии. Например, чтобы выбрать параметр Примечания, нажмите клавишу «С».
|
Действие |
Клавиши |
|---|---|
|
Вставка всего содержимого и форматов ячеек. |
A |
|
Вставка только формул в том виде, как они вводятся в строку формул. |
F |
|
Вставка только значений (не формул). |
V |
|
Вставка только скопированного форматирования. |
T |
|
Вставка только примечаний и заметок к ячейкам. |
C |
|
Вставка только параметров проверки данных из скопированных ячеек. |
N |
|
Вставка всего содержимого и форматов скопированных ячеек. |
H |
|
Вставка всего содержимого ячеек без границ. |
X |
|
Вставка только ширины столбцов из скопированных ячеек. |
W |
|
Вставка только формул и форматов чисел из скопированных ячеек. |
R |
|
Вставка только значений (не формул) и форматов чисел из скопированных ячеек. |
U |
К началу страницы
Сочетания клавиш для выполнения действий и выбора
|
Действие |
Клавиши |
|---|---|
|
Выделение листа целиком. |
CTRL+A или CTRL+SHIFT+ПРОБЕЛ |
|
Выбор текущего и следующего листов книги. |
CTRL+SHIFT+PAGE DOWN |
|
Выбор текущего и предыдущего листов книги. |
CTRL+SHIFT+PAGE UP |
|
Расширение выделенного диапазона ячеек на одну ячейку. |
SHIFT+клавиша со стрелкой |
|
Расширение выделенного диапазона ячеек до последней непустой ячейки в той же строке или в том же столбце, что и активная ячейка, или, если следующая ячейка пуста, до следующей непустой ячейки. |
CTRL+SHIFT+клавиша со стрелкой |
|
Включение режима выделения и расширение выделенного диапазона с помощью клавиш со стрелками. Чтобы отключить режим, нажмите сочетание еще раз. |
F8 |
|
Добавление к выделению несмежных ячеек или диапазона с помощью клавиш со стрелками. |
SHIFT+F8 |
|
Переход на новую строку в ячейке. |
ALT+ВВОД |
|
Заполнение выделенного диапазона ячеек текущим значением. |
CTRL+ВВОД |
|
Завершение ввода в текущей ячейке и переход к ячейке выше. |
SHIFT+ВВОД |
|
Выделение столбца на листе целиком. |
CTRL+ПРОБЕЛ |
|
Выделение строки на листе целиком. |
SHIFT+ПРОБЕЛ |
|
Если выбран объект, выделение всех объектов на листе. |
CTRL+SHIFT+ПРОБЕЛ |
|
Расширение выделенного диапазона ячеек до начала листа. |
CTRL+SHIFT+HOME |
|
Выделение текущей области, если лист содержит данные. Нажмите сочетание еще раз, чтобы выделить текущую область и ее строки итогов. Нажмите сочетание третий раз, чтобы выделить весь лист. |
CTRL+A или CTRL+SHIFT+ПРОБЕЛ |
|
Выбор текущей области вокруг текщей ячейки. |
CTRL+SHIFT+ЗВЕЗДОЧКА (*) |
|
Если на экране отображается меню или подменю, выбор первой команды в нем. |
HOME |
|
Повторение последней команды или действия, если это возможно. |
CTRL+Y |
|
Отмена последнего действия. |
CTRL+Z |
|
Развертывание сгруппированных строк или столбцов. |
Наведите курсор на свернутые элементы, нажмите и удерживайте клавишу SHIFT и прокрутите вниз. |
|
Свертывание сгруппированных строк или столбцов. |
Наведите курсор на расширенные элементы, нажмите и удерживайте клавишу SHIFT и прокрутите вверх. |
К началу страницы
Сочетания клавиш для работы с данными, функциями и строкой формул
|
Действие |
Клавиши |
|---|---|
|
Включите или отключите всплывающие подсказки для проверки формул непосредственно в строке формул или в изменяемой ячейке. |
CTRL+ALT+P |
|
Изменение текущей ячейки и помещение точки вставки в конец содержимого. Если редактирование для ячейки отключено, точка вставки помещается в строку формул. При изменении формулы включите или выключите режим указания, чтобы можно было использовать клавиши со стрелками для создания ссылки. |
F2 |
|
Развертывание или свертывание строки формул. |
CTRL+SHIFT+U |
|
Отмена записи в ячейке или строке формул. |
ESC |
|
Завершение ввода в строке формул и переход к ячейке ниже. |
ВВОД |
|
Перемещение курсора в конец текста в строке формул. |
CTRL+END |
|
Выделение всего текста в строке формул от позиции курсора до конца. |
CTRL+SHIFT+END |
|
Пересчет всех листов во всех открытых книгах. |
F9 |
|
Пересчет активного листа. |
SHIFT+F9 |
|
Пересчет всех листов во всех открытых книгах независимо от того, вносились ли в них изменения с момента последнего пересчета. |
CTRL+ALT+F9 |
|
Проверка зависимых формул с последующим пересчетом всех ячеек во всех открытых книгах, включая ячейки, не помеченные для вычисления. |
CTRL+ALT+SHIFT+F9 |
|
Вывод меню или сообщения для кнопки Поиск ошибок. |
ALT+SHIFT+F10 |
|
Вывод диалогового окна Аргументы функции при расположении курсора справа от имени функции в формуле |
CTRL+A |
|
Если курсор находится справа от имени функции в формуле, вставка имен аргументов и скобок. |
CTRL+SHIFT+A |
|
Вставка формулы автосуммирования |
ALT+ знак равенства ( = ) |
|
Вызов функции Мгновенное заполнение для автоматического определения узора в соседних столбцах и заливки текущего столбца. |
CTRL+E |
|
Если в формуле выделена ссылка на ячейку или диапазон, перебор всех комбинаций абсолютных и относительных ссылок. |
F4 |
|
Вставка функции. |
SHIFT+F3 |
|
Копирование значения из верхней ячейки в активную ячейку или в строку формул. |
CTRL+SHIFT+Прямые кавычки («) |
|
Создание встроенной диаграммы на основе данных из текущего диапазона. |
ALT+F1 |
|
Создание диаграммы данных в текущем диапазоне на отдельном листе диаграммы. |
F11 |
|
Определение имени для использования в ссылках. |
ALT+M, M, D |
|
Вставьте имя из диалогового окна Вставка имени (если имена определены в книге). |
F3 |
|
Переход к первому полю в следующей записи формы данных. |
ВВОД |
|
Создание, выполнение, изменение или удаление макроса. |
ALT+F8 |
|
Откройте редактор Microsoft Visual Basic для приложений. |
ALT+F11 |
|
Откройте редактор Power Query |
Alt+F12 |
К началу страницы
Сочетания клавиш для обновления внешних данных
Используйте следующие ключи для обновления данных из внешних источников данных.
|
Действие |
Клавиши |
|---|---|
|
Остановка операции обновления. |
ESC |
|
Обновление данных текущего листа. |
CTRL+F5 |
|
Обновление всех данных в книге. |
CTRL+ALT+F5 |
К началу страницы
Сочетания клавиш в Power Pivot
Используйте следующие сочетания клавиш для Power Pivot в Microsoft 365, Excel 2019, Excel 2016 и Excel 2013.
|
Действие |
Клавиши |
|---|---|
|
Открыть контекстное меню для выделенной ячейки, столбца или строки. |
SHIFT+F10 |
|
Выделить таблицу полностью. |
CTRL+A |
|
Копировать выделенные данные. |
CTRL+C |
|
Удалить таблицу. |
CTRL+D |
|
Переместить таблицу. |
CTRL+M |
|
Переименовать таблицу. |
CTRL+R |
|
сохраните файл; |
CTRL+S |
|
Повторить последнее действие. |
CTRL+Y |
|
Отмена последнего действия. |
CTRL+Z |
|
Выделить текущий столбец. |
CTRL+ПРОБЕЛ |
|
Выделить текущую строку. |
SHIFT+ПРОБЕЛ |
|
Выделить все ячейки от текущего расположения до последней ячейки столбца. |
SHIFT+PAGE DOWN |
|
Выделить все ячейки от текущего расположения до первой ячейки столбца. |
SHIFT+PAGE UP |
|
Выделить все ячейки от текущего расположения до последней ячейки строки. |
SHIFT+END |
|
Выделить все ячейки от текущего расположения до первой ячейки строки. |
SHIFT+HOME |
|
Перейти к предыдущей таблице. |
CTRL+PAGE UP |
|
Перейти к следующей таблице. |
CTRL+PAGE DOWN |
|
Переход к первой ячейке в верхнем левом углу выделенной таблицы. |
CTRL+HOME |
|
Перейти к последней ячейке в правом нижнем углу выбранной таблицы. |
CTRL+END |
|
Перейти к первой ячейке выделенной строки. |
CTRL+СТРЕЛКА ВЛЕВО |
|
Перейти к последней ячейке выделенной строки. |
CTRL+СТРЕЛКА ВПРАВО |
|
Перейти к первой ячейке выделенного столбца. |
CTRL+СТРЕЛКА ВВЕРХ |
|
Перейти к последней ячейке выделенного столбца. |
CTRL+СТРЕЛКА ВНИЗ |
|
Закрыть диалоговое окно или отменить процесс, например операцию вставки. |
CTRL+ESC |
|
Открытие диалогового окна Меню автофильтра. |
ALT+СТРЕЛКА ВНИЗ |
|
Открытие диалогового окна Перейти к. |
F5 |
|
Пересчитать все формулы в окне Power Pivot. Дополнительные сведения см. в статье Повторное вычисление формул в Power Pivot. |
F9 |
К началу страницы
Функциональные клавиши
|
Клавиша |
Описание |
|---|---|
|
F1 |
|
|
F2 |
|
|
F3 |
|
|
F4 |
|
|
F5 |
|
|
F6 |
|
|
F7 |
|
|
F8 |
|
|
F9 |
|
|
F10 |
|
|
F11 |
|
|
F12 |
|
К началу страницы
Другие полезные сочетания клавиш
|
Клавиша |
Описание |
|---|---|
|
ALT |
Например:
|
|
Клавиши со стрелками |
|
|
BACKSPACE |
|
|
Удалить |
|
|
END |
|
|
ВВОД |
|
|
ESC |
|
|
HOME |
|
|
PAGE DOWN |
|
|
PAGE UP |
|
|
SHIFT |
|
|
ПРОБЕЛ |
|
|
Клавиша TAB |
|
К началу страницы
См. также
Справка и обучение по Excel
Использование средства чтения с экрана для выполнения основных задач в Excel
Знакомство с Excel и навигация с помощью средства чтения с экрана
Поддержка средства чтения с экрана для Excel
В этой статье описаны распространенные клавиши быстрого доступа, функциональные клавиши и некоторые другие общераспространенные быстрые клавиши в Excel для Mac.
Примечания:
-
Параметры в некоторых версиях операционной системы Mac (OS) и некоторых программах могут конфликтовать с сочетаниями клавиш и операциями функциональных клавиш в Microsoft 365 для Mac.
-
Если вы не нашли сочетание клавиш, которое вам необходимо, вы можете создать собственное сочетание клавиш. Инструкции можно найти в статье Создание настраиваемых сочетаний лавиш для Office для Mac.
-
Многие сочетания клавиш, использующие клавишу CTRL на клавиатуре Windows, также работают с клавишей CONTROL в Excel для Mac. Однако существуют исключения.
-
Чтобы быстро найти сочетание клавиш в этой статье, воспользуйтесь поиском. Нажмите
+F, а затем введите слова поиска.
-
Функция «Щелкните для добавления» доступна, но требует настройки. Выберите Excel> Параметры > Правка > включить режим «Щелкните для добавления». Чтобы запустить формулу, введите знак равно ( = ), а затем выберем ячейки, чтобы сложить их. Знак плюс (+) будет добавлен автоматически.
В этом разделе
-
Часто используемые сочетания клавиш
-
Конфликты сочетаний клавиш
-
Изменение системных настроек для сочетаний клавиш с помощью мыши
-
-
Работа в окнах и диалоговых окнах
-
Перемещение по листу или книге и прокрутка
-
Ввод данных на листе
-
Работа с ячейками и строкой формул
-
Форматирование и редактирование данных
-
Выделение ячеек, столбцов и строк
-
Работа с выделенным фрагментом
-
Использование диаграмм
-
Сортировка, фильтрация и отчеты сводных таблиц
-
Данные структуры
-
Использование сочетаний клавиш с функциональными клавишами
-
Изменение параметров функциональных клавиш с помощью мыши
-
-
Рисование
Часто используемые сочетания клавиш
Ниже перечислены наиболее часто используемые сочетания клавиш для Excel для Mac.
|
Действие |
Клавиши |
|---|---|
|
Вставить выделенный фрагмент |
|
|
Копировать выделенный фрагмент. |
|
|
Снять выделение. |
Удалить |
|
Сохранение книги. |
|
|
Отменить действие. |
|
|
Вернуть действие. |
|
|
Вырезать выделенный фрагмент. |
|
|
Применение полужирного начертания. |
|
|
Печать книги. |
|
|
Открыть Visual Basic |
OPTION+F11 |
|
Заполнение ячеек вниз. |
|
|
Заполните ячейки вправо. |
|
|
Вставка ячеек. |
CONTROL+SHIFT+ЗНАК РАВЕНСТВА ( = ) |
|
Удаление ячеек. |
|
|
Пересчитать все открытые книги |
|
|
Закрытие окна. |
|
|
Выйти из Excel. |
|
|
Вывод диалогового окна Перейти. |
CONTROL+G |
|
Вывод диалогового окна Формат ячеек. |
|
|
Вывод диалогового окна Замена. |
CONTROL+H |
|
Использование Специальной вставки. |
|
|
Применение подчеркивания. |
|
|
Применение курсивного начертания. |
|
|
Открыть новую пустую книгу. |
|
|
Создание книги на основе шаблона |
|
|
Вывод диалогового окна Сохранение документа. |
|
|
Вывод окна справки. |
F1 |
|
Выбрать все. |
|
|
Добавление и удаление фильтра. |
|
|
Свертывание и развертывание вкладок ленты. |
|
|
Вывод диалогового окна Открытие документа |
|
|
Проверить орфографию. |
F7 |
|
Открытие тезауруса. |
SHIFT+F7 |
|
Отображение Построителя формул. |
SHIFT+F3 |
|
Открытие диалогового окна Определение имени. |
|
|
Вставка цепочки комментариев или ответ на них. |
|
|
Открытие диалогового окна Создание имен. |
|
|
Вставка нового листа * |
SHIFT+F11 |
|
Предварительный просмотр. |
|
К началу страницы
Конфликты сочетаний клавиш
Некоторые сочетания клавиш Windows конфликтуют со стандартными сочетаниями клавиш macOS. Такие сочетания клавиш в этой статье отмечены звездочкой (*). Для их использования вам может потребоваться изменить параметры клавиатуры своего компьютера Mac, чтобы изменить сочетание клавиш «Показать рабочий стол» для клавиши.
Изменение системных настроек для сочетаний клавиш с помощью мыши
-
В меню Apple выберите Параметры системы.
-
Выберите пункт Клавиатура.
-
Выберите Сочетания клавиш.
-
Найдите сочетание клавиш, которое вы хотите использовать в Excel, и снимите с него флажок.
К началу страницы
Работа в окнах и диалоговых окнах
|
Действие |
Клавиши |
|---|---|
|
Развертывание или свертывание ленты. |
|
|
Переход в полноэкранный режим. |
|
|
Переход к следующему приложению. |
|
|
Переход к предыдущему приложению. |
SHIFT+ |
|
Закрытие окна активной книги. |
|
|
Сделайте снимок экрана и сохраните его на рабочем столе. |
SHIFT+ |
|
Свертывание активного окна. |
CONTROL+F9 |
|
Развертывание или восстановление активного окна. |
Control+F10 |
|
Скрывать Excel. |
|
|
Перемещение к следующему полю, параметру, элементу управления или команде. |
Клавиша TAB |
|
Перемещение к предыдущему полю, параметру, элементу управления или команде. |
SHIFT+TAB |
|
Выход из диалогового окна или отмена действия. |
ESC |
|
Выполните действие, назначенное кнопке по умолчанию (кнопка с жирным контуром). |
RETURN |
|
Отмените команду и закройте диалоговое окно или меню. |
ESC |
К началу страницы
Перемещение по листу или книге и прокрутка
|
Действие |
Клавиши |
|---|---|
|
Перемещение на одну ячейку вверх, вниз, влево или вправо. |
Клавиши со стрелками |
|
Перемещение к краю текущей области данных. |
|
|
Перемещение в начало строки. |
Главная |
|
Перемещение в начало листа. |
CONTROL+HOME |
|
Перемещение к последней используемой ячейке на листе. |
CONTROL+END |
|
Перемещение вниз на один экран. |
PAGE DOWN |
|
Перемещение вверх на один экран. |
PAGE UP |
|
Перемещение вправо на один экран. |
OPTION+PAGE DOWN |
|
Перемещение влево на один экран. |
OPTION+PAGE UP |
|
Перемещение на следующий лист в книге. |
CONTROL+PAGE DOWN |
|
Перемещение на предыдущий лист в книге. |
CONTROL+PAGE DOWN |
|
Прокрутка для отображения текущей ячейки. |
CONTROL+DELETE |
|
Вывод диалогового окна Перейти. |
CONTROL+G |
|
Отображение диалогового окна Поиск |
Control+F |
|
Поиск (если курсор находится в ячейке или ячейка выделена). |
|
|
Перемещение между незащищенными ячейками на защищенном листе. |
Клавиша TAB |
|
Прокрутка по горизонтали. |
Нажмите SHIFT, затем прокрутите колесико мыши вверх влево, вниз вправо |
Совет: Чтобы использовать клавиши со стрелками для перемещения между ячейками в Excel для Mac 2011, необходимо отключить SCROLL LOCK. Чтобы включить или выключить SCROLL LOCK, нажмите SHIFT+F14. В зависимости от типа вашей клавиатуры вам может понадобиться использовать клавишу CONTROL, OPTION или COMMAND вместо клавиши SHIFT. Если вы используете MacBook, вам может потребоваться подключить USB-клавиатуру, чтобы использовать комбинацию клавиш F14.
К началу страницы
Ввод данных на листе
|
Действие |
Клавиши |
|---|---|
|
Редактирование выделенной ячейки. |
F2 |
|
Завершение ввода в ячейку и перемещение вперед в выделенном фрагменте. |
RETURN |
|
Переход на новую строку в ячейке. |
OPTION+RETURN или CONTROL+OPTION+RETURN |
|
Заполнение выделенного диапазона ячеек текстом, который вы вводите. |
|
|
Завершение ввода в ячейку и перемещение вверх в выделенном фрагменте. |
SHIFT+RETURN |
|
Завершение ввода в ячейку и перемещение вправо в выделенном фрагменте. |
Клавиша TAB |
|
Завершение ввода в ячейку и перемещение влево в выделенном фрагменте. |
SHIFT+TAB |
|
Отмена ввода в ячейку. |
ESC |
|
Удаление знака слева от точки вставки или удаление выделенного фрагмента. |
Удалить |
|
Удаление знака справа от точки вставки или удаление выделенного фрагмента. Примечание: На небольших клавиатурах эта клавиша может отсутствовать. |
|
|
Удаление текста до конца строки. Примечание: На небольших клавиатурах эта клавиша может отсутствовать. |
CONTROL+ |
|
Перемещение курсора на один знак вверх, вниз, влево или вправо |
Клавиши со стрелками |
|
Перемещение курсора в начало строки. |
Главная |
|
Вставка заметки. |
SHIFT+F2 |
|
Открытие и изменение заметки о ячейке. |
SHIFT+F2 |
|
Вставка цепочки комментариев. |
|
|
Открытие цепочки комментариев и ответ на них. |
|
|
Заполнение вниз |
CONTROL+D |
|
Заполнение вправо. |
CONTROL+R |
|
Вызов функции Мгновенное заполнение для автоматического определения узора в соседних столбцах и заливки текущего столбца. |
CONTROL+E |
|
Определение имени. |
CONTROL+L |
К началу страницы
Работа с ячейками и строкой формул
|
Действие |
Клавиши |
|---|---|
|
Включите или отключите всплывающие подсказки для проверки формул непосредственно в строке формул. |
CONTROL+OPTION+P |
|
Редактирование выделенной ячейки. |
F2 |
|
Развертывание или свертывание строки формул. |
CONTROL+SHIFT+U |
|
Изменение активной ячейки с последующей ее очисткой или удаление предыдущего знака в активной ячейке при редактировании ее содержимого. |
Удалить |
|
Завершение ввода в ячейку. |
RETURN |
|
Ввод формулы как формулы массива. |
|
|
Отмена записи в ячейке или строке формул. |
ESC |
|
Отображение построителя формул после ввода допустимого имени функции в формуле |
CONTROL+A |
|
Вставка гиперссылки. |
|
|
Изменение активной ячейки и помещение курсора в конец строки в ячейке. |
CONTROL+U |
|
Открытие построителя формул. |
SHIFT+F3 |
|
Пересчет активного листа |
SHIFT+F9 |
|
Отображение контекстного меню. |
SHIFT+F10 |
|
Начало ввода формулы. |
Знак равенства ( = ) |
|
Переключение стиля ссылки формулы между абсолютным, относительным и смешанным. |
|
|
Вставка формулы автосуммирования. |
SHIFT+ |
|
Ввод даты. |
CONTROL+ТОЧКА С ЗАПЯТОЙ (;) |
|
Ввод времени. |
|
|
Копирование значения из верхней ячейки в активную ячейку или в строку формул. |
CONTROL+SHIFT+ЗНАК ДЮЙМА/ПРЯМАЯ ДВОЙНАЯ КАВЫЧКА («) |
|
Переключение между выводом значений и формул в ячейках. |
CONTROL+ЗНАК УДАРЕНИЯ (`) |
|
Копирование формулы из верхней ячейки в активную ячейку или в строку формул. |
CONTROL+АПОСТРОФ (‘) |
|
Вывод списка автозаполнения. |
OPTION + СТРЕЛКА ВНИЗ |
|
Определение имени. |
CONTROL+L |
|
Открытие области Интеллектуальный поиск. |
CONTROL+OPTION+ |
К началу страницы
Форматирование и редактирование данных
|
Действие |
Клавиши |
|---|---|
|
Редактирование выделенной ячейки. |
F2 |
|
Создание таблицы. |
|
|
Вставка разрыва строки в ячейке. |
|
|
Вставка специальных знаков и разных символов, включая эмодзи. |
CONTROL+ |
|
Увеличить размер шрифта. |
SHIFT+ |
|
Уменьшить размер шрифта. |
SHIFT+ |
|
Выравнивание по центру. |
|
|
Выравнивание по левому краю. |
|
|
Вывод диалогового окна Изменить стиль ячейки. |
SHIFT+ |
|
Вывод диалогового окна Формат ячеек. |
|
|
Применение общего числового формата. |
CONTROL+SHIFT+ТИЛЬДА (~) |
|
Применение денежного формата с двумя десятичными знаками (отрицательные числа отображаются красным цветом в круглых скобках). |
CONTROL+SHIFT+ЗНАК ДОЛЛАРА ($) |
|
Применение процентного формата без дробной части. |
CONTROL+SHIFT+ЗНАК ПРОЦЕНТА (%) |
|
Применение экспоненциального числового формата с двумя десятичными знаками. |
CONTROL+SHIFT+КРЫШКА (^) |
|
Применение формата даты с указанием дня, месяца и года. |
CONTROL+SHIFT+ЗНАК номера (#) |
|
Применение формата времени с отображением часов и минут и индексами AM или PM. |
CONTROL+SHIFT+СИМВОЛ СОБАКИ (@) |
|
Применение числового формата с двумя десятичными знаками, разделителем разрядов и знаком минус (-) для отрицательных значений. |
CONTROL+SHIFT+ВОСКЛИЦАТЕЛЬНЫЙ ЗНАК (!) |
|
Добавление внешней границы вокруг выделенных ячеек. |
|
|
Добавление границы по правому краю выделенного фрагмента. |
|
|
Добавление границы по левому краю выделенного фрагмента. |
|
|
Добавление границы по верхнему краю выделенного фрагмента. |
|
|
Добавление границы по нижнему краю выделенного фрагмента. |
|
|
Удаление внешних границ. |
|
|
Применение или удаление полужирного начертания. |
|
|
Применение или удаление курсивного начертания. |
|
|
Применение или удаление подчеркивания форматирования. |
|
|
Применение или удаление зачеркивания. |
SHIFT+ |
|
Скрытие столбца. |
|
|
Отображение столбца. |
SHIFT+ |
|
Скрытие строки. |
|
|
Отображение строки. |
SHIFT+ |
|
Редактирование текущей ячейки. |
CONTROL+U |
|
Отмена ввода в ячейку или строку формул. |
ESC |
|
Изменение активной ячейки с последующей ее очисткой или удаление предыдущего знака в активной ячейке при редактировании ее содержимого. |
Удалить |
|
Вставка скопированного текста в текущую ячейку. |
|
|
Завершение ввода в ячейку |
RETURN |
|
Заполнение выделенных ячеек значением, введенным в текущую ячейку. |
|
|
Ввод формулы как формулы массива. |
|
|
Отображение построителя формул после ввода допустимого имени функции в формуле. |
CONTROL+A |
К началу страницы
Выделение ячеек, столбцов и строк
|
Действие |
Клавиши |
|---|---|
|
Расширение выделенного фрагмента на одну ячейку. |
SHIFT+клавиша со стрелкой |
|
Расширение выделенного фрагмента до последней непустой ячейки столбца или строки, в которых находится активная ячейка. |
SHIFT+ |
|
Расширение выделенного фрагмента до начала строки. |
SHIFT+HOME |
|
Расширение выделенного фрагмента до начала листа. |
CONTROL+SHIFT+HOME |
|
Расширение выделенного фрагмента до последней ячейки, используемой |
CONTROL+SHIFT+END |
|
Выделение всего столбца. * |
CONTROL+ПРОБЕЛ |
|
Выделение всей строки. |
SHIFT+ПРОБЕЛ |
|
Выберите текущую область или весь лист. Нажмите несколько раз, чтобы развернуть выделение. |
|
|
Выделение только видимых ячеек. |
SHIFT+ |
|
Выбрать только активную ячейку, если выбрано несколько ячеек. |
SHIFT+DELETE |
|
Расширение выделенного фрагмента вниз на один экран. |
SHIFT+PAGE DOWN |
|
Расширение выделенного фрагмента вверх на один экран |
SHIFT+PAGE UP |
|
Переключение режимов скрытия объектов, отображения объектов |
CONTROL+6 |
|
Включение режима расширения выделенного фрагмента |
F8 |
|
Добавление еще одного диапазона ячеек в выделенный фрагмент. |
SHIFT+F8 |
|
Выделение текущего массива, т. е. массива, |
CONTROL+КОСАЯ ЧЕРТА (/) |
|
Выделение ячеек в строке, которые не соответствуют значению |
CONTROL+ОБРАТНАЯ КОСАЯ ЧЕРТА () |
|
Выделение только тех ячеек, на которые прямо ссылаются формулы в выделенном фрагменте. |
CONTROL+SHIFT+ЛЕВАЯ КВАДРАТНАЯ СКОБКА ([) |
|
Выделение всех ячеек, на которые прямо или косвенно ссылаются формулы в выделенном фрагменте. |
CONTROL+SHIFT+ОТКРЫВАЮЩАЯ ФИГУРНАЯ СКОБКА ({) |
|
Выделение только ячеек с формулами, которые прямо ссылаются на активную ячейку. |
CONTROL+ПРАВАЯ КВАДРАТНАЯ СКОБКА (]) |
|
Выделение всех ячеек с формулами, которые прямо или косвенно ссылаются на активную ячейку. |
CONTROL+SHIFT+ЗАКРЫВАЮЩАЯ ФИГУРНАЯ СКОБКА (}) |
К началу страницы
Работа с выделенным фрагментом
|
Действие |
Клавиши |
|---|---|
|
Копирование выделения. |
|
|
Вставка выделения. |
|
|
Вырезание выделения. |
|
|
Очистка выделения. |
Удалить |
|
Удаление выделенного фрагмента. |
CONTROL+ДЕФИС |
|
Отмена последнего действия |
|
|
Скрытие столбца. |
|
|
Отображение столбца. |
|
|
Скрытие строки. |
|
|
Отображение строки. |
|
|
Перемещение выбранных строк, столбцов или ячеек. |
Удерживая клавишу SHIFT, перетащите выбранную строку, столбец или выбранные ячейки для перемещения выбранных ячеек и перетаскивания, чтобы вставить их в новое расположение. Если не удерживать клавишу SHIFT во время перетаскивания, выбранные ячейки будут вырезаны из исходного расположения и вставлены в новое расположение (не вставлены). |
|
Перемещение от начала выделенного фрагмента к его концу (вниз). * |
RETURN |
|
Перемещение от конца выделенного фрагмента к его началу (вверх). * |
SHIFT+RETURN |
|
Перемещение слева направо в пределах выделенного фрагмента |
Клавиша TAB |
|
Перемещение справа налево в пределах выделенного фрагмента |
SHIFT+TAB |
|
Перемещение по часовой стрелке в следующий угол выделенного фрагмента. |
CONTROL+ТОЧКА (.) |
|
Группировка выделенных ячеек. |
|
|
Отмена группировки выделенных ячеек. |
|
* Эти сочетания клавиш могут выполнять перемещение в другом направлении, кроме направления вверх или вниз. Если вы хотите изменить направление этих сочетаний клавиш с помощью мыши, выберите Excel > Параметры > Правка, а затем, в после нажатия Return, переместите выделенный фрагмент, выберите направление для перемещения.
К началу страницы
Использование диаграмм
|
Действие |
Клавиши |
|---|---|
|
Вставка нового листа диаграммы * |
F11 |
|
Выбор объектов диаграммы по очереди. |
Клавиши со стрелками |
К началу страницы
Сортировка, фильтрация и отчеты сводных таблиц
|
Действие |
Клавиши |
|---|---|
|
Открытие диалогового окна Сортировка |
|
|
Добавление и удаление фильтра. |
|
|
Отображение списка фильтров или страницы сводной таблицы |
OPTION + СТРЕЛКА ВНИЗ |
К началу страницы
Данные структуры
|
Действие |
Клавиши |
|---|---|
|
Отображение или скрытие символов структуры. |
CONTROL+8 |
|
Скрытие выделенных строк. |
CONTROL+9 |
|
Отображение выделенных строк. |
CONTROL+SHIFT+ЛЕВАЯ КРУГЛАЯ СКОБКА ( ( ) |
|
Скрытие выделенных столбцов. |
CONTROL+НОЛЬ (0) |
|
Отображение скрытых выделенных столбцов. |
CONTROL+SHIFT+ПРАВАЯ КРУГЛАЯ СКОБКА ()) |
К началу страницы
Использование сочетаний клавиш с функциональными клавишами
Excel для Mac использует функциональные клавиши для общих команд, включая Копировать и Вставить. Для быстрого доступа к этим сочетаниям клавиш вы можете изменить системные настройки Apple, чтобы вам не приходилось нажимать клавишу Fn каждый раз при использовании сочетаний функциональных клавиш.
Примечание: Изменение этого параметра в системных настройках повлияет на работу функциональных клавиш на компьютере в целом, а не только в Excel для Mac. После этого вы также сможете использовать специальные возможности, обозначенные на функциональных клавишах. Просто нажмите клавишу FN. Например, для изменения уровня громкости придется нажимать клавиши FN+F12, а не просто F12.
Если функциональная клавиша не работает надлежащим образом, одновременно с ней нужно нажать клавишу FN. Чтобы не нажимать клавишу FN каждый раз, можно изменить системные настройки Apple. Инструкции можно найти в статье Изменение параметров функциональных клавиш с помощью мыши.
В следующей таблице описаны сочетания клавиш с функциональными клавишами для Excel для Mac.
|
Действие |
Клавиши |
|---|---|
|
Вывод окна справки. |
F1 |
|
Редактирование выделенной ячейки. |
F2 |
|
Вставьте заметку или откройте и измените заметку ячейки. |
SHIFT+F2 |
|
Вставьте цепочку комментариев или откройте и ответьте на цепочку комментариев. |
|
|
Открытие диалогового окна Сохранение. |
OPTION+F2 |
|
Открытие построителя формул. |
SHIFT+F3 |
|
Открытие диалогового окна Определение имени. |
|
|
Закройте окно или диалоговое окно. |
|
|
Вывод диалогового окна Перейти. |
F5 |
|
Вывод диалогового окна Поиск. |
SHIFT+F5 |
|
Перемещение в диалоговое окно Поиск на листе |
CONTROL+F5 |
|
Переключение фокуса между рабочим листом, лентой, областью задач и строкой состояния. |
F6 или SHIFT+F6 |
|
Проверить орфографию. |
F7 |
|
Открытие тезауруса. |
Shift+F7 |
|
Расширение выделенного фрагмента. |
F8 |
|
Добавление к выделению. |
SHIFT+F8 |
|
Вывод диалогового окна Макрос. |
OPTION+F8 |
|
Пересчитать все открытые книги |
F9 |
|
Пересчет активного листа |
SHIFT+F9 |
|
Свертывание активного окна. |
CONTROL+F9 |
|
Отображение контекстного меню или меню, вызываемого по щелчку правой кнопкой мыши |
SHIFT+F10 |
|
Отображение всплывающее меню (в меню кнопки объекта), например, нажатием кнопки после вставки на лист. |
OPTION+SHIFT+F10 |
|
Развертывание или восстановление активного окна. |
Control+F10 |
|
Вставка нового листа диаграммы.* |
F11 |
|
Вставка нового листа.* |
SHIFT+F11 |
|
Вставьте лист макросов Excel 4.0. |
|
|
Открытие Visual Basic. |
OPTION+F11 |
|
Вывод диалогового окна Сохранение документа. |
F12 |
|
Вывод диалогового окна Открытие документа |
|
|
Откройте редактор Power Query |
OPTION+F12 |
К началу страницы
Изменение параметров функциональных клавиш с помощью мыши
-
В меню Apple выберите пункт Параметры системы > Клавиатура.
-
На вкладке Клавиатура установите флажок Использовать клавиши F1, F2 и т. д. как стандартные функциональные клавиши.
Рисование
|
Действие |
Клавиши |
|---|---|
|
Включите или отключите режим рисования. |
|
К началу страницы
См. также
Справка и обучение по Excel
Знакомство с Excel и навигация с помощью средства чтения с экрана
Использование средства чтения с экрана для выполнения основных задач в Excel
Поддержка средства чтения с экрана для Excel
В этой статье перечислены сочетания клавиш, используемые в Excel для iOS.
Примечания:
-
Если вы знакомы с сочетаниями клавиш на компьютере MacOS, те же сочетания клавиш также работают с Excel для iOS, используя внешнюю клавиатуру.
-
Чтобы быстро найти сочетание клавиш, воспользуйтесь поиском. Нажмите
+F, а затем введите слова поиска.
В этом разделе
-
Навигация по листу
-
Форматирование и редактирование данных
-
Работа с ячейками и строкой формул
Навигация по листу
|
Действие |
Клавиши |
|---|---|
|
Перемещение на одну ячейку вправо. |
Клавиша TAB |
|
Перемещение на одну ячейку вверх, вниз, влево или вправо. |
Клавиши со стрелками |
|
Перемещение на следующий лист в книге. |
OPTION+СТРЕЛКА ВПРАВО |
|
Перемещение на предыдущий лист в книге. |
OPTION+СТРЕЛКА ВЛЕВО |
К началу страницы
Форматирование и редактирование данных
|
Действие |
Клавиши |
|---|---|
|
Применение границы контура. |
|
|
Удаление границы контура. |
|
|
Скрытие столбцов. |
|
|
Скрытие строк. |
CONTROL+9 |
|
Отображение скрытых столбцов. |
SHIFT+ |
|
Отображение строк. |
SHIFT+CONTROL+9 или SHIFT+CONTROL+Левая скобка (() |
К началу страницы
Работа с ячейками и строкой формул
|
Действие |
Клавиши |
|---|---|
|
Перемещение в ячейку справа. |
Клавиша TAB |
|
Переместиться в пределах текста ячейки. |
Клавиши со стрелками |
|
Копирование выделения. |
|
|
Вставка выделения. |
|
|
Вырезание выделения. |
|
|
Отмена последнего действия. |
|
|
Возврат действия. |
|
|
Применение полужирного начертания к выделенному тексту |
|
|
Применение курсивного начертания к выделенному тексту |
|
|
Подчеркнуть выделенный текст. |
|
|
Выбрать все. |
|
|
Выделение диапазона ячеек. |
SHIFT+СТРЕЛКА ВЛЕВО или СТРЕЛКА ВПРАВО |
|
Вставка разрыва строки в ячейке. |
|
|
Перемещение курсора в начало текущей строки в ячейке |
|
|
Перемещение курсора в конец текущей строки в ячейке |
|
|
Перемещение курсора в начало текущей ячейки. |
|
|
Перемещение курсора в конец текущей ячейки. |
|
|
Перемещение курсора вверх на один абзац в ячейке с разрывом строки. |
OPTION + СТРЕЛКА ВВЕРХ |
|
Перемещение курсора вниз на один абзац в ячейке с разрывом строки. |
OPTION + СТРЕЛКА ВНИЗ |
|
Перемещение курсора вправо на одно слово. |
OPTION+СТРЕЛКА ВПРАВО |
|
Перемещение курсора влево на одно слово. |
OPTION+СТРЕЛКА ВЛЕВО |
|
Вставка формулы автосуммирования. |
SHIFT+ |
К началу страницы
См. также
Справка и обучение по Excel
Поддержка средства чтения с экрана для Excel
Использование средства чтения с экрана для выполнения основных задач в Excel
Знакомство с Excel и навигация с помощью средства чтения с экрана
В этой статье перечислены сочетания клавиш, используемые в Excel для Android.
Примечания:
-
Если вы знакомы с сочетаниями клавиш на компьютере Excel для Android, те же сочетания клавиш также работают с Windows, используя внешнюю клавиатуру.
-
Чтобы быстро найти сочетание клавиш, воспользуйтесь поиском. Нажмите CTRL+F, а затем введите слова для поиска.
В этом разделе
-
Навигация по листу
-
Работа с ячейками
Навигация по листу
|
Действие |
Клавиши |
|---|---|
|
Перемещение на одну ячейку вправо. |
Клавиша TAB |
|
Перемещение на одну ячейку вверх, вниз, влево или вправо. |
СТРЕЛКА ВВЕРХ, ВНИЗ, ВЛЕВО или ВПРАВО |
К началу страницы
Работа с ячейками
|
Действие |
Клавиши |
|---|---|
|
Сохранение листа. |
CONTROL+S |
|
Копирование выделения. |
CONTROL+C |
|
Вставка выделения. |
CONTROL+V |
|
Вырезание выделения. |
CONTROL+X |
|
Отмена последнего действия. |
CONTROL+Z |
|
Возврат действия. |
CONTROL+Y |
|
Применение полужирного начертания. |
CONTROL+B |
|
Применение курсивного начертания. |
CONTROL+I |
|
Применение подчеркивания. |
CONTROL+U |
|
Выбрать все. |
CONTROL+A |
|
Поиск. |
CONTROL+F |
|
Вставка разрыва строки в ячейке. |
ALT+ВВОД |
К началу страницы
См. также
Справка и обучение по Excel
Поддержка средства чтения с экрана для Excel
Использование средства чтения с экрана для выполнения основных задач в Excel
Знакомство с Excel и навигация с помощью средства чтения с экрана
В этой статье перечислены сочетания клавиш, используемые в Excel в Интернете.
Примечания:
-
Если вы используете Экранный диктор в Windows 10 Fall Creators Update, для изменения документов, электронных таблиц или презентаций в Microsoft 365 для Интернета вам понадобится отключить режим сканирования. Дополнительные сведения см. в статье Отключение виртуального режима или режима просмотра в средствах чтения с экрана в Windows 10 Fall Creators Update.
-
Чтобы быстро найти сочетание клавиш, воспользуйтесь поиском. Нажмите CTRL+F, а затем введите слова поиска.
-
Для работы с Excel в Интернете советуем использовать в качестве веб-браузера Microsoft Edge. Excel в Интернете работает в веб-браузере, поэтому в сочетаниях клавиш есть некоторые отличия от классической программы. Например, для перехода в область команд и выхода из нее вместо клавиши F6 используются клавиши CTRL+F6. Кроме того, такие распространенные сочетания клавиш, как F1 (справка) и CTRL+O (открыть), относятся к командам веб-браузера, а не Excel в Интернете.
В этой статье
-
Советы по использованию сочетаний клавиш в Excel в Интернете
-
Часто используемые сочетания клавиш
-
Клавиши доступа: сочетания клавиш для работы с лентой
-
Сочетания клавиш для редактирования ячеек
-
Сочетания клавиш для ввода данных
-
Сочетания клавиш для редактирования данных в ячейке
-
Сочетания клавиш для форматирования ячеек
-
Сочетания клавиш для перемещения и прокрутки на нескольких листах
-
Сочетания клавиш для работы с объектами
-
Сочетания клавиш для работы с ячейками, строками, столбцами и объектами
-
Сочетания клавиш для перемещения в выбранном диапазоне
-
Сочетания клавиш для вычисления данных
-
Меню сочетаний клавиш для специальных возможностей (ALT+SHIFT+A)
-
Управление сочетаниями клавиш в Excel для Интернета путем переопределения сочетания клавиш в браузере
Советы по использованию сочетаний клавиш в Excel в Интернете
-
Для быстрого поиска любой команды нажмите клавиши ALT+WINDOWS, Q, чтобы перейти к текстовому полю Поиск или Помощник. В разделе Поиск или Помощник введите слово или название нужной команды (доступно только в режиме Правка).
Функция Поиск или Помощник выполняет поиск связанных параметров и предоставляет список. С помощью клавиш СТРЕЛКА ВВЕРХ и СТРЕЛКА ВНИЗ выберите команду и нажмите клавишу ВВОД.В зависимости от используемой версии Microsoft 365 текстовое поле Поиск в верхней части окна приложения может называться Помощник. Оба варианта в основном похожи, но некоторые параметры и результаты поиска могут отличаться.
-
Чтобы перейти к определенной ячейке книги, используйте параметр Перейти : нажмите CTRL+G, введите ссылку на ячейку (например, B14) и нажмите ввод.
-
Если вы используете программу чтения с экрана, перейдите в меню Сочетания клавиш для специальных возможностей (ALT+SHIFT+A).
Часто используемые сочетания клавиш
Здесь перечислены самые распространенные сочетания клавиш для Excel в Интернете.
Совет: Чтобы быстро создать новый лист в Excel в Интернете, откройте браузер, введите Excel.new в адресной строке и нажмите клавишу ВВОД.
|
Действие |
Клавиши |
|---|---|
|
Переход к определенной ячейке. |
CTRL+G |
|
Переместить вниз. |
PAGE DOWN или СТРЕЛКА ВНИЗ |
|
Переместить вверх. |
PAGE UP или СТРЕЛКА ВВЕРХ |
|
Печать книги. |
CTRL+P |
|
Копировать выделенный фрагмент. |
CTRL+C |
|
Вставить выделенный фрагмент |
CTRL+V |
|
Вырезать выделенный фрагмент. |
CTRL+X |
|
Отменить действие. |
CTRL+Z |
|
Открытие книги. |
CTRL+O |
|
Закрытие книги. |
CTRL+W |
|
Открытие диалогового окна Сохранить как. |
ALT+F2 |
|
Используйте Поиск. |
CTRL+F или SHIFT+F3 |
|
Применение полужирного начертания. |
CTRL+B |
|
Открыть контекстное меню. |
|
|
Перейти в раздел Поиск или Помощник. |
ALT+Q |
|
Повтор поиска вниз. |
SHIFT+F4 |
|
Повтор поиска вверх. |
CTRL+SHIFT+F4 |
|
Вставка диаграммы. |
ALT+F1 |
|
Отображение клавиш доступа (команд ленты) на классической ленте при использовании экранного диктора. |
ALT точка (.) |
К началу страницы
Клавиши доступа: сочетания клавиш для работы с лентой
В Excel в Интернете доступны клавиши доступа — сочетания клавиш для перемещения по ленте. Они используются так же, как и в классической версии Excel, и позволяют сэкономить время при работе в Excel в Интернете.
В Excel в Интернете все такие сочетания начинаются с клавиш ALT+Клавиша с логотипом Windows, вместе с которыми нажимается клавиша, соответствующая вкладке. Например, вкладка Рецензирование открывается клавишами ALT+Windows+R.
Примечание: Чтобы узнать, как переопределить сочетания клавиш браузера, основанные на ALT, перейдите к разделу Управление сочетаниями клавиш в Excel для Интернета путем переопределения сочетаний клавиш браузера.
Если вы используете Excel в Интернете на компьютере Mac, для начала работы нажмите клавиши CONTROL+OPTION.
-
Чтобы перейти на ленту, нажмите ALT+Windows или нажимайте CTRL+F6, пока не дойдете до вкладки Главная.
-
Для перехода между вкладками ленты нажимайте клавишу TAB.
-
Чтобы скрыть ленту и получить больше места для работы, нажмите клавиши CTRL+F1. Чтобы снова отобразить ленту, нажмите CTRL+F1.
Использование клавиш доступа для ленты
Чтобы перейти к вкладке на ленте, нажмите одну из указанных ниже клавиш доступа.
|
Действие |
Клавиши |
|---|---|
|
Перейти в раздел Поиск или Помощник на ленте и введите поисковый запрос. |
ALT+Клавиша с логотипом Windows, Q |
|
Открыть меню Файл. |
ALT+Клавиша с логотипом Windows, F |
|
Откройте вкладку Главная и отформатируйте текст и числа или воспользуйтесь другими инструментами, такими как Сортировка и фильтр. |
ALT+Клавиша с логотипом Windows, H |
|
Переход на вкладку Вставка и вставка функции, таблицы, диаграммы, гиперссылки или цепочки комментариев. |
ALT+Клавиша с логотипом Windows, N |
|
Переход на вкладку Данные и обновление связей или использование средств для работы с данными. |
ALT+Клавиша с логотипом Windows, A |
|
Переход на вкладку Рецензирование и проверка читаемости или работа с примечаниями и цепочками комментариев. |
ALT+Клавиша с логотипом Windows, R |
|
Открыть вкладку Представление для выбора представления, закрепления строк или столбцов книги либо отображения сетки или заголовков. |
ALT+Клавиша с логотипом Windows, W |
К началу страницы
Работа с вкладками и меню ленты
Сочетания клавиш из этой таблицы помогут вам сэкономить время при работе с вкладками и меню ленты.
|
Действие |
Клавиши |
|---|---|
|
Выбор активной вкладки ленты и активация клавиш доступа. |
ALT+Клавиша с логотипом Windows. Для перехода на другую вкладку используйте клавишу доступа или клавишу TAB. |
|
Перемещение фокуса к командам на ленте. |
ВВОД, затем TAB или SHIFT+TAB |
|
Активация выбранной кнопки. |
ПРОБЕЛ или ВВОД |
|
Открытие списка для выбранной команды. |
ПРОБЕЛ или ВВОД |
|
Открытие меню для выбранной кнопки. |
ALT+СТРЕЛКА ВНИЗ |
|
Переход к следующей команде в открытом меню или подменю. |
ESC |
К началу страницы
Сочетания клавиш для редактирования ячеек
Совет: Если электронная таблица открыта в режиме просмотра, команды правки не будут работать. Чтобы переключиться в режим Правка, нажмите ALT+WINDOWS, Z, M, E.
|
Действие |
Клавиши |
|---|---|
|
Вставка строк таблицы сверху |
ALT+Клавиша с логотипом Windows+H, I, R |
|
Вставка столбцов таблицы слева. |
ALT+Клавиша с логотипом Windows+H, I, C |
|
Вырезать выделенный фрагмент. |
CTRL+X |
|
Копирование выделенного фрагмента. |
CTRL+C |
|
Вставить выделенный фрагмент. |
CTRL+V |
|
Отмена последнего действия. |
CTRL+Z |
|
Возврат действия. |
CTRL+Y |
|
Переход на новую строку в ячейке. |
ALT+ВВОД |
|
Вставка гиперссылки. |
CTRL+K |
|
Вставить таблицу. |
CTRL+L |
|
Вставка функции. |
SHIFT+F3 |
|
Увеличить размер шрифта. |
CTRL+SHIFT+ПРАВАЯ УГЛОВАЯ СКОБКА (>) |
|
Уменьшить размер шрифта. |
CTRL+SHIFT+ЛЕВАЯ УГЛОВАЯ СКОБКА (<) |
|
Применить фильтр. |
ALT+Windows, A, T |
|
Повторное применение фильтра. |
CTRL+ALT+L |
|
Включите и выключите автофильтр. |
CTRL+SHIFT+L |
К началу страницы
Сочетания клавиш для ввода данных
|
Действие |
Клавиши |
|---|---|
|
Завершение ввода в текущей ячейке и переход к ячейке ниже. |
ВВОД |
|
Завершение ввода в текущей ячейке и переход к ячейке выше. |
SHIFT+ВВОД |
|
Завершение ввода в ячейке и переход к следующей ячейке в строке. |
Клавиша TAB |
|
Завершение ввода в ячейке и переход к предыдущей ячейке в строке. |
SHIFT+TAB |
|
Отмена ввода в ячейку. |
ESC |
К началу страницы
Сочетания клавиш для редактирования данных в ячейке
|
Действие |
Клавиши |
|---|---|
|
Редактирование выделенной ячейки. |
F2 |
|
Перебор всех комбинаций абсолютных и относительных ссылок, если в формуле выделена ссылка на ячейку или диапазон. |
F4 |
|
Очистка выбранной ячейки. |
Удалить |
|
Очистка выделенной ячейки и переход к ее изменению |
BACKSPACE |
|
Перемещение в начало строки в ячейке. |
Домашняя страница |
|
Перемещение в конец строки в ячейке. |
END |
|
Выделение на один символ вправо. |
SHIFT+СТРЕЛКА ВПРАВО |
|
Выделение до начала данных ячейки |
SHIFT+HOME |
|
Выделение до конца данных ячейки. |
SHIFT+END |
|
Выделение на один символ влево. |
SHIFT+СТРЕЛКА ВЛЕВО |
|
Расширение выделенного диапазона до последней непустой ячейки в той же строке или в том же столбце, что и активная ячейка, или, если следующая ячейка пуста, до следующей непустой ячейки. |
CTRL+SHIFT+СТРЕЛКА ВПРАВО или CTRL+SHIFT+СТРЕЛКА ВЛЕВО |
|
Вставка текущей даты. |
CTRL+ТОЧКА С ЗАПЯТОЙ (;) |
|
Вставить текущее время. |
CTRL+SHIFT+ТОЧКА С ЗАПЯТОЙ (;) |
|
Копирование формулы из ячейки выше. |
CTRL+АПОСТРОФ (‘) |
|
Копирование значения из ячейки выше. |
CTRL+SHIFT+АПОСТРОФ (‘) |
|
Вставка аргумента формулы. |
CTRL+SHIFT+A |
К началу страницы
Сочетания клавиш для форматирования ячеек
|
Действие |
Сочетание клавиш |
|---|---|
|
Использование полужирного шрифта. |
CTRL+B |
|
Использование курсива. |
CTRL+I |
|
Применение подчеркивания. |
CTRL+U |
|
Вставить форматирование. |
SHIFT+CTRL+V |
|
Применение границы контура к выделенным ячейкам. |
CTRL+SHIFT+Амперсанд (&) |
|
Применение числового формата. |
CTRL+SHIFT+1 |
|
Применение формата времени. |
CTRL+SHIFT+2 |
|
Применение формата даты. |
CTRL+SHIFT+3 |
|
Применение формата валюты. |
CTRL+SHIFT+4 |
|
Применение процентного формата. |
CTRL+SHIFT+5 |
|
Применение технического формата. |
CTRL+SHIFT+6 |
|
Применение внешней границы. |
CTRL+SHIFT+7 |
|
Открытие диалогового окна Числовой формат. |
CTRL+1 |
К началу страницы
Сочетания клавиш для перемещения и прокрутки на нескольких листах
|
Действие |
Клавиши |
|---|---|
|
Переместить на одну ячейку вверх. |
СТРЕЛКА ВВЕРХ или SHIFT+ВВОД |
|
Переместить на одну ячейку вниз. |
СТРЕЛКА ВНИЗ или ВВОД |
|
Переместить на одну ячейку вправо. |
СТРЕЛКА ВПРАВО или TAB |
|
Переход к началу строки. |
Домашняя страница |
|
Переход к ячейке A1. |
CTRL+HOME |
|
Переход к последней ячейке используемого диапазона |
CTRL+END |
|
Перемещение вниз на один экран (28 строк). |
PAGE DOWN |
|
Перемещение вверх на один экран (28 строк). |
PAGE UP |
|
Перемещение к краю текущей области данных. |
CTRL+СТРЕЛКА ВПРАВО или CTRL+СТРЕЛКА ВЛЕВО |
|
Перемещение между лентой и содержимым книги. |
CTRL+F6 |
|
Перемещение к другой вкладке ленты. |
Клавиша TAB Нажмите ВВОД, чтобы перейти на ленту для вкладки. |
|
Вставка нового листа |
SHIFT+F11 |
|
Переход на следующий лист. |
ALT+CTRL+PAGE DOWN |
|
Переход на следующий лист. (в Microsoft Teams или другом браузере, кроме Chrome). |
CTRL+PAGE DOWN |
|
Переход на предыдущий лист. |
ALT+CTRL+PAGE UP |
|
Переход на предыдущий лист (в Microsoft Teams или другом браузере, кроме Chrome). |
CTRL+PAGE UP |
К началу страницы
Сочетания клавиш для работы с объектами
|
Действие |
Клавиши |
|---|---|
|
Открыть меню или развернуть. |
ALT+СТРЕЛКА ВНИЗ |
|
Закрыть меню или развернуть. |
ALT + СТРЕЛКА ВВЕРХ |
|
Переход по гиперссылке. |
CTRL + ВВОД |
|
Открытие заметки для правки. |
SHIFT+F2 |
|
Открытие цепочки комментариев и ответ на них. |
CTRL+SHIFT+F2 |
|
Поворот объекта влево. |
ALT+СТРЕЛКА ВЛЕВО |
|
Поворот объекта вправо. |
ALT+СТРЕЛКА ВПРАВО |
К началу страницы
Сочетания клавиш для работы с ячейками, строками, столбцами и объектами
|
Действие |
Клавиши |
|---|---|
|
Выделение диапазона ячеек. |
SHIFT+клавиши со стрелками |
|
Выделение всего столбца. |
CTRL+ПРОБЕЛ |
|
Выделение всей строки. |
SHIFT+ПРОБЕЛ |
|
Расширение выделенного диапазона до последней непустой ячейки в той же строке или в том же столбце, что и активная ячейка, или, если следующая ячейка пуста, до следующей непустой ячейки. |
CTRL+SHIFT+СТРЕЛКА ВПРАВО или CTRL+SHIFT+СТРЕЛКА ВЛЕВО |
|
Добавить несмежную ячейку или диапазон к выделенному фрагменту. |
SHIFT+F8 |
|
Вставить ячейки, строки или столбцы. |
CTRL+ПЛЮС (+) |
|
Удаление ячеек, строк и столбцов. |
CTRL+ЗНАК «МИНУС» (-) |
|
Скрытие строк. |
CTRL+9 |
|
Отображение строк. |
CTRL+SHIFT+9 |
|
Скрытие столбцов |
CTRL+0 |
|
Отображение скрытых столбцов |
CTRL+SHIFT+0 |
К началу страницы
Сочетания клавиш для перемещения в выбранном диапазоне
|
Действие |
Клавиши |
|---|---|
|
Перемещение сверху вниз (или вперед по выделенному фрагменту). |
ВВОД |
|
Перемещение снизу вверх (или назад по выделенному фрагменту). |
SHIFT+ВВОД |
|
Перемещение вперед по строке (или вниз по выделенному столбцу). |
Клавиша TAB |
|
Перемещение назад по строке (или вверх по выделенному столбцу). |
SHIFT+TAB |
|
Перемещение в активную ячейку. |
SHIFT+BACKSPACE |
|
Перемещение в активную ячейку и сохранение выделения. |
CTRL+BACKSPACE |
|
Поворот текущей ячейки через углы выделения. |
CTRL+ТОЧКА (.) |
|
Перемещение к следующему выбранному диапазону. |
CTRL+ALT+СТРЕЛКА ВПРАВО |
|
Перемещение к предыдущему выбранному диапазону. |
CTRL+ALT+СТРЕЛКА ВЛЕВО |
|
Расширение выделенного фрагмента до последней ячейки, используемой на листе. |
CTRL+SHIFT+END |
|
Расширение выделения до первой ячейки на листе. |
CTRL+SHIFT+HOME |
К началу страницы
Сочетания клавиш для вычисления данных
|
Действие |
Клавиши |
|---|---|
|
Расчет книги (обновление). |
F9 |
|
Выполнение полного вычисления. |
CTRL+SHIFT+ALT+F9 |
|
Обновление внешних данных. |
ALT+F5 |
|
Обновление всех внешних данных. |
CTRL+ALT+F5 |
|
Применение автосуммирования. |
ALT+ знак равенства ( = ) |
|
Применение Мгновенного заполнения. |
CTRL+E |
К началу страницы
Меню сочетаний клавиш для специальных возможностей (ALT+SHIFT+A)
Быстрый доступ к общим функциям с помощью следующих сочетаний клавиш:
|
Действие |
Клавиши |
|---|---|
|
Цикл между регионами меток чтения. |
CTRL+F6 или CTRL+SHIFT+F6 |
|
Перемещение в пределах регионов меток чтения. |
TAB или SHIFT+TAB |
|
Перейдите в поле Поиск или Помощник, чтобы выполнить любую команду. |
ALT+Q |
|
Отображение или скрытие подсказок клавиш или доступа к ленте. |
ALT+Клавиша с логотипом Windows |
|
Редактирование выделенной ячейки. |
F2 |
|
Переход к определенной ячейке. |
CTRL+G |
|
Перемещение на другой лист в книге. |
CTRL+ALT+PAGE UP или CTRL+ALT+PAGE DOWN. |
|
Открыть контекстное меню. |
SHIFT+F10 или клавиша меню Windows |
|
Чтение заголовка строки. |
CTRL+ALT+SHIFT+T |
|
Чтение строки до активной ячейки |
CTRL+ALT+SHIFT+HOME |
|
Чтение строки, начиная с активной ячейки. |
CTRL+ALT+SHIFT+END |
|
Чтение заголовка столбца. |
CTRL+ALT+SHIFT+H |
|
Чтение столбца до активной ячейки |
CTRL+ALT+SHIFT+PAGE UP |
|
Чтение столбца, начиная с активной ячейки. |
CTRL+ALT+SHIFT+PAGE DOWN |
|
Открытие списка параметров перемещения в диалоговом окне. |
CTRL+ALT+ПРОБЕЛ |
К началу страницы
Управление сочетаниями клавиш в Excel в Интернете путем переопределения сочетания клавиш в браузере
Excel в Интернете работает в браузере. В браузерах есть сочетания клавиш, некоторые из которых конфликтуют с сочетаниями клавиш, работающими в Excel на рабочем столе. Вы можете управлять этими сочетаниями клавиш, чтобы они работали одинаково в обеих версиях Excel, изменив параметры Сочетаний клавиш. Переопределение сочетаний клавиш браузера также позволяет открывать Excel в Интернете справку нажатием F1.

|
|
К началу страницы
См. также
Справка и обучение по Excel
Знакомство с Excel и навигация с помощью средства чтения с экрана
Использование средства чтения с экрана для выполнения основных задач в Excel
Поддержка средства чтения с экрана для Excel
Техническая поддержка пользователей с ограниченными возможностями
Корпорация Майкрософт стремится к тому, чтобы все наши клиенты получали наилучшие продукты и обслуживание. Если у вас ограниченные возможности или вас интересуют вопросы, связанные со специальными возможностями, обратитесь в службу Microsoft Disability Answer Desk для получения технической поддержки. Специалисты Microsoft Disability Answer Desk знакомы со многими популярными специальными возможностями и могут оказывать поддержку на английском, испанском, французском языках, а также на американском жестовом языке. Перейдите на сайт Microsoft Disability Answer Desk, чтобы узнать контактные сведения для вашего региона.
Если вы представитель государственного учреждения или коммерческой организации, обратитесь в службу Disability Answer Desk для предприятий.
11.12.2012 Полезные советы
Предлагаю вашему вниманию Сочетания клавиш (горячие клавиши) в Excel 2010.
Сочетания клавиш быстрого вызова команд управления, навигации, форматировнания, диалоговых окон и т.д. способны существенно повысить производительность и эффективность работы в Excel.
Естетсвенно, нет необходимости заучивать все комбинации, достаточно ознакомиться с данной справочной информацией и выбрать для себя наиболее часто встречающиеся операции и соответствующие им сочетания клавиш (горячие клавиши) в Excel.
Сочетания клавиш быстрого вызова с использованием клавиши CTRL
CTRL+PgUp Переключение между вкладками листов слева направо.
CTRL+PgDn Переключение между вкладками листов справа налево.
CTRL+SHIFT+( Отобразить скрытые строки в выделенном фрагменте.
CTRL+SHIFT+& Вставить внешние границы в выделенные ячейки.
CTRL+SHIFT+_ Удалить внешние границы из выделенных ячеек.
CTRL+SHIFT+~ Применить общий числовой формат.
CTRL+SHIFT+$ Применить денежный формат с двумя десятичными знаками (отрицательные числа отображаются в круглых скобках).
CTRL+SHIFT+% Применить процентный формат без дробной части.
CTRL+SHIFT+^ Применить экспоненциальный числовой формат с двумя десятичными знаками.
CTRL+SHIFT+# Применить формат дат с указанием дня, месяца и года.
CTRL+SHIFT+@ Применить формат времени с отображением часов и минут и индексами AM или PM.
CTRL+SHIFT+! Применить числовой формат с двумя десятичными знаками, разделителем групп разрядов и знаком минус (-) для отрицательных значений.
CTRL+SHIFT+* Выделить текущую область вокруг активной ячейки (область данных, ограниченную пустыми строками и пустыми столбцами). В сводной таблице выделяется весь отчет сводной таблицы.
CTRL+SHIFT+: Вставить текущее время.
CTRL+SHIFT+» Скопировать содержимое верхней ячейки в текущую ячейку или в строку формул.
CTRL+SHIFT+знак плюс (+) Вывести на экран диалоговое окно Добавление ячеек для вставки пустых ячеек. Если выделена строка или столбец, то соответственно строка или стобец добавляется сразу, минуя диалоговое окно.
CTRL+знак минус (-) Вывести на экран диалоговое окно Удаление ячеек для удаления выделенных ячеек. Если выделена строка или столбец, то соответственно строка или столбец удаляеется сразу, минуя диалоговое окно.
CTRL+; Вставить текущую дату.
CTRL+` Переключиться между выводом в листе значений ячеек и формул.
CTRL+’ Скопировать формулу верхней ячейки в текущую ячейку или в строку формул.
CTRL+1 Отобразить диалоговое окно Формат ячеек.
CTRL+2 Применить или удалить полужирное начертание.
CTRL+3 Применить или удалить курсивное начертание.
CTRL+4 и CTRL+U Применить или удалить подчеркивание.
CTRL+5 Зачеркнуть текст или удалить зачеркивание.
CTRL+6 Переключение режимов скрытия и отображения объектов.
CTRL+8 Отобразить или скрыть знаки структуры.
CTRL+9 Скрыть выделенные строки.
CTRL+0 Скрыть выделенные столбцы.
CTRL+A Выделить лист целиком. Если лист содержит данные, сочетание клавиш CTRL+A выделяет текущую область. Повторное нажатие CTRL+A выделяет весь лист. Если курсор расположен справа от имени функции в формуле, отобразить диалоговое окно Аргументы функции. Если курсор расположен справа от имени функции в формуле, сочетание клавиш CTRL+SHIFT+A вставляет имена аргументов и скобки.
CTRL+B Применить или удалить полужирное начертание.
CTRL+C Копировать выделенные ячейки.
CTRL+D Использует команду Заполнить вниз, чтобы копировать содержимое и форматировать верхнюю ячейку выбранной области на все нижние ячейки.
CTRL+F Выводит на экран диалоговое окно Найти и заменить с выбранной вкладкой Найти. Сочетание клавиш SHIFT+F5 также выводит на экран эту вкладку, а SHIFT+F4 повторяет последнее действие на вкладке Найти. Сочетание клавиш CTRL+SHIFT+F выводит на экран диалоговое окно Формат ячеек с выбранной вкладкой Шрифт.
CTRL+G Отображает диалоговое окно Переход. Клавиша F5 также выводит на экран это диалоговое окно.
CTRL+H Выводит на экран диалоговое окно Найти и заменить с выбранной вкладкой Заменить.
CTRL+I Применить или удалить курсивное начертание.
CTRL+K Выводит на экран диалоговое окно Вставка гиперссылки для новых гиперссылок или Изменение гиперссылки для существующей выбранной гиперссылки.
CTRL+L Отображает диалоговое окно Создание таблицы.
CTRL+N Создает новую пустую книгу
CTRL+O Выводит на экран диалоговое окно Открытие документа для открытия или поиска файла. Сочетание клавиш CTRL+SHIFT+O выделяет все ячейки, содержащие комментарии.
CTRL+P Отображает вкладку Печать в представлении Microsoft Office BackstageПредставление Microsoft Office Backstage.
CTRL+SHIFT+P Вывод на экран диалогового окна Формат ячеек с выбранной вкладкой Шрифт.
CTRL+R Использует команду Заполнить вправо, чтобы копировать содержимое и форматировать крайнюю левую ячейку выбранной области на все расположенные правее ячейки.
CTRL+S Сохраняет рабочий файл с текущим именем файла в текущем расположении и в существующем формате.
CTRL+T Отображает диалоговое окно Создать таблицу.
CTRL+SHIFT+U Разворачивает и сворачивает строку формул.
CTRL+V Вставляет содержимое буфера обмена в точку вставки и заменяет выделенный фрагмент. Функционирует только при наличии в буфере обмена объекта, текста или содержимого ячеек.
CTRL + ALT + V Открывает диалоговое окно Специальная вставка. Оно доступно только после копирования или вырезания объекта, текста или содержимого ячейки на листе или в другой программе.
CTRL+W Закрывает окно выбранной книги.
CTRL+X Удаляет содержимое выделенных ячеек.
CTRL+Y Повторяет последнюю команду или действие, если это возможно.
CTRL+Z Использует команду Отменить для отмены последней команды или удаления последней введенной записи.
Сочетания функциональных клавиш
F1 Отображение справкиа Excel.
CTRL+F1 Отображает или скрывает ленту.
ALT+F1 Создает в текущей области диаграмму с данными.
ALT+SHIFT+F1 Добавляет в книгу новый лист.
F2 Открывает активную ячейку для редактирования и помещает курсор в конец содержимого ячейки. Также перемещает место вставки в строку формул, если режим редактирования в ячейке выключен.
CTRL+F2 Выводит область предварительного просмотра печати на вкладке Печать в представлении BackstageПредставление Backstage.
SHIFT+F2 Добавляет или изменяет комментарии к ячейке.
ALT+F2 Сохранить как. Также это можно сделать, нажав клавишу F12.
ALT+SHIFT+F2 Сохранить.
F3 Выводит диалоговое окно Вставить имя. Доступно только при наличии в рабочей книге созданных имен.
CTRL+F3 Выводит на экран диалоговое окно Диспетчер имен.
SHIFT+F3 Выводит на экран диалоговое окно Вставка функции.
CTRL+SHIFT +F3 Выводит на экран диалоговое окно Создание имен из выделенного диапазона.
F4 Повторяет последнюю команду или действие, если это возможно. Когда в формуле выбрана ссылка на ячейку или диапазон, с помощью клавиши F4 можно переключаться межу всеми возможными абсолютными и относительными значениями.
CTRL+F4 Закрывает окно выбранной книги.
ALT+F4 Закрывает программу Excel.
F5 Отображает диалоговое окно Переход.
CTRL+F5 Восстанавливает размер выбранного окна книги.
SHIFT+F5 Выводит на экран вкладку Найти и заменить.
F6 Переключает точку ввода между листом, лентой, областью задач и элементами управления масштабом. В разделенных листах (меню Вид, группа Окно, раздел Закрепить области, команда Разделить окно) при переключении между панелями и областью ленты с помощью клавиши F6 в переключении участвуют и разделенные области.
SHIFT+F6 Переключает контроль между листом, элементами управления масштабом, областью задач и лентой. Если открыто более одной книги, сочетание клавиш CTRL+F6 переключает точку ввода в окно следующей книги.
F7 Выводит на экран диалоговое окно Орфография для проверки орфографии в активном листе или выделенном диапазоне.
CTRL+F7 Если окно книги не развернуто, сочетание клавиш выполняет команду Переместить. С помощью клавиш перемещения курсора передвиньте окно и нажмите клавишу ENTER, а для отмены — клавишу ESC.
F8 Переход в режим выделения и выход из него. Если режим включен, в строке состояния отображается надпись Расширить выделенный фрагмент, а клавиши со стрелками расширяют выделение.
SHIFT+F8 Позволяет при помощи стрелок добавить к выделению несмежные ячейки или диапазон.
CTRL+F8 выполняет команду Размер (в меню Элемент управления окна книги), если окно не развернуто.
ALT+F8 выводит на экран диалоговое окно Макрос, позволяющее создавать, запускать, изменять и удалять макросы.
F9 Вычисляет все листы всех открытых книг.
SHIFT+F9 Вычисляет активный лист.
CTRL+ALT+F9 Вычисляет все листы всех открытых книг, независимо от того, вносились ли в них изменения с момента последнего вычисления.
CTRL+ALT+SHIFT+F9 Проверяет зависимые формулы, а затем заново вычисляет ячейки во всех открытых книгах, включая ячейки, не помеченные для вычисления.
CTRL+F9 сворачивает окно книги в значок.
F10 Включает и выключает всплывающие подсказки (то же самое происходит при нажатии клавиши ALT).
SHIFT+F10 Отображает контекстное меню для выбранного элемента.
ALT+SHIFT+F10 Отображает меню или сообщения кнопки проверки ошибок.
CTRL+F10 Разворачивает или восстанавливает исходный размер выбранного окна книги.
F11 Создает диаграмму с данными из текущего диапазона на отдельном листе.
SHIFT+F11 Вставляет в книгу новый лист.
ALT+F11 Открывает редактор Microsoft Visual Basic для приложений, в котором можно создать макрос на языке VBA.
F12 Отобразить диалоговое окно Сохранить как.
Другие полезные сочетания клавиш
ALT Выводит подсказки клавиш (новые сочетания клавиш) на ленте. Например, ALT, W, P переключает лист в режим разметки страницы, ALT, W, L переключает лист в обычный режим, ALT, W, I переключает лист в страничный режим.
ALT+ ENTER Начинает новую строку в текущей ячейке (создает Абзац).
ALT+= Вставка формулы Сумма.
КЛАВИШИ СО СТРЕЛКАМИ Переход по листу на одну ячейку вверх, вниз, влево или вправо.
CTRL+КЛАВИША СО СТРЕЛКОЙ Осуществляет переход на границу текущей области данных (Область данных. Диапазон ячеек, содержащих данные и окруженных пустыми ячейками или границами листа.) листа.
SHIFT+КЛАВИША СО СТРЕЛКОЙ Расширяют выделенную область ячеек на одну ячейку.
CTRL+SHIFT+КЛАВИША СО СТРЕЛКОЙ Расширяет выделенную область ячеек до последней непустой ячейки в той же строке или том же столбце, что и активная ячейка, или, если следующая ячейка пуста, расширяет выделенную область до следующей непустой ячейки.
С помощью клавиш СТРЕЛКА ВЛЕВО и СТРЕЛКА ВПРАВО при выделенной ленте можно выбирать вкладки слева или справа. Если выбрано или открыто подменю, с помощью этих клавиш можно перейти от главного меню к подменю и обратно. Если выбрана вкладка ленты, эти клавиши помогают перемещаться по кнопкам вкладки.
С помощью клавиш СТРЕЛКА ВНИЗ и СТРЕЛКА ВВЕРХ при открытом меню или подменю можно перейти к предыдущей или следующей команде. Если выбрана вкладка ленты, эти клавиши вызывают переход вверх или вниз по группе вкладки.
В диалоговом окне клавиши со стрелками вызывают переход к следующему или предыдущему параметру в выбранном раскрывающемся списке или в группе параметров.
СТРЕЛКА ВНИЗ или сочетание клавиш ALT+СТРЕЛКА ВНИЗ открывает выбранный раскрывающийся список.
BACKSPACE Удаляет один символ слева в строке формул. Также удаляет содержимое активной ячейки. В режиме редактирования ячеек удаляет символ слева от места вставки.
DEL Удаляет содержимое ячейки (данные и формулы) в выбранной ячейке, не затрагивая форматирование ячейки или комментарии. В режиме редактирования ячеек удаляет символ справа от места вставки.
END Включает режим перехода в конец. В этом режиме можно нажать клавишу со стрелкой для перехода к следующей непустой ячейке в том же столбце или строке, которая станет активной ячейкой. Если ячейки пусты, нажатие клавиши END и КЛАВИШИ СО СТРЕЛКОЙ перемещает фокус к последней ячейке столбца или строки. Кроме того, если на экране отображается меню или подменю, выбирается последняя команда меню.
CTRL+END осуществляет переход в последнюю ячейку на листе, расположенную в самой нижней используемой строке крайнего правого используемого столбца. Если курсор находится в строке формул, сочетание клавиш CTRL+END перемещает курсор в конец текста.
CTRL+SHIFT+END расширяет выбранный диапазон ячеек до последней используемой ячейки листа (нижний правый угол). Если курсор находится в строке формул, сочетание клавиш CTRL+SHIFT+END приводит к выбору всего текста в строке формул от позиции курсора до конца строки (это не оказывает влияния на высоту строки формул).
ENTER Завершает ввод значения в ячейку в строке формул и выбирает ячейку ниже (по умолчанию). В форме для ввода данных осуществляет переход к первому полю следующей записи. Открывает выбранное меню (для активации строки меню нажмите F10) или выполняет выбранную команду. В диалоговом окне выполняет действие, назначенное выбранной по умолчанию кнопке в диалоговом окне (эта кнопка выделена толстой рамкой, часто — кнопка ОК).
CTRL+ENTER Заполняет выделенные ячейки текущим значением.
SHIFT+ENTER Завершает ввод в ячейку и перемещает точку ввода в ячейку выше.
ESC Отменяет ввод в ячейку или строку формул. Осуществляет закрытие меню или подменю, диалоговое окно или окно сообщения. Кроме того, закрывает полноэкранный режим, если он был применен, с возвратом к обычному режиму, в котором отображается лента и строка состояния.
HOME Осуществляет переход в начало строки или листа. При включенном режиме SCROLL LOCK осуществляет переход к ячейке в левом верхнем углу окна. Кроме того, если на экране отображается меню или подменю, выбирает первую команду из меню.
CTRL+HOME осуществляет переход к ячейке в начале листа.
CTRL+SHIFT+HOME расширяет выбранный диапазон ячеек до начала листа.
PAGE DOWN Осуществляет перемещение на один экран вниз по листу.
ALT+PAGE DOWN Осуществляет перемещение на один экран вправо по листу.
CTRL+PAGE DOWN Осуществляет переход к следующему листу книги.
CTRL+SHIFT+PAGE DOWN приводит к выбору текущего и следующего листов книги.
PAGE UP Осуществляет перемещение на один экран вверх по листу.
ALT+PAGE UP Осуществляет перемещение на один экран влево по листу.
CTRL+PAGE UP Осуществляет переход к предыдущему листу книги.
CTRL+SHIFT+PAGE UP приводит к выбору текущего и предыдущего листов книги.
ПРОБЕЛ В диалоговом окне осуществляет нажатие выбранной кнопки или устанавливает и снимает флажок.
CTRL+ПРОБЕЛ Выбирает столбец листа.
SHIFT+ПРОБЕЛ Выбирает строку листа.
CTRL+SHIFT+ПРОБЕЛ выбирает весь лист. Если лист содержит данные, сочетание клавиш CTRL+SHIFT+ПРОБЕЛ выделяет текущую область. Повторное нажатие CTRL+SHIFT+ПРОБЕЛ выделяет текущую область и ее итоговые строки. При третьем нажатии CTRL+SHIFT+ПРОБЕЛ выбирается весь лист. Если выбран объект, сочетание клавиш CTRL+SHIFT+ПРОБЕЛ выбирает все объекты листа.
ALT+ПРОБЕЛ Отображает меню Элемент управления окна Microsoft Excel.
TAB Осуществляет перемещение на одну ячейку вправо. Осуществляет переход между незащищенными ячейками на защищенном листе. Осуществляет переход к следующему параметру или группе параметров в диалоговом окне.
SHIFT+TAB Осуществляет переход к предыдущей ячейке листа или предыдущему параметру в диалоговом окне.
CTRL+TAB Осуществляет переход к следующей вкладке диалогового окна.
CTRL+SHIFT+TAB Осуществляет переход к предыдущей вкладке диалогового окна.
Обозначение кнопок мыши в таблице:
| ⠁ | ⠈ | ⠃ | ◠ |
| Левая кнопка | Правая кнопка | Двойной клик | Колесико |

Управлять столбцами таблицы можно с помощью горячих клавиш:
Alt(1..5) — Скрыть/показать столбец 1 — 5; Alt0 — Показать все столбцы
Alt(1..5) — Изменить направление сортировки в столбце 1 — 5
Ctrl⠁ — Добавить сочетание в Редактор горячих клавиш
Подробнее об условных обозначениях и командах — в разделе О проекте
Страница 1 из 2
Не всегда ячейка, на которую требуется перейти, находится в пределах окна документа. Зачастую требуется время для того, чтобы найти нужную ячейку. В этом случае для быстрого перехода к любой ячейке внутри таблицы следует: 1) вызвать окно Переход, для чего: — выполнить команду Перейти… (Правка) или — нажать F5, или — Ctrl+G (Go); 2) в поле Ссылка появившегося диалогового окна
набрать адрес ячейки, к которой требуется перейти, и нажать кнопку ОК. При многократном использовании такого способа перемещения, в списке Перейти к будет появляться список четырех абсолютных адресов ячеек, из которых выполнялись последние переходы. Адрес ячейки, из которой выполнялся самый последний переход, находится в первой строке списка и сразу появляется в поле Ссылка.
Используя список Перейти к, можно быстро перейти к ячейке из этого списка. Для этого следует щелкнуть по адресу в списке (в поле Ссылка появится выбранный адрес) и нажать кнопку ОК. В поле Ссылка можно вводить не только адрес отдельной ячейки, но и диапазон ячеек. В этом случае при переходе будет выделен соответствующий блок ячеек. Если перед переходом был выделен блок ячеек, т. е. переход выполнялся не из ячейки, а из блока ячеек, то при следующем вызове окна Переход в списке Перейти к появится адрес соответствующего диапазона.
Нажав кнопку Выделить… в окне Переход, появится диалоговое окно Выделение группы ячеек. В этом окне предоставляется возможность задать критерий для выборочного поиска и выделения ячеек. Например, можно выделить: » ячейки, которые содержат примечания — переключатель примечания; • пустые ячейки в активной области — переключатель пустые ячейки; • ячейки, на которые прямо ссылается формула в текущей ячейке — переключатель влияющие ячейки; • ячейки, формулы которых прямо ссылаются на текущую ячейку переключатель зависимые ячейки и т. д. Если перед выборочным поиском уже был выделен блок, то заданная операция будет выполняться только внутри этого блока.
Имеются дополнительные возможности выборочного поиска и выделения влияющих и зависимых ячеек с использованием клавиатурных комбинаций: Ctrl+[ выделение прямо влияющих ячеек для текущей ячейки или для ячеек в предварительно выделенном блоке; Ctrl+] выделение прямо зависимых ячеек для текущей ячейки или для Ctrl +Shist +[…. выделение ячеек, на которые косвенно ссылается формула в текущей ячейке или формулы в выделенном блоке; CtrI+Shist+] …. выделение ячеек, формулы которых косвенно ссылаются на текущую ячейку или на ячейки в выделенном блоке. Пример 46. Переход и выборочное выделение Действие 1 Создайте новую книгу и на чистом листе нажмите Ctrl+G. В появившемся окне Переход в поле Ссылка введите адрес А4 и нажмите Enter.
Newer news items:
- —
- —
- —
- —
- —
Older news items:
- —
- —
- —
- —
- —
F1 | F2 | F3 | F4 | F5 | F6 | F7 | F8 | F9 | F10 | F11 | F12
Функциональные клавиши позволяют задействовать клавиатуру вместо мыши, тем самым ускоряя вашу работу.
Содержание
- F1
- F2
- F3
- F4
- F5
- F6
- F7
- F8
- F9
- F10
- F11
- F12
F1
Открывает справку Excel, как и кнопка со знаком вопроса.
F2
Перемещает курсор в конец содержимого активной ячейки. На рисунке ниже мы выбрали ячейку B6 и нажали клавишу F2.
Примечание: Снимите галочку с пункта Allow editing directly in cells (Разрешить редактирование в ячейках), который находится File > Options > Advanced > Editing Options (Файл > Параметры > Дополнительно > Параметры правки). После этого нажатие клавиши F2 будет перемещать курсор в строку формул.
F3
Открывает диалоговое окно Paste Name (Вставка имени). Для примера выберите ячейку Е2, как на рисунке ниже, введите «=SUM(» или «=СУММ(«, нажмите F3 и выберите имя.
Примечание: Безусловно, сначала нужно создать по крайней мере один именованный диапазон.
F4
Переключает между всеми четырьмя типами ссылок на ячейки (абсолютная, смешанная двух видов и относительная). Для примера выберите ячейку B5, как на рисунке ниже, кликните по строке формул, поместите курсор слева, справа или внутрь «G2», и нажмите F4.
Примечание: Кроме этого, клавиша F4 повторяет последнее действие, если это возможно.
F5
Открывает диалоговое окно Go To (Переход). Например, чтобы перейти к ячейке C15, нужно ввести «C15» в поле Reference (Ссылка) диалогового окна Go To (Переход) и нажать ОК.
Примечание: Также можно выбрать именованный диапазон или нажать кнопку Special (Выделить), чтобы быстро выбрать все ячейки с формулами, комментариями, условным форматированием, константами, проверкой данных и т.д.
F6
Перемещает к следующему окну на разделённом листе.
F7
Открывает диалоговое окно Spelling (Орфография), как и кнопка Spelling (Орфография) на вкладке Review (Рецензирование).
F8
Включает/выключает режим расширения. Если режим расширения выделенного фрагмента включён, выберите ячейку A1 и нажмите → ↓ несколько раз.
Примечание: Если режим расширения выключен, зажмите клавишу Shift и нажмите → ↓ несколько раз.
F9
Производит пересчет в книге. По умолчанию каждый раз, когда вы меняете значение, Excel автоматически производит пересчет в книге. Активируйте ручной расчет, для этого включите опцию Manual (Вручную), которая находится на вкладке Formulas (Формулы) > группа Calculation (Вычисление) > Calculations Options (Параметры вычисления), и измените значение в ячейке A1 с 5 на 6.
Нажмите клавишу F9.
Примечание: Если в процессе редактирования ячейки нажать F9, формула в этой ячейке заменится результатом.
F10
Отображает подсказки клавиш. То же самое происходит при нажатии клавиши Alt.
F11
Создает лист диаграммы в выбранном диапазоне.
F12
Вызывает диалоговое окно Save As (Сохранение документа).
Примечание: Чтобы изменить место сохранения файлов по умолчанию, перейдите File (Файл) > Options (Параметры) > Save (Сохранение).
Оцените качество статьи. Нам важно ваше мнение:
Microsoft Excel огромен с точки зрения его основных функций и возможностей. Так же как и сочетания клавиш в нем. Список можно продолжать и продолжать. Что мы сделаем, так это ограничим наши возможности и сегодня сосредоточимся только на функциональных клавишах. Мы попробуем изучить действия, связанные с F1–F12, отдельно и в сочетании с такими клавишами, как Alt, Ctrl и Shift.
Мы все знаем основные движения, например, как вы можете перемещаться по листу и выбирать ячейки с помощью клавиш со стрелками или нажимать Ctrl + A, чтобы выбрать весь рабочий лист, но есть и более сложные сочетания клавиш, которые вам следует знать.
Обязательно к прочтению: если вы хотите изучить основные и общие способы использования функциональных клавиш, прочтите сообщение о наилучшем использовании функциональных клавиш и их использовании по умолчанию.
Горячая клавишаДействиеF1Открывает панель задач справки Excel.Ctrl+F1Скрыть/показать панель задач.Alt+F1Создать диаграмму на основе данных в текущем диапазоне.Alt+Shift+F1Создать новый лист.Ctrl+Shift+F1Скрыть/показать ленту и панель задач.
F2
Сочетание клавиш KeyActionF2Активирует активную ячейку для редактирования.Ctrl+F2Открыть параметры печати.Alt+F2Открыть сохранение файла как модальное окно.Shift+F2Вставить/редактировать комментарий к выбранным ячейкам.Alt+Shift+F2Сохранить текущую книгу.
F3
Ярлык KeyActionF3Вставить определенное имя в формулу.Ctrl+F3Открыть диалоговое окно диспетчера имен.Shift+F3Открыть диалоговое окно вставки функции.Ctrl+Shift+F3Создать имена, используя метки строк и столбцов.
F4
Сочетание клавиш KeyActionF4Повторить последнее действие (например, создать текстовое поле) или переключиться между ссылками на ячейки.Ctrl+F4Закрыть текущую книгу.Alt+F4Дает возможность сохранить или отменить текущие изменения.Shift+F4Выбрать ячейку, следующую справа от текущей. Выбор переключается только до тех пор, пока ячейка, содержащая данные, не перейдет к следующей строке. Ctrl+Shift+F4Аналогично Shift+F4. Но движение осталось и то к вышеназванному ряду.
F5
Ярлык KeyActionF5Открыть Идти к диалоговое окно. Ctrl+F5Восстановить размер окна открытой книги.Shift+F5Открыть диалоговое окно «Найти/Заменить».
F6
Ярлык KeyActionF6Переключение между областью задач справки и окном приложения. Переключиться на следующую панель на разделенном листе. Ctrl+F6Переключиться на следующее окно книги, если открыто несколько окон книги.Shift+F6Переключиться на предыдущую панель на разделенном листе.Ctrl+Shift+F6Switch к предыдущему окну рабочей книги, когда открыто более одного окна рабочей книги.
F7
Горячая клавишаДействиеF7Выполнить проверку орфографии в выбранном диапазоне.Ctrl+F7Активировать перемещение курсора окна, если окно не развернуто.Shift+F7Открыть тезаурус.
F8
Ярлык KeyActionF8Включить/выключить режим расширения. Ctrl+F8Активировать изменение размера курсора окна, если окно не развернуто.Alt+F8Открыть диалоговое окно макроса.Shift+F8Включить режим «Добавить в выделение» — выберите несмежные ячейки, если он включен.
F9
Ярлык KeyActionF9Обновляет книгу. Выполняет вычисления по формулам. Ctrl+F9Свернуть книгу.Shift+F9Вычислить активный листCtrl+Alt+F9Вычислить все листы во всех открытых книгах, независимо от того, изменились ли они с момента последнего вычисления.Ctrl+Alt+Shift+ F9Перепроверить зависимые формулы, а затем вычислить все ячеек во всех открытых книгах.
F10
Горячая клавишаДействиеF10Выбор строки меню и одновременное закрытие открытого меню и подменю.Ctrl+F10Развернуть или восстановить выбранное окно книги.Shift+F10Отображение контекстного меню для выбранного элемента.Alt+Shift+F10Отображение меню или сообщения для смарт ярлык.
F11
Горячая клавиша ДействиеF11Создать диаграмму данных в выбранном диапазоне.Ctrl+F11Создать новый рабочий лист с именем, например Macro1, Macro2…Alt+F11Переключиться между визуальным базовым редактором и активной книгой.Shift+F11Создать новый рабочий лист.Alt+Shift+F11Открыть Microsoft редактор сценариев.
F12
Ярлык KeyActionF12Открыть диалоговое окно «Сохранить как».Ctrl+F12Открыть меню «Открыть».Shift+F12Сохранить текущую книгу.Ctrl+Shift+F12Открыть меню печати. Esc чтобы развернуть или свернуть строку формул и Удалить
Вывод
Итак, вы нашли список интересным? Если вы проводите большую часть своего дня в Excel, держу пари, вы нашли его полезным. Возможно, вы не сможете запомнить и освоить их все, но я уверен, что вы вспомните те, которые, по вашему мнению, помогут вам снизить ваши усилия.
Примечание:
Кредит изображения: N Надежда
См. Далее: 6 крутых советов по выбору ячеек для пользователей Microsoft Excel
Последнее обновление: 02 февраля 2022 г.
Вышеупомянутая статья может содержать партнерские ссылки, которые помогают поддерживать Guiding Tech. Однако это не влияет на нашу редакционную честность. Содержание остается беспристрастным и аутентичным.
Post Views: 178
Представьте себе ситуацию, когда рабочий лист Excel содержит большое количество записей данных почти в сотнях или тысячах ячеек, и вам нужно получить или отредактировать данные в одной или нескольких ячейках, это было бы утомительным упражнением, прокручивая лист, чтобы найти необходимая ячейка. Затем, как перейти к ячейке в Excel.
Чтобы избежать изнурительных упражнений, необходимо знать способы или методы простого и быстрого перехода к нужной ячейке.
Существует три различных способа, с помощью которых вы можете легко перейти к ячейке в Excel, которая вам нужна для редактирования или извлечения данных, эти способы описаны ниже:
1) Использование поля имени:
Это самый простой способ перейти к ячейке в Excel, если известен адрес столбца и строки ячейки. Для этого вам просто нужно перейти к Поле имени который расположен слева от Панель формул.
После нажатия на это поле вам нужно ввести ссылку на ячейку, например, C57 (где «C» означает расположение столбца, а 57 — номер строки), которую вы хотите найти, а затем нажмите клавишу ввода, чтобы направить вас к конкретная ячейка.
- Использование функции «Перейти» или сочетания клавиш
Это еще один способ перехода к ячейке в Excel, и это можно сделать несколькими способами. Первый способ — найти Идти к функция на Дома вкладка ленты, процедуры для этого идут таким образом.
Шаг 1. Нажмите на Дома в верхней части листа Excel, затем перейдите к Найти и выбрать. Выберите раскрывающееся меню «Найти и выбрать» и найдите Идти к функции под ним.
Шаг 2: Как только Идти к выбрана функция, появится диалоговое окно, в котором вы вводите адрес ячейки и нажимаете клавишу Enter, чтобы перейти к ячейке.
Работа с сочетанием клавиш
Другой способ использовать этот метод — использовать сочетание клавиш. Есть три ярлыка, чтобы получить Идти к функции в Excel, вы можете нажать Ctrl + G, Alt + HFDG, или же F5 клавиши на клавиатуре, чтобы быстро перейти к Идти к функция. Эти сочетания клавиш используются быстрее, чем переход к Идти к на вкладке «Главная».
Под Идти к диалоговое окно, есть также опция для Идти к особенностьl, когда он выбран, он позволяет пользователю находить некоторые специальные ячейки на листе. Вы можете легко перейти к ячейке, в которой вводятся некоторые специальные данные или выполняются функции, такие как комментарии, константы, формулы и т. Д.
Вы также можете выбрать здесь некоторые специальные ячейки, такие как последняя ячейка, различия строк, различия столбцов, текущий массив, зависимые ячейки, предшествующие ячейки и т. Д. После выбора этих специальных ячеек здесь и нажатия клавиши Enter курсор переходит к ячейке на листе Excel.
Есть также некоторые случаи связанных ячеек на листе, в которых данные, содержащиеся в ячейке, зависят от данных другой ячейки, например, в случае нахождения суммы общей стоимости нескольких продуктов при вводе данных.
Здесь ячейка, в которой находится значение суммы, зависит от группы ячеек, которая содержит стоимость всех продуктов. Связанные ячейки в основном состоят из того места, где используются формулы. Связанные ячейки могут быть зависимыми или предшествующими ячейками.
Зависимая ячейка — это ячейка, данные которой зависят от данных, содержащихся в другой ячейке, в то время как предыдущая ячейка является независимой ячейкой, данные которой вызывают данные зависимой ячейки. Пользователь может захотеть перейти к предыдущей или зависимой ячейке на листе.
В этом случае пользователь может либо перейти к этим ячейкам, перейдя к Перейти к специальному под Идти к диалоговое окно, а затем выберите предшествующие ячейки или зависимые ячейки из списка специальных ячеек, доступных там, или с помощью сочетаний клавиш, нажав «Ctrl + [“ to jump to the precedent cell(s) of a selected cell and “Ctrl + ]« для перехода к зависимой ячейке (ям) выбранной ячейки. Можно связать ячейку с другого листа или книги с помощью сочетаний клавиш.
3) Использование гиперссылки:
Гиперссылка используется для быстрого доступа к веб-страницам и файлам, ее также можно использовать для поиска мест в документе, таких как документ Excel, поэтому это еще один способ перехода к ячейке в Excel. Значок гиперссылки в Excel находится на вкладке «Вставка» рабочего листа. Его также можно найти, введя Ctrl + K на клавиатуре.
Синтаксис использования гиперссылки: ГИПЕРССЫЛКА (расположение_ссылки, [friendly_name]). Синтаксис функции имеет следующие аргументы.
Это имя файла и путь к открываемому документу, он также может относиться к именованному диапазону или определенной ячейке на листе или в книге в Excel. Этот путь может быть путем универсального указателя ресурсов (URL) в Интернете или может быть путем универсального соглашения об именах (UNC) на сервере Microsoft Excel для Windows. Link_location может быть ссылкой на ячейку, которая содержит ссылку в виде текстовой строки или текстовой строки, заключенной в кавычки.
Это необязательно, т. Е. Не используется постоянно. Это текстовая строка, значение, имя или ячейка, содержащая текст или значение перехода.
Friend_name всегда отображается синим шрифтом и подчеркивается. Если он не указан, в ячейке отображается link_location как текст перехода.
Ниже приведено пошаговое руководство, которое поможет вам перейти к ячейке в Excel с помощью Гиперссылка:
Шаг 1. Щелкните ячейку, в которую нужно вставить гиперссылку.
Шаг 2: выберите Вставлять вкладки ленты и переместите курсор на Гиперссылка инструмент.
Шаг 3: Нажмите на него, Вставить гиперссылку отображается диалоговое окно. Выберите Поместить в этот документ параметр в левой части диалогового окна.
Шаг 4. Внесите изменения в Текст для отображения поле по вашему желанию.
Шаг 5: В варианте Введите ссылку на ячейку, введите ссылку на ячейку (например, D5)
Шаг 6: В нижней части области диалогового окна щелкните рабочий лист, который вы собираетесь использовать в качестве цели гиперссылки, затем щелкните Ok.
Укажите, чтобы запомнить
Если гиперссылка не приведет вас к ячейке, возможно возникновение ошибки Excel. Это возможно при использовании некоторых второстепенных версий Excel, чтобы предотвратить это в этом случае, вам необходимо убедиться, что ваша версия Excel актуальна и является любой из версий 2007, 2010, 2013 и 2016.
Помимо этих методов, существуют также некоторые продвинутые методы. Переход к определенной ячейке без прокрутки — это задача, и все мы это знаем. Я всегда испытывал затруднения, когда мне приходилось переходить к ячейке в Excel.
Перейти к строке или столбцу с помощью простого макроса
Простой макрос позволяет без труда переходить к определенной строке или столбцу в Excel, как и другие методы.
Если вы склонны использовать макрос для перехода к определенной ячейке, он предложит вам поле ввода, где вам потребуется ввести номер строки или номер столбца, к которому вы хотите перейти, а затем просто нажмите ввод.
Когда вы вводите номер строки, будет выбран активный столбец с этим номером. И когда вы вводите номер столбца, он выбирает активную строку для этого номера столбца.
Например, если вы введете, если ваша текущая активная ячейка — D9, и вы введете номер ячейки 345 в поле ввода, то будет выбрана ячейка D345. Точно так же, если вы введете AC в поле ввода, будет выбрана ячейка AC345.
С помощью этого метода вы можете быстро перемещаться по вертикали или горизонтали, вводя номер строки и букву столбца соответственно.
Но зачем работать с макросом, если мы можем работать, используя три перечисленных выше простых метода? Функция макроса встроена в VBA и является очень хорошей альтернативой созданию пользовательской формы. До сих пор мы знаем, что макрос запрашивает поле ввода, в котором пользователь должен ввести номер строки или букву столбца.
Всякий раз, когда вы запускаете макрос, появляется окно ввода.
Сочетание клавиш для макроса
Если вы хотите назначить сочетание клавиш, вам нужно будет скопировать и вставить код, упомянутый ниже, и поместить его в свою личную книгу макросов, или вы также можете поместить его в файл надстройки.
КОД
Sub JumpTo ()
‘Описание: выберите указанную строку или столбец
‘Если указана строка, используется активный столбец
‘Если столбец указан, используется активная строка
Источник: https://www.excelcampus.com/vba/jump-to-row-column-keyboard-shortcut
Dim sResult As String
При ошибке Возобновить Далее ‘Общая обработка ошибок
‘Отобразить поле ввода, чтобы запросить у пользователя строку или столбец
sResult = InputBox («Введите номер строки или букву столбца и нажмите Enter.», «Перейти к…»)
If IsNumeric (sResult) Then ‘Выбрать строку
Ячейки (sResult, ActiveCell.Column). Выберите
Сочетание клавиш Ctrl + G используется для открытия окна макроса, поэтому для упрощения можно использовать Ctrl + shift + G в качестве сочетания клавиш для запуска макроса.
Если вам сложно назначить сочетание клавиш для макроса, вы можете следовать пошаговой инструкции ниже, чтобы назначить сочетание клавиш для макроса.
Шаг 1. В Excel перейдите на вкладку «Просмотр».
Шаг 2: Затем нажмите кнопку «Макрос» и в раскрывающемся меню нажмите «Просмотр макроса».
Шаг 3: Выберите макрос и нажмите кнопку параметров.
Шаг 4: В меню параметров вам будет предложено создать ярлык. Просто удерживайте клавишу Shift и введите букву. Наконец, pнажмите ОК, чтобы сохранить внесенные изменения.
Теперь, после того, как вы создали сочетание клавиш, макрос будет запускаться, и поле ввода будет появляться всякий раз, когда вы нажимаете сочетание клавиш.
Преимущество использования макроса
Одна лучшая функция, которую может предложить макрос, заключается в том, что даже после запуска макроса и выполнения ваших задач вы всегда можете вернуться. То есть макрос не удаляет и не теряет историю. Все ваши предыдущие действия сохраняются в стеке отмены, а история отмены не очищается даже при запуске макроса.
Заключение
Теперь, когда кто-то просит вас перейти к ячейке с номером 345 или перейти к столбцу AC в той же строке, в которой вы сейчас находитесь, вы знаете, как перейти к ячейке в Excel. Я надеюсь, что теперь вам стало проще перейти к ячейке в Excel, используя описанные выше методы.
Сообщите нам, какой метод вы используете для перехода к определенной ячейке в Excel, и не забудьте также поделиться этой статьей со своими друзьями.
Испытывая трудности с вашим устройством, ознакомьтесь с нашим «Как»О том, как решить некоторые из этих проблем.
Быстрый переход между листами
У вас бывают файлы, где много листов? Реально много — несколько десятков? Переход на нужный лист в такой книге может напрягать — пока найдешь нужный ярлычок листа, пока по нему щелкнешь.
Способ 1. Горячие клавиши
Сочетания Ctrl+PgUp и Ctrl+PgDown позволят вам быстро пролистывать вашу книгу вперед-назад.
Способ 2. Переход мышью
Просто щелкните правой кнопкой мыши по кнопкам прокрутки, находящимся слева от ярлычков листов и выберите нужный лист:
Просто и изящно. Работает во всех версиях Excel.
Способ 3. Оглавление
Это способ трудоемкий, но красивый. Суть его в том, чтобы создать специальный лист с гиперссылками, ведущими на другие листы вашей книги и использовать его как «живое» оглавление.
Вставьте в книгу пустой лист и добавьте на него гиперссылки на нужные вам листы, используя команду Вставка — Гиперссылка (Insert — Hyperlink) :
Можно задать отображаемый в ячейке текст и адрес ячейки, куда приведет щелчок по ссылке.
Если листов много и не хочется делать кучу ссылок вручную, то можно воспользоваться готовым макросом создания оглавления.
Переключение между листами в Excel
Рассмотрим способы переключения между листами в Excel, такие как переход с помощью горячих клавиш, полосы прокрутки листов и создания гиперссылок в виде оглавления.
Приветствую всех, дорогие читатели блога TutorExcel.Ru.
Давно прошли времена, когда для решения большинства задач было достаточно использовать книгу состоящую всего из одного листа, сейчас уже не редкость встретить книгу с десятками, а то и сотней листов. Поэтому чем больше в книге листов, тем важнее уметь быстро между ними переключаться и делать переход с одного на другой.
Давайте подробнее остановимся на основных вариантах: горячих клавишах, полосе прокрутки и навигации посредством гиперссылок.
Способ 1. Горячие клавиши.
С помощью клавиш переключения Ctrl + Page Up и Ctrl + Page Down можно быстро переходить между листами в Excel на 1 лист вперед или назад соответственно.
Достаточно удобный способ в том случае если в книге небольшое количество листов или, к примеру, в основном работа идет с соседними листами книги.
Способ 2. Полоса прокрутки.
Если же в книге достаточно много листов, то перемещение между листами с помощью горячих клавиш будет занимать много времени. Поэтому в этом случае можно воспользоваться полосой прокрутки листов, которая позволяет перейти на любой лист книги.
В нижней части файла щелкните по полосе прокрутки правой кнопкой мыши, во всплывающем окне появится список всех листов данной книги, среди которых можно перейти на любой из листов:
Перейдем к чуть более сложному варианту.
Способ 3. Гиперссылка.
Данный способ построен на создании отдельного листа с оглавлением с помощью гиперссылок, которые будут вести на соответствующие листы книги:
В отличие от предыдущих способов в данном случае нужно будет дополнительно прописать формулы для создания гиперссылок, более подробно я описывал этот алгоритм в статье про создание списка листов.
Поэтому учитывая трудоемкость процесса, данный способ подходит для документов Excel с большим количеством листов, с которыми часто работаете, в ином случае другие способы перехода между листами выглядят предпочтительнее.
Спасибо за внимание!
Если у вас есть вопросы или мысли по теме статьи — делитесь в комментариях.
Таблица горячих клавиш Excel
Таблица горячих клавиш Excel
Поговорим о использовании горячих клавиш в Excel. Горячие клавиши, это очень полезный и мощный инструмент, который сильно повышает эффективность работы внутри экселя. Горячих клавиш у этой программы очень много, но это не означает, что все их нужно запомнить. Вам следует запомнить только те сочетания горячих клавиш, которые вы наиболее часто используете в своей работе.
Полный список горячих клавиш Excel
Специально для вас мои читатели, я создал таблицу с наиболее частыми сочетаниями горячих клавиш, которые вы можете сохранить себе или распечатать на листик и использовать при работе с программой Excel.
Быстрые клавиши Excel
Существует несколько типов горячих клавиш в программе excel и первый тип можно обнаружить, если нажать внутри экселя клавишу Alt, у вас будет то, что я указал на скриншоте ниже:
Мы видим, что появились подсказки, какую горячую клавишу можно нажать для того, чтобы выполнить определенные команды. Здесь все зависит от вашей скорости печати и знания клавиатуры, ибо если вы мышой манипулируете быстрее чем нажатием клавиш, тогда это не совсем удобно для вас. Также следует заметить, что после выбора определенной вкладке на рибоне (меню со вкладками в Excel) у вас для каждой вкладки появятся дополнительные горячие клавиши.
Сохранить как сочетание клавиш Excel
Вы уже знаете, что в Excel есть несколько способов сохранения документа, а также множество типов расширения при сохранении документа. При работе с программами на вашем ПК вы часто замечали сочетание горячих клавиш Ctrl+S, что обозначает, как сохранить. Если документ был сохранен до этого, то он банально будет перезаписан до текущего состояния, если же не был сохранен, то покажется диалоговое окно с предложением указать имя файла и место для сохранения.
Но существует более удобная горячая клавиша в Excel, это клавиша F12.
Дело в том, что при работе со сложными таблицами excel внутри которых может быть более одного листа и есть вероятность зависания или проявления ошибок. В таких случаях очень важно иметь возможность откатиться до более ранней версии, это касается документов, которые используются много раз и дополняются на протяжении недель или даже месяцев.
Для этого стоит через клавишу F12 делать регулярные копии документа с указанием их версии свежести, к примеру можно сохранять таким образом: (документ отчета 03-06-16), в следующий раз можно сохранить уже таким способом (документ отчета 18-06-16), то есть более поздняя версия!
Основные горячие клавиши эксель
В своей работе с excel я для себя выделил основные горячие клавиши, которые использую практически каждый раз, как запускаю программу. Я их опишу ниже и надеюсь, что вы также найдете их полезными и для себя!
- Новый файл – Ctrl+N
- Открыть файл – Ctrl+O
- Сохранить файл – Ctrl+S
- Сохранить как – F12
- Отменить последнее действие – Ctrl+Я
- Отменить отмену – Ctrl+Y
- Найти текст по содержимому – Ctrl+А
- Перейти/выделить – Ctrl+g
Форматирование текста excel
Всем известны три основные типа форматирования текста в любом текстовом редакторе, эти же типы есть и в эксель и они имеют свои сочетания горячих клавиш, давайте взглянем на них:
- Выделение жирным – Ctrl+b
- Выделить курсивом – Ctrl+I
- Подчеркнуть – Ctrl+U
Работа с ячейками и строками
- Выбрать строку – Shift+Пробел
- Выбрать столбец – Ctrl+Пробел
- Вырезать – Ctrl+X
- Скопировать – Ctrl+C
- Вставить – Ctrl+V
- Специальная вставка – Ctrl+Alt+V
- Начать с новой строки – Alt+Enter
- Редактировать выбранную ячейку – F2
Переключение между листами
Немаловажными являются горячие клавиши excel при переходе между листами, которые расположены в нижней части рабочей области окна программы:
- Переход к следующему листу – Ctrl+Page Down
- Переход к предыдущему листу – Ctrl+Page Up
Это и есть мои основные горячие клавиши при работе с программой Excel. Я их не изучал за раз, но работая с таблицами, они автоматом оставались в моей памяти и сейчас я без проблем могу их использовать.
Все горячие клавиши Excel
Даже если вы знакомы с Microsoft Excel, вы можете быть удивлены количеством и разнообразием сочетаний клавиш, которые вы можете использовать для ускорения вашей работы и, как правило, сделать вещи более удобными.
Итак, никто не ожидает, что вы запомните все эти комбинации клавиш? Конечно нет! Все потребности разные, поэтому некоторые из них будут более полезны для вас, чем другие. И даже если вы выберите несколько новых сочетаний, это того стоит.
Общие горячие клавиши программы
Во-первых, давайте взглянем на некоторые общие сочетания клавиш для управления книгами.
- Ctrl + N : создать новую книгу
- Ctrl + O: открыть существующую книгу
- Ctrl + S: сохранить книгу
- F12: откройте диалоговое окно «Сохранить как»
- Ctrl + W: закрыть книгу
- Ctrl + F4: Закрыть Excel
- F4: Повторите последнюю команду или действие.
- Shift + F11: добавьте новый лист
- Ctrl + Z: отменить действие
- Ctrl + Y: повторить действие
- Ctrl + F2: переключение в режим предварительного просмотра
- F1: откройте панель справки
- Alt + Q: перейдите в поле «Скажите мне, что вы хотите сделать»
- F7: проверить орфографию
- F9: рассчитать все листы во всех открытых книгах
- Shift + F9: вычислять активные рабочие листы
- Alt или F10: включение или выключение подсказок
- Ctrl + F1: показать или скрыть ленту
- Ctrl + Shift + U: развернуть или свернуть панель формул
- Ctrl + F9: свернуть окно рабочей книги
- F11 : Создайте гистограмму на основе выбранных данных (на отдельном листе)
- Alt + F1: создать встроенную гистограмму на основе выбранных данных (тот же лист)
- Ctrl + F: поиск в электронной таблице или поиск и замена
- Alt + F: открыть меню вкладки «Файл»
- Alt + H: перейдите на вкладку «Главная»
- Alt + N: открыть вкладку «Вставка»
- Alt + P: переход на вкладку «Макет страницы»
- Alt + M: перейдите на вкладку «Формулы»
- Alt + A: перейдите на вкладку «Данные»
- Alt + R: перейдите на вкладку «Обзор»
- Alt + W: переход на вкладку «Просмотр»
- Alt + X: переход на вкладку надстроек
- Alt + Y: перейдите на вкладку «Справка»
- Ctrl + Tab: переключение между открытыми книгами
- Shift + F3: вставить функцию
- Alt + F8: создание, запуск, редактирование или удаление макроса
- Alt + F11: откройте редактор Microsoft Visual Basic для приложений
Перемещение по рабочему листу или ячейке
Вы можете использовать сочетания клавиш, чтобы легко перемещаться по всему рабочему листу, внутри ячейки или по всей вашей книге.
- Стрелка влево / вправо: перемещение одной ячейки влево или вправо
- Ctrl + стрелка влево / вправо: переход в самую дальнюю ячейку слева или справа в строке
- Стрелка вверх / вниз: перемещение одной ячейки вверх или вниз
- Ctrl + стрелка вверх / вниз: переход в верхнюю или нижнюю ячейку в столбце
- Tab: переход к следующей ячейке
- Shift + Tab: переход к предыдущей ячейке
- Ctrl + End: переход в самую нижнюю правую ячейку
- F5: перейдите в любую ячейку, нажав F5 и набрав координату ячейки или имя ячейки.
- Home: перейдите в крайнюю левую ячейку в текущей строке (или перейдите к началу ячейки при редактировании ячейки)
- Ctrl + Home: переход к началу рабочего листа
- Page Up / Down: перемещение одного экрана вверх или вниз на листе
- Alt + Page Up / Down: переместить один экран вправо или влево на листе
- Ctrl + Page Up / Down: переход на предыдущий или следующий рабочий лист
Выбор ячеек
Возможно, вы заметили из предыдущего раздела, что вы используете клавиши со стрелками для перемещения между ячейками, и клавишу Ctrl, чтобы изменить это движение. Использование клавиши Shift для изменения клавиш со стрелками позволяет расширить выделенные ячейки. Есть также несколько других комбо для ускорения выбора.
- Shift + стрелка влево / вправо: расширение ячейки выбора влево или вправо
- Shift + Space: выберите всю строку
- Ctrl + пробел: выберите весь столбец
- Ctrl + Shift + Space: выберите весь рабочий лист
Редактирование ячеек
Excel также предоставляет некоторые сочетания клавиш для редактирования ячеек.
- F2: редактирование ячейки
- Shift + F2: добавление или редактирование комментария ячейки
- Ctrl + X: вырезать содержимое ячейки, выбранные данные или выбранный диапазон ячеек
- Ctrl + C или Ctrl + Insert: копирование содержимого ячейки, выбранных данных или выбранного диапазона ячеек
- Ctrl + V или Shift + Insert: Вставить содержимое ячейки, выбранных данных или выбранного диапазона ячеек
- Ctrl + Alt + V: открыть диалоговое окно Специальное вложение
- Удалить: удалить содержимое ячейки, выбранные данные или выбранный диапазон ячеек
- Alt + Enter: вставьте жесткий возврат внутри ячейки (при редактировании ячейки)
- F3: Вставить имя ячейки (если ячейки указаны на листе)
- Alt + H + D + C: Удалить столбец
- Esc: отмена записи в ячейке или панели формул
- Введите: Заполните запись в ячейке или в строке формул
Форматирование ячеек
Готовы форматировать некоторые ячейки? Эти быстрые клавиши облегчают работу!
- Ctrl + B: добавление или удаление жирного шрифта в содержимое ячейки, выбранные данные или выбранный диапазон ячеек
- Ctrl + I: добавить или удалить курсив к содержимому ячейки, выбранным данным или выбранному диапазону ячеек
- Ctrl + U: добавление или удаление подчеркивания содержимого ячейки, выбранных данных или выбранного диапазона ячеек
- Alt + H + H: выберите цвет заливки
- Alt + H + B: добавить границу
- Ctrl + Shift + &: применить границу контура
- Ctrl + Shift + _ (подчеркивание): удалить границу контура
- Ctrl + 9: скрыть выбранные строки
- Ctrl + 0: скрыть выбранные столбцы
- Ctrl + 1: открыть диалоговое окно «Формат ячеек»
- Ctrl + 5: применить или удалить зачеркнутый текст
- Ctrl + Shift + $: применить формат валюты
- Ctrl + Shift +%: применить процентный формат
Чем больше вы используете сочетания клавиш, тем легче их запоминать. И никто не ожидает, что вы их запомните. Надеюсь, вы нашли несколько новых, которые вы можете использовать, чтобы сделать вашу жизнь в Excel немного лучше.
Навигация по документу Excel с помощью клавиатуры
Зачем это нужно?
Если в вашей компании есть человек, который не пользуется мышью при работе в Excel, то вы наверно замечали, как быстро он выполняет свою работу.
Использование клавиатуры в качестве основного инструмента дает существенную прибавку к скорости работы. Это связано с тем, что наиболее часто используемые команды можно выполнить путем нажатия всего пары клавиш. Также у наших рук есть механическая память, и через некоторое время вы заметите, что вам нужно только подумать, как пальцы уже нажимают нужные клавиши (Вы ведь не задумываетесь, когда печатаете текст — руки сами это делают).
Конечно, полностью отказаться от мышки не получится, да это и не нужно. Например, выбрать рисунок на листе быстрее мышкой, чем перебирать клавиатурой графические объекты. Вы сами для себя определите, какие действия вам быстрее выполнять мышью, а какие с помощью клавиатуры.
Базовые клавиши
Перемещение по одной ячейке. Стрелки вниз, вверх, влево и вправо
Тут все просто. Нажимая стрелки влево, вправо, вверх и вниз вы будете перемещать курсор в соответствующем направлении на одну ячейку.
Перемещение в начало строки. Клавиша Home
Для того чтобы переместиться в начало строки достаточно нажать одну клавишу — Home. Это быстрее чем прокручивать лист мышкой.
Постраничное перемещение по листу Excel. Клавиши Page Up и Page Down
Клавиша Page Up перемещает курсор ровно на одну страницу вверх, а клавиша Page Down – на страницу вниз. Данные клавиши полностью заменяют прокрутку документа скролом мыши и экономят время. Единственное на первый взгляд неудобство — это то, что при медленной прокрутке скролом вы можете более подробно следить за изменениями в тексте не перемещая глаз с одной точки экрана. При использовании клавиш необходимо будет просматривать страницу от верхнего до нижнего края.
Сочетания клавиш для быстрого перемещения по документу
Перемещение курсора в начало и конец документа. Сочетание клавиш Ctrl + Home и Ctrl + End
Для того, чтобы быстро переместиться в начало листа необходимо просто нажать комбинацию клавиш Ctrl + Home.
Аналогично, для быстрого перехода в конец документа — Ctrl + End.
Перемещение по листам книги. Сочетание клавиш Ctrl + Page Up и Ctrl + Page Down
Для перемещения между листами книги также можно использовать клавиатуру. Зажмите клавишу Ctrl и клавишами Page Up или Page Down перемещайтесь на предыдущий или следующий лист.
Перемещение по документам Excel и другим приложениям. Сочетание клавиш Alt + Tab
Данная комбинация клавиш позволяет переключаться между открытыми приложениями. Как правило, у нас открыто множество приложений, но параллельно мы работаем с двумя-тремя из них (это могут быть Excel и Word, Excel и интернет браузер). Сколько времени вы тратите на то, чтобы переключиться с одного на другой. Сочетание клавиш Alt + Tab позволяет мгновенно перейти к предыдущему документу с котором вы работали. Если необходимо перейти к другому документу, то удерживая клавишу Alt, нажимайте Tab до тех пор, пока не перейдете к нужному документу.
Навигация внутри таблицы и прочие методы перемещения
Быстрое перемещение по таблице. Сочетание клавиши Ctrl и стрелок вверх, вниз, влево и вправо
С помощью клавиатуры гораздо быстрее и удобнее перемещаться внутри таблицы. Для этого используется комбинация клавиши Ctrl и клавиш со стрелками.
Более подробно рассмотрим как работает сочетание клавиш Ctrl + Вниз, так как сочетание клавиши Ctrl с другими стрелками меняет только направление перемещения курсора.
Если курсор установлен на ячейке, содержащей данные, то комбинация клавиш Ctrl + Вниз переместит его вниз по столбцу до последней непустой ячейки. Если же курсор изначально был установлен в пустой ячейке, то сочетание клавиш Ctrl + Вниз поместит его вниз до первой непустой ячейки столбца.
Как это можно использовать: Во-первых, можно быстро переместиться в конец или начало таблицы по полностью заполненному столбцу. Во-вторых, очень удобно найти ячейку, на которой вы остановились, заполняя данные.
Вызов окна перехода. Сочетание клавиш Ctrl + G
С помощью диалогового окна «переход» легко перейти к именованной ячейке/диапазону или умной таблице. Для вызова этого окна можно воспользоваться комбинацией клавиш Ctrl + G или клавишей F5. Для выбора объекта, к которому вы хотите перейти также можно использовать клавиатуру: нажмите Tab и стрелками вверх и вниз выберите переменную к которой хотите перейти.
Использование окна поиска для перехода к нужной ячейки. Сочетание клавиш Ctrl + F
Очень часто, вместо того чтобы прокручивать скролом мышки документ или перебирать страницы клавишами, проще перейти к нужному место путем поиска. Для того чтобы быстро вызвать окно поиска пользуйтесь сочетанием клавиш Ctrl + F (для запоминания F — от слова Find — поиск).



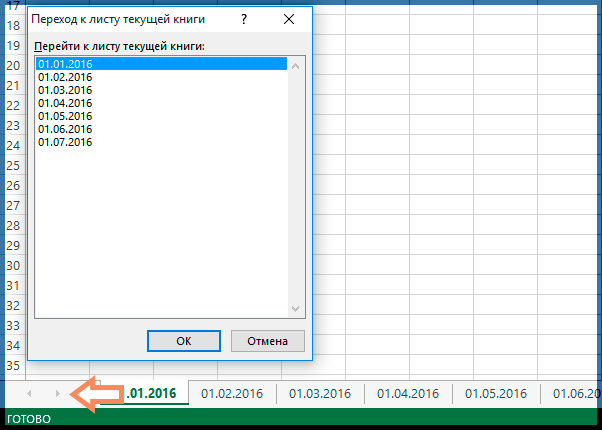
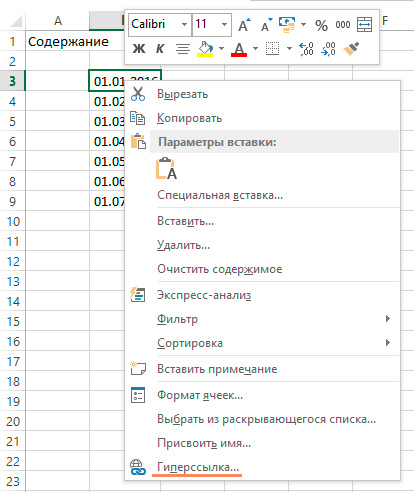
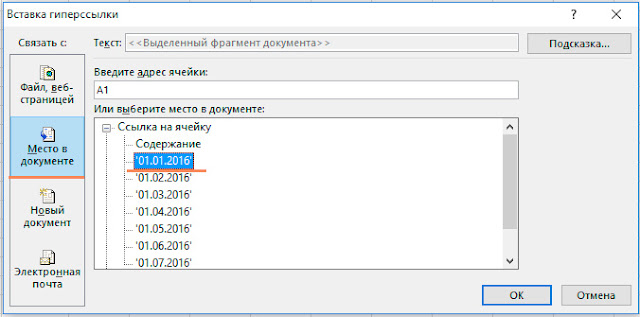
 +F, а затем введите слова поиска.
+F, а затем введите слова поиска.