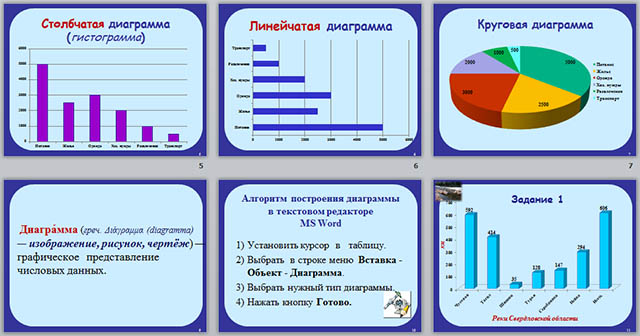Практическое занятие. «Построение диаграмм» в
программе Word 2007
1. Для
начала построения диаграммы необходимо нажать кнопку «Диаграмма» на
панели «Иллюстрации» ленты «Вставка».
2. В
появившемся окне надо выбрать тип диаграммы и ее вид.(Выбираем гистограмму)
После
этого, автоматически открывается окно программы Excel 2007, с набором некоторых
стандартных значений для построения графика.
3. Необходимо
ввести данные для построения диаграммы. В первый столбик вводим названия,
начиная со второй строки. В столбик 2 вводим данные числа. Другие
столбики очистить
При
необходимости можно удалить, или добавить диаграмму.
4. После
введения данных окно программы Excel 2007 можно закрыть.
5. В
документе Word 2007 появится только что построенная нами диаграмма.
БД.5 Информатика
Практическая работа № 6
Создание диаграмм на основе таблиц.
Цель работы:
-
научиться создавать диаграммы на основе имеющейся таблицы Word,
-
научиться выбирать тип диаграммы в соответствии с типом зависимости табличных данных между собой;
-
приобрести навыки по оформлению диаграмм.
Т
Диаграммы используются с целью визуального графического отображения всевозможных цифровых значений. За счет подобного формата, возможно, существенно упрощать понимание массивного объема, как числовых значений, так и их отношения.
Диаграмма наглядно отображает зависимости между данными, что облегчает восприятие и помогает при анализе и сравнении данных.
Диаграммы могут быть различных типов, которые представляют данные в различной форме.
Для каждого набора данных важно правильно подобрать тип создаваемой диаграммы.
Для наглядного сравнения различных величин используются линейчатые диаграммы, в которых высота столбца пропорциональна значению величины. Линейчатые диаграммы могут быть плоскими или объемными, причем столбцы могут быть расположены как вертикально (гистограмма), так и горизонтально.
Например, с помощью линейчатой диаграммы можно наглядно представить данные о численности населения различных стран мира.
Для отображения величин частей некоторого целого применяется круговая диаграмма, в которой величина кругового сектора пропорциональна значению части. Круговые диаграммы могут быть плоскими или объемными, причем секторы могут быть раздвинуты (разрезанная круговая диаграмма). Например, круговая диаграмма позволяет наглядно показать долю цен отдельных устройств компьютера в его общей цене.
Для построения графиков функций и отображения изменения величин в зависимости от времени используются диаграммы типа график.
На плоских графиках маркерами отображаются значения числовой величины, которые соединяются между собой плавными линиями. Объемный график представляет изменение величины с помощью цветной трехмерной фигуры.
Диаграммы связаны с исходными данными в базовой таблице и обновляются при обновлении данных в этой таблице.
Диаграмма состоит из следующих объектов: ряда, оси, заголовка, легенды, области построения.
Ряд данных — это множество значений, которые необходимо отобразить на диаграмме. На линейчатой диаграмме значения ряда данных отображаются с помощью столбцов, на круговой — с помощью секторов, на графике — с помощью точек, которые имеют заданные координаты.
Диаграмма может быть построена как по одному ряду, так и по нескольким рядам.
Категории задают положение значений ряда данных на диаграмме.
На линейчатой диаграмме категории являются «подписями» под столбцами, на круговой диаграмме — названиями секторов, а на графике категории используются для обозначения делений на оси X.
Если диаграмма отображает изменение величины во времени, то категории всегда являются интервалами времени: это дни, месяцы, годы и т. д.
Каждая из осей диаграммы характеризуется следующими параметрами: вид, шкала, шрифт, число, выравнивание
Заголовком служит текст, задаваемый пользователем, который, как правило, размещается над диаграммой.
Область диаграммы кроме обязательной области построения диаграммы может содержать названия оси категорий и оси значений, заголовок диаграммы и легенду. Внешний вид диаграммы можно настраивать. С помощью мыши можно изменять размеры области внедренной диаграммы, а также перемещать ее по листу.
Область построения диаграммы является основным объектом в области диаграмм, так как именно в ней производится графическое отображение данных. В линейных диаграммах можно изменять цвет столбцов, в круговых – цвет секторов, в графиках – форму, размер и цвет маркеров и составляющих их линий.
В круговых диаграммах названия категорий и значения ряда данных отображаются рядом с секторами диаграммы. Название диаграммы и названия осей можно перемещать и изменять их размеры, а также можно изменять тип шрифта, его размер и цвет.
Легенда содержит названия категорий и показывает используемый для их отображения цвет столбцов в линейчатых диаграммах, цвет секторов – в круговых диаграммах, форму и цвет маркеров и линий на графиках. Легенду можно перемещать и изменять ее размеры, а также можно изменять тип используемого шрифта, его размер и цвет.
В
Они определяют свойства диаграммы как объекта. Однако возможно также и редактирование объекта в целом в составе документа. Так, например, для выделенной диаграммы можно с помощью мыши изменять горизонтальный и вертикальный размеры объекта путем перетаскивания маркеров. При изменении размера диаграммы возможно автоматическое перемасштабирование ее элементов оформления.
Редактирование диаграммы производится с помощью вкладок Конструктор и Макет, позволяющих изменять его параметры: заголовки, легенду, подписи рядов и данных. Для форматирования диаграмм используются команды вкладки Формат.

Добавить диаграмму можно одним из двух способов:
-
Осуществить внедрение диаграммы
-
Выполнить вставку диаграммы, связанной со всеми значениями и текстом, располагающимся в электронных таблицах Excel.
Способ 1. Вставка диаграммы.
1 . Установить курсор рабочего поля в место вставки диаграммы.
2. Перейти к вкладке «Вставка», щелкнуть по команде Диаграмма на вкладке Иллюстрации.
3 . В появившемся окне Вставка диаграммы выбрать тип диаграммы в левой части окна, а затем ее вид, щелкнув по соответствующей картинке в правой части окна Вставка диаграммы.
4. Нажать клавишу ОК.
5. В указанном пользователем месте рабочего документа появится стандартная диаграмма выбранного типа и вида, а с правой стороны окна программы Word откроется окно программы Excel, в котором будет располагаться таблица к диаграмме.
6. Необходимо внести свои данные в открытую таблицу программы Excel. По мере заполнения таблицы данными диаграмма в рабочем поле программы Word будет автоматически перестраиваться. После ввода последнего символа в таблице Excel диаграмма в рабочем поле программы Word примет окончательный вид. Работая сразу с двумя окнами (таблицей и диаграммой), постоянно следите за тем, какое из них активно в данный момент. От этого будет зависеть набор пунктов горизонтального меню и доступность некоторых операций. Активизировать окно можно щелчком мыши).
7. Сохранить документ Word стандартным образом.

Способ 2. Внедрение диаграммы..
В программе Word имеется функция внедрения диаграммы, скопированной с файла Excel после ее вставки в текстовый редактор. При этом данные «связанной» диаграммы автоматически будут обновлены в случае внесения корректировок в лист программы Excel.
Для внедрения диаграммы необходимо:
-
выделить диаграмму, созданную на листе программы Excel,
-
скопировать выделенную диаграмму в буфер обмена кнопкой
, расположенной на вкладке Буфер обмена ленты Главная;
-
р
азвернуть окно программы Word и установить курсор рабочего поля в место, в которое следует внедрить диаграмму;
-
выполнить команду вставки из буфера обмена кнопкой расположенной на вкладке Буфер обмена ленты Главная;
-
сохранить документ.
Практическая часть
Задание 2. Задание № 1.
1. Построить таблицу.
2. Построить диаграмму изменения затрат на продуктовую корзину в 1993г. по сравнению с 1989г.
3. Проанализировав диаграмму ответить на вопрос: В каком году затраты на продуктовую корзину выше?
Затраты на продуктовую корзину

Алгоритм выполнения заданий
1. Запустить программу Word и создать таблицу по образцу.
2 . Установить курсор рабочего поля на следующую строку после таблицы.
3. Щелкнуть по вкладке «Вставка», а затем щелкнуть по команде Диаграмма на вкладке Иллюстрации.
4 . В появившемся окне Вставка диаграммы выбрать щелчком мыши тип диаграммы в гистограмма, а затем щелкнуть по картинке в левой части этого окна (например .
5. Нажать клавишу ОК.
6. Появится стандартная диаграмма выбранного типа и вида, а с правой стороны окна программы Word откроется окно программы Excel, в котором будет располагаться таблица к диаграмме.
7. Внести данные в таблицу программы Excel.
8. Сохранить документ Word в своей папке под названием Практическая работ №6-1.
9. Ответить на вопрос, обосновав свой ответ.
Задание 2. Создайте таблицу средствами программы Word по образцу. Постройте гистограмму по табличным данным.

Тесты для закрепления изученного материала:
Задание #1
Вопрос:
Графическое изображение, наглядно показывающее соотношение каких-либо величин называется
Запишите ответ:
__________________________________________
Задание #2
Вопрос:
Как называется данный тип диаграммы

Выберите один из 4 вариантов ответа:
1) гистограмма
2) круговая диаграмма
3) блочная диаграмма
4) кирпичная диаграмма
Задание #3
Вопрос:
Как называется данный тип диаграммы?

Выберите один из 4 вариантов ответа:
1) Столбчатая диаграмма
2) Круговая диаграмма
3) Круглая диаграмма
4) Касочная диаграмма
Задание #4
Вопрос:
Диаграмма — это
Выберите один из 4 вариантов ответа:
1) средство наглядного графического изображения информации, позволяющее быстро оценить соотношения нескольких величин
2) процесс изменения величины с помощью цветной трехмерной фигуры
3) графический примитив, имеющий координаты в пространстве и использующийся для создания иллюстраций
4) красиво оформленный текст на основе готовых шаблонов, которые можно редактировать
Задание #5
Вопрос:
К основным элементам диаграммы относятся:
Выберите несколько из 4 вариантов ответа:
1) область построения диаграммы
2) область диаграммы
3) таблица, на основе которой создана диаграмма
4) заголовок диаграммы
Задание #6
Вопрос:
Легенда —
Выберите один из 4 вариантов ответа:
1) непосредственно сама диаграмма определенного типа
2) значения ячеек строки (столбца) электронной таблицы, отображающиеся на диаграмме
3) часть области построения диаграммы, в которой отображается ее название
4) определяет отдельные элементы диаграммы и содержит информацию для распознавания (идентификации) рядов данных (категорий)
Задание #7
Вопрос:
Для построения диаграммы обычно используют последовательность команд
Выберите один из 4 вариантов ответа:
1) Вставка — Диаграмма
2) Диаграмма — Вставка
3) Вставка — Фигуры
4) Вставка — SmartArt
Задание #8
Вопрос:
Выделенный объект диаграммы называется

Выберите один из 4 вариантов ответа:
1) заголовок диаграммы
2) легенда
3) область диаграммы
4) ряды данных
Задание #9
Вопрос:
Столбиковая диаграмма называется
Выберите один из 4 вариантов ответа:
1) круговая
2) гистограмма
3) график
4) кольцевая
Задание #10
Вопрос:
Представленная на рисунке диаграмма имеет тип

Выберите один из 4 вариантов ответа:
1) круговая
2) гистограмма
3) график
4) пузырчатая
Задание #11
Вопрос:
Представленная на рисунке диаграмма имеет тип

Выберите один из 4 вариантов ответа:
1) график
2) круговая
3) гистограмма
4) пузырчатая
Задание #12
Вопрос:
Выделенный объект диаграммы называется

Выберите один из 4 вариантов ответа:
1) заголовок диаграммы
2) легенда
3) область диаграммы
4) ряды данных
Задание #13
Вопрос:
Представленная на рисунке диаграмма имеет тип

Выберите один из 4 вариантов ответа:
1) график
2) круговая
3) гистограмма
4) пузырчатая
Задание #14
Вопрос:
Выделенный объект диаграммы называется

Выберите один из 4 вариантов ответа:
1) заголовок диаграммы
2) легенда
3) область построения диаграммы
4) ряды данных
Задание #15
Вопрос:
Для сравнения значений по категориям используется диаграмма типа
Выберите один из 4 вариантов ответа:
1) 
2) 
3) 
4) 
Задание #16
Вопрос:
Развитие процесса во времени наиболее наглядно изображать на диаграмме типа
Выберите один из 4 вариантов ответа:
1) 
2) 
3) 
4) 
Задание #17
Вопрос:
Вклад каждого значения в одну общую сумму наиболее наглядно изображается диаграммой типа
Выберите один из 4 вариантов ответа:
1) 
2) 
3) 
4) 
Задание #18
Вопрос:
Лучший тип диаграммы для сравнения нескольких значений
Выберите один из 4 вариантов ответа:
1) 
2) 
3) 
4) 
Задание #19
Вопрос:
Меню Вставка позволяет вставить
Выберите несколько из 4 вариантов ответа:
1) рисунок
2) данные
3) диаграмму
4) формулу
Задание #20
Вопрос:
Приведите в соответствие кнопки и типы диаграмм
Укажите соответствие для всех 4 вариантов ответа:
1)
2)
3)
4)
__ Гистограмма
__ График
__ Круговая
__ Точечная
гуманитарный уровень
Страница 12
Содержание
- Создание базовой диаграммы в Ворде
- Вариант 1: Внедрение диаграммы в документ
- Вариант 2: Связанная диаграмма из Excel
- Изменение макета и стиля диаграммы
- Применение готового макета
- Применение готового стиля
- Ручное изменение макета
- Ручное изменение формата элементов
- Сохранение в качестве шаблона
- Заключение
- Вопросы и ответы
Диаграммы помогают представлять числовые данные в графическом формате, существенно упрощая понимание больших объемов информации. С их помощью также можно показать отношения между различными рядами данных. Компонент офисного пакета от Microsoft — текстовый редактор Word — тоже позволяет создавать диаграммы, и далее мы расскажем о том, как это сделать с его помощью.
Важно: Наличие на компьютере установленного программного продукта Microsoft Excel предоставляет расширенные возможности для построения диаграмм в Word 2003, 2007, 2010 — 2016 и более свежих версиях. Если же табличный процессор не установлен, для создания диаграмм используется Microsoft Graph. Диаграмма в таком случае будет представлена со связанными данными – в виде таблицы, в которую можно не только вводить свои данные, но и импортировать их из текстового документа и даже вставлять из других программ.
Создание базовой диаграммы в Ворде
Добавить диаграмму в текстовый редактор от Майкрософт можно двумя способами – внедрить ее в документ или вставить соответствующий объект из Эксель (в таком случае она будет связана с данными на исходном листе табличного процессора). Основное различие между этими диаграммами заключается в том, где хранятся содержащиеся в них данные и как они обновляются непосредственно после вставки. Подробнее все нюансы будут рассмотрены ниже.
Примечание: Некоторые диаграммы требуют определенного расположения данных на листе Microsoft Excel.
Вариант 1: Внедрение диаграммы в документ
Диаграмма Эксель, внедренная в Ворд, не будет изменяться даже при редактировании исходного файла. Объекты, которые таким образом были добавлены в документ, становятся частью текстового файла и теряют связь с таблицей.
Примечание: Так как содержащиеся в диаграмме данные будут храниться в документе Word, использование внедрения оптимально в случаях, когда не требуется изменять эти самые данные с учетом исходного файла. Этот метод актуален и тогда, когда вы не хотите, чтобы пользователи, которые будут работать с документом в дальнейшем, должны были бы обновлять всю связанную с ним информацию.
Если все что вам требуется – это создать базовую диаграмму, а работа осуществляется в текстовом документе шаблонного типа, сделать это можно и без редактора от компании Microsoft. В качестве более простой и доступной альтернативы рекомендуем воспользоваться онлайн-сервисом Canva, содержащим необходимый минимум инструментов для графического представления данных и их оформления прямо в браузере и поддерживающим возможность интеграции с Google Таблицами.
- Для начала кликните левой кнопкой мышки в том месте документа, куда вы хотите добавить диаграмму.
- Далее перейдите во вкладку «Вставка», где в группе инструментов «Иллюстрации» кликните по пункту «Диаграмма».
- В появившемся диалоговом окне выберите диаграмму желаемого типа и вида, ориентируясь на разделы в боковой панели и представленные в каждом из них макеты. Определившись с выбором, нажмите «ОК».
- На листе появится диаграмма, а немного ниже — миниатюра листа Excel, которая будет находиться в разделенном окне. В нем же указываются примеры значений, применяемых в отношении выбранного вами элемента.
- Замените указанные по умолчанию данные, представленные в этом окне Эксель, на значения, которые вам необходимы. Помимо этих сведений, можно заменить примеры подписи осей (Столбец 1) и имя легенды (Строка 1).
- После того как вы введете необходимые данные в окно Excel, нажмите на символ «Изменение данных в Microsoft Excel» и сохраните документ, воспользовавшись пунктами меню «Файл» — «Сохранить как».
- Выберите место для сохранения документа и введите желаемое имя. Нажмите по кнопке «Сохранить», после чего документ можно закрыть.
Это лишь один из возможных методов, с помощью которых можно сделать диаграмму по таблице в Ворде.
Вариант 2: Связанная диаграмма из Excel
Данный метод позволяет создать диаграмму непосредственно в Excel, во внешнем листе программы, а затем просто вставить в Word ее связанную версию. Данные, содержащиеся в объекте такого типа, будут обновляться при внесении изменений/дополнений во внешний лист, в котором они и хранятся. Сам же текстовый редактор будет хранить только расположение исходного файла, отображая представленные в нем связанные данные.
Такой подход к созданию диаграмм особенно полезен, когда необходимо включить в документ сведения, за которые вы не несете ответственность. Например, это могут быть данные, собранные другим пользователем, и по мере необходимости он сможет их изменять, обновлять и/или дополнять.
- Воспользовавшись представленной по ссылке ниже инструкцией, создайте диаграмму в Эксель и внесите необходимые сведения.
Подробнее: Как в Excel сделать диаграмму
- Выделите и вырежьте полученный объект. Сделать это можно нажатием клавиш «Ctrl+X» либо же с помощью мышки и меню на панели инструментов: выберите диаграмму и нажмите «Вырезать» (группа «Буфер обмена», вкладка «Главная»).
- В документе Word нажмите на том месте, куда вы хотите добавить вырезанный на предыдущем шаге объект.
- Вставьте диаграмму, используя клавиши «Ctrl+V», или выберите соответствующую команду на панели управления (кнопка «Вставить» в блоке опций «Буфер обмена»).
- Сохраните документ вместе со вставленной в него диаграммой.
Примечание: Изменения, внесенные вами в исходный документ Excel (внешний лист), будут сразу же отображаться в документе Word, в который вы вставили диаграмму. Для обновления данных при повторном открытии файла после его закрытия потребуется подтвердить обновление данных (кнопка «Да»).
В конкретном примере мы рассмотрели круговую диаграмму в Ворде, но таким образом можно создать и любую другую, будь то график со столбцами, как в предыдущем примере, гистограмма, пузырьковая и т.д.
Изменение макета и стиля диаграммы
Диаграмму, которую вы создали в Word, всегда можно отредактировать и дополнить. Вовсе необязательно вручную добавлять новые элементы, изменять их, форматировать — всегда есть возможность применения уже готового стиля или макета, коих в арсенале текстового редактора от Майкрософт содержится очень много. Каждый такой элемент всегда можно изменить вручную и настроить в соответствии с необходимыми или желаемыми требованиями, точно так же можно работать и с каждой отдельной частью диаграммы.
Применение готового макета
- Кликните по диаграмме, которую вы хотите изменить, и перейдите во вкладку «Конструктор», расположенную в основной вкладке «Работа с диаграммами».
- Выберите макет, который вы хотите использовать (группа «Стили диаграмм»), после чего он будет успешно изменен.
Примечание: Для того чтобы увидеть все доступные стили, нажмите по кнопке, расположенной в правом нижнем углу блока с макетами — она имеет вид черты, под которой расположен указывающий вниз треугольник.
Применение готового стиля
- Кликните по диаграмме, к которой вы хотите применить готовый стиль, и перейдите во вкладку «Конструктор».
- В группе «Стили диаграмм» выберите тот, который хотите использовать для своей диаграммы
- Изменения сразу же отразятся на созданном вами объекте.
Используя вышеуказанные рекомендации, вы можете изменять свои диаграммы буквально «на ходу», выбирая подходящий макет и стиль в зависимости от того, что требуется в данный момент. Таким образом можно создать для работы несколько различных шаблонов, а затем изменять их вместо того, чтобы создавать новые (о том, как сохранять диаграммы в качестве шаблона мы расскажем ниже). Простой пример: у вас есть график со столбцами или круговая диаграмма — выбрав подходящий макет, вы сможете из нее сделать диаграмму с процентами, показанную на изображении ниже.
Ручное изменение макета
- Кликните мышкой по диаграмме или отдельному элементу, макет которого вы хотите изменить. Сделать это можно и по-другому:
- Кликните в любом месте диаграммы, чтобы активировать инструмент «Работа с диаграммами».
- Во вкладке «Формат», группа «Текущий фрагмент» нажмите на стрелку рядом с пунктом «Элементы диаграммы», после чего можно будет выбрать необходимый элемент.
- Во вкладке «Конструктор» в группе «Макеты диаграмм» кликните по первому пункту — «Добавить элемент диаграммы».
- В развернувшемся меню выберите, что вы хотите добавить или изменить.
Примечание: Параметры макета, выбранные и/или измененные вами, будут применены только к выделенному элементу (части объекта). В случае если вы выделили всю диаграмму, к примеру, параметр «Метки данных» будет применен ко всему содержимому. Если же выделена лишь точка данных, изменения будут применены исключительно к ней.
Ручное изменение формата элементов
- Кликните по диаграмме или ее отдельному элементу, стиль которого вы хотите изменить.
- Перейдите во вкладку «Формат» раздела «Работа с диаграммами» и выполните необходимое действие:
Сохранение в качестве шаблона
Нередко бывает так, что созданная вами диаграмма может понадобиться в дальнейшем, точно такая же или ее аналог, это уже не столь важно. В данном случае лучше всего сохранять полученный объект в качестве шаблона, упростив и ускорив таким образом свою работу в будущем. Для этого:
- Кликните по диаграмме правой кнопкой мышки и выберите в контекстном меню пункт «Сохранить как шаблон».
- В появившемся окне системного «Проводника» укажите место для сохранения и задайте желаемое имя файлу.
- Нажмите по кнопке «Сохранить» для подтверждения.
Заключение
На этом все, теперь вы знаете, как в Microsoft Word сделать любую диаграмму — внедренную или связанную, имеющую различный внешний вид, который всегда можно изменить и подстроить под свои нужды или необходимые требования.
Давайте вспомним:
В какой программе мы работали на предыдущем уроке? Для чего предназначена эта программа?
Какой новый объект вы научились создавать в этом текстовом редакторе?
Как создать таблицу в документе MS Word?
Какие действия вы умеете производить над ячейками таблицы?
Распределение расходов в семье из трех человек на месяц.
Питание — 5000 руб
Жилье — 2500 руб
Одежда — 3000 руб
Хозяйственные нужда — 2000 руб
Развлечения — 1000 руб
Транспорт — 500 руб.
Виды диаграмм:
Линейчатая диаграмма.
Столбчатая диаграмма (гистограмма).
Круговая диаграмма.
Построение диаграмм.
Диагра́мма (греч. Διάγραμμα (diagramma) — изображение, рисунок, чертёж) — графическое представление числовых данных.
Алгоритм построения диаграммы в текстовом редакторе MS Word.
1) Установить курсор в таблицу.
2) Выбрать в строке меню Вставка — Объект — Диаграмма.
3) Выбрать нужный тип диаграммы.
4) Нажать кнопку Готово.
Теперь мы умеем:
создавать диаграмму в текстовом редакторе;
изменять тип диаграммы;
читать диаграммы.
По теме: методические разработки, презентации и конспекты
Практическая работа «Построение графиков функций в OpenOffice.org Calc»
В данном материале представлена практичекая работа в табличном редакторе из свободного пакета OpenOffice. Работа по теме «Построение графиков функций»….
Практическое занятие «Построение графиков функций в Excel»
Практическое занятие на тему «Табличный процессор Excel. Построение графиков функций» рассчитано на 2 часа и разработано для учащихся, которые знакомятся с основами работы в электронных таблицах…
Практическая работа «Преобразование графиков тригонометрических функций с использованием программы excel»
Практическая работа, которую я провожу в классах, как только начинается тема «функции и графики». Я знакомлю детей с программой excel, и графики мы строим еще и в этой программе. Получается быстро (ва…
Практическая работа «Построение графика годового хода температур»
Цель работы:•Сформировать умения учащихся выполнять практическое задание по вычерчиванию графика хода годовых температур для различных городов мира, определению амплитуды температур и среднегодовых от…
Практическая работа «Построение графиков фунуций»
Практическая работа напрвлена на отработку навыка построения графиков функций в среде электронных таблиц…
Практическая работа. Построение графиков с помощью таблиц. Использование встроенных функций.
Практическая работа по информатике в 9 классе. Построение графиков помощью табалиц. Использование встроенных функций. (К учебнику Семакин И.Г.)…
Практическая работа «Построение графиков математических функций в Excel»
Excel позволяет строить не только обычные графики, но и даже графики различных математических функций. Вот шаги, которые необходимо предпринять для построения графика функции в Excel: &bull…