В большинстве случаев возникают затруднения при чтении книг Excel, содержащих большое количество информации. К счастью Excel располагает прекрасным инструментом визуализации данных – построением диаграмм. В этом уроке мы познакомимся с основными типами диаграмм, из каких элементов они состоят, а также построим нашу первую диаграмму.
Диаграммы в Excel способны графически представлять данные, что позволяет легче воспринимать большие объемы информации и оценивать ее. Excel предлагает самые различные типы диаграмм. Среди этого многообразия Вы можете подобрать именно ту диаграмму, которая наиболее точно подходит под Ваши нужды. Чтобы использовать диаграммы максимально эффективно, необходимо знать, как ими пользоваться в Excel. Итак, приступим к знакомству.
Содержание
- Типы диаграмм
- 1. Гистограмма
- 2. График
- 3. Круговые диаграммы
- 4. Линейчатая диаграмма
- 5. Диаграммы с областями
- 6. Поверхностные диаграммы
- Элементы диаграмм
- Как построить диаграмму в Excel
Типы диаграмм
Как Вы уже знаете, Excel располагает большим разнообразием типов диаграмм, каждый из которых имеет свои преимущества. Далее мы познакомимся с некоторыми из них:
1. Гистограмма
Гистограмма – это один из наиболее распространенных типов диаграмм. Гистограммы используют вертикальные столбцы для представления данных. Их можно применять в самых различных ситуациях, но чаще всего они используются для сравнения значений.
2. График
Графики, наряду с гистограммами, также очень популярны. Графики идеальны в отображении изменения непрерывных данных, а также для демонстрации трендов. Точки на графике соединяются линиями, позволяя увидеть динамику с течением времени.
3. Круговые диаграммы
Круговые диаграммы подходят для демонстрации пропорций, т.е. части чего-то относительно целого. Каждое значение представлено в виде доли (сектора) от суммы всех значений (круга). Круговая диаграмма строится для одного ряда данных и, как правило, содержит до 5-8 секторов. Такой подход очень полезен, когда нужно сравнить данные друг с другом.
Значения, используемые для построения круговой диаграммы, должны быть положительными. В противном случае Excel преобразует их в положительные, автоматически отбросив знак «минус».
4. Линейчатая диаграмма
Линейчатые диаграммы – это те же гистограммы, повернутые на 90 градусов, т.е. для представления информации используются не вертикальные столбцы, а горизонтальные.
5. Диаграммы с областями
Диаграммы с областями очень похожи на графики, за исключением того, что области под линиями заполнены цветом.
6. Поверхностные диаграммы
Поверхностные диаграммы в Excel позволяют представить информацию в виде 3D перспективы. Лучше всего эти диаграммы подходят для больших объемов данных, чтобы видеть сразу весь спектр информации.
Элементы диаграмм
Разобравшись с типами диаграмм, следующее, что необходимо сделать, это понять из чего она состоит. Диаграммы в Excel содержат 5 основных элементов, давайте рассмотрим их:
- Заголовок диаграммы должен четко описывать, что представлено на ней.
- Вертикальная ось (также известная как ось Y) является вертикальной частью диаграммы. На вертикальной оси отображаются значения столбцов, поэтому ее называют осью значений. В текущем примере величиной измерения является чистая выручка от продаж каждого продавца.
- Ряд данных состоит из связанных точек (значений) на диаграмме. В текущем примере синие столбы отражает выручку от продаж Роберта Привального. Мы понимаем, что выручка относится именно к этому продавцу, благодаря легенде в правой части диаграммы. Анализируя ряды данных, можно увидеть, что Роберт был лучшим продавцом в первом и третьем квартале и вторым во втором и четвертом.
- Легенда указывает принадлежность каждого ряда к кому-либо или чему-либо. В текущем примере легенда содержит 3 цвета с соответствующими продавцами. Видя легенду достаточно легко определить к какому продавцу относится каждый из столбцов.
- Горизонтальная ось (также известная как ось X) является горизонтальной частью диаграммы. Горизонтальная ось представляет категории. В данном примере каждый квартал содержит свою группу.
Как построить диаграмму в Excel
- Выделите ячейки, на основе которых Вы хотите построить диаграмму, включая заголовки столбцов и названия строк. Эти ячейки являются источником данных для диаграммы. В нашем примере мы выбрали диапазон ячеек A1:F6.
- На вкладке Вставка, выберите необходимую диаграмму. В нашем примере мы выберем Гистограмму.
- В раскрывающемся меню укажите подходящий тип гистограммы.
- Выбранная диаграмма появится на листе Excel.
Если Вы не уверены, какой тип диаграммы использовать, команда Рекомендуемые диаграммы предложит различные варианты на базе исходных данных.
Оцените качество статьи. Нам важно ваше мнение:
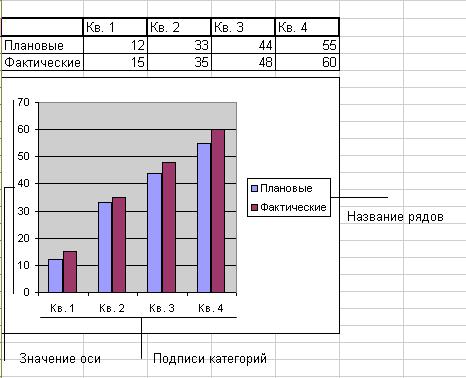
Лабораторная работа №2. Работа в MS Excel
С помощью Microsoft 2003 можно создавать сложные диаграммы для данных рабочего листа. Диаграмма – графическое изображение зависимости между величинами. Диаграммы являются наглядным средством представления данных рабочего листа. Диаграмму можно создать на отдельном листе или поместить в качестве внедренного объекта на лист с данными.
Представление данных на диаграмме
Диаграмма связана с данными, на основе которых она создана, и обновляется автоматически при изменении данных.
Значения оси. Excel создает значения оси на основе указанных данных. В данном случае значения оси изменяются от 0 до 70, что соответствует значениям ячеек диапазона на листе.
Имена категорий. В качестве имен оси категорий Excel использует заголовки столбцов или строк данных. В приведенном примере в качестве имен оси категорий отображаются заголовки строк, соответствующие первому кварталу, второму кварталу и т. д.
Имена рядов данных диаграммы. Excel также использует заголовки столбцов или строк данных в качестве имен рядов данных. Имена рядов отображаются в легенде диаграммы. В приведенном примере в качестве имен рядов выступают заголовки рядов планируемых и фактических значений.
15

Лабораторная работа №2. Работа в MS Excel
Маркеры данных. Маркеры данных одного цвета представляют один ряд данных. Каждый маркер соответствует одному значению данных листа. В приведенном примере самый правый маркер данных соответствует фактическому значению за четвертый квартал, равному 60.
Подсказки. При остановке указателя над каким-либо элементом диаграммы появляется подсказка с названием элемента. Например, при остановке указателя над легендой появляется подсказка «Легенда».
Создание диаграммы
Чтобы создать диаграмму, необходимо, прежде всего, ввести данные для диаграммы на лист. Затем выделите любые ячейки, которые содержат исходные данные диаграммы. Далее в меню Вставка выберите команду Диаграмма или нажмите кнопку Мастер диаграмм на стандартной панели инструментов. В любом случае Excel выведет на экран первое окно мастера диаграмм. С помощью четырех окон диалога мастер диаграмм соберет всю информацию, необходимую Excel для построения диаграммы.
Кроме того, можно создать диаграмму за один шаг без использования мастера диаграмм. При создании таким способом диаграммы используются стандартные тип и параметры форматирования, которые позже можно изменить.
Создание диаграммы за один шаг. Самый быстрый способ для создания листа диаграммы, использующего стандартный тип диаграммы, выделите необходимые данные и нажмите клавишу F11. В этом случае лист диаграммы – это лист книги, содержащий только диаграмму.
Шаг 1. Выбор типа диаграммы.
Первое окно диалога Мастера диаграмм, предлагает выбрать тип диаграммы.
16
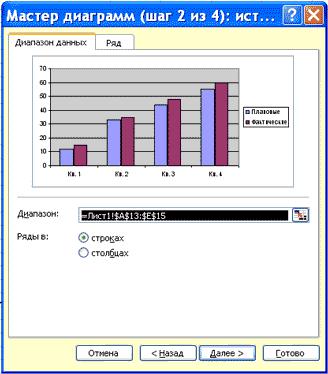
Лабораторная работа №2. Работа в MS Excel
Это окно диалога содержит две вкладки: одну для стандартных и другую для нестандартных типов диаграмм.
Шаг 2. Задание исходных данных диаграммы.
Во втором окне диалога мастера диаграмм можно задать данные, используемые Excel при построении диаграммы.
Второе окно диалога Мастера диаграмм позволяет задать исходный диапазон и расположение в нем рядов данных. Если перед запуском Мастера был выделен диапазон с исходными данными, то это поле будет содержать ссылку на выделенный диапазон.
Excel выводит подвижную рамку вокруг исходного диапазона. Если по каким-то причинам исходный диапазон указан неправильно, выделите нужный диапазон и введите его прямо в окне диалога Мастера диаграмм.
Excel обычно выбирает ориентацию рядов, предполагая, что диаграмма должна содержать меньше рядов, чем точек. Просматривая образец при разной ориентации рядов, можно выбрать наиболее эффективный способ отображения данных в создаваемой диаграмме.
Второе окно диалога Мастера диаграмм, как и первое, содержит две вкладки. Чтобы убедиться, что Excel использует правильные имена и диапазоны ячеек, для каждого ряда данных, можно перейти на вкладку Ряд. Ннажмите кнопку. Далее, чтобы перейти к следующему шагу.
17
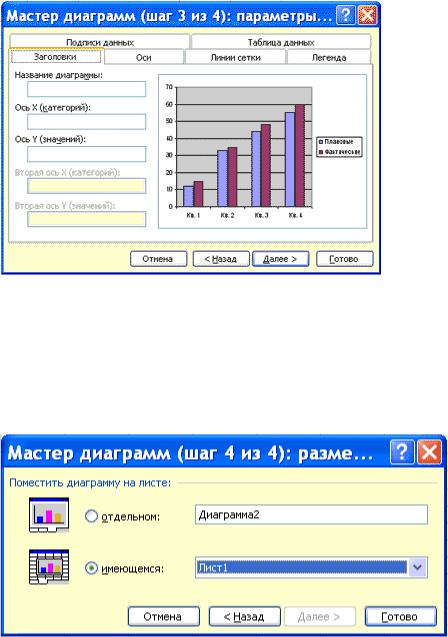
Лабораторная работа №2. Работа в MS Excel
Шаг 3. Задание параметров диаграммы.
Третье окно диалога Мастера диаграмм содержит шесть вкладок. Они позволяют задать характеристики осей, название диаграммы и заголовки для ее осей, легенду, подписи значений в рядах данных и т.д. Все это можно выполнить при создании диаграммы или после ее построения.
Шаг 4. Размещение диаграммы.
Excel может внедрить диаграмму в рабочий лист или помесить ее на отдельном листе, так называемом листе диаграммы.
После построения диаграммы ее можно отредактировать в режиме редактирования диаграммы. Для этого нужно дважды щелкнуть кнопку мыши на диаграмме или воспользоваться контекстным меню.
18
Основные возможности Excel
Табличный процессор MS Excel (электронные таблицы) – одно из наиболее часто используемых приложений интегрированного пакета MS Office, мощнейший инструмент в умелых руках, значительно упрощающий рутинную повседневную работу.
Основное назначение MS Excel – решение практически любых задач расчетного характера, входные данные которых можно представить в виде таблиц.
Применение электронных таблиц упрощает работу с данными и позволяет получать результаты без программирования расчётов. В сочетании же с языком программирования Visual Basic for Application (VBA), табличный процессор MS Excel приобретает универсальный характер и позволяет решить вообще любую задачу, независимо от ее характера.
Особенность электронных таблиц заключается в возможности применения формул для описания связи между значениями различных ячеек. Расчёт по заданным формулам выполняется автоматически. Изменение содержимого какой-либо ячейки приводит к пересчёту значений всех ячеек, которые с ней связаны формульными отношениями и, тем самым, к обновлению всей таблицы в соответствии с изменившимися данными. Основные возможности электронных таблиц:
· проведение однотипных сложных расчётов над большими наборами данных;
· автоматизация итоговых вычислений;
· решение задач путём подбора значений параметров;
· обработка (статистический анализ) результатов экспериментов;
· проведение поиска оптимальных значений параметров (решение оптимизационных задач);
· подготовка табличных документов;
· построение диаграмм (в том числе и сводных) по имеющимся данным;
· создание и анализ баз данных (списков).
Загрузку программы MS Excel можно выполнить следующими способами:
· Двойным щелчком по ярлыку Microsoft Excel на рабочем столе, если ярлык там находится.
· Выполнением последовательности команд Пуск, Программы, Стандартные, ярлык Microsoft Excel.
· Выполнением последовательности команд Пуск, Найти, Файлы и папки. В появившемся диалоговом окне в строке Имя ввести Microsoft Excel (имя файла ярлыка программы MS Excel) и щелкнуть по кнопке Найти. После окончания поиска выполнить двойной щелчок по ярлыку Microsoft Excel. По завершению загрузки MS Excel закрыть окно поиска.
Загрузка процессора MS Excel заканчивается появлением на экране монитора окна приложения с открытым рабочим листом по имени Лист1 стандартной рабочей книги с именем по умолчанию Книга1.
При создании своей рабочей книги необходимо выполнить следующие действия:
· Щелчком левой кнопки мышки развернуть меню Сервис, щёлкнуть левой кнопкой мышки по строке Параметры… и в появившемся диалоговом окне щёлкнуть мышкой по закладке Общие. В окошечке Листов в новой книге: установить требуемое число листов и щёлкнуть по кнопке OK.
· На панели инструментов Стандартная щёлкнуть по кнопке Создать.
· Щелчком левой кнопки мышки развернуть меню Файл и щёлкнуть мышкой по строке Сохранить как…. В появившемся окне щёлкнуть по стрелке окна Мои документы. В раскрывшемся меню щёлкнуть по строке с адресом вашего каталога, а затем в нижнем окне Имя файла вместо стандартного имени записать название своей рабочей книги, после чего щёлкнуть по кнопке Сохранить. В последующем при работе с этим файлом такие действия не выполнять, если не требуется замена имени файла, а достаточно периодически щёлкать по кнопке Сохранить на панели инструментов Стандартная.
Excel позволяет вводить в ячейки три типа данных: числа, текст, формулы.
Текст может использоваться для заголовков таблиц, объяснения или пометок на рабочем листе. Если Excel не распознает тип данных как числовой или как формулу, то данные воспринимаются как текст. Числа используются для представления цифровой информации и могут быть введены в различных форматах: общем, денежном, финансовом, процентном и т. д.
Дата и время могут также рассматриваться как числа. Формулы, введенные в ячейку, производят вычисления, управляют работой базы данных, проверяют свойства и значения ячеек и используются для задания связи между ячейками и массивами с помощью адресных ссылок.
Электронные таблицы позволяют визуализировать данные, размещенные на рабочем листе, в виде диаграммы. Диаграмма наглядно отображает зависимости между данными, что облегчает восприятие и помогает при анализе и сравнении данных.
Диаграммы являются средством наглядного представления данных и облегчают выполнение сравнений, выявление закономерностей и тенденций данных.
Например, вместо анализа нескольких столбцов чисел на листе можно, взглянув на диаграмму, узнать, падают или растут объемы продаж по кварталам или как действительные объемы продаж соотносятся с планируемыми.
Диаграмму можно создать на отдельном листе или поместить в качестве внедренного объекта на лист с данными. Кроме того, диаграмму можно опубликовать на веб-странице.
Чтобы создать диаграмму, необходимо сначала ввести для нее данные на листе.
После этого, выделив эти данные, следует воспользоваться мастером диаграмм для пошагового создания диаграммы, при котором выбираются ее тип и различные параметры.
Или используйте для создания основной диаграммы панель инструментов Диаграмма, которую впоследствии можно будет изменить. Отчет сводной диаграммы представляет собой интерактивную сводку данных в формате диаграммы.
Его создание отличается от обычных диаграмм Microsoft Excel. После создания отчета сводной диаграммы можно просматривать разные уровни детализации и изменять макет диаграммы, перетаскивая ее поля и элементы. Диаграмма связана с данными, на основе которых она создана, и обновляется автоматически при изменении данных.
Ценность электронных таблиц определяется имеющимися в них возможностями для обработки данных.
То есть использования введения данных для вычисления значений других величин.
В Excel имеется достаточное количество формул, которые нужны для вычислений различных комбинаций арифметических и алгебраических величин.
В Excel формулы используются для выполнения математических действий над одним или несколькими значениями (или переменными).
Эти значения могут быть просто числами или же содержать ссылки на ячейки. При написании формул в Excel используется определенный синтаксис.
1
Диаграммы в MS EXCEL
2
Одно из основных средств деловой графики – построение диаграмм с помощью ПК. Диаграмма – это условное изображение числовых величин или их соотношений графическим способом.
3
Основные виды диаграмм 1. График График используется, чтобы показать развитие процесса во времени. График используется, чтобы показать развитие процесса во времени.
4
2. Точечная диаграмма Точечная диаграмма позволяет сравнивать пары значений Точечная диаграмма позволяет сравнивать пары значений Ее используют, если сравниваемые значения нельзя расположить на оси ОХ либо они относятся к независимым измерениям. Ее используют, если сравниваемые значения нельзя расположить на оси ОХ либо они относятся к независимым измерениям.
5
3. Линейчатая диаграмма Линейчатые диаграммы лучше использовать для сравнения нескольких значений. Линейчатые диаграммы лучше использовать для сравнения нескольких значений.
6
4. Диаграмма с областями Диаграмма с областями подчеркивает различия между несколькими наборами данных за некоторый период времени. Диаграмма с областями подчеркивает различия между несколькими наборами данных за некоторый период времени.
7
5. Гистограмма Гистограммы используют для сравнения значений по категориям. Гистограммы используют для сравнения значений по категориям.
8
6. Круговая диаграмма Круговая диаграмма показывает вклад каждого значения в общую сумму. Круговая диаграмма показывает вклад каждого значения в общую сумму. Ее используют, если значения можно складывать вместе или если имеется только один ряд данных, все значения которого положительны.
9
7. Другие диаграммы
10
Построение диаграммы в Excel Построение диаграммы выполняется с помощью Мастера диаграмм: или Вставка | Диаграммы Мастер диаграмм ведет диалог с пользователем. Процесс начинается с выбора положения диаграммы, затем выбираются тип и вид диаграммы и производится вывод изображения диаграммы.
11
В ыделите в таблице нужные для построения данные, если данные расположены в несмежных диапазонах, удерживайте нажатой клавишу CTRL. Щ елкните мышкой по кнопке Мастер Диаграмм. В появившемся окне выберите Тип и Вид диаграммы. В ыберите, где расположены данные: в строках или в столбцах. В ыберите расположение Легенды (пояснения) и тип подписей данных. Выберите расположение диаграммы ( на отдельном листе или на имеющемся). Построение диаграммы
12
В сю область диаграммы можно перемещать, подобно тому как перемещается рисунок. Л юбую часть диаграммы можно редактировать, предварительно выделив ее. Щ елкните правой кнопкой мыши на любой части диаграммыи выберите в контекстном меню Формат рядов данных. В открывшемся диалоговом окне можно выбрать цвет границы и заливки, а также редактировать подписи данных и взаимное расположение частей диаграммы. Форматирование области диаграммы
13
1. Не следует включать в диаграмму большое количество данных, теряется наглядность. 1. Не следует включать в диаграмму большое количество данных, теряется наглядность. 2. Данные для диаграммы должны быть одно- го порядка, т.е. соизмеримы. 2. Данные для диаграммы должны быть одно- го порядка, т.е. соизмеримы. 3. Заголовки строк и столбцов должны быть простыми и понятными. 3. Заголовки строк и столбцов должны быть простыми и понятными. 4. Прежде чем создавать диаграмму, следует выяснить, что вас интересует в таблице. 4. Прежде чем создавать диаграмму, следует выяснить, что вас интересует в таблице. Рекомендации по составлению диаграмм
14
Практическая работа Запустите MS EXCEL. Запустите MS EXCEL. Создайте таблицу. Создайте таблицу. Заполните пустые ячейки, используя Мастер функций. Заполните пустые ячейки, используя Мастер функций. Покупаем фрукты ВидВесЦенаСтоимость 1Яблоки228,5р. 2Бананы1,437р. 3Апельсины0,832,4р. 4Хурма0,657р. 5Авокадо0,278,3р. Итого
15
Практическая работа Создайте диаграмму «Затраты на фрукты». Для этого: Выделите наименование товаров, их вес, цену и стоимость. Нажмите кнопку Мастер диаграмм на панели инструментов. На первом шаге выберите тип диаграммы Нажмите кнопку Далее. На втором шаге во вкладке Диапазон данных выберите в столбцах. Нажмите кнопку Далее. На третьем шаге во вкладке Заголовки введите название диаграммы. Во вкладке Легенда уберите флажок в поле Добавить легенду. Во вкладке Подписи данных установите флажок категория. Нажмите кнопку Далее. На четвертом шаге установите флажок на имеющемся. Нажмите кнопку Готово.
Аннотация: Лекция посвящена вопросам создания и оформления диаграмм в Microsoft Excel 2010. Дано понятие о диаграммах. Показана процедура создания диаграммы на основе имеющихся табличных данных. Подробно рассмотрена настройка и редактирование диаграмм. Представлена возможность изменения типа диаграммы. Показана возможность изменения и замены источника данных, добавления и удаления элементов диаграммы, изменения размеров диаграммы и ее расположения на листе и в книге. Изучается оформление диаграмм. Показана возможность выбора стиля диаграммы. Рассмотрены возможности оформления элементов диаграммы, как с использованием стилей, так и самостоятельной установки параметров оформления. Представлены новые возможности Microsoft Excel 2010 по созданию микродиаграмм — инфокривых. Изучается создание, настройка и оформление инфокривых.
О диаграммах
Диаграммы являются средством наглядного представления данных и облегчают выполнение сравнений, выявление закономерностей и тенденций данных.
Диаграммы создают на основе данных, расположенных на рабочих листах. Как правило, используются данные одного листа. Это могут быть данные диапазонов как смежных, так и не смежных ячеек. Несмежные ячейки должны образовывать прямоугольник. При необходимости, в процессе или после создания диаграммы, в нее можно добавить данные, расположенные на других листах.
Диаграмма может располагаться как графический объект на листе с данными (не обязательно на том же, где находятся данные, взятые для построения диаграммы). На одном листе с данными может находиться несколько диаграмм. Диаграмма может располагаться на отдельном специальном листе.
Диаграмму можно напечатать. Диаграмма, расположенная на отдельном листе, печатается как отдельная страница. Диаграмма, расположенная на листе с данными, может быть напечатана вместе с данными листа или на отдельной странице.
Диаграмма постоянно связана с данными, на основе которых она создана, и обновляется автоматически при изменении исходных данных. Более того, изменение положения или размера элементов данных на диаграмме может привести к изменению данных на листе.
В Excel можно создавать различные диаграммы. Всего существует 11 типов встроенных диаграмм, каждый из которых имеет еще множество разновидностей (видов). Выбор типа диаграммы определяется задачами, решаемыми при ее создании.
Один из типов диаграмм является стандартным, то есть он используется по умолчанию при создании диаграмм. Обычно стандартной диаграммой является плоская гистограмма.
В Microsoft Excel 2010 появилась возможность создания и использования микродиаграмм — инфокривых. Инфокривые — это небольшие диаграммы в ячейках листа, визуально представляющие данные. Занимая мало места, инфокривая позволяет продемонстрировать тенденцию в смежных с ней данных в понятном и компактном графическом виде. Инфокривую рекомендуется располагать в ячейке, смежной с используемыми ею данными.
С помощью инфокривых можно показывать тенденции в рядах значений (например, сезонные повышения и спады или экономические циклы) и выделять максимальные и минимальные значения. Можно быстро увидеть связь между инфокривой и используемыми ею данными, а при изменении данных мгновенно увидеть соответствующие изменения на инфокривой. Помимо создания простой инфокривой на основе данных в строке или столбце, можно одновременно создавать несколько инфокривых, выбирая несколько ячеек с соответствующими данными.
В отличие от диаграмм на листе Excel, инфокривые не являются объектами: фактически, инфокривая — это картинка, являющаяся фоном ячейки
Создание диаграммы
Перед созданием диаграммы следует убедиться, что данные на листе расположены в соответствии с типом диаграммы, который планируется использовать.
Данные должны быть упорядочены по столбцам или строкам. Не обязательно столбцы (строки) данных должны быть смежными, но несмежные ячейки должны образовывать прямоугольник.
При создании гистограммы, линейчатой диаграммы, графика, диаграммы с областями, лепестковой диаграммы, круговой диаграммы можно использовать от одного до нескольких столбцов (строк) данных.
При создании диаграммы типа «Поверхность» должно быть два столбца (строки) данных, не считая столбца (строки) подписей категорий.
При создании круговой диаграммы нельзя использовать более одного столбца (строки) данных, не считая столбца (строки) подписей категорий.
Как правило, данные, используемые для создания диаграммы, не должны иметь существенно различную величину.
- Выделите фрагмент таблицы, для которого создается диаграмма.
- На вкладке Вставка в группе Диаграммы щелкните по кнопке с нужным типом диаграмм и в галерее выберите конкретный вид диаграммы (рис.13.1).
- На листе будет создана диаграмма выбранного вида (рис.13.2).
Если в группе Диаграммы не отображается подходящий тип и вид диаграммы, щелкните по кнопке группы Диаграммы и выберите диаграмму в окне Вставка диаграммы (рис.13.3).
Для создания диаграммы стандартного типа достаточно выделить фрагмент листа и нажать клавишу F11.
Для удаления диаграммы достаточно выделить ее и нажать клавишу Delete.













