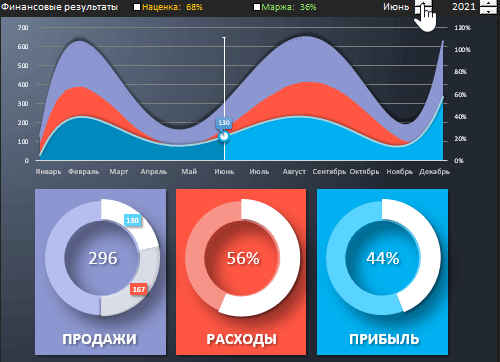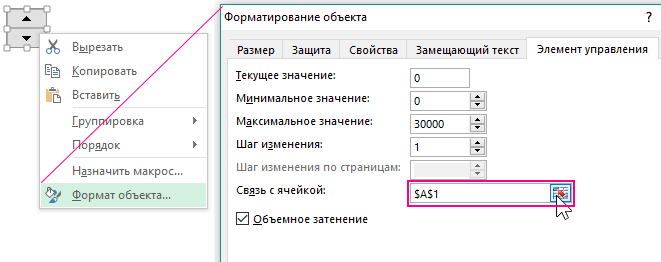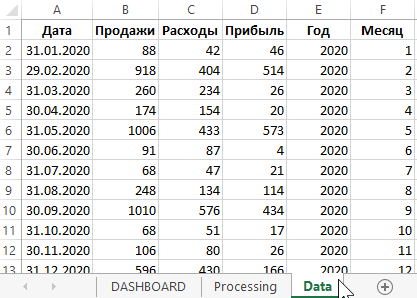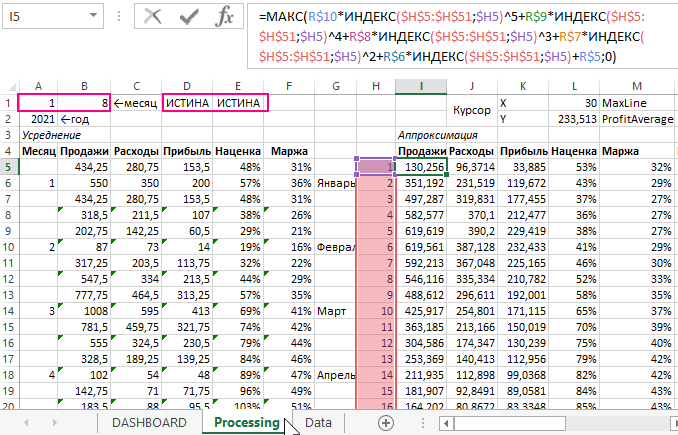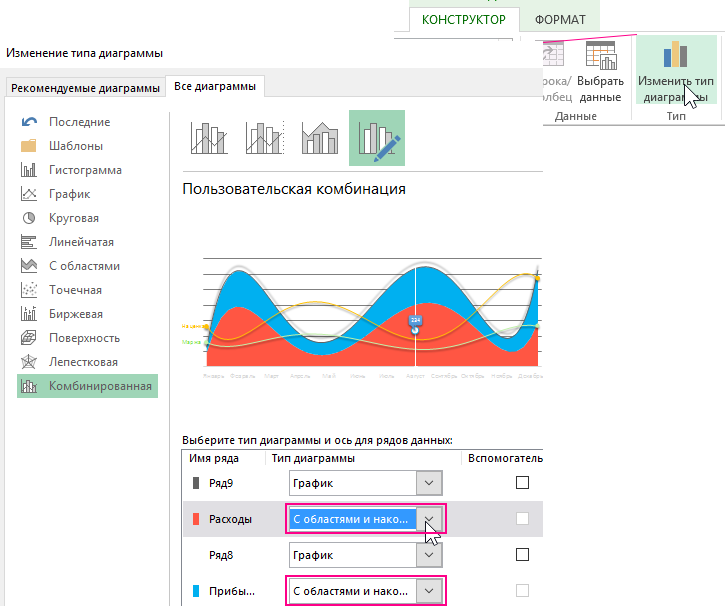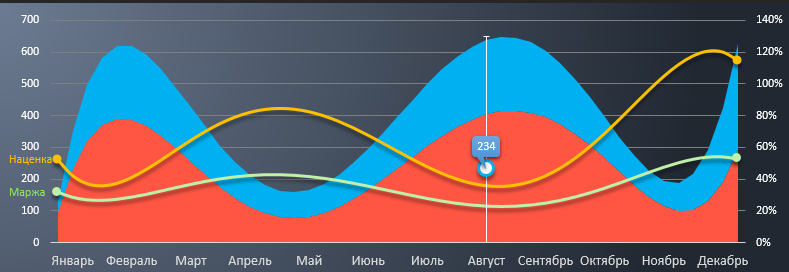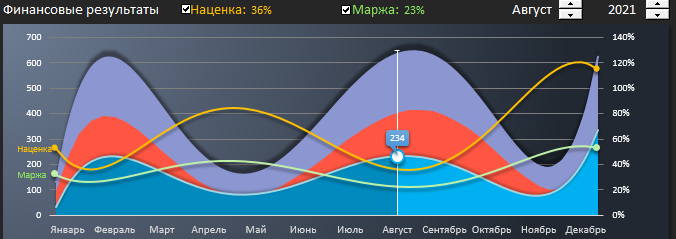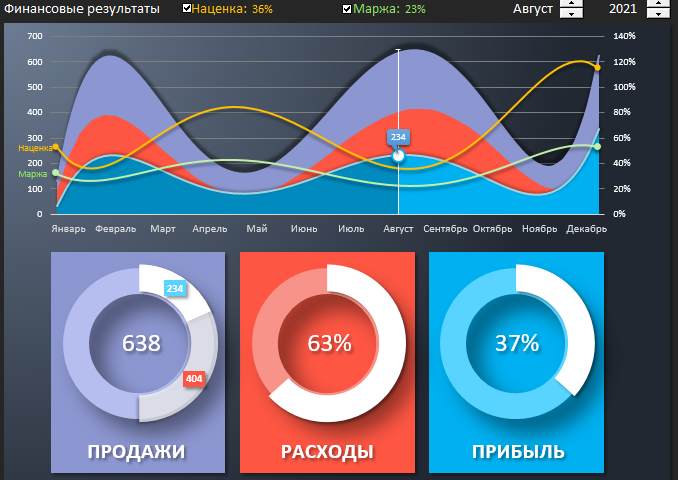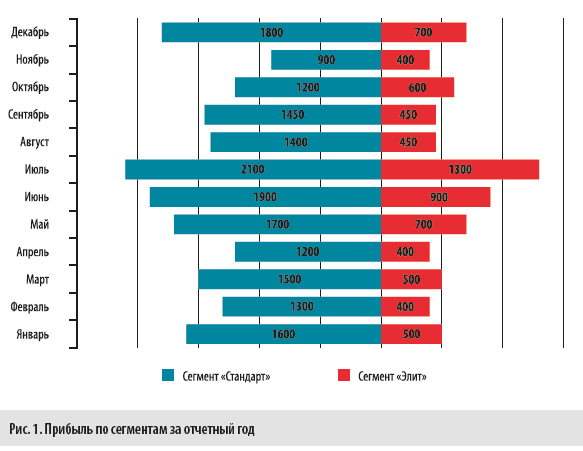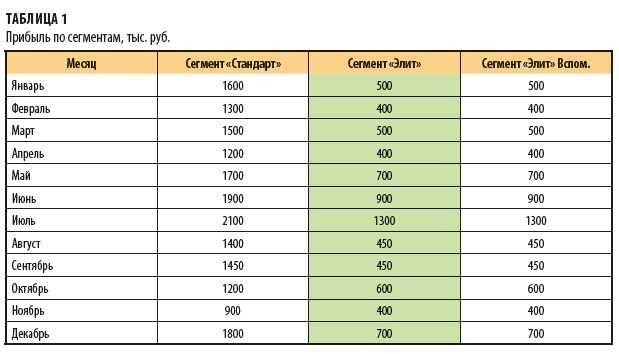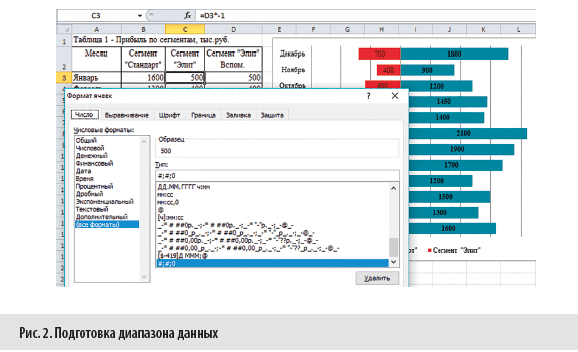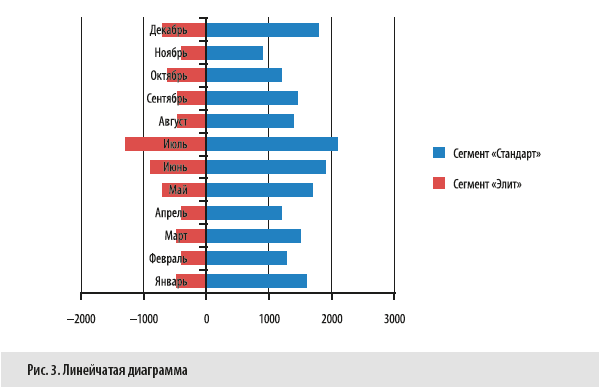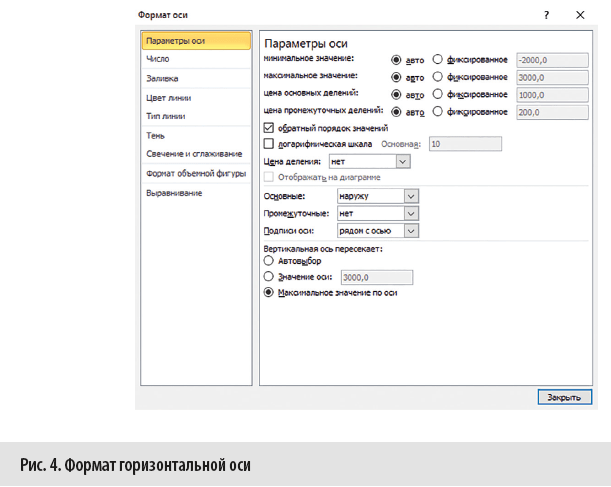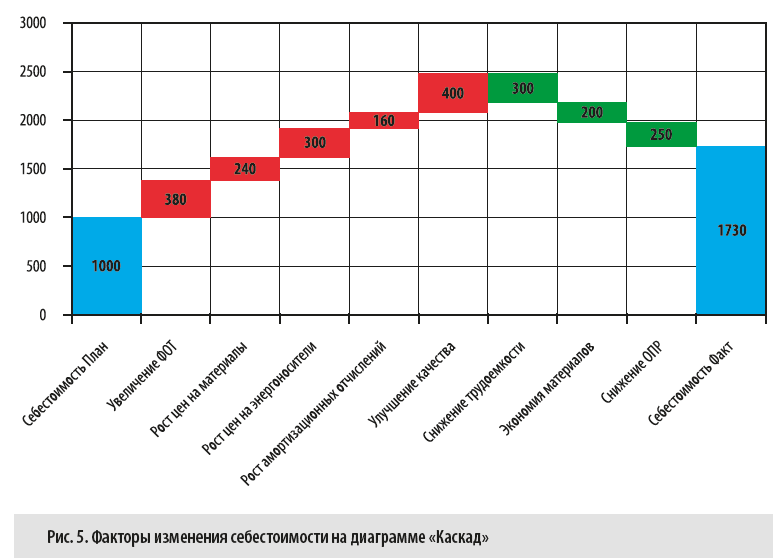Благодаря стандартным инструментам программы Excel можно создавать красивые графические отчеты из скучных монотонных таблиц с данными. В таких графических отчетах можно применять элементы управления делая их еще и интерактивными. При этом нет необходимости прибегать к макросам VBA. Достаточно лишь выбрать элементы управления значениями на вкладке «РАЗРАБОТЧИК» в группе инструментов «Элементы управления»-«Вставить». Рассмотрим подробнее графический отчет, а в конце обзора можно скачать готовый пример в файле Excel.
Как сделать графический отчет без использования макросов в Excel
Как видно из анимированного *.gif изображения выше, для интерактивного взаимодействия с данными отчета используются встроенные элементы управления значениями Excel (2 счетчика и 2 флажка). Все эти и другие элементы расположены на вкладке панели инструментов «РАЗРАБОТЧИК»:
Не все, но большинство этих элементов управления в своих свойствах имеют опцию «Связь с ячейкой:», как показано ниже на рисунке:
Если мы указываем ссылку на нужную нам ячейку, то при взаимодействии с элементом мы изменяем значения в этой же ячейке. Условия и параметры изменений настраиваются в других опциях элемента.
Такой подход открывает нам широкие интерактивные возможности причем без использования VBA-макросов! Ведь управляя значением хотя-бы одной ячейки мы можем с помощью множества формул сконструировать целую программу в Excel без программирования! Далее рассмотрим простой пример.
Для примера смоделируем ситуацию. Допустим на листе «Data» у нас имеется таблица со статистическими значениями финансовых ежемесячных показателей по продажам фирмы:
Даже на основе этих примитивных данных можно уже построить множество отчетов. В данном примере нам следует визуально презентовать данные так:
- Соотношение волатильности при динамических колебаниях средних значений ежемесячных продаж, расходов и прибыли.
- Зависимость и корреляция наценки и маржи при разных усредненных показателях по продажам, расходам и прибыли.
- Чем и как отличается наценка и маржа в цифрах и визуально.
Перед тем как выводить на график динамические изменения и придавать им пользовательскую интерактивность необходимо обработать и подготовить исходные данные с помощью формул. Все это реализуется на листе «Processing»:
Обратите внимание на ячейки A1,B1,D1 и E1. На эти ячейки ссылаются соответственные им элементы управления с листа «DASHBOARD». Они изменяют значения в этих ячейках, а дальше формулы лист «Processing» пересчитывают свои значения ссылаясь на эти же ячейки. В результате все графики и диаграммы на листе «DASHBOARD» автоматически перерисовываются относительно изменений данных в результатах вычисления формулами. Поэтому как на эти же результаты ссылаются графики и диаграммы.
Таким образом мы получаем программу в виде интерактивного отчета. Данный шаблон графического отчета в Excel мы можем смело называть программой, не смотря на то что при его создании мы не использовали язык программирования макросов VBA. Ведь суть любой программы заключается в обработке данных, при этом неважно какого рода программы: игры, работа с базами данных, ERP или CRM системы и т.п. Каждая программа по своей природе на входе получает данные, а на выходе выдает результат ее обработки. А пользователям не важно на каких языках программирования и какими технологиями была создана программа и м важен качественный результат, а также чтобы все было быстро, просто и красиво. Ведь в этом и заключается магия.
Разобравшись с устройством шаблона графического отчета о финансовых результатах фирмы, вы можете изменять его для перенастройки под другие виды отчетов, построенных на одних и тех же исходных данных. Например, в графике прибыли можно изменить ссылки не на усредненные значения Аппроксимацией, а на фактические при этом не изменять график средних расходов. В результат получим другой тип графической презентации данных: Отчет по методу средние издержки плюс прибыль в Excel.
Также можно отказаться от ряда графика показателей средних ежемесячных продаж, чтобы изменить смысловой дизайн областей на вкладке «РАБОТА С ДИАГРАММАМИ»-«КОНСТРУКТОР»-«Тип»-«Изменить тип диаграммы».
В появившемся окне для рядов средних расходов и средней прибыли применить тип диаграммы «С областями и накоплением»:
Таким образом будут складывается значения этих двух показателей в третий показатель «Средние ежемесячные продажи»:
Прибыль + Расходы = Суммы продаж. И комбинируя формулы и графики данного шаблона можно создавать много других графических отчетов по этим же статистическим данным.
Скачать пример графического отчета в Excel
Проведем краткий обзор исходной версии шаблона графического отчета о финансовых результатах фирмы в Excel. А в конце можно скачать пример шаблона по ссылке на файл Excel для детального и практического ознакомления с принципами действия и формулами. На главном листе «DASHBOARD» находятся 2 основных блока визуализации данных деятельности фирмы за последние 5 лет (с 2020 по 2025 год).
- В первом блоке находится график с областями и элементами управления графическим отчетом. С помощью интерактивных элементов управления можно переключатся по годам, перемещать курсор по месяцам и включать или отключать кривые показателей маржи и наценки:
- Во-втором блоке расположены 3 диаграммы со средними показателями продаж, расходов и прибыли по каждому месяцу. При перемещении курсора на верхнем графике по месяцам данные диаграмм в нижнем блоке обновляются автоматически:
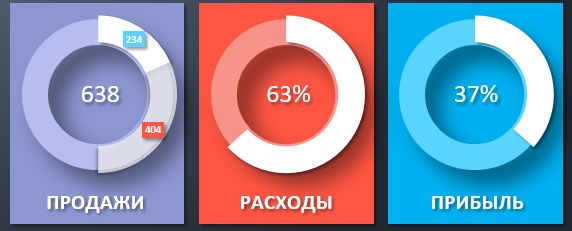
- первая диаграмма отображает соотношение суммы прибыли, расходов и продаж;
- вторая диаграмма показывает долю расходов в продажах;
- третья – долю прибыли.
Это достаточно простой пример, который наглядно показывает, как создавать графические интерактивные отчеты с анимацией визуализации данных без использования VBA программирования макросов в Excel. При желании и определенного уровня навыков можно создавать еще боле сложные и функционально красивые отчеты, чем этот:

В следующих статьях мы еще неоднократно рассмотрим создание интерактивных отчетов, дашбордов, примеров визуализации данных с диаграммами и графиками в Excel без использования макросов. В политике безопасности многих фирм запрещено запускать макросы из файлов в любых форматах Excel. Но благодаря встроенным специальным инструментам и формулам можно обойтись и без программирования чтобы делать интересные отчеты. Тот, кто умеет презентовать свою работу продвигается по карьерной лестнице быстрее всех!
Подготовили подборку разработанных нами интерактивных управленческих отчетов в Excel для экономистов и финансистов. Эти отчеты или дашборды можно скачать, заполнить данные и вносить изменения, а еще разобраться с тем, как они построены и «прокачать» свои навыки в Excel. Но не обещаем, что это будет легко )
Скачивайте файлы — это бесплатно. А если вы хотите научиться строить такие отчеты самостоятельно, приходите к нам на курсы.
Если вы хотите научиться консолидировать бюджеты с использованием Power Query и выполнять расчеты ключевых показателей с помощью DAX-формул, приходите к нам на курс «Бюджетирование с Business Intelligence».
Анализ ключевых показателей и EVA
В отчете проиллюстрированы изменение ключевых показателей, ликвидности, рентабельности собственного капитала и факторы, влияющие на изменение EVA.
Отчет о результатах продаж
Файл показывает выполнение плана и ключевые показатели эффективности: прибыль, выручку, рентабельность и поступление денег. А также вклад менеджеров в формирование показателей.
Привет! Мы «Нескучные финансы», помогаем бизнесу навести порядок в учете и управлять бизнесом на основе цифр. Для этого мы или берем финучет на аутсорс, или предоставляем удобные бесплатные шаблоны. В этой статье как раз второе.
Мы подготовили барсетку. Это 16 шаблонов финансовых таблиц, в которых вы можете вести управленческий учет в своем бизнесе. Для каждой таблицы мы записали видеоинструкцию, ссылка на которую лежит на последней вкладке таблицы.
Внутри: отчет о движении денег, баланс, отчет о прибылях и убытках, учет основных средств, управление запасами, учет логистики, учет финансовой деятельности, учет сделок, финмодель, платежный календарь, зарплатная ведомость, отчет по маркетингу, калькулятор рентабельности, калькулятор финансового рычага, калькулятор скидок, отчет отдела продаж.
Чтобы воспользоваться таблицей, нужно сделать ее копию на свой Гугл-диск. Можно скачать в Экселе, но не рекомендуем: какие-то формулы могут не работать.
Можете просто перейти по ссылке и пользоваться таблицами на свое здоровье. А можете читать дальше: мы вкратце расскажем, зачем нужна каждая таблица из барсетки.
ДДС (отчет о движении денежных средств)
Это документ, с которого начинается внедрение финучета в компании. Из этого отчета видно, откуда пришли деньги и куда ушли. Так или иначе его ведут многие собственники ― в блокноте, Эксельке или голове, а вот анализируют не все. Однако нужно сравнивать суммы за разные периоды и по одинаковым статьям. Например, в этом месяце мы тратим на содержание офиса больше, чем в том.
Баланс
Самый важный отчет для собственника. Он показывает, сколько денег владельца компании работает в бизнесе. Собственный капитал увеличивается за счет получаемых прибылей, и уменьшается за счет полученных убытков, выплаты дивидендов.
Баланс состоит из активов и пассивов. В активах показывается, что есть у компании, а в пассивах ― кому это принадлежит.
Отчет о прибылях и убытках
Он помогает увидеть, сколько чистой прибыли заработала компания. Кроме того, отчет показывает детализацию по нескольким видам прибыли: маржинальной, валовой, операционной. Можно проанализировать и понять, как улучшить результат.
Учет основных средств
Нужен для того, чтобы систематизировать все данные, которые нужны для расчета амортизации и последующей продажи. В этом документе указывается стоимость и дата покупки, срок полезного использования и другие детали. Здесь может быть указано торговое, складское и производственное оборудование, оргтехника, недвижимость, мебель, транспорт ― все, что предназначено для основной деятельности организации и прослужит дольше года.
Управление запасами
Помогает навести порядок на складе и знать, сколько товара есть в наличии. Еще управлять запасами ― это держать ходовой товар в достаточном количестве. Чтобы определить спрос на товар, нужно анализировать фактические данные.ABC-анализ дает понять, какие товары занимали наибольшую долю в выручке компании, а XYZ-анализ помогает понять, как часто покупают конкретный товар. Можно анализировать не только конкретные продукты, но и категории товаров.
Чтобы не было товарного разрыва ― ситуации, когда клиенты приходят и хотят купить товар, а его нет ― нужно высчитать точку заказа. Так мы узнаем, сколько и когда нужно купить товара.
Учет логистики
С помощью этого инструмента можно анализировать работу с разными транспортными компаниями, учитывать расходы на доставку, если посылку не выкупили.
Учет финансовой деятельности
Позволяет собирать информацию по расчету с кредиторами и собственниками. В этом документе учитываются вклады и займы от владельца компании и информация о дивидендах. Также здесь систематизируются данные о сторонних кредитах, займах и лизинге оборудования.
Учет сделок
Позволяет не растерять информацию по проектам. В одном документе будут собраны сведения по контрагентам и проджект-менеджерам, сумма выплат и расходов, данные о расчетах и сроках. Еще в нем подсчитаны прибыль и рентабельность проекта.
Финансовая модель
В финмодели можно запланировать чистую прибыль и выручку, проанализировать ключевые показатели, которые влияют на финансовый результат бизнеса. Ее можно составить как для планируемых направлений бизнеса и компаний, так и для уже существующих. С помощью финмодели можно проверить, как то или иное управленческое решение повлияет на финансовый результат компании.
Платежный календарь
Один из инструментов планирования. Сначала планируют на месяц-два-три бюджет, а на его основе делают платежный календарь. В нем по датам видно, сколько и когда ожидается поступлений и затрат. Это помогает предвосхищать кассовые разрывы: в платежном календаре видны «дырки», которые можно залатать предоплатой от другого клиента, переносом сроков оплаты, заемными средствами и другими способами.
Зарплатная ведомость
Один из самых актуальных инструментов. Помогает вести учет выплат сотрудникам. Будет полезна компаниям, в которых сложная система мотивации, которая зависит от выполнения показателей эффективности. Помогает собрать информацию об отпускных, премиях, бонусах и отчислениях в пенсионный фонд, налоговую и соцстрах.
Маркетинговый отчет
Сводный документ, в котором учитываются рекламные активности на разных онлайн площадках и привлеченный с них трафик. С помощью такого инструмента можно собрать данные для анализа эффективности рекламы из разных источников: в отчете наглядно видно, что эффективней для продвижения вашего продукта ― контекстная реклама в Яндекс.Директе или таркетинговая во Вконтакте. Также здесь можно вести учет рекламных расходов и выручки, которая получена от клиентов из онлайна.
Калькулятор рентабельности проектов
Посчитает, выгодно заниматься проектом или нет. С его помощью можно определить маржинальность проекта и сравнить ее с плановой. Калькулятор рентабельности проектов даст оценить прибыль проекта с учетом разных систем налогообложения.
Калькулятор финансового рычага
Поможет рассчитать, нужен кредит или нет. Калькулятор финансового рычага сделает расчет эффективности кредита ― сможет компания взлететь на новые деньги или заемные средства потянут ее ко дну. Подробнее об эффекте финансового рычага мы рассказали в другой статье →
Калькулятор влияния скидки на прибыль
Рассчитает, как повлияет скидка на прибыль компании. Теперь вы сможете делать скидку не на глаз, а учитывая расчет по цене реализации, марже или наценке.
Отчет отдела продаж
Таблица, в которой удобно следить за работой всего отдела продаж и отдельных менеджеров — сразу увидите, если случится какое-то отклонение по выручке, сможете оперативно принять решение, как исправить ситуацию. А самим менеджерам отчет помогает понимать, сколько они заработают в этом месяце. Единственный отчет, к которому не записали видеоинструкцию.
Пользуйтесь на здоровье! Если есть вопросы по шаблонам, задавайте их в комментариях.
В бизнесе сложно добиться системного роста, если регулярно не отслеживать ключевые показатели, которые влияют на прибыльность компании. Для этого лучше всего подходят дашборды, в которых данные представлены в понятном виде, что существенно облегчает принятие решений.
Пошагово рассмотрим, как построить дашборд по продажам в Excel. Статья будет полезна всем, кто начинает знакомство с этим мощным инструментом аналитики данных.
Дашборд ― динамический отчёт, который состоит из структурированного набора данных и их визуализации на основе диаграмм, графиков и таблиц.
Основные задачи дашборда:
- представить набор данных максимально наглядным и понятным;
- держать под контролем ключевые бизнес―показатели;
- находить взаимосвязи, выявлять негативные и положительные тенденции, находить слабые места в организации рабочих процессов;
- давать оперативную сводку в режиме реального времени.
Построение дашбордов ― такой же hard skill, как владение формулами в Excel. По статистике, пользователь Excel среднего уровня может освоить этот навык за 20 часов обучения и практики.
Для специалистов, которые работают с отчётами, навык построения дашбордов стал необходимостью, а не дополнительным преимуществом.
Чаще всего созданием дашборда занимается аналитик — он обрабатывает огромные массивы данных, оформляет их в красивый и понятный дашборд и передаёт заказчику задачи. Это могут быть руководители, менеджеры по продажам, HR-специалисты, бухгалтеры, маркетологи.
Менеджерам по продажам дашборд помогает управлять продажами. HR-специалистам ― отслеживать основные метрики, связанные с трудовыми ресурсами. Для бухгалтера будет полезен дашборд о движении средств, который отражает финансовое состояние организации. Маркетологи анализируют рекламные кампании и оценивают их эффективность. Руководителю дашборд позволит быстро оценивать состояние ключевых показателей и принимать управленческие решения.
Существует большое количество сервисов для бизнес―аналитики, такие как Tableau, Power BI, Qlik, DataLens, Google Data Studio. Самым доступным можно назвать Excel.
Главное и самое интересное в дашборде ― интерактивность.
Настроить интерактивность можно с помощью следующих приёмов:
- срезы и временные шкалы в сводных таблицах ― эти инструменты упрощают фильтрацию данных и позволяют управлять дашбордом: например, можно более детально посмотреть данные по конкретному менеджеру или заказчику за определённый период времени или в разрезе каналов продаж.
- выпадающие списки, формулы и условное форматирование — использование таких приёмов удобно, когда много разных таблиц и построить сводные таблицы невозможно;
- спарклайны, мини-диаграммы в ячейках, тепловые карты в аналитических таблицах — такой способ чаще всего подходит для тактических целей специалистов или аналитиков, а не для стратегических целей руководителя.
Для этого выбираем наиболее популярный способ с помощью сводных таблиц.
Советуем проделать все шаги вместе с нами. Как говорит гуру мотивации Наполеон Хилл, «мастерство приходит только с практикой и не может появиться лишь в ходе чтения инструкций». Файл с данными для тренировки можно скачать здесь.
Построение любого дашборда начинается со сбора данных. На этом этапе важно привести таблицы в плоский вид, чтобы в дальнейшем на их основе создавать сводные таблицы для дашборда.
Плоская таблица (flat table) ― двумерный массив данных, состоящий из столбцов и строк. Столбцы ― это информационные атрибуты таблицы, строки ― отдельные записи, состоящие из множества атрибутов.
Пример плоской таблицы:
В примере выше атрибуты — это «Наименование», «День», «Год», «Склад», «Продажи (тыс. руб)», «Менеджер», «Заказчик». Они вынесены в заголовок таблицы.
Эта таблица послужит основой для построения нашего дашборда по продажам.
Если известно, для чего и для кого предназначен дашборд, легче понять, какие показатели должны выводиться на экран. Это могут быть любые количественные показатели, важные для организации: прибыль, продажи, численность сотрудников, количество заявок, фонд оплаты труда.
Также необходимо определиться с макетом — структурой — дашборда. Для начала достаточно будет прикинуть её на листе формата А4.
Пример универсальной структуры, которая подойдёт под любые задачи:
Количество информационных блоков может быть разным: это зависит от того, сколько метрик надо отразить на дашборде. Главное — соблюдать выравнивание по сетке.
Порядок и симметрия в расположении информационных блоков помогают восприятию и внушают больше доверия.
Помимо симметрии важно учитывать и логику расположения информационных блоков. Это связано с нашим восприятием: мы привыкли читать слева направо, поэтому наиболее важные метрики необходимо располагать слева направо и сверху и вниз, менее важные ― справа внизу:
— на основе таблицы с данными, приведённой выше в качестве примера плоской таблицы.
Таблицы будут показывать продажи по месяцам, по товарам и по складу.
Должно получиться вот так:
Также построим таблицу для ключевых показателей «Продажи», «Средний чек», «Количество продаж»:
Чтобы в дальнейшем было проще ориентироваться при подключении срезов, присвоим сводным таблицам понятное имя. Для этого перейдём на ленте в раздел Анализ сводной таблицы → Сводные таблицы → в поле Имя укажем название таблицы.
В нашем дашборде будем использовать три типа диаграмм:
- график с маркерами для отражения динамики продаж;
- линейчатую диаграмму для отражения структуры продаж по товарам;
- кольцевую — для отражения структуры продаж по складам.
Выделим диапазон таблицы, перейдём на ленте в раздел Вставка → Диаграммы → Вставка диаграммы → Выберем нужный тип диаграммы → ОК:
Отредактируем диаграммы: добавим названия и подписи данных, скроем кнопки полей, изменим цвет диаграмм, уменьшим боковой зазор, уберём лишние элементы — линии сетки, легенду, нули после запятой у подписей данных. Поменяем порядок категорий на линейчатой диаграмме.
… и распределим их согласно выбранному на втором шаге макету:
После размещения диаграмм необходимо вставить поля с ключевыми показателями: перейдём на ленте в раздел Вставка ⟶ Фигуры и вставим 3 текстбокса:
Далее сделаем заливку и подпишем каждый блок:
Значения ключевых показателей из сводных таблиц вставим также через текстбоксы — разместим их посередине текстбоксов с названиями KPI. Но прежде в нашем примере сократим значение «Продажи» до миллионов при помощи такого приёма: в сводной таблице рядом с ячейкой со значением поставим формулу с делением этого значения
на 1 000:
… и сошлёмся уже на эту ячейку:
То же самое проделаем с другими значениями: выделим текстбокс и сошлёмся через поле «Вставить функцию» на короткое значение в сводной таблице:
- Попробуете себя в роли аналитика в крупной ритейл-компании и поможете принять взвешенные решения об открытии новых точек продаж
- Научитесь основам работы с инструментами визуализации данных и решите 4 реальных задачи бизнеса
- 4 задачи — 4 инструмента: DataLens, Excel, Power BI,
Tableau
Срез ― это графический элемент в виде кнопки для представления интерактивного фильтра таблиц и диаграмм. При нажатии на эти кнопки дашборд будет перестраиваться в зависимости от выбранного фильтра.
Эта функция доступна в версиях Excel после 2010 года. Если нет возможности сделать срезы, можно воспользоваться выпадающим списком.
Для создания срезов выделяем любую ячейку сводной таблицы, переходим на ленте в раздел Анализ сводной таблицы ⟶ Вставить срез ⟶ поставим галочки в поля «Год», «Менеджер», «Заказчик», чтобы в дальнейшем можно было фильтровать данные по этим категориям.
Если срез не работает и при нажатии на кнопки фильтра данные не меняются, подключаем его к нужным сводным таблицам: выделяем срез, кликаем правой кнопкой мыши, выбираем в меню Подключение к отчётам и ставим галочки на требуемых таблицах.
Повторяем эти действия с каждым срезом.
— и располагаем их слева согласно выбранной структуре.
Дашборд готов. Осталось оформить его в едином стиле, подобрать цветовую палитру в корпоративных цветах, выровнять блоки по сетке — и показать коллегам, как пользоваться.
Итак, вот так выглядит наш дашборд для руководителя отдела продаж:
Мы построили самый простой дашборд. Если углубиться в эту тему, то можно использовать сложные диаграммы, настраивать пользовательские форматы срезов, экспериментировать с макетом, вставлять картинки и логотип.
Немного практики — и дашборд может выглядеть так:
Не стоит бояться неизвестного — нужно просто начать делать, чтобы понять, что сложные вещи на самом деле не такие и сложные.
Принцип «от простого к сложному» — самый верный. Когда строят интерактивный дашборд впервые, многие испытывают искреннее восхищение. При нажатии на срезы дашборд перестраивается — очень похоже на магию. Желаем тоже испытать эти ощущения!
Мнение автора и редакции может не совпадать. Хотите написать колонку для Нетологии? Читайте наши условия публикации. Чтобы быть в курсе всех новостей и читать новые статьи, присоединяйтесь к Телеграм-каналу Нетологии.
- →
- →
Дашборд в Эксель с примерами: что это такое и как все сделать правильно
Успех бизнеса напрямую зависит от тщательного и своевременного контроля ключевых показателей. Для отслеживания метрик компании идеально подходят дашборды. Как приборная панель автомобиля, они позволяют увидеть самые важные результаты в одном месте. Появляется возможность следить за операционной деятельностью, находить в ней проблемные зоны и получать инсайты на основе реальных измерений. Главное, нет необходимости устанавливать дополнительные программы: в этой статье — инструкция для «чайников», как сделать дашборд в Excel.
Вся нужная информация на такой интерактивной панели подана в виде графиков и диаграмм: это помогает легко воспринимать ее и быстро получать ответы на главные вопросы бизнеса с помощью объективных показателей.
В качестве целей этого инструмента можно выделить следующие:
• объединение информации из разных источников;
• создание единой структурированной системы метрик;
• интерактивное представление результатов.
Кроме того, он позволяет более подробно изучить показатели без погружения в дебри аналитических выгрузок и не требует специальных навыков и знаний от своих пользователей. То есть, если сказать простыми словами, дашборд – это (в Эксель в том числе) продвинутый вариант отчета, который содержит ключевые данные в понятном и наглядном виде.
Как это помогает бизнесу
Создание дашборда требует определенных усилий и времени. Но они с лихвой окупаются, потому что у такого формата подачи данных есть неоспоримые достоинства.
• Пользователь получает целостную картину сразу по всем значимым показателям.
• Информацию легко и удобно анализировать — она представлена в сводном виде в одном окне. Множество таблиц просто не нужно.
• Грамотная визуализация не только упрощает восприятие, но и повышает уровень доверия к данным.
• Интерактивная панель позволяет посмотреть на данные в разных разрезах и получить бизнес-инсайты, незаметные в простом отчете.
• Обсуждение показателей внутри компании становится более конструктивным, потому что отчетность понятна и наглядна для всех.
Удобный мониторинг изменений в режиме онлайн — еще одно важное достоинство интерактивных сводок для любой компании. Своевременное создание дашборда в Эксель позволит, например, вовремя заметить падение продаж по сравнению с прошлым месяцем и оперативно принять меры. Или увидеть, по каким проектам план не выполняется, какие менеджеры лучше справляются с определенным этапом в ведении сделок и так далее. Все это становится реальным благодаря сжатию большого объема информации до одной страницы.
интерактив на базе сводных таблиц в Excel
грамотная визуализация любых данных
наглядные отчеты для вашего руководства
Интерактивные отчеты, которые понравятся директору
Кому этот инструмент нужен в работе
Такие аналитические панели полезны для всех деловых людей, стремящихся повысить «производственную» эффективность, которую можно измерить конкретными показателями.
Виды дашбордов в Эксель различаются по своим целям и аудитории: что это значит? Часто они нужны руководителям компаний и направлений, и каждый хочет увидеть то, что важно для него.
Идеальная картина предполагает систему сквозных дашбордов. Ее можно представить как пирамиду данных: от нижнего операционного уровня (продано единиц товара, потрачено рублей) до верхнего стратегического (выполнение бизнес-плана, отраслевых KPI, прибыль, расходы). Активными пользователями информационных панелей также считаются сотрудники следующих подразделений.
Отдел маркетинга
Эти специалисты должны измерять и анализировать реакцию аудитории на продукт. Например, оценивать эффективность рекламной кампании. Сотрудники, которые разобрались, что такое и как сделать интерактивные дашборды в Excel, оперативно обрабатывают результаты онлайн-анкетирования клиентов. Видя показатели по наиболее интересующим сегментам, специалисты понимают, как должен развиваться бренд и на какую аудиторию ориентироваться.
На дашборде с отчетом по маркетингу можно видеть, например, следующее:
• общий объем расходов;
• динамика и структура расходов;
• соотношение с бюджетом на рекламу;
• эффективность каналов продвижения.
Отдел продаж
Аналогично коллегам из маркетинга, эти сотрудники контролируют выполнение своих KPI. Благодаря дашбордам продажникам удается проверять статистику по ключевым показателям. Диаграммы-воронки позволяют отслеживать протекание сделок, а фактоиды и гистограммы — наблюдать за работой каждого менеджера в отдельности.
Собранные на одном экране графики помогут определить, какие показатели можно повысить быстрее всего. А если помнить про дашборды, что это такое сочетание данных в Экселе, которое можно изменять в любое время, инструмент полностью подходит для оперативной корректировки в случае необходимости.
Типичные метрики для анализа:
• общий объем продаж и выполнение плана в динамике;
• структура продаж, лидирующие и отстающие продукты;
• лучшие и худшие сотрудники;
• средние показатели (чек, объем продаж на менеджера).
Решение задач бизнеса с помощью аналитики
Кейсы и лайфхаки от практика
Excel, Power BI, PowerPoint
Обучение на реальных бизнес-задачах
Курсы по визуализации и аналитике данных
Руководители
Бегло просматривая дашборд каждым утром, глава компании или отдела держит руку на пульсе своего подразделения. Он не просто контролирует самые важные метрики, но и сразу видит, когда в организации что-то идет не так. В случае необходимости руководитель может принять решение на основе достоверных данных, поступающих в режиме реального времени.
Содержание дашборда руководителя зависит от направления деятельности компании, но некоторые типичные метрики можно обозначить так:
• выполнение бизнес-плана;
• показатели прибыли и расходов;
• эффективность инвестиций в новые проекты;
• удовлетворенность клиентов;
• текучесть персонала;
• специфические отраслевые показатели.
Кто может построить дашборд
Чаще всего это делают бизнес-аналитики, потому что очень важно обеспечить корректную исходную информацию для разработки. Но научиться могут и другие специалисты. Например, среди студентов курса «Обработка данных» много менеджеров среднего звена из компаний с разными направлениями деятельности.
Построить интерактивную сводку может любой желающий, если он будет следовать определенному алгоритму. В этой статье рассмотрим, как создать дашборд в Excel с нуля: примеры, которые мы приведем, вы сможете адаптировать под свои задачи. По мере развития навыков визуализации данных каждый новый интерактивный отчет будет даваться проще и интереснее.
Чем больше показателей, тем сложнее анализ
В любой компании и даже в отдельных подразделениях существует множество регулярных и разовых отчетов, например:
• по регистрации корреспонденции;
• по продаже товаров или услуг;
• по жалобам и обращениям
• по финансам;
• по производственным процессам (выработка, простои оборудования и прочее);
• по персоналу (подбор, увольнения, несчастные случаи на производстве и так далее);
• по мониторингу рынка;
• отчет по расходам.
Когда нужно подвести итоги периода, защитить проект или проанализировать текущие показатели, часто начинаются проблемы. Как из множества отчетов выделить KPI? Как определить их динамику и вовремя заметить сложившуюся тенденцию? А если данные отличаются по формату и методике расчета, ситуация становится критической.
Сотрудники организаций выгружают данные из CRM-систем или собирают их руками (если не повезет), делают из них отчеты. При этом многие из них даже не знают, что могут самостоятельно
освоить создание дашбордов в Excel
шаг за шагом за несколько дней.
Чем инфографика отличается от дашборда
Часто СМИ в своих публикациях используют красочные стилизованные диаграммы и графики, иллюстрирующие содержание материалов. Это усиливает аналитическую составляющую статей и добавляет им веса.
Инфографика — статичная (преимущественно) информация, которая служит именно иллюстрацией и разнообразит текст в восприятии читателей. А важное свойство дашборда — как раз интерактивность, гибкость, возможность внесения изменений. Работа с ним не ограничивается «прочтением» диаграмм и графиков, а подразумевает дальнейшее взаимодействие.
• Инфографика — про форму.
• Дашборды — про содержание.
Но разница не только в наличии интерактивных элементов (например, срезов): она есть и в объеме информации, и в задачах. Впрочем, умение обращаться с инфографикой может помочь создавать дашборд в Эксель — пример нестандартного подхода к визуализации данных в этом деле точно не будет лишним.
Темы для отображения: от показателей бизнеса до политических историй
Информационные панели имеют широкий спектр применения: от финансовой отчетности до визуализации результатов исследований и опросов. Всё зависит от целей и задач их заказчиков.
Разработчики программного обеспечения для создания профессиональных дашбордов (Tableau, Microsoft) создают целые галереи наиболее интересных, актуальных и красивых работ на разные тематики, например:
• достижения спортсменов и статистика по видам спорта;
• культурные и социальные события;
• вопросы безопасности и экологии;
• рейтинги кинофильмов и статистика популярных стриминговых платформ;
• медицина и здравоохранение.
Сейчас дашборды активно используются коммерческими предприятиями, государственными компаниями и учреждениями, научными и исследовательскими институтами, благотворительными организациями и фондами.
В общем, если у вас есть данные по любой теме, и их нужно визуализировать и проанализировать, вы можете это сделать. Наша пошаговая инструкция о том, как создать дашборд в Экселе, покажет скрытые возможности этого инструмента.
Однако важны не сами графики, а то, как они помогают достигнуть поставленной цели. Если вы умеете формулировать вопросы или предлагаете корректные гипотезы, которые подтверждаются с помощью измерений, то дашборд — это ваш союзник. В бизнесе отсутствие интерактивной сводки с результатами работы уже можно считать поводом для ее построения.
Как построить дашборд
Разработка интерактивной информационной панели предполагает поэтапную обработку данных. На каждом шаге можно решать разные задачи и выступать в новой для себя роли. Например, на начальном этапе важно проявить свои аналитические способности и установить ключевые для выбранной области показатели. В финале пригодится хороший глазомер и чувство стиля, чтобы итоговый продукт был не только информативным, но и «цеплял» своей картинкой.
Схематично построение дашбордов в Excel можно разбить на несколько этапов:
• определение целей дашборда;
• сбор первичных данных;
• создание сводных таблиц и диаграмм;
• сборка дашборда, настройка интерактивных срезов.
Это творческий процесс, требует нестандартного взгляда и мышления. Визуализация данных заставляет по-другому посмотреть на имеющуюся информацию и привести к неочевидным выводам (инсайтам). Довольно увлекательное путешествие в мир аналитики.
Переходим к процессу проектирования. Разобравшись в предлагаемом алгоритме построения, вы поймете, что финальная версия дашборда — это только вершина айсберга. Пришло время узнать, что лежит в его основании.
Создаем дашборд в Excel по шагам
Продажи – двигатель и ключевой источник прибыли многих компаний. Поэтому представим, что делаем дашборд для руководителя соответствующего отдела. В качестве «подопытного» образца выступает выгрузка данных по продажам строительной компании (все названия и фамилии вымышленные, совпадения случайны).
Все этапы работы разделим на шаги:
• постановка целей и создание макета;
• работа с данными;
• создание сводных таблиц;
• выбор диаграмм и их перенос на лист с отчетом;
• добавление срезов для интерактивности;
• настройка условного форматирования (если нужно);
• Profit!
На примере разберем пошагово механизм создания и сборки интерактивной информационной панели, тем более что с тем, что такое дашборд в Excel и как построить его самостоятельно, мы уже немного разобрались.
Определяем цели, выбираем макет
Чтобы по ходу использования изменений было меньше, на старте стоит сформулировать задачи для интерактивной панели. Мы будем собирать ее для руководителя продаж строительной компании, определим такой список целей:
• получить наглядные данные о выполнении плана;
• увидеть показатели продаж в динамике;
• узнать, какие проекты наиболее прибыльные;
• выяснить, какие объекты недвижимости лучше продаются;
• оценить успешность работы менеджеров.
Определив, что мы хотим увидеть в дашборде, приступаем к разработке макета. Это можно сделать просто рисунком от руки на листе бумаге. Чем проще, тем лучше, так как на данном этапе важнее содержание, а не оформление.
Структура дашборда, который помог бы нам получить ответы на эти вопросы, схематично может выглядеть так:
Вверху — карточки с ключевыми показателями эффективности (KPI), в центре и внизу — диаграммы и таблицы, слева — срезы, которые оживят данные, сделают dashboard Excel интерактивным.
Собираем данные
В выгрузке должна быть информация, которая ответит на ключевые вопросы конечного пользователя, подсветит возможные проблемы и взаимосвязи. Дашборд на основе такой выгрузки покажет, например:
• наиболее прибыльные проекты;
• успешных и отстающих менеджеров;
• какие типы недвижимости продаются лучше;
• кто из сотрудников не справляется;
• где и почему не выполняется план продаж.
В данном случае выгрузка содержит следующий набор данных:
• названия проектов;
• фамилии менеджеров по продажам;
• периоды совершения сделок;
• виды объектов недвижимости;
• фактические и плановые данные по продажам;
• фактические и плановые данные по оплатам;
• число фактических сделок;
• сроки сделок от начала и до конца.
Дополнительно сразу рассчитано выполнение плана по продажам и оплатам: фактические показатели разделить на плановые.
Важный момент. При подготовке данные должны быть приведены в так называемый «плоский» вид: информация — в отдельных строках, а в столбцах — только однородные данные. Иначе будет сложно собрать даже простую сводную таблицу, не что дашборд. Подробнее о популярных «косяках» в этом процессе можно прочитать в моей
статье про топ-8 проблем с данными
.
Формулы и функции, которые упростят жизнь
Грамотная работа с моделью данных
Обработка данных в несколько кликов
Навыки для простой и быстрой работы с данными
Основы DAX и Power Query в Excel
Строим сводные таблицы
Перед тем как сделать дашборд в Экселе, на основе имеющейся выгрузки построим несколько сводных таблиц по продажам. Для этого ставим курсор на любую ячейку и переходим к пункту меню «Вставка» → «Сводная таблица». В появившемся окне выбираем «Новый лист».
Лист со сводными таблицами для удобства можно так и назвать — «Таблицы». Вкладку Excel с исходными данными обозначим как «Данные» и сразу сделаем еще один лист «Отчет» для будущего дашборда.
На листе «Таблицы» создаем сводную таблицу. Она формируется на основе данных, которые мы выберем из предложенного списка и расположения в соответствующих областях.
В первую таблицу включим данные о фактических продажах и показатель выполнения плана в процентах (рассчитан делением фактических значений продаж в рублях на плановые). Это поможет нам получить график выполнения плана продаж в динамике.
Важный нюанс: при подсчете показателей по периодам Excel автоматически добавляет кварталы. Так как мы будем смотреть данные помесячно, они нам не понадобятся. Поэтому в сводной таблице в графе «Кварталы» нужно убрать галочку.
Еще один лайфхак, который упростит работу. В разделе «Параметры сводной таблицы» (вызывается правой кнопкой мыши), следует убрать галочку в поле «Автоматически изменить ширину столбцов при обновлении». Это позволит зафиксировать ширину сводной таблицы и упростить создание следующих сводных таблиц, на базе которых мы будем добавлять новые визуальные элементы.
Отдельная сводная таблица понадобится для каждого графика или диаграммы, а также для настройки карточек KPI, которые мы расположим в верхней части дашборда.
На картинках ниже — как будут выглядеть данные для визуализации конкретных метрик: продажи по проектам, по типам недвижимости, показатели эффективности сотрудников и информация для карточек KPI.
Для визуализации с информацией по продажам в разрезе проектов
Для графика с данными о продажах по типам недвижимости
Для отчета по эффективности работы менеджеров
Для карточек с ключевыми показателями (KPI)
Этот навык стоит освоить «от и до»: сложностей в нем нет, и инструкция поможет разобраться. Если же что-то не получается, лучше пройти краткий
курс по созданию дашбордов в Excel
, потому что это — необходимая база. Буквально за 5 дней вы научитесь без ошибок совершать нужные действия, просто следуя инструкциям в видео.
Создаем диаграммы на основе сводных таблиц
Переходим к визуализации. Для каждого «сводника» нужна своя диаграмма, но делать ее для отчета по менеджерам и карточкам KPI мы не будем. Отчет по менеджерам можно будет просто скопировать и преобразить с помощью функций условного форматирования. Для KPI сделаем отдельные карточки, которые расположим вверху дашборда.
На этом этапе особой красоты не требуется (потом займемся), достаточно корректно выбрать тип диаграммы: это делаем через пункт меню «Конструктор» → «Изменить тип диаграммы». В появившемся окне выбираем нужное. На первой и второй картинках — комбинированные диаграммы, на третьей — линейчатая.
Комбинированная диаграмма для визуализации плана-факта продаж
Комбинированная диаграмма для сравнения числа сделок и поступивших оплат
Линейчатая диаграмма для сравнения продаж по типам помещений
Добавляем карточки ключевых показателей (KPI)
Начинаем сборку дашборда! Для этого в Excel-файле мы уже заготовили вкладку «Отчет».
Карточки KPI располагаются в верхней части дашборда и быстро информируют о главных показателях. Чтобы их создать, переходим в пункт меню «Вставка» → «Иллюстрации» → «Фигуры» → «Прямоугольник».
Название добавляем с помощью пункта «Надпись» в меню. Дополнительные показатели (например, чтобы сравнивать KPI с плановым значением) можно добавить аналогичным способом — это те же карточки, только внутри более крупных.
Переносим диаграммы на отдельный лист
Все их нужно переместить на созданный для этого лист «Отчет» — располагаем согласно макету и наводим красоту:
• скрыть кнопки;
• переместить легенды наверх;
• убрать линии на графиках и контуры.
Это освободит место, поможет легко считывать легенды диаграмм и добавит стиля нашему будущему интерактивному отчету.
Создание дашборда в Эксель предполагает четкое и понятное обозначение визуализаций: каждой диаграмме нужно добавить соответствующее название. Желательно краткое и информативное, чтобы пользователь не тратил время на осознание того, что он видит.
Для этого в Excel есть готовый набор шрифтов, находятся они в пункте меню «Главная» → «Стили ячеек».
Для названия нашего отчета выберем «Заголовок 1», для названия диаграмм — «Заголовок 2»: разный размер шрифта поможет выделить структуру текста и данных.
Добавляем срезы на сводных таблицах
Дашборд должен быть интерактивным! Поэтому на листе Excel, где расположена наша таблица, выбираем пункт меню «Вставка» → «Срез».
Отмечаем галочками те данные, которые помогут взглянуть на показатели под разным углом зрения. В нашем случае важно видеть значения по проектам, по периодам, по объектам недвижимости, по менеджерам.
Переносим срезы на лист с отчетом
Это просто: «Вырезать» → «Вставить» на лист с отчетом → расположить так, как задумано в макете.
Важный нюанс: чтобы срезы работали корректно, нужно для каждого из них проверить и настроить подключение к сводным таблицам через пункт меню «Подключение к отчетам».
Добавляем условное форматирование
Это потребуется делать не всегда и не всем, но в нашем случае нужно. Остался последний штрих: копируем на лист «Отчет» сводную таблицу по менеджерам и преображаем ее с помощью пункта «Условное форматирование» в меню (вкладка «Главная»), где доступны разнообразные значки и гистограммы.
Это сделает обычную сводную таблицу полезным информационным ресурсом, который не просто показывает данные по эффективности менеджеров, но и «подсвечивает» тех, кто не выполняет план. Это помогает считать смысл мгновенно.
Пользуемся интерактивным дашбордом в Excel
Результат всех пройденных шагов — на картинке ниже. В одном окне мы видим все важные данные, а при необходимости можем фильтровать их и просмотреть детализацию. Например, выбрав проект «Пальмира» в срезах слева, мы получим данные именно по нему: можно сравнивать с другими, видеть, как обстоят дела по всем показателям и так далее.
Конечно, это лишь один вариант того, как можно представить данные в виде интерактивного отчета. Многое зависит от конечного пользователя, его предпочтений, набора имеющейся информации, компетенции и вовлеченности авторов дашборда.
Подведем итоги
Надеемся, вы получили понятную инструкцию про создание дашбордов в Excel шаг за шагом, а шаблоны, которые можно сделать по нашему примеру, помогут ее повторить. Теперь вы знаете, что интерактивный дашборд можно разработать и создать без дорогих профессиональных программ и в отсутствие специальных познаний.
Вам понравилась статья?
Подпишись на рассылку и получи в подарок «Каталог лучших отраслевых дашбордов»!
Хочешь получать актуальные статьи о визуализации данных?
1.
Государственное бюджетное образовательное учреждение среднего
профессионального образования города Москвы Коммерческобанковский колледж № 6
(ГБОУ СПО г. Москвы КБК №6)
УРОК по созданию диаграмм в
Excel для финансовых отчетов
(MS OFFICE 2007)
Автор: преподаватель спец. дисциплин Руднева А. В.
2.
3. Содержание
Диаграммы в Excel
Типы диаграмм в Excel 2007
Объекты диаграмм в Excel 2007 и их свойства
Создание диаграмм
Добавление и удаление ряда данных
Раздел ленты «Работа с диаграммами»
Советы
Проверь себя
Самостоятельная работа
Задание 1
Задание 2
Задание 3
Домашнее задание
Кроссворд 1
Кроссворд 2
Ответы на кроссоворд 1
Ответы на кроссоворд 2
4.
Диаграммы в Excel 2007
Если электронная таблица содержит большое количество числовых данных, то
проанализировать их (сравнить, оценить их изменение с течением времени,
установить соотношение между ними и др.) достаточно трудно. Провести анализ
большого количества числовых данных значительно легче, если эти данные
изобразить графически. Для графического изображения числовых данных используют
диаграммы.
Диаграмма (греч.– чертеж) – это графическое изображение, в котором числовые
данные представляются в виде геометрических фигур.
Диаграммы в Excel 2007 строятся по данным, представленным в электронной
таблице.
В Excel 2007 можно построить диаграммы 11 типов, названия и примеры которых
приведены в таблице. Каждый из этих типов диаграмм имеет несколько видов. Их
можно просмотреть, а также выбрать один из них, открыв списки соответствующих
кнопок на вкладке Вставка в группе Диаграммы, выбором кнопки открытия
диалогового окна этой же группы.
5.
Типы диаграмм в Excel 2007
Тип диаграммы
Гистограмма
Точечная
Лепестковая
С областями
Пузырьковая
Линейчатая
Кольцевая
Круговая
Поверхность
График
Биржевая
Из всех типов диаграмм чаще всего используют гистограммы, графики,
круговые, линейчатые и точечные диаграммы.
6.
Финансовая сводка за
неделю
7000
6000
Гистограммы
целесообразно
создавать тогда, когда нужно
сравнить значения нескольких
наборов данных, графически
изобразить отличия значений
одних наборов данных по
сравнению с другими, показать
изменения данных с течением
времени.
5000
4000
3000
Доход
2000
Расход
Финансовый результат
1000
0
-1000
-2000
-3000
Финансовая сводка за
неделю
Ср.значение
воскресенье
суббота
Линейчатые диаграммы удобно
использовать, если горизонтальное
расположение
геометрических
фигур выглядит нагляднее, чем
вертикальное.
Финансовый результат
пятница
Расход
четверг
Доход
среда
вторник
понедельник
-4000
-2000
0
2000
4000
6000
8000
7.
Доход
Круговые диаграммы целесообразно
использовать тогда, когда нужно отобразить
части одного целого, сравнить соотношение
частей и частей к целому.
понедельник
3245,2
4508,87
6050,6
вторник
4572,5
среда
четверг
пятница
5420,3
2125,2
3896,6
суббота
6251,66
График целесообразно использовать, если
количество данных в наборе достаточно
большое, если нужно отобразить динамику
изменения данных во времени, сравнить
изменения нескольких рядов данных.
воскресенье
7000
6000
5000
4000
3000
Доход
2000
Расход
1000
0
Точечные диаграммы целесообразно
использовать, если нужно отобразить
данные непрерывных процессов в наборах
которых достаточно большое количество
данных, если нужно отобразить динамику
изменения данных во времени, сравнить
изменения нескольких рядов данных.
7000
6000
5000
4000
Расход
3000
Доход
2000
1000
0
0
2
4
6
8
10
8.
Объекты диаграмм в Excel 2007 и их свойства
Рассмотрим основные объекты диаграмм:
Область диаграммы
Название диаграммы
Ряд данных
Вертикальная ось
Область построения
диаграммы
Легенда
Горизонтальная ось
Подписи данных
На диаграммах разных типов и видов числовые данные могут быть представлены точками, линиями,
прямоугольниками, секторами круга, прямоугольными параллелепипедами, цилиндрами, конусами и другими
геометрическими фигурами.
Размеры геометрических фигур или их расстояния от осей пропорциональны числовым данным,
которые они отображают.
Диаграммы в Excel 2007 динамические: при изменении данных в таблице диаграммы автоматически
изменяются. Чтобы добавить данные на диаграмму необходимо выполнить команду Конструктор –
Данные – Выбрать данные.
Анализ финансовой деятельности АО «Орион»
85346
90000
80000
70000
60000
50000
Недоимка, руб.
40000
27284
30000
16212
20000
10000
9134
11234
15074 17511,45
17912
32089,87
25023
26 193,00
22090
13456
0
27
30
5
7
11
15
27
11
24
27
30
3
29
5
5
6
6
6
6
6
8
8
8
8
9
9
уплата в руб
9. Создание диаграмм
Для построения диаграммы нужно выделить диапазон ячеек с данными, по которым
будет строиться диаграмма. Выделенный диапазон ячеек может быть как связным, так и
несвязным. Желательно, чтобы в него вошли подписи строк и столбцов. Несвязные диапазоны
выделяются при нажатой клавише CTRL.
Финансовая сводка за неделю (тыс. руб.)
Дни недели
понедельник
вторник
среда
четверг
пятница
суббота
воскресенье
Ср.значение
Общий финансовый
резельтат за неделю:
Доход
3245,2
4572,5
6251,66
2125,2
3896,6
5420,3
6050,6
4508,87
Расход
Финансовый результат
3628,5
-383,30р.
5320,5
-748,00р.
5292,1
959,56р.
3824,3
-1 699,10р.
3020,1
876,50р.
4262,1
1 158,20р.
4369,5
1 681,10р.
4245,3
1 844,96р.
После этого на Ленте, на вкладке
Вставка в группе Диаграммы выбрать
нужный тип диаграммы
10.
В результате на листе с
электронной таблицей будет
построена диаграмма выбранного
типа и вида, значения свойств
объектов которой
устанавливаются по умолчанию
2 000,00
Сумма
1 000,00
Анализ финансового результата за неделю
(тыс.руб.)
0,00
Финансовый результат
-1 000,00
-2 000,00
Дни недели
Чтобы изменить размеры диаграммы, нужно выделить область
диаграммы (щелчком мыши)
Затем перетянуть один из маркеров изменения размеров,
которые расположены на ее границе.
11.
Добавление и удаление ряда данных
По выделенному диапазону в
представленной таблице построена
диаграмма типа объемная гисторгамма с
группировкой «Финансовая сводка за
неделю».
Необходимо добавить ряд данных
«Финансовый результат» (см.
соответствующий столбец в таблице).
Для этого в ленте Конструктор нажмите
кнопку Выбрать данные (можно
воспользоваться контекстным меню
легенды рядов). Появится окно Выбор
источника данных.
В поле Элементы легенды нажмите
кнопку Добавить. Появится окно
Изменение ряда.
Финансовая сводка за неделю (тыс. руб.)
Дни недели
Доход
Финансовый
результат
Расход
понедельник
вторник
среда
четверг
пятница
суббота
3245,2
4572,5
6251,66
2125,2
3896,6
5420,3
3628,5
5320,5
5292,1
3824,3
3020,1
4262,1
-383,30р.
-748,00р.
959,56р.
-1 699,10р.
876,50р.
1 158,20р.
воскресенье
6050,6
4369,5
1 681,10р.
Щелкните правой
клавишей мыши
по легенде рядов
и появится
контекстное
меню, в нем
выбрать команду
Выбрать данные
12.
Поставьте курсор в поле
Имя ряда и отметьте ячейку в
таблице с заголовком Финансовый
результат. Удалите содержание
поля Значения и выделите
диапазон в таблице со
значениями Финансового
результата.
Нажмите ОК в окне Изменение
ряда и ОК в окне Выбор
источника данных.
В диаграмме добавится новый
ряд данных Финансовый результат
(см. диаграмму).
Финансовая сводка за неделю (тыс. руб.)
Дни недели
Для удаления ряда данных Щелкните по
одному из столбиков (например Расход
(красный)). У всех семи столбиков по
углам появятся метки. Нажмите клавишу
Del. Столбики с расходами исчезнут из
диаграммы, но останутся в таблице
данных.
Доход
Расход
Финансовый
результат
понедельник
вторник
среда
четверг
пятница
суббота
3245,2
4572,5
6251,66
2125,2
3896,6
5420,3
3628,5
5320,5
5292,1
3824,3
3020,1
4262,1
-383,30р.
-748,00р.
959,56р.
-1 699,10р.
876,50р.
1 158,20р.
воскресенье
6050,6
4369,5
1 681,10р.
13.
Раздел ленты «Работа с диаграммами»
Диаграмма, которая расположена на листе электронной таблицы,
называется встроенной. Встроенную диаграмму можно перетянуть в
любое другое место на листе.
Во всех случаях работы с диаграммой область диаграммы становится
выделенной и на Ленте появляется временный раздел Работа с
диаграммами с тремя временными вкладками с элементами управления
для работы с диаграммой: Конструктор, Макет и Формат.
Вкладка Конструктор
автоматически становится текущей.
На ней в группе Макеты диаграмм
Выбирается нужный
макет диаграммы,
определяющий
необходимый набор
объектов диаграммы
(например, название
диаграммы,
расположение
легенды и т. д.)
14.
А в группе Стили диаграмм – стиль оформления диаграммы.
Если в группе Стили диаграмм не появились нужные параметры, можно задать другие цвета, выбрав
новую тему. Щелкните вкладку Разметка страницы и в группе Темы щелкните Цвета. Если установить
указатель мыши на цвете, он будет показан в области предварительного просмотра, что отличается от
данных, отображаемых в стилях диаграмм.
Важно! В отличие от стиля диаграммы, цвета тем могут применяться для других элементов рабочего
листа. Например, при применении темы для диаграммы также будут изменены стили таблицы и отдельных
ячеек.
15.
При необходимости можно перенести диаграмму на отдельный
лист или на другой лист этой книги.
Для этого нужно выполнить следующие пункты меню:
• Конструктор – Расположение — Переместить диаграмму.
Можно
также скопировать
или переместить
диаграмму на другой
лист, используя
Буфер обмена. Для
удаления диаграммы
нужно выделить ее и
нажать клавишу
Delete.
•Выбрать в окне Перемещение диаграммы переключатель на отдельном листе и
изменить при необходимости имя этого листа или переключатель на имеющемся
листе, раскрыть список и выбрать имя одного из листов этой книги.
•Выбрать кнопку ОК.
16.
Если необходимо отформатировать название
диаграммы и названия осей, то это сделать нетрудно.
На вкладке Формат в группе Стили WordArt
доступны многочисленные варианты оформления
названий. Другие параметры в группе Стили
WordArt — это Контур текста и Анимация, где
доступны эффекты Тень, Отражение и Свечение.
Если в группе Стили отсутствуют нужные
параметры, можно применить другие способы для
оформления, например, чтобы изменить шрифт,
сделав его больше или меньше, или выбрать другой
шрифт, щелкните Главная, а затем перейдите в
группу Шрифт.
Для форматирования столбцов диаграммы можно
использовать и другие параметры. В группе Стили фигур
доступны и другие параметры. Например, щелкните
Заливка фигуры, где можно добавить для столбцов
градиентную или текстурную заливку. Щелкните Контур
фигуры, чтобы добавить контур вокруг столбцов. В
группе Эффекты для фигур доступны не только тени.
Например, можно добавить для столбцов эффекты
рельефа или сглаженных краев или даже заставить их
светиться.
17.
Завершив работу с диаграммой,
щелкните мышью вне ее и
группа Работа с диаграммами
исчезнет. Чтобы вывести ее на
экран, щелкните в области
диаграммы.
Тогда вкладки появятся снова.
2 000 000
1 800 000
1 600 000
1 400 000
1 200 000
Сумма 1 000 000
800 000
600 000
400 000
200 000
0
1966500
1406580
344250
Телевизор
Музыкальный
центр
Наименование товара
Видеокамера
18.
Советы
Совет 5
К свойствам
диаграммы
можно
добраться через
правую кнопку
мыши и пункты
контекстного
меню.
Совет 1
Если нужно изменить
тип диаграммы после
того, как она создана,
щелкните кнопкой мыши в
области диаграммы. На
вкладке Конструктор в
разделе Работа с
диаграммами в группе
Тип щелкните Изменить
тип диаграммы и
выберите нужный тип.
Совет 4
Совет 2
Любые изменения,
внесенные в данные
электронной таблицы
после создания
диаграммы, немедленно
отражаются на этой
диаграмме.
Совет 3
Еще один способ задать
названия — ввод их на
вкладке Макет в группе
Подписи. Там можно
добавлять названия,
щелкнув элементы
Названия диаграммы и
Названия осей.
Чтобы быстро добавить названия
в диаграмму, щелкните нужную
диаграмму (это действие
выделит ее), а затем перейдите
в группу Макеты диаграмм на
вкладке Конструктор. Нажмите
кнопку Дополнительно , чтобы
просмотреть доступные макеты.
При выборе разных параметров
будут показаны различные
макеты, определяющие
расположение элементов
диаграммы.
19. Проверь себя
Укажите номер правильного варианта ответа
Вопрос 1
Вопрос 2
Вопрос 3
Что нужно сделать, чтобы обновить диаграмму
после изменения показанных на ней данных
электронной таблицы?
1. Нажать сочетание клавиш SHIFT+CTRL.
2. Никаких действий не требуется.
3. Нажать клавишу F6.
Диаграмма создана, но группа «Работа с
диаграммами» не появилась. Как вернуть ее на
экран?
1. Создать другую диаграмму.
2. Щелкнуть вкладку Вставка.
3. Щелкнуть диаграмму.
После создания диаграммы нельзя изменить ее
тип.
1. Верно.
2. Неверно.
Следующий вопрос
20.
Вопрос 4
Вопрос 5
Вопрос 6
Вопрос 7
Стиль диаграммы, созданной для недельного
или месячного отчета, можно использовать
неоднократно.
1. Верно.
2. Неверно.
Если в группе «Стили диаграмм» на вкладке
«Конструктор» отсутствуют нужные параметры
цвета, доступны другие способы применить
нужный цвет.
1. Верно.
2. Неверно.
Между гистограммой и круговой диаграммой
нет различий за исключением формы.
1. Верно.
2. Неверно.
Как изменить данные на диаграмме?
1. При изменении данных в таблице
диаграммы автоматически изменяются.
2. Выполнить команду Макет – Вставить.
3. Макет – Область построения.
Следующий вопрос
21.
Вопрос 8
Вопрос 9
Вопрос 10
Вопрос 11
Можно ли изменить размеры встроенной
диаграммы?
1. Да.
2. Нет.
Построенную диаграмму
нельзя перенести на
отдельный лист.
1. Верно.
2. Неверно.
Чтобы построить
диаграмму необходимо
выделить диапазон
данных и:
1. Нажать клавишу F4.
2. Выполнить команду
Вставка – Макет.
3. Выполнить команду
Вставка – Группа
Диаграмма (выбрать
нужный тип).
Построить диаграмму можно только по
связанным диапазонам.
1. Верно.
2. Неверно.
Следующий вопрос
22.
Вопрос 12
Вопрос 13
Вопрос 14
Вопрос 15
Как вставить ряд данных?
1. Конструктор — Выбрать данные.
2. Макет – Таблица данных.
3. Макет – Область построения.
Вставить ряд данных можно,
используя контекстное меню
легенды рядов.
1. Верно.
2. Неверно.
Для удаления ряда данных
нельзя воспользоваться
клавишей DEL.
1. Верно.
2. Неверно.
После удаления ряда данных он
исчезает из диаграммы и из
таблицы.
1. Верно.
2. Неверно.
Следующий вопрос
23.
24.
25. Самостоятельная работа
26.
Задание 1
Набрать и отформатировать таблицу №1. Переименовать лист рабочей книги – Таблица 1.
1. Построить круговую объемную диаграмму.
2. Установить подписи данных – название категорий и проценты (доли).
3. Добавьте в качестве метки Значение.
4. Поверните диаграмму так, чтобы подписи располагались наиболее оптимальным
образом.
5. Вынесете из круга сектор, в котором вы проживаете.
6. Измените цвет этого сектора.
7. Измените цвет заливки подписи.
8. Измените ориентацию текста.
Административный округ
Численность рабочих
9. Измените размер шрифта.
10. Измените формат числа.
Центральный
1194,7
11. Измените цвет шрифта.
Северный
512,8
Северо-Западный
196,6
Северо-Восточный
353,2
Южный
438,9
Юго-Западный
272,1
Юго-Восточный
373,8
Западный
366,4
Восточный
Таблица 1
427,8
27.
Задание 2
62,4
56,1
71,1
30,4
27,9 91,0 165,2
Северный
101,4
50,2
66,4
7,2
41,1
7,1
23,8
26,1
45,2
100,6
2,0
6,9
34,8
Северо-Западный
40,9
23,5
14,0
2,8
14,3
1,6
9,6
15.7
25,1
34,6
1,0
2,1
11,4
Северо-Восточный
72,0
34,2
28,7
7,6
35,3
6,0
26,1
17,2
34,2
46,6
11,2 4,8
29,3
Южный
136,7
38,2
23,3
5,6
37,9
6,4
23,6
29,3
40,3
61,6
3,1
5,0
27,9
Юго-Западный
29,8
26,8
13,2
3,7
31,8
5,8
15,1
17,8
26,6
66,5
2,7
11,4 20,9
Юго-Восточный
136,6
31,3
27,0
2,6
27,5
2,8
15,9
19,7
33,6
51,9
2,2
3,2
Западный
81,1
21,7
36,2
3,1
49,1
7,5
18,7
31,9
54,0
26,6
2,8
10,4 23,3
Восточный
121,7
39,7
17,4
3,7
30,9
6,2
18,9
37,7
35,8
74,0
5,6
7,7
28,5
г. Зеленоград
22,9
6,4
2,8
0,6
5,9
1,3
5,5
33,0
6,9
16,3
0,3
1,0
4,3
Таблица 2
Прочие
37,
Управление
96,1
Культура
Наука
29,6
ЖКХ и БО
81,7
питание
172,5
Торговля
171,0
Связь
Центральный
округ
Транспорт
Образование
Здравоохранение,
социальное
обеспечение
Общественное
Административный
Строительство
Промышленность
Создать таблицу 2 на листе Таблица 2.
19,5
28.
Для таблицы 2
1. Создайте круговую диаграмму для Центрального округа.
2. Выделите те сектора, которые отвечают роду занятий ваших
родителей.
3. Выберите метки, отражающие процентное соотношение работников
каждой сферы.
4. Постройте гистограмму для данных промышленности.
5. Постройте пирамидальную диаграмму для данных в строительстве.
6. Постройте лепестковую диаграмму для данных по ЖКХ и БО.
7. Постройте точечную диаграмму для данных по культуре.
8. Постройте диаграмму в виде блоков с областями для данных по ЮгоЗападному округу.
9. Постройте диаграмму типа Объемная гистограмма с группировкой
(заливка – текстура «зеленый мрамор») для промышленности и науки.
10.Постройте диаграмму типа Гистограмма цилиндрическая с
группировкой для Центрального, Южного и Восточного округов.
11.Постройте диаграмму типа Объемная с областями для южной части
Москвы.
29.
Задание 3
Составьте таблицу значений функции y=x2для значений
аргумента от 0 до 4 с шагом 0,5.
1. Постройте график функции y=x2 (диаграмма типа
График).
2. К исходной таблице добавьте ряд y=x3.
3. Добавьте к графику ряд новых данных.
4. Аналогичным образом к исходной таблице и графику
добавьте еще два ряда значений для функций y=x4 и
y=x5.
30.
Домашнее задание
1. Представьте себя владельцем небольшого магазина,
составьте таблицу объема продаж шести видов
товаров за истекшую неделю и постройте диаграмму
с областями, характеризующую общий объем продаж
и отображающую долю каждого товара.
2. Для закрепления материала вам предлагается
решить два варианта кроссвордов и создать свой на
тему «Создание диаграмм в Excel» (не менее 6
вопросов).
31. ОТГАДАЙ
Кроссоврд 1
ОТГАДАЙ
7.
1.
8.
6.
2.
4.
3.
По вертикали
2. Для того, чтобы построить диаграмму, в таблице необходимо
выделить … ?
6.Набор связанных между собой данных
7. Какое действие изменяет цвет ряда.
8. Какой режим позволяет изменить тип диаграммы?
По горизонтали
1. Способ наглядного представления информации, заданный в виде
таблицы чисел?
3. Элемент диаграммы, расшифровывающий обозначение рядов данных
4. На круговой диаграмме с помощью чего происходит визуальное
соединение значения с элементом ряда?
5. Линия, используемая в системе координат
5.
32. Ответ на кроссворд 1
7.
1.
2.
Д
З
К
М
А
О
4.
Л
6.
И
А
Г
Р
И
Я
А
Д
А
М
8.
И
Н
И
С
П
В
Т
А
К
Р
А
У
З
3.
Л
Е
Г
Е
Н
Д
О
К
Н
Т
5.
О
Р
И
Я
С
Ь
33. ОТГАДАЙ
Кроссоврд 2
ОТГАДАЙ
8.
5.
6.
7.
1.
2.
4.
4.
3.
По горизонт али:
Диаграмма, внешний вид которой напоминает пирамиду, называется…?
2. Диаграмма, имеющая три оси построения называется …?
3. Диаграмма, представляющая две группы чисел в виде одного ряда
точек, называется…?
4. Какая диаграмма строится в виде площади кругов, радиусы которых
равны корню квадратному из значений показателя.
По верт икали:
5. Диаграмма, определяющая как
абсолютную величину каждого
элемента, так и его долю вклада в
общую сумму
6. Как называется столбчатая диаграмма?
7. Диаграмма, отображающая элементы
данных в форме лепестков
8. Линейная диаграмма, отображающая
динамику изменения дискретных
значений в определенные интервалы
времени
34. Ответ на кроссворд 2
8.
1.
П И
2.
О
Б Ъ
Е
М
Н
5.
6.
К
Г
Р
А
М
Т
О
Ч
7.
Д
А
Л
Р
Ь
Н
А
У
С
Е
Ф
Г
Т
П
И
О
О
Е
К
В
Г
С
Р
Т
А
Я
Я
3.
И
Г
Е
4.
А
Ч
Н
М
К
А
О
М
В
А
Я
А
Я
О
Л
Ь
Я
Ц
Е
В
А Я
Как показать прибыль по месяцам и сегментам, используя диаграмму «Торнадо»?
Какой диаграммой сопроводить факторный анализ себестоимости продукции?
Как визуализировать объемы запасов и результаты годовой инвентаризации с помощью диаграммы «Шкала»?
Как построить интерактивный график динамики продаж за отчетный год?
Годовой отчет — важный для экономической службы документ. В нем нужно выделить приоритетные показатели и существенные отклонения от нормативов, чтобы руководитель обратил внимание на недочеты и достижения в работе организации. Письменного отчета и таблиц часто недостаточно — нужна информативная визуализация. Покажем, как с помощью нестандартных диаграмм в Excel привлечь внимание руководства к проблемным зонам и показать высокие результаты, которых достигла компания за отчетный год.
«Торнадо» прибыли
Руководство компании прежде всего интересует заработанная за год прибыль в разрезе точек продаж, каналов сбыта, категорий продукции, ценовых сегментов и видов деятельности. Значит, нужно подготовить информацию о плановой и фактической прибыли, сравнить показатели прибыли отчетного и прошлого года по каждому месяцу. Когда нужно сравнить два показателя за несколько месяцев или лет, используют диаграмму типа «торнадо» (рис. 1).
В нашем случае такая диаграмма позволяет оперативно сделать следующие выводы:
• наибольший приток прибыли в компанию обеспечивает ценовой сегмент «Стандарт». При этом даже в самые низкоприбыльные периоды прибыль от сегмента «Элит» не опускается ниже 400 тыс. руб. в месяц, что говорит о стабильных позициях компании в этом сегменте;
• за отчетный год компания заработала максимальную прибыль в июле: «Стандарт» — 2100 тыс. руб., «Элит» — 1300 тыс. руб. Причины:
– сезонность;
– результаты профессиональной маркетинговой компании и активных продаж;
– заключение нового договора;
– оптовые поставки крупному, но не постоянному клиенту;
• минимальный приток прибыли с обоих сегментов — в ноябре и апреле. Причины:
– закрытие торговых точек;
– неудачная политика скидок;
– сезонный спад продаж;
– снижение цен в ответ на демпинг конкурентов в указанные периоды.
Как построить диаграмму «Торнадо»?
«Торнадо» в стандартных диаграммах Excel нет, но ее можно быстро построить в несколько шагов, взяв за основу обычную линейчатую диаграмму.
Шаг 1. Подготовьте таблицу с исходными данными.
В стандартной линейчатой диаграмме линии направлены в одну сторону. Чтобы линии в диаграмме расходились в разные стороны, нужно, чтобы у одного из столбцов были отрицательные значения. На рис. 1 это сегмент «Элит». В таблицу 1 внесите данные по прибыли в столбцы «Сегмент “Стандарт”» и «Сегмент “Элит” Вспом.».
Чтобы построить диаграмму, используйте зеленый столбец «Элит», где данные из вспомогательного столбца умножены на минус 1. Чтобы скрыть минусы, в Формате ячеек настроен тип «#;#;0» (рис. 2). Это позволит убрать минусы перед числами в таблице и диаграмме (см. рис. 1).
Шаг 2. Вставьте линейчатую диаграмму с накоплением.
Для этого выполните команду:
Вставка → Диаграммы → Линейчатая с накоплением.
По умолчанию линейчатая диаграмма с накоплением имеет вид, как на рис. 3.
Шаг 3. Отформатируйте диаграмму, чтобы получить нужный вид.
Вертикальную ось с названиями месяцев перенесите вправо. Для этого вызовите контекстное меню горизонтальной оси и выберите Формат оси, а в Параметрах оси — обратный порядок значений (рис. 4). Кроме этого, в группе «Вертикальная ось пересекает» выберите Максимальное значение по оси. Затем удалите горизонтальную ось, а легенду сместите вниз.
Чтобы увеличить ширину линеек, выполните команду: Формат ряда данных → Параметры ряда → Боковой зазор 40 %. Добавьте подписи к данным, настройте шрифты и заливку цветом согласно вашим корпоративным стандартам. В нашем примере диаграмма выглядит, как на рис. 1.
«Каскад» факторов
Рассмотрим еще одну проблему годового отчета. За отчетный год себестоимость выпускаемой продукции выросла с 1000 до 1730 тыс. руб. Это значительный рост затрат, который нужно объяснить руководству. Провели факторный анализ и выяснили, что себестоимость значительно увеличилась под влиянием ряда факторов.
1. Факторы роста затрат:
• увеличился фонд оплаты труда на 380 тыс. руб.;
• рост цен на сырье и материалы добавил к затратам 240 тыс. руб.;
• рост цен на энергоносители увеличил затраты компании на 300 тыс. руб.;
• рост амортизационных отчислений составил 160 тыс. руб. Причины роста:
– в прошлом отчетном периоде ввели в эксплуатацию новую производственную линию № 5;
– завершили модернизацию оборудования и реконструкцию цеха № 2, что увеличило стоимость основных средств, а значит, и амортизационные отчисления;
• на улучшение качества потратили 400 тыс. руб.: перешли на новые материалы, добавили дополнительные технологические операции, усилили контроль показателей качества. Все это повысило конкурентоспособность продукции.
2. Факторы снижения себестоимости:
• в цехе № 1 внедрили бережливое производство. Это позволило снизить трудоемкость производственных операций. Как следствие, на 300 тыс. руб. уменьшилась себестоимость;
• в результате запуска новой производственной линии № 5 удалось сэкономить материалы и снизить себестоимость продукции на 200 тыс. руб.;
• оптимизировали численность инженерно-технического персонала цехов и общезаводских служб, автоматизировали рабочие места мастеров, плановиков-диспетчеров, кладовщиков, что позволило снизить общепроизводственные расходы на 250 тыс. руб.
Все перечисленные факторы, которые привели к возникновению отклонений фактической себестоимости от плановой, визуализированы на рис. 5.
Как построить диаграмму «Каскад»?
Прежде чем строить «Каскад», подготовьте таблицу с диапазоном данных. Строить диаграмму будем на основании граф «Показатель», «Базис», «Рост» и «Снижение» (табл. 2).
Материал публикуется частично. Полностью его можно прочитать в журнале «Справочник экономиста» № 12, 2022.
Время на прочтение
7 мин
Количество просмотров 16K
В первой части я описал основные принципы и подходы к своему бюджету. Можно вечно рассуждать много или мало я зарабатываю, на что именно трачу деньги, какие управленческие решения принимаю из таблицы учёта, и удобен ли Excel вообще для этого. Но это все-таки технический блог. Поэтому вторая часть будет посвящена технической стороне моего
бюдж
учёта финансов.
Вкратце напомню, как ведётся учёт сегодня, если уважаемый читатель не ознакомлен с первой частью. После нескольких месяцев проб и ошибок, было решено перейти к системе из трёх основных файлов:
- Файл DATA. Сюда вносятся все записи расходов-доходов. По сути, это самый важный файл всей системы, он регулярно бекапится и дублируется. Потому что формулы то я восстановлю, а вот чеки могут выгореть. В этом же файле хранятся категории расходов (ибо вносятся в таблицу расходов), типы счетов, виды расчётов и другая служебная часть. Здесь же считаются остатки по каждому счету, т.к. файл имеет минимум вычислений и загружается мгновенно.
- Файл BUDGET. Содержит в себе минимальные вычисления, показывает общий баланс и пару графиков. Используется для быстрой проверки гипотез, имеет небольшой вес, запускается быстро. Аналитики почти не включает, все выводы делаются самостоятельно.
- Файл BUDGET PRO. Вот здесь хранятся все вычисления, графики, таблички и прочая интересная математика. Прямо сейчас в книге 11 страниц, 9 сводных таблиц, 8 диаграмм, 17152 формул и много чего еще. VBA все еще не используется.
Каждый файл имеет свои тесты и зеркала. Но об этом чуть ниже.
DATA
Основой DATA является таблица с записями расход-доходов. Таблица состоит из
||Счёт||Категория||Сумма||Тип оплаты||Как оплачено||Дата||Что покупалось||Где покупалось||. Формул в таблице нет, но есть подсказки. Например, Счёт, Тип оплаты и Как оплачено можно выбрать из выпадающего списка. Счета подтягиваются из таблицы счетов, остальное — из служебных таблиц. Сумма всегда указывается положительная. Категории не выбираются из списка (т.к. их слишком много) но там есть своя фича. В каждой новой строке категория проверяется на соответствие таблице Категорий и, если такой нет, ругается. На языке Excel это называется «Проверка данных» и позволяет исключить опечатки, ошибки склонений и другие сюрпризы. В принципе, можно настроить Проверку данных ещё и на Сумму или Дату покупки, но здесь проблем меньше.
Лайфхак
В прошлый раз спрашивали как вносить длинные чеки. Открыл для себя комбинацию клавиш CTRL+D — копирует ячейку выше. Нажимаем несколько раз, и на новую запись мне нужно внести только Категорию, Сумму и Что покупалось. Нет ничего проще.
Служебные таблицы и таблицу Категорий расписывать не буду, тут вроде всё понятно. Давайте сразу к таблице счетов. ||Название||Валюта||Вид счёта||Начальный баланс||Текущий остаток|| — ничего лишнего, все очень просто. Вид счёта тянется из служебной таблички (Наличные, Валюта, Эл. кошелёк и другие) и выбирается из списка, валюта пока используется как есть. Не исключаю таблицу с валютами при увеличении их количества, но пока не требуется. Было интересно сколько рублей живёт в валюте, начал искать возможность получать курсы автоматом с сайта ЦБ. Пока остановился на формуле
Формула курсов
=ФИЛЬТР.XML(ПОДСТАВИТЬ(ПОДСТАВИТЬ(ВЕБСЛУЖБА("http://www.cbr.ru/scripts/XML_dynamic.asp?date_req1="&ТЕКСТ(СЕГОДНЯ();"ДД.ММ.ГГГГ")&"&date_req2="&ТЕКСТ(СЕГОДНЯ();"ДД.ММ.ГГГГ")&"&VAL_NM_RQ=R01239");".";",");"=""1,0";"=""1.0");"//ValCurs//Record//Value")
Не самое изящное решение, но достаточно простое. Готов к другим вариантам, готов к обсуждению. Хочу простую формулу чтобы получать текущий курс от ЦБ и дальше уже работать с ним, памяти не надо, графиков и вот этого всего — тоже. Только курс прямо сейчас.
Текущие остатки считаются тоже очень просто: Доход — Расход + Перевод на — Перевод с. Ну и плюс Начальный баланс, конечно же.
Формула остатков
=СУММЕСЛИМН(records[Сумма];records[Счет];[@Счёт];records[Тип];"Доход")-СУММЕСЛИМН(records[Сумма];records[Счет];[@Счёт];records[Тип];"Расход")+СУММЕСЛИМН(records[Сумма];records[Счет];[@Счёт];records[Тип];"Перевод на")-СУММЕСЛИМН(records[Сумма];records[Счет];[@Счёт];records[Тип];"Перевод с")+[@[Начальный баланс]]
Благодаря тому что таблица с записями и таблица счетов размечены как таблицы, а не массив данных — формула универсальна для любой строки. При добавлении нового счёта, все формулы будут добавлены автоматически, от меня требуется только указать Вид счета и Валюту. Да и то, первый выбираю из готового выпадающего списка.
Лайфхак
Ещё пара слов про валюты и курсы. Так вышло что я очень много перевожу денег между своими счетами. Поэтому, помимо записей типа Расход/Доход существуют ещё Перевод с/Перевод на. Позже, это оказалось весьма эффективным при покупке валюты. Сейчас я сразу вижу сколько валюты купил, сколько на нее потратил и могу даже посчитать свой средний курс.
Недостатки DATA
Самый большой сейчас недостаток — курсы валют. По воскресеньям ЦБ не публикует курсы, поэтому формула отдаёт ошибку. Чтобы побороть её надо переписать формулу. В поисках вдохновения или подсказок.
Второе — непонятно что делать с закрытыми счетами. Удалять их из таблицы счетов неправильно, тогда и таблица записей сломается. Болтаться им в общей таблице счетов тоже не к месту. Фильтр скрывает их, но не решает проблемы. Создавать отдельную таблицу с закрытыми счетами тоже не очень. В пассивном поиске решения.
Ну и самое странное для меня — при операциях с финансами, Excel начинает считать суммы типа 0,999999999999999999999 вместо 1, E-12, -0 и другие. Форматирование как денежный тип данных решает отображение ячеек, но в формулах такие значения ломаются. Например, 0,00-(-2,27374E-13) не считается как равное нулю, хотя и является таковым. И таких ошибок все больше и больше в моих таблицах.
Лайфхак
Вместо тестовых счетов и записей очень эффективно оказалось тестирование пустыми данными. Служебные таблицы остаются не тронутыми, а таблица записей и таблица счетов вычищаются полностью. Такое простое решение позволило мне исправить несколько существенных ошибок.
BUDGET
Как я уже говорил, BUDGET содержит в себе минимальные вычисления. Если не нужна аналитика, но хочется посмотреть какие-то существенные вещи — открывается этот файл. Прямо сейчас здесь всего 3 листа: таблица записей, общий баланс (формальный остаток) + распределение денег по счетам и график движения в периоде. Практически весь файл считается и обновляется автоматически, я его только просматриваю. Ну и дорабатываю, но это не относится к финансам.
Изначально, в файл BUDGET через PowerQuery подгружаются таблица Счетов и таблица Записей. При этом, таблица Счетов практически не обрабатывается: сортировкой по сумме остатка можно пренебречь, да и спорное это решение. Чуть ниже расскажу зачем я это сделал. Таблица Записей же обрабатывается сильнее. Для начала, все записи сортируются по дате операции. Потому что записи вносятся не всегда сразу, не в хронологическом порядке, сортировка записей в DATA выполняется от случая к случаю. Поэтому, для контроля, мне проще сортировку выполнять при первичной обработке. Вторым этапом меняется столбец Суммы операции с числового на валютный. Столбец Даты операции сам хорошо распознается как дата, остальные столбцы размечены как текстовые. В третий этап добавляется столбец с индексом записей и в таком виде таблица выгружается на лист. Справедливости ради, к таблице Записей в BUDGET я практически не обращался, в основном работаю с ней в DATA.
Лайфхак
В определённый момент было решено сортировку по индексу делать в обратном порядке. Таким образом, последние операции у меня всегда вверху таблицы, это оказалось банально удобнее.
График движения
График движения тоже максимально прост. Собирается сводная таблица по общему обороту в разрезе типов операции за каждый месяц. На основе этой таблицы строится график. На графике сразу же видно когда расходы превышали доходы, когда покупалось много валюты, какие вообще объёмы движения денег за определённый месяц. При желании, с графика можно убрать переводы и смотреть только на отношение доходов к расходам. Но меня все устраивает.
Лайфхак
В Excel есть обычные горизонтальные графики и графики с накоплениями. Из каждого из них можно делать свои выводы или управленческие решения. Мне ближе оказались обычные графики, здесь каждый может выбрать для себя.
Таблица счетов
Ну и пожалуй самый важный лист в этом файле — Счета. Но и здесь не очень много анализа. Как я уже говорил, таблица Счетов практически без изменений подгружается на лист из DATA. Чтобы мне не мешали лишние данные, несколько столбцов сразу же скрываются, например Начальный остаток и Валюта. Казалось бы, зачем их сперва подгружать, а затем прятать? Дело в том, что эти столбцы участвуют в вычислениях. Поэтому, они все равно нужны, хоть я и не хочу их видеть.
Лайфхак
Пока таблица Счетов была статична — обозначение валюты стояло приколоченным к каждой ячейке. Но после включения сортировки пришлось искать другой способ. И дело было даже не столько в самом символе валюты, скорее в общем формате. Победить обе проблемы получилось через условное форматирование по формуле. Если валюта в таблице указана как RUR, формат ячейки показывается как 0,00 ₽. Аналогично и для других валют.
На основании Текущих остатков таблицы Счетов строится круговая диаграмма распределения денег. Таким образом, я сразу же вижу на каком счёте какая часть денег находится. Для этого и понадобилось сортировать таблицу Счетов по Текущему остатку — части диаграммы тоже отсортированы по возрастанию, а не в хаотичном порядке.
Кроме того, в отдельных ячейках считается весь текущий остаток в разрезе валют. Это нужно для понимания сколько у меня денег вообще в данный момент. Формула максимально простая: =СУММЕСЛИ(accounts[Валюта];"RUR";accounts[Текущий Баланс])
Лайфхак
Когда я начал замечать что где-то расчёты не совпадают, решил сам себя перепроверить. Так, рядом с суммой текущего остатка по таблице Счетов появились суммы текущего остатка по таблице Записей. Сравнить глазами три пару чисел не так сложно. Ну или можно добавить ещё условного форматирования.
Немного аналитики имеется и на этом листе. Здесь считаются Доходы в текущем месяце/году, Расходы в текущем месяце/году и выводятся балансы на начало месяца/года. Это позволяет с первого взгляда понять сколько я заработал за год, сколько я могу потратить чтобы не уйти в минус или сделать другие выводы. Не скажу что я всегда придерживаюсь этих данных, но не зря же они высчитываются.
Если вы ищете шаблон бюджета для отслеживания личных финансов или средств предприятия, ваш поиск увенчался успехом. Шаблон таблицы бюджета поможет точно отслеживать ваши расходы.
Доступны шаблоны бюджетов для различных вариантов использования, включая бюджеты для домохозяйств, свадеб, организаций, событий и учебных заведений. Шаблон семейного бюджета позволяет отслеживать ежемесячный доход, расходы и движение денежных средств, а также визуально представлять сведения.
Или можно использовать шаблон бюджета домашнего хозяйства в Excel. В этом шаблоне бюджета указываются прогнозные значения в сравнении с фактическими затратами по отдельным статьям и автоматически вычисляется разница.
В шаблонах бюджетов мероприятий расходы разделяются по статьям, включая затраты на место проведения, угощения, развлечения и т. д., чтобы вы точно знали на что тратятся деньги. Для общих целей воспользуйтесь кольцевым шаблоном бюджета. Один из более наглядных шаблонов, кольцевой бюджет является отличным способом просмотра затрат.
Каждый шаблон бюджета в Excel содержит функции электронной таблицы, диаграммы и настраиваемые стили. Скачайте бесплатный шаблон бюджета, чтобы всегда быть в курсе текущего финансового положения.
#Руководства
- 8 июл 2022
-
0
Продолжаем изучать Excel. Как визуализировать информацию так, чтобы она воспринималась проще? Разбираемся на примере таблиц с квартальными продажами.
Иллюстрация: Meery Mary для Skillbox Media
Рассказывает просто о сложных вещах из мира бизнеса и управления. До редактуры — пять лет в банке и три — в оценке имущества. Разбирается в Excel, финансах и корпоративной жизни.
Диаграммы — способ графического отображения информации. В Excel их используют, чтобы визуализировать данные таблицы и показать зависимости между этими данными. При этом пользователь может выбрать, на какой информации сделать акцент, а какую оставить для детализации.
В статье разберёмся:
- для чего подойдёт круговая диаграмма и как её построить;
- как показать данные круговой диаграммы в процентах;
- для чего подойдут линейчатая диаграмма и гистограмма, как их построить и как поменять акценты;
- как форматировать готовую диаграмму — добавить оси, название, дополнительные элементы;
- что делать, если нужно изменить данные диаграммы.
Для примера возьмём отчётность небольшого автосалона, в котором работают три клиентских менеджера. В течение квартала данные их продаж собирали в обычную Excel-таблицу — одну для всех менеджеров.
Скриншот: Excel / Skillbox Media
Нужно проанализировать, какими были продажи автосалона в течение квартала: в каком месяце вышло больше, в каком меньше, кто из менеджеров принёс больше прибыли. Чтобы представить эту информацию наглядно, построим диаграммы.
Для начала сгруппируем данные о продажах менеджеров помесячно и за весь квартал. Чтобы быстрее суммировать стоимость автомобилей, применим функцию СУММЕСЛИ — с ней будет удобнее собрать информацию по каждому менеджеру из общей таблицы.
Скриншот: Excel / Skillbox Media
Построим диаграмму, по которой будет видно, кто из менеджеров принёс больше прибыли автосалону за весь квартал. Для этого выделим столбец с фамилиями менеджеров и последний столбец с итоговыми суммами продаж.
Скриншот: Excel / Skillbox Media
Нажмём вкладку «Вставка» в верхнем меню и выберем пункт «Диаграмма» — появится меню с выбором вида диаграммы.
В нашем случае подойдёт круговая. На ней удобнее показать, какую долю занимает один показатель в общей сумме.
Скриншот: Excel / Skillbox Media
Excel выдаёт диаграмму в виде по умолчанию. На ней продажи менеджеров выделены разными цветами — видно, что в первом квартале больше всех прибыли принёс Шолохов Г., меньше всех — Соколов П.
Скриншот: Excel / Skillbox Media
Одновременно с появлением диаграммы на верхней панели открывается меню «Конструктор». В нём можно преобразовать вид диаграммы, добавить дополнительные элементы (например, подписи и названия), заменить данные, изменить тип диаграммы. Как это сделать — разберёмся в следующих разделах.
Построить круговую диаграмму можно и более коротким путём. Для этого снова выделим столбцы с данными и перейдём на вкладку «Вставка» в меню Excel. Там в области с диаграммами нажмём на кнопку круговой диаграммы и выберем нужный вид.
Скриншот: Excel / Skillbox Media
Получим тот же вид диаграммы, что и в первом варианте.
Покажем на диаграмме, какая доля продаж автосалона пришлась на каждого менеджера. Это можно сделать двумя способами.
Первый способ. Выделяем диаграмму, переходим во вкладку «Конструктор» и нажимаем кнопку «Добавить элемент диаграммы».
В появившемся меню нажимаем «Подписи данных» → «Дополнительные параметры подписи данных».
Справа на экране появляется новое окно «Формат подписей данных». В области «Параметры подписи» выбираем, в каком виде хотим увидеть на диаграмме данные о количестве продаж менеджеров. Для этого отмечаем «доли» и убираем галочку с формата «значение».
Готово — на диаграмме появились процентные значения квартальных продаж менеджеров.
Скриншот: Excel / Skillbox Media
Второй способ. Выделяем диаграмму, переходим во вкладку «Конструктор» и в готовых шаблонах выбираем диаграмму с процентами.
Скриншот: Excel / Skillbox Media
Теперь построим диаграммы, на которых будут видны тенденции квартальных продаж салона — в каком месяце их было больше, а в каком меньше — с разбивкой по менеджерам. Для этого подойдут линейчатая диаграмма и гистограмма.
Для начала построим линейчатую диаграмму. Выделим столбец с фамилиями менеджеров и три столбца с ежемесячными продажами, включая строку «Итого, руб.».
Скриншот: Excel / Skillbox Media
Перейдём во вкладку «Вставка» в верхнем меню, выберем пункты «Диаграмма» → «Линейчатая».
Скриншот: Excel / Skillbox Media
Excel выдаёт диаграмму в виде по умолчанию. На ней все продажи автосалона разбиты по менеджерам. Отдельно можно увидеть итоговое количество продаж всего автосалона. Цветами отмечены месяцы.
Скриншот: Excel / Skillbox Media
Как и на круговой диаграмме, акцент сделан на количестве продаж каждого менеджера — показатели продаж привязаны к главным линиям диаграммы.
Чтобы сделать акцент на месяцах, нужно поменять значения осей. Для этого на вкладке «Конструктор» нажмём кнопку «Строка/столбец».
Скриншот: Excel / Skillbox Media
В таком виде диаграмма работает лучше. На ней видно, что больше всего продаж в автосалоне было в марте, а меньше всего — в феврале. При этом продажи каждого менеджера и итог продаж за месяц можно отследить по цветам.
Скриншот: Excel / Skillbox Media
Построим гистограмму. Снова выделим столбец с фамилиями менеджеров и три столбца с ежемесячными продажами, включая строку «Итого, руб.». На вкладке «Вставка» выберем пункты «Диаграмма» → «Гистограмма».
Скриншот: Excel / Skillbox Media
Либо сделаем это через кнопку «Гистограмма» на панели.
Скриншот: Excel / Skillbox Media
Получаем гистограмму, где акцент сделан на количестве продаж каждого менеджера, а месяцы выделены цветами.
Скриншот: Excel / Skillbox Media
Чтобы сделать акцент на месяцы продаж, снова воспользуемся кнопкой «Строка/столбец» на панели.
Теперь цветами выделены менеджеры, а столбцы гистограммы показывают количество продаж с разбивкой по месяцам.
Скриншот: Excel / Skillbox Media
В следующих разделах рассмотрим, как преобразить общий вид диаграммы и поменять её внутренние данные.
Как мы говорили выше, после построения диаграммы на панели Excel появляется вкладка «Конструктор». Её используют, чтобы привести диаграмму к наиболее удобному для пользователя виду или изменить данные, по которым она строилась.
В целом все кнопки этой вкладки интуитивно понятны. Мы уже применяли их для того, чтобы добавить процентные значения на круговую диаграмму и поменять значения осей линейчатой диаграммы и гистограммы.
Другими кнопками можно изменить стиль или тип диаграммы, заменить данные, добавить дополнительные элементы — названия осей, подписи данных, сетку, линию тренда. Для примера добавим названия диаграммы и её осей и изменим положение легенды.
Чтобы добавить название диаграммы, нажмём на диаграмму и во вкладке «Конструктор» и выберем «Добавить элемент диаграммы». В появившемся окне нажмём «Название диаграммы» и выберем расположение названия.
Скриншот: Excel / Skillbox Media
Затем выделим поле «Название диаграммы» и вместо него введём своё.
Скриншот: Excel / Skillbox Media
Готово — у диаграммы появился заголовок.
Скриншот: Excel / Skillbox Media
В базовом варианте диаграммы фамилии менеджеров — легенда диаграммы — расположены под горизонтальной осью. Перенесём их правее диаграммы — так будет нагляднее. Для этого во вкладке «Конструктор» нажмём «Добавить элемент диаграммы» и выберем пункт «Легенда». В появившемся поле вместо «Снизу» выберем «Справа».
Скриншот: Excel / Skillbox Media
Добавим названия осей. Для этого также во вкладке «Конструктор» нажмём «Добавить элемент диаграммы», затем «Названия осей» — и поочерёдно выберем «Основная горизонтальная» и «Основная вертикальная». Базовые названия осей отобразятся в соответствующих областях.
Скриншот: Excel / Skillbox Media
Теперь выделяем базовые названия осей и переименовываем их. Также можно переместить их так, чтобы они выглядели визуально приятнее, — например, расположить в отдалении от числовых значений и центрировать.
Скриншот: Excel / Skillbox Media
В итоговом виде диаграмма стала более наглядной — без дополнительных объяснений понятно, что на ней изображено.
Чтобы использовать внесённые настройки конструктора в дальнейшем и для других диаграмм, можно сохранить их как шаблон.
Для этого нужно нажать на диаграмму правой кнопкой мыши и выбрать «Сохранить как шаблон». В появившемся окне ввести название шаблона и нажать «Сохранить».
Скриншот: Excel / Skillbox Media
Предположим, что нужно исключить из диаграммы показатели одного из менеджеров. Для этого можно построить другую диаграмму с новыми данными, а можно заменить данные в уже существующей диаграмме.
Выделим построенную диаграмму и перейдём во вкладку «Конструктор». В ней нажмём кнопку «Выбрать данные».
Скриншот: Excel / Skillbox Media
В появившемся окне в поле «Элементы легенды» удалим одного из менеджеров — выделим его фамилию и нажмём значок –. После этого нажмём «ОК».
В этом же окне можно полностью изменить диапазон диаграммы или поменять данные осей выборочно.
Скриншот: Excel / Skillbox Media
Готово — из диаграммы пропали данные по продажам менеджера Тригубова М.
Скриншот: Excel / Skillbox Media
Другие материалы Skillbox Media по Excel
- Инструкция: как в Excel объединить ячейки и данные в них
- Руководство: как сделать ВПР в Excel и перенести данные из одной таблицы в другую
- Инструкция: как закреплять строки и столбцы в Excel
- Руководство по созданию выпадающих списков в Excel — как упростить заполнение таблицы повторяющимися данными
- Четыре способа округлить числа в Excel: детальные инструкции со скриншотами

Научитесь: Excel + Google Таблицы с нуля до PRO
Узнать больше