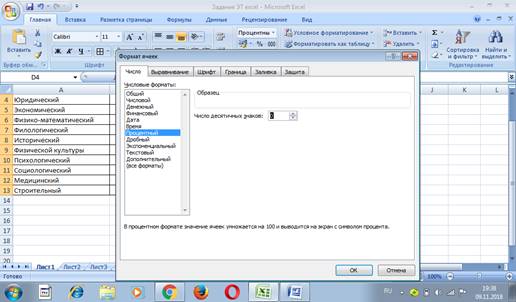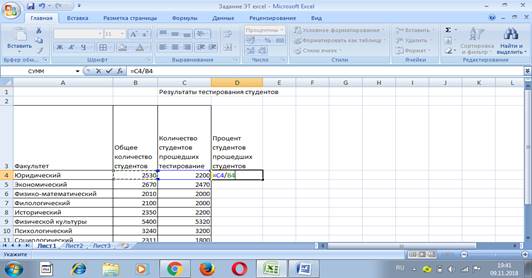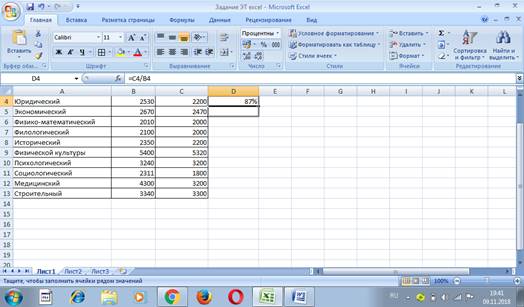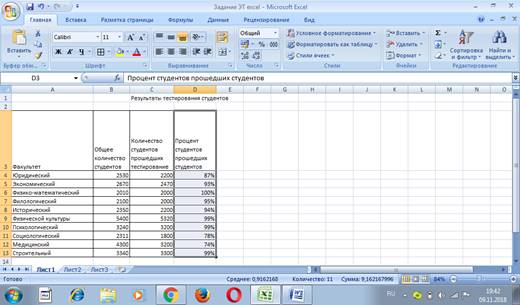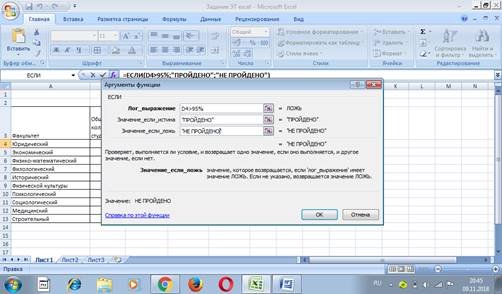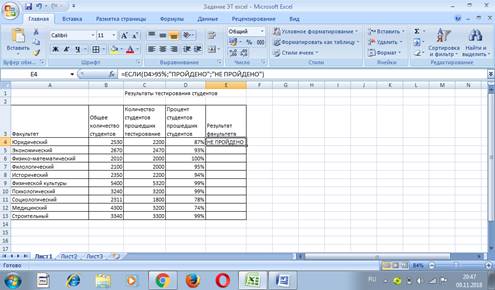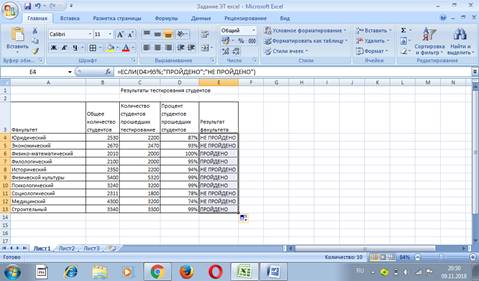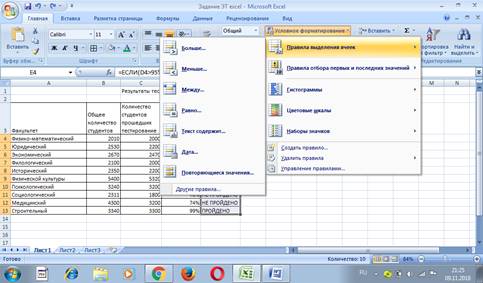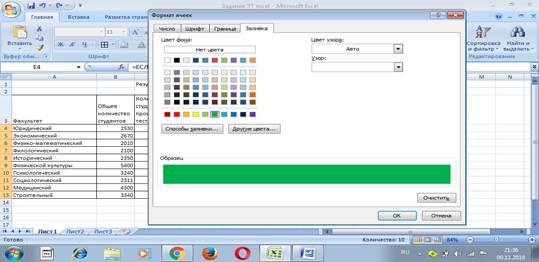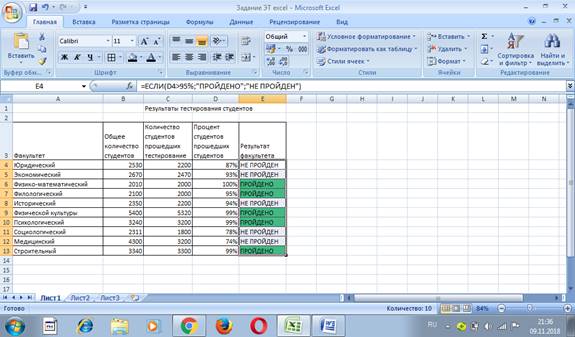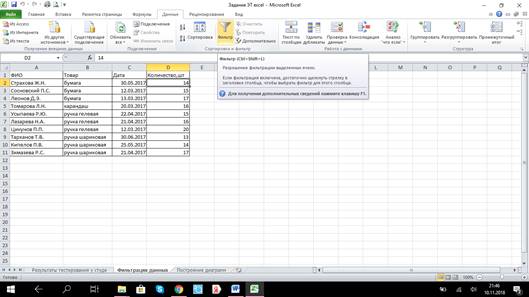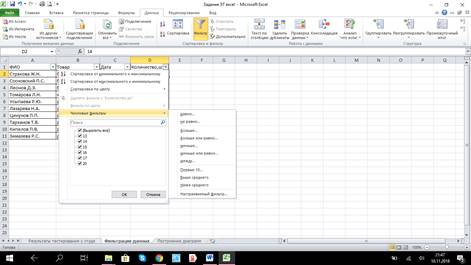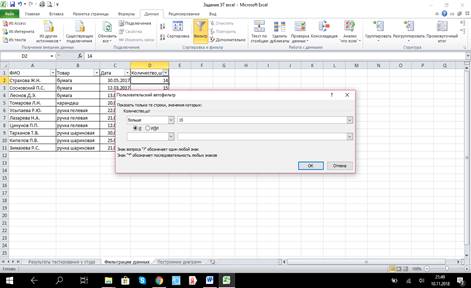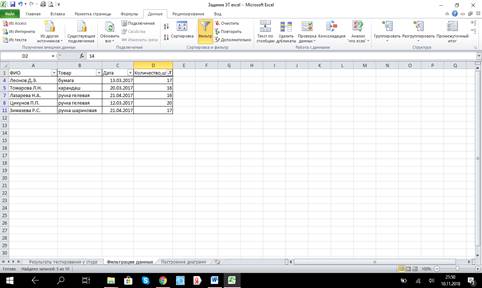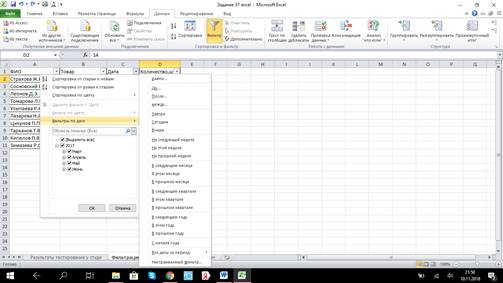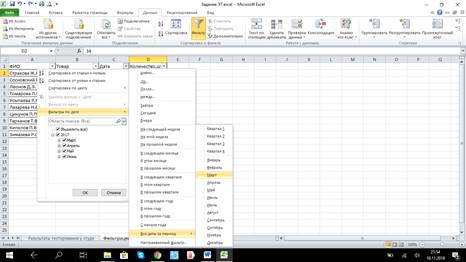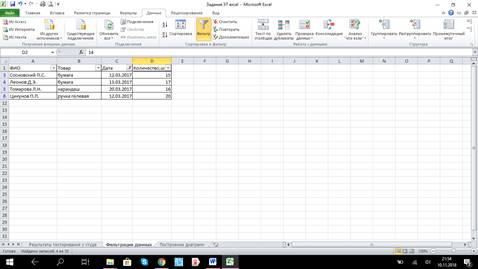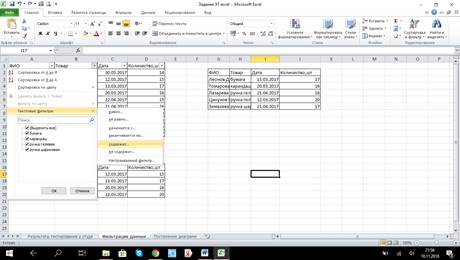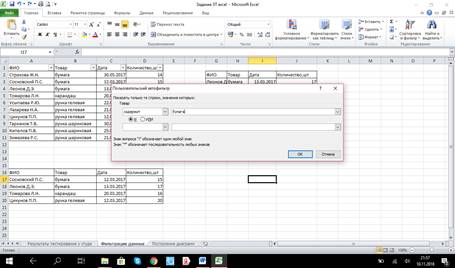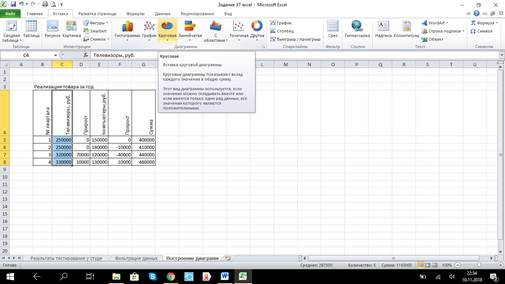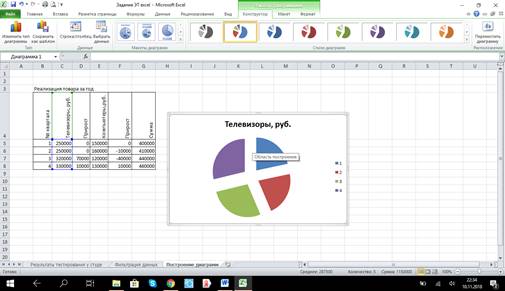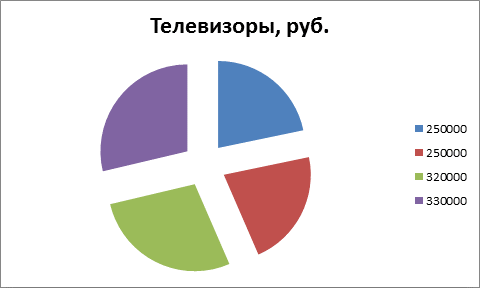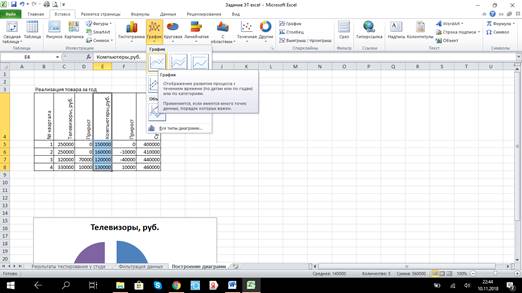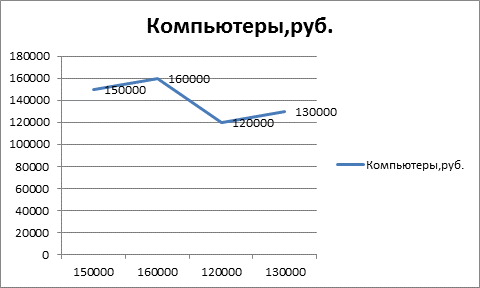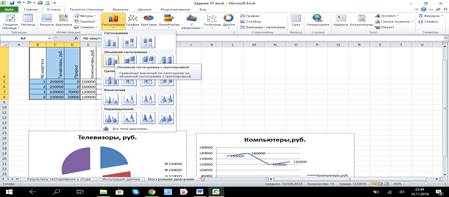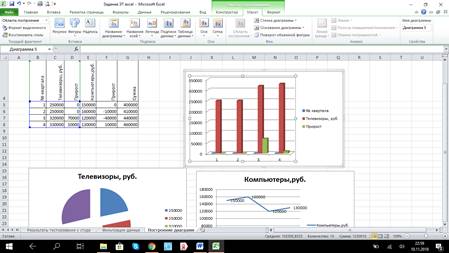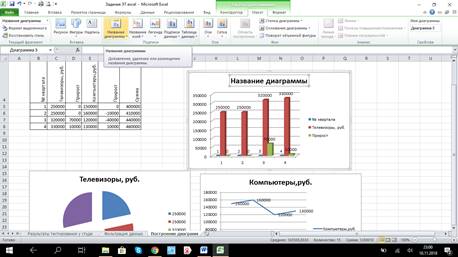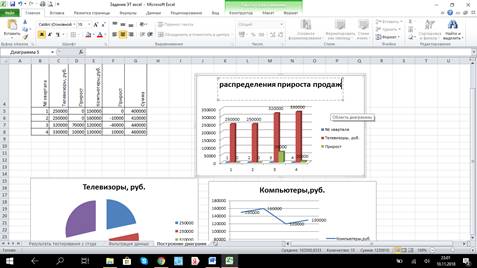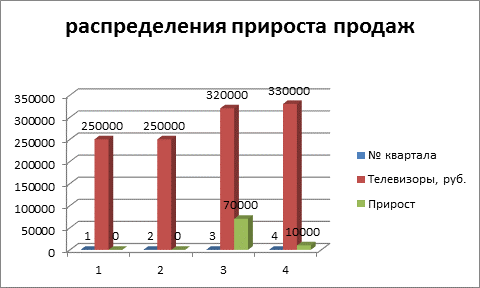Инфоурок
›
Информатика
›Конспекты›Практическая работа «Построение диаграмм » в Excel2010
Скачать материал
Скачать материал


- Сейчас обучается 120 человек из 40 регионов


- Сейчас обучается 84 человека из 34 регионов


- Сейчас обучается 22 человека из 15 регионов


Найдите материал к любому уроку, указав свой предмет (категорию), класс, учебник и тему:
6 210 405 материалов в базе
- Выберите категорию:
- Выберите учебник и тему
-
Выберите класс:
-
Тип материала:
-
Все материалы
-
Статьи
-
Научные работы
-
Видеоуроки
-
Презентации
-
Конспекты
-
Тесты
-
Рабочие программы
-
Другие методич. материалы
-
Найти материалы
Другие материалы
- 12.01.2018
- 632
- 0
- 12.01.2018
- 1042
- 1
Тестовая работа по теме «Блок-схемы», вариант 1
- Учебник: «Информатика (углублённый уровень) (в 2 частях)», Семакин И.Г., Шеина Т.Ю., Шестакова Л.В.
- Тема: 1.7.1. Определение, свойства и описание алгоритма
Рейтинг:
1 из 5
- 12.01.2018
- 5462
- 178

Тестовая работа по теме «Блок-схемы», вариант 2
- Учебник: «Информатика (углублённый уровень) (в 2 частях)», Семакин И.Г., Шеина Т.Ю., Шестакова Л.В.
- Тема: 1.7.1. Определение, свойства и описание алгоритма
Рейтинг:
1 из 5
- 12.01.2018
- 3501
- 41

Рейтинг:
1 из 5
- 12.01.2018
- 7187
- 39
- 12.01.2018
- 1456
- 3
- 12.01.2018
- 1105
- 0
- 12.01.2018
- 1497
- 25
Вам будут интересны эти курсы:
-
Курс повышения квалификации «Облачные технологии в образовании»
-
Курс повышения квалификации «Сетевые и дистанционные (электронные) формы обучения в условиях реализации ФГОС по ТОП-50»
-
Курс профессиональной переподготовки «Информационные технологии в профессиональной деятельности: теория и методика преподавания в образовательной организации»
-
Курс повышения квалификации «Использование компьютерных технологий в процессе обучения в условиях реализации ФГОС»
-
Курс повышения квалификации «Специфика преподавания информатики в начальных классах с учетом ФГОС НОО»
-
Курс повышения квалификации «Введение в программирование на языке С (СИ)»
-
Курс профессиональной переподготовки «Теория и методика обучения информатике в начальной школе»
-
Курс профессиональной переподготовки «Математика и информатика: теория и методика преподавания в образовательной организации»
-
Курс повышения квалификации «Специфика преподавания дисциплины «Информационные технологии» в условиях реализации ФГОС СПО по ТОП-50»
-
Курс повышения квалификации «Применение интерактивных образовательных платформ на примере платформы Moodle»
-
Скачать материал
-
12.01.2018
14341
-
DOCX
300.9 кбайт -
243
скачивания -
Рейтинг:
3 из 5 -
Оцените материал:
-
-
Настоящий материал опубликован пользователем Камашева Надежда Сергеевна. Инфоурок является
информационным посредником и предоставляет пользователям возможность размещать на сайте
методические материалы. Всю ответственность за опубликованные материалы, содержащиеся в них
сведения, а также за соблюдение авторских прав несут пользователи, загрузившие материал на сайтЕсли Вы считаете, что материал нарушает авторские права либо по каким-то другим причинам должен быть удален с
сайта, Вы можете оставить жалобу на материал.Удалить материал
-
- На сайте: 5 лет и 7 месяцев
- Подписчики: 0
- Всего просмотров: 23462
-
Всего материалов:
7
Файлы
Рабочий лист подходит для учеников 7 класса, работающих по учебнику «Информатика. ФГОС», автор Л….
практическая работа в MS Excel №9
ПОСТРОЕНИЕ ДИГРАММ И ГРАФИКОВ
Задание: Построение рисунка «ЗОНТИК»
Приведены функции, графики которых участвуют в этом изображении:
у1= -1/18х2 + 12, х[-12;12]
y2= -1/8х2 +6, х[-4;4]
y3= -1/8(x+8)2 + 6, х[-12; -4]
y4= -1/8(x-8)2 + 6, х[4; 12]
y5= 2(x+3)2 – 9, х[-4;0]
y6=1.5(x+3)2 – 10, х[-4;0]
-
Запустить MS EXCEL
-
В ячейке А1 внести обозначение переменной х
-
Заполнить диапазон ячеек А2:А26 числами с -12 до 12.
Последовательно для каждого графика функции будем вводить формулы.
Для у1= -1/18х2 + 12, х[-12;12]
Порядок выполнения действий:
-
Устанавливаем курсор в ячейку В1 и вводим у1
-
В ячейку В2 вводим формулу
Нажимаем Enter на клавиатуре
Автоматически происходит подсчет значения функции.
Растягиваем формулу до ячейки В26
Аналогично в ячейку С10 (т.к значение функции находим только на отрезке х[-4;4]) вводим формулу для графика функции y2= -1/8х2 +6.
И.Т.Д.
В результате должна получиться следующая ЭТ
После того, как все значения функций подсчитаны, можно строить графики этих функций.
-
Выделяем диапазон ячеек А1:G26
-
На панели инструментов выбираем меню Вставка → Диаграмма.
-
В
окне Мастера диаграмм выберите Точечная → Выбрать нужный вид→ Нажать Ok.
В результате должен получиться следующий рисунок:
Самостоятельная работа:
Построить графики функций в одной системе координат. Получить рисунок.
|
1. «Очки» 1) 2) 3) 4) 5) 6) 7) |
|
|
2. «Птица» 1) 2) 3) 4) 5) 6) 7) |
|
|
3. «Динозаврик» 1) 2) 3) 4) 5) 6) 7) 9) |
|
|
4. «Кошка» 1) 2) 3) 4) 5) 6) 7) |
4
Практическая работа в Excel.
Диаграммы.
Откройте в сетевой папке файл Практикум 9 класс/Диаграммы.
Наша цель сегодня научиться выбирать и строить диаграммы.
Задание 1. Гистограмма.
Внизу рабочей области вы можете увидеть вкладки со всеми рабочими листами. Выберете лист Гистограммы.
На листе представлена таблица частоты выхода учениками нашей школы в сеть Интернет в процентах.
Построим гистограмму, которая наглядно отобразит частоту выхода.
Для этого выделите диапазон ячеек A2:B6. После этого выберете Меню-Вставка-Диаграммы-Гистограмма. Перед вами перечень всех возможных гистограмм.
В первом, выделенном красным, столбце представлены обычные гистограммы. Каждый столбец это один показатель. Отличатся только внешним видом.
Во втором и третьем, выделенных зеленым, столбцах гистограммы, в которых все показатели собираются в один столбец . Области в нем отличаются по цветам.
Выберите гистограмму из первого столбца.
Образец построенной гистограммы.
В Меню-Работа с диаграммами-Конструктор вы можете изменить стиль и макет.
Измените стиль и макет по желанию.
Добавим подписи данных. Для этого нажмите на столбец диаграммы правой кнопкой мыши и выберите меню Добавить подписи данных.
Добавьте название диаграммы: «Частота выхода школьниками в Интернет».
Образец полученного результата.
Задание 2. График.
Выберите лист График.
Построим график квадратичной функции. Для этого сначала эту функцию зададим.
В ячейке А1 поставим х, в ячейке А2 напишем ту функцию, которую будем строить: у=3х^2-9х-21. Сделайте обе ячейки жирным и измените размер.
Теперь заполним х. В ячейку В1 поставьте -9, в ячейку С1 поставьте -8. Выделите ячейки B1:C1 и растяните, нажав на черных маленький квадрат в правом нижнем углу выделенного диапазона и растяните до столбца Т.
Теперь заполним у. В ячейку В2 запишите формулу. Формула всегда начинается со знака =. Вводимая формула =3*B1*B1-9*B1-21
Растяните эту формулу до столбца Т.
Теперь построим график. Выделите диапазон ячеек В2:Т2. В меню Вставка-Диаграммы выберите первый График.
Образец построенного графика:
Измените по желанию стиль и макет.
Теперь исправим подписи на оси ОХ. Нажмите на цифры-подписи оси ОХ и выберите меню Выбор данных. В открывшемся меню нажмите кнопку «Изменить».
В диапазон подписей оси добавим диапазон ячеек с х от В1 до Т1: =График!B1:T1. Нажмите ОК.
Снова нажмите ОК.
Чтобы сделать поле более похожим на координатную плоскость добавим линии сетки. Для этого нажмите правой кнопкой мыши на числа подписи оси ОУ и выбрите меню «Промежуточные линии сетки». Точно так же нажмите правой кнопкой мыши на числа подписи оси ОХ и выберите меню «Промежуточные линии сетки».
Образец построенного графика:
Задание 3. Круговая диаграмма.
Круговая диаграмма отображает визуально, какую долю в процентах занимает тот или иной показатель от всех показателей вместе взятых.
Откройте лист Круговая. На листе представлена таблица возрастов опрошенных учеников. Всего было опрошено 238 учеников.
Выделите диапазон ячеек A2:B10. Выберите меню-Диаграмма-Круговая.
Образец построенной диаграммы:
По вкусу выберите стиль и макет. Добавьте название диаграммы: «Возраст».
Задание 4. Линейчатая.
Линейчатая диаграмма это почти тоже самое, что и гистограмма, только столбцы горизонтальные.
Выберите лист Линейчатая. Для начала изменим внешний вид таблицы. Выделите ячейки А2:А11 и нажмите кнопку Перенос текста.
Теперь выделите диапазон ячеек В2:В11. Првой кнопкой нажмите на выделенный диапазон и выберите меню «Формат ячеек».
Тип данных выберите «Процентный».
Теперь построим диаграмму. Выберите диапазон ячеек А2:В11. В меню Вставка-Диаграммы выберите Линейчатую диаграмму из первого ряда. В остальном все тоже самое, что и у гистограмм. Выберите стиль, макет диаграммы по вкусу. Добавьте подписи данных и название «Информация».
Образец итоговой диаграммы:
Задание 5. С областями.
Диаграмма с областями очень похожа на графики.
Выберите лист С областями.
Построим диаграмму динамики изменения температуры за март 2015 года.
Выделите диапазон ячеек В2:В32. Выберите в меню Вставка-Диаграммы-С Областями первую область. Выберите стиль и макет по вкусу. Добавьте название диаграммы «Динамика изменения температуры за март».
Образец построенной диаграммы:
Задание 6.Лепестковая.
Переключитесь на лист Лепестковая.
Перед вами таблица устройств для выхода в Интернет учеников нашей школы. Представлены как используемые учениками устройства, так и те, которые есть у них в доступе. Построим диаграмму , отображающую предпочтения в выборе устройств.
Выделите всю таблицу. Диапазон ячеек А1:G3. Выберите в меню Вставка-Диаграмма-Другие-Лепестковая.
Измените стиль и макет по своему вкусу. Добавьте название «Используемые устройства».
Образец полученной диаграммы.
Цель работы: формирование практических навыков работы с электронными таблицами MS Excel 2010
- Обучающие: обобщение и закрепление знаний и практических навыков по созданию и оформлению таблиц, диаграмм, организации расчетов.
- Развивающие: развитие внимания, самостоятельности при работе с программным продуктом.
- Познавательные: развитие интереса к решению задач и межпредметных связей, усиление познавательных мотиваций.
Оборудование: компьютерный класс, программное обеспечение – MS Excel 2010.
Практическая работа №1
«Создание и форматирование таблицы»
Цель работы: Научиться форматировать таблицу с помощью команды Формат ячейки.
- Создайте новый файл. Присвойте первому листу имя земля и составьте таблицу по образцу (шрифт Arial, размер 14):

Рис.1
2. Установите формат данных. Выделите ячейку С2 (установите в ней курсор) правой кнопкой мыши и в контекстом меню выберите Формат ячеек…. Во вкладке Число выберите формат Числовой, число десятичных знаков – 0. Нажмите ОК. В ячейке С2 напечатайте 149600000.
Аналогично выделите ячейку С3 и установите формат Числовой, число десятичных знаков – 0. В ячейке С3 напечатайте 384400.
Выделите ячейку С4 и установите формат Время. В ячейке С4 напечатайте 23:56:04.
Выделите ячейку С5 и установите формат Числовой, число десятичных знаков – 3. В ячейке С5 напечатайте 365,256.
Выделите ячейку С6 и установите формат Числовой, число десятичных знаков – 1. В ячейке С6 напечатайте 29,8.

Рис. 2
3. Выполните форматирование таблицы.
Объединение ячеек. Объедините диапазон ячеек A1:С1 (ячейки A1, В1, С1). Для этого левой кнопкой мыши выделите указанные ячейки и в контекстном меню выберите Формат ячеек… вкладка Выравнивание. Установите флажок в строке объединение ячеек.
Выравнивание в ячейке. Выберите в строке по горизонтали в раскрывающемся списке – по горизонтали значение по центру.
В строке по вертикали в раскрывающемся списке – по центру.
Измените ширину и высоту ячейки А1 с помощью левой кнопки мыши.
Запись в несколько строк. Выделите ячейки В2:В6 левой кнопкой мыши, в контекстном меню выберите Формат ячеек…. вкладка Выравнивание. Установите флажок в строке переносить по словам. В таблице ничего не изменилось, т.к. вся информация умещается по ширине ячейки. Уменьшите ширину столбца В, так, чтобы текст располагался как на образце, расположенном ниже. (Если текст в ячейке виден не весь, значит, он находится за границей ячейки – надо увеличить высоту ячейки с помощью левой кнопки мыши.)

Рис. 3
Таблица примет вид

Рис.4
Установка границ ячейки. Выделите ячейки А2:С6. В контекстном меню выберите Формат ячеек вкладка Границы. Установите внешние и внутренние границы.

Рис.5
Готовая таблица примет вид.

Рис.6
4. Сохраните таблицу в своей папке под именем таблицы.
Практическая работа №2
«Построение диаграмм»
Цель работы: Научиться создавать и форматировать диаграммы
Задание 1.
1. Откройте файл таблицы. Присвойте второму листу имя Меха и составьте таблицу по приведенному образцу

Рис. 7
2. Выделите диапазон данных А2:Вll, включая заголовки строк и столбцов
3. Выберите вкладку Вставка, группу команд Диаграмма, выберите тип диаграммы – Гистограмма – Объемная гистограмма – Гистограмма с группировкой.

Рис. 8
4. Изменение названия диаграммы.
После выделения диаграммы будет активирована линейка команд Работа с диаграммами. Выберите во вкладке Макет – Название диаграммы – Над диаграммой. Кликните на диаграмме по названию диаграммы, сотрите старое название и напечатайте новое Носкость лучших по качеству мехов. Диаграмма примет вид

Рис.9
5. Форматирование диаграммы.
Щелкните правой кнопкой мыши на свободном месте области диаграммы и выберите в контекстном меню команду Формат области диаграммы. Установите понравившиеся вам параметры оформления. Примерный результат

Рис. 10
Задание 2.
1. Перейдите на следующий лист и присвойте ему имя Пещеры. Создайте таблицу по приведенному образцу:

Рис. 11
2. Постройте диаграмму. Примерный вид диаграммы

Рис. 12
Задание 3.
1. Перейдите на следующий лист и присвойте ему имя График

Рис.13
2. Постройте диаграмму типа График и отформатируйте диаграмму (для создания подписей по осям и подписей данных используйте вкладку Работа с диаграммами – Макет). Примерный вид диаграммы

Рис.14
Практическая работа №3
«Автозаполнение таблицы»
Цель работы: научиться заполнять ячейки таблицы с помощью функции Автозаполнение.
Функция Автозаполнение позволяет автоматически продолжать ряд ячеек, если заполнение последних подчиняется определенному принципу (арифметическая прогрессия, дни недели, месяцы). MS Excel осуществляет поиск правила заполнения, введенных данных для того, чтобы определить значения пустых ячеек. Если вводится одно начальное значение образца заполнения, то выделяется одна ячейка, если список с интервалом изменения данных, то необходимо выделить две ячейки, заполненные соответствующими данными.
Задание 1.
1. Откройте файл таблицы. Перейдите на новый лист и дайте ему имя автозаполнение.
2. Выполните автозаполнение числами. В ячейке А2 напечатать число 1, а в ячейке А3 – число 2. Выделить ячейки А2 и А3. Перетащить маркер заполнения левой кнопкой мыши до ячейки А7.

Рис.15
3. Заполните ячейки днями недели. В ячейке В1 напечатать Понедельник. Перетащить маркер заполнения левой кнопкой мыши до ячейки F1.
4. Заполните остальные ячейки и выполните форматирование таблицы по образцу.

Рис.16
Задание 2.
1. Откройте файл таблицы. Перейдите на новый лист и дайте ему имя температура.
2. Используя функцию Автозаполнение, создайте таблицу по образцу.
3. Сохраните файл.

Рис.17
Практическая работа №4
по теме «Вычисления в MS Excel 2010»
Цель работы: сформировать умения создания, редактирования, форматирования и выполнения простейших вычислений в электронных таблицах.
Вычисления в таблицах программы MS Excel осуществляются при помощи формул. Формула всегда начинается со знака =. Формула может содержать числа, адреса ячеек, математические знаки и встроенные функции. Скобки позволяют изменять стандартный порядок выполнения действий. Если ячейка содержит формулу, то в рабочем листе отображается текущий результат вычисления этой формулы. Если сделать ячейку текущей, то сама формула отображается в строке формул.
Правило использования формул в программе MS Excel состоит в том, что, если значение ячейки действительно зависит от других ячеек таблицы, всегда следует использовать формулу, даже если операцию легко можно выполнить в “уме”. Это гарантирует, что последующее редактирование таблицы не нарушит ее целостности и правильности производимых в ней вычислений.
Задание 1.
1. Откройте файл таблицы. Создайте новый лист и присвойте ему имя площадь.
2. Оформите лист для расчета площади прямоугольника по образцу

Рис.18
3. Установите для ячеек В2, В3, В4 числовой формат (один знак после запятой).
4. В ячейку В2 введите число 6, в ячейку В3 введите число 7.
5. Площадь прямоугольника вычисляется в ячейке В4. Установите в нее курсор. Для того, чтобы вычислить площадь квадрата надо значение длины первой стороны прямоугольника умножить на значение второй стороны прямоугольника, т.е. значение ячейки В2 умножить на значение ячейки В3. Введите в ячейку В4 формулу. Для этого
- напечатайте знак = ;
- кликните левой кнопкой мыши по ячейке В2;
- напечатайте знак умножения *;
- кликните левой кнопкой мыши по ячейке В3;
- нажмите клавишу Enter.
В ячейке отобразится результат вычисления по формуле =В2*В3, число 42,0.
6. Измените значение в ячейке В2, посмотрите что изменилось. Измените значение в ячейке В3, посмотрите что изменилось.
Задание 2.
1. Создайте новый лист и присвойте ему имя периметр квадрата.
2. Оформите лист для расчета периметра квадрата по образцу

Рис.19
3. Введите в ячейку B2 любое число
4. Введите в ячейку В3 формулу для расчета периметра.
5. Посмотрите результат.
Задание 3.
1. Создайте новый лист и присвойте ему имя количество информации.
2. Известно количество информации в байтах. Оформите лист для расчета количества информации в остальных единицах измерения информации.

Рис. 20
Задание 4.
1. Создайте новый лист и присвойте ему имя география.
2. Оформите лист для расчета по образцу и заполните пустые клетки таблицы.

Рис.21
Литература.
- Васильев А.В. Работа в электронных таблицах: практикум / А.В.Васильев, О.Б.Богомолова. – М.:БИНОМ. Лаборатория знаний, 2007. – 160 с.
- Златопольский Д.М. 1700 заданий по Microsoft Excel / – СПб.: БХВ-Петербург, 2003 – 544 с.
Вы здесь: Главная > Табличный процессор MS EXCEL > Практическая работа 02 по MS EXCEL 2010-2013. Форматирование, автоформатирование таблиц. Создание диаграмм
Цель: MS EXCEL 2010- 2013. Формирование навыков работы по оформлению (форматированию) таблиц, построению и редактированию диаграмм в среде MS EXCEL 2010-2013.
Задание: Средствами табличного процессора MS Excel измените оформление таблицы, размещенной в файле Фамилия_студента№задания, созданном в Практической работе 01. Постройте диаграмму на основе данных указанной таблицы. Последовательность Ваших действий описана в ниже приведённом сценарии.
- Скопируйте Фамилия_студента№задания из папки Яндекс.Диск→Excel на Рабочий стол вашего компьютера.
- Откройте файл Фамилия_студента№задания
- Измените шрифт заголовка таблицы. Для этого:
- выделите заголовок таблицы;
- выберите Вкладка Главная, группа Шрифт
;
- установите параметры: тип шрифта (например, Arial Cyr), стиль (например, полужирный), размер (например 16), цвет и т. д.;
4. Задайте выравнивание заголовка по центру. Для этого:
- выделите диапазон ячеек, в пределах которых будет размещён заголовок (обычно заголовок центрируется по ширине таблицы);
- выберите Вкладка Главная, группа Выравнивание
;
- нажмите кнопку Объединить и поместить в центре.
5. Измените цвет фона шапки таблицы (совокупность наименований столбцов):
- выделите диапазон ячеек A3:H3;
- выберите Вкладка Главная, группа Шрифт (используйте кнопку Цвет заливки
для изменения цвета фона).
6. Измените цвет текста шапки таблицы с помощью кнопки Цвет текста
7. Уберите линии сетки. Для этого:
8. Нажмите на кнопку Microsoft Office или Вкладку FILE (Office 2010, 2013). В нижней части меню нажмите кнопку Параметры Excel (или выбираем пункт Параметры в Office 2010, 2013), далее ищем пункт Дополнительно, где в перечне настроек снимаем флажок с пункта Показывать сетку;
9. Выполните процедуру обрамления таблицы. Для этого:
- выделите нужные строки (например, всю таблицу);
- выберите Вкладка Главная, группа Шрифт
;
- установите параметры: границы (например, все границы), вид линии (толщина линии), цвет линии (из палитры).
10. Измените высоту строки: Для этого:
- установите указатель мыши на границу двух любых строк (в зоне заголовков строк), указатель мыши превратится в двунаправленную стрелку,
нажмите левую клавишу мыши и, не отпуская её, протащите границу вверх для уменьшения высоты строки и вниз для увеличения высоты строки, отпустите мышь.
11. На основе данных электронной таблицы Выручка от реализации книжной продукции постройте диаграмму. Для этого:
- выделите диапазон ячеек A3:F6;
- выберите Вкладка Вставка группа Диаграммы нажмите кнопку Гистограмма.
12. Удалите диаграмму. Для этого:
- щелкните мышью по полю диаграммы. После появления маркеров, выделяющих диаграмму, нажмите кнопку Del.
13. Повторите построение диаграммы (пункт 9), выбрав другой тип диаграмм.
14. Ведите заголовок диаграммы. Например: Выручка от реализации книжной продукции.
15. Отредактируйте полученную диаграмму, которая состоит из:
- области диаграммы;
- области построения;
- области рядов данных;
- легенды;
- заголовка.
16. Отредактируйте область всей диаграммы. Для этого:
- выделите область диаграммы щелчком мыши по ней. Обратите внимание на изменённый вид Ленты. Вам стала доступна Вкладка Работа с диаграммами и дополнительная Вкладка Конструктор.
17. Отредактируйте область построения. Для этого:
- выделите область построения щелчком мыши;
- перейдите на Вкладку Макет;
- нажмите на Кнопку Область построения, выберите Дополнительные параметры построения, переберите предложенные варианты оформления Области построения.
18. Отредактируйте область рядов данных. Для этого:
- выделите один из столбцов щелчком мыши по нему. Одновременно будут выделены все остальные столбцы, относящиеся к одному ряду;
- вызовите контекстное меню области ряда данных, щелкнув правой кнопкой мыши по выделенному столбцу;
- окрасьте столбцы (залейте) одного ряда в выбранный Вами цвет и измените тип границы столбца;
- аналогичным образом окрасьте все остальные группы столбцов.
19. Отредактируйте легенду. Для этого:
- выделите легенду, в которой приведены обозначения, используемые для выделения различных групп столбцов;
- измените шрифт и цвет фона в легенде.
20. Отредактируйте заголовок. Для этого:
- Нажмите на Кнопку Название диаграммы, выберите способ размещения Над диаграммой;
- щелкните мышью по строке формул; наберите новый текст заголовка в строке формул и нажмите клавишу Enter; текст появится внутри области диаграммы;
- укажите на рамку, окружающую появившийся текст заголовка, нажмите мышь и перетащите заголовок на нужное место;
- измените цвет текста с помощью кнопки Цвет шрифта.
21. Поместите диаграмму рядом с таблицей (справа или внизу). Для этого:
- щёлкните мышью по области диаграммы и, не отпуская кнопки мыши, перетащите её в нужное место.
22. Постройте объемную круговую диаграмму. Для этого:
- выделите в электронной таблице область A3:F4;
- выберите Вкладка Вставка, группа Диаграммы нажмите кнопку Круговая, Объёмная круговая;
- щелчком мыши выделите область рядов данных диаграммы, вызовите контекстное меню, выберите Поворот объёмной фигуры и поверните объемную диаграмму на нужный угол;
- выделите область рядов данных диаграммы. С помощью контекстного меню окрасьте всю диаграмму в выбранный Вами цвет;
- выделите передний сектор диаграммы установите цвет точки данных. Например: красный;
- выделите передний сектор диаграммы и, удерживая нажатой левую клавишу мыши, выдвиньте этот сектор вперед, вырезав его из круга.
23. Сохраните файл под именем Фамилия_студента№задания, в папке Яндекс.Диск→Excel.
24. Удалите файл Фамилия_студента№задания с Рабочего стола
25. Ответьте на Контрольные вопросы по данной работе.
Приглашайте друзей на мой сайт
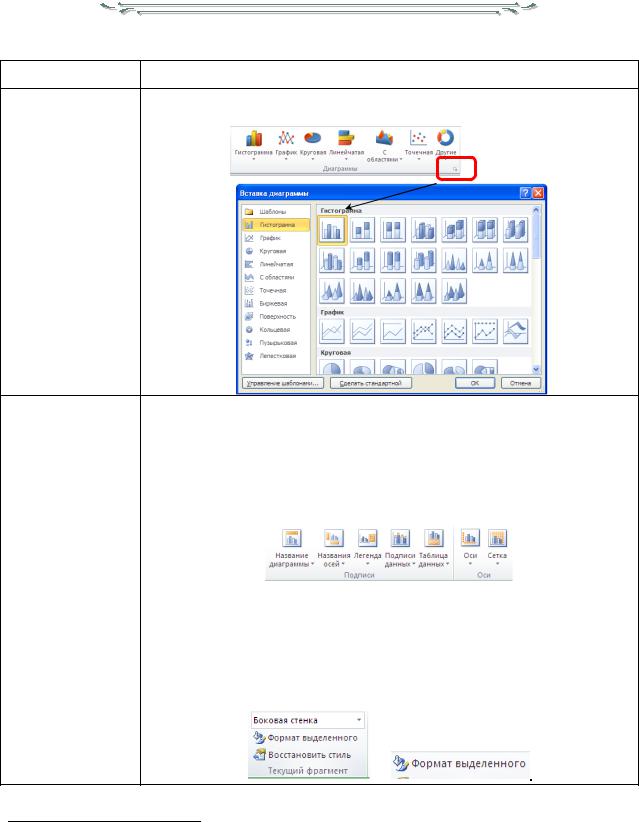
ЛАБОРАТОРНАЯ РАБОТА №10 ПОСТРОЕНИЕ, РЕДАКТИРОВАНИЕ И ФОРМАТИРОВАНИЕ
ДИАГРАММ В MS EXCEL 2010
Таблица 1. Основные действия при работе с диаграммой в MS Excel 2010
выделяем необходимый диапазон значений1 → вкладке Вставка в группе Диаграмм выбираем нужный тип диаграммы
Создание
диаграммы
|
при выделении диаграммы появляются контекстная вкладка Работа с |
|||||||
|
Редактирование |
диаграммой (Конструктор, Макет, Формат) при помощи которой |
||||||
|
диаграммы |
можно изменить тип диаграммы, исходные данные, параметры |
||||||
|
диаграммы, размещение и т.п. |
|||||||
|
на вкладке Макет (в контекстной вкладке Работа с диаграммой) в |
|||||||
|
группе Подписи или Оси выбираем соответственный компонент |
|||||||
|
диаграммы (ряд, ось, подписи, легенда и т.п.) |
|||||||
|
ИЛИ |
|||||||
|
Форматирование |
п.к.м. по компоненту диаграммы (ряд, ось, подписи, легенда и т.п.) |
||||||
|
→ Формат компонента диаграммы |
|||||||
|
диаграммы |
|||||||
|
ИЛИ |
|||||||
|
на вкладке Формат (в контекстной вкладке Работа с диаграммой) в |
|||||||
|
группе Текущий фрагмент выбираем соответственный компонент |
|||||||
|
диаграммы (например, боковая стенка) |
|||||||
|
→ |
1 Диапазон значений может быть выделен как до вызова Мастера диаграмм, так и после его вызова.
1
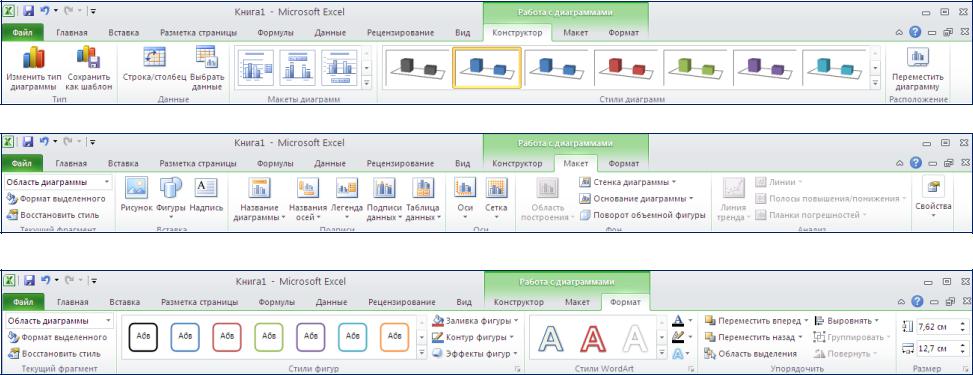
Рисунок 1. Контекстная вкладка Работа с диаграммой (с вкладками: Конструктор, Макет, Формат)
2
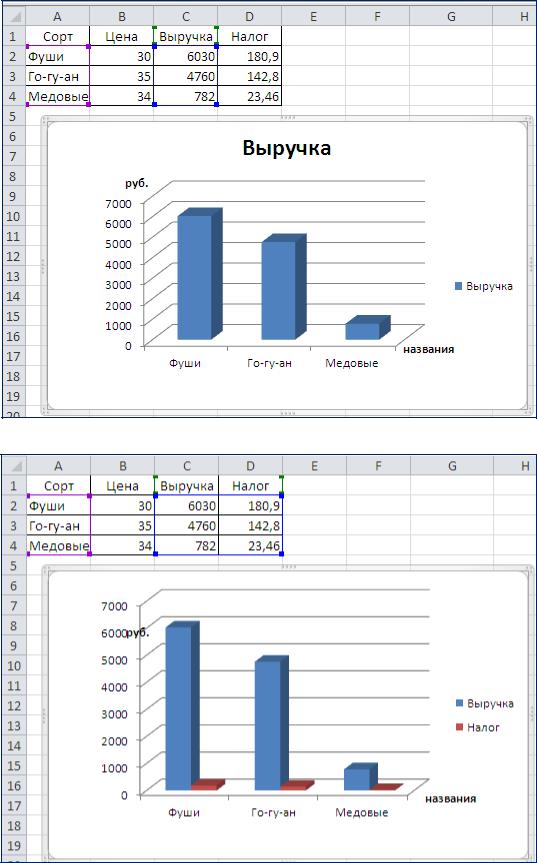
Рисунок 2. Пример гистограммы, построенной по данным из столбца «Выручка»
Рисунок 3. Пример гистограммы, построенной по данным из столбцов «Выручка» и «Налог»
Например, мы построили гистограмму для таблицы и отформатировали ее нужным образом, как показано на Рисунок 2. Данная диаграмма иллюстрирует объем выручки в
3
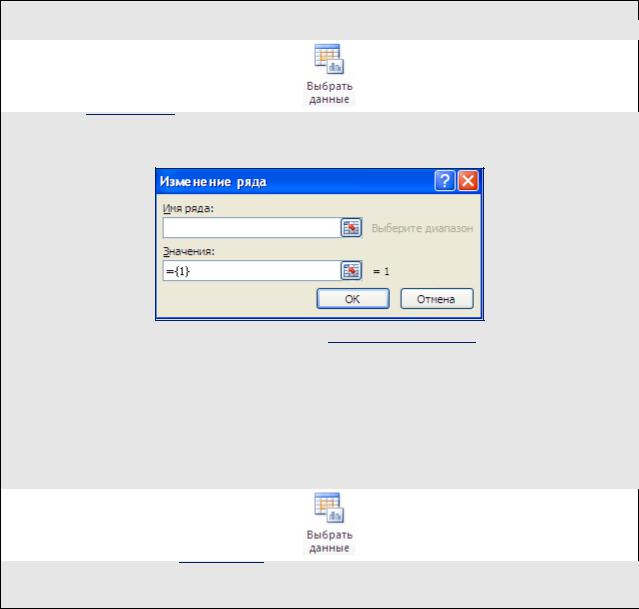
зависимости от сорта яблок, но может заинтересовать вопрос: «Какой при этом будет размер налога?», т.е. в существующую диаграмму нужно добавить еще данные из столбца «Налог» (см. Рисунок 3), для этого необходимо выполнить следующее:
Дополнение данных на диаграмме:
выделяем диаграмму → на вкладке Конструктор (в контекстной вкладке Работа с
|
диаграммой) в группе Данные выбираем |
→ в окне «Выбор источника данных» |
|
нажимаем 
ИЛИ
п.к.м. по диаграмме → 
выделяем диаграмму →подводим курсор мыши к границе диапазона, по данным из
которого ранее была построена диаграмма, пока он не сменит свой знак на 
Удаление данных с диаграммы:
выделяем диаграмму → на вкладке Конструктор (в контекстной вкладке Работа с
|
диаграммой) в группе Данные выбираем |
→ в окне «Выбор источника данных» |
|
нажимаем 
На практике часто возникает необходимость найти функциональную зависимость между величинами x и y, которые получены в результате эксперимента, когда вид эмпирической зависимости известен, но числовые параметры неизвестны (аналитический вид). С целью сглаживании экспериментальных данные строятся Линии тренда.
Линии тренда можно построить 6 видов: экспоненциальная, линейная, логарифмическая, полиномиальная (многочлен до 6 степени), степенная, линейная фильтрация.
Для выбора вида Линии тренда, который наилучшим образом отражает взаимосвязь между переменными, необходимо посмотреть на коэффициент
детерминированности R 2 , который показывает, насколько хорошо уравнение, полученное с помощью регрессионного анализа (построении Линии тренда), объясняет взаимосвязи между имеющими переменными. Чем ближе значение коэффициента
детерминированности R 2 к единицы, тем лучше полученная эмпирическая зависимость отражает взаимосвязь между переменными.
4
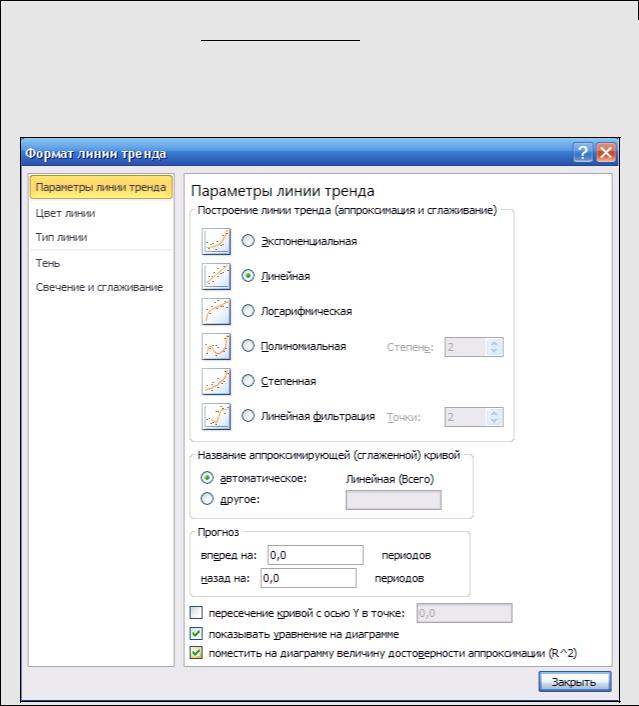
Добавление Линии тренда:
строим точечную диаграмму по имеющимся данным → нажимаем п.к.м. по точке
(маркеру) на диаграмме →
Например, в результате статистический расчетов были получены данные (Таблица
2):
5
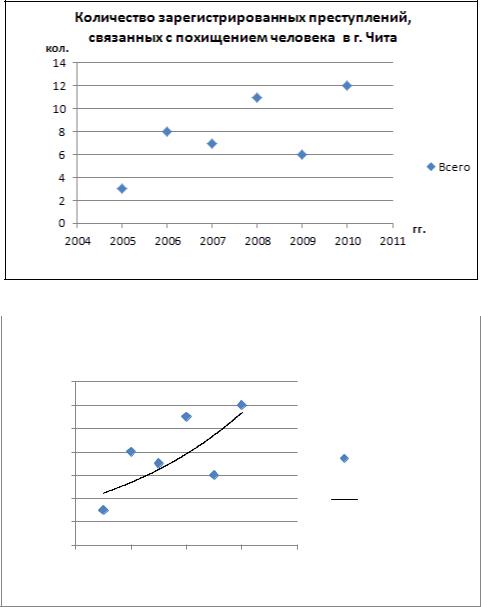
Таблица 2. Количество зарегистрированных преступлений, связанных с похищением человека в г. Чита
|
Годы |
2005 |
2006 |
2007 |
2008 |
2009 |
2010 |
|
Всего |
3 |
8 |
7 |
11 |
6 |
12 |
На основании данных из Таблица 2 можно построить точечную диаграмму (Рисунок 4), на которой видно, что данные на ней близки к некоторой функции. Для нахождения данной функции построим Линию тренда (см. Рисунок 5 — Рисунок 8).
Рисунок 4
Количество зарегистрированных преступлений,
связанных с похищением человека в г. Чита
кол.
14
12
y = 3E-162e0,1863x
R² = 0,4852
10
|
8 |
Всего |
|||
|
6 |
||||
|
4 |
Экспоненциальная |
|||
|
2 |
(Всего) |
|||
|
0 |
гг. |
|||
|
2004 |
2006 |
2008 |
2010 |
2012 |
Рисунок 5. Пример Линии тренда экспоненциального вида
6
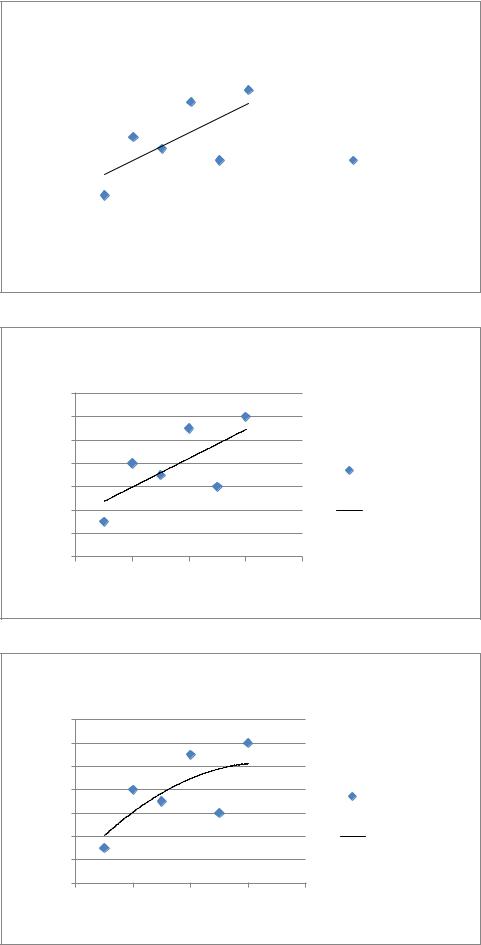
Количество зарегистрированных преступлений,
|
связанных с похищением человека в г. Чита |
|||||||||||||||||
|
кол. |
|||||||||||||||||
|
14 |
y = 1,2286x — 2458,5 |
||||||||||||||||
|
12 |
|||||||||||||||||
|
10 |
R² = 0,4817 |
||||||||||||||||
|
8 |
Всего |
||||||||||||||||
|
6 |
|||||||||||||||||
|
4 |
Линейная (Всего) |
||||||||||||||||
|
2 |
|||||||||||||||||
|
0 |
гг. |
||||||||||||||||
|
2004 |
2006 |
2008 |
2010 |
2012 |
|||||||||||||
Рисунок 6. Пример Линии тренда линейного вида
Количество зарегистрированных преступлений, связанных с похищением человека в г. Чита
|
кол. |
||||
|
14 |
||||
|
12 |
y = 2466,6ln(x) — 18750 |
|||
|
10 |
R² = 0,4818 |
|||
|
8 |
Всего |
|||
|
6 |
||||
|
4 |
Логарифмическая |
|||
|
2 |
(Всего) |
|||
|
0 |
гг. |
|||
|
2004 |
2006 |
2008 |
2010 |
2012 |
Рисунок 7. Пример Линии тренда полиномиального вида четвертой степени
Количество зарегистрированных преступлений, связанных с похищением человека в г. Чита
|
кол. |
||||
|
14 |
||||
|
12 |
y = -0,1964x2 + 789,89x — 794076 |
|||
|
10 |
R² = 0,508 |
|||
|
8 |
Всего |
|||
|
6 |
||||
|
4 |
Полиномиальная |
|||
|
2 |
(Всего) |
|||
|
0 |
гг. |
|||
|
2004 |
2006 |
2008 |
2010 |
2012 |
7
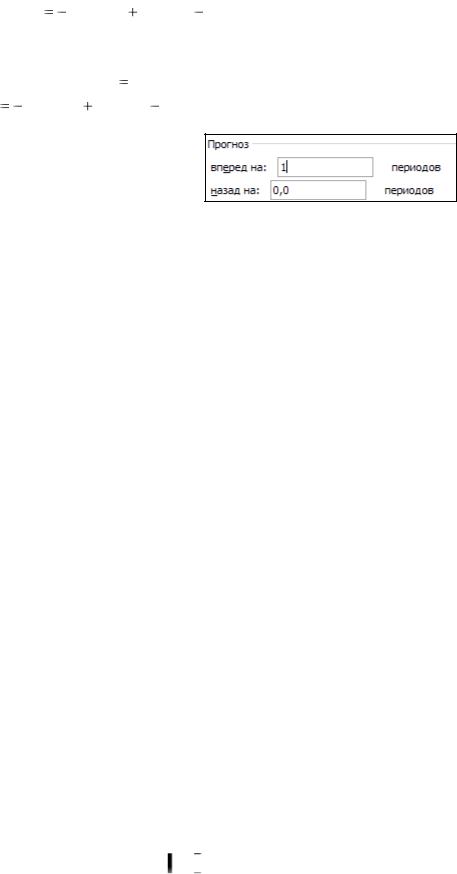
Рисунок 8. Пример Линии тренда полиномиального вида второй степени Из построенных Линий трендов видно, что функция
|
y |
0,1964 х2 |
789,89х 794076 |
||||||
|
оптимально |
отражаем |
зависимость |
рассматриваемых годов от |
количества |
||||
|
зарегистрированных преступлений, связанных с похищением человека |
в г. Чита, т.к. |
|||||||
|
коэффициент |
детерминированности |
R2 |
0,508 . Теперь данные из Таблица 2 можно |
|||||
|
заменить на функцию y |
0,1964 х2 |
789,89х 794076 . |
При помощи данной функции можно ответить на вопрос: «Какое количество преступлений, связанных с похищением человека в г. Чита, можно ожидать в 2011 году?». Для ответа на данный вопрос достаточно войти в Формат
Линии тренда и выбрать, где по данным графика можно определить ожидаемое значение количества похищенных людей в 2011 году в г. Чита.
ЗАДАНИЯ ДЛЯ ВЫПОЛНЕНИЯ
Упражнение 1
Научитесь по табличным данным строить диаграммы и форматировать их, выполнив следующее:
1)в вашей папке в файле Работа_в_Excel.xlsx на листе «таблица» создайте линейчатую диаграмму любого вида по значениям из столбца (Таблица 3), согласно своего варианта. Дайте название ряду, сделайте подпись оси Ох, дайте название диаграмме, осям Ох, и Оz:
|
Таблица 3 |
||||
|
Вариант |
Название столбца |
Вариант |
Название столбца |
|
|
1 |
Кол–во, кг. |
6 |
Информатика |
|
|
2 |
Кол–во электроэнергии, кВтч |
7 |
Кол–во, кг |
|
|
3 |
Кол–во, шт. |
8 |
Кол–во минут |
|
|
4 |
Кол–во путевок, шт. |
9 |
Итого к выдаче, руб. |
|
|
5 |
Кол–во деталей, шт. |
10 |
Кол–во посещений, чел. |
2)измените тип линейчатой диаграммы на гистограмму любого вида;
3)отформатируйте оси Ох и Оz. Параметры форматирования осей: измените цену деления шкал, измените направление текста подписей осей;
4)отформатируйте область построения диаграммы произвольным образом.
Упражнение 2
Продолжите работу по получению навыков создания и форматирования диаграмм,
атакже получите навыки редактирования диаграммы, выполнив следующее:
1)в вашей папке в файле Работа_в_Excel.xlsx на листе «значения функций» постройте точечную диаграмму со значениями, соединенными сглаживающими линиями без маркеров для квадратичной функции. Дайте название ряду, сделайте подпись оси Ох, дайте название диаграмме, осям Ох, и Оz;
2)измените несколько значений на отрезке a; b . Что произошло с диаграммой?
8
3)дополните диаграмму графиками тригонометрической, логарифмической и обратно тригонометрической функции. Подпишите добавленные ряды в диаграмме.
Упражнение 3
Продолжите работу по закреплению навыков создания и форматирования диаграмм, выполнив следующее:
в вашей папке в файле Работа_в_Excel.xlsx на листе «функция ЕСЛИ» создайте точечную диаграмму со значениями, соединенными сглаживающими линиями без маркеров для квадратичной функции для функции из упражнения 2 в лабораторной работе №9. Дайте название ряду, сделайте подпись оси Ох, дайте название диаграмме, осям Ох, и
Оz.
Упражнение 4
Получите навык построения и работы с Линией тренда, выполнив следующее:
1)в вашей папке в файле Работа_в_Excel.xlsx создайте лист и дайте ему название «Линии тренда», на котором постройте точечную диаграмму, в соответствии со своим вариантом (Таблица 4 — Таблица 13);
2)на постройте все виды Линии тренда (на отдельных диаграммах);
3)сделайте вывод: «Какой вид функции лучше отражает зависимость?» и сделайте прогноз на 2011 год.
Таблица 4. Количество зарегистрированных преступлений по убийствам и покушениям на убийства в г. Чита
|
Годы |
2000 |
2001 |
2002 |
2003 |
2004 |
2005 |
2006 |
2007 |
2008 |
2009 |
2010 |
|
Всего |
447 |
547 |
611 |
577 |
582 |
582 |
457 |
392 |
428 |
413 |
387 |
Таблица 5. Количество зарегистрированных преступлений по умышленному причинению тяжкого вреда здоровью в г. Чита
|
Годы |
2000 |
2001 |
2002 |
2003 |
2004 |
2005 |
2006 |
2007 |
2008 |
2009 |
2010 |
|||||||||||
|
Всего |
915 |
1021 |
1091 |
1019 |
1145 |
1125 |
1130 |
1030 |
1017 |
926 |
854 |
|||||||||||
|
Таблица 6. Количество зарегистрированных преступлений по изнасилованию и |
||||||||||||||||||||||
|
покушениям на изнасилование в г. Чита |
||||||||||||||||||||||
|
Годы |
2000 |
2001 |
2002 |
2003 |
2004 |
2005 |
2006 |
2007 |
2008 |
2009 |
2010 |
|||||||||||
|
Всего |
80 |
100 |
98 |
121 |
176 |
188 |
133 |
117 |
85 |
96 |
93 |
|||||||||||
|
Таблица 7. Количество зарегистрированных преступлений по грабежам в г. Чита |
||||||||||||||||||||||
|
Годы |
2000 |
2001 |
2002 |
2003 |
2004 |
2005 |
2006 |
2007 |
2008 |
2009 |
2010 |
|||||||||||
|
Всего |
1836 |
2052 |
1944 |
1850 |
1884 |
2222 |
2374 |
2056 |
1823 |
1744 |
1733 |
|||||||||||
|
Таблица 8. Количество зарегистрированных преступлений по разбоям в г. Чита |
||||||||||||||||||||||
|
Годы |
2000 |
2001 |
2002 |
2003 |
2004 |
2005 |
2006 |
2007 |
2008 |
2009 |
2010 |
|||||||||||
|
Всего |
310 |
383 |
386 |
393 |
397 |
506 |
582 |
395 |
317 |
331 |
339 |
|||||||||||
|
Таблица 9. Количество зарегистрированных преступлений по кражам в г. Чита |
||||||||||||||||||||||
|
Годы |
2000 |
2001 |
2002 |
2003 |
2004 |
2005 |
2006 |
2007 |
2008 |
2009 |
2010 |
|||||||||||
|
Всего |
14113 |
14574 |
10584 |
11764 |
10913 |
12736 |
12871 |
12345 |
12857 |
12697 |
13376 |
|||||||||||
Таблица 10. Количество зарегистрированных преступлений, связанных с незаконным оборотом наркотиков в г. Чита
9
|
Годы |
2000 |
2001 |
2002 |
2003 |
2004 |
2005 |
2006 |
2007 |
2008 |
2009 |
2010 |
|
Всего |
2064 |
2645 |
1928 |
1798 |
1370 |
1596 |
1396 |
1601 |
1754 |
1831 |
1828 |
Таблица 11. Количество зарегистрированных преступлений, связанных с нарушениями правил дорожного движения и эксплуатации в г. Чита
|
Годы |
2000 |
2001 |
2002 |
2003 |
2004 |
2005 |
2006 |
2007 |
2008 |
2009 |
2010 |
|
Всего |
403 |
451 |
490 |
526 |
299 |
334 |
348 |
388 |
341 |
314 |
301 |
Таблица 12. Количество зарегистрированных преступлений, связанных с нарушениями правил дорожного движения и эксплуатации транспортных средств в г. Чита
|
Годы |
2000 |
2001 |
2002 |
2003 |
2004 |
2005 |
2006 |
2007 |
2008 |
2009 |
2010 |
|
Всего |
403 |
451 |
490 |
526 |
299 |
334 |
348 |
388 |
341 |
314 |
301 |
Таблица 13. Количество зарегистрированных преступлений, связанных с взяточничеством в г. Чита
|
Годы |
2000 |
2001 |
2002 |
2003 |
2004 |
2005 |
2006 |
2007 |
2008 |
2009 |
2010 |
|
Всего |
20 |
24 |
26 |
16 |
26 |
36 |
36 |
40 |
43 |
99 |
69 |
Упражнение 5
Продолжите работу по закреплению навыка оформления и подготовки документа к печати, выполнив следующее:
построенные диаграммы на листах «таблица», «значения функций» и «функция ЕСЛИ» перенесите на новые страницы.
КОНТРОЛЬНЫЕ ВОПРОСЫ
1)Какие существуют компоненты диаграммы?
2)Создание диаграммы.
3)Форматирование диаграммы. Дайте определение форматированию.
4)Редактирование диаграммы. Дайте определение редактированию.
5)Линии тренда.
10
Соседние файлы в предмете [НЕСОРТИРОВАННОЕ]
- #
- #
- #
- #
- #
- #
- #
- #
- #
- #
- #
Практическая
работа
Применение
функций, фильтрация данных,
построение
диаграмм в Excel
Цель
работы: научиться выполнять операции сортировки и фильтрации
данных по разным критериям, выполнять их обработку после фильтрации. Порядок
выполнения работы:
Задание 1 Работа с формулами в таблице представлены результаты тестирования у
студентов различных факультетов.
|
Факультет |
Общее количество студентов |
Количество студентов прошедших тестирование |
|
Юридический |
2530 |
2200 |
|
Экономический |
2670 |
2470 |
|
Физико-математический |
2010 |
2000 |
|
Филологический |
2100 |
2000 |
|
Исторический |
2350 |
2200 |
|
Физической культуры |
5400 |
5320 |
|
Психологический |
3240 |
3200 |
|
Социологический |
2311 |
1800 |
|
Медицинский |
4300 |
3200 |
|
Строительный |
3340 |
3300 |
Добавьте в таблицу следующие столбцы:
1. Процент студентов, прошедших тестирование.
2. Результат факультета.
Выполните расчеты для новых столбцов:
1. Процент студентов прошедших тестирование =
Количество студентов прошедших тестирование/общее количество студентов *100%
(либо использовать процентный формат представления данных).
2. Результат факультета: если более 95% студентов на
факультете сдали тестирование, то результат – «пройденного», в противном случае
– «не пройдено».
3. Применение условное форматирование, раскрасьте в
зеленый цвет результат тех факультетов, которые прошли тестирование.
Выполнение задания.
1. Сначала делаем таблицу и заполняем её данными результатами
тестирования у студентов различных факультетов.
2. Затем в таблицу добавляем столбец процент студентов прошедших
тестирование.
3.Рассчитаем процент студентов прошедших тестирование по формуле
Количество студентов прошедших тестирование/общее количество студентов *100% .
4. Используем процентный формат представления данных. Выделяем все
ячейки процент студентов прошедших тестирование, правой кнопкой выбираем
Формат ячеек — Процентный.
5. Чтобы задать формулу для ячейки, необходимо активизировать ее
(поставить курсор) и ввести равно (=). Так же можно вводить знак равенства в
строку формул.
6.В ячейке D3 ставим знак (=) выделяем ячейку С4, вводим
знак «/», выделяем ячейку В4 нажали enter.
7. Находим в правом нижнем углу первой ячейки столбца маркер
автозаполнения. Нажимаем на эту точку левой кнопкой мыши, держим ее и «тащим»
вниз по столбцу.
Отпускаем кнопку мыши – формула скопируется в выбранные ячейки с
относительными ссылками. То есть в каждой ячейке будет своя формула со своими
аргументами.
Для
выполнения задания 2 результат
факультета: если более 95% студентов на факультете сдали тестирование, то
результат – «пройденного», в противном случае – «не пройдено», применим функцию
ЕСЛИ.
1.Добавим в таблицу ячейку «Результат факультета».
Для
этого надо вызвать Мастер функций кнопкой ,
находящейся на Строке формул. Мастер функций работает в два шага. На первом
шаге выбирается категория. В нашем примере это категория Логические, а затем из
списка выбирается ключевое слово функции: ЕСЛИ. Переход на второй шаг
осуществляется с помощью кнопки ОК диалогового окна «Мастер функций».
2.На втором шаге вводится аргумент функции.
3.Находим в правом нижнем углу первой ячейки столбца маркер
автозаполнения. Отпускаем кнопку мыши – формула скопируется в выбранные ячейки.
Применим условное форматирование, раскрасим в зеленый цвет результат
тех факультетов, которые прошли тестирование.
Условное форматирование позволяет применять к ячейкам цвета при
определенных условиях, таких как наличие повторяющихся значений или значений,
соответствующих определенным критериям.
1.Выделим
ячейки от Е4 до Е13.
2.Затем выберем вкладку Главная > Условное
форматирование > Создать правило.
3.В диалоговом окне Создание правила форматирования выберем
пункт Форматирование только ячейки, которые содержат.
4.В разделе Форматирование только ячейки, которые содержат выберем
текст-содержит- ПРОЙДЕНО.
5.В разделе Формат
ячейки выберем зеленый цвет.
6.Нажмем
кнопку ОК.
Задание 2 Фильтрация данных.
В таблице представлены
результаты продаж.
|
ФИО |
Товар |
Дата |
Количество,шт |
|
Сосновский П.С. |
бумага |
12.03.2017 |
15 |
|
Томарова Л.Н. |
карандаш |
20.03.2017 |
16 |
|
Зимазева Р.С. |
ручка шариковая |
21.04.2017 |
17 |
|
Цикунов П.П. |
ручка гелевая |
12.03.2017 |
20 |
|
Леонов Д.Э. |
бумага |
13.03.2017 |
17 |
|
Лазарева Н.А. |
ручка гелевая |
21.04.2017 |
16 |
|
Усыпаева Р.Ю. |
ручка гелевая |
22.04.2017 |
15 |
|
Кипелов П.В. |
ручка шариковая |
25.05.2017 |
14 |
|
Страхова Ж.Н. |
бумага |
30.05.2017 |
14 |
|
Тарханов Т.В. |
ручка шариковая |
30.06.2017 |
13 |
Выполните следующую
фильтрацию.
1.
Выберите товары, проданные в количестве большем 15.
2.
Укажите покупателей, купивших товары в марте 2017.
3.
Укажите покупателей, купивших бумагу.
Выполнение задания.
1. Сначала делаем таблицу и заполняем её данными
результатами продажи.
1.
Выделить одну ячейку из диапазона данных.
2.
На вкладке Данные найдите группу Сортировка
и фильтр.
3.
Щелкнуть по кнопке Фильтр
Для
выбора числового фильтра, текстового фильтра или фильтра
по дате (в зависимости от типа данных) выбрать соответствующую строку.
Появится контекстное меню с более детальными возможностями фильтрации:
1.
При выборе опции Числовые фильтры появятся
следующие варианты фильтрации: равно, больше, меньше.
Выбираем больше 15.
Полученный результат
представлен в таблице.
|
ФИО |
Товар |
Дата |
Количество,шт |
|
Леонов Д.Э. |
бумага |
13.03.2017 |
17 |
|
Томарова Л.Н. |
карандаш |
20.03.2017 |
16 |
|
Лазарева Н.А. |
ручка гелевая |
21.04.2017 |
16 |
|
Цикунов П.П. |
ручка гелевая |
12.03.2017 |
20 |
|
Зимазева Р.С. |
ручка шариковая |
21.04.2017 |
17 |
4.
Укажите покупателей, купивших товары в марте 2017.
При выборе
опции Фильтры по дате варианты фильтрации – завтра, на
следующей неделе, в прошлом месяце и др.
Выберем
Все даты за период, затем март.
Полученный результат
представлен в таблице.
|
ФИО |
Товар |
Дата |
Количество,шт |
|
Сосновский П.С. |
бумага |
12.03.2017 |
15 |
|
Леонов Д.Э. |
бумага |
13.03.2017 |
17 |
|
Томарова Л.Н. |
карандаш |
20.03.2017 |
16 |
|
Цикунов П.П. |
ручка гелевая |
12.03.2017 |
20 |
3. Укажите покупателей,
купивших бумагу.
При выборе опции Текстовые
фильтры в контекстном меню можно отметить вариант фильтрации содержит…, начинается
с… и др.
Выбрали Содержит
значение Бумага.
Полученный результат
представлен в таблице.
|
ФИО |
Товар |
Дата |
Количество,шт |
|
Страхова Ж.Н. |
бумага |
30.05.2017 |
14 |
|
Сосновский П.С. |
бумага |
12.03.2017 |
15 |
|
Леонов Д.Э. |
бумага |
13.03.2017 |
17 |
Задание 3 Построение диаграмм
|
№ квартала |
Телевизоры, руб. |
Прирост |
Компьютеры,руб. |
Прирост |
Сумма |
|
1 |
250000 |
0 |
150000 |
0 |
400000 |
|
2 |
250000 |
0 |
160000 |
-10000 |
410000 |
|
3 |
320000 |
70000 |
120000 |
-40000 |
440000 |
|
4 |
330000 |
10000 |
130000 |
10000 |
460000 |
Построить следующие диаграммы:
1.
Круговую диаграммы сумм продаж телевизоров.
2.
График продаж компьютеров.
3.
Гистограмму распределения прироста продаж.
Выполнение задания:
1. На основе
таблицы создадим круговую диаграмму сумм продаж телевизоров.
2. Для этого
выделим таблицу с суммами продаж телевизоров
3. Выберем Вставка
/ Круговая диаграмма.
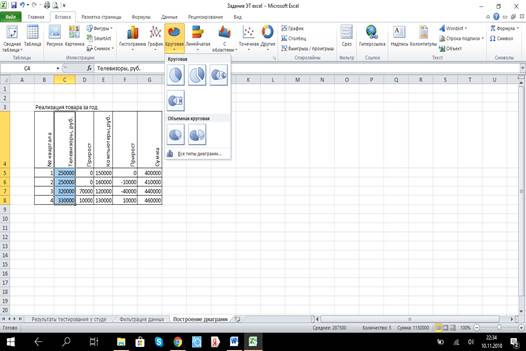
Полученная
круговая диаграмма сумм телевизоров
2. На основе
таблицы создадим график продаж компьютеров.
1. Для этого
выделим таблицу с суммами продаж компьютеров.
2. Выберем Вставка
/ График.
Полученный
результат.
3. На основе
таблицы создадим гистограмму распределения
прироста продаж.
1. Для этого
выделим таблицу прироста продаж телевизоров.
2. Выберем Вставка
/ Гистограмма.
3. При Создание диаграммы в Excel , он не всегда показывать название
диаграммы даже при наличии данных одной. Можно добавлять или вручную изменить
название диаграммы и поместите ее на или над диаграммой.
Щелкнем в любом месте диаграммы, чтобы отобразить на ленте раздел Работа
с диаграммами.
Щелкнем Диаграмма > Название диаграммы.
4.Введем
название диаграммы Распределение прироста продаж.
Полученный
результат
Список использованной литературы
1.
Акулов, О. А., Медведев, Н. В. Информатика. Базовый курс: учебник
/ О. А. Акулов, Н. В. Медведев. – Москва: Омега-Л, 2014. – 557 с.
2.
Гаврилов, М.В. Информатика и информационные технологии: Учебник
для бакалавров / М.В. Гаврилов, В.А. Климов; Рецензент Л.В. Кальянов, Н.М.
Рыскин. — М.: Юрайт, 2013. — 378 c.
3.
Информатика. Базовый курс / Под ред. С. В. Симоновича. — 2-е изд.
— СПб.: Питер, 2015. — 639 с.
4.
Макарова Н. В. Информатика: Учебник для вузов. Издательство:
Питер, 2013, 576 с.
5.
Угринович, Н.Д. Практикум по информатике и информационным
технологиям / Н.Д. Угринович, Л.Л. Босова, Н.И. Михайлова. — М.: Бином.
Лаборатория Базовых Знаний, 2016. — 394 c.
Скачано с www.znanio.ru





 окне Мастера диаграмм выберите Точечная → Выбрать нужный вид→ Нажать Ok.
окне Мастера диаграмм выберите Точечная → Выбрать нужный вид→ Нажать Ok.




 ;
; ;
; ;
; нажмите левую клавишу мыши и, не отпуская её, протащите границу вверх для уменьшения высоты строки и вниз для увеличения высоты строки, отпустите мышь.
нажмите левую клавишу мыши и, не отпуская её, протащите границу вверх для уменьшения высоты строки и вниз для увеличения высоты строки, отпустите мышь.