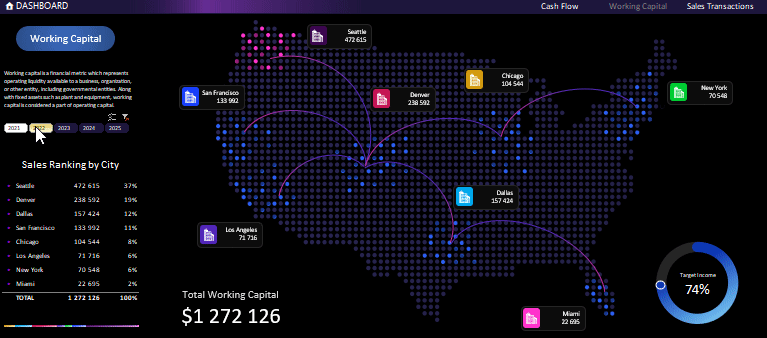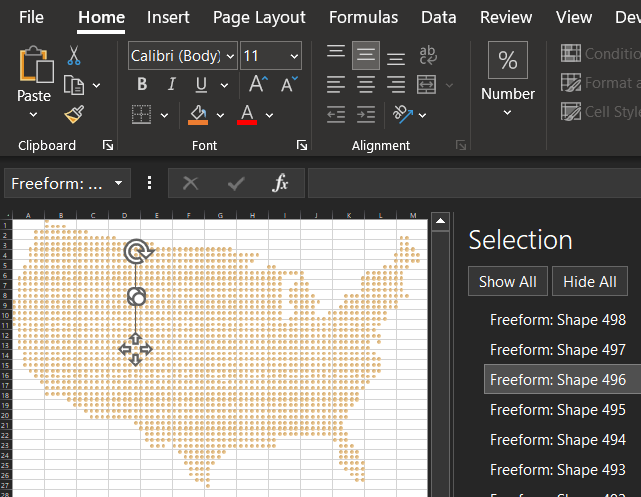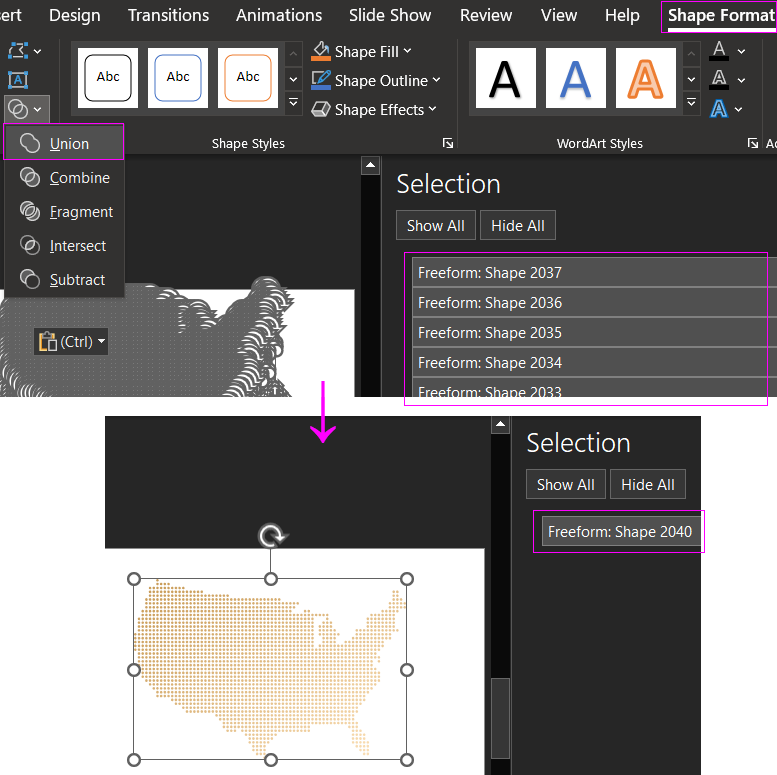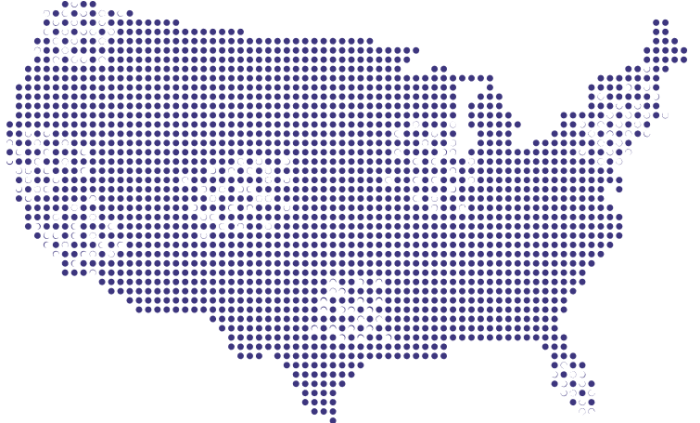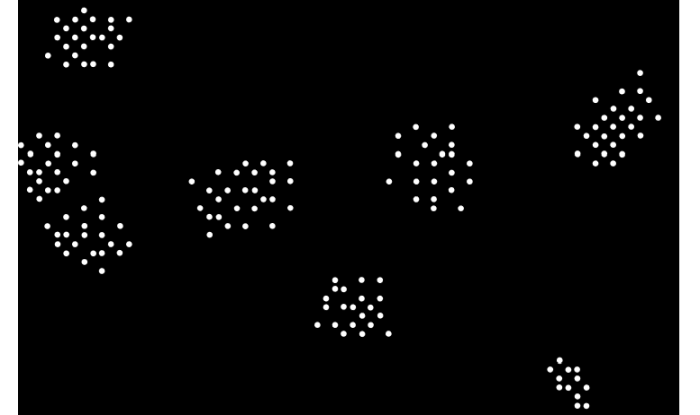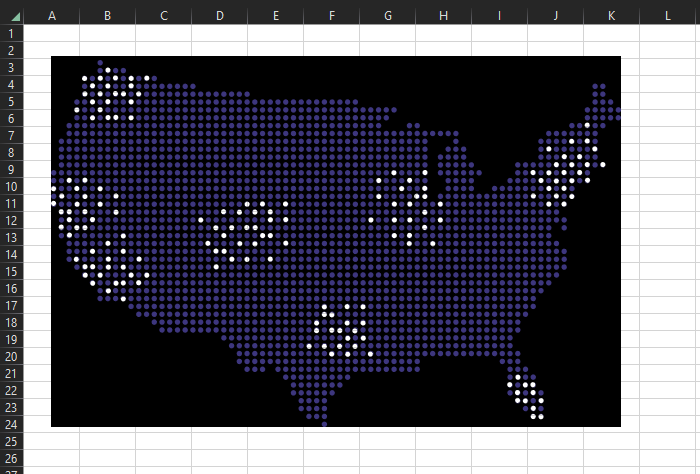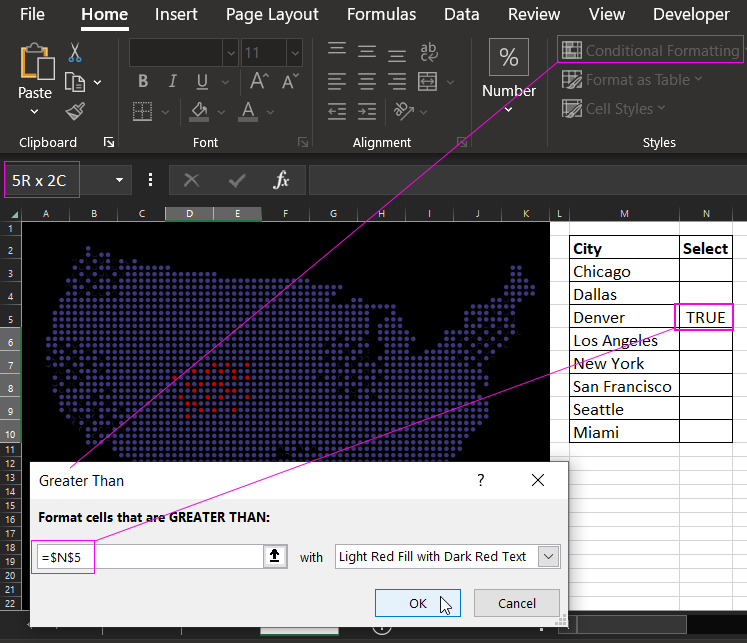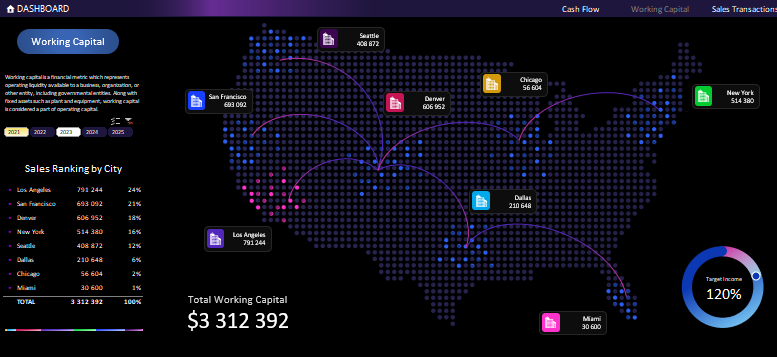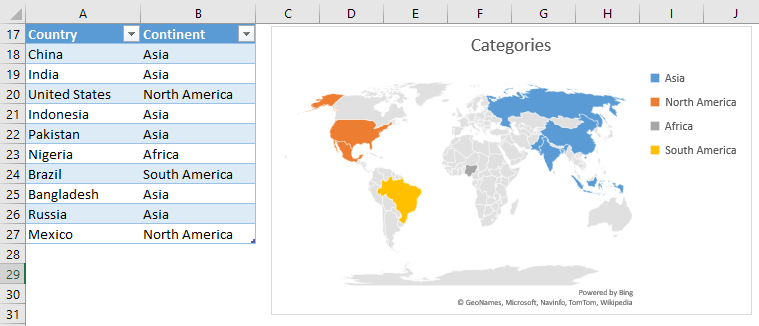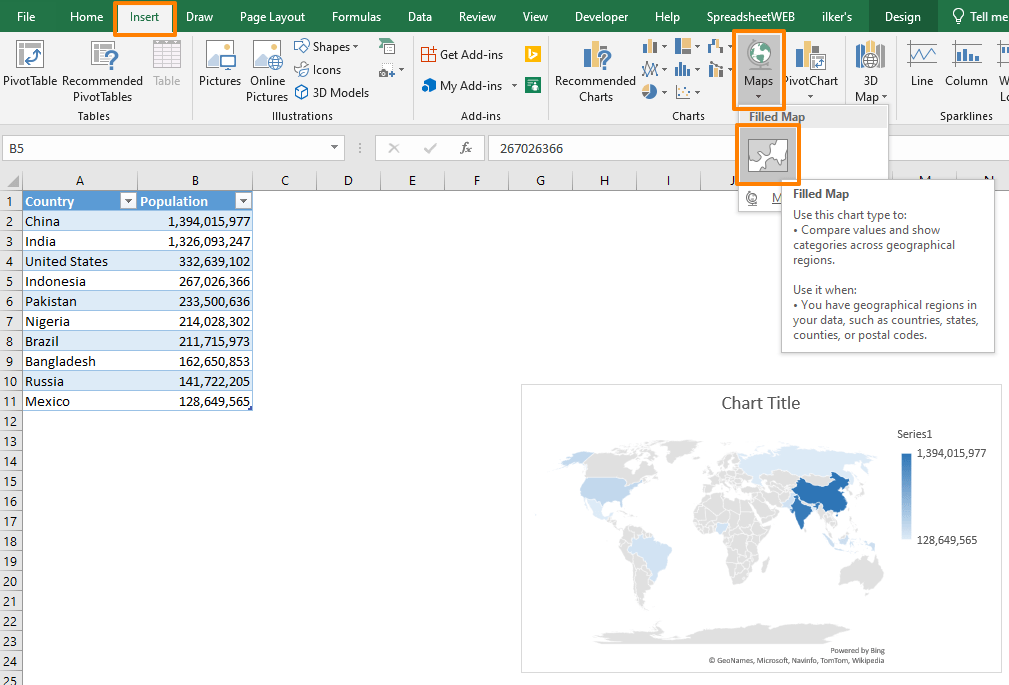Excel для Microsoft 365 Excel для Microsoft 365 для Mac Excel 2021 Excel 2021 для Mac Excel 2019 Excel 2019 для Mac Excel для iPad Excel для iPhone Excel для планшетов с Android Excel для телефонов с Android Excel Mobile Еще…Меньше
С помощью диаграммы с картой можно сравнивать значения и показывать категории по географическим регионам. Используйте ее, если ваши данные включают географические регионы (например, сведения о странах, областях или почтовых индексах).
Скачивание примеров
Вы можете скачать книгу с несколькими примерами диаграмм с картами, как в этой статье.
На диаграммах с картами значения и категории могут отображаться по-разному. Значения представляются небольшими вариантами двух–трех цветов. Категории представлены разными цветами.
Например, на приведенной ниже диаграмме Countries by Tax Revenue % используются значения. Значения представляют налоговый доход в каждой стране, каждый из которых представлен с использованием спектра двух цветов градиента. Цвет для каждой области определяется местом, в котором находится его значение в спектре. По умолчанию чем выше значение, тем темнее соответствующий цвет.
В приведенном ниже примере карты стран по численности населения для отображения категорий используется легенда, чтобы показать группы или связи. Каждая страна представлена разными цветами.

Создание диаграммы с картой с типами данных
-
Диаграммы с картами стали еще проще благодаря географическим типам данных. Просто ввести список географических значений, таких как страна, область, округ, город, почтовый индекс и так далее, а затем выберите свой список и перейдите на вкладку Данные > Типы данных >Geography. Excel данные будут автоматически преобразованы в географический тип данных и будут включать свойства, соответствующие этим данным, которые можно отобразить на диаграмме с картой. В следующем примере мы преобразуем список стран в географические типы данных, а затем выбрали налоговый доход (%). из области «Добавить столбец» для использования на карте.
-
Теперь нужно создать диаграмму с картой, поэтому выберем любую ячейку в диапазоне данных, а затем перейдите на вкладку Вставка > Диаграммы > Карты> Картас заливкой .
-
Если предварительный просмотр выглядит хорошо, нажмите кнопку ОК. В зависимости от данных Excel вставляется карта значений или категорий.
Совет: Если данные настроены как таблица Excel ,а затем вы добавите страну в список, Excel автоматически обновить их как географический тип данных и обновить связанную диаграмму с картой. Аналогично, если вы удалите страну, Excel также удалит ее с диаграммы.
Форматирование диаграммы с картой
После создания диаграммы с картой вы можете легко настроить ее оформление. Просто щелкните карту, а затем выберите вкладку Конструктор диаграмм или Формат на ленте. Вы также можете дважды щелкнуть диаграмму, чтобы запустить области задач Формат объекта ,которая появится в правой части окна Excel объекта. При этом на диаграмме с картой также будут доступны определенные параметры ряда (см. ниже).
Примечания:
-
Существует несколько параметров ряда диаграмм скартами, но они не поддерживаются на устройствах с Android и Excel Mobile. Если вам нужны некоторые параметры ряда карт, вы можете создать диаграмму в Excel для Windows или Mac и просмотреть ее на устройстве с Android или Excel Mobile.
-
-
Дополнительные сведения см. в статье Форматирование диаграмм с картой.
-
Проекции карты— изменение стиля проекции карты. По умолчанию Excel будет отображаться наиболее эффективный стиль.
-
Область карты: изменение масштаба карты в представлении области или края до всемирного представления.
-
Подписи на карте— показывать географические названия стран и регионов. Выберите отображение названий по размещению или всех надписей.
Вопросы и ответы
Вопрос. Когда я использую определенные текстовые расположения, я в итоге использую пустую карту и сообщение об ошибке или некоторые из моих точек на карте в других странах.
Ответ. Если вы используете данные, в которых может быть несколько похожих мест в мире, диаграммы с картами не могут различить их без дополнительных указаний. По возможности добавьте столбец с подробными данными более высокого уровня. Например, следующие расположения могут не совпадать с тем, как вы ожидаете, так как в мире есть много мест, где есть допустимые названия округов:
Однако данные должны правильно соотвяться, если добавить еще один столбец для более высокого уровня детализации, в данном случае — Province — это называется Устранение неоднозначности.

Если имеется несколько уровней географических данных, необходимо разделить каждый уровень на отдельную ячейку или столбец. Например, «Вашингтон, США» (штат, страна) не будет успешно создавать карту. В этом случае данные будут успешно соблюском при размещении «Вашингтон» и «США» в отдельных столбцах.
данные, которые не соединяются (объединяются области и страна)
данных, которые создадут карту штата Вашингтон
Ограничения
-
На диаграммах с картами могут быть только географические данные высокого уровня, поэтому широта и долгота, а сопоставление улиц не поддерживается. Кроме того, на диаграммах с картами допустимо только одномерное отображение, поэтому для работы с многомерными данными используйте функцию 3D Maps в Excel.
-
При создании новых карт или добавлении данных на имеющиеся необходимо подключение к Интернету (для подключения к службе карт Bing).
-
Для просмотра имеющихся карт подключение к Интернету не требуется.
-
Существует известная проблема, из-за которой диаграммы с картами, в которых используются географические типы данных, иногда соеданы неправильно. При попытке отфиксировать эти поля, пока проблема не будет устранена, попробуйте включить в нее поля администрирования, например «Край» или «Страна».
Дополнительные сведения
Вы всегда можете задать вопрос специалисту Excel Tech Community или попросить помощи в сообществе Answers community.
Нужна дополнительная помощь?
Визуализация геоданных на карте
Если ваша компания имеет филиалы по стране или продает не только в пределах МКАД, то рано или поздно вы столкнетесь с задачей наглядно отобразить числовые данные из Microsoft Excel (продажи, заявки, объемы, клиентов) на географической карте с привязкой к конкретным городам и регионам. Давайте вкратце пробежимся по основным способам визуализации геоданных, которые существуют в Excel.
Способ 1. Быстро и бесплатно — компонент Bing Maps
Начиная с 2013 версии в Excel встроен магазин приложений, т.е. появилась возможность докупать, скачивать и устанавливать дополнительные модули и надстройки с недостающими функциями. Один из таких компонентов как раз и позволяет наглядно отображать числовые данные на карте — он называется Bing Maps и, что особенно приятно, абсолютно бесплатен. Для его установки откройте вкладку Вставка — Магазин (Insert — Office Apps):

После вставки компонента на листе должен появится динамический контейнер с картой. Для визуализации на карте вашей информации нужно выделить диапазон с геоданными и нажать кнопку Показать местоположения (Show Locations):

При необходимости в настройках (иконка с шестеренкой в правом верхнем углу компонента) можно поменять цвета и тип отображаемых диаграмм:

Также возможно быстро отфильтровать города, отобразив только нужные (значок воронки в правом верхнем углу компонента).
Спокойно можно привязываться не только к городам, но и к другим объектам: областям (например, Тульская область), автономным округам (например, Ямало-Ненецкий АО) и республикам (Татарстан) — тогда кругляш диаграммы будет отображен в центре области. Главное, чтобы название в таблице совпадали с подписями на карте.
Итого в плюсах этого способа: легкая бесплатная реализация, автоматическая привязка к карте, два типа диаграмм, удобная фильтрация.
В минусах: нужен Excel 2013 с доступом в интернет, нельзя выделять области и районы.
Способ 2. Гибко и красиво — режим карты в отчетах Power View
Некоторые версии Microsoft Excel 2013 идут в комплекте с мощной надстройкой визуализации отчетов, которая называется Power View и позволяет (помимо всего прочего, а умеет она много!) наглядно отображать данные на карте. Для активации надстройки откройте вкладку Разработчик (Developer) и щелкните по кнопке Надстройки COM (COM Add-ins). В открывшемся окне поставьте галочку напротив Power View и нажмите ОК. После всех этих манипуляций на вкладке Вставка (Insert) у вас должна появиться кнопка Power View.
Теперь можно выделить диапазон с исходными данными нажать на эту кнопку — в вашей книге будет создан новый лист (больше похожий на слайд из Power Point), где отобразятся выделенные данные в виде таблицы:

Превратить таблицу в географическую карту можно легко с помощью кнопки Карта (Map) на вкладке Конструктор (Design):

Обратите особое внимание на правую панель Поля Power View — на ней, в отличие от примитивных Bing Maps, перетаскивая мышью названия столбцов (полей) из исходной таблицы и бросая их в разные области, можно очень гибко настраивать получившееся геопредставление:
- В область Местоположения (Locations) нужно закинуть столбец из исходной таблицы содержащий географические названия.
- Если у вас нет столбца с названием, но есть колонки с координатами, то их нужно поместить в области Долгота (Longitude) и Широта (Latitude), соответственно.
- Если в область Цвет (Color) закинуть товар, то каждый пузырек будет кроме размера (отображающего общую прибыль по городу) детализирован на дольки по товарам.
- Добавление поля в области Вертикальных или Горизонтальных множителей (Dividers) разделит одно карту на несколько по этому полю (в нашем примере — по кварталам).
Также на появившейся сверху контекстной вкладке Макет (Layout) можно настроить фон карты (цветная, ч/б, контурная, вид со спутника), подписи, заголовки, легенду и т.д.

Если данных очень много, то на вкладке Power View можно включить специальную Область фильтров (Filters), где с помощью привычных галочек можно выбрать какие именно города или товары нужно показать на карте:

Итого в плюсах: легкость использования и гибкость настройки, возможность дробить одну карту на несколько по категориям.
В минусах: Power View есть не во всех комплектациях Excel 2013, нет других типов диаграмм кроме пузырьковых и круговых.
Способ 3. Дорого и профессионально — надстройка Power Map
Это отдельная COM-надстройка для максимально тяжелых случаев, когда нужна сложная, профессионально выглядящая, анимированная визуализация большого количества данных на любой (даже пользовательской карте), причем с видео динамики процесса во времени. На этапе разработки она имела рабочее название GeoFlow, а позже была переименована в Power Map. К сожалению, в полноценном варианте эта надстройка доступна только покупателям либо полной версии Microsoft Office 2013 Pro, либо подписчикам корпоративных версий Office 365 с тарифным планом Business Intelligence (BI). Однако превьюшку этой надстройки товарищи из Microsoft дают скачать «на поиграться» совершенно бесплатно, за что им спасибо.
Ссылка на скачивание Power Map Preview с Microsoft Download Center (12 Мб)
После скачивания и установки надстройку нужно подключить на вкладке Разработчик — Надстройки COM (Developer — COM Add-ins) аналогично Power View из предыдущего пункта. После этого на вкладке Вставка должна появиться кнопка Карта (Map). Если теперь выделить таблицу с исходными данными:

… и нажать кнопку Карта, то мы попадем в отдельное окно надстройки Microsoft Power Map:

Если не вдаваться в детали (которых тут хватит на отдельный тренинг на полдня), то общие принципы работы с картой тут те же, что и в Power View, описанной выше:
«Вау-моментом» надстройки Power Map можно, пожалуй, назвать предельную легкость создания анимированных видеообзоров на основе сделанных карт. Достаточно сделать несколько копий текущей сцены с разных углов просмотра и разным масштабом — и надстройка автоматически создаст 3D-анимацию облета вашей карты с акцентированием внимания на выбранных местах. Полученное видео потом легко сохраняется в mp4-формате в виде отдельного файла для вставки, например, на слайд Power Point.
Способ 4. Пузырьковая диаграмма с «доработкой напильником»
Самый «колхозный» способ из всех перечисленных, но зато работающий во всех версиях Excel. Построить пузырьковую диаграмму (Bubble Chart), отключить у нее оси, сетку, легенду… т.е. все, кроме пузырей. Затем вручную подогнать положение пузырей, подложив под диаграмму скачанное заранее изображение нужной карты:

Минусы этого способа очевидны: долго, муторно, много ручной работы. Да еще и вывод подписей к пузырям представляет собой отдельную проблему, когда их много.
Плюсы в том, что этот вариант будет работать в любой версии Excel, в отличие от следующих способов, где обязательно требуется Excel 2013. Да и подключение к интернету не требуется.
Способ 5. Сторонние приложения и надстройки
Раньше существовало несколько надстроек и плагинов для Excel, позволяющих с той или иной степенью удобства и красоты реализовать отображение данных на карте. Сейчас подавляющее большинство из них либо заброшены разработчиками, либо в стадии тихого отмирания — с Power Map конкурировать тяжело 
Из оставшихся в живых достойны упоминания:
- MapCite — пожалуй, самая мощная из всех. Умеет привязываться к карте по названиям населенных пунктов, областей, округов и координатам. Выводит данные в виде точек или тепловой карты. Использует карты Bing в виде основы. Автоматом умеет кидать созданную карту в презентации Power Point. Для скачивания доступна бесплатная trial-версия, полная версия стоит 99$/год.
- Esri Maps — надстройка от компании Esri также позволяющая подгружать и анализировать геоданные из Excel на карты. Много настроек, различные типы диаграмм, поддерживает русский язык. Есть бесплатная демо-версия. Полная версия требует подписки на картографический сервис ArcGis.
- MapLand— одна из первых надстроек на эту тему, созданных еще для Excel 97-2003. Идет с набором карт в виде графических примитивов, к которым и привязываются данные с листа. Дополнительные карты надо докупать. Для скачивания доступна демка под разные версии Excel, Pro версия стоит 299$.
Инструмент интерактивной карты в Excel очень полезен для компаний, которые умеют масштабироваться и создавать свои сети представительств и филиалов. Как любой рынок стремиться к монополии, так и любой бизнес стремиться к экспансии рынка. Поэтому для визуального анализа эффективности масштабирования и взаимодействия филиалов компании, было уже создано так много инструментов для Excel. Как стандартные решения, так и расширяемые с помощью плагинов от сторонних разработчиков. Все они обладают множеством функций, настроек и параметров, что с одной стороны расширяет их возможности, но с другой стороны усложняет использование. В данном примере Вашему вниманию предложено самое простое решения для построения интерактивной карты в Excel. Простота обеспечивает надежность.
Разработка своей интерактивной карты для визуализации данных в Excel
Для реализации данной задачи мы будем использовать дополнительное приложение MS PowerPoint, которое входит даже в минимальный пакет программа MS Office Home. Хотя можно обойтись и без него. Тут право выбора за Вами, сначала суть, а дальше вы судите сами. Главное нам необходимо нарисовать или скачать точечную карту местности, которую следует анализировать. В данном примере это точечная карта США:
Подобных карт очень легко найти в сети интернет в формате векторных изображения. В этом примере точечная карта USA нарисована из 2040 точек. Их можно сгруппировать, но намного лучше объединить в одну фигуру в программе MS PowerPoint для дальнейшей работы. Для этого:
- Выделяем все точки сначала выделив одну и нажав комбинацию горячих клавиш CTRL+A.
- Копируем CTRL+C и вставляем в PowerPoint CTRL+V.
- Объединяем все точки в одну целостную фигуру выбрав инструмент: Shape Format → Merge Shapes → Union:
В результате получилась одна фигура точечной карты США.
Подсветка городов и филиалов на карте по условию
Теперь нам необходимо подготовить Map Chart к возможности интерактивной подсветки. Для этого следует сделать отверстия или просто удалить лишние точки в определенных пестах. Например, там, где географически расположены филиалы или просто зоны влияния городов, все зависит от конкретного технического задания для разработчика визуализации данных в Excel.
Чтобы удалить лишние точки нам потребуется новая фигура окружности с такими же размерами как одна точка. Устанавливаем фигуру окружности для вычитания одной точки в нужном месте. Выделяем обе фигуры и снова воспользуемся инструментом Shape Format→Merge Shapes. Только в этот рас следует выбрать опцию Fragment, чтобы удалить один фрагмент на исходной фигуре точечной каты. Повторяем эти действия пока не устраним все лишние точки. Результат должен быть примерно таким:
Теперь карта перфорирована под наши потребности.
Важно отметить, что для реализации данной задачи можно было решить другими методами. Например, изначально не выделять лишние точки еще на этапе объединения их всех в одну фигуру точечной карты. Или делать перфорацию не по одной точке а предварительно объединенной группой точек. Но важно было в этом примере показать возможности инструментов редактирования векторных фигур в программы MS PowerPoint которых нет в MS Excel. А они очень полезны в области применения для разработки визуализации данных.
Подготовка фона для картографической диаграммы
Дальше нам необходимо создать еще одну перфорированную фигуру в MS PowerPoint. А конкретно фон на заднем плане карты. Но с отверстиями выбранных точек, где расположены филиалы или города. Создаем фигуру черный прямоугольник с такими же размерами, как и карта и аналогичным методом фрагментации вычитаем окружности в соответственных местах. Необходимо добиться аналогичного результата как ниже на картинке:
Теперь уже не сложно догадаться по какому принципу будет реализована интерактивная подсветка с возможностью экспонировать цветом выборочные области на карте.
Подсветка будет выполняться по условию пользователя, определенного в значениях ячеек таблиц исходных данных. Но сначала объединим две фигуры канты и фона в одну группу и перенесем на рабочий лист Excel:
Для интерактивной подсветки нашей диаграммы может быть несколько способов реализации:
- Условное форматирование. Например, когда ячейки в районе карты окрашиваются в цвет фона, а ячейки, которые находятся под экспонированными точками, используют условное форматирование:
- С помощью фигуры TextBox со ссылкой на ячейку содержимого:
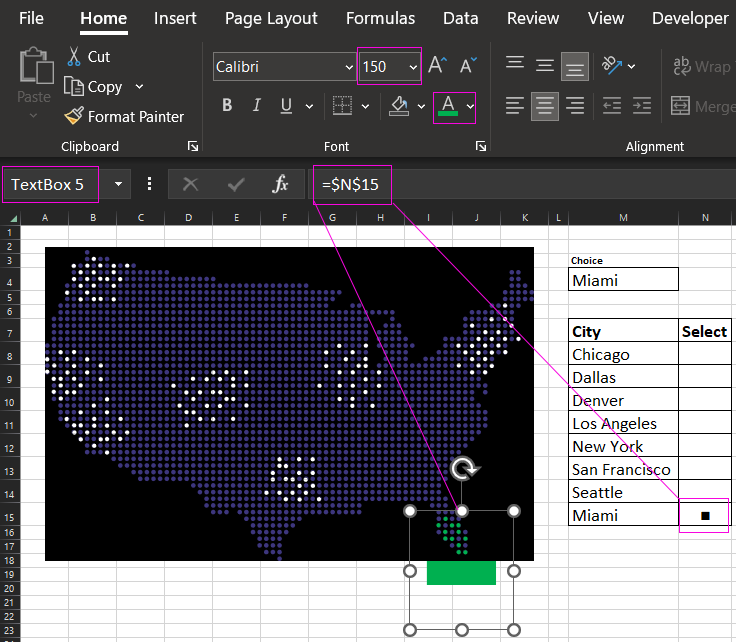
Как видно выше на рисунке во втором способе мы из фигуры TextBox ссылаемся на ячейку по адресу N15 для получения содержимого значения. Из ячейки в качестве значения передаем спец символ черный квадрат (■ — Альт код 254, Юникод U+25A0). Устанавливаем аномальный размер шрифта 150 с помощью ручного ввода числа с клавиатуры. И устанавливаем ему желаемый цвет – зеленый. А дальше под каждый город нужно разместить свой TextBox, который будет ссылаться на свою ячейку своего города.
Формула в ячейке как не сложно догадаться – логическая:
Формулой заполнен весь столбец диапазона ячеек таблицы N8:N15. При изменении исходного значения в ячейке M4 будет подсвечиваться соответствующий город, так как под ним расположена своя фигура TextBox.
Далее все необходимо красиво оформить и упаковать для эффектной презентации самого простого картографического графика в Excel. Чтобы общая картина визуального отчета была полной, информативной и презентабельной:

В файле находится полная версия примера в двух вариантах реализации:
- С условным форматированием (на листе Working Capital).
- С использованием фигуры TextBox со спецсимволом для подсветки (на листе DASHBOARD).
А также все вспомогательные элементы визуализации данных для полного оформления отчета по эффективности масштабирования компании и взаимодействии ее филиалов.
Диаграммы полезны для визуального отображения ваших данных. Они могут упростить просмотр и анализ данных, особенно для вашей аудитории. Итак, для географических данных, почему бы не использовать тип диаграммы карты в Microsoft Excel?
Если вы хотите отобразить данные о населении в нескольких странах для своей группы продаж или сокращения для США для вашего класса начальной школы, вы можете легко создать картографическую диаграмму в Microsoft Excel. Затем вы можете отформатировать его с помощью меток, легенды и соответствующей цветовой схемы.
Подготовьте свои данные
Как и в случае с другими типами диаграмм в Microsoft Excel, лучше всего начинать с заполненных данных. Это позволяет вам выбрать ячейки, содержащие эти данные, и просто вставить для них диаграмму.
Выберите один тип данных для карты. Как и в приведенных выше примерах, это может быть население или аббревиатура, которые вы можете получить из встроенного типа данных geography в Excel. Или, альтернативно, это могут быть ваши объемы продаж, количество магазинов, средние эксплуатационные расходы или другие данные, которые вы уже подготовили в своей электронной таблице.
Хотя вы можете использовать диаграмму для небольших областей, таких как города, карта будет не так эффективна. Вы увидите только точки, представляющие эти типы мест. Картографическая диаграмма в Excel лучше всего работает с большими территориями, такими как округа, штаты, регионы, страны и континенты.
Создать диаграмму карты
Когда вы будете готовы создать картографическую диаграмму, выберите данные, перетаскивая их по ячейкам, откройте вкладку «Вставка» и перейдите в раздел «Диаграммы» на ленте. Щелкните раскрывающееся меню «Карты» и выберите «Карта с заливкой».
Ваша недавно созданная диаграмма появится прямо на вашем листе с отображенными данными.
Отформатируйте диаграмму карты
Следующие шаги включают форматирование вашей карты для включения полезных компонентов и цветовой схемы. Вы можете добавить заголовок, несколько меток, легенду и стиль.
Добавить заголовок
Если ваша карта содержит «Заголовок диаграммы» по умолчанию, вы можете просто щелкнуть это текстовое поле на карте и ввести свой собственный заголовок. Если на карте нет заголовка, вы можете легко добавить его, а также изменить его положение.
Выберите диаграмму и щелкните «Элементы диаграммы» (значок «+») справа. Установите флажок «Заголовок диаграммы», затем введите заголовок в текстовое поле, которое появляется на карте.
Наведите курсор на стрелку справа от «Заголовок диаграммы» в поле «Элементы диаграммы» и выберите другое положение для заголовка, если хотите.
Вы также можете выбрать «Дополнительные параметры заголовка», при этом справа отобразится боковая панель. В этом месте вы можете выбрать положение, использовать цвет заливки или применить текстовый контур.
Включить метки данных
Если данные, которые вы показываете на карте, достаточно малы, вы можете включить метки данных. Они покажут данные прямо на каждом местоположении карты.
Выберите диаграмму и справа нажмите «Элементы диаграммы». Установите флажок «Метки данных».
Чтобы настроить текст и параметры меток, выберите «Дополнительные параметры меток данных». Как и в случае с заголовком диаграммы, откроется правая боковая панель с функциями форматирования меток.
Вставить легенду
Еще один полезный элемент практически для любой диаграммы — это легенда. Этот полезный инструмент является ключом к данным, отображаемым на диаграмме.
Выберите диаграмму и справа нажмите «Элементы диаграммы». Установите флажок «Легенда».
Наведите курсор на стрелку справа от «Легенда» в поле «Элементы диаграммы» и выберите положение для легенды.
Вы также можете выбрать «Дополнительные параметры легенды», чтобы открыть боковую панель и отформатировать текст и дополнительные параметры.
Применить стиль
Диаграмма карты довольно проста по цвету, но вы можете украсить ее темой или цветовой схемой.
Выберите диаграмму и нажмите «Стили диаграммы» (на кисти) справа. Нажмите «Стили», чтобы просмотреть готовые темы, или «Цвет», чтобы выбрать красочную или монохромную схему.
Что бы вы ни выбрали, вы сразу увидите обновление карты.
Перемещение, изменение размера, редактирование или удаление карты
Карту-диаграмму можно легко переместить в любое место на листе. Просто выберите и перетащите его на новое место. Если вы хотите предотвратить изменения, вы можете заблокировать диаграмму Microsoft Excel на месте. Чтобы изменить размер диаграммы, перетащите один из углов или краев.
Чтобы изменить данные, отображаемые на карте, например, если вы добавляете другие местоположения, щелкните диаграмму правой кнопкой мыши и выберите «Выбрать данные». Кроме того, вы можете перейти на вкладку «Дизайн диаграммы» и щелкнуть «Выбрать данные» на ленте.
Введите ячейки в поле «Диапазон данных диаграммы» вверху или перетащите курсор через ячейки. По завершении нажмите «ОК».
Если вы решите, что в конце концов не хотите использовать диаграмму карты, вы можете легко ее удалить. Выберите диаграмму и нажмите клавишу «Удалить» или щелкните правой кнопкой мыши и выберите «Вырезать».
Если вы хотите отображать географические данные на листе Excel, картографическая диаграмма — отличный визуальный инструмент. Для других типов данных посмотрите, как создать гистограмму в Microsoft Excel.
Excel has built-in support for adding chart and map combinations — also as known as map charts — since Excel 2016. A map chart is an easy-to-use tool that is great for when you want to visualize geographic data on a map. In this article, we are going to show you how to insert an Excel map chart.
Download Workbook
Requirements
First of all, you need an active internet connection to connect to the Bing Map service. You can create a new map or append data into an existing one only if you have an online connection.
Second, you need a structured data to use in the map chart. An Excel map chart can accept geographical regions, like countries/regions, states, counties, or postal codes.
To be perfectly blunt, Excel map chart is not perfect, and you might have issues to get Excel to recognize geographical region names. Also, a common issue here is that some location names are used for multiple places around the workld. This is called Disambiguation. For example, there are 31 counties named Washington County in US.
To avoid these type of issues, include higher level information in your data set, such as state or country names.
Map types
You can display two types of information on Excel map charts:
- Value
- Category
The determining factor for this is the type of the data itself. If you have numbers (values) as measurements, Excel displays values by using a gradient spectrum of two or three colors.
Alternatively, you can use labels (categories) as measurements. This type of data will be represented by different kind of colors, and not in gradual colors.
Inserting a map chart
Once your data is ready, you can go ahead and insert an Excel map chart.
- Start by selecting your data. Selecting a single cell also works if your data is structured correctly in a table format.
- Click on Maps under Insert > Charts
- Click Filled Maps
Excel will create either a value or category map based on your dataset.
Customization
Just like in charts, you can use the same approach to access customization options.
- Right-click anywhere on the plot area of the map
- Click the Format Data Series option in the context menu
This action will open the options pane on the right.
You have options of changing map projections and areas displayed in the map as well as labels. Available map projections are:
- Mercator
- Miller
- Albers
Below is a demonstration of different map areas available.
Expand and use Series Color section to customize coloring of data in your map chart.