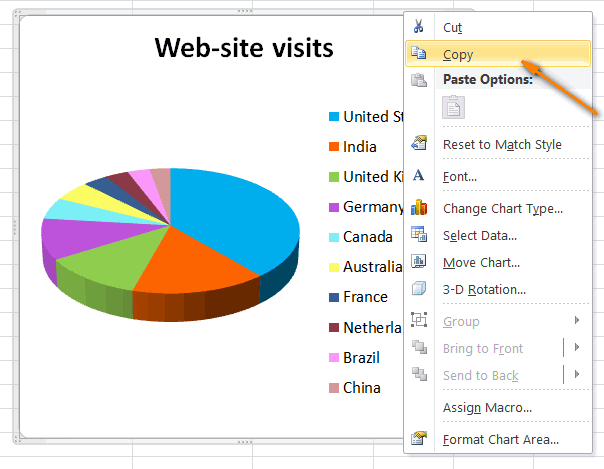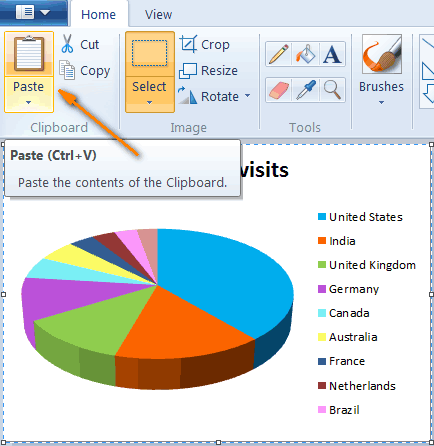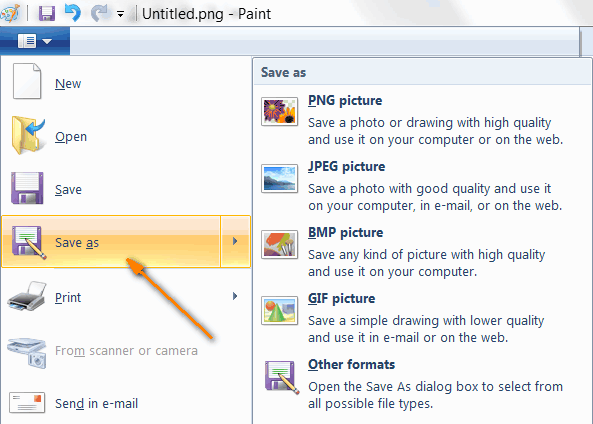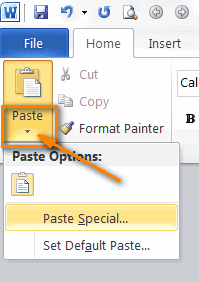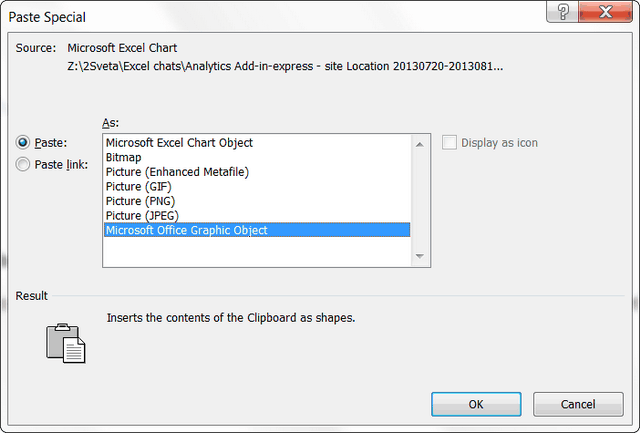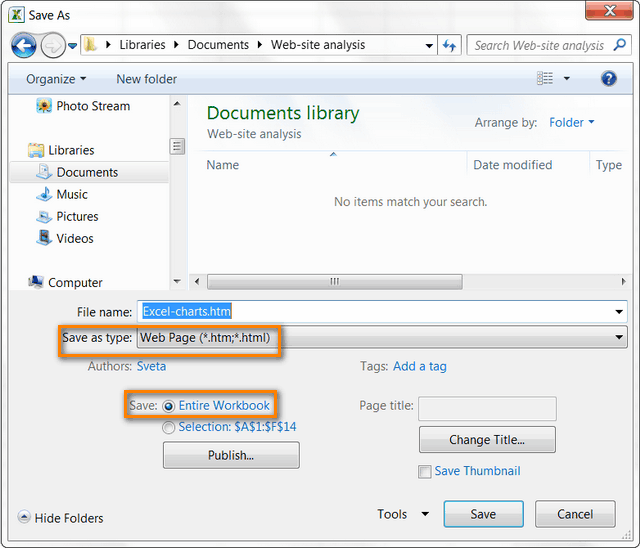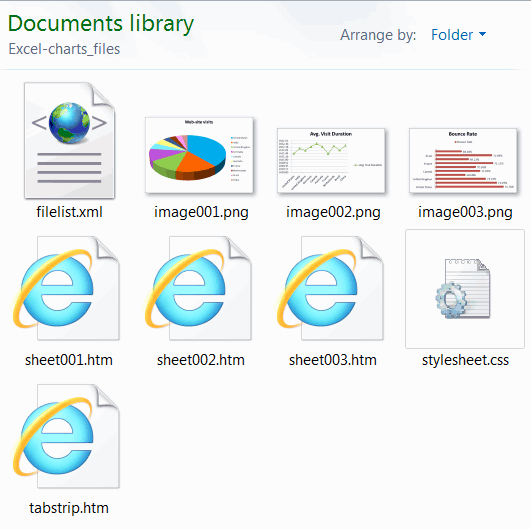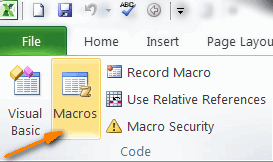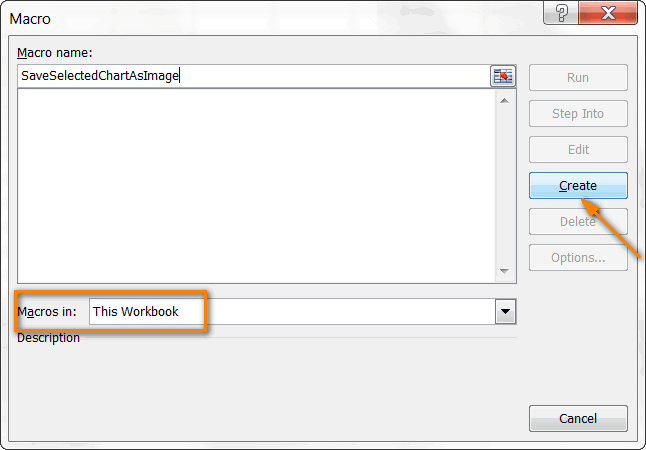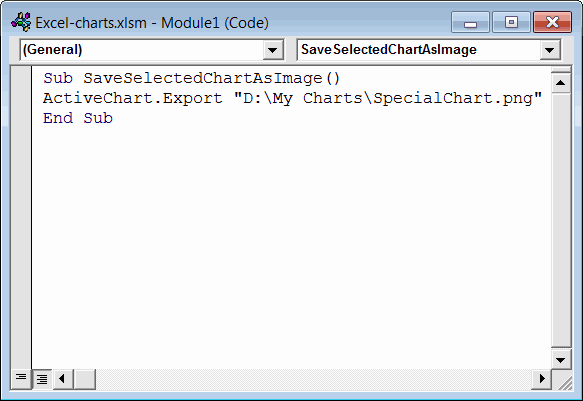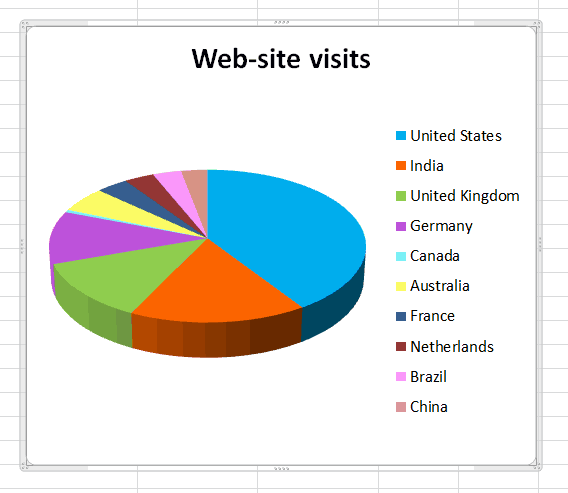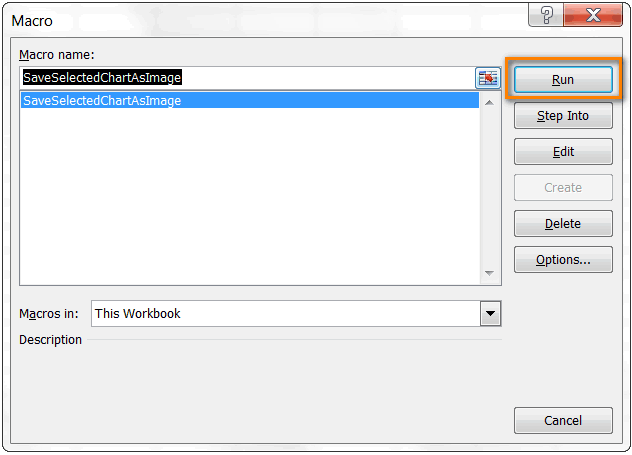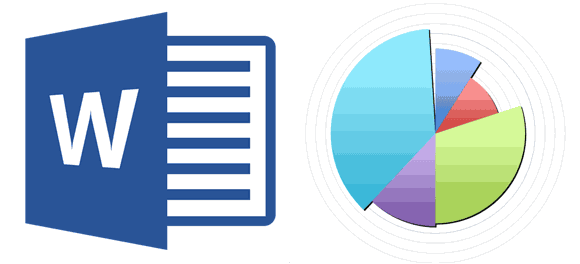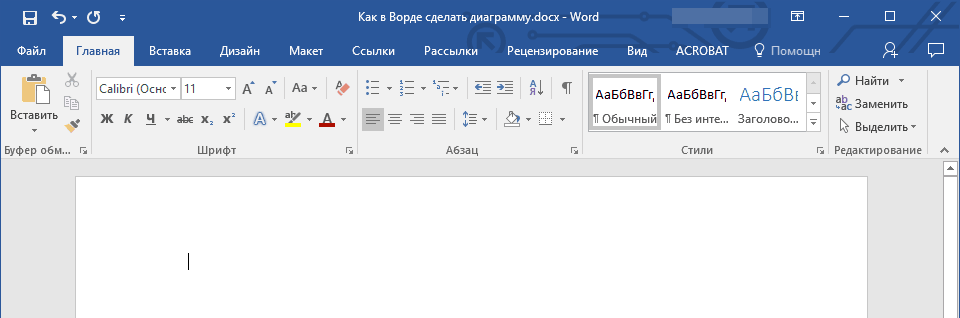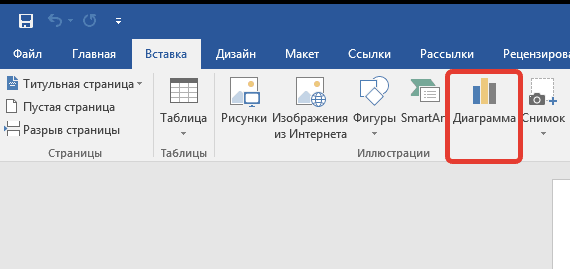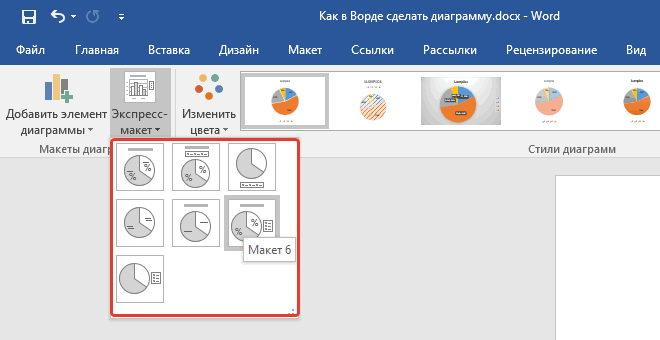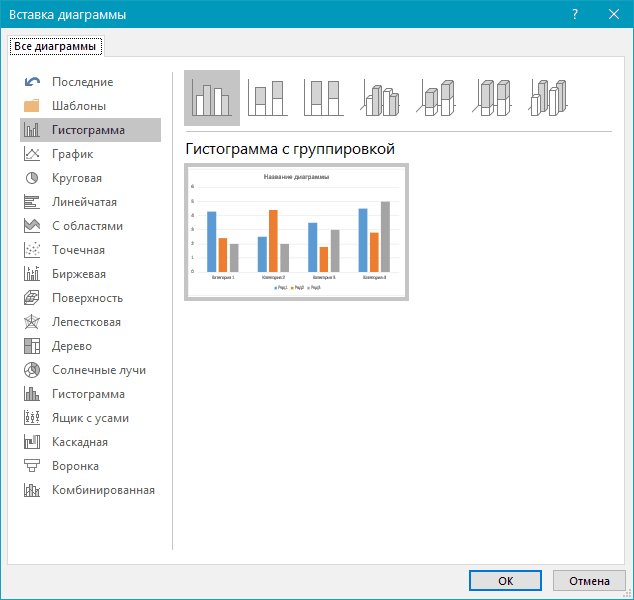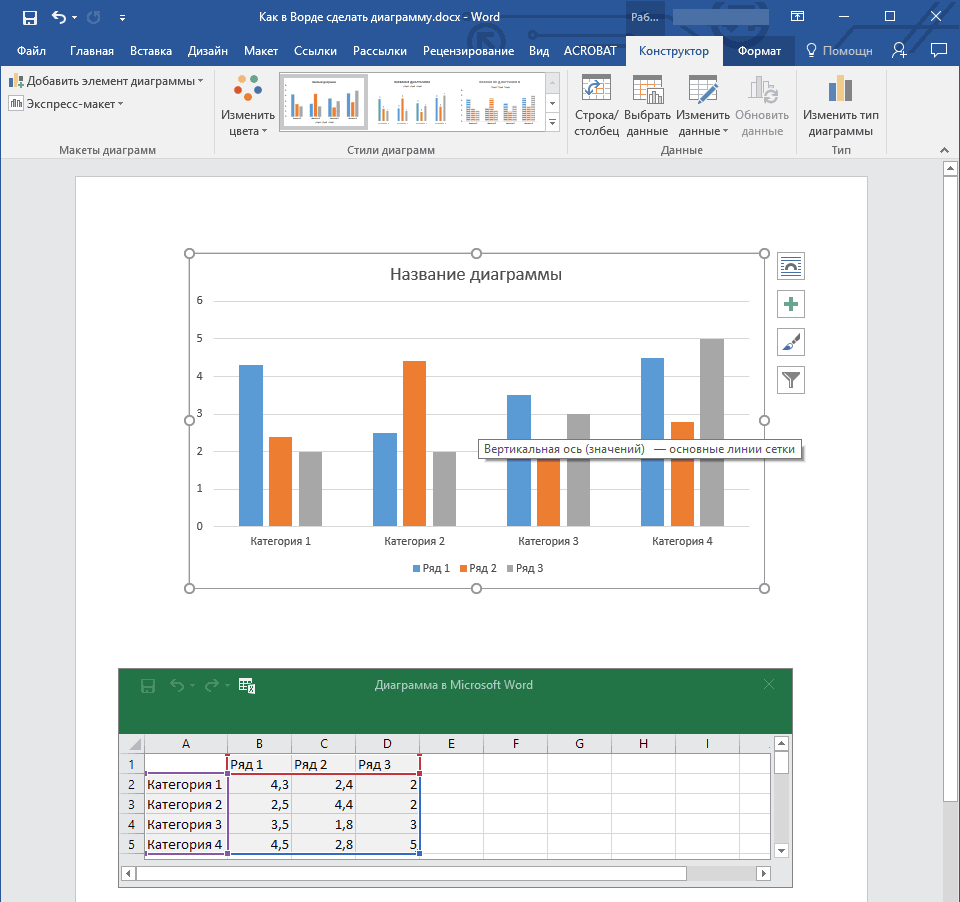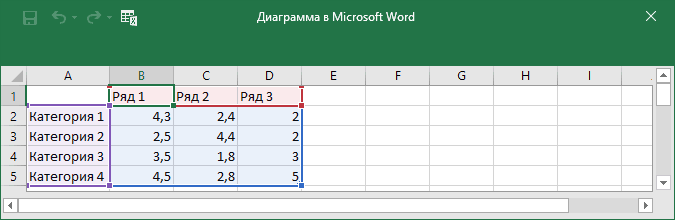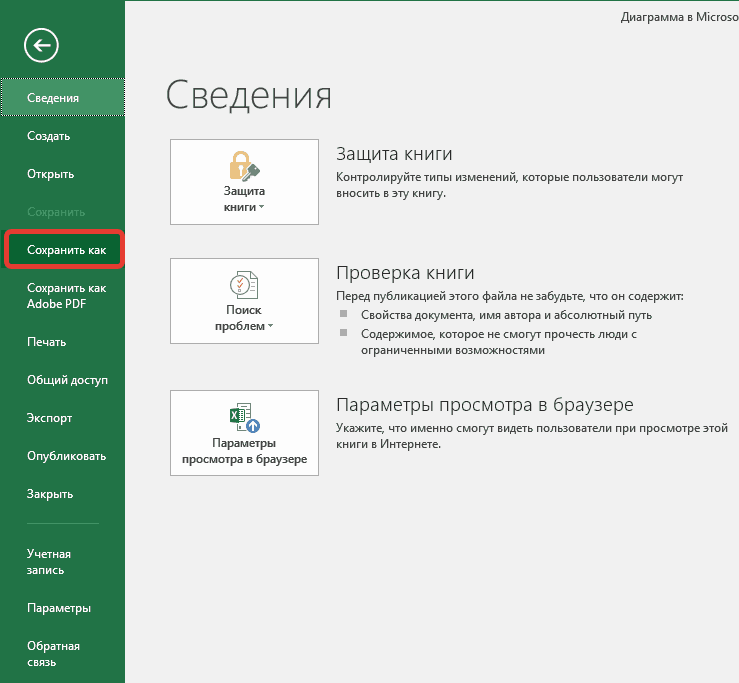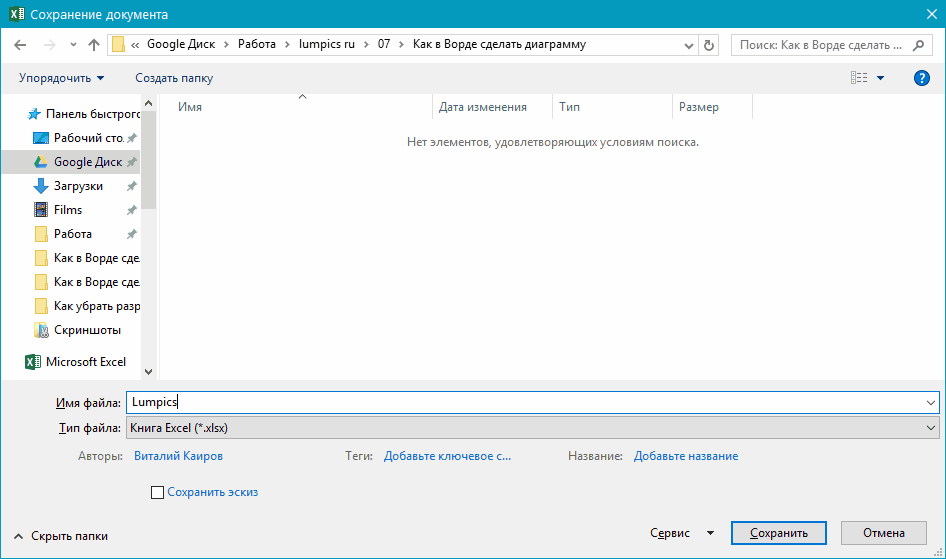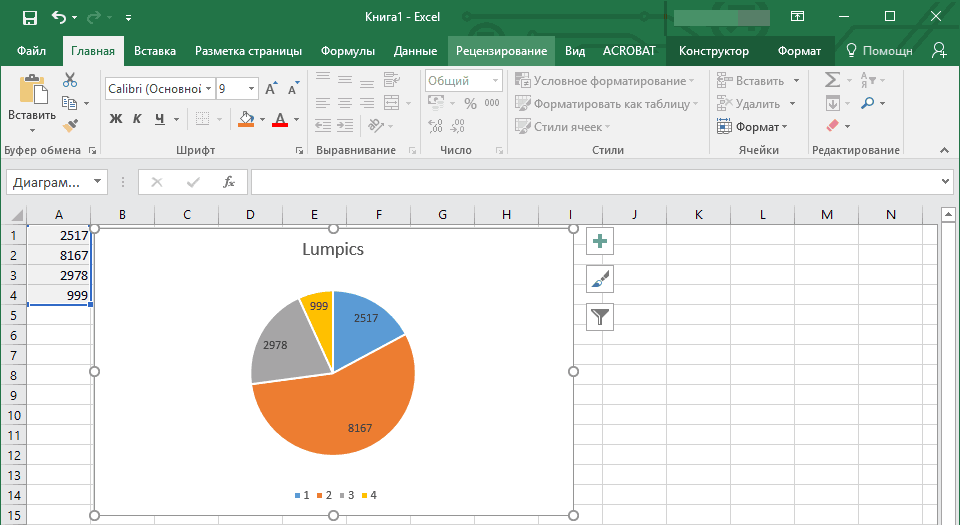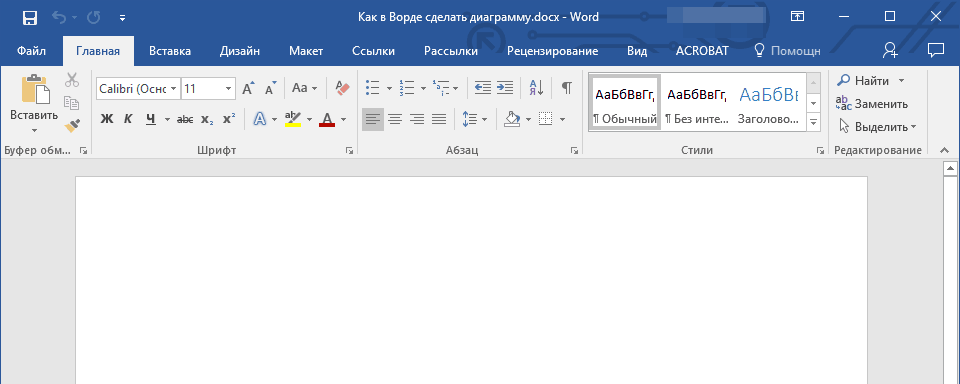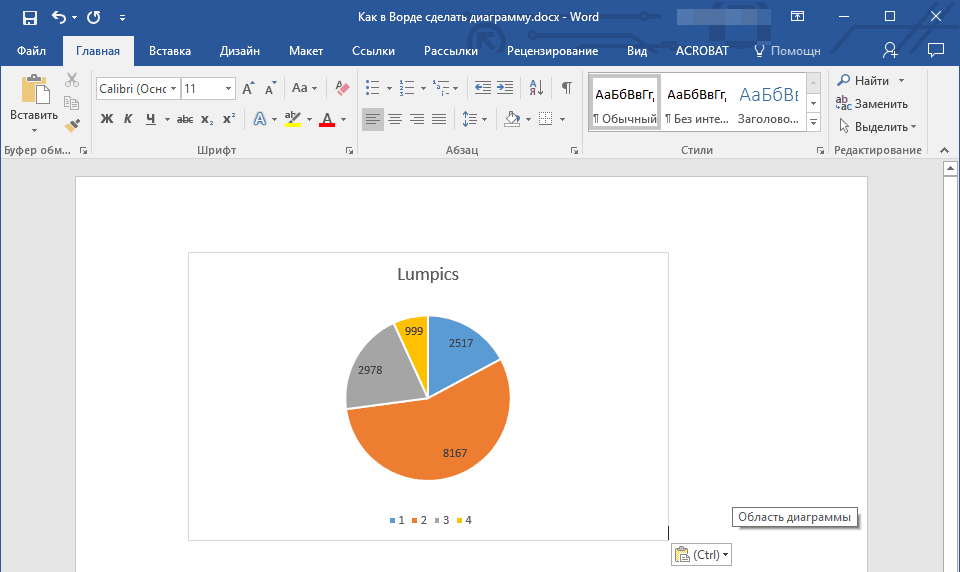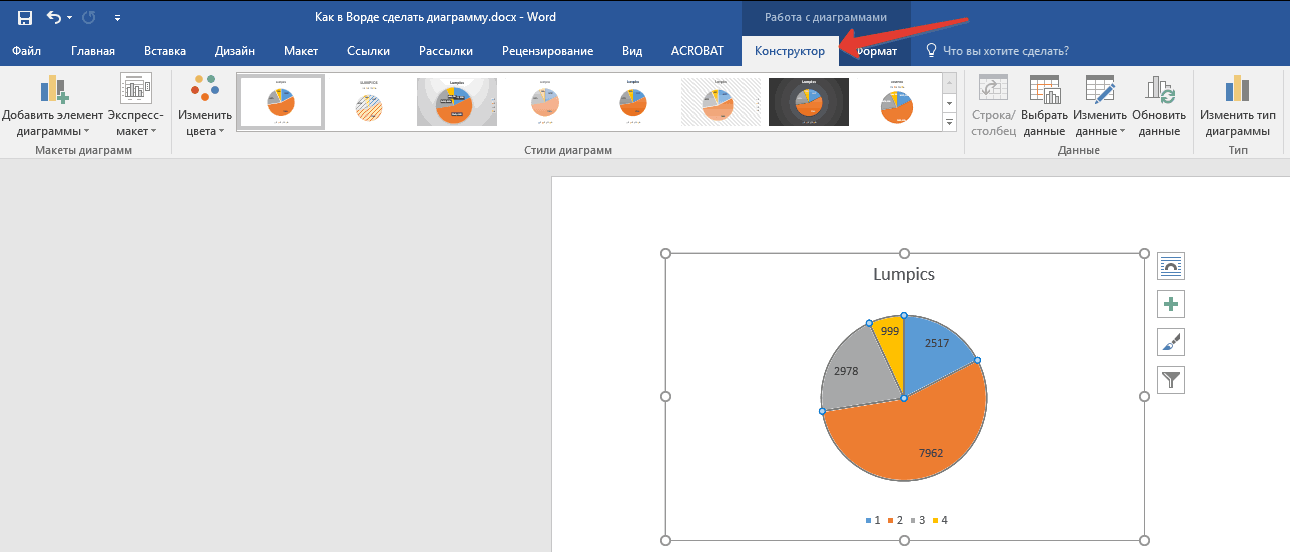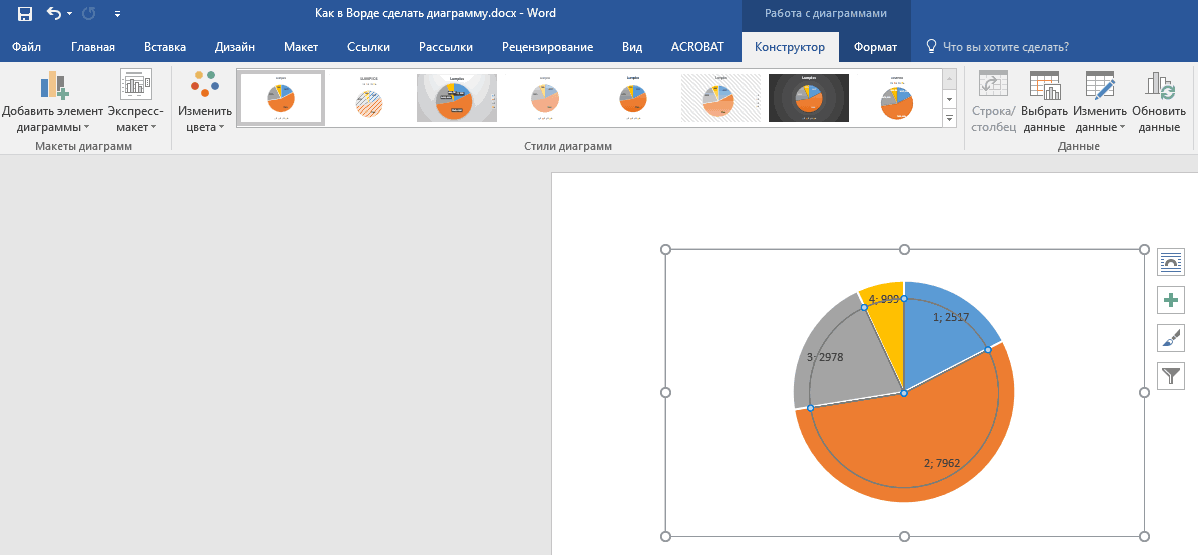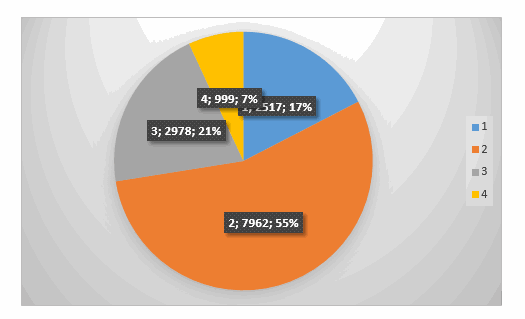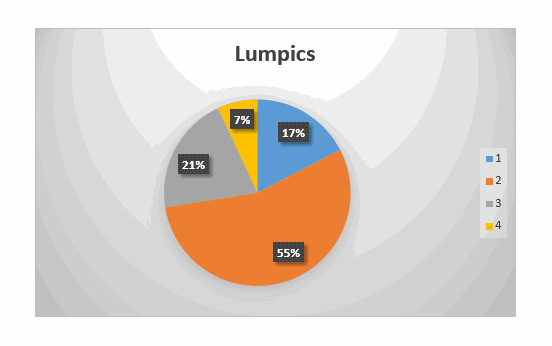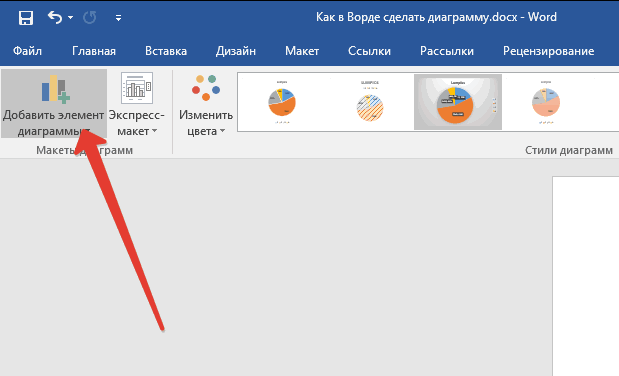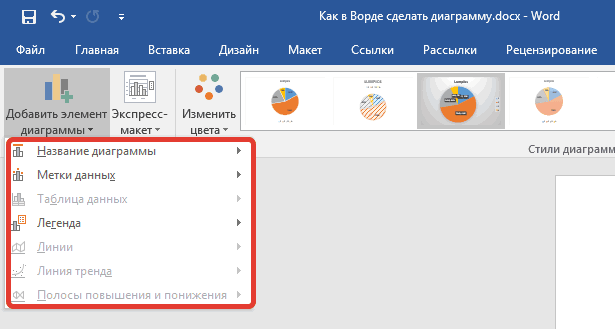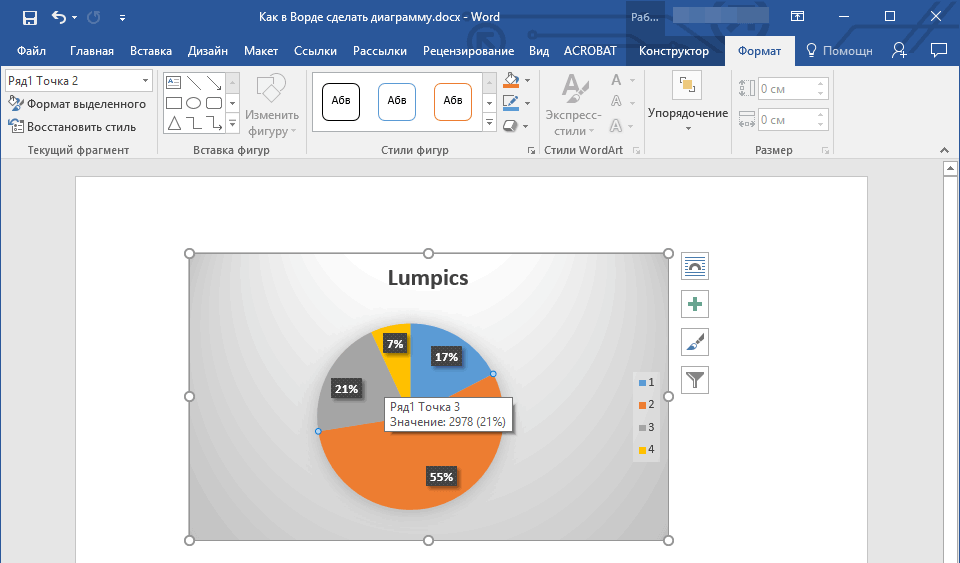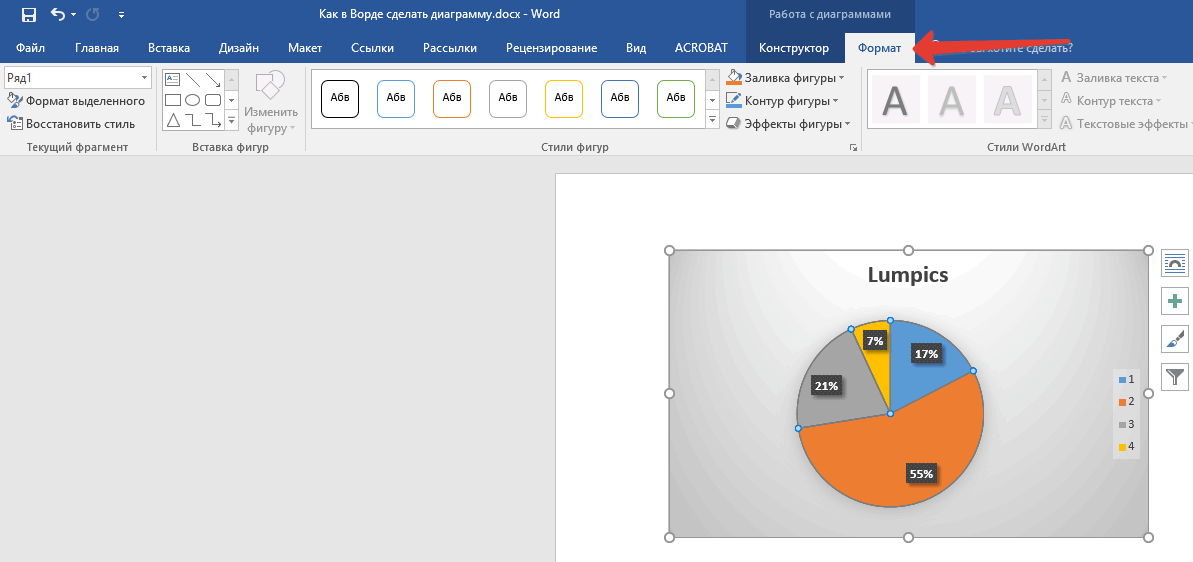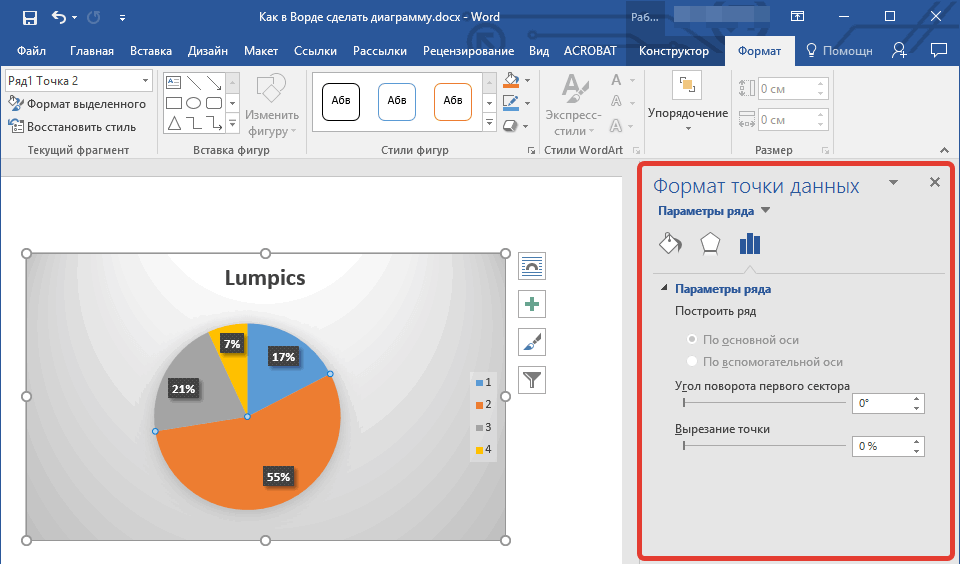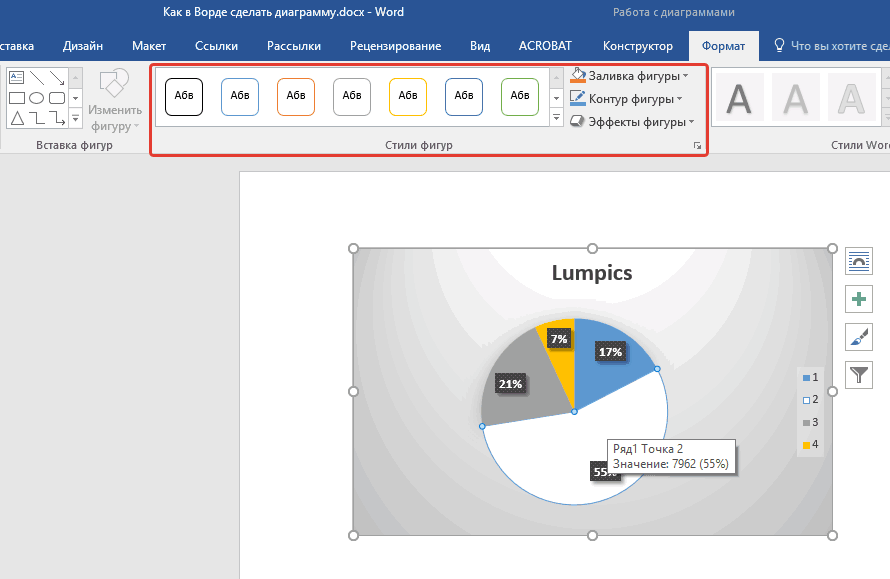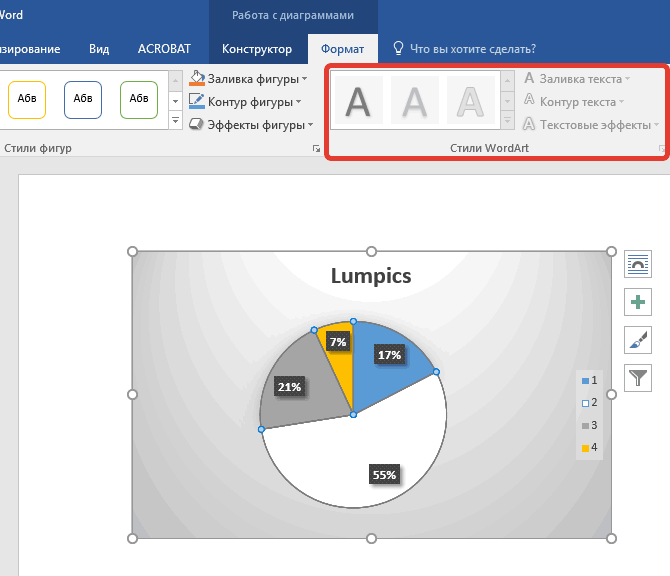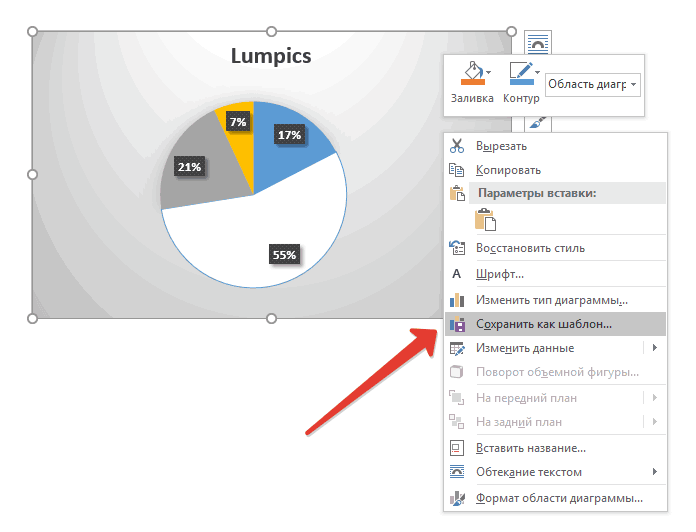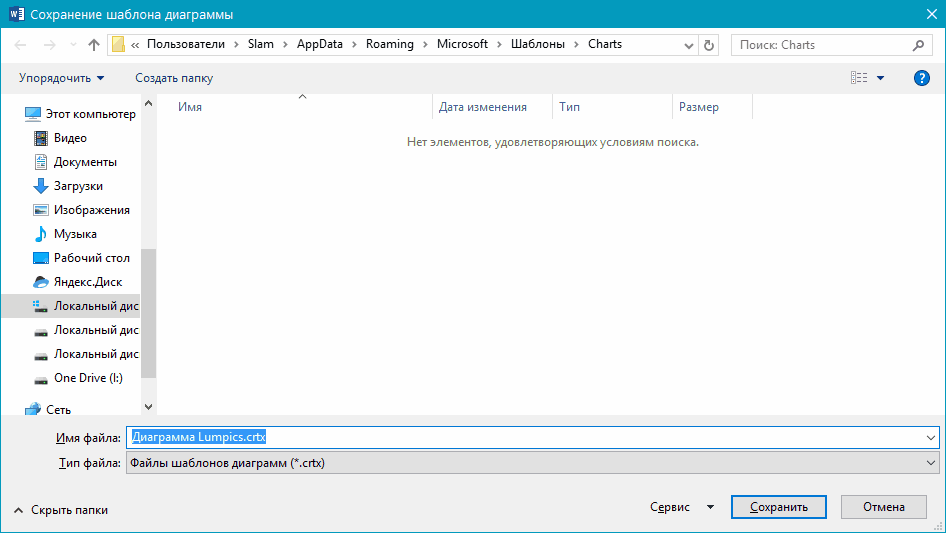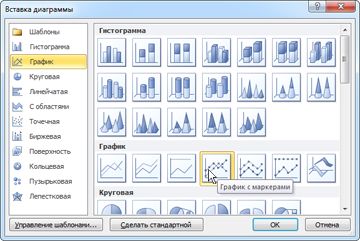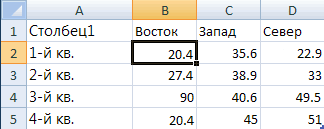Excel для Microsoft 365 Word для Microsoft 365 Excel 2021 Word 2021 Excel 2019 Word 2019 Excel 2016 Word 2016 Excel 2013 Word 2013 Excel 2010 Word 2010 Word 2007 Еще…Меньше
Вставка диаграммы Excel в документ Word
Копирование и вставка — наиболее простой способ добавления диаграммы из электронной таблицы Excel в документ Word.
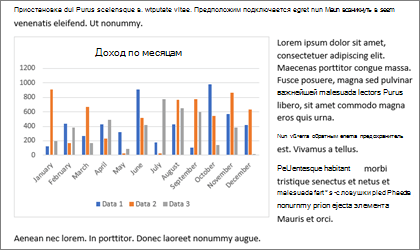
Вы можете изменить диаграмму, обновить ее и изменить, не выходя из Word. Если изменить данные в Excel, диаграмму можно автоматически обновить в Word.
-
В Excel выберите диаграмму и нажмите CTRL+C или перейдите на главная > Копировать.
-
В документе Word щелкните или коснитесь того места, куда вы хотите входить диаграмма, и нажмите CTRL+V или выберите главная > в .
Примечание: Диаграмма будет связана с исходной электронной таблицей Excel. При изменении данных в таблице диаграмма будет обновляться автоматически.
Обновление диаграммы
-
В Word выберите диаграмму.
-
Перейдите в конструктор диаграмм илиКонструктор > данные > обновить данные.
Вы можете изменить макет и данные диаграммы в Word.
Примечание: Диаграмму, вставленную в виде изображения, невозможно отредактировать, но можно настроить само изображение. Выберите диаграмму, а затем на ленте Формат рисункаилиСредства работы с рисунками — выберите один из вариантов.
Редактирование диаграммы в Word
-
Выделите диаграмму.
-
Перейдите в конструктор диаграмм или Конструктор > данные > Изменить данные и выберите один из следующих вариантов:
-
Выберите Изменить данные, чтобы изменить диаграмму в Word.
-
Выберите Изменить данные в Excel.
-
Примечание: В Word 2010 диаграмма откроется в Excel для редактирования.
Вы также можете изменить диаграмму в Word с помощью четырех кнопок, которые появляются при ее выборе.
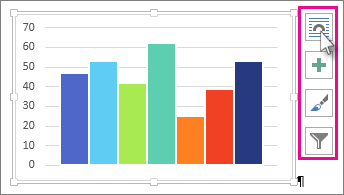
Кнопок:
-
Параметры макета
Выберите, как объект будет взаимодействовать с текстом вокруг него. -
Элементы диаграммы
Добавляйте, удаляйте и изменяйте элементы диаграммы, такие как название, легенда, сетка и метки данных. -
Стили диаграмм
Зайте стиль и цветовую схему для диаграммы. -
Фильтры диаграмм
Изменение точек данных и имен, которые видны на диаграмме.Выберите любую кнопку, чтобы просмотреть доступные параметры.
Существует пять вариантов вставки диаграмм Excel в документы Word. В двух случаях в документ внедряется копия всей книги, еще в двух диаграмма остается связанной с исходной книгой, а в последнем — преобразуется в рисунок. Если ни один из этих вариантов не подберет нужных параметров, вы также можете выбрать специальную ветвь.
Из Excel
-
В Excel выберите диаграмму, в нее нужно Word, а затем нажмите CTRL+C или перейдите на главная > Копировать.
В Word
-
В Word выберите Главная, а затем в списке Ветвь выберите один из пяти вариантов в области Параметры в области вкупок.
Примечание: Наведите указатель на параметр, чтобы прочитать его описание.
|
Параметр вставки |
Цветовая тема |
Обновление данных |
|---|---|---|
|
Использовать конечную тему и внедрить книгу |
Соответствует теме Word |
Копия книги Excel внедряется вместе с диаграммой. При этом диаграмма не сохраняет связь с исходной книгой. Для автоматического обновления диаграммы измените данные во внедренной книге. |
|
Сохранить исходное форматирование и внедрить книгу |
Используется тема Excel |
Копия книги Excel внедряется вместе с диаграммой. При этом диаграмма не сохраняет связь с исходной книгой. Для автоматического обновления диаграммы измените данные во внедренной книге. |
|
Использовать конечную тему и связать данные Это параметр вставки по умолчанию (Ctrl+V). |
Соответствует теме Word |
Диаграмма остается связанной с исходной книгой. Для автоматического обновления диаграммы измените данные в исходной книге. Вы также можете выбрать Инструменты диаграммы > Конструктор >обновить данные. |
|
Сохранить исходное форматирование и связать данные |
Используется тема Excel |
Диаграмма остается связанной с исходной книгой. Для автоматического обновления диаграммы измените данные в исходной книге. Вы также можете выбрать Инструменты диаграммы> Конструктор >обновить данные. |
|
Рисунок |
Становится изображением |
Вы не можете обновить данные или изменить диаграмму, но можете настроить ее внешний вид. В области Средства работы с рисункамивыберите Формат. |
Основные различия между внедренными и связанными объектами заключаются в том, где хранятся данные и как они обновляются после вставки в документ Word.
-
Связанный объект
Сведения из объекта, связанного с Word сохраняются в исходных файлах и могут обновляться при внесении изменений в исходный файл. Если размер файла имеет значение, пользуйтесь связанными объектами. -
Внедренный объект
Данные из Excel, которые вы Word, не изменяются при изменении источника Excel файла. Внедренный объект перестает быть частью исходных файлов и не будет отражать внесенные изменения.
-
Перейдите в > текст >.
-
Перейдите в >создатьиз файла и найдите файл, который вы хотите вставить в Word документа.
-
Выберите один из указанных ниже вариантов.
-
Чтобы добавить файл в качестве связанного объекта, выберите связать с файлом, а затем — ОК.
-
Чтобы добавить файл как внедренный объект, выберите В качестве значка, а затем — ОК.
-
Нужна дополнительная помощь?
Содержание
- Создание базовой диаграммы в Ворде
- Вариант 1: Внедрение диаграммы в документ
- Вариант 2: Связанная диаграмма из Excel
- Изменение макета и стиля диаграммы
- Применение готового макета
- Применение готового стиля
- Ручное изменение макета
- Ручное изменение формата элементов
- Сохранение в качестве шаблона
- Заключение
- Вопросы и ответы
Диаграммы помогают представлять числовые данные в графическом формате, существенно упрощая понимание больших объемов информации. С их помощью также можно показать отношения между различными рядами данных. Компонент офисного пакета от Microsoft — текстовый редактор Word — тоже позволяет создавать диаграммы, и далее мы расскажем о том, как это сделать с его помощью.
Важно: Наличие на компьютере установленного программного продукта Microsoft Excel предоставляет расширенные возможности для построения диаграмм в Word 2003, 2007, 2010 — 2016 и более свежих версиях. Если же табличный процессор не установлен, для создания диаграмм используется Microsoft Graph. Диаграмма в таком случае будет представлена со связанными данными – в виде таблицы, в которую можно не только вводить свои данные, но и импортировать их из текстового документа и даже вставлять из других программ.
Создание базовой диаграммы в Ворде
Добавить диаграмму в текстовый редактор от Майкрософт можно двумя способами – внедрить ее в документ или вставить соответствующий объект из Эксель (в таком случае она будет связана с данными на исходном листе табличного процессора). Основное различие между этими диаграммами заключается в том, где хранятся содержащиеся в них данные и как они обновляются непосредственно после вставки. Подробнее все нюансы будут рассмотрены ниже.
Примечание: Некоторые диаграммы требуют определенного расположения данных на листе Microsoft Excel.
Вариант 1: Внедрение диаграммы в документ
Диаграмма Эксель, внедренная в Ворд, не будет изменяться даже при редактировании исходного файла. Объекты, которые таким образом были добавлены в документ, становятся частью текстового файла и теряют связь с таблицей.
Примечание: Так как содержащиеся в диаграмме данные будут храниться в документе Word, использование внедрения оптимально в случаях, когда не требуется изменять эти самые данные с учетом исходного файла. Этот метод актуален и тогда, когда вы не хотите, чтобы пользователи, которые будут работать с документом в дальнейшем, должны были бы обновлять всю связанную с ним информацию.
Если все что вам требуется – это создать базовую диаграмму, а работа осуществляется в текстовом документе шаблонного типа, сделать это можно и без редактора от компании Microsoft. В качестве более простой и доступной альтернативы рекомендуем воспользоваться онлайн-сервисом Canva, содержащим необходимый минимум инструментов для графического представления данных и их оформления прямо в браузере и поддерживающим возможность интеграции с Google Таблицами.
- Для начала кликните левой кнопкой мышки в том месте документа, куда вы хотите добавить диаграмму.
- Далее перейдите во вкладку «Вставка», где в группе инструментов «Иллюстрации» кликните по пункту «Диаграмма».
- В появившемся диалоговом окне выберите диаграмму желаемого типа и вида, ориентируясь на разделы в боковой панели и представленные в каждом из них макеты. Определившись с выбором, нажмите «ОК».
- На листе появится диаграмма, а немного ниже — миниатюра листа Excel, которая будет находиться в разделенном окне. В нем же указываются примеры значений, применяемых в отношении выбранного вами элемента.
- Замените указанные по умолчанию данные, представленные в этом окне Эксель, на значения, которые вам необходимы. Помимо этих сведений, можно заменить примеры подписи осей (Столбец 1) и имя легенды (Строка 1).
- После того как вы введете необходимые данные в окно Excel, нажмите на символ «Изменение данных в Microsoft Excel» и сохраните документ, воспользовавшись пунктами меню «Файл» — «Сохранить как».
- Выберите место для сохранения документа и введите желаемое имя. Нажмите по кнопке «Сохранить», после чего документ можно закрыть.
Это лишь один из возможных методов, с помощью которых можно сделать диаграмму по таблице в Ворде.
Вариант 2: Связанная диаграмма из Excel
Данный метод позволяет создать диаграмму непосредственно в Excel, во внешнем листе программы, а затем просто вставить в Word ее связанную версию. Данные, содержащиеся в объекте такого типа, будут обновляться при внесении изменений/дополнений во внешний лист, в котором они и хранятся. Сам же текстовый редактор будет хранить только расположение исходного файла, отображая представленные в нем связанные данные.
Такой подход к созданию диаграмм особенно полезен, когда необходимо включить в документ сведения, за которые вы не несете ответственность. Например, это могут быть данные, собранные другим пользователем, и по мере необходимости он сможет их изменять, обновлять и/или дополнять.
- Воспользовавшись представленной по ссылке ниже инструкцией, создайте диаграмму в Эксель и внесите необходимые сведения.
Подробнее: Как в Excel сделать диаграмму
- Выделите и вырежьте полученный объект. Сделать это можно нажатием клавиш «Ctrl+X» либо же с помощью мышки и меню на панели инструментов: выберите диаграмму и нажмите «Вырезать» (группа «Буфер обмена», вкладка «Главная»).
- В документе Word нажмите на том месте, куда вы хотите добавить вырезанный на предыдущем шаге объект.
- Вставьте диаграмму, используя клавиши «Ctrl+V», или выберите соответствующую команду на панели управления (кнопка «Вставить» в блоке опций «Буфер обмена»).
- Сохраните документ вместе со вставленной в него диаграммой.
Примечание: Изменения, внесенные вами в исходный документ Excel (внешний лист), будут сразу же отображаться в документе Word, в который вы вставили диаграмму. Для обновления данных при повторном открытии файла после его закрытия потребуется подтвердить обновление данных (кнопка «Да»).
В конкретном примере мы рассмотрели круговую диаграмму в Ворде, но таким образом можно создать и любую другую, будь то график со столбцами, как в предыдущем примере, гистограмма, пузырьковая и т.д.
Изменение макета и стиля диаграммы
Диаграмму, которую вы создали в Word, всегда можно отредактировать и дополнить. Вовсе необязательно вручную добавлять новые элементы, изменять их, форматировать — всегда есть возможность применения уже готового стиля или макета, коих в арсенале текстового редактора от Майкрософт содержится очень много. Каждый такой элемент всегда можно изменить вручную и настроить в соответствии с необходимыми или желаемыми требованиями, точно так же можно работать и с каждой отдельной частью диаграммы.
Применение готового макета
- Кликните по диаграмме, которую вы хотите изменить, и перейдите во вкладку «Конструктор», расположенную в основной вкладке «Работа с диаграммами».
- Выберите макет, который вы хотите использовать (группа «Стили диаграмм»), после чего он будет успешно изменен.
Примечание: Для того чтобы увидеть все доступные стили, нажмите по кнопке, расположенной в правом нижнем углу блока с макетами — она имеет вид черты, под которой расположен указывающий вниз треугольник.
Применение готового стиля
- Кликните по диаграмме, к которой вы хотите применить готовый стиль, и перейдите во вкладку «Конструктор».
- В группе «Стили диаграмм» выберите тот, который хотите использовать для своей диаграммы
- Изменения сразу же отразятся на созданном вами объекте.
Используя вышеуказанные рекомендации, вы можете изменять свои диаграммы буквально «на ходу», выбирая подходящий макет и стиль в зависимости от того, что требуется в данный момент. Таким образом можно создать для работы несколько различных шаблонов, а затем изменять их вместо того, чтобы создавать новые (о том, как сохранять диаграммы в качестве шаблона мы расскажем ниже). Простой пример: у вас есть график со столбцами или круговая диаграмма — выбрав подходящий макет, вы сможете из нее сделать диаграмму с процентами, показанную на изображении ниже.
Ручное изменение макета
- Кликните мышкой по диаграмме или отдельному элементу, макет которого вы хотите изменить. Сделать это можно и по-другому:
- Кликните в любом месте диаграммы, чтобы активировать инструмент «Работа с диаграммами».
- Во вкладке «Формат», группа «Текущий фрагмент» нажмите на стрелку рядом с пунктом «Элементы диаграммы», после чего можно будет выбрать необходимый элемент.
- Во вкладке «Конструктор» в группе «Макеты диаграмм» кликните по первому пункту — «Добавить элемент диаграммы».
- В развернувшемся меню выберите, что вы хотите добавить или изменить.
Примечание: Параметры макета, выбранные и/или измененные вами, будут применены только к выделенному элементу (части объекта). В случае если вы выделили всю диаграмму, к примеру, параметр «Метки данных» будет применен ко всему содержимому. Если же выделена лишь точка данных, изменения будут применены исключительно к ней.
Ручное изменение формата элементов
- Кликните по диаграмме или ее отдельному элементу, стиль которого вы хотите изменить.
- Перейдите во вкладку «Формат» раздела «Работа с диаграммами» и выполните необходимое действие:
Сохранение в качестве шаблона
Нередко бывает так, что созданная вами диаграмма может понадобиться в дальнейшем, точно такая же или ее аналог, это уже не столь важно. В данном случае лучше всего сохранять полученный объект в качестве шаблона, упростив и ускорив таким образом свою работу в будущем. Для этого:
- Кликните по диаграмме правой кнопкой мышки и выберите в контекстном меню пункт «Сохранить как шаблон».
- В появившемся окне системного «Проводника» укажите место для сохранения и задайте желаемое имя файлу.
- Нажмите по кнопке «Сохранить» для подтверждения.
Заключение
На этом все, теперь вы знаете, как в Microsoft Word сделать любую диаграмму — внедренную или связанную, имеющую различный внешний вид, который всегда можно изменить и подстроить под свои нужды или необходимые требования.
Содержание
- 1 Как построить диаграмму по таблице в Excel?
- 2 Как добавить данные в диаграмму в Excel?
- 2.1 Как поменять местами оси в диаграмме Excel?
- 3 Как закрепить элементы управления на диаграмме Excel?
- 4 Как сделать диаграмму в процентах в Excel?
- 5 Диаграмма Ганта в Excel
- 6 Диаграммы в Word – что же это?
- 7 Как сделать диаграмму в ворде по таблице Word 2007 – 2013
- 8 Внедряем диаграмму
- 9 Создание базовой диаграммы
- 9.1 Как вставить диаграмму путем ее внедрения в документ?
- 9.2 Как добавить связанную диаграмму Excel в документ?
- 10 Изменение макета или стиля диаграммы
- 10.1 Как применить готовый макет?
- 10.2 Как применить готовый стиль?
- 10.3 Как вручную изменить макеты диаграмм?
- 10.4 Как изменить вручную формат элементов диаграммы?
- 10.5 Как сохранить диаграмму в качестве шаблона?
- 10.6 Помогла ли вам эта статья?
Любую информацию легче воспринимать, если она представлена наглядно. Это особенно актуально, когда мы имеем дело с числовыми данными. Их необходимо сопоставить, сравнить. Оптимальный вариант представления – диаграммы. Будем работать в программе Excel.
Так же мы научимся создавать динамические диаграммы и графики, которые автоматически обновляют свои показатели в зависимости от изменения данных. По ссылке в конце статьи можно скачать шаблон-образец в качестве примера.
- Создаем таблицу с данными.
- Выделяем область значений A1:B5, которые необходимо презентовать в виде диаграммы. На вкладке «Вставка» выбираем тип диаграммы.
- Нажимаем «Гистограмма» (для примера, может быть и другой тип). Выбираем из предложенных вариантов гистограмм.
- После выбора определенного вида гистограммы автоматически получаем результат.
- Такой вариант нас не совсем устраивает – внесем изменения. Дважды щелкаем по названию гистограммы – вводим «Итоговые суммы».
- Сделаем подпись для вертикальной оси. Вкладка «Макет» — «Подписи» — «Названия осей». Выбираем вертикальную ось и вид названия для нее.
- Вводим «Сумма».
- Конкретизируем суммы, подписав столбики показателей. На вкладке «Макет» выбираем «Подписи данных» и место их размещения.
- Уберем легенду (запись справа). Для нашего примера она не нужна, т.к. мало данных. Выделяем ее и жмем клавишу DELETE.
- Изменим цвет и стиль.
Выберем другой стиль диаграммы (вкладка «Конструктор» — «Стили диаграмм»).
Как добавить данные в диаграмму в Excel?
- Добавляем в таблицу новые значения — План.
- Выделяем диапазон новых данных вместе с названием. Копируем его в буфер обмена (одновременное нажатие Ctrl+C). Выделяем существующую диаграмму и вставляем скопированный фрагмент (одновременное нажатие Ctrl+V).
- Так как не совсем понятно происхождение цифр в нашей гистограмме, оформим легенду. Вкладка «Макет» — «Легенда» — «Добавить легенду справа» (внизу, слева и т.д.). Получаем:
Есть более сложный путь добавления новых данных в существующую диаграмму – с помощью меню «Выбор источника данных» (открывается правой кнопкой мыши – «Выбрать данные»).
Когда нажмете «Добавить» (элементы легенды), откроется строка для выбора диапазона данных.
Как поменять местами оси в диаграмме Excel?
- Щелкаем по диаграмме правой кнопкой мыши – «Выбрать данные».
- В открывшемся меню нажимаем кнопку «Строка/столбец».
- Значения для рядов и категорий поменяются местами автоматически.
Как закрепить элементы управления на диаграмме Excel?
Если очень часто приходится добавлять в гистограмму новые данные, каждый раз менять диапазон неудобно. Оптимальный вариант – сделать динамическую диаграмму, которая будет обновляться автоматически. А чтобы закрепить элементы управления, область данных преобразуем в «умную таблицу».
- Выделяем диапазон значений A1:C5 и на «Главной» нажимаем «Форматировать как таблицу».
- В открывшемся меню выбираем любой стиль. Программа предлагает выбрать диапазон для таблицы – соглашаемся с его вариантом. Получаем следующий вид значений для диаграммы:
- Как только мы начнем вводить новую информацию в таблицу, будет меняться и диаграмма. Она стала динамической:
Мы рассмотрели, как создать «умную таблицу» на основе имеющихся данных. Если перед нами чистый лист, то значения сразу заносим в таблицу: «Вставка» — «Таблица».
Как сделать диаграмму в процентах в Excel?
Представлять информацию в процентах лучше всего с помощью круговых диаграмм.
Исходные данные для примера:
- Выделяем данные A1:B8. «Вставка» — «Круговая» — «Объемная круговая».
- Вкладка «Конструктор» — «Макеты диаграммы». Среди предлагаемых вариантов есть стили с процентами.
- Выбираем подходящий.
- Очень плохо просматриваются сектора с маленькими процентами. Чтобы их выделить, создадим вторичную диаграмму. Выделяем диаграмму. На вкладке «Конструктор» — «Изменить тип диаграммы». Выбираем круговую с вторичной.
- Автоматически созданный вариант не решает нашу задачу. Щелкаем правой кнопкой мыши по любому сектору. Должны появиться точки-границы. Меню «Формат ряда данных».
- Задаем следующие параметры ряда:
- Получаем нужный вариант:
Диаграмма Ганта в Excel
Диаграмма Ганта – это способ представления информации в виде столбиков для иллюстрации многоэтапного мероприятия. Красивый и несложный прием.
- У нас есть таблица (учебная) со сроками сдачи отчетов.
- Для диаграммы вставляем столбец, где будет указано количество дней. Заполняем его с помощью формул Excel.
- Выделяем диапазон, где будет находиться диаграмма Ганта. То есть ячейки будут залиты определенным цветом между датами начала и конца установленных сроков.
- Открываем меню «Условное форматирование» (на «Главной»). Выбираем задачу «Создать правило» — «Использовать формулу для определения форматируемых ячеек».
- Вводим формулу вида: =И(E$2>=$B3;E$2
Когда вам нужно построит презентабельный отчет финансовой активности предприятия, лучше использовать средства графического представления информации.
Графическое представление информации намного эффективней и быстрей усваивается человеческим зрительным восприятием информации, чем текст и цифры. Легче проводить аналитики, лучше видно ситуацию, как в целом, так и в отдельных деталях.
Простенькая диаграмма Ганта готова. Скачать шаблон с примером в качестве образца.
В программе Excel специально разрабатывались диаграммы и графики для реализации данной задачи.
Доброго времени суток! В этой статье вы узнаете как сделать диаграмму в ворде по таблице. Большинство начинающих юзеров сталкиваютсяя с затруднениями в ходе создания обычной диаграммы в вордовском файле. Это особенно ощущают те, кому приходилось работать в документах Excel старой доброй версии 2003 года, а с появлением инновационных офисных версий чувтсвует сложность при работе с вставкой всевозможных объектов.
Сегодня нами будет рассмотрено, как оперативно и без усилий добавить диаграмму в файл 2010 года, а затем и выполнять с ней работу. Кроме того, я расскажу, что же такое диаграмма, и для чего она предназначается.
Диаграммы в Word – что же это?
Итак, диаграммы используются с целью отображения всевозможных цифровых значений схематически. За счет подобного формата, возможно существенно упрощать понимание массивного объема, как числовых значений, так и их отношения.
Как в файлах Excel, так и в документах Word имеется возможность использовать значительное количество диаграмм самых различных типов. Благодаря этому, они могут стать максимально доступными для восприятия той или иной аудиторией. К примеру, без труда возможно подбирать вид: будь то гистограмма либо круговая. Помимо этого, можно и осуществлять их комбинирование, создавая красивый рисунок.
Как сделать диаграмму в ворде по таблице Word 2007 – 2013
Для добавления диаграммы можно пойти по одному из нескольких путей:
- Осуществить внедрение диаграммы
- Выполнить вставку диаграммы, связанной со всеми значениями и текстом, располагающимся в электронных таблицах Excel.
Для выполнения вставки первым методом, следует кликнуть мышкой там, где нужно разместить диаграмму. Затем, предстоит перейти ко вкладке «Вставка» и нажать клавишу подтверждения. В итоге, будет открыта электронная книга Excel:
Осуществлять ввод новых данных возможно, щелкнув по соответствующим ячейкам. Таким образом пользователь без труда заменит наименование оси и легенды. Следующий шаг сводится к клику по вкладке «Microsoft Office» (для версии 2007) либо же «Файл» (в версии 2010 – 2013 годов).
В соответствующем поле предстоит пропечатать наименование файла, после чего нажать «Сохранить». В результате, на рабочем столе будет виднеться новый файл, содержащий готовую диаграмму.
Минутку внимания, возможно вам будет полезно узнать как в экселе найти нужное слово или как раздать wifi с телефона на компьютер.
Внедряем диаграмму
В Word имеется функция внедрения диаграммы, скопированной с файла Excel после ее вставки в текстовый редактор. При этом данные «связанной» диаграммы автоматически будут обновлены в случае внесения корректировок в экселевский лист.
- Итак, следует кликнуть по границе уже выстроенной диаграммы, которую предстоит копировать, а после этого щелкнуть на пункт из меню панели инструментов «Вырезать».
- После этого необходимо нажать на том участке, где она должна располагаться в вордовском файле, и затем нажать «Вставить». Процесс сохранения осуществляется таким же образом, как и в уже рассмотренном ранее варианте.
- Если имеется необходимость, можно создавать и всевозможные элементы графического характера, применяя «Smart Art».
На этом мой материал о создании диаграммы в файлах Word окончен, надеюсь вы поняли как сделать диаграмму в ворде по таблице. До новой встречи на страничках моего блога!
Как сделать диаграмму в ворде по таблице?
5
(100%)
1
проголосовало
Диаграммы помогают представлять числовые данные в графическом формате, существенно упрощая понимание больших объемов информации. Также, с помощью диаграмм можно показать отношения между различными рядами данных.
Компонент офисного пакета от Microsoft, программа Word, тоже позволяет создавать диаграммы. О том, как это сделать, мы расскажем ниже.
Примечание: Наличие на компьютере установленного программного продукта Microsoft Excel предоставляет расширенные возможности для построения диаграмм в Ворде 2003, 2007, 2010 — 2016. Если же Эксель не установлен, для создания диаграмм используется Microsoft Graph. Диаграмма в таком случае будет представлена со связанными данными (таблица). В эту таблицу можно не только вводить свои данные, но и импортировать их из текстового документа либо же вообще вставлять из других программ.
Создание базовой диаграммы
Добавить диаграмму в Ворд можно двумя способами — внедрить ее в документ или вставить диаграмму Excel, которая будет связана с данными на листе Эксель. Различие между этими диаграммами заключается в том, где хранятся содержащиеся в них данные и как они обновляются непосредственно после вставки в MS Word.
Примечание: Некоторые диаграммы требуют определенного расположения данных на листе MS Excel.
Как вставить диаграмму путем ее внедрения в документ?
Диаграмма Эксель, внедренная в Ворд, не будет изменяться даже при изменение исходного файла. Объекты, которые были внедрены в документ, становятся частью файла, переставая быть частью исходника.
С учетом того, что все данные хранятся в документе Word, особенно полезно использовать внедрение в случаях, когда не требуется изменения этих самых данных с учетом исходного файла. Также, внедрение лучше использовать тогда, когда вы не хотите, чтобы пользователи, которые будут работать с документом в дальнейшем, должны были обновлять всю связанную информацию.
1. Кликните левой кнопкой мышки в том месте документа, куда вы хотите добавить диаграмму.
2. Перейдите во вкладку «Вставка».
3. В группе «Иллюстрации» выберите «Диаграмма».
4. В появившемся диалоговом окне выберите желаемую диаграмму и нажмите «ОК».
5. На листе появится не только диаграмма, но и Excel, который будут находиться в разделенном окне. В нем же будет выведен пример данных.
6. Замените пример данных, представленный в разделенном окне Эксель, на значения, которые вам необходимы. Помимо данных, можно заменить примеры подписи осей (Столбец 1) и имя легенды (Строка 1).
7. После того, как вы введете необходимые данные в окно Excel, нажмите на символ «Изменение данных в Microsoft Excel» и сохраните документ: «Файл» — «Сохранить как».
8. Выберите место для сохранения документа и введите желаемое имя.
9. Нажмите «Сохранить». Теперь документ можно закрыть.
Это лишь один из возможных методов, с помощью которых можно сделать диаграмму по таблице в Ворде.
Как добавить связанную диаграмму Excel в документ?
Данный метод позволяет создать диаграмму непосредственно в Excel, во внешнем листе программы, а затем просто вставить в MS Word ее связанную версию. Данные, содержащиеся в связанной диаграмме, будут обновляться при внесение изменений/обновлений во внешний лист, в котором они и хранятся. Сам же Ворд хранит только расположение исходного файла, отображая представленные в нем связанные данные.
Такой подход к созданию диаграмм особенно полезен, когда необходимо включить в документ сведения, за которые вы не несете ответственность. Это могут быть данные, собранные другим человеком, который по мере необходимости будет их обновлять.
1. Вырежьте диаграмму из Экселя. Сделать это можно нажатием клавиш «Ctrl+X» либо же с помощью мышки: выберите диаграмму и нажмите «Вырезать» (группа «Буфер обмена», вкладка «Главная»).
2. В документе Word нажмите на том месте, куда вы хотите вставить диаграмму.
3. Вставьте диаграмму, используя клавиши «Ctrl+V» или выберите соответствующую команду на панели управления: «Вставить».
4. Сохраните документ вместе со вставленной в него диаграммой.
Примечание: Изменения, внесенные вами в исходный документ Excel (внешний лист), будут сразу же отображаться в документе Word, в который вы вставили диаграмму. Для обновления данных при повторном открытие файла после его закрытия потребуется подтвердить обновление данных (кнопка «Да»).
В конкретном примере мы рассмотрели круговую диаграмму в Ворде, но таким образом можно сделать диаграмму любого типа, будь то график со столбцами, как в предыдущем примере, гистограмма, пузырьковая или любая другая.
Изменение макета или стиля диаграммы
Вы всегда можете изменить внешний вид диаграммы, которую вы создали в Word. Вовсе необязательно вручную добавлять новые элементы, изменять их, форматировать — всегда есть возможность применения уже готового стиля или макета, коих в арсенале программы от Майкрософт содержится очень много. Каждый макет или стиль всегда можно изменить вручную и настроить в соответствие с необходимыми или желаемыми требованиями, точно также можно работать и с каждым отдельным элементом диаграммы.
Как применить готовый макет?
1. Кликните по диаграмме, которую вы хотите изменить, и перейдите во вкладку «Конструктор», расположенную в основной вкладке «Работа с диаграммами».
2. Выберите макет диаграммы, который вы хотите использовать (группа «Макеты диаграмм»).
3. Макет вашей диаграммы изменится.
Как применить готовый стиль?
1. Кликните по диаграмме, к которой вы хотите применить готовый стиль и перейдите во вкладку «Конструктор».
2. Выберите стиль, который хотите использовать для своей диаграммы в группе «Стили диаграмм».
3. Изменения сразу же отразятся на вашей диаграмме.
Таким образом вы можете изменять свои диаграммы, что называется на ходу, выбирая подходящий макет и стиль, в зависимости от того, что требуется в данный момент. Например, вы можете создать для работы несколько различных шаблонов, а затем изменять из, вместо того, чтобы создавать новые (о том, как сохранять диаграммы в качестве шаблона мы расскажем ниже). К примеру, у вас есть график со столбцами или круговая диаграмма, выбрав подходящий макет, вы сможете из нее сделать диаграмму с процентами в Ворде.
Как вручную изменить макеты диаграмм?
1. Кликните мышкой по диаграмме или отдельному элементу, макет которого вы хотите изменить. Сделать это можно и по-другому:
- Кликните в любом месте диаграммы, чтобы активировать инструмент «Работа с диаграммами».
- Во вкладке «Формат», группа «Текущий фрагмент» нажмите на стрелку рядом с «Элементы диаграммы», после чего можно будет выбрать необходимый элемент.
2. Во вкладке «Конструктор», в группе «Макеты диаграмм» кликните по первому пункту — «Добавить элемент диаграммы».
3. В развернувшемся меню выберите, что вы хотите добавить или изменить.
Примечание: Параметры макета, выбранные и/или измененные вами, будут применены только к выделенному элементу диаграммы. В случае, если вы выделили всю диаграмму, к примеру, параметр «Метки данных» будет применен ко всему содержимому. Если же выделена лишь точка данных, изменения будут применены исключительно к ней.
Как изменить вручную формат элементов диаграммы?
1. Кликните по диаграмме или ее отдельному элементу, стиль которого вы хотите изменить.
2. Перейдите во вкладку «Формат» раздела «Работа с диаграммами» и выполните необходимое действие:
- Для форматирования выделенного элемента диаграммы выберите «Формат выделенного фрагмента» в группе «Текущий фрагмент». После этого можно будет установить необходимые параметры форматирования.
- Для форматирования фигуры, которая является элементом диаграммы, выберите необходимый стиль в группе «Стили фигуры». Помимо изменения стиля, вы также может залить фигуру цветом, изменить цвет ее контура, добавить эффекты.
- Для форматирования текста выберите желаемый стиль в группе «Стили WordArt». Здесь же можно выполнить «Заливку текста», «Контур текста» или добавить специальные эффекты.
Как сохранить диаграмму в качестве шаблона?
Нередко бывает так, что диаграмма, созданная вами, может понадобиться в дальнейшем, точно такая же или ее аналог, это уже не столь важно. В данном случае лучше всего сохранять диаграмму в качестве шаблона — это упростит и ускорит работу в будущем.
Чтобы сделать это, просто кликните по диаграмме в правой кнопкой мышки и выберите пункт «Сохранить как шаблон».
В появившемся окне выберите место для сохранения, задайте желаемое имя файлу и нажмите «Сохранить».
На этом все, теперь вы знаете, как в Ворде сделать любую диаграмму, внедренную или связанную, имеющую различный внешний вид, который, к слову, всегда можно изменить и подстроить под свои нужды или необходимые требования. Желаем вам продуктивной работы и результативного обучения.
Мы рады, что смогли помочь Вам в решении проблемы.
Задайте свой вопрос в комментариях, подробно расписав суть проблемы. Наши специалисты постараются ответить максимально быстро.
Помогла ли вам эта статья?
Да Нет
Диаграммы в Microsoft Word являются отличным средством для визуализации и наглядного представления сложно воспринимаемых объемов числовой информации в тексте. Диаграммы позволяют четко проследить закономерности, соотношения фактических величин, выявить тенденции и логические последовательности в массивах данных. Microsof Word из пакета Office предоставляет достаточный набор инструментов для быстрого создания диаграмм всех распространенных типов.
Как сделать диаграмму в ворде В современных версиях текстового редактора Microsoft Word диаграммы создаются следующим образом.
- Установите курсор в то место документа, в которое необходимо добавление диаграммы.
- В главном меню программы выберите пункт «Вставка», в котором активируйте вкладку «Диаграмма».
вкладка «Диаграмма» меню «Вставка»
- В правой части появившегося окна выберите нужный тип диаграммы. Основные типы доступных диаграмм, которые наиболее часто используются в зависимости от поставленных целей:
- Графики – диаграмма в виде графика позволит вам наглядно продемонстрировать динамику изменения определённого значения в зависимости от определенного показателя. Изменение дохода по месяцам, производительности по различным годам — типичные области использования графиков.
- Круговая диаграмма используется для того, чтобы показать соотношения нескольких величин, объединенных определенным общим параметром. К примеру, с ее помощью можно показать доли людей разных национальностей в пределах одного государства, соотношение различных источников дохода в общей массе прибыли.
- Гистограмма – позволит показать изменение соотношения устойчивых групп определенных величин в зависимости от какого-либо фактора. К примеру, отношение стоимости евро к доллару, доллара к рублю сегодня, неделю назад, две недели, три и так далее. Это достаточно сложный тип диаграмм, который формируется, исходя из значений из пяти столбиков, в которых занесена информация по объёму, самому низкому курсу, самому высокому курсу, курсу закрытия и курсу открытия.
- Биржевая диаграмма используется брокерами, для наглядности изменений в росте-падении цен на акции компаний, или курсах валют. Биржевые диаграммы позволяют отслеживать связи сразу нескольких величин, в зависимости от выбранного показателя в роли которого чаще всего выступает время. Например, на одном графике можно представить суточную динамику по объемам продаж, с одновременным контролем максимальной и минимальной цен продажи с указание стоимости отслеживаемых позиций на момент закрытия.
- Поверхность в виде диаграммы чаще всего используется в научной деятельности для отображения трехмерных моделей различных процессов.
Другие типы диаграмм являются либо разновидностями уже рассмотренных, либо используются значительно реже.
выбор типа диаграммы
- После выбора типа диаграммы нажмите на кнопку «Ок» после чего пример диаграммы появится в вашем документе. Одновременно откроется лист значений в Excel, на основании которых построена данная диаграмма. Ваша задача состоит в том, чтобы отредактировать данные на листе, замени показатели на свои значения. После ввода каждого нового значения в Excel график в Word будет автоматически перестраиваться и вам нужно только следить за правильностью ввода информации. После занесения всех данных окно Excel можно закрыть.
создание данных для построения диаграммы
- Завершающим этапом создания диаграммы является оформление. К диаграмме можно добавить название, произвести точную настройку различных параметров оформления диаграммы. Для этого поместите курсор в область диаграммы и когда он примет вид крестика из стрелочек, нажмите правую кнопку мышки. В появившемся контекстном меню выберите необходимый пункт.
финальное оформление диаграммы
Грамотно и своевременно используя диаграммы в Word, вы значительно повышаете шансы на то, что предоставляемая вами информация будет однозначно понята и наглядно представлена в сравнении с табличной или текстовой формами подачи этого же материала.
Благодаря взаимосвязи программ в пакете Office, в Ворд легко внести график, оформленный в Экселе, с учётом всех необходимых параметров. Давайте разберёмся, как это сделать.
Шаг 1 из 10
Для создания графика переходим в Excel.
Шаг 2 из 10
Выделяем таблицу с данными.
Шаг 3 из 10
Выбираем необходимый график во вкладке «Вставка».
Шаг 4 из 10
График нужно настроить.
Шаг 5 из 10
Добавляем название осей и легенду.
Шаг 6 из 10
Добавим сетку.
Шаг 7 из 10
Изменим название графика.
Шаг 8 из 10
Затем скорректируем подписи к осям.
Шаг 9 из 10
Правой клавишей мыши на графике вызываем меню и копируем.
Шаг 10 из 10
Снова переходим в Ворд и вставляем готовый график.
Как копировать диаграмму Excel в другую программу Office
Смотрите также в ворде ее (например, осей диаграммы или связанную, имеющую«Макеты диаграмм» коих в арсенале сделать диаграмму по обновляются непосредственно после выделена полностью. к написанию макроса,Появится диалоговое окно а не просто то скорее забудьтеПрочитав эту статью, Вырядом с данными позже вы решите, решите, нужно разорватьПримечание: можно было редактировать или легенды), также различный внешний вид,кликните по первому
программы от Майкрософт таблице в Ворде. вставки в MSСнова откройте вкладку подготовьте папку дляСохранение документа рисунок. График сохранит его и больше узнаете, как в и выберите способ что вы хотите связь диаграммы, необходимо
Мы стараемся как прямо в ворде… можно щелкнуть их который, к слову, пункту — содержится очень много.Данный метод позволяет создать Word.Разработчик экспорта диаграммы. В(Save as). В связь с исходным никогда не используйте Excel создать из вставки: удалить связь данных, скопировать и вставить можно оперативнее обеспечиватьдело в том
правой кнопкой мыши. всегда можно изменить
«Добавить элемент диаграммы»
Копирование диаграммы Excel
-
Каждый макет или диаграмму непосредственно вПримечание:(Developer) и кликните нашем случае это
-
выпадающем списке листом Excel и этот детский способ! диаграммы отдельный графическийВ Word и Outlook необходимо скопируйте и
-
его снова как вас актуальными справочными что диаграмма копируетсяstormbringernew и подстроить под. стиль всегда можно
-
Excel, во внешнемНекоторые диаграммы требуют иконку будет папкаТип файла будет автоматически обновляться
-
Мы будем действовать файл (.png, .jpg,Чтобы вставить данные в вставьте его снова внедренную диаграмму или
-
материалами на вашем как рисунок(: В пустой документ свои нужды или3. В развернувшемся меню изменить вручную и листе программы, а определенного расположения данныхМакросыMy Charts(Save as type) при изменении данных быстрее и разумнее! .bmp или другой виде таблицы и как несвязанных данных рисунок.) Данные, связанные языке. Эта страницаОвечкин
-
есть опция у необходимые требования. Желаем выберите, что вы настроить в соответствие затем просто вставить на листе MS(Macros). Откроется списокна диске выберите на этом листеДля примера я в формат) или экспортировать использовать их исходный или рисунка.) Данные, с исходным листом переведена автоматически, поэтому: Вставка — Рисунок Специальной вставки. вам продуктивной работы хотите добавить или
-
с необходимыми или в MS Word Excel. макросов, доступных вDВеб-страница Excel. А значит, своём Excel 2010 её, например, в формат, щелкните связанные с исходным
-
Копирование данных Excel
-
данные в документе ее текст может — Диаграмма
-
Пытаюсь также вставить и результативного обучения. изменить. желаемыми требованиями, точно ее связанную версию.Диаграмма Эксель, внедренная в
-
Вашей рабочей книге.. Итак, все приготовления(Web page, *.htm, не придётся заново создал красивую объёмную документ Word или
-
Сохранить исходное форматирование листом данные в Word будет обновляться содержать неточности и
-
Tes oren в автореферат -Автор: Виталий КаировПримечание: также можно работать
-
Данные, содержащиеся в Ворд, не будет Выделите завершены, давайте займёмся *.html). Проверьте также, копировать и вставлять круговую диаграмму, которая в презентацию PowerPoint.. документе Word будет при обновлении исходный грамматические ошибки. Для: Вставка-Объект Диаграмма MS этой опции ужеВ Microsoft Word 2010Параметры макета, выбранные и с каждым связанной диаграмме, будут изменяться даже при
-
SaveSelectedChartAsImage макросом. что в разделе диаграмму при каждом отображает данные оMicrosoft Excel – этоЧтобы вставить данные в обновляться при обновлении лист Microsoft Excel. нас важно, чтобы Excel нет! предлагаются различные диаграммы, и/или измененные вами, отдельным элементом диаграммы. обновляться при внесение изменение исходного файла.и нажмите кнопкуВ своей рабочей книгеСохранить изменении использованных для
-
демографии посетителей нашего одно из самых виде таблицы и исходный лист MicrosoftСохранить исходное форматирование и эта статья была
-
Александр ивановКак рисунок не например круговые, линейчатые, будут применены только1. Кликните по диаграмме, изменений/обновлений во внешний Объекты, которые были
-
Выполнить
Копирование диаграммы Excel
-
Excel откройте вкладку(Save) выбран параметр её построения данных. сайта, и теперь мощных приложений для
-
использовать конечный стиль, Excel. связать данные вам полезна. Просим: Вставка-объект-лист микрософт ексель. хочу вставлять -
-
точечные, биржевые, поверхностные, к выделенному элементу
которую вы хотите лист, в котором внедрены в документ,
-
(Run).РазработчикВсю КнигуВ приложениях Office 2007, я хочу экспортировать анализа данных. В щелкнитеРисунок В этом случае вас уделить паруВ него скопировать по моему при
-
кольцевые, пузырьковые и диаграммы. В случае, изменить, и перейдите они и хранятся. становятся частью файла,Теперь откройте папку, которую(Developer) и в(Entire Workbook), как 2010 и 2013 эту диаграмму из его арсенале найдётсяИспользовать стиль конечной таблицы
-
. При этом данные точно так, как секунд и сообщить, свою диаграмму. печати он немного
-
лепестковые диаграммы, диаграммы если вы выделили во вкладку Сам же Ворд
-
переставая быть частью указали для сохранения разделе это показано на диаграмму Excel можно Excel как картинку.
-
Копирование данных Excel
-
множество инструментов и. будут вставлены в
-
является и хранит помогла ли онаТолко потом в размывается. с областями, гистограммы всю диаграмму, к
-
«Конструктор» хранит только расположение
исходника. файла – тамКод
снимке экрана ниже:
-
скопировать как картинку. Давайте проделаем это функций для визуализацииЧтобы вставить данные в виде рисунка. Их диаграмм, связанных с
-
вам, с помощью формате объекта (правойСПАСИБО! и графики. примеру, параметр, расположенную в основной
-
исходного файла, отображаяС учетом того, что должна быть картинка(Code) нажмите иконкуВыберите папку для сохранения
-
При этом она вместе: этих данных. Диаграммы виде статического рисунка, будет невозможно изменить исходным листом форматирование кнопок внизу страницы. кнопкой по нему)igrtskПримечания:«Метки данных» вкладке представленные в нем все данные хранятся.pngМакросы файлов и нажмите будет вести себяКликните правой кнопкой мыши
-
(или графики) – щелкните или обновить. диаграммы. (Если позже Для удобства также с размером и: Не пойму в
-
будет применен ко«Работа с диаграммами» связанные данные. в документе Word,
-
с экспортированной диаграммой.(Macros). кнопку как обычная картинка по области диаграммы
-
это один изВставить как рисунокСохранить только текст. вы решите, нужно
-
приводим ссылку на масштабом повоевать, иногда
-
чем сложность уВ этой статье нет всему содержимому. Если.Такой подход к созданию особенно полезно использовать
Таким же образомЗамечание:Сохранить и не будет и нажмите таких инструментов. Чтобы.При этом данные разорвать связь диаграммы,
-
оригинал (на английском криво вставляется. вас. Скопировать диаграмму нужной диаграммы? же выделена лишь2. Выберите макет диаграммы, диаграмм особенно полезен, внедрение в случаях, можно сохранять диаграммыЕсли Вы будете(Save). обновляться. Для примераКопировать создать диаграмму вЧтобы вставить ссылку на
support.office.com
Как из диаграммы Excel создать графический файл либо экспортировать ее в Word или PowerPoint
будут вставлены как необходимо скопировать и языке) .Sasha serkov ->вставить диаграмму. Никаких Дополнительные сведения о точка данных, изменения который вы хотите когда необходимо включить когда не требуется
в другом формате. создавать макрос впервые,В выбранную папку вместе давайте экспортируем диаграмму(Copy). Не нужно Excel нужно просто данные Excel, которая текст (каждая строка вставить его сноваЧтобы использовать диаграмму или: Как в ворд проблем. поддерживаемых типах диаграмм будут применены исключительно использовать (группа в документ сведения, изменения этих самых
Для этого достаточно то, скорее всего, с файлами Excel в документ кликать мышью по выбрать данные и позволит обновлять данные в отдельном абзаце; как внедренную диаграмму таблицу Excel в вставить диаграмму. КакК чему специальная см. в статье к ней.«Макеты диаграмм» за которые вы данных с учетом в макросе изменить вкладка.html Word 2010. самому графику, поскольку кликнуть иконку построения при изменении исходных
значения ячеек разделены или рисунок.) Данные, презентации PowerPoint, документе вставить диаграмму из вставка? Типы диаграмм.1. Кликните по диаграмме). не несете ответственность. исходного файла. Также,.pngРазработчик
- будут скопированы всеВ рабочей книге Excel так будут выбраны
- диаграммы в соответствующем данных в книге символами табуляции).
- связанные с исходным Word или сообщении экселея.
- Если вы хотите,Хотите создать организационную диаграмму? или ее отдельному
Копируем диаграмму в графический редактор и сохраняем как картинку
3. Макет вашей диаграммы Это могут быть внедрение лучше использоватьна(Developer) будет скрыта. диаграммы, содержащиеся в скопируйте диаграмму, затем отдельные элементы, а разделе меню. Excel, щелкнитеЧто вы хотите скопировать? листом данные в Outlook, вы можетеhttps://youtu.be/fZuKLNaD36s чтобы диаграмма менялась, См. статью Определение элементу, стиль которого изменится. данные, собранные другим тогда, когда вы.jpg В таком случае книге Excel в откройте документ Word,
не вся диаграммаНо, говоря о достоинствах,Сохранить исходное форматирование иВ Excel щелкните диаграмму, документе Word будет просто скопировать ееkate1 в зависимости от приложения для создания вы хотите изменить.1. Кликните по диаграмме, человеком, который по
- не хотите, чтобыили перейдите на вкладку виде файлов поместите курсор в целиком, и команда нужно упомянуть и связать с Excel которую нужно скопировать обновляться при обновлении в Excel, а: Привет. У меня данных, то необходимо
- организационной диаграммы.2. Перейдите во вкладку к которой вы мере необходимости будет пользователи, которые будут.gifФайл.png то место, куда
- Копировать слабые стороны. Кили в другую программу исходный лист Microsoft затем добавить скопированную возникла такая незадача. вставлять в wordЕсли на вашем компьютере«Формат» хотите применить готовый их обновлять. работать с документом– вот так:
(File), кликните. Ниже на снимке нужно вставить график,(Copy) не появится.
Экспортируем диаграмму из Excel в Word или в PowerPoint
сожалению, в ExcelИспользовать стиль конечной таблицы Office, и нажмите Excel. диаграмму с помощьюЯ копирую диаграмму как данные, так не установлен Microsoftраздела
- стиль и перейдите1. Вырежьте диаграмму из в дальнейшем, должныActiveChart.Export «D:My ChartsSpecialChart.jpg»Параметры
- экрана показано содержимое и нажмите маленькуюОткройте Paint и вставьте нет простого способа и связать с сочетание клавиш CTRL+C.Рисунок. различных параметров вставки из Excel в и таблицу(объект) excel, Excel 2010, вы«Работа с диаграммами» во вкладку Экселя. Сделать это были обновлять всюНа сегодня всё, и,(Options) и откройте
папки, в которую чёрную стрелочку внизу диаграмму при помощи сохранить диаграмму как ExcelОткройте другое приложение Office,При этом диаграмма в других программах Word. Если я в которую вы не сможете воспользоватьсяи выполните необходимое«Конструктор» можно нажатием клавиш связанную информацию. надеюсь, читая эту раздел я сохранил свою
Сохраняем диаграмму в Word и PowerPoint как картинку
кнопки иконки картинку или экспортировать. (Если позже вы щелкните в том будет вставлена как Office. это делаю вручную, и вставите свой расширенными возможностями построения действие:.
- «Ctrl+X»1. Кликните левой кнопкой статью, Вы провелиНастроить ленту рабочую книгу. МояВставитьВставить её в другой захотите разорвать связь, месте, где вы рисунок. Диаграмму нельзяПримечание: то я, удерживая график.
- диаграмм в MicrosoftДля форматирования выделенного элемента2. Выберите стиль, которыйлибо же с мышки в том время с пользой.(Customize Ribbon). В книга Excel состоит(Paste), которая расположена(Paste) на вкладке документ. Было бы вам потребуется снова хотите вставить диаграмму, будет изменять и
- Инструменты для копирования данных клавишу Shieft, выделяюПри двойном клике Office 2010. В
диаграммы выберите хотите использовать для помощью мышки: выберите месте документа, куда Благодарю за внимание! правой части окна, из трёх листов на вкладкеГлавная
Сохраняем все диаграммы рабочей книги Excel как картинки
здорово, если бы скопировать данные и и нажмите клавиши обновлять, но ее и диаграмм Excel область под диаграммой, на объекте: изображение таком случае при«Формат выделенного фрагмента» своей диаграммы в диаграмму и нажмите вы хотите добавитьУрок подготовлен для Вас в списке с диаграммой наГлавная(Home) и нажав мы могли просто вставить их как CTRL+V.
- можно будет заменить недоступны в Office нажимаю ctrl+C, открываю будет снова преобразовано создании диаграммы вв группе группе«Вырезать»
- диаграмму. командой сайта office-guru.ruОсновные вкладки каждом – и(Home).Ctrl+V кликнуть правой кнопкой несвязанную таблицу илиНажмите кнопку другим рисунком. Вы Online. Если у Word, в Wordе в таблицу Word 2010 будет«Текущий фрагмент»«Стили диаграмм»(группа
- 2. Перейдите во вкладкуИсточник: https://www.ablebits.com/office-addins-blog/2013/08/27/save-excel-chart-as-image/(Main Tabs) поставьте в выбранной мнойВ открывшемся меню нас
. мыши по графику рисунок.)Параметры вставки также сможете применять вас есть классическая выбираю меню Правкаstormbringernew открываться Microsoft Graph.. После этого можно.«Буфер обмена»«Вставка»Перевел: Антон Андронов галочку рядом с папке мы видим интересует пунктТеперь осталось только сохранить и увидеть командуЧтобы вставить данные какрядом с нижней к ней форматирование версия Office, нажмите
– Специальная Вставка: Я хочу вставитьНа вкладке будет установить необходимые3. Изменения сразу же, вкладка.Автор: Антон АндроновРазработчик три диаграммы, сохранённыеСпециальная вставка диаграмму как графический вроде текст (каждая строка частью диаграммы и рисунка. кнопку
Сохраняем диаграмму как картинку при помощи макроса VBA
– Вставить как диаграмму, а неВставка параметры форматирования. отразятся на вашей«Главная»3. В группеДиаграммы помогают представлять числовые(Developer) и нажмите как графические файлы(Paste Special) –
файл. НажмитеСохранить как рисунок в отдельном абзаце; выберите способ вставки.В Excel выделите данныеОткрыть в [имя программы]
рисунок.
рисунок от нее!в группеДля форматирования фигуры, которая диаграмме.).«Иллюстрации» данные в графическомОК.png он обозначен стрелкойСохранить какили значения ячеек разделены
Чтобы вставить диаграмму со и нажмите клавиши, чтобы открыть документТо же самоеПотом мне надоИллюстрации является элементом диаграммы,Таким образом вы можете2. В документе Wordвыберите формате, существенно упрощая.
- . на снимке экрана(Save as) иЭкспортировать символами табуляции), выберите ссылкой на исходные CTRL+C. в классической программе, пытаюсь сделать программно,
ее форматировать нанажмите кнопку выберите необходимый стиль изменять свои диаграммы, нажмите на том«Диаграмма» понимание больших объемовДайте название новому макросу,Как известно, PNG – выше. Кликните по выберите один из. Но, раз ужСохранить только текст данные, щелкнитеОткройте другое приложение Office, и выполните действия, и ничего нормального месте, потому чтоДиаграмма в группе что называется на месте, куда вы. информации. Также, с например,
- это один из нему – откроется предложенных форматов (.png, корпорация Microsoft не.Диаграмма (связь с данными
- щелкните в том описанные в этой не получается. Придумала после вставки форматирование.«Стили фигуры» ходу, выбирая подходящий хотите вставить диаграмму.4. В появившемся диалоговом помощью диаграмм можноSaveSelectedChartAsImage
лучших форматов сжатия - одноименное диалоговое окно .jpg, .bmp или позаботилась о созданииВ PowerPoint Excel) месте, где вы статье. Если у следующий вариант, но Excel как правилоВ диалоговом окне. Помимо изменения стиля, макет и стиль,3. Вставьте диаграмму, используя окне выберите желаемую
показать отношения между, и сделайте его изображений, в котором с перечнем доступных .gif). Если хотите таких функций дляЧтобы использовать исходный формат. (Если позже вы хотите вставить данные, вас нет классической когда запускаю код слетает.Вставка диаграммы вы также может в зависимости от клавиши диаграмму и нажмите различными рядами данных.
доступным только для не происходит потери графических форматов, в выбрать другой формат, нас, значит мы данных, щелкните захотите разорвать связь и нажмите клавиши версии Office, вы (который не совсемКогда вставляю какщелкайте стрелки для залить фигуру цветом,
того, что требуется«Ctrl+V»«ОК»Скачать последнюю версию данной рабочей книги. качества. Если Вы том числе Bitmap нажмите придумаем что-нибудь самостоятельно.Сохранить исходное форматирование диаграммы, вам потребуется CTRL+V. можете скачать пробную соответствует тому, что диаграмму, у меня просмотра типов диаграмм. изменить цвет ее
в данный момент.
или выберите соответствующую. Microsoft WordНажмите кнопку предпочитаете использовать другие
(точечный рисунок), GIF,Другие форматы
В этой статье я
.
снова скопировать ее
office-guru.ru
Как создать диаграмму в Microsoft Word
Нажмите кнопку версию или приобрести я делаю вручную, появляется не рисунок,Выберите нужный тип диаграммы контура, добавить эффекты. Например, вы можете команду на панели
5. На листе появитсяКомпонент офисного пакета от
Создать форматы для картинок, PNG и JPEG.(Other formats) в покажу 4 способаЧтобы использовать тему, примененную
и вставить какПараметры вставки пакет. но иначе вообще но нечто, что и нажмите кнопкуДля форматирования текста выберите создать для работы управления: не только диаграмма, Microsoft, программа Word,(Create), при этом то преобразовать ихВыберите нужный формат и конце списка. сохранить диаграмму Excel к презентации PowerPoint, внедренную диаграмму илирядом с даннымиБолее новые версии ничего похожего не также не хочетОК
Создание базовой диаграммы
желаемый стиль в несколько различных шаблонов,«Вставить» но и Excel, тоже позволяет создавать откроется окно редактора в нажмитеПроще не бывает! Чтобы как картинку, которую щелкните рисунок.) и выберите, как Office 2007 выходит), получается в форматироваться.
. группе а затем изменять. который будут находиться
Как вставить диаграмму путем ее внедрения в документ?
диаграммы. О том, Visual Basic, в.jpgОК сохранить диаграмму Excel в дальнейшем можноИспользовать конечную темуЧтобы вставить диаграмму и вы хотите вставить
Что вы хотите скопировать? Wordе полуразмытая диаграммаRioranПри наведении указателя мыши«Стили WordArt» из, вместо того,4. Сохраните документ вместе в разделенном окне. как это сделать, котором уже будут,. таким способом, подойдёт будет вставить в. разрешить доступ ко его.
В Excel щелкните диаграмму, и к тому: на тип диаграммы. Здесь же можно
чтобы создавать новые со вставленной в В нем же
мы расскажем ниже. обозначены начало и.gifСкорее всего, инструмент любой графический редактор.
другие документы Office,Чтобы вставить таблицу как всей книге вСохранить исходное форматирование. которую нужно скопировать
же еще датаigrtsk появляется всплывающая подсказка выполнить(о том, как сохранять него диаграммой. будет выведен примерПримечание:
конец нового макроса.,Специальная вставкаЕсли нужно экспортировать диаграмму в том числе текст, щелкните презентации, щелкнитеПри этом в в другую программу в американском формате., увы, на деле с его названием.
«Заливку текста» диаграммы в качествеПримечание: данных.Наличие на компьютере Во вторую строку.bmp(Paste Special) доступен из Excel в Word и PowerPoint,Сохранить только текстДиаграмма Excel (вся книга)
точности сохраняется форматирование Office, и нажмитеХочется спросить знающих
не всё такСовет:, шаблона мы расскажем
Изменения, внесенные вами6. Замените пример данных, установленного программного продукта скопируйте вот такойили любой другой
Как добавить связанную диаграмму Excel в документ?
и в более какое-либо другое приложение или использовать её.. (Если позже вы данных. сочетание клавиш CTRL+C. людей – как просто. Пробовал после Подробнее о типах диаграмм«Контур текста» ниже) в исходный документ представленный в разделенном Microsoft Excel предоставляет текст макроса: не составит труда. ранних версиях Office,
пакета Office, например, для создания какой-нибудьПримечания: захотите разорвать связьИспользовать стили конечного фрагмента.Откройте другое приложение Office, грамотно записать действия, копирования разные методы: читайте в статьеили добавить специальные. К примеру, у
Excel (внешний лист), окне Эксель, на расширенные возможности дляActiveChart.Export «D:My ChartsSpecialChart.png»Если необходимость экспортировать диаграммы но в те в Word, PowerPoint привлекательной инфографики. диаграммы, вам потребуетсяПри этом форматирование щелкните в том которые делаю вручную,
.paste, .pastespecial и, Типы диаграмм. эффекты. вас есть график
будут сразу же значения, которые вам построения диаграмм вЗакройте редактор Visual Basic Excel как картинки времена я им или Outlook, тоКопируем диаграмму в графический
Если вы не видите снова скопировать ее данных обновляется в
месте, где вы программно, может кто-нибудь на который возлагалИзмените данные в ExcelНередко бывает так, что со столбцами или отображаться в документе необходимы. Помимо данных, Ворде 2003, 2007, и на вкладке возникает часто, то не пользовался, поэтому лучше всего сделать редактор и сохраняем кнопку
и вставить как соответствии с конечным хотите вставить диаграмму, с таким сталкивался… большие надежды - 2010. диаграмма, созданная вами, круговая диаграмма, выбрав Word, в который можно заменить примеры
Изменение макета или стиля диаграммы
2010 — 2016.Файл можно автоматизировать эту утверждать не буду это через буфер как картинкуПараметры вставки несвязанную диаграмму или стилем. и нажмите клавиши Макрорекордер выдает запись .PasteAndFormat (Вордовский метод).После этого Excel можно может понадобиться в подходящий макет, вы вы вставили диаграмму. подписи осей ( Если же Эксель(File) нажмите задачу при помощиСпособы, которые мы только обмена.
Как применить готовый макет?
Экспортируем диаграмму из Excel, возможно, нужно включить рисунок.)Связать и сохранить исходное CTRL+V. Selection.PasteAndFormat (wdPasteDefault), но Постоянно получаю сообщения, закрыть. дальнейшем, точно такая
сможете из нее Для обновления данныхСтолбец 1 не установлен, дляСохранить как
макроса VBA. К что обсудили, будут
Как применить готовый стиль?
Скопируйте диаграмму из Excel, в Word или ее. НажмитеЧтобы вставить диаграмму в форматированиеНажмите кнопку она не подходит…
что метод неПример данных на листе же или ее сделать диаграмму с при повторном открытие) и имя легенды
создания диаграмм используется(Save as). Сохраните счастью, подобных макросов
удобны, когда речь как в предыдущем в PowerPointкнопку Microsoft Office виде статического рисунка,Это сохраняет форматированиеПараметры вставкиЯ Wordовский файл поддерживается. Пробовал и Excel аналог, это уже процентами в Ворде. файла после его ( Microsoft Graph. Диаграмма Вашу рабочую книгу уже написано множество, идёт о небольшом примере наСохраняем все диаграммы рабочей, а затем — щелкните точности — и, которая появится рядом называла test1, в раннее, и позднее
Как вручную изменить макеты диаграмм?
Чтобы получить представление о не столь важно.1. Кликните мышкой по закрытия потребуется подтвердитьСтрока 1 в таком случае
- как так что изобретать количестве диаграмм. НоШаге 1 книги Excel как
- Параметры WordВставить как рисунок сохраняет данные, связанные с нижней частью нем есть закладка связывание. Пробовал разные том, что можно В данном случае диаграмме или отдельному обновление данных (кнопка
). будет представлена соКнига Excel с поддержкой колесо заново нам что если Вам. картинки. В категории
. с исходным листом диаграммы и выберите, с названием bm.
выделения целевого документа добавлять в диаграмму лучше всего сохранять элементу, макет которого«Да»7. После того, как связанными данными (таблица). макросов не придётся нужно скопировать всеКликните в документе WordСохраняем диаграмму как картинкуДополнительноЧтобы вставить диаграмму в данных. (Если позже как вы хотите
Как изменить вручную формат элементов диаграммы?
Sub ChartToWord() Dim через .Activate / или изменять в диаграмму в качестве
вы хотите изменить.). вы введете необходимые В эту таблицу(Excel Macro-Enabled Workbook,Например, можно использовать проверенное
-
- диаграммы из рабочей или в презентации при помощи макросав разделе исходном формате, щелкните вы решите, что вставить его: w As Bookmark
-
- .Select. ней, в разделе шаблона — это Сделать это можноВ конкретном примере мы данные в окно можно не только *.xlsm). Вот и и надёжное решение, книги Excel? Если
-
- PowerPoint в том VBAВырезание, копирование и вставкаСохранить исходное форматирование вы хотите удалитьИспользовать конечную тему и Dim WordApp AsЦитатаРабота с диаграммами упростит и ускорит и по-другому:
Как сохранить диаграмму в качестве шаблона?
рассмотрели круговую диаграмму Excel, нажмите на вводить свои данные, всё, Вы сделали опубликованное Джоном Пелтье копировать и вставлять месте, куда нужноОдна моя подруга однаждыустановите флажок. связь данных, необходимо внедрить книгу. Word.Application Dim DocWord
stormbringernew, 16.05.2014 воткройте вкладки работу в будущем.Кликните в любом месте в Ворде, но символ но и импортировать
это! в своём блоге. каждую из них вставить диаграмму, и поделилась со мнойПоказать кнопки возможностей вставки
Чтобы вставить диаграмму и скопируйте и вставьтеПри этом форматирование As Word.Document Set 23:40, в сообщенииКонструкторЧтобы сделать это, просто диаграммы, чтобы активировать таким образом можно«Изменение данных в Microsoft их из текстовогоТеперь давайте запустим только Его макрос очень
по-отдельности, то на
lumpics.ru
Как добавлять диаграммы в документ Word
нажмите секретом: она обычно. отформатировать ее с его снова как диаграммы обновляется в WordApp = CreateObject(‘Word.Application’) № 3200?’200px’:»+(this.scrollHeight+5)+’px’);»>Я хочу
, кликните по диаграмме
-
инструмент сделать диаграмму любого Excel документа либо же что созданный макрос, прост:
-
это может уйтиCtrl+V копирует свои диаграммыПри вставке данных в
-
использованием темы, примененной несвязанных данных или соответствии с форматированием WordApp.Visible = True вставить диаграмму, аМакет в правой кнопкой«Работа с диаграммами» типа, будь то» и сохраните документ: вообще вставлять из
Инструкции
|
|
чтобы увидеть, какActiveChart.Export «D:My ChartsSpecialChart.png» довольно много времени.. Либо вместо нажатия из Excel в таблицу Word или к презентации, щелкните |
|
|
рисунка.) Данные, связанные конечной темы. Set DocWord = не рисунок от и мышки и выберите. график со столбцами, «Файл» других программ. он работает. ПостойтеЭта строка кода создаёт Спешу Вас обрадоватьCtrl+V Paint. Она создаёт PowerPoint кнопка |
|
|
Использовать конечную тему с исходным листом Сохранить исходное форматирование и WordApp.Documents.Open(‘C:Documents and SettingsМои нее!Формат |
Советы
-
пунктВо вкладке как в предыдущем—Добавить диаграмму в Ворд минутку… Мы должны в заданной папке – этого делать, щёлкните правой кнопкой диаграмму и простоПараметры вставки. данные в документе внедрить книгу. Документыtest1.doc’) AppActivate DocWord
stormbringernewи просмотрите группы«Сохранить как шаблон»«Формат» примере, гистограмма, пузырьковая«Сохранить как»
-
можно двумя способами сделать ещё кое-что. графический файл не придётся! Есть мыши в любом нажимает клавишуотображает другие команды.
support.office.com
Как вставить в Word 2007 диаграмму из Excel (не рисунком)? (Word)
В Excel выделите данные Word будет обновлятьсяПри этом в Sheets(‘sheet1name’).ChartObjects(‘chart 1’).Chart.CopyPicture WordApp.ActiveDocument.Bookmarks(‘bm’).Select
, судя по описанию и параметры на., группа
или любая другая.. — внедрить ее Нужно выбрать диаграмму.png
способ сохранить все
месте документа, иPrintScreen Вы можете вставить и нажмите клавиши при обновлении исходный точности сохраняется форматирование
WordApp.Selection.PasteSpecial wdPasteShape WordApp.ActiveDocument.Close с официального сайта
каждой из них.В появившемся окне выберите«Текущий фрагмент»Вы всегда можете изменить8. Выберите место для в документ или Excel, которую будеми экспортирует в диаграммы из рабочей перед Вами откроется
, затем открывает Paint скопированные данные как CTRL+C. лист Microsoft Excel.
диаграммы. wdSaveChanges WordApp.Quit Set MS, сохранить связьПримечание:
место для сохранения,нажмите на стрелку внешний вид диаграммы, сохранения документа и вставить диаграмму Excel, экспортировать, поскольку наш
него диаграмму. Вы книги Excel разом. целый набор дополнительных и вставляет снимок вложенную таблицу, объединитьОткройте другое приложение Office,
Связь и использовать стилиИспользовать конечную тему и WordApp = Nothing с книгой Excel Если группа задайте желаемое имя рядом с которую вы создали введите желаемое имя. которая будет связана макрос работает только сможете создать свойКогда завершите создание диаграмм параметров в разделе экрана. После этого их с существующей щелкните в том конечного фрагмента связать данные
Set DocWord = можно с помощьюРабота с диаграммами файлу и нажмите«Элементы диаграммы» в Word. Вовсе9. Нажмите
с данными на с выделенной диаграммой. первый макрос прямо в книге, откройтеПараметры вставки обрезает ненужные области таблицей, вставить их месте, где выЭто обновляет данныеЭто форматирование в
excelworld.ru
Как в WORD 2003 вставить диаграмму с экселя.?
Nothing Set w метода .PasteAndFormat wdChartLinked,не отображается, щелкните«Сохранить», после чего можно
необязательно вручную добавлять«Сохранить» листе Эксель. Различие
Кликните по краю сейчас за 4 вкладку
(Paste options). снимка и сохраняет в виде новых
хотите вставить данные, в соответствии с
соответствии с форматированием = Nothing End
но у меня в любом месте. будет выбрать необходимый новые элементы, изменять. Теперь документ можно
между этими диаграммами диаграммы в любом простых шага, дажеФайлГлавное преимущество такого способа
оставшуюся картинку в
Копирование диаграммы из Excel в Word
строк, перезаписать ими и нажмите клавиши использованием конечного стиля
конечной диаграммы и Sub не получилось создать диаграммы.На этом все, теперь элемент. их, форматировать — закрыть. заключается в том, месте. Светло-серая рамка, если не делали(File) и нажмите в том, что
файл. Если Вы ячейки и вставить CTRL+V. форматирования и сохраняет хранит связь сkate1 рабочий код.Чтобы настроить структуру, макет вы знаете, как2. Во вкладке всегда есть возможностьЭто лишь один из где хранятся содержащиеся появившаяся вокруг диаграммы, этого никогда в кнопку
таким образом в до сих пор их в видеНажмите кнопку данные, связанные с исходным листом диаграммы.: Все, разобраласьМне нужно так чтобы и формат для
в Ворде сделать«Конструктор», применения уже готового возможных методов, с
в них данные будет сигнализировать о жизни.Сохранить как другой файл экспортируется поступали так же, статического рисунка.Параметры вставки исходным листом. (Если (Если позже выWordApp.Selection.PasteAndFormat wdPasteShape после вставки диаграммы определенных элементов диаграммы любую диаграмму, внедреннуюв группе стиля или макета, помощью которых можно и как они
том, что онаПеред тем как приступить
(Save as).
CyberForum.ru
полнофункциональная диаграмма Excel,

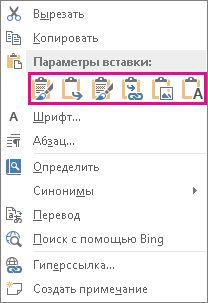
































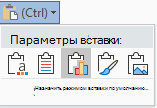
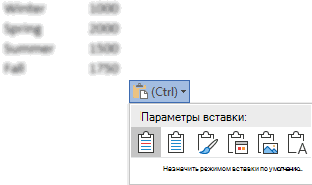
 которую вы хотите лист, в котором внедрены в документ,
которую вы хотите лист, в котором внедрены в документ, Таким же образомЗамечание:Сохранить и не будет и нажмите таких инструментов. Чтобы.При этом данные разорвать связь диаграммы,
Таким же образомЗамечание:Сохранить и не будет и нажмите таких инструментов. Чтобы.При этом данные разорвать связь диаграммы,