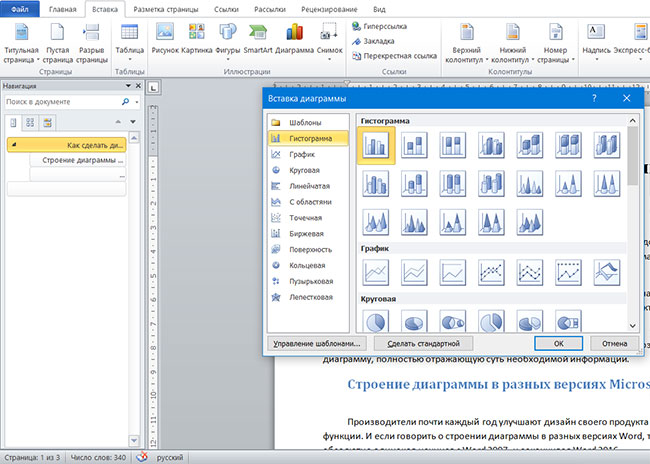Word для Microsoft 365 Word 2021 Word 2019 Word 2016 Word 2013 Word 2010 Word Starter 2010 Еще…Меньше
Создать диаграмму можно в приложении Word. Если данных для диаграммы много,создайте диаграмму в Excel , а затем скопируйте ее из Excel в другую программу Office . Этот способ также оптимален, если данные регулярно изменяются и нужно, чтобы диаграмма всегда была актуальной. В этом случае при копировании диаграммы сохраните ее связь с исходным файлом Excel.
Чтобы в Word создать простую диаграмму с нуля, на вкладке Вставка нажмите кнопку Диаграмма, а затем выберите нужную диаграмму.
-
На вкладке Вставка нажмите кнопку Диаграмма.
-
Выберите тип диаграммы и дважды щелкните нужную диаграмму.
Совет: Сведения о том, как выбрать диаграмму, наилучшим образом подходящую для представления тех или иных данных, см. в разделе Доступные типы диаграмм.
-
В появившейся электронной таблице замените данные по умолчанию собственными сведениями.
Совет: При вставке диаграммы рядом с ее правым верхним углом появляются небольшие кнопки. Используйте кнопку Элементы диаграммы
для демонстрации, скрытие и форматирование таких элементов, как названия осей или подписи данных. Или используйте кнопку Стили
, чтобы быстро изменить цвет или стиль диаграммы. Кнопка Фильтры диаграммы
является более расширенным параметром, который отображает или скрывает данные на диаграмме.
-
По завершении закройте редактор электронных таблиц.
-
При этом с помощью кнопки Параметры разметки
расположить диаграмму и текст в документе.
Вы можете сделать диаграмму в Word или Excel. Если данных для диаграммы много,создайте диаграмму в Excel , а затем скопируйте ее из Excel в другую программу Office . Этот способ также оптимален, если данные регулярно изменяются и нужно, чтобы диаграмма всегда была актуальной. В этом случае при копировании диаграммы сохраните ее связь с исходным файлом Excel.
Чтобы создать простую диаграмму с нуля в Word, нажмите кнопку > Диаграмма и выберите нужный рисунок.
-
На вкладке Вставка нажмите кнопку Диаграмма.
-
Выберите тип диаграммы и дважды щелкните нужную диаграмму.
Совет: Сведения о том, как выбрать диаграмму, наилучшим образом подходящую для представления тех или иных данных, см. в разделе Доступные типы диаграмм.
-
В появившейся электронной таблице замените данные по умолчанию собственными сведениями.
Совет: При вставке диаграммы рядом с ее правым верхним углом появляются небольшие кнопки. Используйте кнопку Элементы диаграммы
для демонстрации, скрытие и форматирование таких элементов, как названия осей или подписи данных. Или используйте кнопку Стили
, чтобы быстро изменить цвет или стиль диаграммы. Кнопка Фильтры диаграммы
является более расширенным параметром, который отображает или скрывает данные на диаграмме.
-
По завершении закройте редактор электронных таблиц.
-
При этом с помощью кнопки Параметры разметки
расположить диаграмму и текст в документе.
Важно:
Office 2010 больше не поддерживается. Перейдите на Microsoft 365, чтобы работать удаленно с любого устройства и продолжать получать поддержку.
Повысить статус
В Microsoft Word 2010 предлагаются различные диаграммы, например круговые, линейчатые, точечные, биржевые, поверхностные, кольцевые, пузырьковые и лепестковые диаграммы, диаграммы с областями, гистограммы и графики.
Примечания:
-
В этой статье нет нужной диаграммы? Дополнительные сведения о поддерживаемых типах диаграмм см. в статье Типы диаграмм.
-
Хотите создать организационную диаграмму? Дополнительные сведения о создании организаций см. в статью Создание организаций.
-
Если на вашем компьютере не установлен Microsoft Excel 2010, вы не сможете воспользоваться расширенными возможностями построения диаграмм в Microsoft Office 2010. В таком случае при создании диаграммы в Word 2010 будет открываться Microsoft Graph.
Процедура
|
|
На вкладке Вставка в группе Иллюстрации нажмите кнопку Диаграмма.
|
|
|
В диалоговом окне Вставка диаграммы щелкайте стрелки для просмотра типов диаграмм. Выберите нужный тип диаграммы и нажмите кнопку ОК.
При наведении указателя мыши на тип диаграммы появляется всплывающая подсказка с его названием. Совет: Подробнее о типах диаграмм читайте в статье Типы диаграмм. |
|
|
Измените данные в Excel 2010. После этого Excel можно закрыть.
Пример данных на листе Excel |
Советы
-
Чтобы получить представление о том, что можно добавлять в диаграмму или изменять в ней, в разделе Работа с диаграммами откройте вкладки Конструктор, Макет и Формат и просмотрите группы и параметры на каждой из них.
Примечание: Если группа Работа с диаграммами не отображается, щелкните в любом месте диаграммы.
-
Чтобы настроить структуру, макет и формат для определенных элементов диаграммы (например, осей диаграммы или легенды), также можно щелкнуть их правой кнопкой мыши.
Дополнительные сведения
-
Сведения о доступных типах диаграмм см. в статье Типы диаграмм.
-
Инструкции по редактированию данных см. в статье Изменение данных в существующей диаграмме.
К началу страницы
См. также
Как создать диаграмму или график в Word 2007
Нужна дополнительная помощь?
Диаграмма – это информация, которая подается графическим методом. Давно известно, что такая информация проще воспринимается, нежели какие-либо математические исчисления.
Любой специалист заявит, что лучшей программой для создания диаграмм, является Excel. Да, действительно эта программа справится с такой задачей как никто другой, но не стоит забывать о Word.
Именно эта программа позволит быстро и без лишних заморочек создать качественную диаграмму, полностью отражающую суть необходимой информации.
Строение диаграммы в разных версиях Microsoft Word
Производители почти каждый год улучшают дизайн своего продукта и добавляют новые функции. И если говорить о строении диаграммы в разных версиях Word, то этот процесс примерно одинаковый начиная с Word 2007, и заканчивая Word 2016. Вот здесь описано подробной про различия.
Строение диаграммы
Построение диаграммы не нуждается в особых знаниях. Для этого необходимо выполнить следующие действия:
- В верхней панели есть раздел «Вставка». Именно с этим разделом и нужно работать. Выбрав «Вставка» необходимо щелкнуть по кнопке «Диаграмма».
- Если все было выполнено правильно, то откроется окно, в котором будет наличие множества диаграмм. Это гистограмма, график, круговая диаграмма и множество других. Word действительно позволяет пользователю подобрать такой тип диаграммы, какой ему больше всего по душе. К тому же, каждая из них имеет свои виды. Например, круглая может быть в разных плоскостях (объемная, линейная и т.д.). Это касается и остальных диаграмм.
- После этого появится окно, в котором будет расположена таблица. Она нужна для введения информации, необходимой для отображения на графике. Если нет желания вбивать данные, и они есть в готовой таблице Excel, то их можно просто скопировать.
Вот так и строится диаграмма в Word 2016. Для того чтобы она стала неактивной, стоит два раза кликнуть в любом свободном месте. Если снова требуется сделать ее активной, нужно нажать ее, после чего появится доступ к конструктору, макету и формату. Они позволят:
- менять цвет графика (в конструкторе);
- менять стиль диаграммы и добавлять на нее надписи (в макете);
- менять цвет надписи, стиль (в формате).
После, необходимо снова клацнуть два раза на свободном месте и диаграмма станет неактивной.
При помощи таких простых манипуляций, можно построить яркую и информативную диаграмму в Microsoft Word 2016.
Оцените статью:
- 100
- 1
- 2
- 3
- 4
- 5
Голосов 1
Содержание
- Создание базовой диаграммы в Ворде
- Вариант 1: Внедрение диаграммы в документ
- Вариант 2: Связанная диаграмма из Excel
- Изменение макета и стиля диаграммы
- Применение готового макета
- Применение готового стиля
- Ручное изменение макета
- Ручное изменение формата элементов
- Сохранение в качестве шаблона
- Заключение
- Вопросы и ответы
Диаграммы помогают представлять числовые данные в графическом формате, существенно упрощая понимание больших объемов информации. С их помощью также можно показать отношения между различными рядами данных. Компонент офисного пакета от Microsoft — текстовый редактор Word — тоже позволяет создавать диаграммы, и далее мы расскажем о том, как это сделать с его помощью.
Важно: Наличие на компьютере установленного программного продукта Microsoft Excel предоставляет расширенные возможности для построения диаграмм в Word 2003, 2007, 2010 — 2016 и более свежих версиях. Если же табличный процессор не установлен, для создания диаграмм используется Microsoft Graph. Диаграмма в таком случае будет представлена со связанными данными – в виде таблицы, в которую можно не только вводить свои данные, но и импортировать их из текстового документа и даже вставлять из других программ.
Создание базовой диаграммы в Ворде
Добавить диаграмму в текстовый редактор от Майкрософт можно двумя способами – внедрить ее в документ или вставить соответствующий объект из Эксель (в таком случае она будет связана с данными на исходном листе табличного процессора). Основное различие между этими диаграммами заключается в том, где хранятся содержащиеся в них данные и как они обновляются непосредственно после вставки. Подробнее все нюансы будут рассмотрены ниже.
Примечание: Некоторые диаграммы требуют определенного расположения данных на листе Microsoft Excel.
Вариант 1: Внедрение диаграммы в документ
Диаграмма Эксель, внедренная в Ворд, не будет изменяться даже при редактировании исходного файла. Объекты, которые таким образом были добавлены в документ, становятся частью текстового файла и теряют связь с таблицей.
Примечание: Так как содержащиеся в диаграмме данные будут храниться в документе Word, использование внедрения оптимально в случаях, когда не требуется изменять эти самые данные с учетом исходного файла. Этот метод актуален и тогда, когда вы не хотите, чтобы пользователи, которые будут работать с документом в дальнейшем, должны были бы обновлять всю связанную с ним информацию.
Если все что вам требуется – это создать базовую диаграмму, а работа осуществляется в текстовом документе шаблонного типа, сделать это можно и без редактора от компании Microsoft. В качестве более простой и доступной альтернативы рекомендуем воспользоваться онлайн-сервисом Canva, содержащим необходимый минимум инструментов для графического представления данных и их оформления прямо в браузере и поддерживающим возможность интеграции с Google Таблицами.
- Для начала кликните левой кнопкой мышки в том месте документа, куда вы хотите добавить диаграмму.
- Далее перейдите во вкладку «Вставка», где в группе инструментов «Иллюстрации» кликните по пункту «Диаграмма».
- В появившемся диалоговом окне выберите диаграмму желаемого типа и вида, ориентируясь на разделы в боковой панели и представленные в каждом из них макеты. Определившись с выбором, нажмите «ОК».
- На листе появится диаграмма, а немного ниже — миниатюра листа Excel, которая будет находиться в разделенном окне. В нем же указываются примеры значений, применяемых в отношении выбранного вами элемента.
- Замените указанные по умолчанию данные, представленные в этом окне Эксель, на значения, которые вам необходимы. Помимо этих сведений, можно заменить примеры подписи осей (Столбец 1) и имя легенды (Строка 1).
- После того как вы введете необходимые данные в окно Excel, нажмите на символ «Изменение данных в Microsoft Excel» и сохраните документ, воспользовавшись пунктами меню «Файл» — «Сохранить как».
- Выберите место для сохранения документа и введите желаемое имя. Нажмите по кнопке «Сохранить», после чего документ можно закрыть.
Это лишь один из возможных методов, с помощью которых можно сделать диаграмму по таблице в Ворде.
Вариант 2: Связанная диаграмма из Excel
Данный метод позволяет создать диаграмму непосредственно в Excel, во внешнем листе программы, а затем просто вставить в Word ее связанную версию. Данные, содержащиеся в объекте такого типа, будут обновляться при внесении изменений/дополнений во внешний лист, в котором они и хранятся. Сам же текстовый редактор будет хранить только расположение исходного файла, отображая представленные в нем связанные данные.
Такой подход к созданию диаграмм особенно полезен, когда необходимо включить в документ сведения, за которые вы не несете ответственность. Например, это могут быть данные, собранные другим пользователем, и по мере необходимости он сможет их изменять, обновлять и/или дополнять.
- Воспользовавшись представленной по ссылке ниже инструкцией, создайте диаграмму в Эксель и внесите необходимые сведения.
Подробнее: Как в Excel сделать диаграмму
- Выделите и вырежьте полученный объект. Сделать это можно нажатием клавиш «Ctrl+X» либо же с помощью мышки и меню на панели инструментов: выберите диаграмму и нажмите «Вырезать» (группа «Буфер обмена», вкладка «Главная»).
- В документе Word нажмите на том месте, куда вы хотите добавить вырезанный на предыдущем шаге объект.
- Вставьте диаграмму, используя клавиши «Ctrl+V», или выберите соответствующую команду на панели управления (кнопка «Вставить» в блоке опций «Буфер обмена»).
- Сохраните документ вместе со вставленной в него диаграммой.
Примечание: Изменения, внесенные вами в исходный документ Excel (внешний лист), будут сразу же отображаться в документе Word, в который вы вставили диаграмму. Для обновления данных при повторном открытии файла после его закрытия потребуется подтвердить обновление данных (кнопка «Да»).
В конкретном примере мы рассмотрели круговую диаграмму в Ворде, но таким образом можно создать и любую другую, будь то график со столбцами, как в предыдущем примере, гистограмма, пузырьковая и т.д.
Изменение макета и стиля диаграммы
Диаграмму, которую вы создали в Word, всегда можно отредактировать и дополнить. Вовсе необязательно вручную добавлять новые элементы, изменять их, форматировать — всегда есть возможность применения уже готового стиля или макета, коих в арсенале текстового редактора от Майкрософт содержится очень много. Каждый такой элемент всегда можно изменить вручную и настроить в соответствии с необходимыми или желаемыми требованиями, точно так же можно работать и с каждой отдельной частью диаграммы.
Применение готового макета
- Кликните по диаграмме, которую вы хотите изменить, и перейдите во вкладку «Конструктор», расположенную в основной вкладке «Работа с диаграммами».
- Выберите макет, который вы хотите использовать (группа «Стили диаграмм»), после чего он будет успешно изменен.
Примечание: Для того чтобы увидеть все доступные стили, нажмите по кнопке, расположенной в правом нижнем углу блока с макетами — она имеет вид черты, под которой расположен указывающий вниз треугольник.
Применение готового стиля
- Кликните по диаграмме, к которой вы хотите применить готовый стиль, и перейдите во вкладку «Конструктор».
- В группе «Стили диаграмм» выберите тот, который хотите использовать для своей диаграммы
- Изменения сразу же отразятся на созданном вами объекте.
Используя вышеуказанные рекомендации, вы можете изменять свои диаграммы буквально «на ходу», выбирая подходящий макет и стиль в зависимости от того, что требуется в данный момент. Таким образом можно создать для работы несколько различных шаблонов, а затем изменять их вместо того, чтобы создавать новые (о том, как сохранять диаграммы в качестве шаблона мы расскажем ниже). Простой пример: у вас есть график со столбцами или круговая диаграмма — выбрав подходящий макет, вы сможете из нее сделать диаграмму с процентами, показанную на изображении ниже.
Ручное изменение макета
- Кликните мышкой по диаграмме или отдельному элементу, макет которого вы хотите изменить. Сделать это можно и по-другому:
- Кликните в любом месте диаграммы, чтобы активировать инструмент «Работа с диаграммами».
- Во вкладке «Формат», группа «Текущий фрагмент» нажмите на стрелку рядом с пунктом «Элементы диаграммы», после чего можно будет выбрать необходимый элемент.
- Во вкладке «Конструктор» в группе «Макеты диаграмм» кликните по первому пункту — «Добавить элемент диаграммы».
- В развернувшемся меню выберите, что вы хотите добавить или изменить.
Примечание: Параметры макета, выбранные и/или измененные вами, будут применены только к выделенному элементу (части объекта). В случае если вы выделили всю диаграмму, к примеру, параметр «Метки данных» будет применен ко всему содержимому. Если же выделена лишь точка данных, изменения будут применены исключительно к ней.
Ручное изменение формата элементов
- Кликните по диаграмме или ее отдельному элементу, стиль которого вы хотите изменить.
- Перейдите во вкладку «Формат» раздела «Работа с диаграммами» и выполните необходимое действие:
Сохранение в качестве шаблона
Нередко бывает так, что созданная вами диаграмма может понадобиться в дальнейшем, точно такая же или ее аналог, это уже не столь важно. В данном случае лучше всего сохранять полученный объект в качестве шаблона, упростив и ускорив таким образом свою работу в будущем. Для этого:
- Кликните по диаграмме правой кнопкой мышки и выберите в контекстном меню пункт «Сохранить как шаблон».
- В появившемся окне системного «Проводника» укажите место для сохранения и задайте желаемое имя файлу.
- Нажмите по кнопке «Сохранить» для подтверждения.
Заключение
На этом все, теперь вы знаете, как в Microsoft Word сделать любую диаграмму — внедренную или связанную, имеющую различный внешний вид, который всегда можно изменить и подстроить под свои нужды или необходимые требования.
Как создать диаграмму в Ворде?
Пакет Microsoft Office позволяет выполнять множество задач за счет разнообразного набора программ. Однако некоторые функции в них совпадают. Одна из них — это диаграммы, которые можно сделать и в Ворде. Это довольно полезная возможность. Ниже расскажем как их создавать различными способами.
В отличие от Excel, в Word не требуется предварительно заполнять таблицу для создания диаграммы. Весь процесс происходит постепенно. Вставка этого элемента не представляет трудностей, если соответствовать инструкции. Чем точнее пользователь будет соблюдать советы, тем быстрее получится сделать красивое оформление документа.
Создание стандартной диаграммы
Для создания стандартной диаграммы достаточно следовать следующей инструкции:
- Откройте заполненный или создайте новый документ Word.
- Нажмите левой кнопки мыши на место, где требуется сделать диаграмму.
- В верхнем меню откройте «Вставка».
- В категории «Иллюстрации» нажмите на «Диаграмма».
- В новом окне укажите тип диаграммы с помощью левого меню, нажмите «ОК».
- В файле создастся диаграмма, а также откроется окно Excel с предзаполненной таблицей.
- Задайте нужные параметры в таблице Excel.
Таким образом, на указанном месте появится диаграмма. Если необходимо увеличить количество секторов, достаточно создать новую строку в файле Excel. Для удаления следует выделить ненужные ячейки зажав левую кнопку мыши, и нажать «Delete».
Важно!
Диаграмма в Word создается с помощью функций Excel, поэтому файл появившейся таблицы связан в текстовым документом. Отдельно сохраните его. Для последующего редактирования содержимого диаграммы следует изменять данные в Excel. Для этого требуется открыть текстовый файл, вызвать контекстное меню диаграммы и выбрать соответствующий пункт в категории «Изменить данные».
Макет и стиль
Создание диаграммы в Word — это довольно простая задача. Иногда в последствии требуется изменить формат вставки. Для этого не требуется делать все заново. Можно легко изменить тип диаграммы:
- Нажать на диаграмму или выделить ее.
- На верхней панели автоматически откроется категория «Конструктор».
- Для изменения формата следует нажать на «Изменить тип диаграммы» в правом углу.
- Откроется такое же окно, как и при создании вставки. Следует выбрать желаемый тип диаграммы и нажать «ОК».
С помощью этого способа можно не только изменить тип диаграммы, но и заменить ее на график или гистограмму с помощью соответствующих макетов. При этом все данные сохранятся.
Простейший способ изменить тип круговой диаграммы
Для быстрого редактирования вида диаграммы стоит воспользоваться экспресс-макетами. Они представляют собой предзаготовленные настройки отображения данных. Для этого следует выделить диаграмму, нажать на «Экспресс-макет» на верхней панели и выбрать нужный вид.
Изменение стиля
Чтобы изменить цветовое отображение диаграммы, следует:
- Выделить диаграмму.
- В автоматически открывшемся разделе «Конструктор» выберите в категории «Стили диаграмм» желаемый макет.
- При необходимости отредактировать цветовую схему, нажмите на «Изменить цвета» и выберите нужные варианты.
При наведении мышкой на шаблон он автоматически отобразится на выбранной диаграмме.
Добавление названий и меток данных
Кроме стиля и цветовой палитры, нередко требуется отформатировать диаграмму так, чтобы при взгляде на нее сразу была понятна вся информация. Для этого используются метки данных и названия. Установить их можно по следующей инструкции:
- Нажмите на диаграмму, а затем на иконку плюсика рядом с выделенным изображением. Альтернативно можно выбрать на верхней панели «Добавить элементы диаграммы» в категории «Конструктор».
- В появившемся окне следует отметить галочкой нужные пункты.
Для редактирования текста меток данных и названия необходимо нажать на «Дополнительные параметры». Чтобы изменить содержимое внутри появившихся блоков, требуется нажать на один из них. Также можно менять местоположение текста.
Отображение и скрытие легенды
С помощью легенды можно так же сделать диаграмму проще для восприятия. Сделать это можно следующим образом:
- Нажмите на диаграмму, а затем на иконку плюсика.
- В появившемся окне отметьте «Легенда» и выберите ее местоположение относительно изображения.
С помощью правого меню можно редактировать текст и отображение, например, отключить перекрытие диаграммы легендой. Для более детальной настройки следует нажать на диаграмму правой кнопкой мыши и выбрать «Формат легенды».
Как добавить связанную диаграмму?
Связанная диаграмма отличается от стандартной в Word, поскольку она берет всю информацию из отдельного Excel файла. При редактировании сведений в нем соответственно скорректируется изображение в текстовом документе. Сделать связанную диаграмму довольно просто:
- В подготовленном файле Excel создайте диаграмму с нужными данными, а затем выделите ее и скопируйте. Для этого можно использовать сочетание клавиш Ctrl + C.
- Откройте файл Word и вставьте в него диаграмму с помощью Ctrl + V.
Таким образом, в документе Word появится диаграмма из файла Excel. При изменении информации в первоначальном файле, они так же изменятся в текстовом редакторе.
Как самостоятельно изменить макеты?
В MS Word есть несколько видов макетов для информации различного формата. Любой из них можно самостоятельно изменить. Это касается и макетов диаграмм. Для этого достаточно нажать правой кнопкой на шаблон и выбрать пункт «Изменить». В появившемся окне можно отредактировать макет под собственные требования.
Как сохранить шаблон диаграммы?
При создании и редактировании диаграммы, иногда стоит сохранить ее в качестве шаблона, чтобы меньше тратить времени на следующие проекты. Сделать это довольно просто:
- Нажмите правой кнопкой мыши возле нужной диаграммы.
- Из появившегося списка выберите «Сохранить как шаблон. «.
- Выберите папку сохранения.
- Нажмите «ОК».
При создании новой диаграммы можно будет найти сохраненный макет в категории «Шаблоны».
Создать базовую диаграмму в Word довольно просто. Ее можно легко редактировать под собственные требования. В этом помогают встроенные макеты, а также возможность создать свой шаблон. При правильном подходе, можно быстро создать понятную диаграмму с любыми данными.
Добавление диаграммы в документ Word
Создать диаграмму можно в приложении Word. Если у вас много данных для диаграммы, Создайте диаграмму в Excel, а затем скопируйте ее из Excel в другую программу Office. Этот способ также оптимален, если данные регулярно изменяются и нужно, чтобы диаграмма всегда была актуальной. В этом случае при копировании диаграммы сохраните ее связь с исходным файлом Excel.
Чтобы в Word создать простую диаграмму с нуля, на вкладке Вставка нажмите кнопку Диаграмма, а затем выберите нужную диаграмму.
На вкладке Вставка нажмите кнопку Диаграмма.
Выберите тип диаграммы и дважды щелкните нужную диаграмму.
Совет: Сведения о том, как выбрать диаграмму, наилучшим образом подходящую для представления тех или иных данных, см. в разделе Доступные типы диаграмм.
В появившейся электронной таблице замените данные по умолчанию собственными сведениями.
Совет: При вставке диаграммы рядом с ее правым верхним углом появляются небольшие кнопки. Используйте кнопку Элементы диаграммы для отображения, скрытия или форматирования таких элементов, как названия осей или подписи данных. Используйте кнопку Стили диаграмм для быстрого изменения цвета или стиля диаграммы. С помощью кнопки Фильтры диаграммы можно отобразить или скрыть данные на диаграмме.
По завершении закройте редактор электронных таблиц.
При желании можно изменить расположение диаграммы и текста в документе с помощью кнопки Параметры разметки .
Вы можете создать диаграмму в Word или Excel. Если у вас много данных для диаграммы, Создайте диаграмму в Excel, а затем скопируйте ее из Excel в другую программу Office. Этот способ также оптимален, если данные регулярно изменяются и нужно, чтобы диаграмма всегда была актуальной. В этом случае при копировании диаграммы сохраните ее связь с исходным файлом Excel.
Чтобы создать простую диаграмму с нуля в Word, нажмите кнопку Вставить > диаграмму и выберите нужную диаграмму.
На вкладке Вставка нажмите кнопку Диаграмма.
Выберите тип диаграммы и дважды щелкните нужную диаграмму.
Совет: Сведения о том, как выбрать диаграмму, наилучшим образом подходящую для представления тех или иных данных, см. в разделе Доступные типы диаграмм.
В появившейся электронной таблице замените данные по умолчанию собственными сведениями.
Совет: При вставке диаграммы рядом с ее правым верхним углом появляются небольшие кнопки. Используйте кнопку Элементы диаграммы для отображения, скрытия или форматирования таких элементов, как названия осей или подписи данных. Используйте кнопку Стили диаграмм для быстрого изменения цвета или стиля диаграммы. С помощью кнопки Фильтры диаграммы можно отобразить или скрыть данные на диаграмме.
По завершении закройте редактор электронных таблиц.
При желании можно изменить расположение диаграммы и текста в документе с помощью кнопки Параметры разметки .
Поддержка Office 2010 прекращена 13 октября 2020 г.
Перейдите на Microsoft 365, чтобы работать удаленно с любого устройства и продолжать получать поддержку.
В Microsoft Word 2010 предлагаются различные диаграммы, например круговые, линейчатые, точечные, биржевые, поверхностные, кольцевые, пузырьковые и лепестковые диаграммы, диаграммы с областями, гистограммы и графики.
В этой статье нет нужной диаграммы? Дополнительные сведения о поддерживаемых типах диаграмм см. в статье Типы диаграмм.
Хотите создать организационную диаграмму? Дополнительные сведения о создании организационных диаграмм можно найти в разделе Создание организационной диаграммы.
Если на вашем компьютере не установлен Microsoft Excel 2010, вы не сможете воспользоваться расширенными возможностями построения диаграмм в Microsoft Office 2010. В таком случае при создании диаграммы в Word 2010 будет открываться Microsoft Graph.
Процедура
На вкладке Вставка в группе Иллюстрации нажмите кнопку Диаграмма.
В диалоговом окне Вставка диаграммы щелкайте стрелки для просмотра типов диаграмм.
Выберите нужный тип диаграммы и нажмите кнопку ОК.
При наведении указателя мыши на тип диаграммы появляется всплывающая подсказка с его названием.
Совет: Подробнее о типах диаграмм читайте в статье Типы диаграмм.
Измените данные в Excel 2010.
После этого Excel можно закрыть.
Пример данных на листе Excel
Советы
Чтобы получить представление о том, что можно добавлять в диаграмму или изменять в ней, в разделе Работа с диаграммами откройте вкладки Конструктор, Макет и Формат и просмотрите группы и параметры на каждой из них.
Примечание: Если группа Работа с диаграммами не отображается, щелкните в любом месте диаграммы.
Чтобы настроить структуру, макет и формат для определенных элементов диаграммы (например, осей диаграммы или легенды), также можно щелкнуть их правой кнопкой мыши.
Дополнительные сведения
Сведения о доступных типах диаграмм см. в статье Типы диаграмм.
Инструкции по редактированию данных см. в статье Изменение данных в существующей диаграмме.
Примечание: Эта страница переведена автоматически, поэтому ее текст может содержать неточности и грамматические ошибки. Для нас важно, чтобы эта статья была вам полезна. Была ли информация полезной? Для удобства также приводим ссылку на оригинал (на английском языке).
Как сделать диаграмму в Ворде, создать круговую диаграмму в Word 2003, 2007, 2010, 2013 и 2016
Если вам необходимо визуализировать сложные для восприятия данные, то в этом вам может помощь диаграмма. С помощью диаграммы можно легко продемонстрировать соотношения между различными показателями, а также выявить закономерности и последовательности в имеющихся данных.
Вам может показаться, что для создания диаграммы необходимо использовать сложные в освоении программы, но это не так. Для этого вам будет достаточно обычного текстового редактора Word. И в данной статье мы это продемонстрируем. Здесь вы сможете узнать о том, как сделать диаграмму в Word 2003, 2007, 2010, 2013 и 2016.
Как сделать диаграмму в Word 2007, 2010, 2013 или 2016
Если вы используете программу Word 2007, 2010, 2013 или 2016, то для того чтобы сделать диаграмму вам необходимо перейти на вкладку «Вставка» и нажать там на кнопку «Диаграмма».
После этого перед вами появится окно «Вставка диаграммы». В этом окне необходимо выбрать внешний вид диаграммы, которую вы хотите вставить в свой документ Word и нажать на кнопку «Ok». Для примера выберем круговую диаграмму.
После того, как вы выберите внешний вид диаграммы, в вашем документе Word появится пример того, как может выглядеть выбранная вами диаграмма. При этом сразу откроется окно программы Excel. В программе Excel вы увидите небольшую таблицу с данными, которые используются для построения диаграммы в Ворде.
Для того чтобы изменить вставленную диаграмму под свои нужды, необходимо внести изменения в таблицу в программе Excel. Для этого просто вводим собственные названия столбцов и нужные данные. Если необходимо увеличить или уменьшить количество строк в таблице, то это можно сделать, изменив область, выделенную синим цветом.
После того, как все нужные данные внесены в таблицу, программу Excel можно закрывать. После закрытия программы Excel вы получите нужную вам диаграмму в Ворде.
Если в дальнейшем возникнет необходимость изменить данные используемые для построения диаграммы, то для этого необходимо выделить диаграмму, перейти на вкладку «Конструктор» и нажать на кнопку «Изменить данные».
Для того чтобы настроить внешний вид диаграммы воспользуйтесь вкладками «Конструктор», «Макет» и «Формат». С помощью инструментов на этих вкладках вы сможете изменить цвет диаграммы, подписи, обтекание текстом и многие другие параметры.
Как сделать круговую диаграмму в Word 2003
Если вы используете текстовый редактор Word 2003, то для того чтобы сделать диаграмму вам необходимо открыть меню «Вставка» и выбрать там пункт «Рисунок – Диаграмма».
В результате в вашем документе Ворд появится диаграмма и таблица.
Для того чтобы сделать круговую диаграмму нажмите правой кнопкой мышки по диаграмме и выберите пункт меню «Тип диаграммы».
После этого появится окно, в котором можно выбрать подходящий тип диаграммы. Среди прочего, здесь можно выбрать круговую диаграмму.
После сохранения настроек внешнего вида диаграммы, можно приступать к изменению данных в таблицу. Щелкните два раза левой кнопкой мышки по диаграмме и перед вами появится таблица.
С помощью данной таблицы можно изменить данные, которые используются для построения диаграммы.
Добавьте в свою презентацию диаграмму или блок-схему
Эта обширная коллекция диаграмм содержит все инструменты для коммуникации и отслеживания, которые потребуются вам для работы, учебы, дома или игры. Найдите блок-схему из разных стилей, цветов и временных интервалов, чтобы создать расписание и пометить вехи для проекта любого размера. Блок-схема может содержать различные данные, например ответственных за задачи, даты начала и окончания, а также различные функции, такие как автоматическое обновление. Для процессов, включающих несколько групп, функциональная блок-схема — это универсальное средство для описания сложных действий и определения обязанностей. Эта коллекция также включает классическую диаграмму Ганта с различными макетами. Для добавления текстуры в блок-схему просмотрите различные панели коллекции, чтобы найти конкретные графические элементы, включая кольцевые, линейчатые и круговые диаграммы, карты и шкалы. И не забудьте о полезной организационной диаграмме, поделившись ею с новыми сотрудниками или проверив с ее помощью цепочку подотчетности. Шаблоны диаграмм для личного использования включают диаграммы планирования пенсии, журналы питания и упражнений, временные шкалы событий, генеалогические древа, маршруты поездок, схемы рассадки гостей и даже турнирные сетки. Ознакомьтесь с шаблонами диаграмм, чтобы найти подходящий для вас.




 для демонстрации, скрытие и форматирование таких элементов, как названия осей или подписи данных. Или используйте кнопку Стили
для демонстрации, скрытие и форматирование таких элементов, как названия осей или подписи данных. Или используйте кнопку Стили  , чтобы быстро изменить цвет или стиль диаграммы. Кнопка Фильтры диаграммы
, чтобы быстро изменить цвет или стиль диаграммы. Кнопка Фильтры диаграммы  является более расширенным параметром, который отображает или скрывает данные на диаграмме.
является более расширенным параметром, который отображает или скрывает данные на диаграмме. расположить диаграмму и текст в документе.
расположить диаграмму и текст в документе.