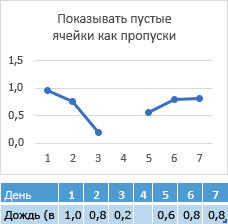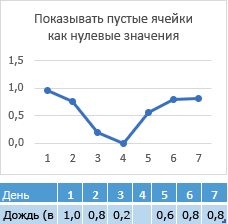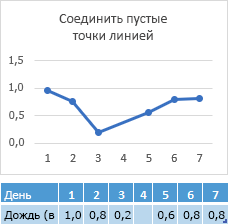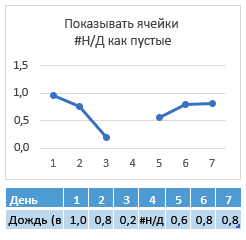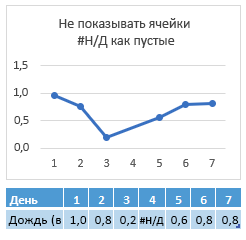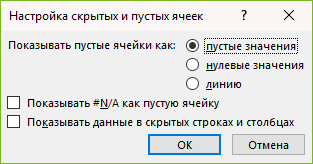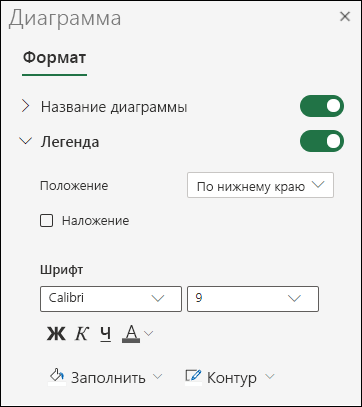Изменение ряда
-
Щелкните диаграмму правой кнопкой мыши и выберите выбрать выбрать данные.
-
В поле Элементы легенды (ряды) щелкните ряд, который нужно изменить.
-
Нажмите кнопку Изменить, внесите изменения и нажмите кнопку ОК.
Вносимые изменения могут привести к разрыву связей с исходными данными на листе.
-
Чтобы изменить ранг ряда, выберем его и нажмите кнопку Вверх
или Переместить вниз
.
Вы также можете добавить ряд данных или удалить его в этом диалоговом окне, нажав кнопку Добавить илиУдалить. При удалении ряд данных удаляется с диаграммы, и отобразить его снова с помощью фильтров диаграммы невозможно.
Если вы хотите переименовать ряд данных, см. переименовывать ряд данных.
Фильтрация данных на диаграмме
Начнем с фильтров диаграмм.
-
Щелкните в любом месте диаграммы.
-
Нажмите кнопку Фильтры диаграммы
рядом с диаграммой.
-
На вкладке Значения выберите ряды или категории, которые нужно отобразить или скрыть.
-
Нажмите кнопку Применить.
-
Если нужно изменить или переупорядочить данные ряда, выберите команду Выбор данных и выполните действия 2-4 из следующего раздела.
Изменение ряда
-
Щелкните диаграмму.
-
На ленте щелкните Конструктор диаграмм и выберите выбрать выбрать данные.
При этом будет выбран диапазон данных диаграммы и отобразиться диалоговое окно Выбор источника данных.
-
Чтобы изменить ряд легенды, в поле Элементы легенды (ряды) выберите ряд, который нужно изменить. Затем отредактируем поля Значения «Имя» и «Y», чтобы внести изменения.
Примечание: Вносимые изменения могут привести к разрыву связей с исходными данными на листе.
-
Чтобы изменить ранг рядов легенды, в поле Элементы легенды (ряды) щелкните ряд, который вы хотите изменить, и выберите стрелки
или
.
Фильтрация данных на диаграмме
-
В Word и PowerPoint: выберите диаграмму, а затем на вкладке Конструктор диаграмм нажмите кнопку Изменить данные в Excel.
В Excel выберите название категории, а затем на вкладке Главная выберите Сортировка и фильтр > Фильтр.
-
Теперь щелкните стрелку раскрывающегося списка, чтобы выбрать данные, которые нужно отобразить, и отменить выбор данных, которые отображать не нужно.
Содержание
- Скрываем один из графиков на диаграмме в EXCEL
- Выборочно скрываем подписи данных на диаграмме в EXCEL
- Скрытие значений 350]# ##0; (после точки запятой введите пробел).
- Скрытие значений ЕСЛИ(A25>$E$25;A25;)
- Отображение пустых ячеек, пустых значений (#Н/Д) и скрытых данных листа на диаграмме
- Варианты для отображения пустых ячеек
- Варианты для отображения ячеек со значением #Н/Д
- Изменение способа отображения пустых ячеек, пустых значений (#Н/Д), скрытых строк и столбцов на диаграмме
- Дополнительные сведения
- Как в офисе.
- Отображение и скрытие легенды или таблицы данных на диаграмме
- Отображение легенды диаграммы
- Скрытие легенды диаграммы
- Отображение или скрытие таблицы данных
- Отображение и скрытие легенды
- Отображение или скрытие таблицы данных
- Дополнительные сведения
Скрываем один из графиков на диаграмме в EXCEL
history 9 декабря 2013 г.
Построим на диаграмме 2 графика. С помощью элемента управления Флажок скроем один из графиков.
Иногда требуется на одной диаграмме построить два графика, причем один из них должен отключаться при необходимости.
Исходные данные для диаграммы представлены в таблице (см. файл примера ). Например, для графика 1 данные представляют собой значения плотности нормального распределения, вычисляемой по формуле =НОРМРАСП(E5;B$5;B$7;ЛОЖЬ) . Конечно, можно использовать любые другие данные.
Построим 2 графика. Для этого выделим 2 столбца с данными (График1 и График2) и выберем тип диаграммы График ( Вставка/ Диаграммы/ График/График ).
Создадим элемент управления формы Флажок и свяжем его с ячейкой B10 . С помощью него будем отключать/ включать отображение графика 2.
В исходной таблице в столбце График2 изменим формулу на =ЕСЛИ($B$10;НОРМРАСП(E5;B$5;B$7;ЛОЖЬ);НД())
Теперь при установленном флажке график будет отображаться, а при снятом — нет.
В принципе для скрытия графика 2 можно скрыть соответствующий столбец с данными G , см. аналогичный пример для строк в статье Динамические диаграммы. Часть1: Выборка данных через скрытие строк .
СОВЕТ : Для начинающих пользователей EXCEL советуем прочитать статью Основы построения диаграмм в MS EXCEL , в которой рассказывается о базовых настройках диаграмм, а также статью об основных типах диаграмм .
Источник
Выборочно скрываем подписи данных на диаграмме в EXCEL
history 31 июля 2014 г.
Подписи данных на диаграмме часто необходимы, но могут ее загромождать. Отобразим только те подписи данных (значения), которые больше определенного порогового значения.
Построим диаграмму MS EXCEL в форме гистограммы, отобразим подписи данных (см. файл примера ).
Предположим, что нас интересуют только значения выше 350. Те, что ниже — можно не отображать.
Добиться такого результата можно несколькими приемами, в этой статье приведем 2.
Скрытие значений 350]# ##0; (после точки запятой введите пробел).
Здесь мы применили условный формат (значения >350 выводятся в числовом формате, остальные значения заменяются пробелом).
При частой смене порогового значения этот прием не очень удобен, т.к. приходится вручную изменять формат.
Скрытие значений ЕСЛИ(A25>$E$25;A25;)
Если значение выше порогового значения, то формула выводит его, если нет, то возвращается 0. Добавим в диаграмму этот ряд и установим перекрытие рядов без зазора.
Необходимо изменить цвет гистограммы дополнительного ряда с зеленого на синий, а формат подписей данных изменить на # ##0;# ##0; (чтобы не отображались нулевые значения).
В итоге получим требуемый результат, причем при изменении порогового значения в ячейке Е25 диаграмма будет динамически перестраиваться.
На рисунке ниже пороговое значение установлено =250.
СОВЕТ : Для начинающих пользователей EXCEL советуем прочитать статью Основы построения диаграмм в MS EXCEL , в которой рассказывается о базовых настройках диаграмм, а также статью об основных типах диаграмм .
Источник
Отображение пустых ячеек, пустых значений (#Н/Д) и скрытых данных листа на диаграмме
По умолчанию данные, скрытые в строках и столбцах листа, не отображаются на диаграмме, а пустые ячейки и значения отображаются как пропуски. Однако для большинства диаграмм можно вывести скрытые данные.
На графиках, точечных и лепестковых диаграммах вы также можете изменить способ отображения пустых ячеек и ячеек с ошибкой #Н/Д. Вместо того чтобы отображать пустые ячейки как прозоры, можно отображать пустые ячейки как нулевые значения (0) или заполнить их линией. Значения #Н/Д могут отображаться как пустые ячейки или в виде линий, соединяющих точки данных. В приведенных ниже примерах показаны все варианты обработки этих ситуаций в Excel.
Варианты для отображения пустых ячеек
Варианты для отображения ячеек со значением #Н/Д
Изменение способа отображения пустых ячеек, пустых значений (#Н/Д), скрытых строк и столбцов на диаграмме
Щелкните диаграмму, которую вы хотите изменить.
На ленте в группе вкладок Работа с диаграммами откройте вкладку Конструктор и в группе Данные нажмите кнопку Выбрать данные.
Нажмите кнопку Скрытые и пустые ячейки.
В разделе Показывать пустые ячейки как: выберите вариант пустые значения, нулевые значения или линию.
Примечание: На точечной диаграмме, на которой есть только маркеры (без соединительных линий), можно отобразить пустые ячейки только в виде пропусков или нулей: соединить точки данных линией невозможно.
Установите флажок Показывать #N/A как пустую ячейку, если вы не хотите, чтобы эти точки отображались на диаграмме.
Эта функция доступна, только если у вас есть подписка на Microsoft 365 и в настоящее время доступна только для пользователей, которые работают с этой возможностью. Если вы являетесь Microsoft 365подписчиком , убедитесь, что у вас установлена последняя версия Office.
Чтобы обеспечить поддержку обратной совместимости с другими версиями Excel, эта функция по умолчанию отключена.
Установите флажок Показывать данные в скрытых строках и столбцах, если вы хотите, чтобы скрытые данные отображались на диаграмме.
Дополнительные сведения
Вы всегда можете обратиться к эксперту в Excel Tech Community, получить поддержку в сообществе Answers или предложить новую функцию или улучшение. Чтобы узнать, как поделиться своими мыслями, см. раздел Как предоставить отзыв о Microsoft Office?. Поделитесь с нами.
Источник
Как в офисе.
Иногда в ряде данных отсутствуют некоторые значения. Например, если данные собираются вручную, то можно элементарно забыть провести измерение. ? Рассмотрим ситуацию на примере измерения температуры в Москве (измерения делаются через каждые 3 часа). Статистика за период 25 августа — 2 сентября 2011 представлена на рис. 1.
Рис. 1. Данные о температуре в Москве (по оси абсцисс указаны дата и время измерения)
Скачать заметку в формате Word, примеры в формате Excel
Предположим, что некоторые измерения не были сделаны (рис. 2).
Рис 2. Данные с пропусками
Excel предлагает три возможных варианта отражения пропущенных данных на графиках. Чтобы добраться до выбора этих опций, нужно сделать диаграмму активной и пройти по меню Работа с диаграммами — Конструктор — Выбрать данные (рис. 3).
Рис. 3. Выбрать данные
В открывшемся окне «Выбор источника данных» нажмите «Скрытые и пустые ячейки» (рис. 4).
Рис. 4. Скрытые и пустые ячейки
В открывшемся окне «Настройка скрытых и пустых ячеек» (рис. 5) выберите одну из опций:
- Пустые значения (по умолчанию); диаграмма примет вид, как на рис. 3.
- Нулевые значения; вид диаграммы представлен на рис. 6; такая интерпретация пропущенных данных верна, если действительно пустое значение соответствует нулю; например, если график отражает продажи одного артикула, а дни, когда продаж не было, система не выводит вовсе, то, строя впоследствии график с отражением всех календарных (рабочих) дней, необходимо показать на графике нули в пропущенные дни.
- Линию; вид диаграммы представлен на рис.7; такое отражение пропущенных данных верно, если значение не проставлено (не измерено) по ошибке, и следовало бы каким-либо образом интерпретировать пропущенные данные.
Рис. 5. Выбор метода показа пропущенных данных
Рис. 6. Замена пропущенных данных на нулевые значения
Обратите внимание, что пропущенную точку Excel не ставит, а просто соединяет точки соседствующие с пропущенной.
Еще два слова об опции «Показывать данные в скрытых строках и столбцах» (рис. 5). По умолчанию эта опция выключена, и вот что произойдет, если мы скроем, например, часть данных за 27 августа (рис. 8).
Рис. 8. Скрытие части данных на листе приводит к тому, что они не отражаются на диаграмме
Если же опцию «Показывать данные в скрытых строках и столбцах» включить, то данные в листе будут скрыты, а на диаграмме показаны (рис. 9).
Рис. 9. Скрытые данные отражаются на диаграмме
Источник
Отображение и скрытие легенды или таблицы данных на диаграмме
Вы можете отобразить или скрыть легенду диаграммы. Отображение легенды может предоставить читателям дополнительные сведения о диаграмме, а если легенду скрыть, диаграмма станет более аккуратной на вид.
Отображение легенды диаграммы
Выделите диаграмму и щелкните значок со знаком «плюс» справа сверху.
Наведите курсор на пункт Легенда и щелкните стрелку рядом с ним.
Укажите, где должна отображаться легенда на диаграмме.
Скрытие легенды диаграммы
Выделите легенду, которую нужно скрыть.
Нажмите клавишу DELETE.
Отображение или скрытие таблицы данных
Выделите диаграмму и щелкните значок со знаком «плюс» справа сверху.
Чтобы отобразить таблицу данных, наведите указатель на пункт Таблица данных, выберите стрелку рядом с ним, а затем выберите параметр отображения.
Чтобы скрыть таблицу данных, снимите флажок с параметра Таблица данных.
Отображение и скрытие легенды
Щелкните диаграмму, в которой необходимо отобразить или скрыть легенду.
Откроется панель Работа с диаграммами с дополнительными вкладками Конструктор, Макет и Формат.
На вкладке Макет в группе Подписи нажмите кнопку Легенда.
Выполните одно из указанных ниже действий.
Чтобы скрыть легенду, выберите пункт Нет.
Совет: Чтобы быстро удалить из диаграммы легенду или ее элемент, выберите их и нажмите клавишу DELETE. Можно также щелкнуть легенду или элемент легенды правой кнопкой мыши и выбрать команду Удалить.
Чтобы отобразить легенду, выберите нужный параметр отображения.
Примечание: При выборе одного из параметров отображения легенда перемещается, а область построения автоматически изменяется в соответствии с ней. Если переместить легенду и изменить ее размер с помощью мыши, область построения автоматически не изменится.
Чтобы задать дополнительные параметры, выберите пункт Дополнительные параметры легенды и укажите нужный параметр отображения.
Совет: По умолчанию легенда и диаграмма не перекрываются. Если место ограничено, возможно, удастся уменьшить диаграмму, сняв флажок Показывать легенду без перекрытия диаграммы.
Отображение или скрытие таблицы данных
Щелкните график, диаграмму с областями, гистограмму или линейчатую диаграмму, в которых вы хотите отобразить или скрыть таблицу данных.
Откроется панель Работа с диаграммами с дополнительными вкладками Конструктор, Макет и Формат.
На вкладке Макет в группе Подписи нажмите кнопку Таблица данных.
Выполните одно из указанных ниже действий.
Чтобы отобразить таблицу данных, выберите пункт Показывать таблицу данных или Показывать таблицу данных с ключами легенды.
Чтобы скрыть таблицу данных, выберите пункт Нет.
Совет: Чтобы быстро удалить таблицу данных из диаграммы, выберите ее и нажмите клавишу DELETE. Можно также щелкнуть таблицу данных правой кнопкой мыши и выбрать команду Удалить.
Чтобы задать дополнительные параметры, выберите пункт Дополнительные параметры таблицы данных и укажите нужный параметр отображения.
Совет: Если легенда уже отображается в диаграмме, флажок Ключ легенды можно снять.
Примечание: В линейчатых диаграммах и диаграммах с осью дат таблица данных не прикрепляется к горизонтальной оси диаграммы — она располагается ниже оси и выравнивается в соответствии с диаграммой.
Щелкните в любом месте диаграммы, чтобы отобразить на ленте вкладку Диаграмма.
Нажмите Формат, чтобы открыть параметры форматирования диаграммы.
В области Диаграмма разверните раздел Легенда.
Добавьте или отредактируете Легенду в соответствии с вашими потребностями.
Используйте переключатель, чтобы отображать или скрывать легенду.
Дополнительные сведения
Вы всегда можете задать вопрос специалисту сообщества Excel Tech Community, попросить помощи в сообществе Answers, а также предложить новую функцию или улучшение. Дополнительные сведения о том, как поделиться с нами своими мыслями, см. в статье Как оставить отзыв по Microsoft Office?. Поделитесь с нами своими мыслями.
Источник
О чём мы думаем в первую очередь после создания диаграммы в Excel? О том, как придать диаграмме именно такой облик, какой мы себе представляли, когда брались за дело!
В современных версиях Excel 2013 и 2016 настройка диаграмм — это просто и удобно. Корпорация Microsoft приложила немало усилий, чтобы сделать процесс настройки простым, а необходимые параметры легко доступными. Далее в этой статье мы покажем несколько простых способов, как добавить и настроить все основные элементы диаграммы в Excel.
- Добавляем название диаграммы
- Настраиваем оси диаграммы
- Добавляем подписи данных
- Добавляем, убираем, перемещаем и настраиваем формат легенды диаграммы
- Показываем или скрываем линии сетки
- Изменяем или скрываем ряды данных на диаграмме
- Изменяем тип и настраиваем стиль диаграммы
- Изменяем стандартные цвета диаграммы
- Меняем местами вертикальную и горизонтальную оси
- Разворачиваем диаграмму в Excel слева направо
Содержание
- 3 способа настраивать параметры диаграмм в Excel
- Как добавить название к диаграмме Excel
- Добавляем название к диаграмме в Excel 2013 и Excel 2016
- Добавляем название к диаграмме в Excel 2010 и Excel 2007
- Связываем название диаграммы с ячейкой рабочего листа
- Перемещаем название в диаграмме
- Удаляем название диаграммы
- Изменяем шрифт и оформление названия диаграммы
- Настраиваем оси диаграммы в Excel
- Добавляем названия осей в диаграмме
- Связываем названия осей с заданными ячейками рабочего листа
- Изменяем масштаб оси диаграммы
- Изменяем числовой формат у подписей оси
- Добавляем подписи данных в диаграмме Excel
- Как изменить данные, отображаемые в подписях
- Добавляем, убираем, перемещаем и настраиваем формат легенды диаграммы
- Показываем и скрываем сетку в диаграмме Excel
- Скрываем и редактируем ряды данных в диаграмме Excel
- Изменяем тип и стиль диаграммы
- Изменяем цвета диаграммы
- Как поменять местами оси X и Y диаграммы
- Как развернуть диаграмму в Excel слева направо
3 способа настраивать параметры диаграмм в Excel
Если у Вас была возможность прочитать нашу предыдущую статью о том, как создать диаграмму в Excel, то Вы уже знаете, что доступ к основным инструментам для работы с диаграммами можно осуществить одним из трёх способов:
- Выделить диаграмму и использовать вкладки из группы Работа с диаграммами (Chart Tools) – Конструктор (Design) и Формат (Format).
- Кликнуть правой кнопкой мыши по элементу диаграммы, который необходимо настроить, и выбрать нужную команду из контекстного меню.
- Использовать специальные иконки, которые появляются возле правого верхнего угла диаграммы, если кликнуть по ней мышью.
Ещё больше параметров находится в панели Формат области диаграммы (Format Chart), которая появляется в правой части рабочего листа, если нажать пункт Дополнительные параметры (More options) в контекстном меню диаграммы или на вкладках группы Работа с диаграммами (Chart Tools).
Совет: Чтобы сразу же открыть нужный раздел панели для настройки параметров диаграммы, дважды кликните по соответствующему элементу на диаграмме.
Вооружившись этими базовыми знаниями, давайте посмотрим, как можно изменять различные элементы диаграммы в Excel, чтобы придать ей именно такой облик, какой мы хотим видеть.
Как добавить название к диаграмме Excel
В этом разделе мы расскажем о том, как добавить название к диаграмме в различных версиях Excel, и покажем, где находятся основные инструменты для работы с диаграммами. В остальной части статьи мы будем рассматривать примеры работы только в самых новых версиях Excel 2013 и 2016.
Добавляем название к диаграмме в Excel 2013 и Excel 2016
В Excel 2013 и Excel 2016 при создании диаграммы в её названии автоматически вставляется текст «Название диаграммы«. Чтобы изменить этот текст, просто выделите его и введите свой вариант названия:
Можно также связать название диаграммы с какой-либо ячейкой на листе при помощи ссылки, чтобы название автоматически обновлялось каждый раз при изменении содержимого связанной ячейки. О том, как это сделать, рассказано чуть ниже.
Если название по каким-то причинам не было добавлено автоматически, то кликните в любом месте диаграммы, чтобы появилась группа вкладок Работа с диаграммами (Chart Tools). Откройте вкладку Конструктор (Design) и нажмите Добавить элемент диаграммы (Add Chart Element) > Название диаграммы (Chart Title) > Над диаграммой (Above Chart) или По центру (наложение) (Centered Overlay).
Либо нажмите иконку Элементы диаграммы (Chart Elements) возле правого верхнего угла диаграммы и отметьте галочкой параметр Название диаграммы (Chart Title).
Рядом с параметром Название диаграммы (Chart Title) можно нажать стрелку, направленную вправо (см. рисунок выше), и выбрать один из предложенных вариантов:
- Над диаграммой (Above Chart) – название размещается над областью построения диаграммы, размер графика при этом уменьшается; этот вариант используется по умолчанию.
- По центру (наложение) (Centered Overlay) – выровненное по центру название накладывается поверх области построения, размер графика при этом не изменяется.
Чтобы найти больше параметров, откройте вкладку Конструктор (Design) и нажмите Добавить элемент диаграммы (Add Chart Element) > Название диаграммы (Chart Title) > Дополнительные параметры заголовка (More Options). Или нажмите иконку Элементы диаграммы (Chart Elements), затем Название диаграммы (Chart Title) > Дополнительные параметры (More Options).
Нажатие кнопки Дополнительные параметры (More Options), как в одном, так и в другом случае, открывает панель Формат названия диаграммы (Format Chart Title) в правой части рабочего листа, где можно найти нужные параметры.
Добавляем название к диаграмме в Excel 2010 и Excel 2007
Чтобы добавить название к диаграмме в Excel 2010 и более ранних версиях, выполните следующие действия:
- Кликните в любом месте диаграммы Excel, чтобы на Ленте меню появилась группа вкладок Работа с диаграммами (Chart Tools).
- На вкладке Макет (Layout) нажмите Название диаграммы (Chart Title) > Над диаграммой (Above Chart) или По центру (наложение) (Centered Overlay).
Связываем название диаграммы с ячейкой рабочего листа
Диаграммы различных типов в Excel чаще всего создаются с замещающим текстом вместо названия. Чтобы задать собственное название для диаграммы, можно либо выделить поле диаграммы и ввести текст вручную, либо привязать его к какой-либо ячейке рабочего листа, содержащей, например, название таблицы. В таком случае название диаграммы Excel будет автоматически обновляться каждый раз, когда будет изменяться содержимое связанной ячейки.
Чтобы связать название диаграммы с ячейкой рабочего листа:
- Выделите название диаграммы.
- В строке формул введите знак равенства (=), кликните по ячейке, содержащей нужный текст, и нажмите Enter.
В данном примере мы связываем название диаграммы Excel с ячейкой A1. Можно выбрать две или более ячеек (например, несколько заголовков столбцов), и в результате в названии диаграммы будет показано содержимое всех выбранных ячеек.
Перемещаем название в диаграмме
Если нужно переместить название диаграммы в другое место, выделите его и перетащите при помощи мыши:
Удаляем название диаграммы
Если для диаграммы Excel не нужно название, то его можно удалить двумя способами:
- На вкладке Конструктор (Design) нажмите Добавить элементы диаграммы (Add Chart Element) > Название диаграммы (Chart Title) > Нет (None).
- Кликните правой кнопкой по названию диаграммы и в контекстном меню нажмите Удалить (Delete).
Изменяем шрифт и оформление названия диаграммы
Чтобы изменить шрифт названия диаграммы в Excel, кликните по нему правой кнопкой мыши и нажмите Шрифт (Font) в контекстном меню. Откроется одноименное диалоговое окно, в котором можно настраивать различные параметры шрифта.
Если нужны более детальные настройки, выделите название диаграммы, откройте вкладку Формат (Format) и поиграйте различными параметрами. Вот как, например, можно преобразить название диаграммы при помощи Ленты меню:
Таким же образом можно изменить оформление других элементов диаграммы, таких как названия осей, подписи на осях и легенда диаграммы.
Более подробно об этом рассказано в статье Как добавить название к диаграмме в Excel.
Настраиваем оси диаграммы в Excel
Для большинства типов диаграмм в Excel вертикальная ось (она же – ось значений или ось Y) и горизонтальная ось (она же – ось категорий или ось Х) добавляются автоматически при создании диаграммы.
Чтобы скрыть или показать оси диаграммы, кликните по иконке Элементы диаграммы (Chart Elements), затем нажмите стрелку в строке Оси (Axes) и отметьте галочкой те оси, которые нужно показать, или уберите галочку рядом с теми, которые нужно скрыть.
Для некоторых типов диаграмм, например, для комбинированных диаграмм, может быть показана вспомогательная ось.
При создании объёмных диаграмм, можно отобразить ось глубины:
Для каждого элемента осей диаграммы в Excel можно настраивать различные параметры (далее поговорим об этом подробнее):
Добавляем названия осей в диаграмме
Создавая диаграмму в Excel, можно добавить названия вертикальной и горизонтальной осей, чтобы пользователям было проще понять, что за данные показаны на диаграмме. Чтобы добавить названия осей, нужно сделать вот что:
- Кликните в любом месте диаграммы Excel, затем нажмите по иконке Элементы диаграммы (Chart Elements) и поставьте галочку в строке Названия осей (Axis Titles). Если нужно показать название только для одной из осей (либо вертикальной, либо горизонтальной), нажмите стрелку справа и уберите одну из галочек.
- Кликните на диаграмме по текстовому полю названия оси и введите текст.
Чтобы настроить оформление названия оси, кликните по нему правой кнопкой мыши и в контекстном меню нажмите Формат названия оси (Format Axis Title). При этом откроется одноимённая панель с большим выбором настраиваемых параметров оформления. Можно также использовать параметры, предложенные на вкладке Формат (Format) Ленты меню, как мы делали при настройке параметров названия диаграммы.
Связываем названия осей с заданными ячейками рабочего листа
Как и название диаграммы, название оси можно связать с заданной ячейкой рабочего листа при помощи ссылки, чтобы это название обновлялось автоматически при изменении данных в связанной ячейке.
Чтобы создать такую ссылку, выделите название оси и в строке формул введите знак равенства (=), затем кликните по ячейке, с которой нужно связать название оси, и нажмите Enter.
Изменяем масштаб оси диаграммы
Microsoft Excel автоматически определяет минимальное и максимальное значения, а также единицы измерения для вертикальной оси, основываясь на том, какие данные использованы для построения диаграммы. При необходимости для вертикальной оси можно настроить собственные более подходящие параметры.
- Выделите вертикальную ось диаграммы и щелкните по иконке Элементы диаграммы (Chart Elements).
- Нажмите стрелку в строке Оси (Axis) и в появившемся меню выберите Дополнительные параметры (More options). Откроется панель Формат оси (Format Axis).
- В разделе Параметры оси (Axis Options) сделайте одно из следующих действий:
- Чтобы задать начальное и конечное значения вертикальной оси, введите соответствующие значения в поля Минимум (Minimum) или Максимум (Maximum).
- Чтобы изменить масштаб оси, введите значения в поля Основные деления (Major) и Промежуточные деления (Minor).
- Чтобы отложить значения по оси в обратном порядке, отметьте галочкой параметр Обратный порядок значений (Values in reverse order).
Горизонтальная ось, в отличие от вертикальной, чаще имеет текстовые подписи данных, а не числовые, поэтому настроек масштаба у этой оси меньше. Однако можно изменить количество категорий, которые будут показаны между метками, порядок категорий и точку, где две оси пересекаются:
Изменяем числовой формат у подписей оси
Если нужно, чтобы числа в подписях оси отображались как валюты, проценты, время или в каком-либо другом формате, кликните по подписям правой кнопкой мыши и в контекстном меню нажмите Формат оси (Format Axis). В открывшейся панели перейдите в раздел Число (Number) и выберите один из доступных числовых форматов:
Совет: Чтобы установить для чисел формат исходных данных (тот, что в ячейках рабочего листа), поставьте галочку Связь с источником (Linked to source). Если не получается найти раздел Число (Number) в панели Формат оси (Format Axis), проверьте, что на диаграмме выделена ось значений (это, как правило, вертикальная ось).
Добавляем подписи данных в диаграмме Excel
Чтобы сделать график в Excel более понятным, добавьте подписи данных, которые будут показывать подробную информацию о ряде данных. В зависимости от того, на что нужно обратить внимание пользователей, можно добавить подписи к одному ряду данных, ко всем рядам или к отдельным точкам.
- Кликните по ряду данных, для которого нужно добавить подписи. Чтобы добавить подпись только к одной точке данных, кликните ещё раз по этой точке.
- Нажмите по иконке Элементы диаграммы (Chart Elements) и поставьте галочку в строке Подписи данных (Data Labels).
Например, вот так выглядит наша диаграмма Excel с подписями для одного из рядов данных.
В некоторых случаях можно выбрать, как будут располагаться подписи. Для этого нажмите стрелку в строке Подписи данных (Data Labels) и укажите подходящий вариант. Чтобы показать подписи внутри плавающих текстовых полей, выберите Выноска данных (Data Callout).
Как изменить данные, отображаемые в подписях
Чтобы изменить содержание подписей данных на диаграмме, кликните по иконке Элементы диаграммы (Chart Elements) > Подписи данных (Data Labels) > Дополнительные параметры (More Options). Откроется панель Формат подписей данных (Format Data Labels) в правой части рабочего листа. На вкладке Параметры подписей (Label Options) в разделе Включать в подпись (Label Contains) выберите нужное из предложенных вариантов.
Если нужно добавить собственный текст к одной из точек данных, кликните по подписи этой точки, затем кликните ещё раз, чтобы выделенной осталась только эта подпись, и ещё раз по тексту подписи, чтобы выделить его. Далее введите собственный текст.
Если окажется, что слишком большое число подписей перегружает диаграмму Excel, то можно удалить любую из них. Кликните по подписи правой кнопкой мыши и в контекстном меню нажмите Удалить (Delete).
Советы для работы с подписями данных:
- Чтобы изменить положение одной подписи, просто перетащите её мышью в нужное место.
- Чтобы изменить цвет шрифта и заливку подписей данных, выделите их, затем откройте вкладку Формат (Format) и настройте нужные параметры форматирования.
Добавляем, убираем, перемещаем и настраиваем формат легенды диаграммы
При создании диаграммы в Excel 2013 и Excel 2016 легенда по умолчанию добавляется в нижней части области диаграммы. В Excel 2010 и более ранних версиях – справа от области построения.
Чтобы убрать легенду, нажмите иконку Элементы диаграммы (Chart Elements) возле правого верхнего угла диаграммы и уберите галочку в строке Легенда (Legend).
Чтобы переместить легенду диаграммы в другое место, выделите диаграмму, откройте вкладку Конструктор (Design), нажмите Добавить элемент диаграммы (Add Chart Element) > Легенда (Legend) и выберите новую позицию для легенды. Чтобы удалить легенду, нажмите Нет (None).
Ещё один способ переместить легенду – кликнуть по ней дважды мышью и выбрать нужное положение в разделе Параметры легенды (Legend Options) панели Формат легенды (Format Legend).
Для настройки форматирования легенды существует множество параметров на вкладках Заливка и границы (Fill & Line) и Эффекты (Effects) панели Формат легенды (Format Legend).
Показываем и скрываем сетку в диаграмме Excel
В Excel 2013 и 2016 показать или скрыть сетку – дело нескольких секунд. Просто кликните по иконке Элементы диаграммы (Chart Elements) и поставьте или уберите галочку в строке Сетка (Gridlines).
Microsoft Excel автоматически определяет, какие линии сетки лучше подойдут для данного типа диаграммы. Например, для линейчатой диаграммы будут показаны основные вертикальные линии, в то время как для гистограммы – основные горизонтальные линии сетки.
Чтобы настроить отображаемый тип линий сетки, кликните стрелку вправо в строке Сетка (Gridlines) и выберите из предложенных вариантов подходящий, или нажмите Дополнительные параметры (More Options), чтобы открыть панель Формат основных линий сетки (Major Gridlines).
Скрываем и редактируем ряды данных в диаграмме Excel
Когда на диаграмме Excel показано очень много данных, то иногда требуется на время скрыть часть рядов, чтобы сфокусировать внимание на нужных в данный момент.
Для этого справа от графика нажмите иконку Фильтры диаграммы (Chart Filters) и уберите галочки с тех рядов данных и/или категорий, которые нужно скрыть.
Для редактирования ряда данных нажмите кнопку Изменить ряд (Edit Series) справа от его названия. Кнопка появляется, если навести мышь на название этого ряда. При этом соответствующий ряд будет выделен на графике, так что Вы легко увидите, какой именно элемент будет отредактирован.
Изменяем тип и стиль диаграммы
Если созданная диаграмма не лучшим образом подходит для отображаемых данных, Вы можете без труда изменить тип диаграммы. Для этого выделите диаграмму, откройте вкладку Вставка (Insert) и в разделе Диаграммы (Charts) выберите другой тип диаграммы.
Другой способ – кликните правой кнопкой мыши в любом месте диаграммы и в контекстном меню нажмите Изменить тип диаграммы (Change Chart Type).
Для того, чтобы быстро изменить стиль созданной диаграммы, нажмите иконку Стили диаграмм (Chart Styles) справа от области построения и выберите из предложенных стилей подходящий.
Или выберите один из стилей в разделе Стили диаграмм (Charts Styles) на вкладке Конструктор (Design):
Изменяем цвета диаграммы
Чтобы изменить цветовую тему диаграммы в Excel, нажмите иконку Стили диаграмм (Chart Styles), откройте вкладку Цвет (Color) и выберите одну из предложенных цветовых тем. Выбранные цвета тут же будут применены к диаграмме, и Вы сразу же сможете оценить хорошо ли она выглядит в новом цвете.
Чтобы выбрать цвет для каждого ряда индивидуально, выделите ряд данных на диаграмме, откройте вкладку Формат (Format) и в разделе Стили фигур (Shape Styles) нажмите кнопку Заливка фигуры (Shape Fill).
Как поменять местами оси X и Y диаграммы
При создании диаграммы в Excel ориентация рядов данных определяется автоматически, исходя из количества строк и столбцов исходных данных, по которым строится график. Другими словами, Microsoft Excel самостоятельно решает, как лучше начертить график по выбранным строкам и столбцам.
Если выбранное по умолчанию расположение строк и столбцов на графике не устраивает, то можно без труда поменять местами горизонтальную и вертикальную оси. Для этого выделите диаграмму и на вкладке Конструктор (Design) нажмите кнопку Строка/Столбец (Switch Row/Column).
Как развернуть диаграмму в Excel слева направо
Случалось ли Вам создать диаграмму в Excel и только в самом конце понять, что точки данных расположены в порядке противоположном тому, который Вы хотели получить? Чтобы исправить такую ситуацию, нужно развернуть порядок построения категорий в диаграмме, как показано далее.
Кликните правой кнопкой мыши по горизонтальной оси диаграммы и нажмите Формат оси (Format Axis) в контекстном меню.
Если Вам привычнее работать с Лентой, откройте вкладку Конструктор (Design) и нажмите Добавить элемент диаграммы (Add Chart Element) > Оси (Axes) > Дополнительные параметры оси (More Axis Options).
В любом случае появится панель Формат оси (Format Axis), где на вкладке Параметры оси (Axis Options) нужно отметить галочкой параметр Обратный порядок категорий (Categories in reverse order).
Помимо разворота диаграммы в Excel слева направо, можно изменить порядок категорий, значений или рядов данных на диаграмме, развернуть порядок построения точек данных, повернуть круговую диаграмму на любой угол и многое другое. Теме поворота диаграмм в Excel посвящена отдельная статья.
Сегодня Вы узнали о том, как можно настраивать диаграммы в Excel. Конечно, эта статья позволяет только поверхностно коснуться темы настроек и форматирования диаграмм в Excel, хотя об этом можно рассказать намного больше. В следующей статье мы построим диаграмму из данных, которые находятся на различных рабочих листах. А тем временем рекомендую Вам попрактиковаться, чтобы закрепить полученные сегодня знания.
Оцените качество статьи. Нам важно ваше мнение:
Подписи данных на диаграмме часто необходимы, но могут ее загромождать. Отобразим только те подписи данных (значения), которые больше определенного порогового значения.
Построим диаграмму MS EXCEL в форме гистограммы, отобразим подписи данных (см.
файл примера
).
Предположим, что нас интересуют только значения выше 350. Те, что ниже — можно не отображать.
Добиться такого результата можно несколькими приемами, в этой статье приведем 2.
Скрытие значений <=350 через Формат
Самым быстрым способом добиться результата — использовать
пользовательский формат
подписей данных.
Для этого выделите подписи данных и правой клавишей мыши вызовите окно
Формат подписей данных..
., перейдите во вкладку
Число
.
В поле Код формата введите [>350]# ##0; (после точки запятой введите пробел).
Нажмите Добавить.
Здесь мы применили условный формат (значения >350 выводятся в числовом формате, остальные значения заменяются пробелом).
При частой смене порогового значения этот прием не очень удобен, т.к. приходится вручную изменять формат.
Скрытие значений <=350 через Дополнительный ряд
Если пороговое значение часто изменятся, то его имеет смысл вводить в отдельную ячейку (
Е25
).
Создадим в столбце
B
дополнительный ряд с помощью функции =
ЕСЛИ(A25>$E$25;A25;)
Если значение выше порогового значения, то формула выводит его, если нет, то возвращается 0. Добавим в диаграмму этот ряд и установим перекрытие рядов без зазора.
Необходимо изменить цвет гистограммы дополнительного ряда с зеленого на синий, а формат подписей данных изменить на # ##0;# ##0; (чтобы не отображались нулевые значения).
В итоге получим требуемый результат, причем при изменении порогового значения в ячейке
Е25
диаграмма будет динамически перестраиваться.
На рисунке ниже пороговое значение установлено =250.
СОВЕТ
: Для начинающих пользователей EXCEL советуем прочитать статью
Основы построения диаграмм в MS EXCEL
, в которой рассказывается о базовых настройках диаграмм, а также
статью об основных типах диаграмм
.
It is obviously possible to hide individual data points in an Excel line chart.
- Select a data point.
- Right click -> Format Data Point…
- Select Patterns
- Tab Set Line to None
How do you accomplish the same thing in VBA? Intuition tells me there should be a property on the Point object Chart.SeriesCollection(<index>).Points(<index> which deals with this…
asked Sep 10, 2008 at 9:50
Actually if you are going to use SpyJournal’s answer it has to be =IF(b2=0,NA(),b2), otherwise Excel just recognizes it as text, not as an ‘official’ #N/A
answered Jan 23, 2009 at 2:30
«Describe it to the teddy bear» works almost every time…
You have to go to the Border child object of the Point object and set its LineStyle to xlNone.
answered Sep 10, 2008 at 9:56
d91-jald91-jal
9972 gold badges11 silver badges18 bronze badges
As a general tip: If you know how to do something in excel, but don’t know how to do it in VBA you could just record a macro and look at the recorded VBA-code (works at least most of the time)
answered Sep 10, 2008 at 10:03
sdfxsdfx
21.6k4 gold badges25 silver badges34 bronze badges
1
There is a Non VBA solution as well that can also be controlled from the VBA code as well.
In excel a data point represented by a #N/A will not display. Thus you can use a formula — the easiest is an IF function — that returns an #N/A as text in the graph data. This data point will then not display which means you don’t need to try and manipulate the format for it.
An example is simply to generate your graph data in a table, and then replicate it below with a formula that simply does this
=If(B2=0,"#N/A",B2)
This works when you want to stop line charts from displaying 0 values for example.
answered Sep 15, 2008 at 22:33
SpyJournalSpyJournal
2891 gold badge2 silver badges8 bronze badges
This is probably too late to be of assistance but the answer by SpyJournal, whilst easy and elegant,is slightly incorrect as it is necessary to omit the quotes around #N/A
answered Dec 2, 2008 at 17:12
Yes. It doesn’t have to have the quotes to be a true not available cell content
but for me N/A still plot as 0 in my charts.
The only way I can get it not to plot is to have the cell blank.
answered Dec 6, 2012 at 11:15
I tried «#N/A» with quotes in Excel 207 and as a result the data point is shown like a zero in the graph. It Works without the quotes.
answered Jul 1, 2015 at 2:09


 или Переместить вниз
или Переместить вниз  .
. рядом с диаграммой.
рядом с диаграммой.

 или
или  .
.