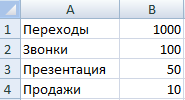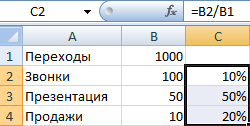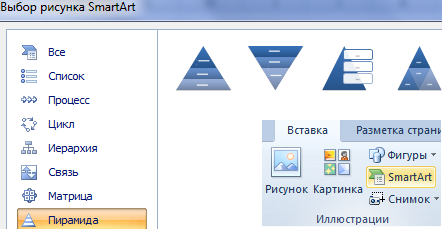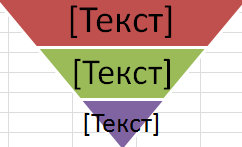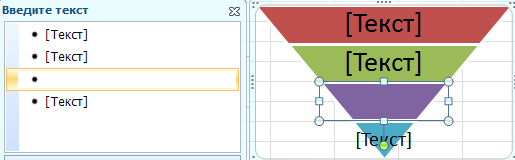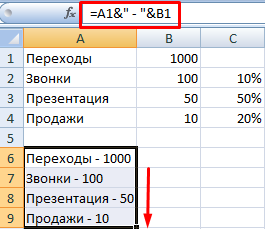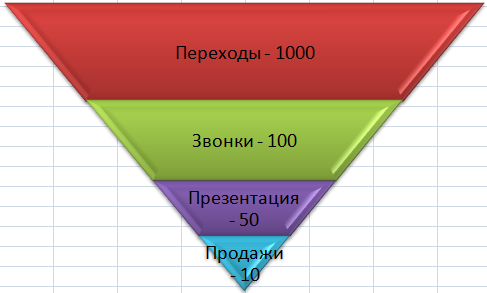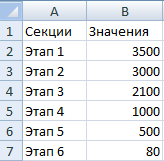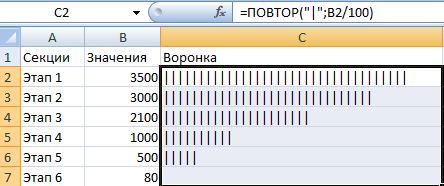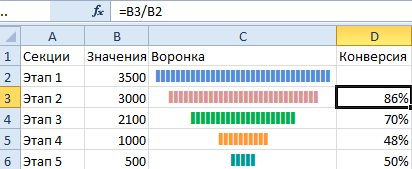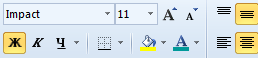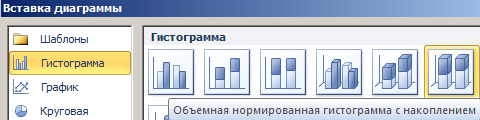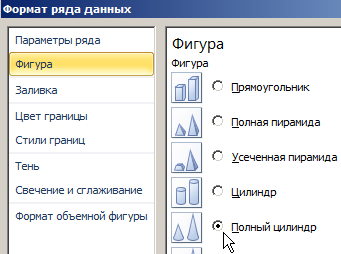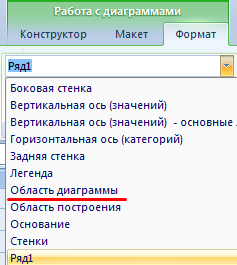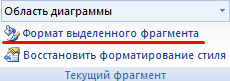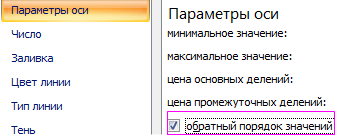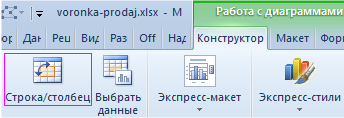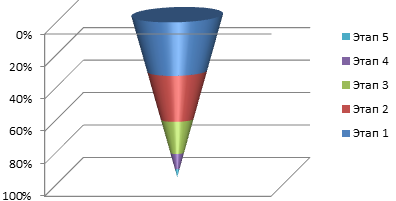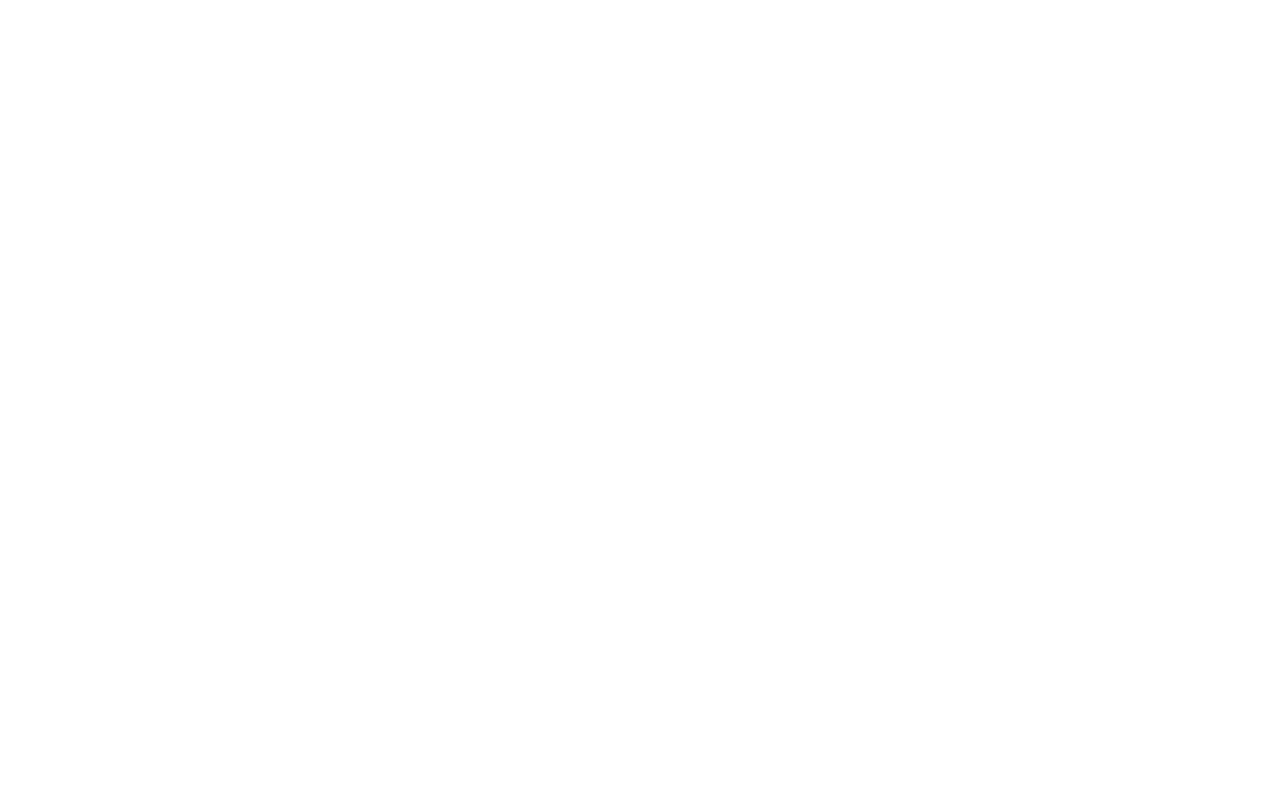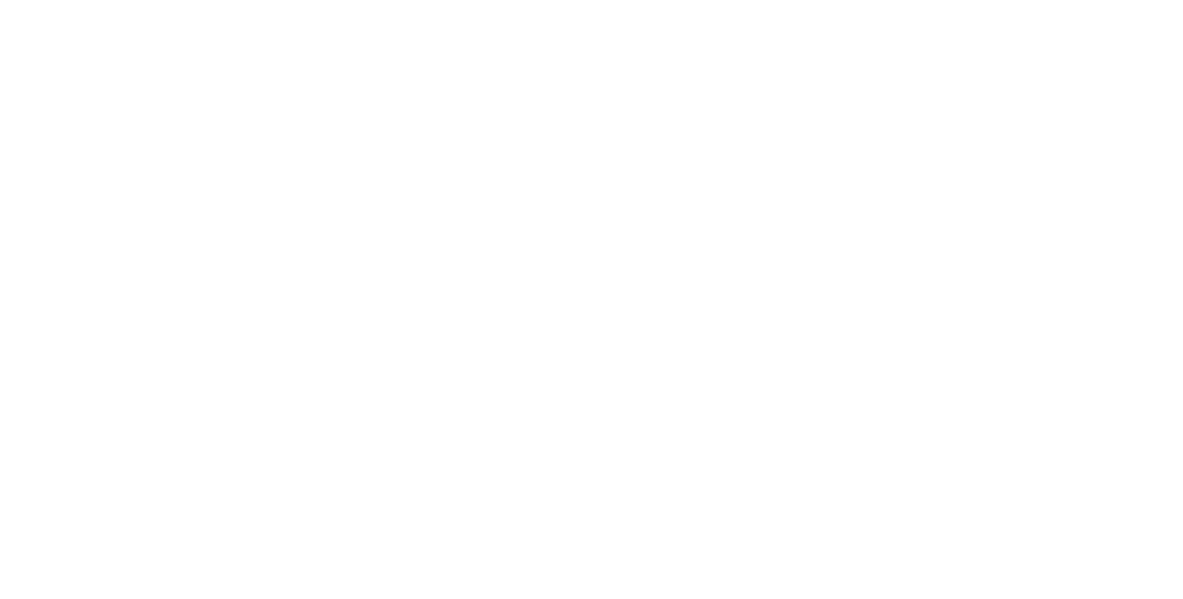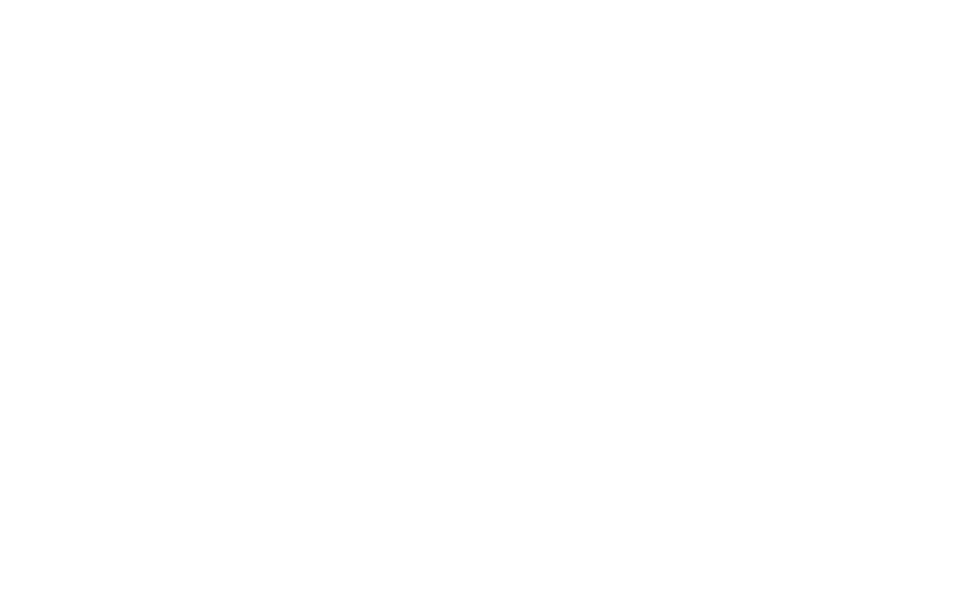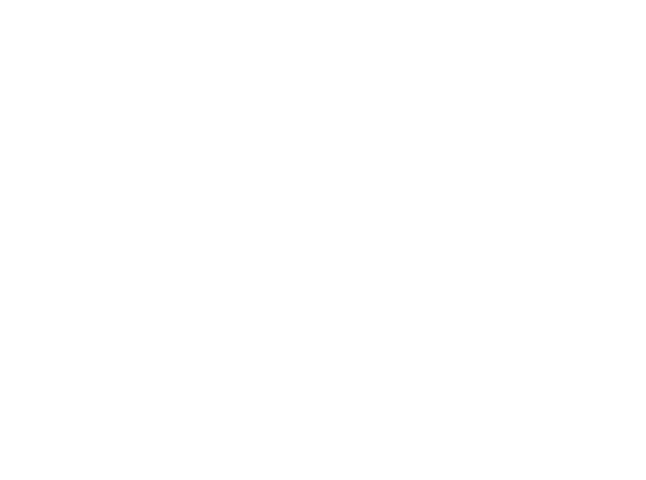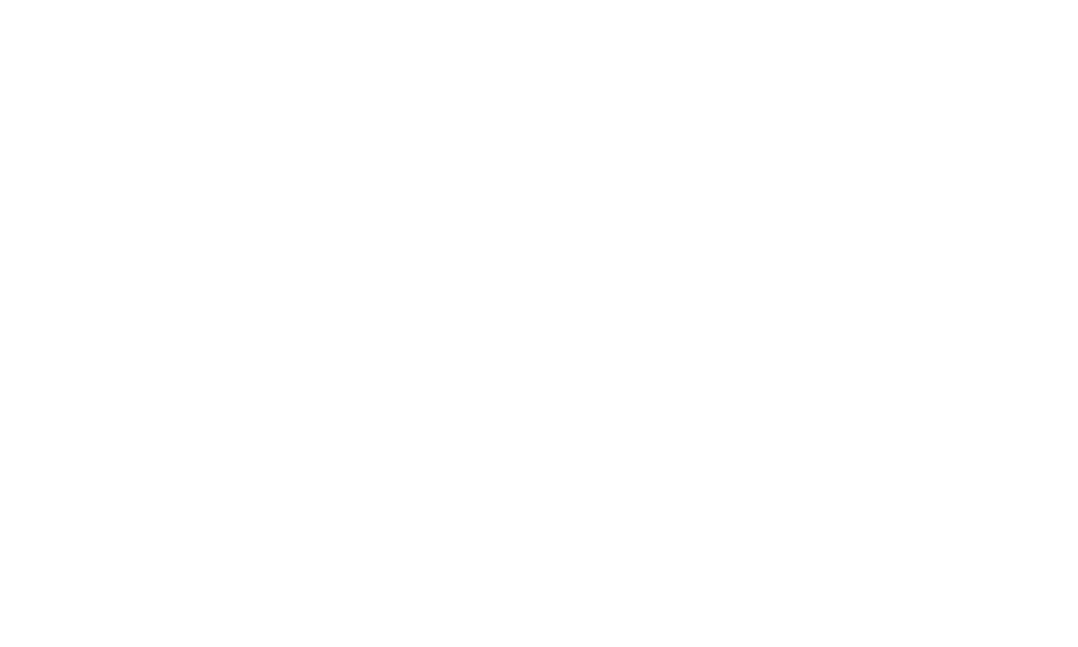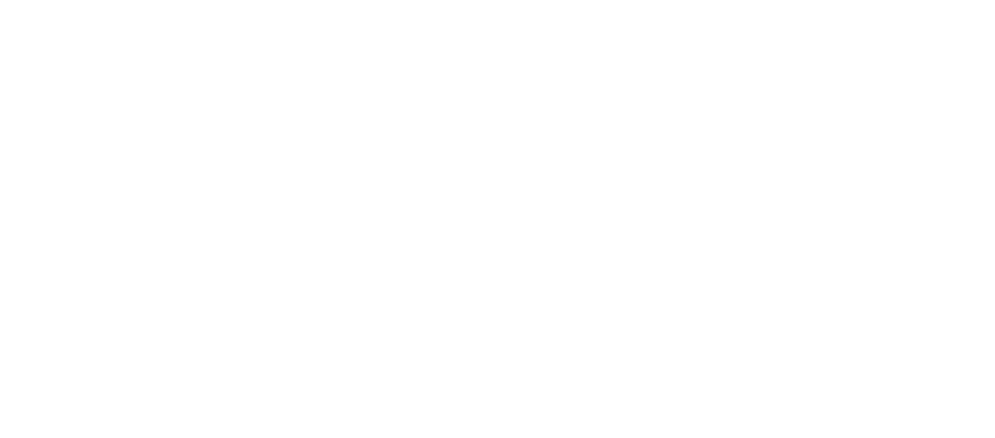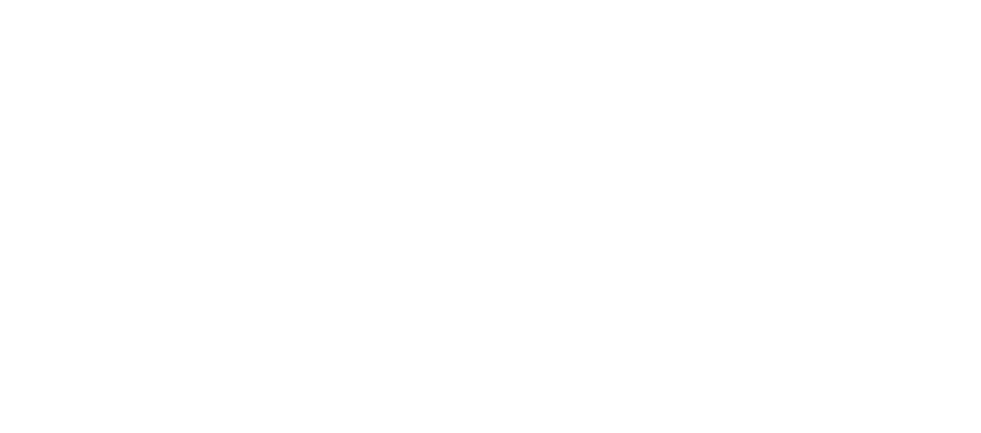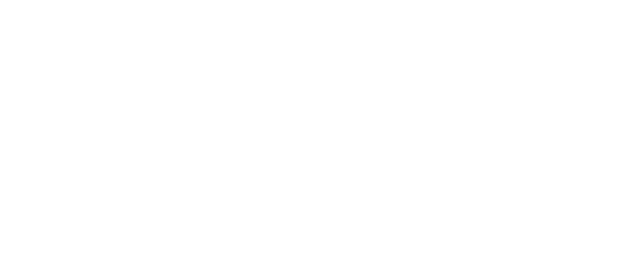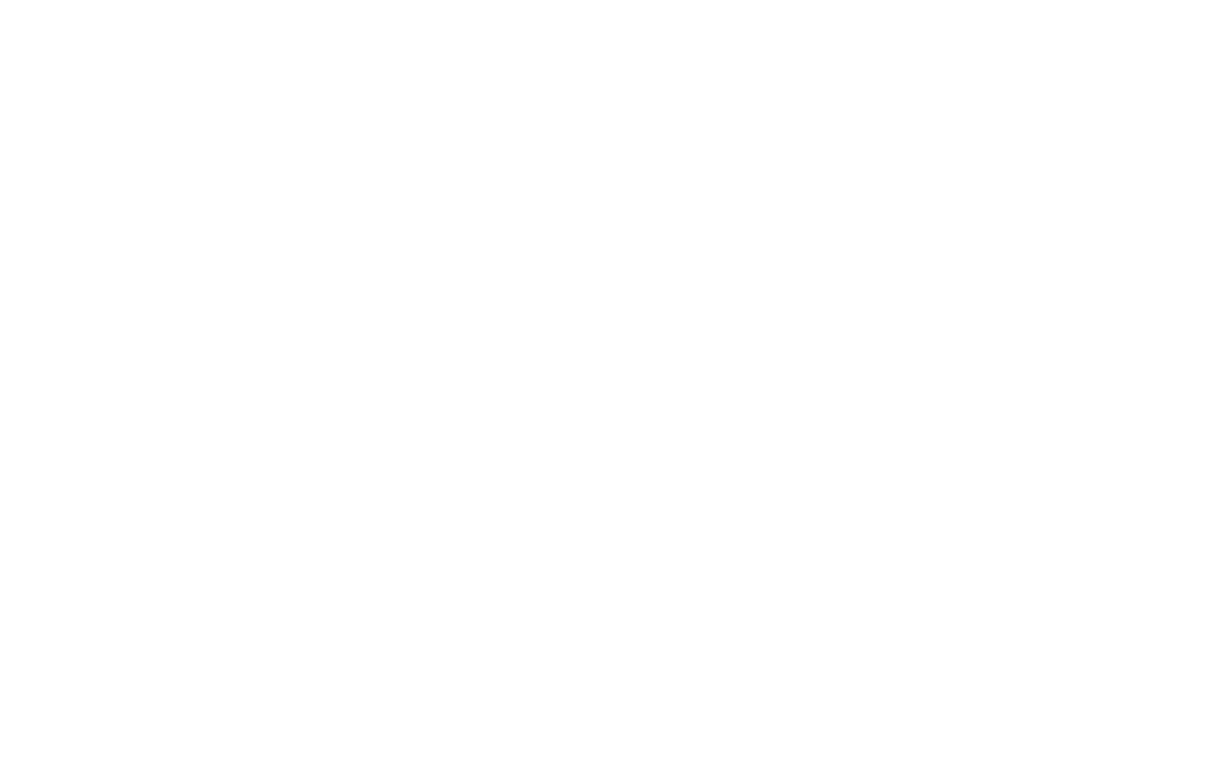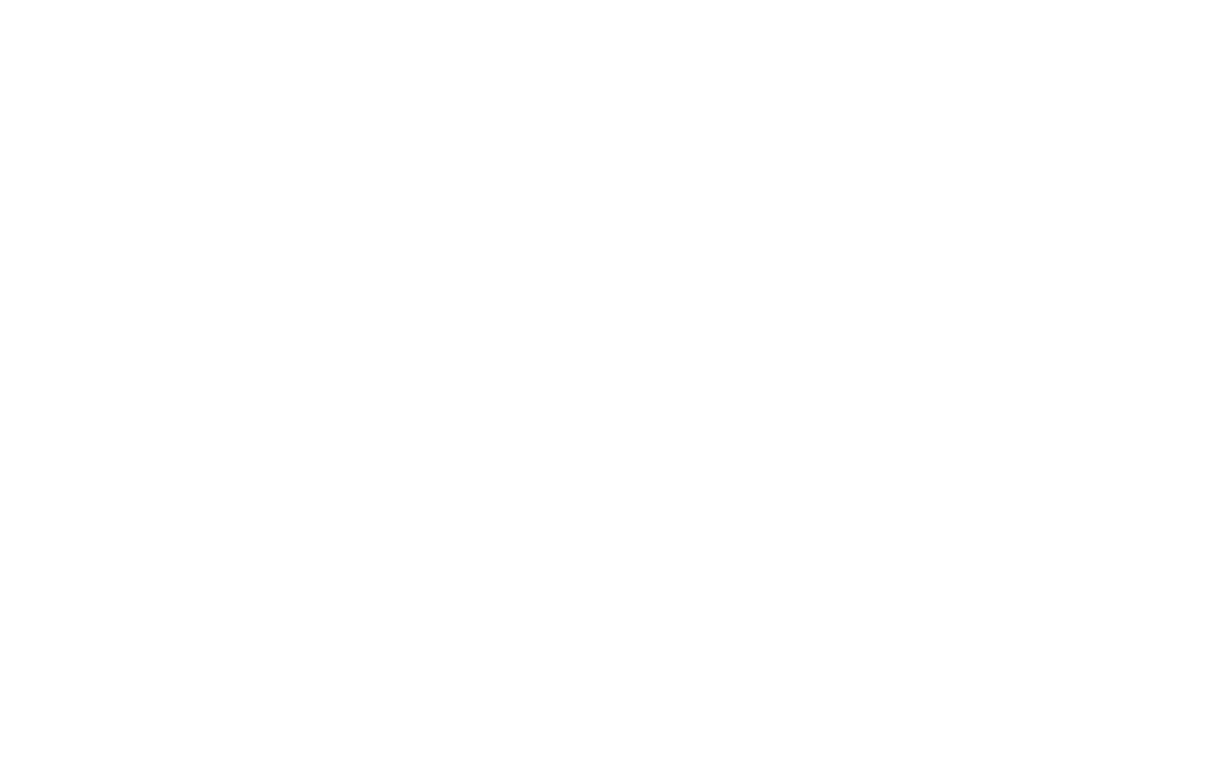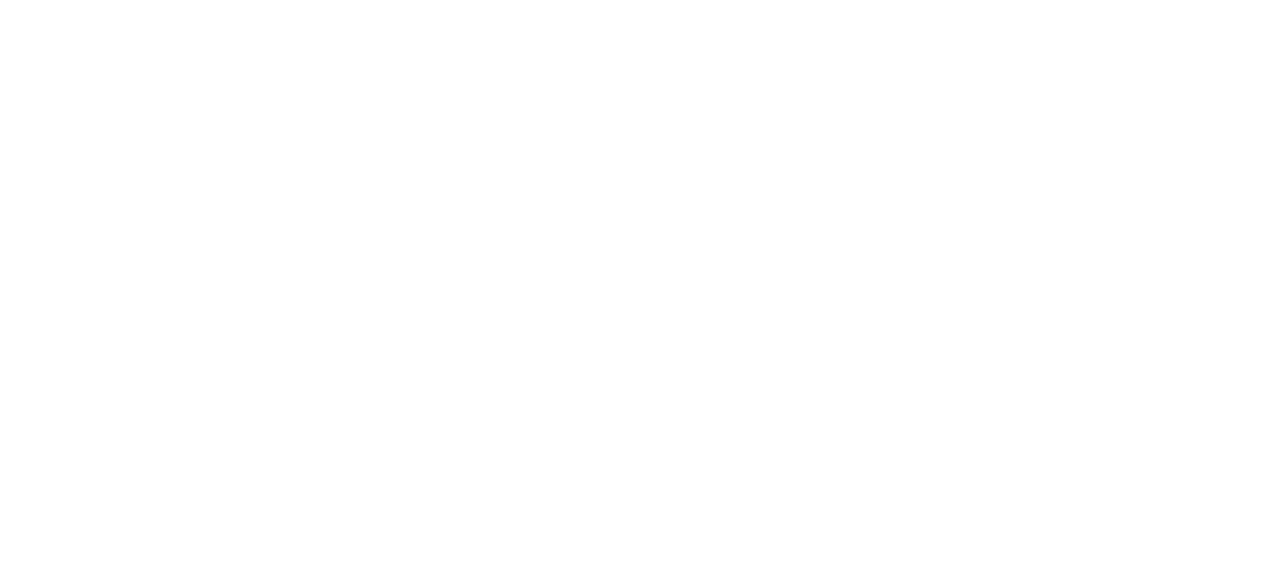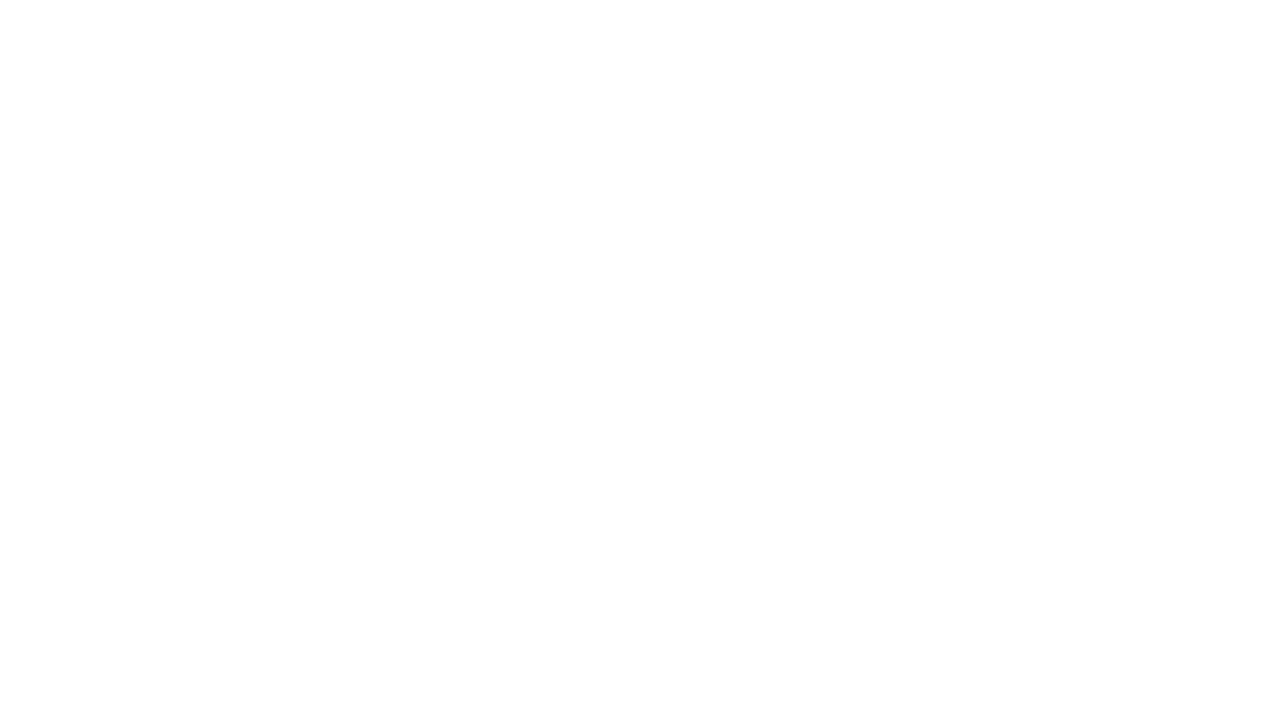Excel для Microsoft 365 Word для Microsoft 365 Outlook для Microsoft 365 PowerPoint для Microsoft 365 Excel для Microsoft 365 для Mac Word для Microsoft 365 для Mac Outlook для Microsoft 365 для Mac PowerPoint для Microsoft 365 для Mac Excel 2021 Word 2021 Outlook 2021 PowerPoint 2021 Excel 2021 для Mac Word 2021 для Mac Outlook 2021 для Mac PowerPoint 2021 для Mac Excel 2019 Word 2019 Outlook 2019 PowerPoint 2019 Excel 2019 для Mac Word 2019 для Mac Outlook 2019 для Mac PowerPoint 2019 для Mac Excel для iPad Excel для iPhone Excel для планшетов с Android Excel для телефонов с Android Excel Mobile Еще…Меньше
На воронкообразных диаграммах отображаются значения на разных этапах процесса. Например, с помощью воронкообразной диаграммы можно показать количество потенциальных покупателей на каждом этапе в канале продаж. Как правило, значения постепенно уменьшаются, так что полосы диаграммы по виду напоминают воронку.

-
Настройте данные, как в приведенном выше примере. Используйте один столбец для этапов процесса, а другой — для значений.
-
Выделите данные.
-
Нажмите кнопку > каскадную, воронку, биржевую, поверхностную или > воронку.
Совет: В Excel вкладки Конструктор и Формат можно настроить внешний вид диаграммы. Если эти вкладки не отображаются, щелкните в любом месте воронк схемы, а затем в верхней части программы появится вкладка Средства работы с диаграммами:
-
Настройте данные, как в приведенном выше примере. Используйте один столбец для этапов процесса, а другой — для значений.
-
Выделите данные.
-
На ленте на вкладке Вставка нажмите кнопку
(значок каскада) и выберите Воронка.
Совет: В Excel для Mac можно использовать вкладки Конструктор диаграмм и Формат, чтобы настроить внешний вид диаграммы. Если эти вкладки не отображаются, щелкните в любом месте воронкетной диаграммы, и вкладки появятся на ленте.
-
Настройте данные, как в приведенном выше примере. Используйте один столбец для этапов процесса, а другой — для значений.
-
Выделите данные.
-
Выберите Вставка > Диаграмма > Воронка.
-
Щелкните пустое место в сообщении электронной почты, презентации или документе.
-
Выберите Вставка > Диаграмма > Воронка.
-
Появится воронк желтая диаграмма. Появится небольшое окно с примерами данных. Измените числа на свои.
Совет: В верхней части окна данных находится кнопка Изменить данные в Microsoft Excel,
. Если вам нужно больше места для работы с данными, нажмите эту кнопку.
-
Чтобы добавить названия этапов, щелкните правой кнопкой мыши в столбце A и выберите команду Вставить.
-
Выберите Столбец, затем нажмите кнопку ОК.
-
Введите названия этапов в ячейках A2, A3 и т. д.
-
В верхней части окна приложения откройте вкладку Конструктор.
-
Нажмите кнопку Выбор данных.
Примечание: Чтобы увидеть кнопку Выбор данных в PowerPoint, может потребоваться переместить небольшое окно вниз.
Появится окно Выбор источника данных. Во втором столбце данных появятся пунктирные линии.
-
Щелкните данные и перетащите указатель, чтобы выделить оба столбца: этапы и значения. После этого оба столбца будут окружены пунктирными линиями.
-
В окне Выбор источника данных нажмите кнопку ОК, чтобы закрыть его.
-
Теперь закройте окно данных. Если вы открывали Excel для изменения данных, закройте окно Excel.
Нужна дополнительная помощь?
Воронкообразная диаграмма, показывающая значения на нескольких этапах процесса, часто используется в отделах продаж и маркетинга. Обычно он состоит из гистограммы, но все столбцы центрированы, образуя форму воронки, чтобы дать читателям визуальную картину этапов процесса. Приведенная ниже воронка показывает воронку продаж продукта. Как видно из воронкообразной диаграммы, продукт начинается с большого количества перспектив продаж, после нескольких этапов завершается лишь небольшой процент покупок.
Это руководство представляет собой пошаговое руководство, которое покажет вам, как создать диаграмму последовательности в Excel.
Создание воронкообразной диаграммы в Excel 2016 или более ранних версиях
Создание воронкообразной диаграммы в Excel 2019 и более поздних версиях
Загрузите образец файла
Видео: создание воронкообразной диаграммы в Excel
Создание воронкообразной диаграммы в Excel 2016 или более ранних версиях
Если вы используете Excel 2016 или более ранние версии, для создания воронкообразной диаграммы выполните следующие действия.
Во-первых, подготовьте свои данные
Предположим, вы хотите создать воронкообразную диаграмму на основе данных, как показано на скриншоте ниже, вам необходимо создать вспомогательный столбец.
1. Вставьте новый столбец между столбцами Stage и Amount. Задайте заголовок этому вспомогательному столбцу, а затем введите число 0 в ячейку под заголовком.
2. Выберите ячейку (в данном случае B4) под ячейкой с нулевым значением, введите в нее формулу ниже и нажмите Enter ключ. Выберите ячейку результата и перетащите Ручка заполнения вниз, чтобы получить другие результаты.
=(LARGE($C$3:$C$8,1)-C4)/2
Примечание: Формула поможет центрировать каждый столбец на графике.
Затем создайте диаграмму последовательности на основе данных таблицы.
1. Выберите данные таблицы (включая заголовки столбцов), а затем щелкните Вставить > Вставить столбец или гистограмму > Сложенный бар. Смотрите скриншот:
Тогда вы получите диаграмму, как показано на скриншоте ниже.
2. Выберите синюю полосу, щелкните правой кнопкой мыши и выберите Заполнять > Без заливки из контекстного меню.
3. Щелкните вертикальную ось правой кнопкой мыши и выберите Ось формата из контекстного меню.
4. в Ось формата панель, проверьте Категории в обратном порядке поле, чтобы изменить порядок категорий.
5. Щелкните правой кнопкой мыши любую панель и выберите Форматировать ряд данных.
6. в Форматировать ряд данных панель, измените Ширина зазора в 0%.
Теперь диаграмма выглядит так, как показано ниже.
7. Не снимая выделения с полосок, нажмите Дизайн > Добавить элемент диаграммы > Этикетки данных > Центр. Смотрите скриншот:
8. Отформатируйте воронкообразную диаграмму так, как вам нужно.
8.1) Измените цвет заливки и добавьте границы полосам: щелкните полосу правой кнопкой мыши и выберите Форматировать ряд данных. В Форматировать ряд данных панель, под Заливка и линии на вкладке укажите цвет заливки и границу в соответствии с вашими потребностями.
8.2) Изменить заголовок графика;
8.3) Удалите линии сетки, горизонтальную ось и легенду.
Теперь воронкообразная диаграмма создана, как показано на скриншоте ниже.
Создание воронкообразной диаграммы в Excel 2019 и более поздних версиях
Если вы используете Excel 2019 и более поздние версии, вы можете создать диаграмму воронки напрямую с помощью встроенной функции диаграммы воронки.
1. Выберите данные таблицы (включая заголовки столбцов), а затем щелкните Вставить > Вставить водопад, воронку, биржу, поверхность или радарную диаграмму > Воронка. Смотрите скриншот:
Теперь диаграмма воронки создается сразу, как показано на скриншоте ниже.
Примечание: Вы можете отформатировать диаграмму последовательности в соответствии со своими потребностями.
Загрузите образец файла
Видео: создание воронкообразной диаграммы в Excel
Лучшие инструменты для работы в офисе
Kutools for Excel — Помогает вам выделиться из толпы
Хотите быстро и качественно выполнять свою повседневную работу? Kutools for Excel предлагает 300 мощных расширенных функций (объединение книг, суммирование по цвету, разделение содержимого ячеек, преобразование даты и т. д.) и экономит для вас 80 % времени.
- Разработан для 1500 рабочих сценариев, помогает решить 80% проблем с Excel.
- Уменьшите количество нажатий на клавиатуру и мышь каждый день, избавьтесь от усталости глаз и рук.
- Станьте экспертом по Excel за 3 минуты. Больше не нужно запоминать какие-либо болезненные формулы и коды VBA.
- 30-дневная неограниченная бесплатная пробная версия. 60-дневная гарантия возврата денег. Бесплатное обновление и поддержка 2 года.
Вкладка Office — включение чтения и редактирования с вкладками в Microsoft Office (включая Excel)
- Одна секунда для переключения между десятками открытых документов!
- Уменьшите количество щелчков мышью на сотни каждый день, попрощайтесь с рукой мыши.
- Повышает вашу продуктивность на 50% при просмотре и редактировании нескольких документов.
- Добавляет эффективные вкладки в Office (включая Excel), точно так же, как Chrome, Firefox и новый Internet Explorer.
Воронка продаж – инструмент аналитики и оптимизации бизнес-процесса. Концепция описывает и демонстрирует психологию потребителя. Не все люди, которые увидят рекламу продукта, станут реальными клиентами. Часть потенциальных покупателей вовсе не заинтересуется товаром. Часть – уйдет к конкурентам. Часть – не устроит цена.
Как рассчитать число потребителей продукта, чтобы бизнес приносил прибыль? Как правильно собирать статистические данные о продажах? Контролировать все эти процессы позволяет воронка.
Функциональные возможности инструмента
- Осмысленный контроль над процессом перехода потенциального покупателя к сделке.
- Визуализация конверсии по каждому этапу. Видно, как заполняется воронка продаж, – можно проанализировать действенность канала продвижения.
- Можно прогнозировать, как заполняться этапы через месяц, два, три… На основе прогнозов составляется план объема продаж по каждому менеджеру, по предприятию в целом.
- Воронка продаж позволяет анализировать эффективность работы каждого менеджера, отдела продаж.
Этапы воронки
Их количество и наполнение зависят от вида бизнеса. Графически воронка продаж выглядит как перевернутая пирамида. Символичная демонстрация «входа-выхода» клиентов: не все заинтересованные в продукте люди дойдут до покупки. Часть потенциальных покупателей откажется от сделки на том или ином этапе.
На каждом этапе работают свои законы, которые определяют поведение менеджера в отношении потенциального потребителя товара. Задача любого этапа – подвести клиента к следующему шагу.
В общем виде воронка включает следующие секции:
- Самая широкая часть – потенциальные клиенты (все, кто увидел рекламу, узнал о продукте, перешел на сайт и т.д.).
- Все те клиенты, с которыми случился первый контакт (звонок, встреча, презентация, регистрация на сайте и т.п.).
- Клиенты, которые заинтересовались продуктом (от них есть обратная связь).
- Клиенты, заключившие договор.
- Клиенты, оплатившие продукт (именно оплата подтверждает, что сделка совершена).
Данные берутся из результатов статистических исследований, отчетов отдела продаж, менеджеров, БД.
Как сделать воронку продаж в Excel
Готовых инструментов для создания воронки в Excel не существует. Тем не менее, ее можно сделать.
Для начала сделаем табличку со статистическими данными:
Следующий шаг – посчитаем конверсию на каждом из этапов. Для этого поделим значение текущей секции на значение предыдущей и в ячейке с итогом выставим процентный формат:
Далее переходим на вкладку «Вставка» — рисунки SmartArt. Из предложенных вариантов самым очевидным является «Пирамида».
Появилась стандартная пирамида с тремя элементами.
Но в нашем примере 4 секции. Поэтому добавим еще один элемент. Ставим курсор в область текста – жмем Enter.
Можно ввести любой текст – на данном этапе это не имеет значения. Автоматически в пирамиде появляется еще один элемент.
Предварительный макет готов. Можно поиграть с цветами, стилями. Например, сделать пирамиду трехмерной.
На следующем этапе объединим значения ячеек в столбце А (названия секций) со значениями ячеек в столбце В (количественное выражение секций. Сделаем это с помощью символа амперсант.
Чтобы подставить эти данные в макет, нужно преобразовать объект в формате SmartArt в обычную фигуру. Без этого шага мы не сможем добиться автоматического обновления фигуры при внесении изменений в таблицу.
Для этого нужно на вкладке «Конструктор» нажать кнопку «Преобразовать фигуры». Теперь по очереди щелкаем на каждую ячейку – щелкаем по строке формул – делаем ссылку на объединенную ячейку. Получаем такую простенькую воронку:
Рассмотрим, как посчитать воронку продаж в Excel другим способом.
Для примера возьмем другую таблицу значений:
Используя функцию ПОВТОР, создадим следующую фигуру:
Все значения – это 100%. Функция поставила столько заданных элементов, сколько составляет доля каждого значения в общем объеме значений.
Придадим схеме привычный вид воронки:
Такого эффекта можно добиться с помощью форматирования шрифта и выравнивания. Вот заданные параметры:
Диаграмма «Воронка продаж» в Excel
Используем ту же таблицу с данными. Выделяем диапазон А2:В7. Переходим на вкладку «Вставка». В группе «Диаграммы» выбираем «Объемную нормированную гистограмму с накоплением».
Щелкаем правой кнопкой мыши по диаграмме. Выбираем «Формат ряда данных». Устанавливаем галочку напротив «Полный цилиндр».
Далее переходим на вкладку «Формат». Находим меню «Текущий фрагмент». Раскрываем список и выбираем «Область диаграммы».
Следующий шаг – открываем «Формат выделенного фрагмента».
Выделяем вертикальную ось значений. Открываем меню «Формат оси».
Ставим галочку «Обратный порядок значений».
Теперь чтобы объединить все конусы в один с накоплением показателей, в меню «Работа с диаграммами» переходим на вкладку «Конструктор» и жмем на инструмент «Строка/столбец», чтобы поменять местами значения осей.
Добавляем подписи данных. Убираем сетку, легенду, оси. Форматируем по своему усмотрению.
Получаем воронку продаж. При внесении изменений в таблицу высота элементов воронки будет меняться автоматически.
Воронка продаж в Excel скачать бесплатно
Примечание. Если нужно сделать плоскую диаграмму, тогда на вкладке «Поворот объемной фигуры» выставляем для оси Х и Y нулевые значения.
- →
- →
Большинство маркетологов работают с воронкой продаж в CRM-системе. Но эти встроенные дашборды и отчеты подходят не каждому бизнесу. Для кого-то они неинформативны и не отвечают на множество важных вопросов. Как выполняется план продаж? Кто из менеджеров эффективнее на каждом этапе воронки? Насколько один продукт продается лучше другого? Об этом (и не только) воронка в CRM может рассказать не всегда.
Пример воронки продаж в amoCRM
Чтобы получить больше информации для анализа, руководителю отдела продаж приходится вручную выгружать данные из CRM в Excel-таблицу, надеясь потом визуализировать воронку продаж. Это не всегда получается хорошо, потому что некоторые функции в Excel и приемы работы с ним не очевидны.
Объясню, как это сделать правильно, затратив наименьшее количество сил и времени. Иллюстрировать визуализацию буду на примере конкретной воронки, в которой 5 этапов. На каждом этапе, как обычно и бывает, количество клиентов уменьшается.
Как построить воронку продаж в Excel 2019
В Excel-2019 построить воронку очень легко, поэтому много рассказывать о вставке диаграммы не буду: на скриншотах ниже все проиллюстрировано. Инструкция проста: выделяем таблицу с исходными данными → «Вставка» → «Рекомендованные диаграммы» → «Воронка».
Останется только откорректировать и подстроить под себя внешний вид. Для этого нажимаем на диаграмму и переходим в блок «Работа с диаграммами» в меню: там можно настроить цвет диаграммы, цвет ее фона и другие элементы оформления.
Как вставить воронку в Excel 2019
Диаграмма «Воронка» в Excel 2019
Как сделать воронку
в Excel 2016, 2013, 2010
В более старых версиях процесс немного сложнее, но все равно возможен: делать это нужно с помощью линейчатых диаграмм. По сути, диаграмма «Воронка» представляет собой ту же линейчатую диаграмму, только выровненную по центру. В прошлых версиях Excel добиться такого выравнивания одним кликом нельзя. Но если приложить немного усилий, все получится.
В первую очередь в таблицу с данными нужно добавить еще один столбец с названием «Подушка»: значения в этом столбце как раз и помогут превратить линейчатую диаграмму в воронку. Значение подушки в каждой строке таблицы необходимо просчитать заранее.
Как просчитать подушку для воронки в Excel?
В каждой строке нового столбца задаем формулу: =($C$19-C20)/2, где C — это столбец, в котором указано количество клиентов на каждом этапе воронки, а 19 и 20 — номера строк с нужными показателями. Формула считает разницу между наибольшим числом клиентов и значением в активной ячейке, а получившееся делит на два.
Формула для вычисления подушки
Выделяем три столбца получившихся данных и вставляем из меню линейчатую диаграмму. Не ждите, что уже на этом этапе Excel выдаст идеальную воронку — это только начало! Подушка в этой диаграмме будет выполнять роль вспомогательных рядов, которые подвинут нужные столбики так, чтобы диаграмма приобрела форму воронки.
Так будет выглядеть будущая воронка в старых версиях Excel
Дальше работаем с диаграммой: превращаем ее в воронку и настраиваем внешний вид.
• Меняем сортировку рядов (функция «Обратный порядок категорий»).
• Меняем порядок рядов, чтобы подушка шла первой, в левой части диаграммы.
• Делаем эту подушку бесцветной, то есть убираем предложенную заливку.
• Сокращаем боковой зазор, чтобы между этапами воронки не оставалось дыр.
• Убираем лишние подписи внизу таблицы и легенду.
• Включаем метки данных на диаграмме, чтобы видеть количество клиентов на каждом этапе. Если надо, настраиваем их цвет и размер.
На этом все — получившаяся воронка визуально и функционально не отличается от той, что в новой версии Excel .
Вспомогательные ряды (подушка) превращают линейчатую диаграмму в воронку
Готовая воронка продаж в старых версиях Excel
Воронка в сводной таблице
Если работаешь с простой маленькой табличкой, вставить диаграмму легко. Однако при визуализации данных или подготовке презентации чаще приходится работать со сводными таблицами. И тут уже сложнее.
Excel не строит воронку на основе сводной таблицы
Excel не позволяет легко и быстро построить воронку на данных сводной таблицы. Тем не менее, это можно сделать с помощью некоторых хитростей и лайфхаков. Именно ими пользуется моя команда при создании дашбордов. И именно им я обучаю на онлайн-курсах «Обработка данных в Excel» и «Дашборд в Excel».
С помощью некоторых знаний можно не просто построить воронку на основе сводной таблицы, но и создать полноценный интерактивный дашборд на этих данных. То есть сделать так, чтобы наша информационная панель откликалась на действия: нажимаем на имя конкретного менеджера, дашборд сразу же фильтрует данные и выводит нам показатели именно этого менеджера.
Так работают фильтры на дашборде в Excel
Интерактивный дашборд в Excel
Зачем тогда нужны BI-платформы?
Да, в Excel действительно можно построить вполне симпатичный интерактивный дашборд. Но BI-платформа предлагает для этого больше возможностей и к тому же избавляет от дополнительных действий, без которых в Excel не обойтись. На примере той же воронки продаж покажу, как дашборд с ней выглядит и работает в Power BI.
Во-первых, данные в Power BI легко загружаются из любых онлайн-источников, в том числе и из CRM-системы. Уже это можно считать серьезным преимуществом платформы перед Excel, в который данные приходится выгружать вручную.
Во-вторых, воронка в Excel показывает нам только количество сделок на каждом этапе. В то время как воронка в Power BI может рассчитать еще и конверсию на каждом этапе.
Воронка в Power BI позволяет вывести конверсию
Кроме того, чтобы дашборд мог фильтровать данные при клике по кнопке, в Excel нужно делать дополнительную диаграмму и добавлять кнопки по срезам. Power BI же делает это автоматически.
Фильтр в Excel-воронке требует дополнительных построений
Воронка в Power BI выстраивает фильтры автоматически
И, конечно, это только те преимущества Power BI перед Excel, которые касаются исключительно воронки продаж. Учитывая, что BI-платформа создана специально для визуализации и аналитики данных, она превосходит более «традиционные» инструменты не только в этом.
Так может выглядеть ваш отчет по воронке продаж в Power BI
При всем этом для управления и даже разработки дашбордов в Power BI не нужно быть программистом или дизайнером — с этим справится и среднестатистический менеджер, который освоил нужные навыки. Этим навыкам я обучаю на онлайн-курсе «Дашборд в Power BI с нуля до профи»: посмотрите, там есть отзывы моих студентов, которые тоже раньше думали, что BI-платформа — это что-то непосильное.
Курс «Дашборд в Power BI с нуля до профи»
Зарегистрируйтесь сейчас и получите бонус:
«Каталог лучших отраслевых дашбордов»
Подпишись на рассылку и получи в подарок «Каталог лучших отраслевых дашбордов»!
Хочешь получать актуальные статьи о визуализации данных?
Что такое воронка продаж?
Воронка продаж — это визуальное представление пути от первого контакта потенциального покупателя с вами до совершения покупки. Это помогает отделу продаж понять, где им нужно отслеживать или изменять процесс продаж из-за падения в воронке продаж.
Верхняя часть воронки представляет собой «осведомленность», когда потенциальные клиенты открывают для себя вашу компанию, а нижняя часть представляет «решение», когда потенциальные клиенты превращаются в реальных клиентов. На каждом этапе количество перспектив сужается, и в итоге конвертируется лишь небольшая часть.
Чтобы лучше понимать, на каком этапе клиенты теряют интерес к вашему товару, нужно составить воронку продаж. Проще всего это сделать в Excel.
Создадим диаграмму воронки продаж в EXCEL
В качестве примера предлагаем пошагово создать воронку продаж, готовых инструментов для создания воронки в Excel не существует. Тем не менее, ее можно сделать.
Для начала сделаем табличку со статистическими данными:
Далее создадим воронкообразную диаграмму.
Выделите весь диапазон ячеек, содержащий этапы и значения ( A1: B5 ).
- Перейдите на вкладку «Вставка»
- Выберите «Диаграммы»
- Выберите «Вставить каскадную, воронкообразную, биржевую и т.д диаграмму»
- Выберите «Воронка»
Excel автоматически настроит воронкообразную диаграмму на основе данных, которые вы ей передали:
Технически у вас есть диаграмма воронки. Можно поиграть с цветами, стилями.
Изменим всего несколько вещей, чтобы сделать диаграмму более приятной для глаз.
Перекрасим данные
Нашим первым шагом будет улучшение цветовой схемы, чтобы превратить диаграмму из тусклой в привлекательную.
- Дважды щелкните полосу, представляющую точку данных «Пользователи», чтобы выбрать ее, и щелкните ее правой кнопкой мыши, чтобы открыть контекстное меню.
- Нажимаем «Заливка».
- Выбираем желаемый из цветовой палитры.
Измените цвет остальных полос, повторив тот же процесс. В конечном итоге ваш график воронки может выглядеть так:
Добавьте последние штрихи
На этом этапе процесса вы можете настроить несколько вещей, чтобы диаграмма выглядела аккуратно. Сначала удалите границу вертикальной оси, которая не вписывается в картинку.
Для этого щелкните правой кнопкой мыши вертикальную ось и выберите «Формат оси».
В области задач удалите границу всего за два простых шага:
- Перейдите на вкладку «Заливка и линия »
- Выберите «Нет линий»
Вот что получается:
Создадим воронку продаж в EXCEL
Сначала посчитаем конверсию на каждом из этапов. Для этого поделим значение текущей секции на значение предыдущей и в ячейке с итогом выставим процентный формат:
Далее переходим на вкладку «Вставка» — рисунки SmartArt. Из предложенных вариантов самым очевидным является «Пирамида»
Появилась стандартная пирамида с тремя элементами:
Но у нас 4 секции. Поэтому добавим еще один элемент. Ставим курсор в область текста – жмем Enter.
Можно ввести любой текст. Автоматически в пирамиде появляется еще один элемент.
Наша пирамида почти готова, здесь тоже можно выбрать варианты, например, сделать пирамиду трехмерной.
На следующем этапе объединим значения ячеек в столбце А (названия секций) со значениями ячеек в столбце В (количественное выражение секций).
Чтобы подставить эти данные в макет, нужно преобразовать объект в формате SmartArt в обычную фигуру.
Без этого шага мы не сможем добиться автоматического обновления фигуры при внесении изменений в таблицу.
Для этого 2 раза щелчкам в поле пирамиды «Преобразовать фигуры».
Теперь по очереди щелкаем на каждую ячейку – щелкаем по строке формул – делаем ссылку на объединенную ячейку. Получаем такую простенькую воронку:
Другие способы использования воронкообразной диаграммы
В приведенном выше примере использовались данные о количестве клиентов на разных этапах воронки продаж. Воронкообразную диаграмму также можно использовать для отображения:
- Количество сотрудников на каждом уровне должности (стажер, менеджер, руководитель и т. д.)
- Сумма просроченной дебиторской задолженности (30, 60, 90 дней просрочки)
- Возрастное распределение клиентов (20, 30, 40 и т. д.)
Увеличивайте количество секций, вносите те показания и цифры, необходимые под ваши задачи. Создав воронку в эксель, вам будет видно более наглядно, на каком этапе у вас возникают сложности и проработать их.
Выбирайте воронки, подходящие под ваш бизнес.
Если у вас есть вопросы, задавайте их в WhatsApp.
Подписывайтесь на наш Телеграм канал

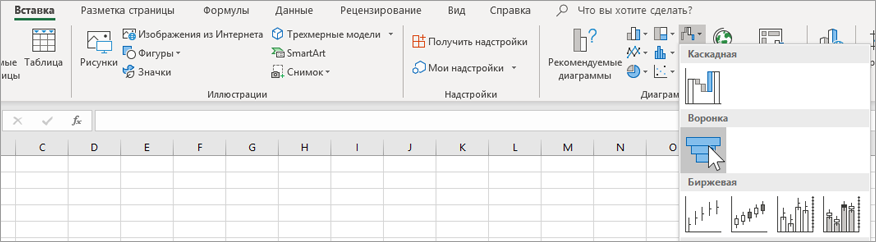

 (значок каскада) и выберите Воронка.
(значок каскада) и выберите Воронка.  . Если вам нужно больше места для работы с данными, нажмите эту кнопку.
. Если вам нужно больше места для работы с данными, нажмите эту кнопку.