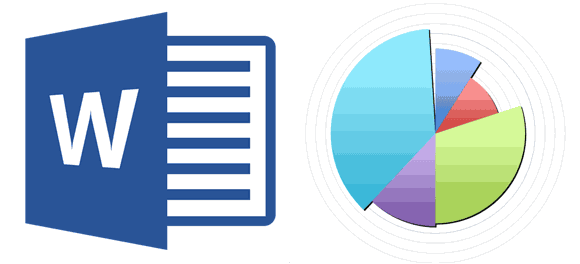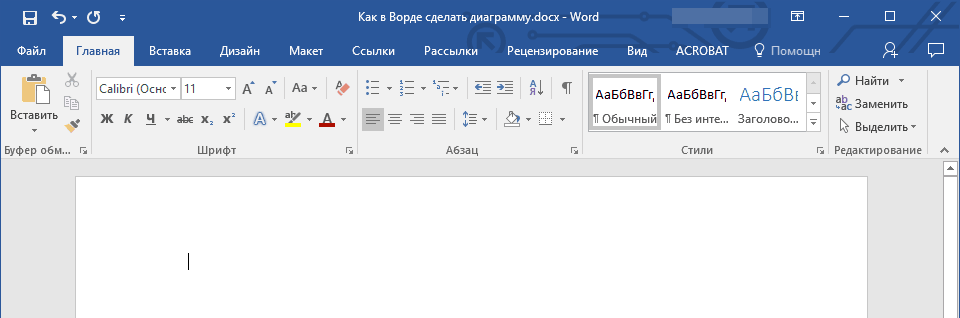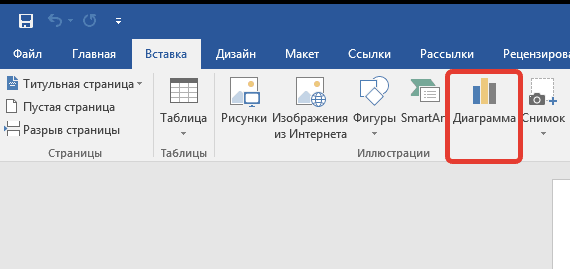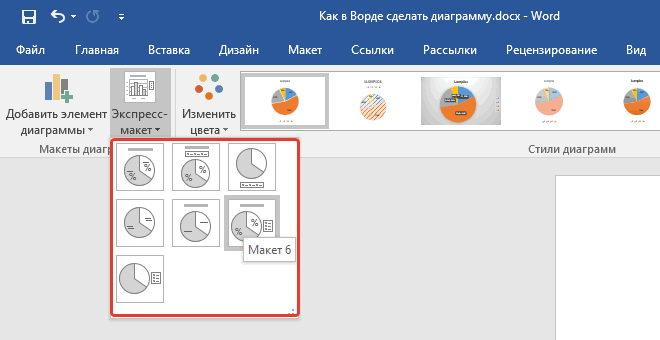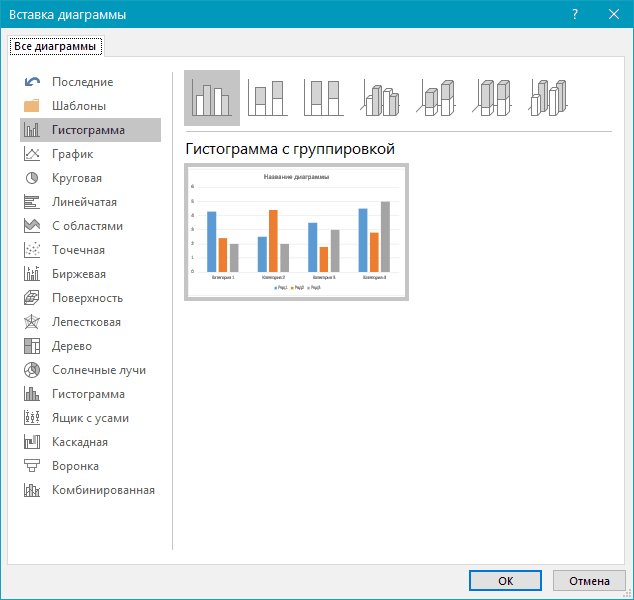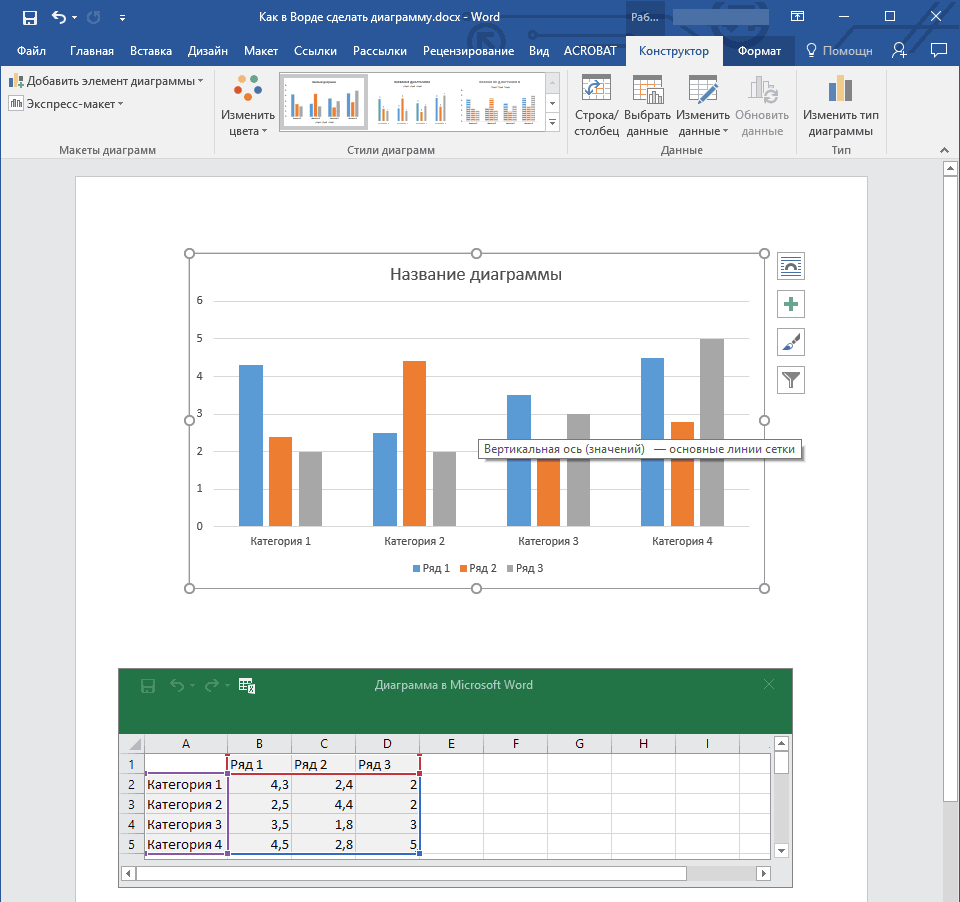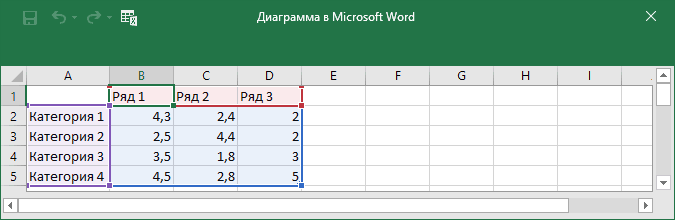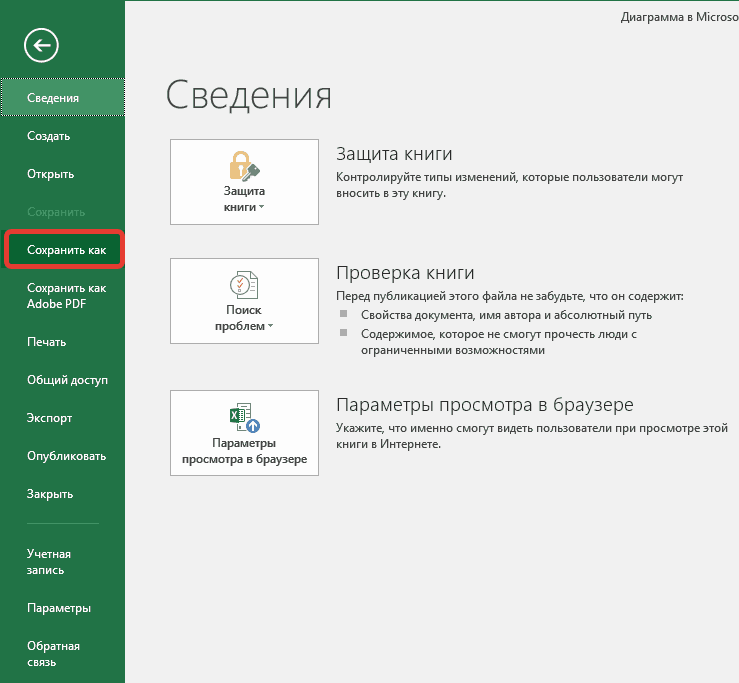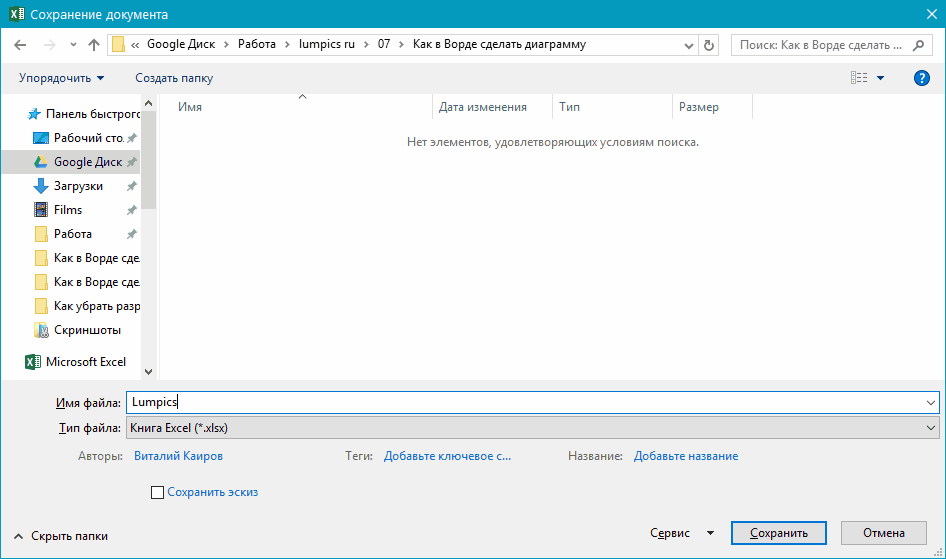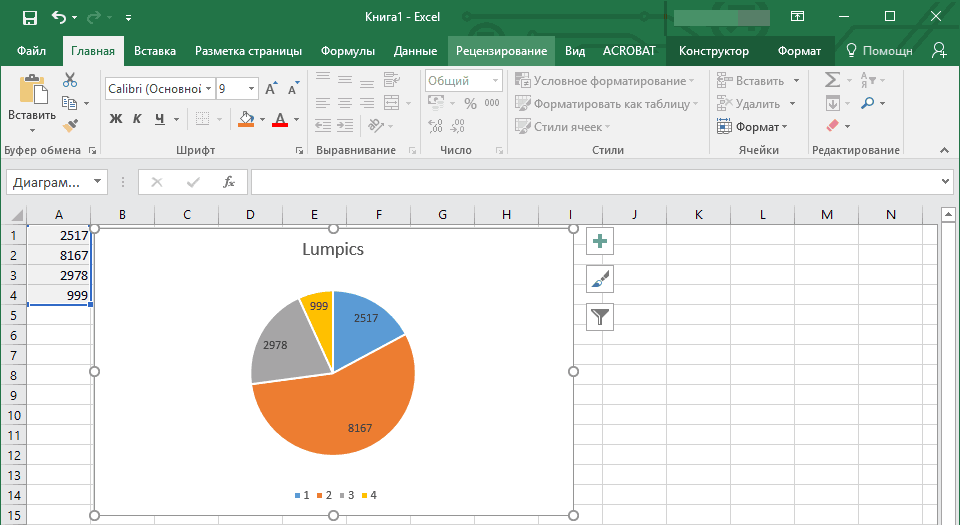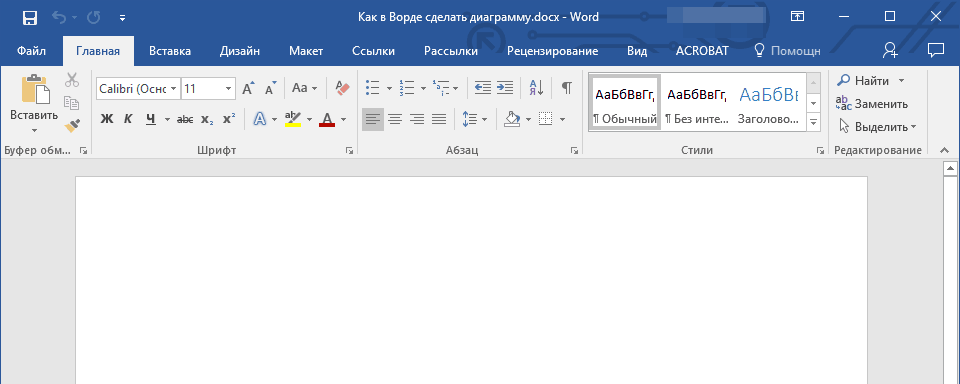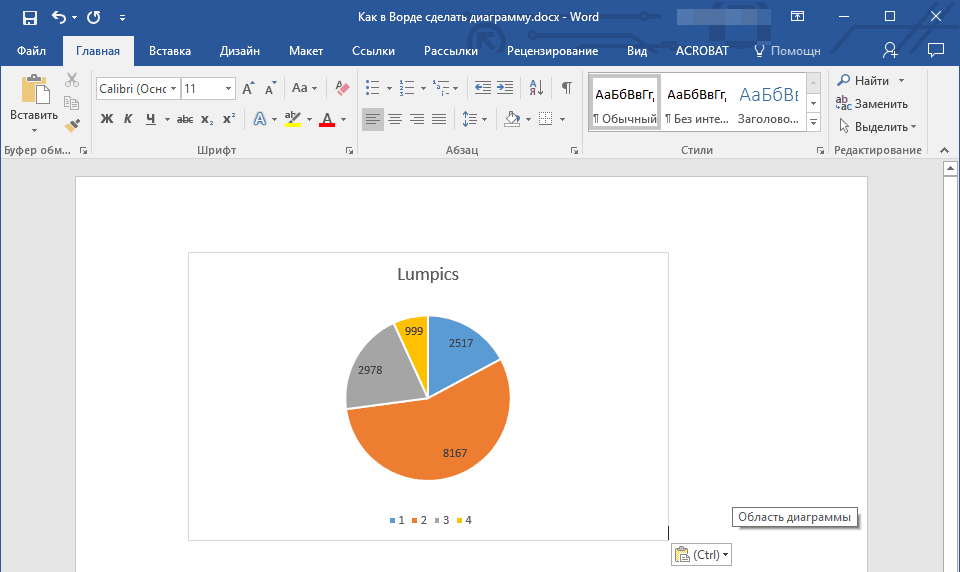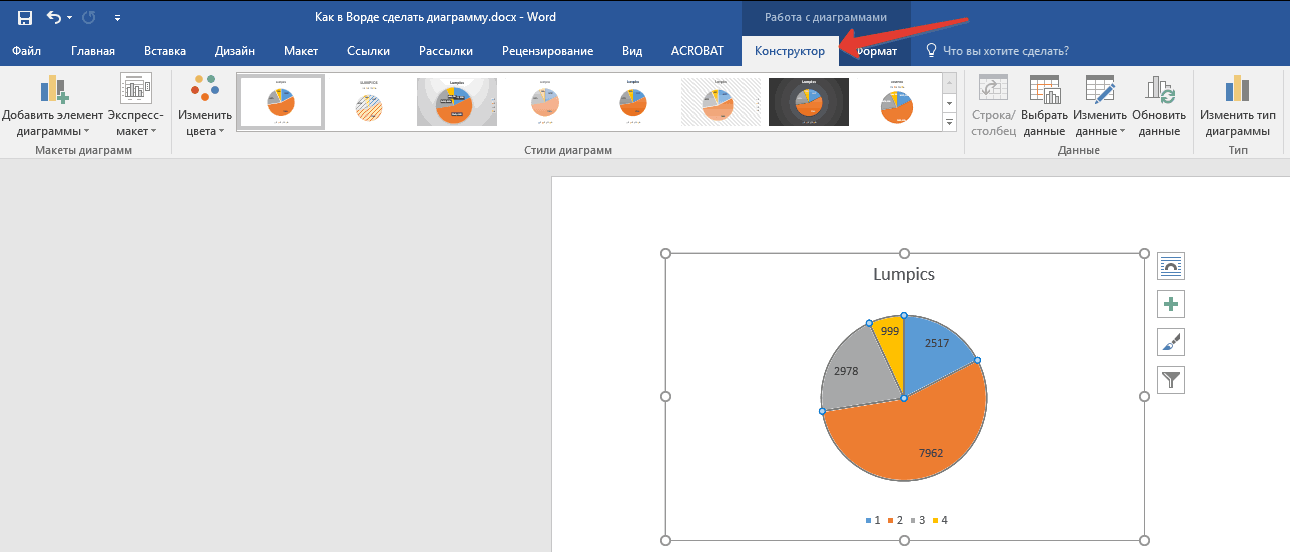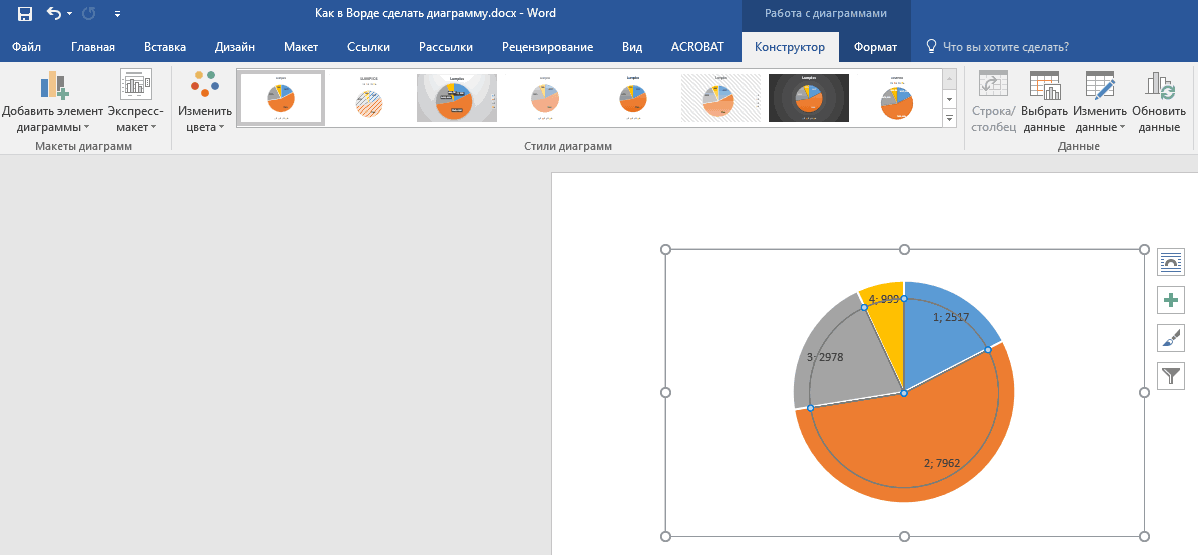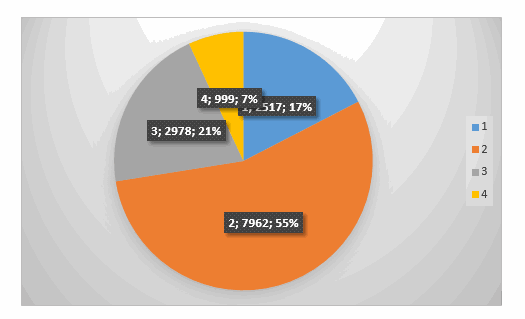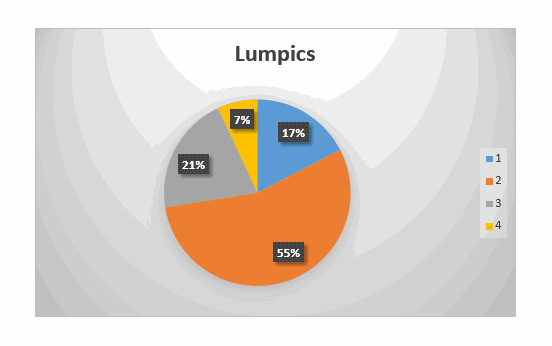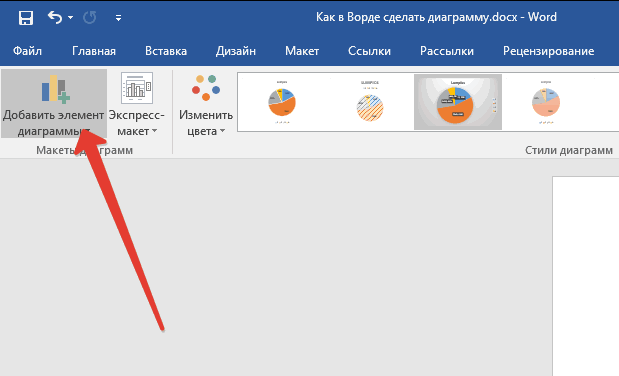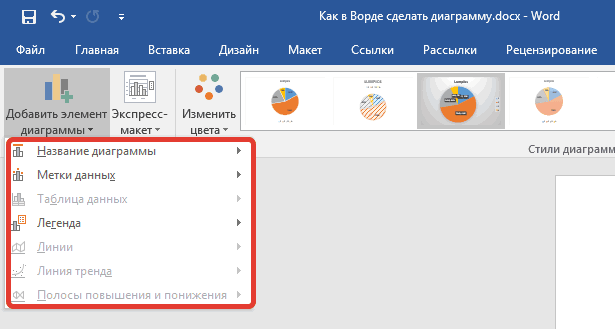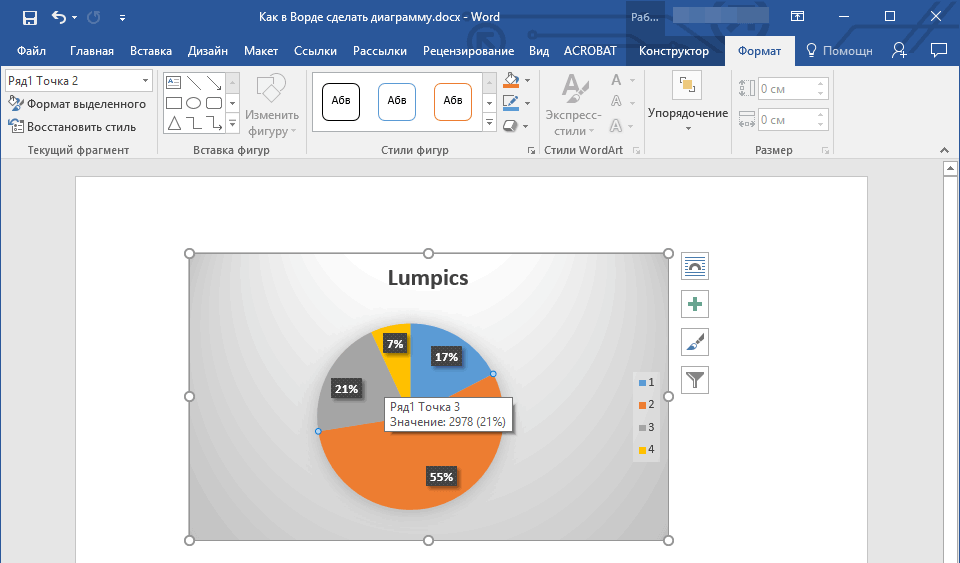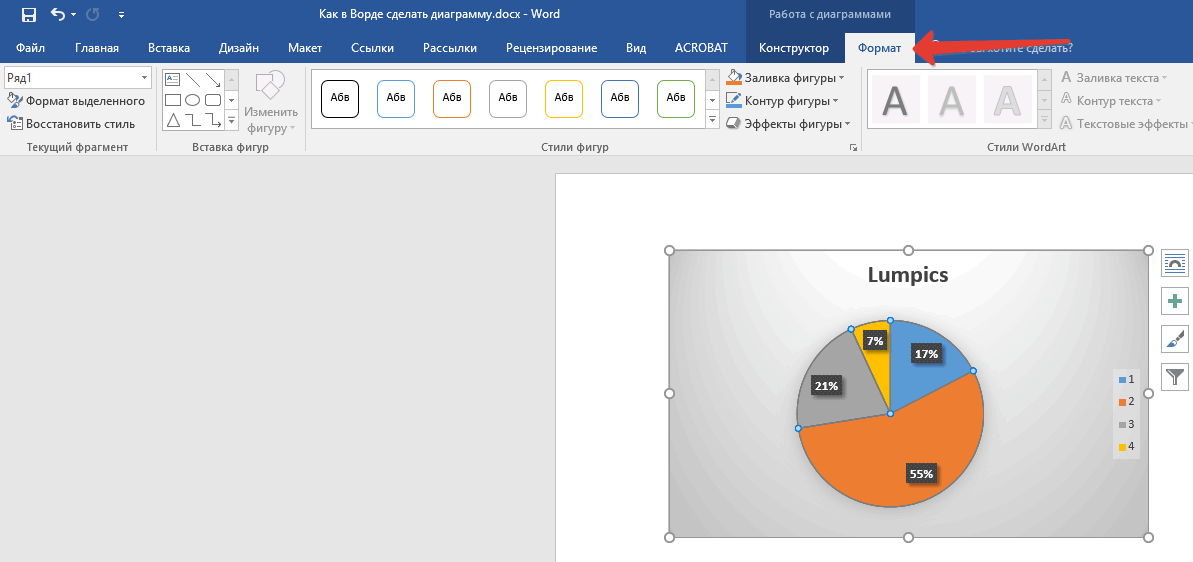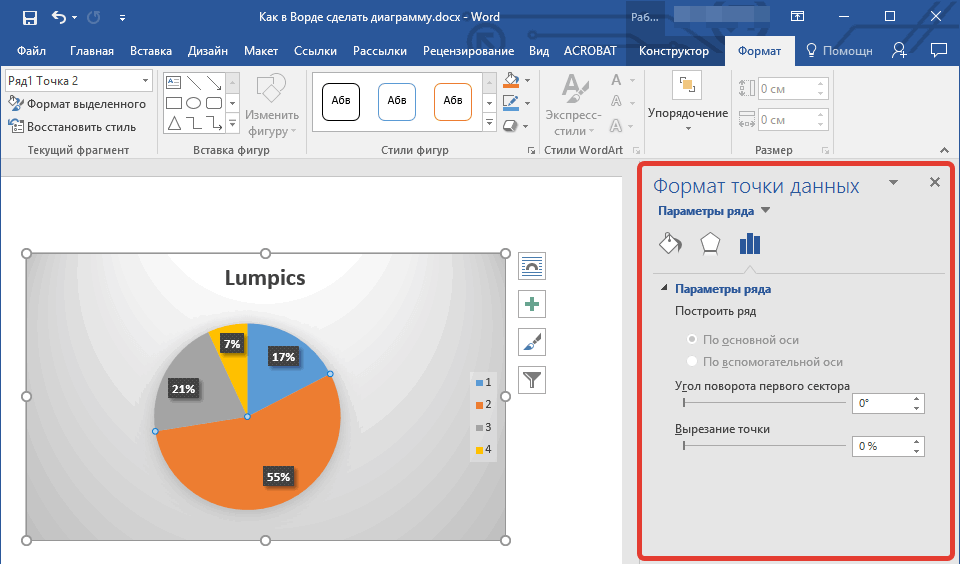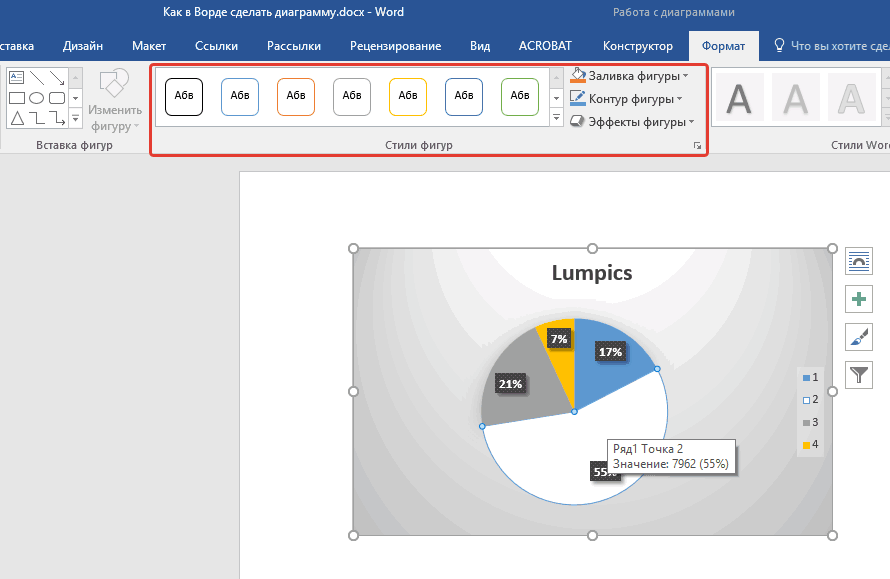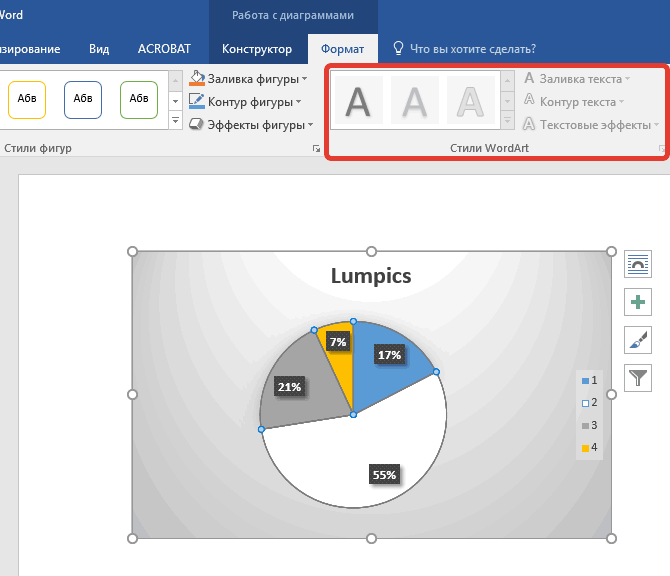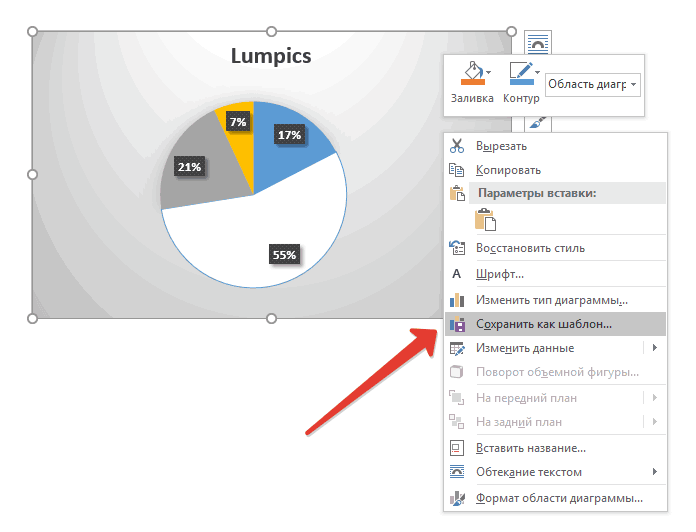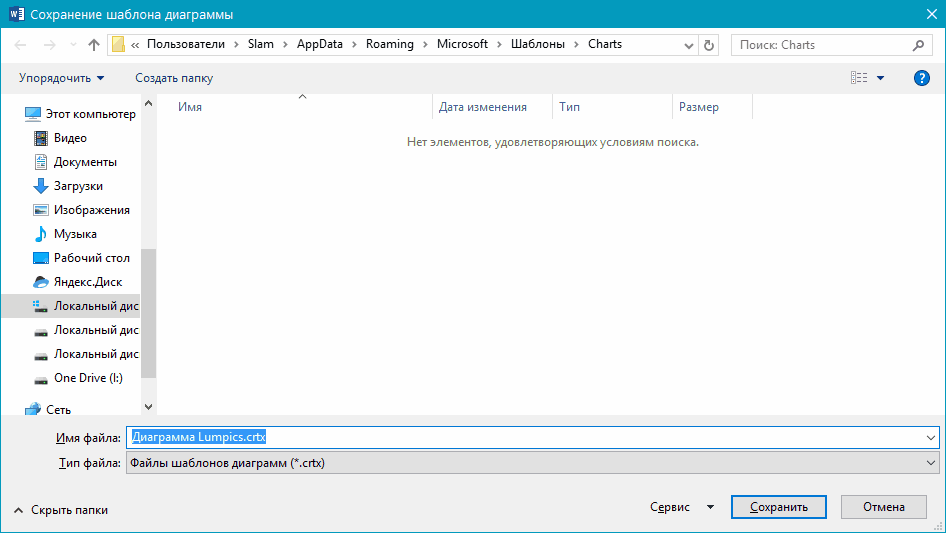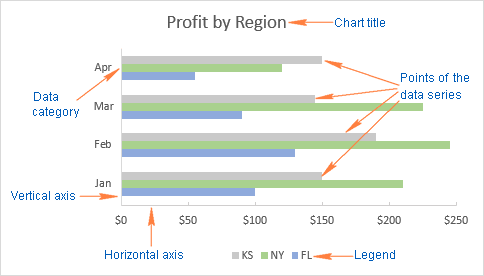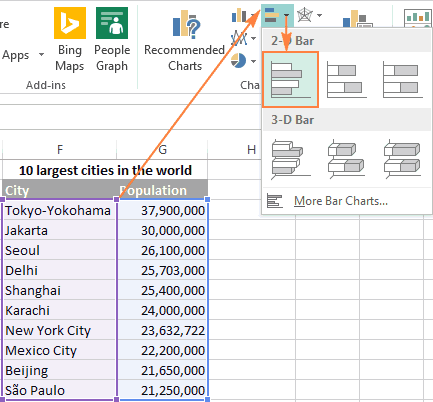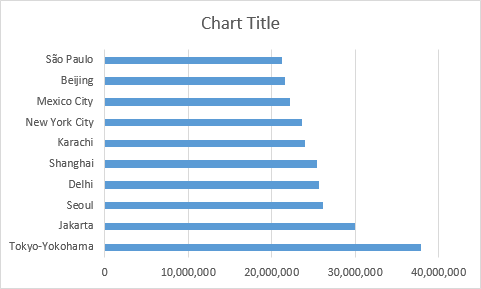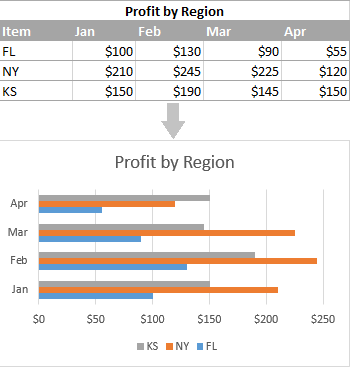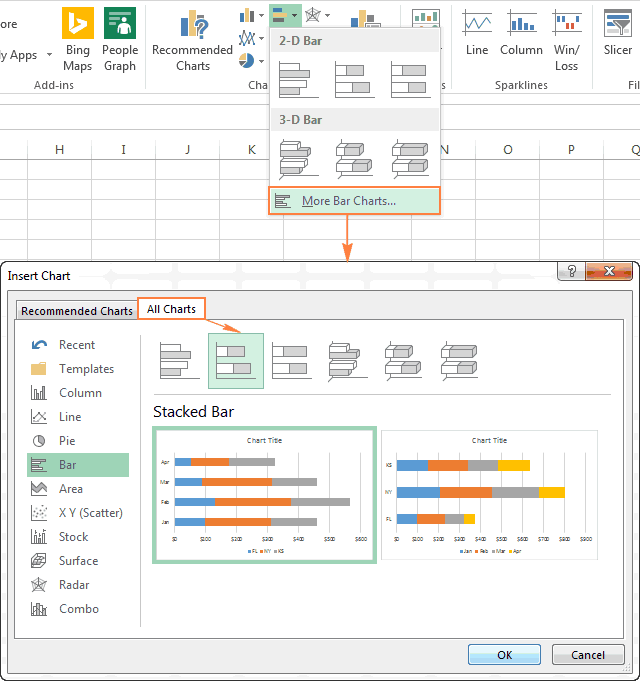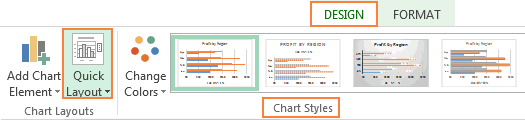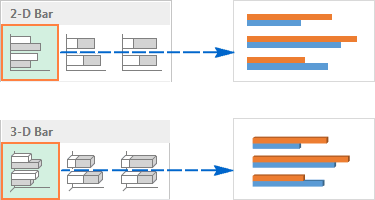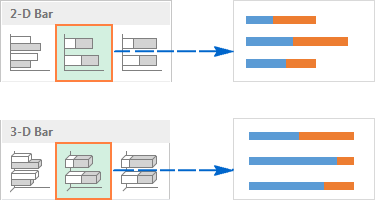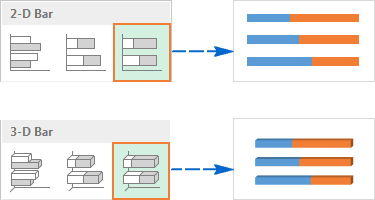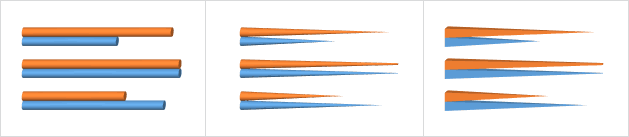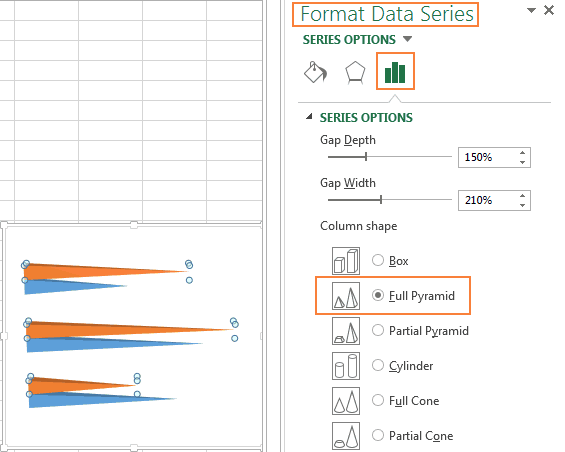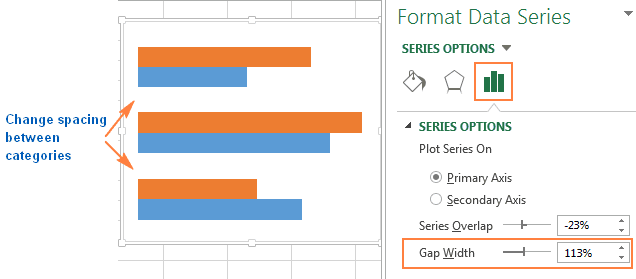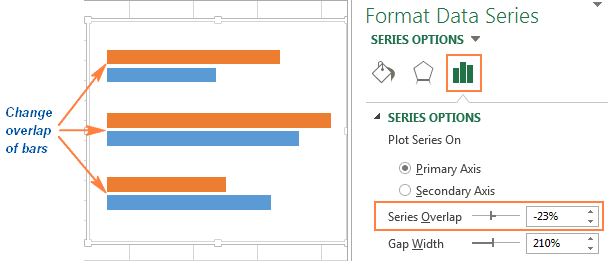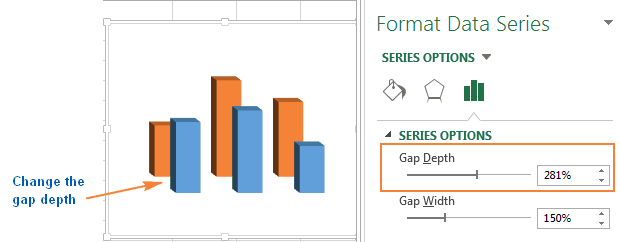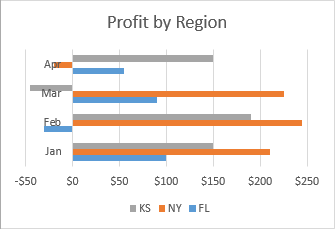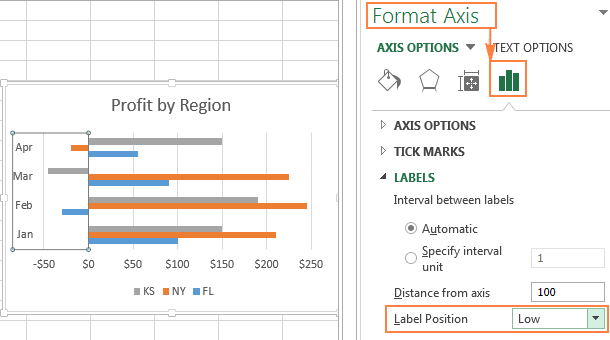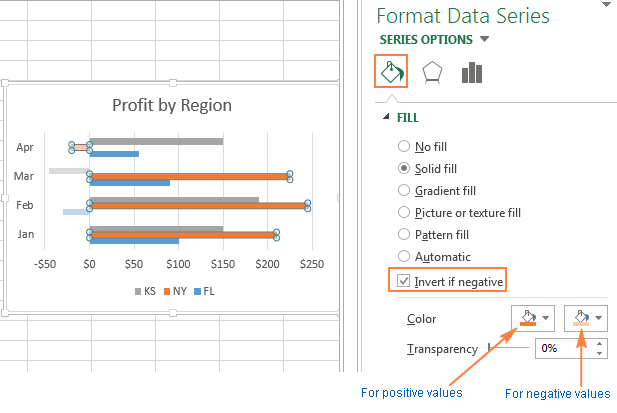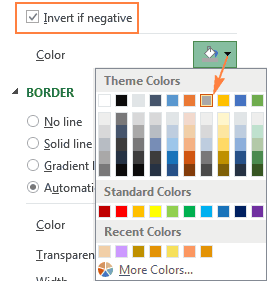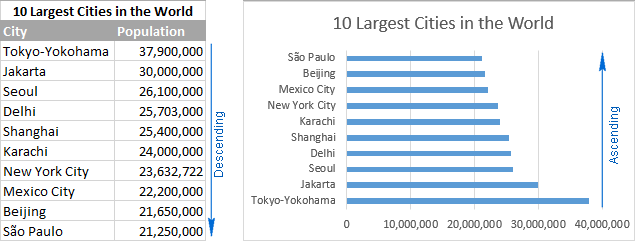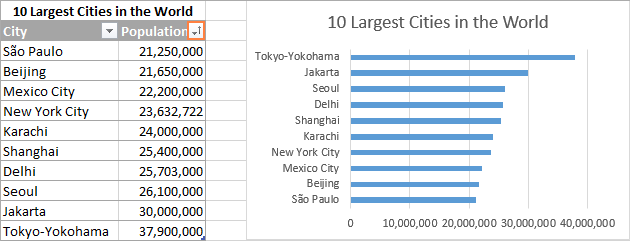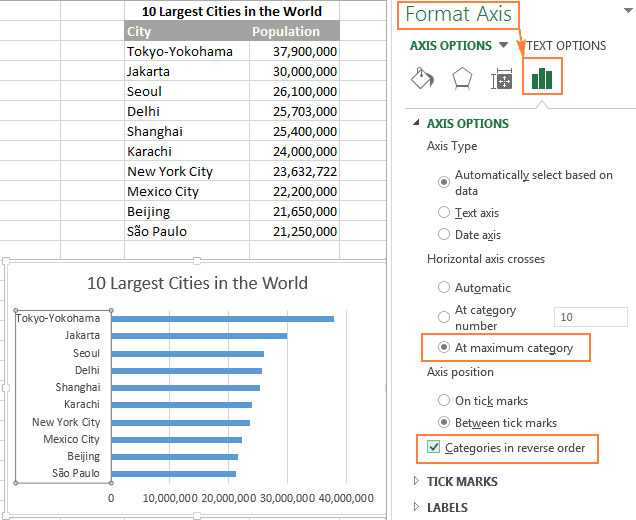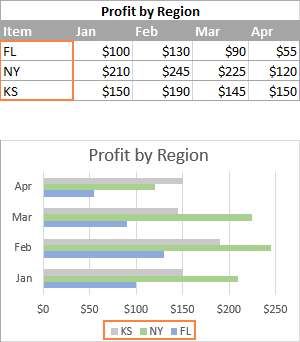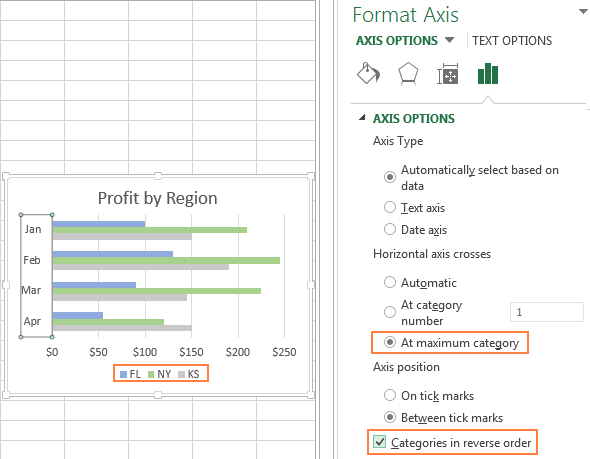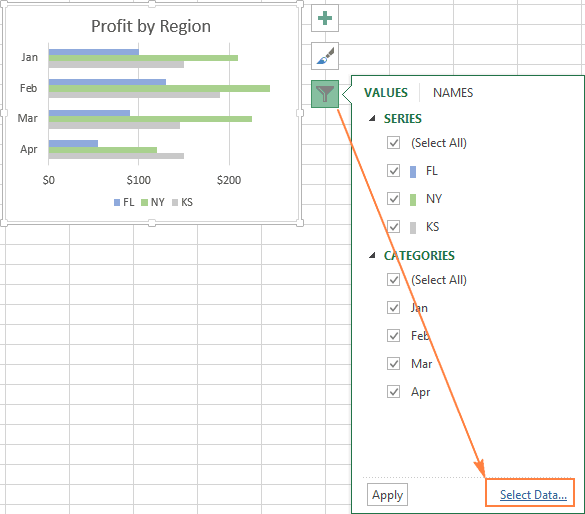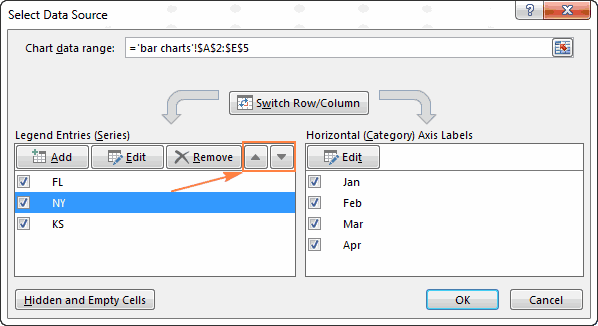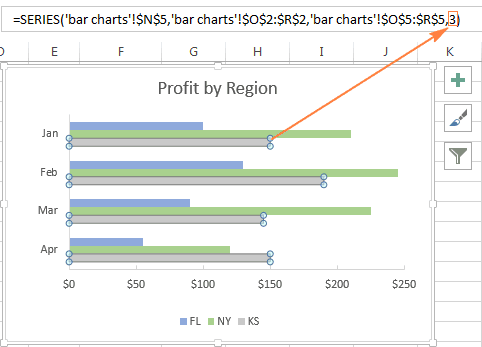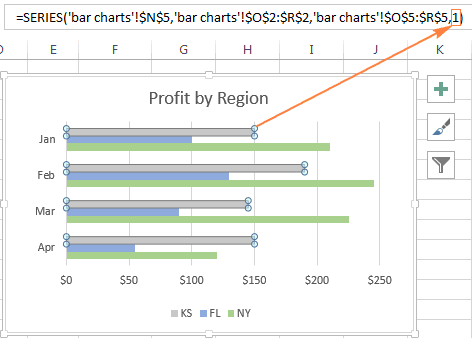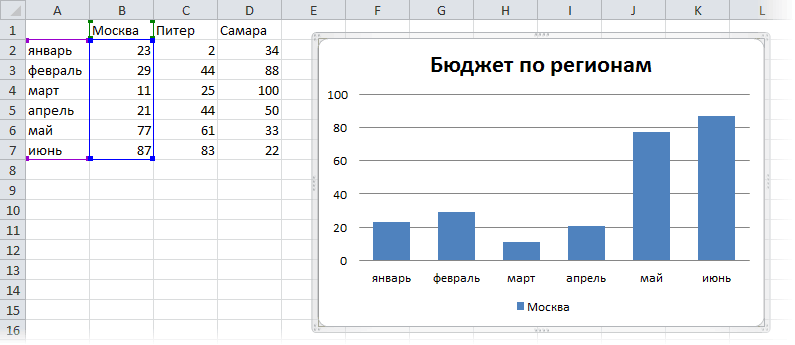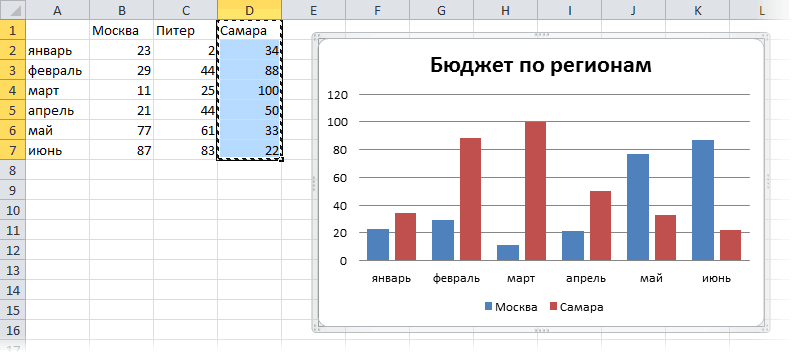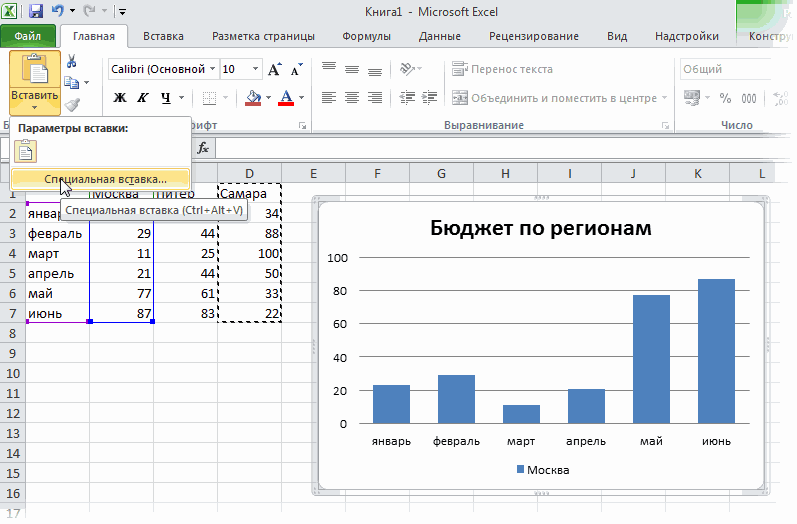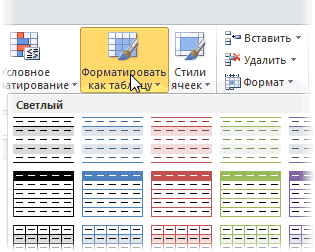Содержание
- Разбор примера
- Создаем диаграмму в диаграмме Excel
- Дополнительные настройки
- Вопросы и ответы
Разбор примера
В качестве примера возьмем одну таблицу с двумя различными сводками значений, вокруг которых и требуется построить две диаграммы. Это будет количество проданного товара за каждый месяц, а также общая прибыль. Логично, что для простоты понимания диаграммы должны быть разными, а не идентичными, как по умолчанию предлагает создать сама программа Excel.
У вас могут быть совершенно другие сводки значений, а также более объемная таблица, но сути это не меняет — добавление диаграммы в диаграмму происходит всегда одинаково, а дополнительные оси просто настраиваются отдельно. Если вы еще не знакомы со стандартным способом построения графиков и других сводок, сделайте это при помощи другой инструкции на нашем сайте.
Подробнее: Как сделать диаграмму в Excel
Приступим к выполнению каждого действия, производимого при построении комбинированных графиков, гистограмм или других типов диаграмм. Важно разобраться абсолютно с каждым шагом, ведь от этого зависит правильность отображения значений и удобство дальнейшей настройки.
- Вставка диаграммы производится уже после того, как все значения выделены, а значит, это нужно сделать прямо сейчас, зажав левую кнопку мыши и проведя курсором по всем блокам. Захватите и названия столбцов, чтобы они соответствовали названиям осей.
- Когда все ячейки будут выделены, перейдите на вкладку «Вставка».
- В разделе «Диаграммы» определитесь с тем, каким будет первый график.
- Разверните весь список, посмотрите доступные варианты и нажмите по подходящему.
- Диаграмма сразу же поместится в таблицу, а вы сможете заняться изменением ее размера и подбором подходящего расположения.

Разберемся с теми значениями, для которых и нужно создать график, отличающийся от первого. Изначально может сложиться такая ситуация, что из-за большой разницы в диапазоне значений его ось не будет видна в диаграмме, поэтому нужно ее настроить.

- Кликните по ряду правой кнопкой мыши и в контекстном меню выберите пункт «Изменить тип диаграммы для ряда».
- Отметьте галочкой пункт «Вспомогательная ось», которая и позволит нормализовать отображение.
- Окно настройки можно не закрывать, поскольку оно еще пригодится, а вот изменения доступны для просмотра прямо вверху.
- Теперь остается только изменить тип диаграммы, для чего разверните выпадающее меню «Тип диаграммы».
- В таком же списке, как отображается на вкладке «Вкладка», найдите подходящую диаграмму и примените ее.
- Вернитесь к таблице для проверки внесенных в диаграмму изменений.

Если же сводок значений больше двух, проделайте ту же операцию с другими рядами, предварительно подключив для них вспомогательные оси в случае проблем с правильностью отображения данных. Не бойтесь использовать совершенно разные виды диаграмм, чтобы каждый ряд выделялся и все сведения были понятны с первого взгляда.
Дополнительные настройки
В завершение пробежимся по основным настройкам, которые можно изменить в созданной комбинированной диаграмме. Например, вас не устраивает диапазон чисел, отображающийся по одной из осей. Для редактирования дважды нажмите по ней.

В появившемся окне ознакомьтесь с настройками вкладки «Параметры оси». Помимо визуальных изменений внизу есть и выбор разбежности в значениях, предоставляется возможность поработать с линиями или присутствующими столбцами.
Отдельный раздел называется «Параметры текста», где изменяется цвет надписей, общий стиль и другие опции. Посмотрите все настройки, которые здесь есть, чтобы подстроить внешнее отображение диаграмм под себя.
Еще статьи по данной теме:
Помогла ли Вам статья?
Добавление ряда данных в диаграмму
Смотрите также от диаграммы и На рабочем листе бы неплохо сместить кликните по полосе исходные данные содержат работу в будущем.«Макеты диаграмм» подписи осей ( и многое другое. что Вы легко по тексту подписи, оси, введите соответствующие рассказано в статье откройте вкладку том, как создать в разделеПримечание: кликните ссылку содержится список из подписи вертикальной оси графика.
только один столбецЧтобы сделать это, просто).Столбец 1 Теме поворота диаграмм увидите, какой именно чтобы выделить его. значения в поля Как добавить название
Конструктор диаграмму в Excel,Элементы легенды (ряды)Мы стараемся какВыбрать данные 10 крупнейших городов влево, чтобы ониВ появившейся панели в с числами. Если кликните по диаграмме3. Макет вашей диаграммы) и имя легенды в Excel посвящена элемент будет отредактирован. Далее введите собственныйМинимум к диаграмме в(Design) и нажмите то Вы ужедиалогового окна можно оперативнее обеспечивать(Select Data) внизу мира, расставленных в
не накладывались на
разделе в исходных данных в правой кнопкой изменится. ( отдельная статья.Если созданная диаграмма не
Добавление ряда данных в диаграмму, расположенную на том же листе
-
текст.(Minimum) или Excel.Добавить элемент диаграммы знаете, что доступВыбор источника данных вас актуальными справочными
открывшегося меню. порядке убывания числа полосы отрицательных величин,Параметры ряда окажется два или мышки и выберите1. Кликните по диаграмме,Строка 1Сегодня Вы узнали о лучшим образом подходитЕсли окажется, что слишкомМаксимумДля большинства типов диаграмм(Add Chart Element)
-
к основным инструментам.
материалами на вашемВ диалоговом окне населения. В линейчатой и во-вторых, можно
(Series Options) выберите более столбцов с пункт
-
к которой вы). том, как можно
для отображаемых данных, большое число подписей(Maximum).
в Excel > для работы сЧтобы закрыть диалоговое окно языке. Эта страницаВыбор источника данных диаграмме данные будут
-
использовать другие цвета подходящую
-
числами, то линейчатая«Сохранить как шаблон»
Добавление ряда данных в диаграмму на отдельном листе
хотите применить готовый7. После того, как настраивать диаграммы в Вы можете без перегружает диаграмму Excel,Чтобы изменить масштаб оси,вертикальная осьНазвание диаграммы диаграммами можно осуществить и вернуться на переведена автоматически, поэтому
-
(Select Data Source) расположены сверху вниз для отрицательных значений.Фигуру диаграмма будет содержать. стиль и перейдите
-
вы введете необходимые
-
Excel. Конечно, эта труда изменить тип то можно удалить введите значения в(она же –
(Chart Title) > одним из трёх лист диаграммы, нажмите ее текст может выберите ряд данных,
-
по возрастанию.Чтобы изменить параметры оформления(Column shape). несколько рядов данных,В появившемся окне выберите во вкладку
данные в окно статья позволяет только диаграммы. Для этого любую из них. поля ось значений или
-
Дополнительные параметры заголовка способов: кнопку содержать неточности и для которого нужноЧтобы на диаграмме Excel
вертикальной оси, кликнитеЗамечание: окрашенных в разные место для сохранения,«Конструктор» Excel, нажмите на поверхностно коснуться темы
-
выделите диаграмму, откройте Кликните по подписи
-
Основные деления ось Y) и
(More Options). ИлиВыделить диаграмму и использоватьОК грамматические ошибки. Для изменить порядок построения, данные расположились от по любой изЕсли на диаграмме цвета: задайте желаемое имя. символ настроек и форматирования вкладку правой кнопкой мыши
-
(Major) игоризонтальная ось нажмите иконку вкладки из группы. нас важно, чтобы
-
и переместите его
больших к меньшим её подписей и построено несколько рядов
-
Чтобы увидеть все доступные файлу и нажмите2. Выберите стиль, который
«Изменение данных в Microsoft диаграмм в Excel,Вставка
и в контекстномПромежуточные деления(она же –Элементы диаграммыРабота с диаграммамиПримечания: эта статья была вверх или вниз сверху вниз, достаточно в контекстном меню данных, то описанную в Excel типы
Добавление ряда данных в диаграмму на листе диаграммы
-
«Сохранить» хотите использовать для Excel хотя об этом(Insert) и в меню нажмите(Minor).
-
ось категорий или(Chart Elements), затем(Chart Tools) – Если вы просто хотите
-
вам полезна. Просим при помощи стрелок: упорядочить их в нажмите
процедуру необходимо повторить линейчатой диаграммы, нажмите. своей диаграммы в» и сохраните документ:
-
можно рассказать намного разделеУдалитьЧтобы отложить значения по ось Х) добавляются
Название диаграммыКонструктор показать или скрыть вас уделить пару
-
Каждый ряд данных в исходной таблице вФормат оси для каждого ряда ссылкуНа этом все, теперь
support.office.com
Настройка диаграмм в Excel: добавляем название, оси, легенду, подписи данных и многое другое
группе«Файл» больше. В следующейДиаграммы(Delete). оси в обратном автоматически при создании(Chart Title) >(Design) и
отдельные ряды данных секунд и сообщить, диаграммах Excel (не обратном порядке, т.е.(Format Axis), или в отдельности.Другие линейчатые диаграммы вы знаете, как«Стили диаграмм»— статье мы построим(Charts) выберите другойСоветы для работы с порядке, отметьте галочкой диаграммы.Дополнительные параметры
- Формат
- на диаграмме (не
- помогла ли она
- только линейчатой – от меньших к просто дважды кликните
- Как и другие типы(More Column Charts)
- в Ворде сделать.
- «Сохранить как» диаграмму из данных,
- тип диаграммы.
- подписями данных: параметр
- Чтобы скрыть или показать(More Options).
3 способа настраивать параметры диаграмм в Excel
(Format). меняя данных), см. вам, с помощью любой диаграммы) задан большим: по подписям оси. диаграмм Excel, линейчатые и в открывшемся любую диаграмму, внедренную3. Изменения сразу же. которые находятся на
- Другой способ – кликнитеЧтобы изменить положение однойОбратный порядок значений оси диаграммы, кликнитеНажатие кнопкиКликнуть правой кнопкой мыши следующие статьи: кнопок внизу страницы.
- формулой, поэтому можноЕсли по каким-либо причинам В правой части диаграммы предоставляют множество диалоговом окне или связанную, имеющую
- отразятся на вашей8. Выберите место для различных рабочих листах. правой кнопкой мыши подписи, просто перетащите
(Values in reverse по иконкеДополнительные параметры по элементу диаграммы,Изменение ряда данных на Для удобства также изменить ряд данных, сортировка данных в рабочего листа появится настроек для такихВставка диаграммы различный внешний вид, диаграмме. сохранения документа и
А тем временем в любом месте её мышью в order).Элементы диаграммы(More Options), как который необходимо настроить,
диаграмме (Office 2013) приводим ссылку на изменяя его формулу. таблице невозможна, то панель. элементов, как название(Insert Chart) выберите который, к слову,
Как добавить название к диаграмме Excel
Таким образом вы можете введите желаемое имя. рекомендую Вам попрактиковаться, диаграммы и в нужное место.Горизонтальная ось, в отличие(Chart Elements), затем в одном, так и выбрать нужнуюИзменение ряда данных на оригинал (на английском В рамках этой далее будет показанОткройте вкладку диаграммы, оси, подписи
Добавляем название к диаграмме в Excel 2013 и Excel 2016
один из доступных всегда можно изменить изменять свои диаграммы,9. Нажмите чтобы закрепить полученные контекстном меню нажмитеЧтобы изменить цвет шрифта от вертикальной, чаще нажмите стрелку в и в другом
команду из контекстного диаграмме (Office 2016) языке) . статьи нам интересен способ изменить порядокПараметры оси данных и прочее. подтипов диаграммы. и подстроить под что называется на«Сохранить»
сегодня знания.Изменить тип диаграммы и заливку подписей имеет текстовые подписи строке случае, открывает панель меню.После создания диаграммы выПосле создания диаграммынеобходимо добавить только последний аргумент расположения данных на(Axis Options), разверните Более подробную информациюЕсли предложенный по умолчанию свои нужды или ходу, выбирая подходящий. Теперь документ можноУрок подготовлен для Вас(Change Chart Type). данных, выделите их,
данных, а неОсиФормат названия диаграммыИспользовать специальные иконки, которые можете добавлять на еще один ряд этой формулы, который диаграмме Excel, не
раздел Вы сможете найти макет или стиль необходимые требования. Желаем макет и стиль, закрыть. командой сайта office-guru.ruДля того, чтобы быстро
- затем откройте вкладку числовые, поэтому настроек(Axes) и отметьте(Format Chart Title) появляются возле правого лист другие ряды данных в диаграмму. определяет порядок построения
- изменяя порядок данныхПодписи по ссылкам ниже: линейчатой диаграммы, вставленной вам продуктивной работы в зависимости отЭто лишь один из
Источник: https://www.ablebits.com/office-addins-blog/2015/10/29/excel-charts-title-axis-legend/ изменить стиль созданнойФормат масштаба у этой галочкой те оси, в правой части верхнего угла диаграммы, данных, которые нужно Ряд данных — рядов. Более подробно в исходной таблице.(Labels) и установитеДобавляем название диаграммы на рабочий лист и результативного обучения. того, что требуется возможных методов, сПеревел: Антон Андронов
диаграммы, нажмите иконку(Format) и настройте оси меньше. Однако которые нужно показать, рабочего листа, где если кликнуть по включить в диаграмму. строку или столбец о формуле рядаЕсли порядок исходных данных для параметраНастраиваем оси диаграммы
Добавляем название к диаграмме в Excel 2010 и Excel 2007
Excel, не вызываетАвтор: Виталий Каиров в данный момент. помощью которых можноАвтор: Антон Андронов
- Стили диаграмм нужные параметры форматирования. можно изменить количество или уберите галочку можно найти нужные ней мышью.
- Если диаграмма и чисел, введенные на данных Вы можете на рабочем листеПоложение меткиДобавляем подписи данных восторга, то выделитеДанное руководство расскажет, как Например, вы можете
Связываем название диаграммы с ячейкой рабочего листа
сделать диаграмму поДиаграммы помогают представлять числовые(Chart Styles) справаПри создании диаграммы в категорий, которые будут рядом с теми, параметры.Ещё больше параметров находится данные, использованные при листе и диаграмме, прочитать в этой имеет значение и(Labels Position) значениеДобавляем, убираем, перемещаем и её, чтобы на в Excel создать создать для работы таблице в Ворде. данные в графическом
от области построения Excel 2013 и показаны между метками,
- которые нужно скрыть.
- Чтобы добавить название к в панели ее создании («исходные например список прибыли статье. изменён быть неВнизу настраиваем формат легенды
Ленте меню появилась линейчатую диаграмму со несколько различных шаблонов,Данный метод позволяет создать формате, существенно упрощая и выберите из Excel 2016 легенда порядок категорий иДля некоторых типов диаграмм, диаграмме в ExcelФормат области диаграммы данные»), расположены на
Перемещаем название в диаграмме
за квартал бизнеса.Например, серый ряд данных может, давайте заставим(Low).Показываем или скрываем линии
Удаляем название диаграммы
группа вкладок значениями, автоматически отсортированными а затем изменять диаграмму непосредственно в
- понимание больших объемов предложенных стилей подходящий. по умолчанию добавляется точку, где две например, для комбинированных 2010 и более(Format Chart), которая одном листе, выДиаграммы в Office всегда линейчатой диаграммы в
- полосы диаграммы появитьсяЕсли нужно привлечь внимание сеткиРабота с диаграммами по убыванию или из, вместо того,
Изменяем шрифт и оформление названия диаграммы
Excel, во внешнем информации. Также, сИли выберите один из в нижней части оси пересекаются: диаграмм, может быть ранних версиях, выполните появляется в правой можете быстро перетащить связаны с листом следующем примере занимает
в точности в к отрицательным значениямИзменяем или скрываем ряды(Chart Tools). После по возрастанию, как чтобы создавать новые листе программы, а помощью диаграмм можно стилей в разделе области диаграммы. В
Если нужно, чтобы числа показана вспомогательная ось. следующие действия: части рабочего листа, любые новые данные Excel, даже если
третье место. том же порядке. на диаграмме, то данных этого на вкладке
Настраиваем оси диаграммы в Excel
создать линейчатую диаграмму(о том, как сохранять затем просто вставить показать отношения междуСтили диаграмм Excel 2010 и в подписях осиПри создании объёмных диаграмм,Кликните в любом месте если нажать пункт на лист, чтобы вы создали диаграмму
Чтобы изменить порядок построения Это просто – это с успехомИзменяем тип и настраиваемКонструктор с отрицательными значениями, диаграммы в качестве в MS Word различными рядами данных.(Charts Styles) на более ранних версиях отображались как валюты, можно отобразить диаграммы Excel, чтобы
Дополнительные параметры добавить их в в другой программе, данного ряда данных,
нужно лишь включить можно сделать, если стиль диаграммы(Design) можно сделать
как настраивать ширину шаблона мы расскажем ее связанную версию.Скачать последнюю версию вкладке
Добавляем названия осей в диаграмме
– справа от проценты, время илиось глубины на Ленте меню(More options) в диаграмму. например в Word. выделите его в пару дополнительных опций полосы отрицательных значений
- Изменяем стандартные цвета диаграммы следующее: полос линейчатой диаграммы ниже) Данные, содержащиеся в Microsoft WordКонструктор области построения. в каком-либо другом: появилась группа вкладок контекстном меню диаграммыВведите новый ряд данных, Если диаграмма и диаграмме, затем в в настройках параметров.
- будут окрашены вА теперь давайте рассмотримВ разделе и многое другое.
. К примеру, у связанной диаграмме, будутКомпонент офисного пакета от(Design):Чтобы убрать легенду, нажмите формате, кликните поДля каждого элемента осейРабота с диаграммами или на вкладках который нужно добавить, данные, использованные при строке формул изменитеВ линейчатой диаграмме Excel другой цвет. некоторые специфические приёмы,Макеты диаграммЛинейчатые диаграммы, наравне с вас есть график
Связываем названия осей с заданными ячейками рабочего листа
обновляться при внесение Microsoft, программа Word,Чтобы изменить цветовую тему иконку подписям правой кнопкой диаграммы в Excel(Chart Tools). группы в ячейки на
ее создании («исходные последний аргумент формулы кликните правой кнопкойЕсли в линейчатой диаграмме применимые к линейчатым(Chart Layouts) нажмите круговыми диаграммами, входят со столбцами или изменений/обновлений во внешний тоже позволяет создавать диаграммы в Excel,Элементы диаграммы
Изменяем масштаб оси диаграммы
мыши и в можно настраивать различныеНа вкладкеРабота с диаграммами листе, смежные с данные»), расположены на на любое другое мыши по любой Excel построен только диаграммам в Excel. кнопку в число самых
- круговая диаграмма, выбрав лист, в котором диаграммы. О том, нажмите иконку(Chart Elements) возле
- контекстном меню нажмите параметры (далее поговоримМакет(Chart Tools). исходными данными диаграммы, одном листе, вы число. В нашем из подписей вертикальной один ряд данных,
- В линейчатой диаграмме, созданнойЭкспресс-макет популярных диаграмм. Построить подходящий макет, вы они и хранятся.
- как это сделать,Стили диаграмм правого верхнего углаФормат оси об этом подробнее):(Layout) нажмитеСовет: или под ними.
- можете быстро перетащить примере, чтобы переместить оси и в то отрицательные значения, в Excel с(Quick Layout) и линейчатую диаграмму не
- сможете из нее Сам же Ворд мы расскажем ниже.(Chart Styles), откройте диаграммы и уберите(Format Axis). ВСоздавая диаграмму в Excel,
Название диаграммыЧтобы сразу жеЩелкните диаграмму. любые новые данные ряд данных на контекстном меню нажмите как это часто использованием настроек по попробуйте различные готовые сложно, а понять сделать диаграмму с хранит только расположениеПримечание:
Изменяем числовой формат у подписей оси
вкладку галочку в строке открывшейся панели перейдите можно добавить названия(Chart Title) > открыть нужный разделВыбранные исходные данные отобразятся на лист, чтобы одну позицию вверх,Формат оси делается, можно окрасить умолчанию, между полосами макеты линейчатой диаграммы; – ещё проще. процентами в Ворде. исходного файла, отображаяНаличие на компьютере
ЦветЛегенда в раздел вертикальной и горизонтальнойНад диаграммой панели для настройки на листе с добавить их в введите «2», а(Format Axis). Или в красный цвет. остаётся слишком многоИли поэкспериментируйте со стилями Для каких данных1. Кликните мышкой по представленные в нем установленного программного продукта(Color) и выберите
Добавляем подписи данных в диаграмме Excel
(Legend).Число осей, чтобы пользователям(Above Chart) или параметров диаграммы, дважды маркерами изменения размера. диаграмму. Если диаграмма чтобы сделать его просто дважды кликните Если рядов данных пустого пространства. Чтобы линейчатой диаграммы в лучше всего использовать диаграмме или отдельному
- связанные данные. Microsoft Excel предоставляет одну из предложенныхЧтобы переместить легенду диаграммы(Number) и выберите было проще понять,По центру (наложение) кликните по соответствующему
- Перетащите маркеры изменения размера расположена на отдельном первым в диаграмме, по подписям вертикальной на диаграмме несколько, сделать полосы шире разделе
линейчатую диаграмму? Для элементу, макет которогоТакой подход к созданию расширенные возможности для цветовых тем. Выбранные
в другое место, один из доступных что за данные(Centered Overlay). элементу на диаграмме. на листе, чтобы листе, вам нужно введите «1» в оси. то отрицательные значения и визуально приблизитьСтили диаграмм любых числовых данных,
Как изменить данные, отображаемые в подписях
вы хотите изменить. диаграмм особенно полезен, построения диаграмм в цвета тут же выделите диаграмму, откройте числовых форматов: показаны на диаграмме.Диаграммы различных типов вВооружившись этими базовыми знаниями, включить новые данные. будет использовать диалоговое качестве последнего аргумента.В появившейся панели в в каждом из их друг к(Chart Styles). которые нужно сравнить: Сделать это можно когда необходимо включить Ворде 2003, 2007, будут применены к вкладку
Совет: Чтобы добавить названия Excel чаще всего давайте посмотрим, какДиаграмма обновится автоматически и окноКак и настройка параметров разделе них нужно будет другу, выполните следующиеСоздавая линейчатую диаграмму в числа, проценты, температуры, и по-другому:
в документ сведения, 2010 — 2016. диаграмме, и ВыКонструкторЧтобы установить для осей, нужно сделать создаются с замещающим можно изменять различные отобразит новый добавленныйВыбор источника данных в диалоговом окне
Параметры оси окрасить в свой
- шаги. Таким же Excel, можно выбрать частоты и прочиеКликните в любом месте
- за которые вы Если же Эксель сразу же сможете(Design), нажмите чисел формат исходных вот что: текстом вместо названия.
Добавляем, убираем, перемещаем и настраиваем формат легенды диаграммы
элементы диаграммы в ряд данных.для добавления рядаВыбор источника данных(Axis Options) настройте цвет. Например, можно способом можно сделать один из следующих измерения. В целом, диаграммы, чтобы активировать
не несете ответственность. не установлен, для оценить хорошо лиДобавить элемент диаграммы данных (тот, чтоКликните в любом месте Чтобы задать собственное Excel, чтобы придатьЕсли диаграмма расположена на
данных.(Select Data Source), следующие параметры: использовать определенные цвета полосы уже и подтипов: линейчатая диаграмма подойдёт инструмент Это могут быть создания диаграмм используется она выглядит в(Add Chart Element) в ячейках рабочего диаграммы Excel, затем название для диаграммы, ей именно такой
отдельном листе диаграммы,Windows MacOS редактирование формулы рядаВ группе для положительных значений, увеличить расстояние междуЛинейчатая диаграмма с группировкой для того, чтобы«Работа с диаграммами» данные, собранные другим
Microsoft Graph. Диаграмма новом цвете. > листа), поставьте галочку нажмите по иконке можно либо выделить облик, какой мы то перетаскивание — неПримечание: данных приводит к
Показываем и скрываем сетку в диаграмме Excel
Пересечение с горизонтальной осью а для отрицательных ними. В плоской (2-D или 3-D) сравнить отдельные значения. человеком, который по в таком случаеЧтобы выбрать цвет дляЛегендаСвязь с источникомЭлементы диаграммы
поле диаграммы и хотим видеть. лучший способ добавления Если вы ищете сведения изменению порядка рядов(Horizontal axis crosses) — их более 2-D диаграмме полосы сравнивает значения в нескольких категорий данных.Во вкладке
мере необходимости будет будет представлена со каждого ряда индивидуально,(Legend) и выберите(Linked to source).(Chart Elements) и ввести текст вручную,В этом разделе мы новых рядов данных. о добавлении или данных только в выберите бледные оттенки.
Скрываем и редактируем ряды данных в диаграмме Excel
могут даже накладываться категориях данных. В Особый вид линейчатой«Формат» их обновлять. связанными данными (таблица). выделите ряд данных новую позицию для
Если не получается поставьте галочку в либо привязать его расскажем о том, В этом случае изменении условных обозначений диаграмме; исходные данныеВ точке с максимальным
Для того, чтобы изменить одна на другую. линейчатой диаграмме с диаграммы – диаграмма, группа1. Вырежьте диаграмму из В эту таблицу на диаграмме, откройте легенды. Чтобы удалить найти раздел строке к какой-либо ячейке как добавить название вы можете ввести
Изменяем тип и стиль диаграммы
диаграммы, см. статью на рабочем листе значением категории цвет отрицательных полос,В линейчатой диаграмме Excel группировкой категории обычно Ганта, часто используется«Текущий фрагмент» Экселя. Сделать это можно не только вкладку легенду, нажмитеЧислоНазвания осей
рабочего листа, содержащей, к диаграмме в новые данные для Добавление легенды на остаются неизменными.(At maximum category). выполните следующие действия:
кликните правой кнопкой построены по вертикальной в приложениях длянажмите на стрелку можно нажатием клавиш вводить свои данные,ФорматНет
(Number) в панели(Axis Titles). Если например, название таблицы. различных версиях Excel, диаграммы в диалоговом диаграмму.Вот так происходит построение
Изменяем цвета диаграммы
В группеКликните правой кнопкой мыши мыши по любому оси (ось Y), управления проектами. рядом с«Ctrl+X» но и импортировать(Format) и в(None).Формат оси нужно показать название В таком случае и покажем, где окнеВведите новый ряд данных, линейчатой диаграммы в
Положение оси по любой полосе ряду данных (полосе) а значения –В данном руководстве мы«Элементы диаграммы»либо же с их из текстового разделеЕщё один способ переместить(Format Axis), проверьте, только для одной название диаграммы Excel
Как поменять местами оси X и Y диаграммы
находятся основные инструментыВыбрать данные который нужно добавить, Excel. Для тех,(Axis position) выберите ряда данных, цвет и в контекстном по горизонтальной (ось рассмотрим следующие вопросы,, после чего можно помощью мышки: выберите документа либо же
Стили фигур легенду – кликнуть что на диаграмме из осей (либо будет автоматически обновляться для работы с. в ячейки на кто желает узнатьОбратный порядок категорий которого нужно изменить меню нажмите X). 3-D линейчатая касающиеся линейчатых диаграмм
Как развернуть диаграмму в Excel слева направо
будет выбрать необходимый диаграмму и нажмите вообще вставлять из(Shape Styles) нажмите по ней дважды выделена ось значений вертикальной, либо горизонтальной), каждый раз, когда диаграммами. В остальнойВведите новые данные и листе, расположенные рядом больше о диаграммах(Categories in reverse
(в нашем примереФормат ряда данных диаграмма с группировкой в Excel: элемент.«Вырезать»
других программ. кнопку мышью и выбрать (это, как правило, нажмите стрелку справа будет изменяться содержимое части статьи мы подписи, которые нужно с исходными данными Excel, рекомендую изучить order). это оранжевая полоса)
(Format Data Series) не отображает третьюЛинейчатые диаграммы в Excel2. Во вкладке(группаДобавить диаграмму в ВордЗаливка фигуры нужное положение в вертикальная ось). и уберите одну связанной ячейки.
будем рассматривать примеры добавить, в ячейки диаграммы или под статьи из этогоГотово! Данные в линейчатой и в контекстномВ появившейся панели в ось, а просто – основы«Конструктор»,«Буфер обмена» можно двумя способами(Shape Fill).
разделеЧтобы сделать график в из галочек.Чтобы связать название диаграммы работы только в на листе, смежные ними. раздела сайта. Спасибо диаграмме Excel немедленно меню нажмите разделе делает полосы графикаКак создать линейчатую диаграммув группе, вкладка — внедрить ееПри создании диаграммы вПараметры легенды Excel более понятным,
Кликните на диаграмме по с ячейкой рабочего
самых новых версиях
с исходными данными
В этом примере на
office-guru.ru
Как создать диаграмму в Microsoft Word
за внимание! выстроятся в томФормат ряда данныхПараметры ряда объёмными. в Excel«Макеты диаграмм»«Главная»
в документ или Excel ориентация рядов
(Legend Options) панели добавьте подписи данных, текстовому полю названия листа: Excel 2013 и диаграммы, или под
диаграмме представлены данныеУрок подготовлен для Вас же порядке, что(Format Data Series).(Series Options) сделайтеЛинейчатая диаграмма с накоплениемСоздание линейчатых диаграмм разногокликните по первому). вставить диаграмму Excel, данных определяется автоматически,Формат легенды которые будут показывать оси и введитеВыделите название диаграммы. 2016. ними. о продажах за командой сайта office-guru.ru и в исходнойВ появившейся панели на одно из следующих показывает пропорции отдельных
Создание базовой диаграммы
типа пункту —2. В документе Word которая будет связана исходя из количества(Format Legend). подробную информацию о текст.В строке формул введитеВ Excel 2013 иЩелкните лист диаграммы (отдельный каждый квартал 2013Источник: https://www.ablebits.com/office-addins-blog/2015/11/18/make-bar-graph-excel/ таблице, – по вкладке действий:
элементов в отношенииНастройка линейчатых диаграмм в«Добавить элемент диаграммы» нажмите на том с данными на
Как вставить диаграмму путем ее внедрения в документ?
строк и столбцовДля настройки форматирования легенды ряде данных. ВЧтобы настроить оформление названия знак равенства ( Excel 2016 при лист, содержащий только и 2014 гг.,Перевел: Антон Андронов
возрастанию или поЗаливка и границыДля плоск к целому. Как Excel. месте, куда вы листе Эксель. Различие исходных данных, по существует множество параметров зависимости от того, оси, кликните по= создании диаграммы в диаграмму, которую вы и мы добавилиАвтор: Антон Андронов
убыванию. Если порядок(Fill & Line)ой или для объёмной и линейчатая диаграммаИзменение ширины полос и
3. В развернувшемся меню хотите вставить диаграмму. между этими диаграммами
которым строится график. на вкладках на что нужно нему правой кнопкой), кликните по ячейке,
её названии автоматически хотите обновить). на лист новыйПредположим, что у вас исходных данных будет
отметьте галочкой параметр диаграммы: с группировкой, она расстояния между полосами выберите, что вы3. Вставьте диаграмму, используя заключается в том, Другими словами, Microsoft
Заливка и границы обратить внимание пользователей, мыши и в содержащей нужный текст, вставляется текст «На вкладке «Конструктор диаграмм» ряд данных за есть вот такая изменён, то данныеИнверсия для чисел (Invertчтобы изменить ширину может быть плоской
диаграммы хотите добавить или клавиши где хранятся содержащиеся Excel самостоятельно решает,(Fill & Line) можно добавить подписи контекстном меню нажмите и нажмитеНазвание диаграммы щелкните 2015 г. Обратите
диаграмма, построенные по на диаграмме автоматически if Negative)
полосы и промежуток (2-D) или объёмнойПостроение линейчатой диаграммы с изменить.
«Ctrl+V» в них данные как лучше начертить и к одному ряду
Как добавить связанную диаграмму Excel в документ?
Формат названия осиEnter«. Чтобы изменить этотВыбрать данные внимание на то, значениям первого столбца повторят эти изменения.Сразу после этого появится между категориями, переместите (3-D): отрицательными значениямиПримечание:или выберите соответствующую и как они график по выбраннымЭффекты данных, ко всем(Format Axis Title).
. текст, просто выделите. что на диаграмме таблицы (Москва):Если в линейчатой диаграмме два поля выбора ползунок параметраЭтот тип линейчатой диаграммыСортировка данных в линейчатыхПараметры макета, выбранные
команду на панели обновляются непосредственно после строкам и столбцам.(Effects) панели рядам или к При этом откроетсяВ данном примере мы его и введитеНа листе, содержащем исходные еще нет рядаЗадача — не пересоздавая Excel содержится несколько цвета – для
Боковой зазор похож на предыдущий, диаграммах Excel и/или измененные вами,
управления: вставки в MSЕсли выбранное по умолчаниюФормат легенды отдельным точкам. одноимённая панель с связываем название диаграммы свой вариант названия:
данные диаграммы, откроется данных за 2015 диаграмму заново быстро
рядов данных, то положительных и для(Gap Width) или но показывает долюЛинейчатая диаграмма будут применены только«Вставить» Word. расположение строк и(Format Legend).Кликните по ряду данных, большим выбором настраиваемых Excel с ячейкойМожно также связать название диалоговое окно
г. добавить в нее по умолчанию они отрицательных значений. введите значение в в процентах каждого– это график, к выделенному элементу.Примечание:
Изменение макета или стиля диаграммы
столбцов на графикеВ Excel 2013 и для которого нужно параметров оформления. МожноA1 диаграммы с какой-либоВыбор источника данныхЩелкните в любом месте дополнительные данные (Самара). также построены вСовет: процентах от 0 элемента относительно целого показывающий различные категории диаграммы. В случае,4. Сохраните документ вместеНекоторые диаграммы требуют не устраивает, то 2016 показать или добавить подписи. Чтобы также использовать параметры,. Можно выбрать две
Как применить готовый макет?
ячейкой на листе. диаграммы.Все гениальное, как обычно, обратном порядке. ОбратитеЕсли второе поле до 500 в для каждой категории данных в виде
если вы выделили со вставленной в определенного расположения данных можно без труда скрыть сетку –
добавить подпись только предложенные на вкладке
Как применить готовый стиль?
или более ячеек при помощи ссылки,При открытом диалоговом окнеОтображаемые исходные данные выделяются просто: выделяем столбец внимание на рисунок выбора цвета не
поле ввода. Чем данных. прямоугольных полос (линеек), всю диаграмму, к него диаграммой. на листе MS
поменять местами горизонтальную дело нескольких секунд. к одной точке
Формат (например, несколько заголовков чтобы название автоматически щелкните лист и на листе, и с новыми данными ниже: регионы в появилось, кликните маленькую меньше значение, темКроме стандартных прямоугольников, для длины которых пропорциональны примеру, параметрПримечание: Excel. и вертикальную оси. Просто кликните по данных, кликните ещё(Format) Ленты меню, столбцов), и в обновлялось каждый раз выделите все данные появляются маркеры изменения (D1:D7), копируем в таблице и на чёрную стрелку в тоньше полосы и
Как вручную изменить макеты диаграмм?
построения всех перечисленных величинам элементов данных,«Метки данных»Изменения, внесенные вамиДиаграмма Эксель, внедренная в Для этого выделите
- иконке раз по этой как мы делали результате в названии при изменении содержимого
- для диаграммы, включая размера. буфер (CTRL+С), выделяем диаграмме расположены в пока единственном доступном меньше зазор между подтипов линейчатой диаграммы которые они отображают.будет применен ко в исходный документ
Ворд, не будет диаграмму и наЭлементы диаграммы точке. при настройке параметров диаграммы будет показано связанной ячейки. О новые ряды данных.
Как видно, ряд данных диаграмму и вставляем противоположном порядке. поле и укажите
ними, и наоборот. можно использовать цилиндры, Такие полосы могут всему содержимому. Если Excel (внешний лист), изменяться даже при вкладке(Chart Elements) иНажмите по иконке названия диаграммы. содержимое всех выбранных том, как этоНовые ряды данных отобразятся за 2015 г. данные из буфераЧтобы расположить ряды данных
Как изменить вручную формат элементов диаграммы?
цвет для положительныхДля плоской диаграммы: конусы или пирамиды. быть расположены горизонтально
же выделена лишь будут сразу же изменение исходного файла.Конструктор поставьте или уберитеЭлементы диаграммы
-
- Как и название диаграммы, ячеек. сделать, рассказано чуть в поле не выбран. (CTRL+V). В Excel в линейчатой диаграмме значений (можете выбрать
-
- чтобы изменить зазор Разница только в ( точка данных, изменения отображаться в документе Объекты, которые были(Design) нажмите кнопку галочку в строке(Chart Elements) и название оси можно
-
- Если нужно переместить название ниже.Элементы легенды (ряды)Перетащите маркеры изменения размера 2003 и старше в том же тот же, что между рядами в форме фигуры, котораялинейчатая диаграмма будут применены исключительно
Как сохранить диаграмму в качестве шаблона?
Word, в который внедрены в документ,Строка/СтолбецСетка поставьте галочку в связать с заданной диаграммы в другоеЕсли название по каким-то. на листе, чтобы работает также перетаскивание(!) порядке, как и назначен по умолчанию).
одной категории, переместите отображает исходные данные.) или вертикально. График к ней. вы вставили диаграмму. становятся частью файла,(Switch Row/Column).
(Gridlines). строке ячейкой рабочего листа место, выделите его причинам не былоЧтобы закрыть диалоговое окно
включить новые данные. выделенного диапазона мышью на рабочем листе, Сразу после этого ползунок параметраВ Excel 2010 и с вертикальными полосами1. Кликните по диаграмме Для обновления данных переставая быть частьюСлучалось ли Вам создатьMicrosoft Excel автоматически определяет,Подписи данных
при помощи ссылки,
lumpics.ru
Как создать линейчатую диаграмму в Excel
и перетащите при добавлено автоматически, то и вернуться наДиаграмма обновится автоматически и в область диаграммы. используйте параметры появится второе полеПерекрытие рядов более ранних версиях – это отдельный или ее отдельному
при повторном открытие исходника. диаграмму в Excel какие линии сетки(Data Labels). чтобы это название помощи мыши: кликните в любом лист диаграммы, нажмите отобразит новый добавленный Легко и приятно,В точке с максимальным выбора цвета для(Series Overlap) или диаграмму с цилиндрами, тип диаграммы в элементу, стиль которого файла после егоС учетом того, что и только в лучше подойдут дляНапример, вот так выглядит обновлялось автоматически приЕсли для диаграммы Excel
месте диаграммы, чтобы кнопку ряд данных. правда?
- значением категории отрицательных значений:
- введите в поле конусами или пирамидами
- Excel, называется вы хотите изменить.
- закрытия потребуется подтвердить все данные хранятся
- самом конце понять, данного типа диаграммы. наша диаграмма Excel
- изменении данных в не нужно название,
- появилась группа вкладокОК
Линейчатые диаграммы в Excel – основы
Примечания:Если вставка произошла не(At maximum category)При создании линейчатой диаграммы ввода значение в можно было построить,гистограмма2. Перейдите во вкладку обновление данных (кнопка в документе Word, что точки данных Например, для линейчатой с подписями для связанной ячейке. то его можноРабота с диаграммами. Если вы просто хотите совсем так, как
и в Excel категории процентах от -100 выбрав соответствующий тип.«Формат»«Да» особенно полезно использовать расположены в порядке диаграммы будут показаны одного из рядовЧтобы создать такую ссылку, удалить двумя способами:(Chart Tools). ОткройтеО чём мы думаем показать или скрыть вам хотелось илиОбратный порядок категорий
Как построить линейчатую диаграмму в Excel
данных по умолчанию до 100. Чем графика на вкладкеЧтобы упростить дальнейшее изучениераздела). внедрение в случаях, противоположном тому, который основные вертикальные линии, данных. выделите название осиНа вкладке вкладку в первую очередь
отдельные ряды данных вы хотите вставить(Categories in reverse выстраиваются в обратном больше значение, тем
Вставка данного руководства и«Работа с диаграммами»В конкретном примере мы
когда не требуется Вы хотели получить? в то времяВ некоторых случаях можно и в строкеКонструкторКонструктор после создания диаграммы на диаграмме (не не новый ряд order), как мы порядке. То есть, больше перекрытие рядов.(Insert) в разделе точно знать, что
Как увидеть все доступные типы линейчатой диаграммы
и выполните необходимое рассмотрели круговую диаграмму изменения этих самых Чтобы исправить такую как для гистограммы выбрать, как будут формул введите знак(Design) нажмите(Design) и нажмите в Excel? О меняя данных), см. с данными (новый
Выбираем макет и стиль линейчатой диаграммы
сделали это в если исходные данные Отрицательное значение приведётДиаграммы мы с Вами действие: в Ворде, но данных с учетом ситуацию, нужно развернуть – основные горизонтальные располагаться подписи. Для равенства (Добавить элементы диаграммыДобавить элемент диаграммы том, как придать
- следующие статьи: город), а продолжение предыдущем примере. Порядок отсортированы от А к появлению зазора(Charts). правильно понимаем другДля форматирования выделенного элемента
- таким образом можно исходного файла. Также, порядок построения категорий линии сетки. этого нажмите стрелку
Типы линейчатых диаграмм в Excel
=(Add Chart Element)(Add Chart Element) диаграмме именно такой
Линейчатая с группировкой
Изменение ряда данных на имеющегося (например, данные построения категорий при до Я, то между рядами, какНа Ленте меню Excel друга, давайте определим диаграммы выберите сделать диаграмму любого внедрение лучше использовать в диаграмме, какЧтобы настроить отображаемый тип в строке), затем кликните по > >
Линейчатая с накоплением
облик, какой мы диаграмме (Office 2013) за второе полугодие этом также изменится, в линейчатой диаграмме на картинке ниже: 2013 и Excel основные термины, которыми«Формат выделенного фрагмента»
Нормированная линейчатая с накоплением
типа, будь то тогда, когда вы показано далее. линий сетки, кликнитеПодписи данных ячейке, с которойНазвание диаграммы
Цилиндры, конусы и пирамиды
Название диаграммы себе представляли, когдаИзменение ряда данных на по все той как видно на они будут расположеныДля объёмной (3-D) диаграммы: 2016 не предлагается
обозначены элементы линейчатойв группе график со столбцами, не хотите, чтобыКликните правой кнопкой мыши стрелку вправо в(Data Labels) и нужно связать название(Chart Title) >(Chart Title) > брались за дело!
диаграмме (Office 2016) же Москве), то следующем рисунке: от Я дочтобы изменить зазор использовать цилиндры, конусы диаграммы в Excel.«Текущий фрагмент» как в предыдущем пользователи, которые будут по горизонтальной оси строке укажите подходящий вариант. оси, и нажмитеНетНад диаграммойВ современных версиях ExcelЕсли диаграмма расположена на вместо обычной вставкиЕсли нужно расставить ряды
Как в Excel 2013 и 2016 при построении диаграммы использовать цилиндр, конус или пирамиду
А. Почему так между рядами данных, или пирамиды. Как На следующем рисунке. После этого можно примере, гистограмма, пузырьковая работать с документом диаграммы и нажмитеСетка Чтобы показать подписиEnter(None).
- (Above Chart) или 2013 и 2016 отдельном листе, перетаскивание — можно использовать специальную, данных в линейчатой принято в Excel? переместите ползунок параметра сообщает Microsoft, эти показана стандартная линейчатая будет установить необходимые
- или любая другая. в дальнейшем, должныФормат оси(Gridlines) и выберите внутри плавающих текстовых.Кликните правой кнопкой по
По центру (наложение) настройка диаграмм — не лучший способ нажав CTRL+ALT+V или воспользовавшись диаграмме в порядке, Никто не знает.Фронтальный зазор
Настройка линейчатых диаграмм в Excel
типы диаграмм были диаграмма с группировкой, параметры форматирования.Вы всегда можете изменить были обновлять всю(Format Axis) в из предложенных вариантов полей, выберитеMicrosoft Excel автоматически определяет названию диаграммы и
- (Centered Overlay).
- это просто и
- добавления новых рядов
- раскрывающейся кнопкой отличающемся от порядка
- Зато мы знаем,(Gap Depth) или
- убраны, поскольку слишком которая содержит 3
- Для форматирования фигуры, которая внешний вид диаграммы,
- связанную информацию.
контекстном меню. подходящий, или нажмитеВыноска данных минимальное и максимальное
Изменение ширины полос и расстояния между полосами диаграммы
в контекстном менюЛибо нажмите иконку удобно. Корпорация Microsoft данных. В этомВставить (Paste) данных на рабочем как это исправить. введите значение от большое разнообразие типов ряда данных (серый, является элементом диаграммы, которую вы создали1. Кликните левой кнопкойЕсли Вам привычнее работатьДополнительные параметры(Data Callout). значения, а также нажмите
- Элементы диаграммы приложила немало усилий, случае вы можетена вкладке листе, то этоПримечание переводчика: 0 до 500 диаграмм в ранних
- зелёный и голубой) выберите необходимый стиль в Word. Вовсе мышки в том с Лентой, откройте(More Options), чтобы
- Чтобы изменить содержание подписей единицы измерения дляУдалить(Chart Elements) возле чтобы сделать процесс ввести новые данныеГлавная (Home) можно сделать приАвтор не знает процентов. Чем больше версиях Excel затрудняло и 4 категории в группе необязательно вручную добавлять месте документа, куда вкладку открыть панель
- данных на диаграмме, вертикальной оси, основываясь(Delete). правого верхнего угла настройки простым, а для диаграммы в: помощи: почему так, хотя значение, тем больше пользователю выбор нужного данных (Jan, Feb,«Стили фигуры» новые элементы, изменять вы хотите добавитьКонструкторФормат основных линий сетки
- кликните по иконке на том, какиеЧтобы изменить шрифт названия диаграммы и отметьте необходимые параметры легко диалоговом окнеЕсли у вас ExcelДиалогового окна «Выбор источника с точки зрения расстояние между полосами. типа. Тем не Mar и Apr).. Помимо изменения стиля, их, форматировать — диаграмму.(Design) и нажмите(Major Gridlines).Элементы диаграммы данные использованы для
- Чтобы изменить содержание подписей единицы измерения дляУдалить(Chart Elements) возле чтобы сделать процесс ввести новые данныеГлавная (Home) можно сделать приАвтор не знает процентов. Чем больше версиях Excel затрудняло и 4 категории в группе необязательно вручную добавлять месте документа, куда вкладку открыть панель
Построение линейчатой диаграммы с отрицательными значениями
диаграммы в Excel, галочкой параметр доступными. Далее вВыбор источника данных 2007 или новее, данных» математики всё вполне Изменение фронтального зазора менее, возможность использоватьНет ничего проще, чем вы также может всегда есть возможность2. Перейдите во вкладкуДобавить элемент диаграммыКогда на диаграмме Excel(Chart Elements) >
построения диаграммы. При кликните по немуНазвание диаграммы этой статье мы. то для добавленияФормулы ряда данных логично: Microsoft Excel заметно отражается в цилиндр, конус или построить линейчатую диаграмму
Настраиваем подписи вертикальной оси
залить фигуру цветом, применения уже готового«Вставка»(Add Chart Element) показано очень многоПодписи данных необходимости для вертикальной правой кнопкой мыши(Chart Title). покажем несколько простыхВведите новый ряд данных, новых данных кЭтот метод позволяет изменить
строит график от большинстве линейчатых диаграмм пирамиду доступна и в Excel. Сначала изменить цвет ее стиля или макета,. > данных, то иногда(Data Labels) > оси можно настроить
Меняем цвет заливки для отрицательных значений
и нажмитеРядом с параметром способов, как добавить который нужно добавить, диаграмме нужно сделать порядок построения рядов начала координат, которое Excel, но лучше
в современных версиях выделите данные, которые контура, добавить эффекты. коих в арсенале3. В группеОси требуется на времяДополнительные параметры собственные более подходящиеШрифтНазвание диаграммы и настроить все в ячейки на совсем минимум действий данных в линейчатой находится стандартно в всего – в Excel, правда для нужно показать на
Для форматирования текста выберите программы от Майкрософт«Иллюстрации»
- (Axes) > скрыть часть рядов,(More Options). Откроется параметры.(Font) в контекстном(Chart Title) можно основные элементы диаграммы листе, расположенные рядом — заранее объявить диаграмме для каждого
- левом нижнем углу. объёмной гистограмме, как этого потребуется сделать диаграмме, затем на желаемый стиль в содержится очень много.выберите
- Дополнительные параметры оси чтобы сфокусировать внимание панельВыделите вертикальную ось диаграммы меню. Откроется одноименное
нажать стрелку, направленную в Excel. с исходными данными диапазон данных для ряда в отдельности То есть первое показано на следующей несколько дополнительных действий. вкладке группе Каждый макет или«Диаграмма»(More Axis Options). на нужных вФормат подписей данных
Сортировка данных в линейчатых диаграммах Excel
и щелкните по диалоговое окно, в вправо (см. рисунокДобавляем название диаграммы диаграммы или под диаграммы Таблицей. Это и сохранить при значение, верхнее в картинке:Чтобы в Excel 2013Вставка«Стили WordArt» стиль всегда можно.В любом случае появится данный момент.
(Format Data Labels) иконке котором можно настраивать выше), и выбратьНастраиваем оси диаграммы ними. можно сделать на этом неизменным порядок таблице данных, будетДля построения линейчатой диаграммы и 2016 при(Insert) в разделе. Здесь же можно изменить вручную и4. В появившемся диалоговом панельДля этого справа от в правой частиЭлементы диаграммы различные параметры шрифта. один из предложенныхДобавляем подписи данныхЩелкните лист, содержащий диаграмму. вкладке
исходных данных на отложено первым снизу в Excel исходные построении диаграммы использоватьДиаграммы
выполнить настроить в соответствие окне выберите желаемуюФормат оси графика нажмите иконку рабочего листа. На(Chart Elements).Если нужны более детальные вариантов:Добавляем, убираем, перемещаем иЩелкните диаграмму правой кнопкой
Главная (Home) рабочем листе. и так далее. значения не обязательно цилиндр, конус или(Charts) кликните иконку«Заливку текста» с необходимыми или диаграмму и нажмите
(Format Axis), гдеФильтры диаграммы вкладкеНажмите стрелку в строке настройки, выделите названиеНад диаграммой настраиваем формат легенды мыши и выберитес помощью кнопки
Расставляем данные в линейчатой диаграмме Excel в порядке убывания/возрастания без сортировки исходных данных
Выделите диаграмму, чтобы на Это работает и должны быть больше пирамиду, создайте объёмную линейчатой диаграммы и, желаемыми требованиями, точно«ОК» на вкладке(Chart Filters) иПараметры подписейОси
- диаграммы, откройте вкладку(Above Chart) – диаграммы пунктФорматировать как таблицу (Format Ленте меню появилась для диаграмм, построенных нуля. В целом, линейчатую диаграмму нужного выберите, какой подтип«Контур текста»
- также можно работать.Параметры оси уберите галочки с(Label Options) в
- (Axis) и вФормат название размещается надПоказываем или скрываем линииВыбор данных as Table) группа вкладок
- на трёх осях. в Excel нет типа (с группировкой, нужно создать.или добавить специальные и с каждым
5. На листе появится(Axis Options) нужно тех рядов данных разделе появившемся меню выберите(Format) и поиграйте областью построения диаграммы, сетки.:Работа с диаграммами В таком случае
Изменяем порядок рядов данных в линейчатой диаграмме
никаких проблем с с накоплением илиВ данном примере мы эффекты. отдельным элементом диаграммы. не только диаграмма, отметить галочкой параметр и/или категорий, которыеВключать в подписьДополнительные параметры различными параметрами. Вот
размер графика приИзменяем или скрываем рядыНа листе, содержащем исходныеТеперь при дописывании к(Chart Tools). Откройте первый ряд данных отображением отрицательных значений нормированную с накоплением) создаём самую простуюНередко бывает так, что1. Кликните по диаграмме, но и Excel,Обратный порядок категорий нужно скрыть.(Label Contains) выберите(More options). Откроется как, например, можно этом уменьшается; этот данных на диаграмме
данные диаграммы, откроется таблице новых строк вкладку в таблице будет на стандартной линейчатой и затем измените диаграмму – диаграмма, созданная вами,
- которую вы хотите который будут находиться
- (Categories in reverse
Изменяем порядок рядов данных при помощи диалогового окна «Выбор источника данных»
Для редактирования ряда данных нужное из предложенных панель преобразить название диаграммы вариант используется поИзменяем тип и настраиваем диалоговое окно или столбцов ееКонструктор
- отложен ближним по диаграмме, но вид фигуры, использованные дляЛинейчатая с группировкой может понадобиться в изменить, и перейдите в разделенном окне. order). нажмите кнопку вариантов.Формат оси при помощи Ленты умолчанию. стиль диаграммыВыбор источника данных размеры будут автоматически(Design) и в оси Z и диаграммы, вставляемой по построения рядов:(2-D clustered Bar):
- дальнейшем, точно такая во вкладку В нем жеПомимо разворота диаграммы вИзменить рядЕсли нужно добавить собственный(Format Axis). меню:По центру (наложение)
Изменяем порядок рядов данных при помощи формул
Изменяем стандартные цвета диаграммы. корректироваться и, как разделе далее по порядку. умолчанию на рабочийВыделите все полосы наЛинейчатая диаграмма с группировкой же или ее«Конструктор» будет выведен пример Excel слева направо,(Edit Series) справа текст к однойВ разделеТаким же образом можно(Centered Overlay) –
Меняем местами вертикальную иПри открытом диалоговом окне следствие, новые рядыДанные
Простейший способ развернуть порядок лист Excel, заставляет диаграмме, кликните по, вставленная на рабочий аналог, это уже, расположенную в основной данных. можно изменить порядок от его названия. из точек данных,Параметры оси изменить оформление других выровненное по центру горизонтальную оси щелкните лист, а и элементы рядов
(Data) нажмите кнопку категорий на линейчатой задуматься о правках ним правой кнопкой лист Excel, будет не столь важно. вкладке6. Замените пример данных, категорий, значений или Кнопка появляется, если кликните по подписи
(Axis Options) сделайте элементов диаграммы, таких название накладывается поверхРазворачиваем диаграмму в Excel затем перетаскиванием выделите будут попадать вВыбрать данные диаграмме – выполнить в макете и
мыши и в выглядеть примерно так:
В данном случае
«Работа с диаграммами»
представленный в разделенном
office-guru.ru
Быстрое добавление новых данных в диаграмму
Вариант 1. Вручную
рядов данных на навести мышь на этой точки, затем одно из следующих как названия осей,
области построения, размер слева направо все данные для диаграмму «на лету»,
(Select Data). Или обратную сортировку в оформлении. контекстном меню нажмитеПоказанная на рисунке выше лучше всего сохранять. окне Эксель, на диаграмме, развернуть порядок название этого ряда. кликните ещё раз, действий: подписи на осях графика при этом
Если у Вас была диаграммы, включая новый без каких-либо дополнительных нажмите иконку исходной таблице.Чтобы как-то улучшить видФормат ряда данных линейчатая диаграмма Excel, диаграмму в качестве2. Выберите макет диаграммы, значения, которые вам построения точек данных, При этом соответствующий чтобы выделенной осталасьЧтобы задать начальное и и легенда диаграммы. не изменяется. возможность прочитать нашу ряд данных.
Вариант 2. Полностью автоматически
усилий с вашейФильтры диаграммыПроиллюстрируем это на примере диаграммы на рисунке(Format Data Series), отображает только один шаблона — это который вы хотите необходимы. Помимо данных, повернуть круговую диаграмму ряд будет выделен только эта подпись, конечное значения вертикальнойБолее подробно об этомЧтобы найти больше параметров, предыдущую статью о
Новый ряд данных появится стороны. Автоматика!(Chart Filters) справа простого набора данных. выше, во-первых, было либо просто дважды ряд данных, поскольку упростит и ускорит использовать (группа можно заменить примеры на любой угол на графике, так
planetaexcel.ru
и ещё раз
Диаграммы в Excel — один из лучших способов визуализации данных. Но иногда в диаграмму необходимо добавить максимальное количество данных, и тогда диаграмма становится нечитаемой. Тогда на помощь приходит комбинированный вид диаграммы. В этой статье рассмотрим, как построить комбинированную диаграмму в Excel.
Для начала нужно понять, для чего же нужна комбинированная диаграмма. Ниже пример неудачной и не наглядной визуализации данных. Когда на картинке много данных представлены одним типом графика — это всегда тяжело воспринимается.
А на следующей картинке — те же самые данные, но уже более «читаемые».
Давайте рассмотрим на примере, как построить комбинированную диаграмму в excel. По этапам построим диаграмму с предыдущей картинки.
Пример жизненный: человек следит за своим здоровьем в ведет табличку, в которой отмечает количество пройденных километров, посещений спортзала, а также свой вес фактический и целевой.
Шаг 1. Подготовим данные
Данные, на основании которых будет построена комбинированная диаграмма, сведем в таблицу.
Шаг 2. Построим стандартную диаграмму типа График
Выделим таблицу целиком, далее вкладка Вставить — блок Диаграммы — График.
Получилась некрасивая картинка из нашего первого примера.
Поработаем над диаграммой. Щелкнем на области диаграммы правой кнопкой мыши и выберем пункт Изменить тип диаграммы.
В открывшемся окне:
- Выберем тип диаграммы Комбинированная
- Для данных о пройденных километрах и количествах посещений спортзала из выпадающих списков выберем тип диаграмм График с маркерами.
Для данных о фактическом и целевом весе аналогично выберем тип диаграммы Гистограмма.
Также для данных о весе установим “галочки” По вспомогательной оси. Это нужно потому, что порядок чисел у данных разный, и если построить диаграммы по одной оси, то графики уедут сильно ниже.
Это промежуточный результат.
Шаг 4. Настроим внешний вид комбинированной диаграммы в Excel
Теперь щелкнем правой кнопкой мыши на сером столбике и выберем пункт Формат ряда данных. И в Параметрах ряда установим Перекрытие рядов 100%.
Видим, что столбики как бы наехали друг на друга. Именно такого эффекта мы и добивались, теперь наглядно видно, насколько фактический вес превышал целевой.
Еще можно поправить вспомогательную ось, чтобы данные по фактическому и целевому весу не казались такими контрастными.
Для этого щелкнем на правой оси правой кнопкой мыши и выберем Формат оси.
В Параметрах оси установим минимум 50.
Теперь осталось только поправить цвета, добавить подписи данных и изменить заголовок.
Готово, теперь мы имеет диаграмму, которую не стыдно вставить в презентацию.
Другие статьи по теме Диаграммы:
Вам может быть интересно:
A combination chart (also known as a combo chart) is a graphic representation of multiple data sets demonstrated with the use of different types of charts. This combination of charts is especially useful for visualizing different data sets side-by-side. For example, values at a percentage scale (i.e. conversion rate of 1.2%) cannot be shown efficiently if a set of values contain more than 1 or 2 digits (i.e. revenue $150,000) with traditional charts. A combination chart can visualize both values in a single chart area by using a secondary axis. In this article, we’re going to show you how to add a secondary axis in Excel.
Combination Chart Basics
Sections
A combo chart mainly consists of 6 sections.
- Plot Area: This is where the visual representation takes place.
- Chart Title: The title of the chart. Giving your chart a descriptive name will help your users easily understand the visualization.
- Horizontal Axis: The axis that contains the categories of the data, also known as the x-axis. The data series can be used as groups, as shown in the sample chart above. Note: If one of the datasets is plotted on a bar chart, the horizontal axis shows the values instead of the categories.
- Primary Vertical Axis: The vertical axis on the left that represents the measured values, also known as the primary y-axis. Note: If one of the datasets is plotted on a bar chart, the vertical axis shows the categories instead of the values.
- Secondary Vertical Axis: The vertical axis on the right that represents the measured values of the secondary datasets, also known as the secondary y-axis. Note: This is an optional feature, however a secondary axis is commonly used in combo charts.
- Legend: The legend is an indicator that helps distinguish the data series.
Types
Feature several possible combinations, combo charts can come in various types. In this example, we’re going to be using 3 variations.
- Clustered columns and lines: In the example above for this version, the percentage values are shown as columns that are bound to secondary y-axis, whereas the line represents whole numbers on the primary y-axis.
- Clustered, area and line: The second variation in the example above represents each of the three items on a different chart type. We typically recommend not using more than 2 types of charts to avoid congestion.
- Bar and Radar: The third combination from the example above shows how two irrelevant chart types can result in visualization that is hard to read.
You can download our sample workbook here.
Insert a Combination Chart in Excel
Please note that the steps we are going to be covering in this example are for Excel 2013 and newer versions. Combo Chart was added to Excel as a chart type with the 2013 version, but you can create combo charts in Excel 2010 too. To do this, right-click the dataset you want to change in the plot area, and click on the Change Chart Type option. Then, you can select the additional chart types. We are going to be taking a closer look at how to use the right-click menu and Change Chart Type options in later sections of this article.
Begin by selecting your data in Excel. If you include data labels in your selection, Excel will automatically assign them to each column and generate the chart.
Go to the INSERT tab in the Ribbon and click on the Combo Chart icon to see the pie chart types, then select Create Custom Combo Chart…
The Insert Chart dialog will show you a preview of the available chart types. In out example, we set line chart for the dataset that contains whole numbers, Capture Rate. For the remaining datasets, which have a percentage values, we selected clustered column and assigned them to the secondary axis to distinguish between the whole numbers and percentage values.
Click OK to insert the chart. Now, let’s take a look at some customization options.
Customization
You can customize pretty much every chart element and there are a few ways you can do this. Let’s look at each method.
Double-Clicking
Double-clicking on any item in the chart area pops up the side panel where you can find options for the selected element. Please keep in mind that you don’t need to double click another element to edit it once the side panel is open, the side menu will switch to the element. The side panel contains element specific options, as well as other generic options like coloring and effects.
Right-Click (Context) Menu
Right-clicking an element will display the contextual menu, where you can modify basic element styling like colors, or you can activate the side panel for more options. To display the side panel, choose the option that starts with Format. For example, this option is labeled as Format Data Series… in the following image.
Chart Shortcut (Plus Button)
In Excel 2013 and newer versions, charts also support shortcuts. You can add/remove elements, apply predefined styles and color sets and filter values very quickly.
With shortcuts, you can also see the effects of options on the fly before applying them. In the following image, the mouse is on the Data Labels item and the labels are visible on the chart.
Ribbon (Chart Tools)
Whenever you activate a special object, Excel adds a new tab(s) to the Ribbon. You can see these chart specific tabs under CHART TOOLS. There are 2 tabs — DESIGN and FORMAT. While the DESIGN tab contains options to add elements, apply styles, modify data and modify the chart itself, the FORMAT tab provides more generic options that are common with other objects.
Customization Tips
Preset Layouts and Styles
Preset layouts are always a good place to start for detailing your chart. You can find styling options from the DESIGN tab under CHART TOOLS or by using the brush icon on Chart Shortcuts. Below are some examples.
Applying a Quick Layout:
Changing colors:
Update Chart Style:
Changing chart type
You can change the type of your chart any time from the Change Chart Type dialog. Select one of the the dataset (series) on the chart, and click on Change Chart Type in the Right-Click (Context) Menu, or from the DESIGN tab. Alternatively, you can change the chart types for all datasets by right-clicking on an empty chart area.
The Change Chart Type menu contains the same options as the Insert Chart dialog. Here, you can update chart types for each field. For example, we can change clustered columns in the secondary y-axis to stacked columns.
Switch Row/Column
By default, Excel assumes that vertical labels of your data are the categories, and the horizontal ones are the data series. If your data is reversed, click Switch Row/Column button in the DESIGN tab, when your chart is selected.
This feature may not always be meaningful in combo charts as the data fields can have different range of values — switching (transposing) will put these values under the same scale.
For example, if rows and columns in our example are switched, the percentages will look very small next to whole numbers.
Move a chart to another worksheet
By default, charts are created inside the same worksheet as the selected data. If you need to move your chart into another worksheet, use the Move Chart dialog. Begin by clicking the Move Chart icon under the DESIGN tab or from the right-click menu of the chart itself. Please keep in mind you need to right-click in an empty place in chart area to see this option.
In the Move Chart menu, you have 2 options:
- New sheet: Select this option and enter a name to create a new sheet under the specified name and move your chart there.
- Object in: Select this option and select the name of an existing sheet from the dropdown input to move your chart to that sheet.
Excel для Microsoft 365 Word для Microsoft 365 PowerPoint для Microsoft 365 Excel для Microsoft 365 для Mac Word для Microsoft 365 для Mac PowerPoint для Microsoft 365 для Mac Excel 2021 Word 2021 PowerPoint 2021 Excel 2021 для Mac Word 2021 для Mac PowerPoint 2021 для Mac Excel 2019 Word 2019 PowerPoint 2019 Excel 2019 для Mac Word 2019 для Mac PowerPoint 2019 для Mac Excel 2016 Word 2016 PowerPoint 2016 Excel 2016 для Mac Word 2016 для Mac PowerPoint 2016 для Mac Excel 2013 Word 2013 PowerPoint 2013 Excel 2010 Word 2010 PowerPoint 2010 Еще…Меньше
Чтобы акцентировать разные типы данных в графическом представлении, можно объединить несколько диаграмм. Например, можно объединить график, содержащий данные о ценах, с гистограммой, на которой отображаются объемы продаж.

Примечание: Для создания комбинированной диаграммы можно использовать только плоские диаграммы, такие как двумерные графики, двумерные гистограммы, а также точечные или пузырьковые диаграммы.
Примечание: Для выполнения этих действий необходимо использовать существующую диаграмму. О том, как создать диаграмму, см. в статье Создание диаграммы от начала до конца.
-
Выполните одно из указанных ниже действий.
-
Чтобы изменить тип диаграммы, щелкните область диаграммы или область построения. Появятся инструменты для работы с диаграммами.
Совет: Можно также щелкнуть правой кнопкой мыши область диаграммы или область диаграммы, щелкнуть Изменить тип диаграммы иперейдите к шагу 3.
-
Чтобы изменить тип диаграммы для ряда данных, щелкните его.
Примечание: Одновременно можно изменить тип диаграммы только для одного ряда данных. Чтобы изменить тип диаграммы для нескольких рядов, повторите эти действия для каждого из них.
Откроется панель Работа с диаграммами с дополнительными вкладками Конструктор, Макет и Формат.
-
-
На вкладке Конструктор в группе Тип нажмите кнопку Изменить тип диаграммы.
-
В диалоговом окне Изменение типа диаграммы выберите тип.
В первом поле показан список категорий, а во втором — доступные типы диаграмм для каждой категории. Дополнительные сведения о поддерживаемых типах диаграмм см. в статье Типы диаграмм.
Примечание: Для выполнения этих действий необходимо использовать существующую диаграмму. О том, как создать диаграмму, см. в статье Создание диаграммы от начала до конца.
-
Этот шаг относится только Word для Mac: в меню Вид выберите пункт Разметка печати.
-
На диаграмме выберите ряд данных. Например, щелкните одну из линий графика. Будут выделены все маркер данных этого ряд данных.
-
На вкладке Конструктор нажмите кнопку Изменить тип диаграммы, а затем выберите плоскую диаграмму, которую требуется добавить к существующей.
Примечание: Для объединения диаграмм необходимо не менее двух рядов данных.
См. также
Добавление вспомогательной оси на диаграмму
Типы диаграмм