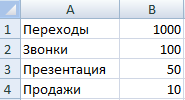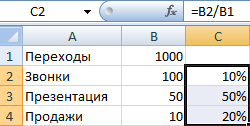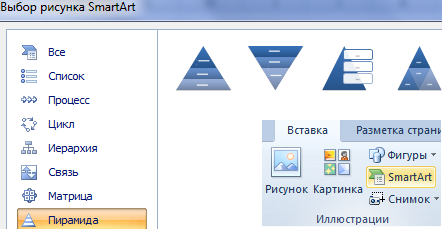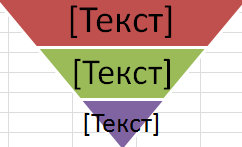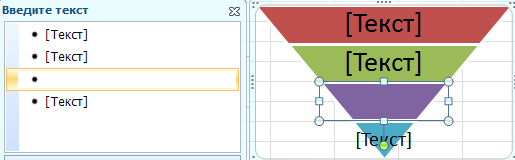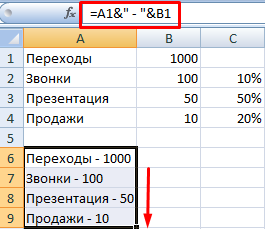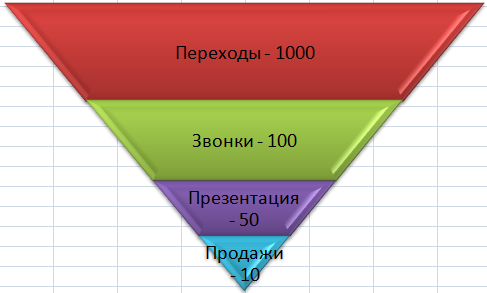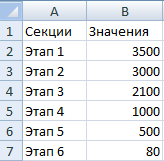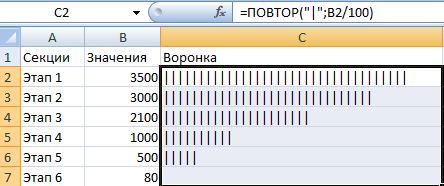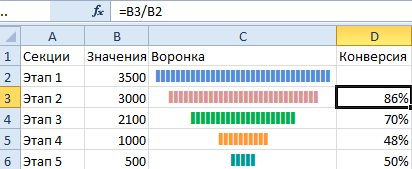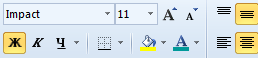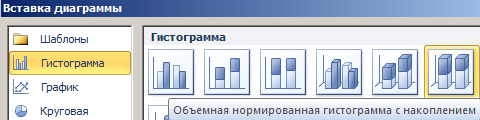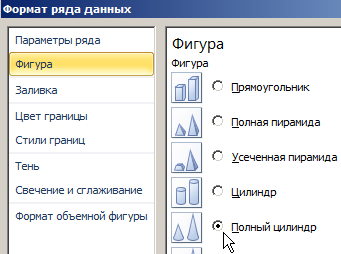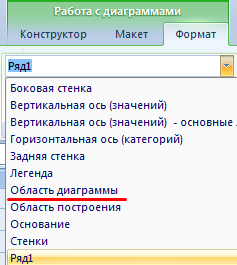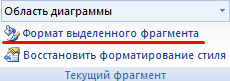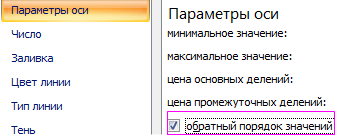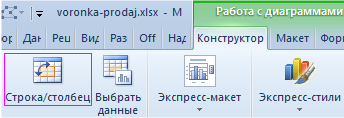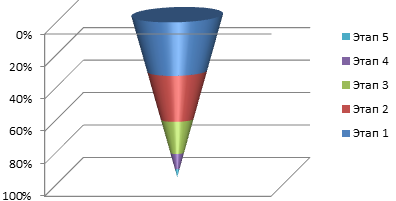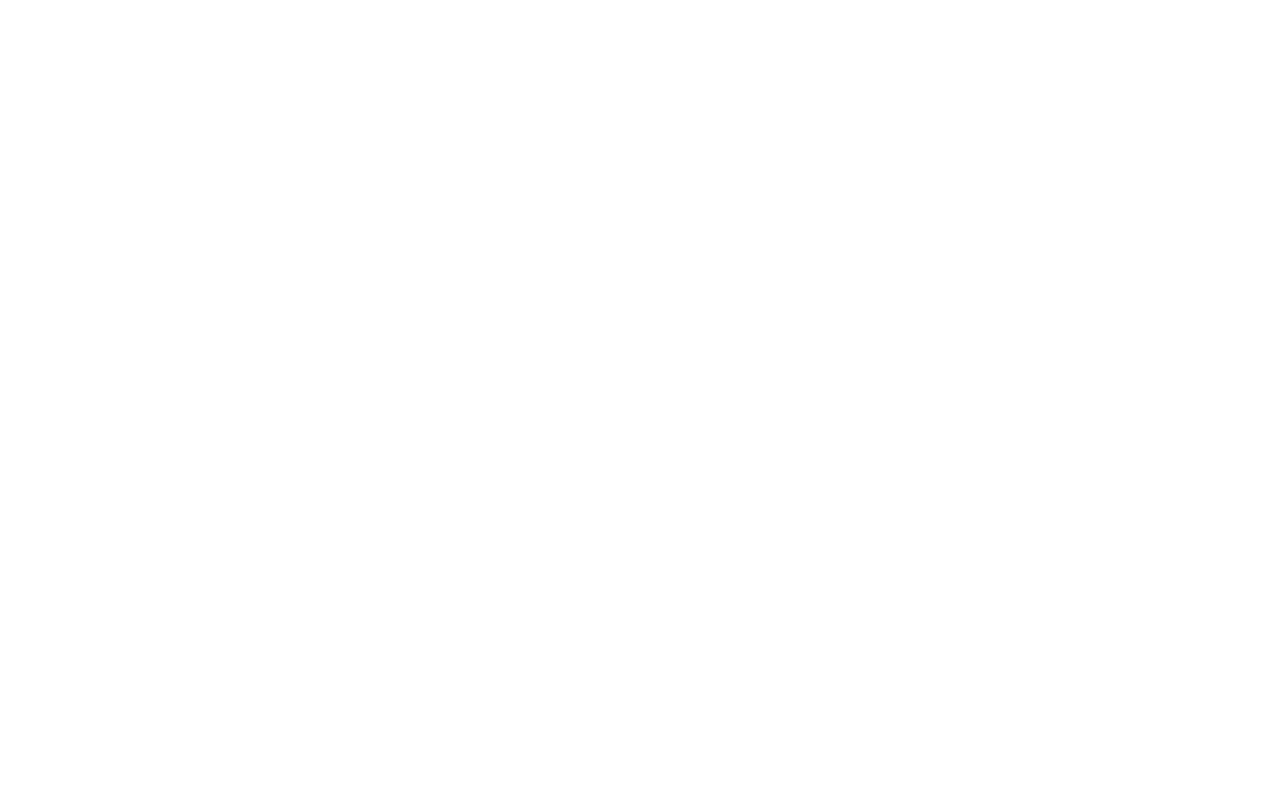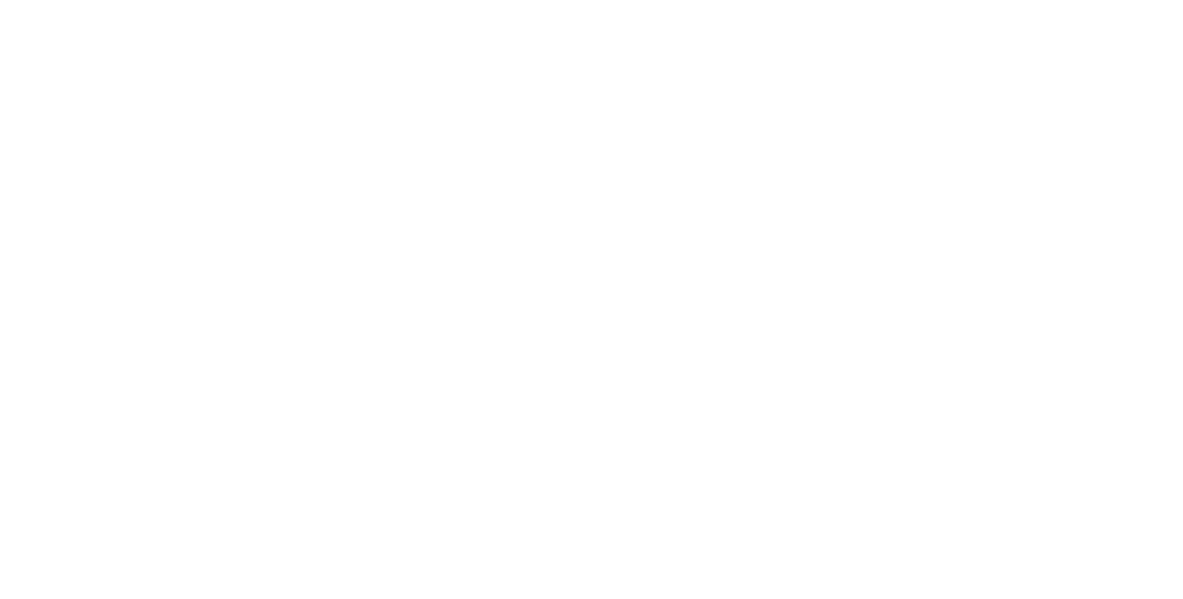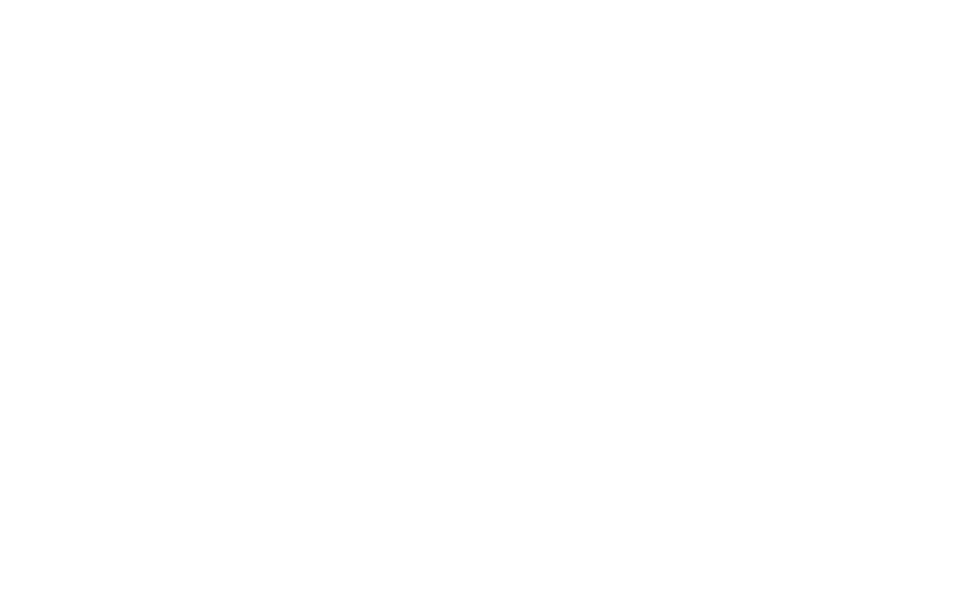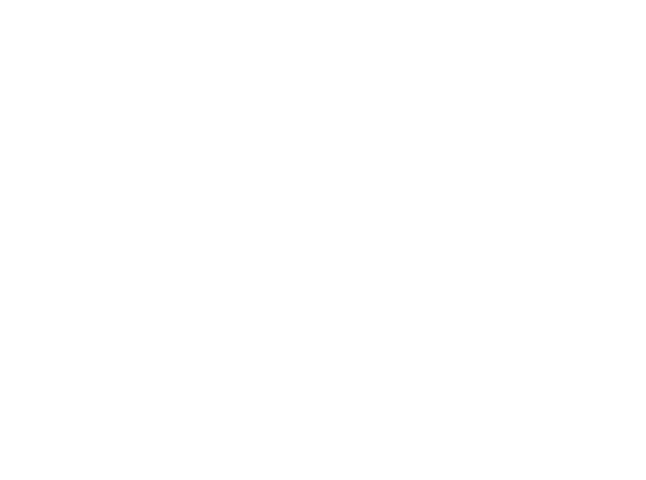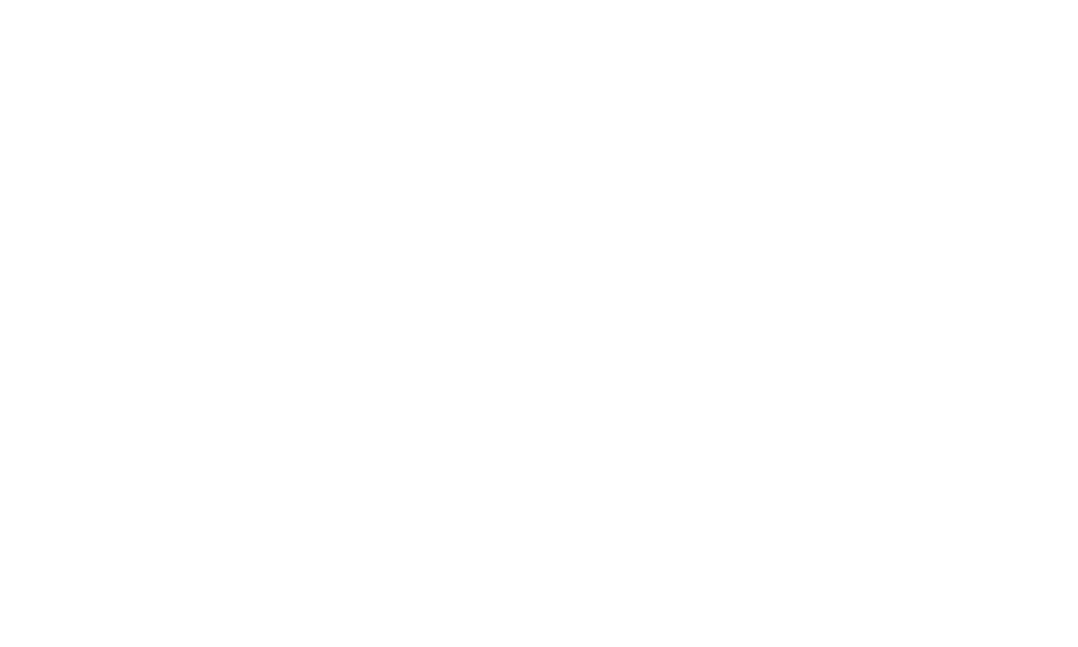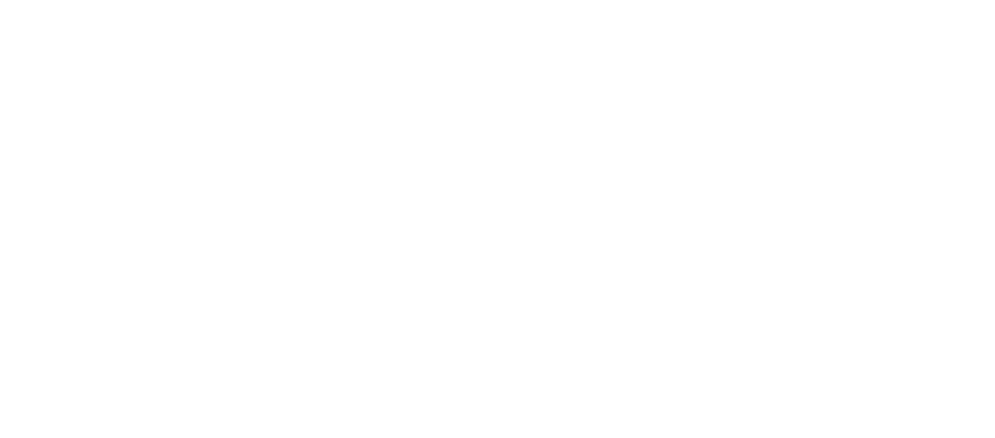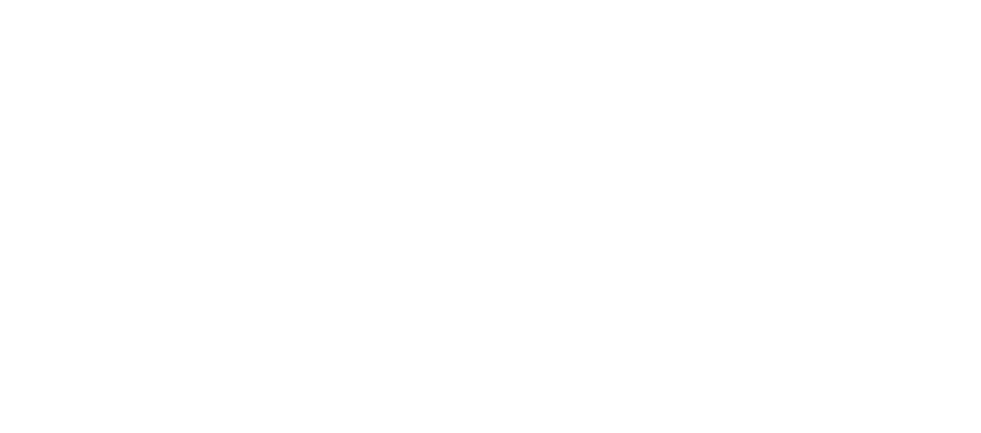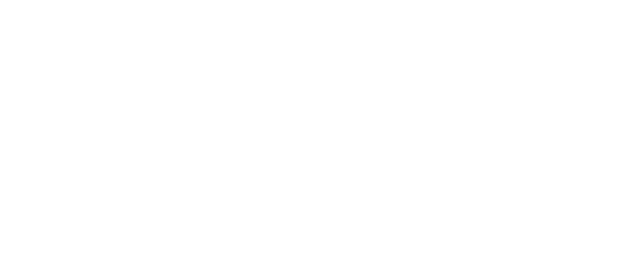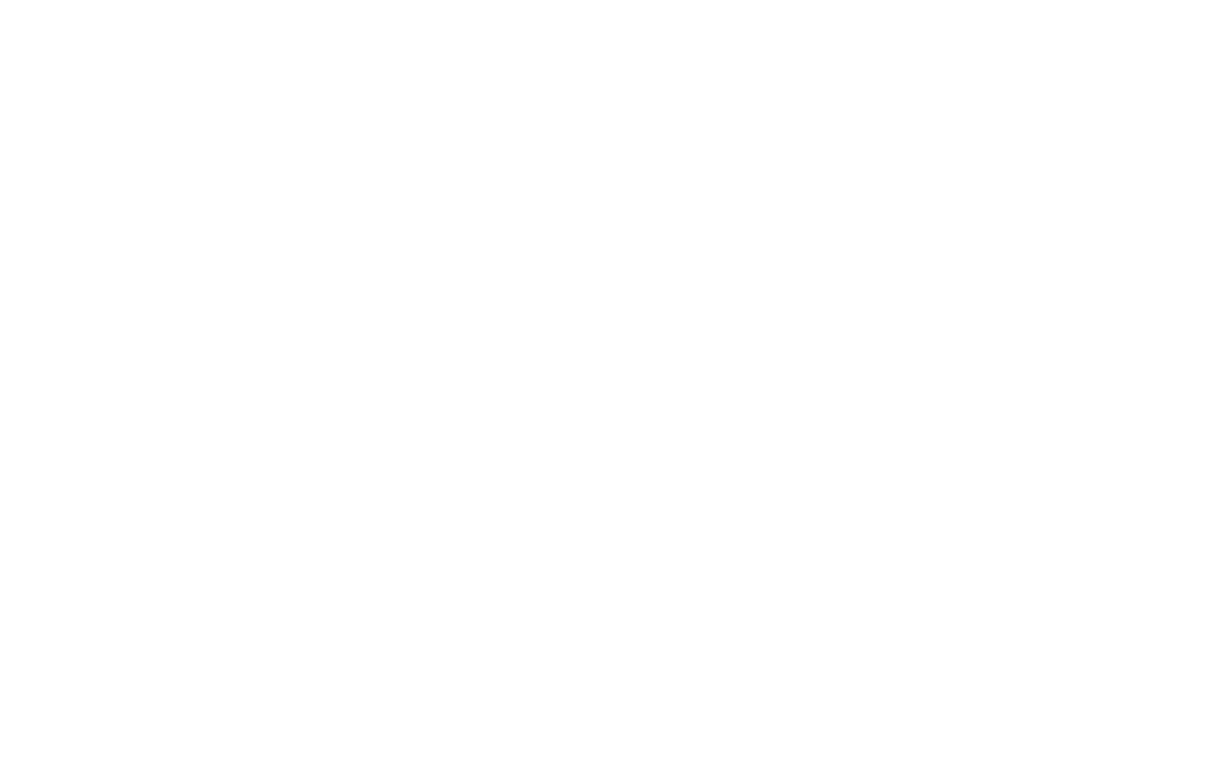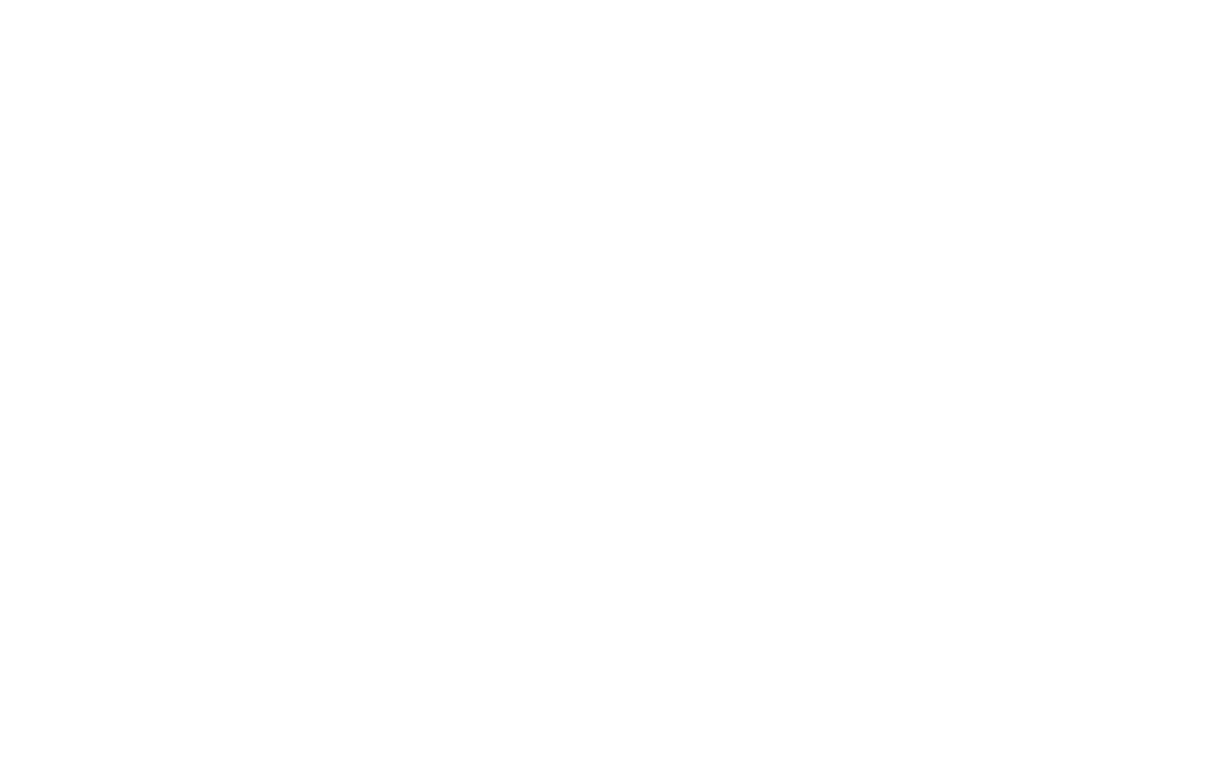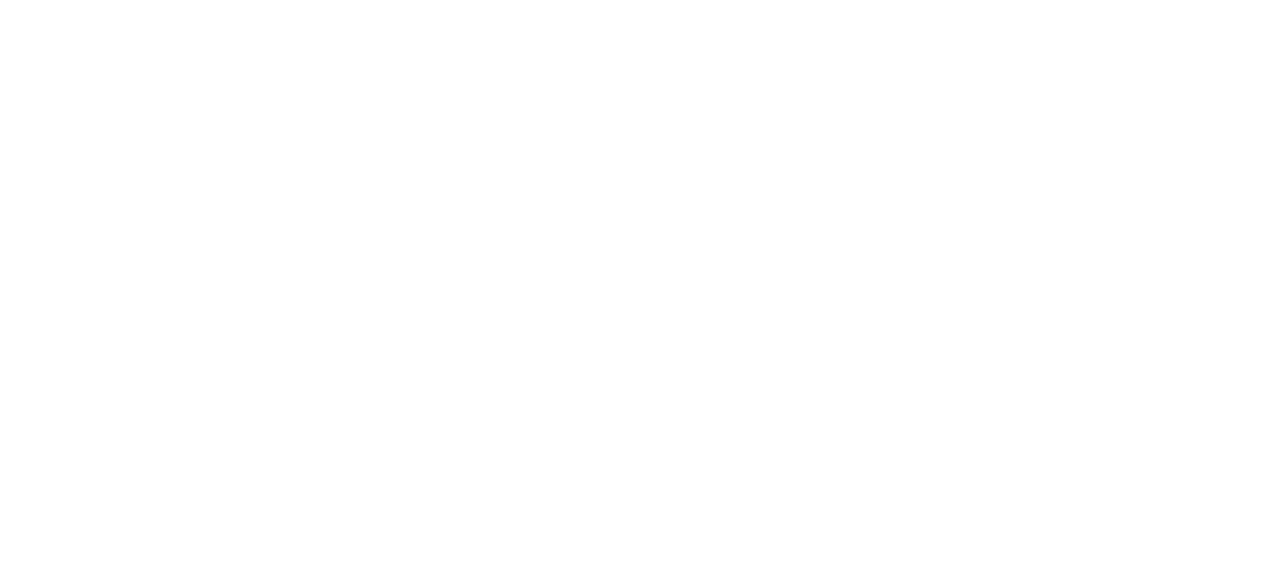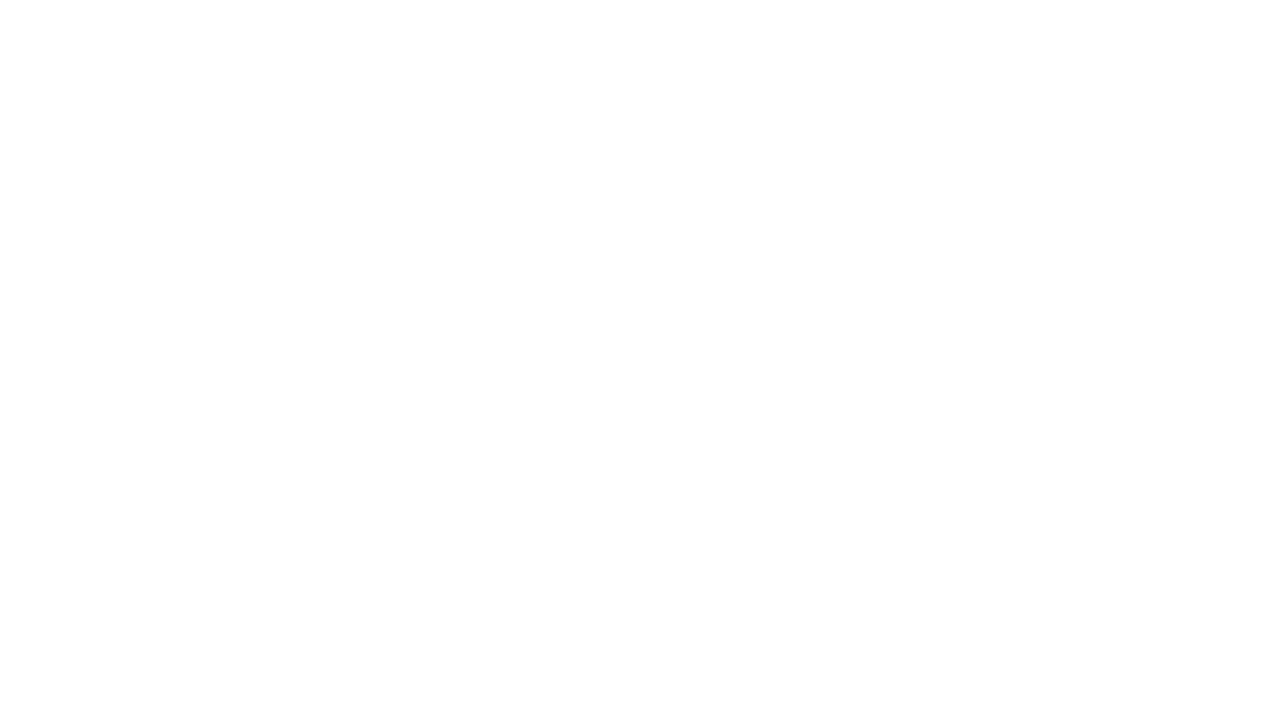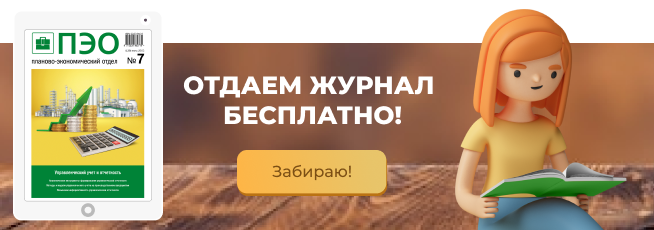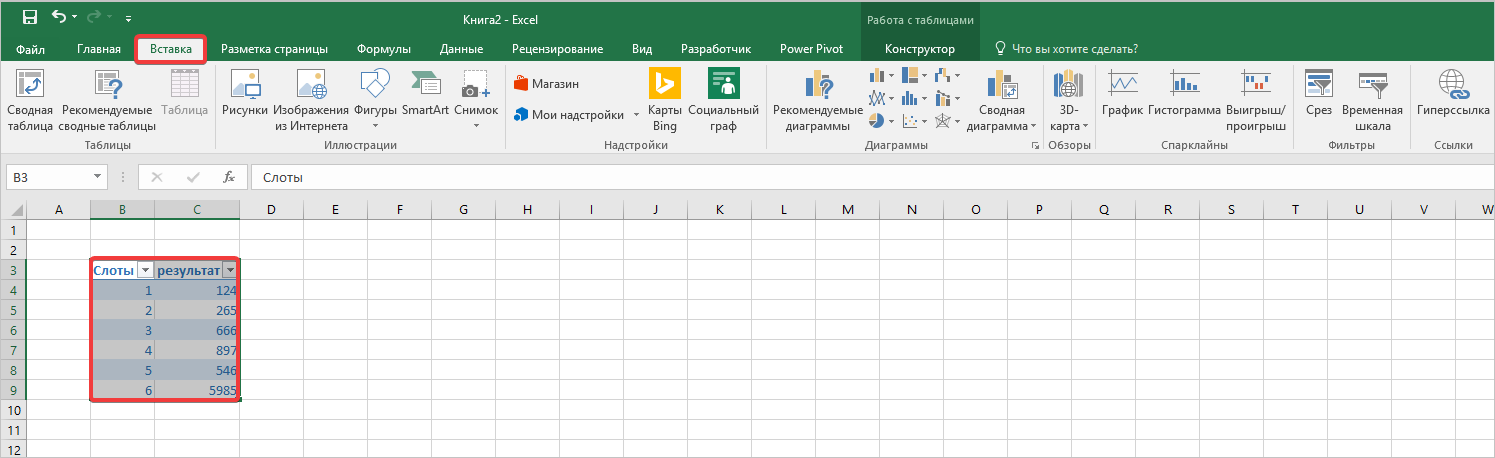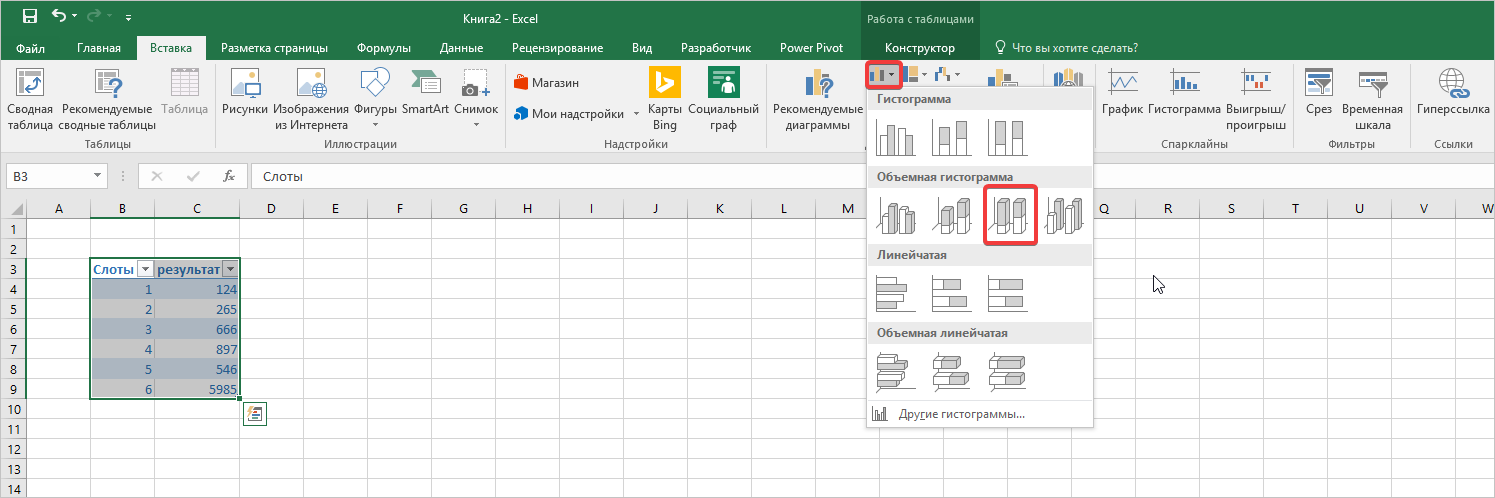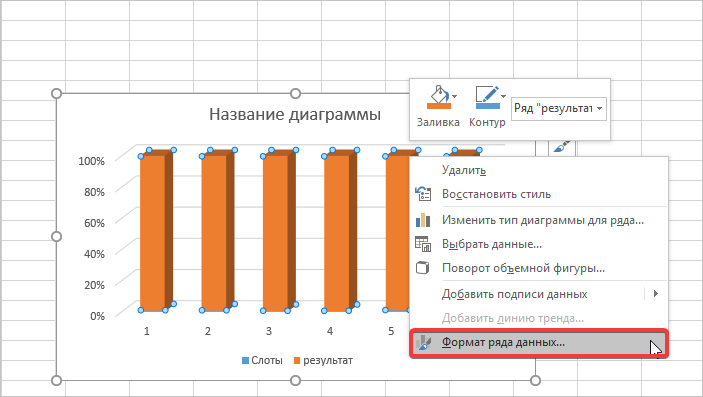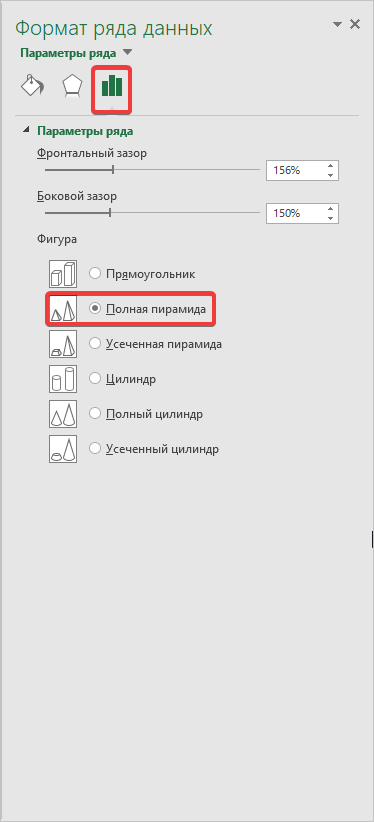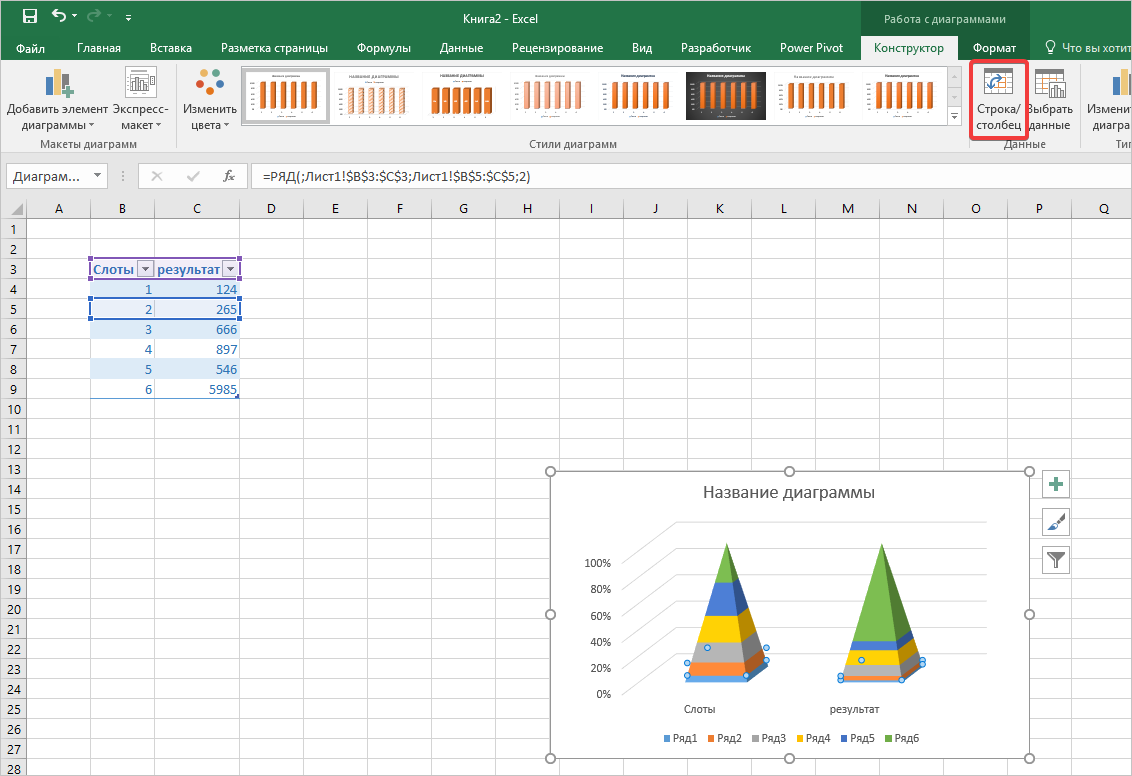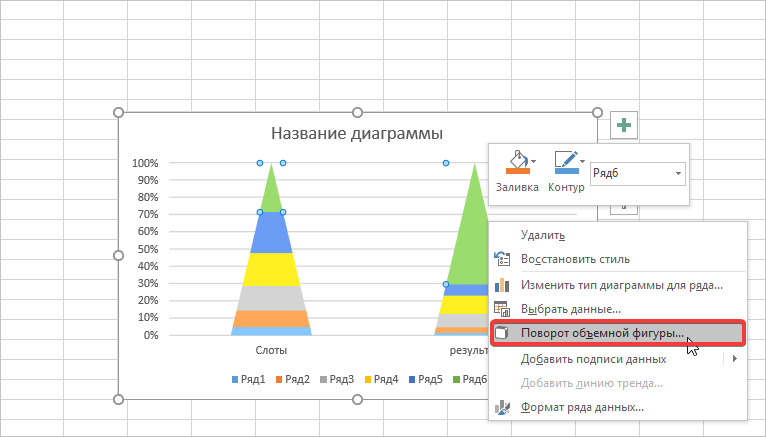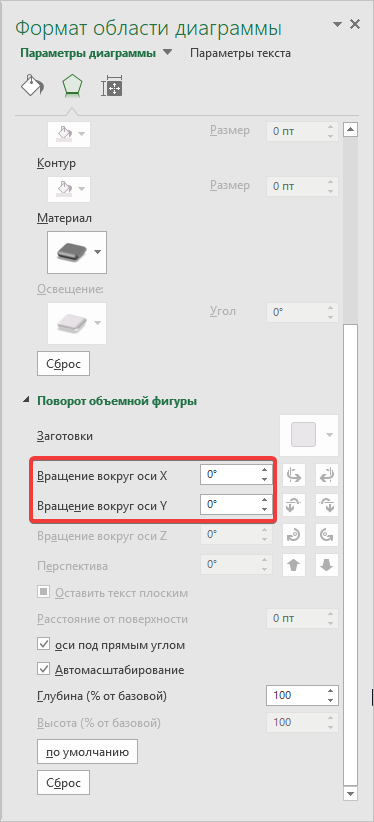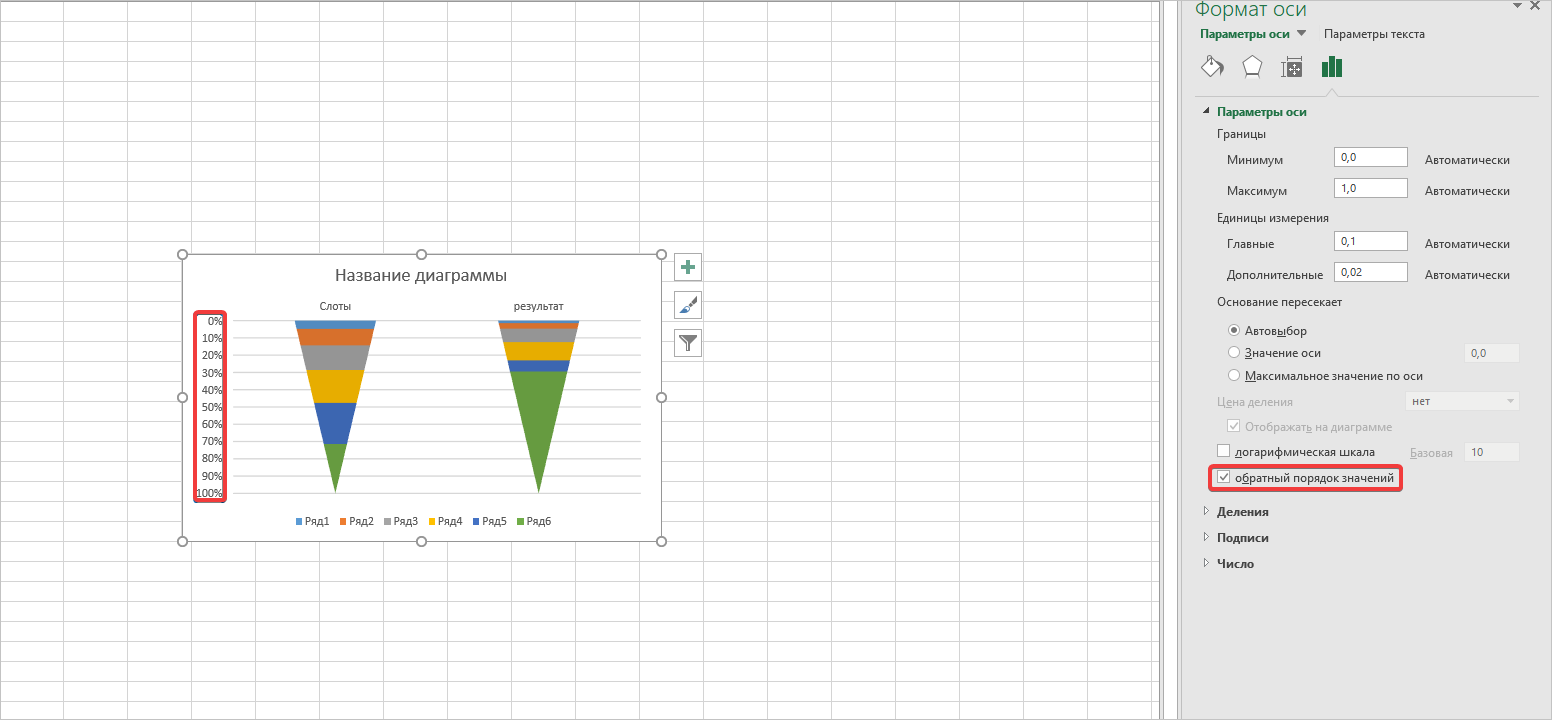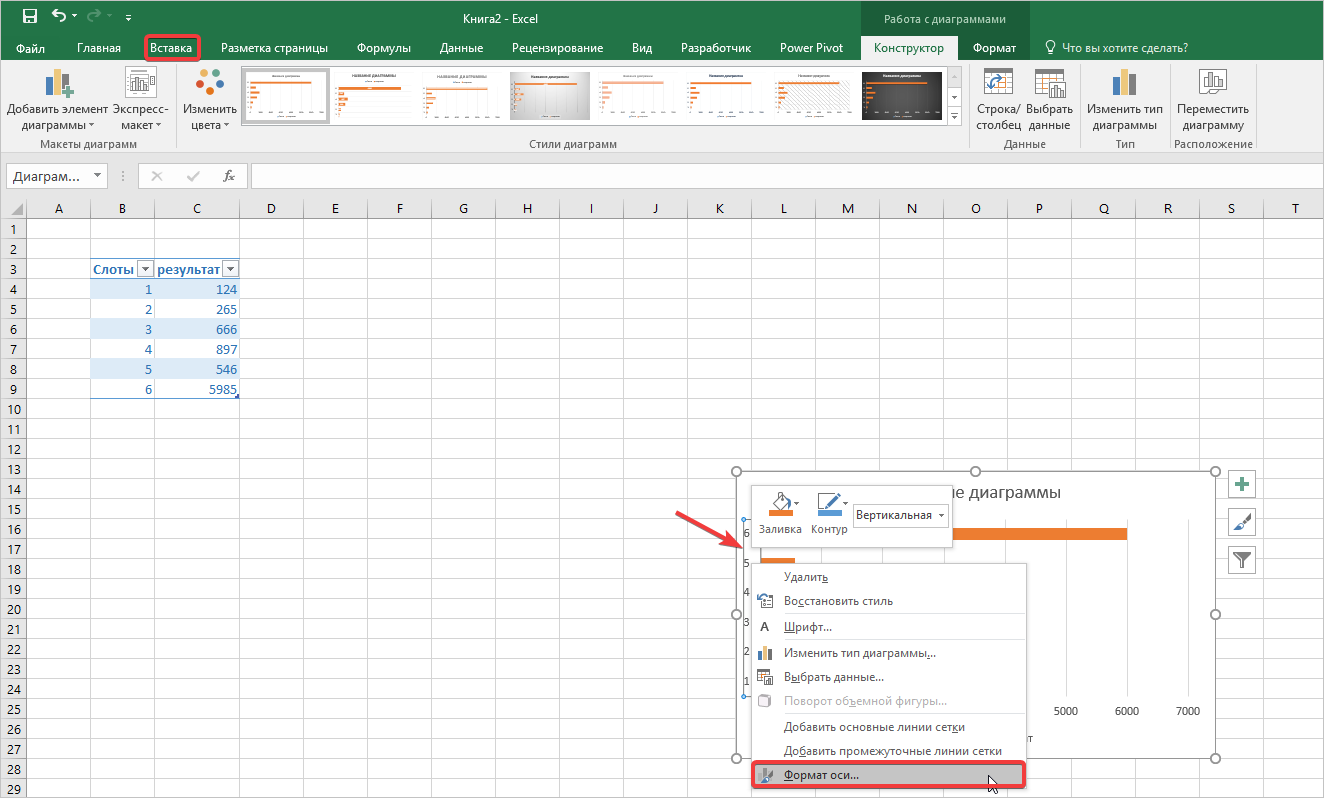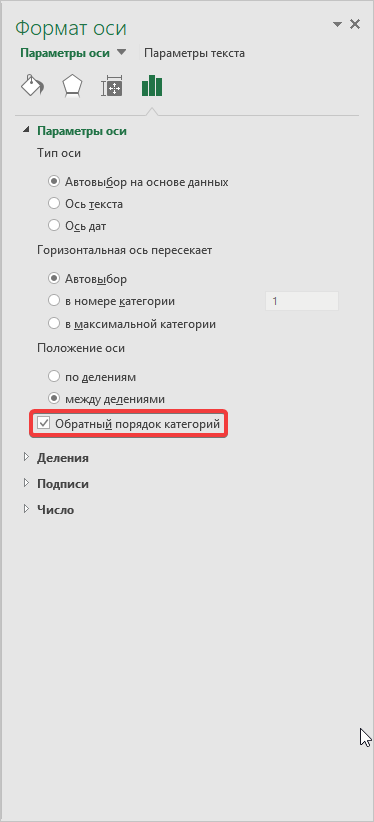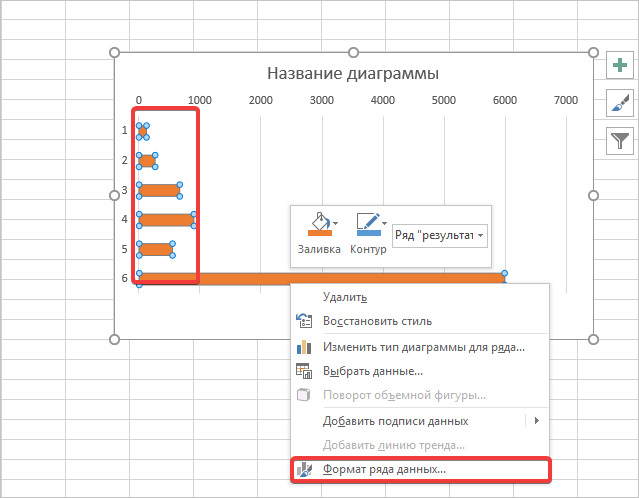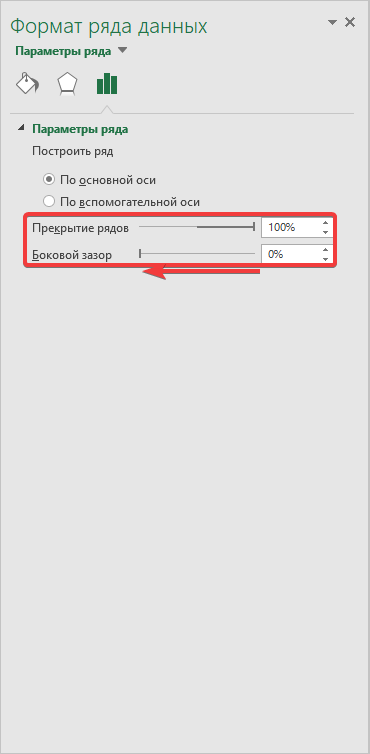Excel для Microsoft 365 Word для Microsoft 365 Outlook для Microsoft 365 PowerPoint для Microsoft 365 Excel для Microsoft 365 для Mac Word для Microsoft 365 для Mac Outlook для Microsoft 365 для Mac PowerPoint для Microsoft 365 для Mac Excel 2021 Word 2021 Outlook 2021 PowerPoint 2021 Excel 2021 для Mac Word 2021 для Mac Outlook 2021 для Mac PowerPoint 2021 для Mac Excel 2019 Word 2019 Outlook 2019 PowerPoint 2019 Excel 2019 для Mac Word 2019 для Mac Outlook 2019 для Mac PowerPoint 2019 для Mac Excel для iPad Excel для iPhone Excel для планшетов с Android Excel для телефонов с Android Excel Mobile Еще…Меньше
На воронкообразных диаграммах отображаются значения на разных этапах процесса. Например, с помощью воронкообразной диаграммы можно показать количество потенциальных покупателей на каждом этапе в канале продаж. Как правило, значения постепенно уменьшаются, так что полосы диаграммы по виду напоминают воронку.

-
Настройте данные, как в приведенном выше примере. Используйте один столбец для этапов процесса, а другой — для значений.
-
Выделите данные.
-
Нажмите кнопку > каскадную, воронку, биржевую, поверхностную или > воронку.
Совет: В Excel вкладки Конструктор и Формат можно настроить внешний вид диаграммы. Если эти вкладки не отображаются, щелкните в любом месте воронк схемы, а затем в верхней части программы появится вкладка Средства работы с диаграммами:
-
Настройте данные, как в приведенном выше примере. Используйте один столбец для этапов процесса, а другой — для значений.
-
Выделите данные.
-
На ленте на вкладке Вставка нажмите кнопку
(значок каскада) и выберите Воронка.
Совет: В Excel для Mac можно использовать вкладки Конструктор диаграмм и Формат, чтобы настроить внешний вид диаграммы. Если эти вкладки не отображаются, щелкните в любом месте воронкетной диаграммы, и вкладки появятся на ленте.
-
Настройте данные, как в приведенном выше примере. Используйте один столбец для этапов процесса, а другой — для значений.
-
Выделите данные.
-
Выберите Вставка > Диаграмма > Воронка.
-
Щелкните пустое место в сообщении электронной почты, презентации или документе.
-
Выберите Вставка > Диаграмма > Воронка.
-
Появится воронк желтая диаграмма. Появится небольшое окно с примерами данных. Измените числа на свои.
Совет: В верхней части окна данных находится кнопка Изменить данные в Microsoft Excel,
. Если вам нужно больше места для работы с данными, нажмите эту кнопку.
-
Чтобы добавить названия этапов, щелкните правой кнопкой мыши в столбце A и выберите команду Вставить.
-
Выберите Столбец, затем нажмите кнопку ОК.
-
Введите названия этапов в ячейках A2, A3 и т. д.
-
В верхней части окна приложения откройте вкладку Конструктор.
-
Нажмите кнопку Выбор данных.
Примечание: Чтобы увидеть кнопку Выбор данных в PowerPoint, может потребоваться переместить небольшое окно вниз.
Появится окно Выбор источника данных. Во втором столбце данных появятся пунктирные линии.
-
Щелкните данные и перетащите указатель, чтобы выделить оба столбца: этапы и значения. После этого оба столбца будут окружены пунктирными линиями.
-
В окне Выбор источника данных нажмите кнопку ОК, чтобы закрыть его.
-
Теперь закройте окно данных. Если вы открывали Excel для изменения данных, закройте окно Excel.
Нужна дополнительная помощь?
Воронка продаж – инструмент аналитики и оптимизации бизнес-процесса. Концепция описывает и демонстрирует психологию потребителя. Не все люди, которые увидят рекламу продукта, станут реальными клиентами. Часть потенциальных покупателей вовсе не заинтересуется товаром. Часть – уйдет к конкурентам. Часть – не устроит цена.
Как рассчитать число потребителей продукта, чтобы бизнес приносил прибыль? Как правильно собирать статистические данные о продажах? Контролировать все эти процессы позволяет воронка.
Функциональные возможности инструмента
- Осмысленный контроль над процессом перехода потенциального покупателя к сделке.
- Визуализация конверсии по каждому этапу. Видно, как заполняется воронка продаж, – можно проанализировать действенность канала продвижения.
- Можно прогнозировать, как заполняться этапы через месяц, два, три… На основе прогнозов составляется план объема продаж по каждому менеджеру, по предприятию в целом.
- Воронка продаж позволяет анализировать эффективность работы каждого менеджера, отдела продаж.
Этапы воронки
Их количество и наполнение зависят от вида бизнеса. Графически воронка продаж выглядит как перевернутая пирамида. Символичная демонстрация «входа-выхода» клиентов: не все заинтересованные в продукте люди дойдут до покупки. Часть потенциальных покупателей откажется от сделки на том или ином этапе.
На каждом этапе работают свои законы, которые определяют поведение менеджера в отношении потенциального потребителя товара. Задача любого этапа – подвести клиента к следующему шагу.
В общем виде воронка включает следующие секции:
- Самая широкая часть – потенциальные клиенты (все, кто увидел рекламу, узнал о продукте, перешел на сайт и т.д.).
- Все те клиенты, с которыми случился первый контакт (звонок, встреча, презентация, регистрация на сайте и т.п.).
- Клиенты, которые заинтересовались продуктом (от них есть обратная связь).
- Клиенты, заключившие договор.
- Клиенты, оплатившие продукт (именно оплата подтверждает, что сделка совершена).
Данные берутся из результатов статистических исследований, отчетов отдела продаж, менеджеров, БД.
Как сделать воронку продаж в Excel
Готовых инструментов для создания воронки в Excel не существует. Тем не менее, ее можно сделать.
Для начала сделаем табличку со статистическими данными:
Следующий шаг – посчитаем конверсию на каждом из этапов. Для этого поделим значение текущей секции на значение предыдущей и в ячейке с итогом выставим процентный формат:
Далее переходим на вкладку «Вставка» — рисунки SmartArt. Из предложенных вариантов самым очевидным является «Пирамида».
Появилась стандартная пирамида с тремя элементами.
Но в нашем примере 4 секции. Поэтому добавим еще один элемент. Ставим курсор в область текста – жмем Enter.
Можно ввести любой текст – на данном этапе это не имеет значения. Автоматически в пирамиде появляется еще один элемент.
Предварительный макет готов. Можно поиграть с цветами, стилями. Например, сделать пирамиду трехмерной.
На следующем этапе объединим значения ячеек в столбце А (названия секций) со значениями ячеек в столбце В (количественное выражение секций. Сделаем это с помощью символа амперсант.
Чтобы подставить эти данные в макет, нужно преобразовать объект в формате SmartArt в обычную фигуру. Без этого шага мы не сможем добиться автоматического обновления фигуры при внесении изменений в таблицу.
Для этого нужно на вкладке «Конструктор» нажать кнопку «Преобразовать фигуры». Теперь по очереди щелкаем на каждую ячейку – щелкаем по строке формул – делаем ссылку на объединенную ячейку. Получаем такую простенькую воронку:
Рассмотрим, как посчитать воронку продаж в Excel другим способом.
Для примера возьмем другую таблицу значений:
Используя функцию ПОВТОР, создадим следующую фигуру:
Все значения – это 100%. Функция поставила столько заданных элементов, сколько составляет доля каждого значения в общем объеме значений.
Придадим схеме привычный вид воронки:
Такого эффекта можно добиться с помощью форматирования шрифта и выравнивания. Вот заданные параметры:
Диаграмма «Воронка продаж» в Excel
Используем ту же таблицу с данными. Выделяем диапазон А2:В7. Переходим на вкладку «Вставка». В группе «Диаграммы» выбираем «Объемную нормированную гистограмму с накоплением».
Щелкаем правой кнопкой мыши по диаграмме. Выбираем «Формат ряда данных». Устанавливаем галочку напротив «Полный цилиндр».
Далее переходим на вкладку «Формат». Находим меню «Текущий фрагмент». Раскрываем список и выбираем «Область диаграммы».
Следующий шаг – открываем «Формат выделенного фрагмента».
Выделяем вертикальную ось значений. Открываем меню «Формат оси».
Ставим галочку «Обратный порядок значений».
Теперь чтобы объединить все конусы в один с накоплением показателей, в меню «Работа с диаграммами» переходим на вкладку «Конструктор» и жмем на инструмент «Строка/столбец», чтобы поменять местами значения осей.
Добавляем подписи данных. Убираем сетку, легенду, оси. Форматируем по своему усмотрению.
Получаем воронку продаж. При внесении изменений в таблицу высота элементов воронки будет меняться автоматически.
Воронка продаж в Excel скачать бесплатно
Примечание. Если нужно сделать плоскую диаграмму, тогда на вкладке «Поворот объемной фигуры» выставляем для оси Х и Y нулевые значения.
Что такое воронка продаж?
Воронка продаж — это визуальное представление пути от первого контакта потенциального покупателя с вами до совершения покупки. Это помогает отделу продаж понять, где им нужно отслеживать или изменять процесс продаж из-за падения в воронке продаж.
Верхняя часть воронки представляет собой «осведомленность», когда потенциальные клиенты открывают для себя вашу компанию, а нижняя часть представляет «решение», когда потенциальные клиенты превращаются в реальных клиентов. На каждом этапе количество перспектив сужается, и в итоге конвертируется лишь небольшая часть.
Чтобы лучше понимать, на каком этапе клиенты теряют интерес к вашему товару, нужно составить воронку продаж. Проще всего это сделать в Excel.
Создадим диаграмму воронки продаж в EXCEL
В качестве примера предлагаем пошагово создать воронку продаж, готовых инструментов для создания воронки в Excel не существует. Тем не менее, ее можно сделать.
Для начала сделаем табличку со статистическими данными:
Далее создадим воронкообразную диаграмму.
Выделите весь диапазон ячеек, содержащий этапы и значения ( A1: B5 ).
- Перейдите на вкладку «Вставка»
- Выберите «Диаграммы»
- Выберите «Вставить каскадную, воронкообразную, биржевую и т.д диаграмму»
- Выберите «Воронка»
Excel автоматически настроит воронкообразную диаграмму на основе данных, которые вы ей передали:
Технически у вас есть диаграмма воронки. Можно поиграть с цветами, стилями.
Изменим всего несколько вещей, чтобы сделать диаграмму более приятной для глаз.
Перекрасим данные
Нашим первым шагом будет улучшение цветовой схемы, чтобы превратить диаграмму из тусклой в привлекательную.
- Дважды щелкните полосу, представляющую точку данных «Пользователи», чтобы выбрать ее, и щелкните ее правой кнопкой мыши, чтобы открыть контекстное меню.
- Нажимаем «Заливка».
- Выбираем желаемый из цветовой палитры.
Измените цвет остальных полос, повторив тот же процесс. В конечном итоге ваш график воронки может выглядеть так:
Добавьте последние штрихи
На этом этапе процесса вы можете настроить несколько вещей, чтобы диаграмма выглядела аккуратно. Сначала удалите границу вертикальной оси, которая не вписывается в картинку.
Для этого щелкните правой кнопкой мыши вертикальную ось и выберите «Формат оси».
В области задач удалите границу всего за два простых шага:
- Перейдите на вкладку «Заливка и линия »
- Выберите «Нет линий»
Вот что получается:
Создадим воронку продаж в EXCEL
Сначала посчитаем конверсию на каждом из этапов. Для этого поделим значение текущей секции на значение предыдущей и в ячейке с итогом выставим процентный формат:
Далее переходим на вкладку «Вставка» — рисунки SmartArt. Из предложенных вариантов самым очевидным является «Пирамида»
Появилась стандартная пирамида с тремя элементами:
Но у нас 4 секции. Поэтому добавим еще один элемент. Ставим курсор в область текста – жмем Enter.
Можно ввести любой текст. Автоматически в пирамиде появляется еще один элемент.
Наша пирамида почти готова, здесь тоже можно выбрать варианты, например, сделать пирамиду трехмерной.
На следующем этапе объединим значения ячеек в столбце А (названия секций) со значениями ячеек в столбце В (количественное выражение секций).
Чтобы подставить эти данные в макет, нужно преобразовать объект в формате SmartArt в обычную фигуру.
Без этого шага мы не сможем добиться автоматического обновления фигуры при внесении изменений в таблицу.
Для этого 2 раза щелчкам в поле пирамиды «Преобразовать фигуры».
Теперь по очереди щелкаем на каждую ячейку – щелкаем по строке формул – делаем ссылку на объединенную ячейку. Получаем такую простенькую воронку:
Другие способы использования воронкообразной диаграммы
В приведенном выше примере использовались данные о количестве клиентов на разных этапах воронки продаж. Воронкообразную диаграмму также можно использовать для отображения:
- Количество сотрудников на каждом уровне должности (стажер, менеджер, руководитель и т. д.)
- Сумма просроченной дебиторской задолженности (30, 60, 90 дней просрочки)
- Возрастное распределение клиентов (20, 30, 40 и т. д.)
Увеличивайте количество секций, вносите те показания и цифры, необходимые под ваши задачи. Создав воронку в эксель, вам будет видно более наглядно, на каком этапе у вас возникают сложности и проработать их.
Выбирайте воронки, подходящие под ваш бизнес.
Если у вас есть вопросы, задавайте их в WhatsApp.
Подписывайтесь на наш Телеграм канал
- →
- →
Большинство маркетологов работают с воронкой продаж в CRM-системе. Но эти встроенные дашборды и отчеты подходят не каждому бизнесу. Для кого-то они неинформативны и не отвечают на множество важных вопросов. Как выполняется план продаж? Кто из менеджеров эффективнее на каждом этапе воронки? Насколько один продукт продается лучше другого? Об этом (и не только) воронка в CRM может рассказать не всегда.
Пример воронки продаж в amoCRM
Чтобы получить больше информации для анализа, руководителю отдела продаж приходится вручную выгружать данные из CRM в Excel-таблицу, надеясь потом визуализировать воронку продаж. Это не всегда получается хорошо, потому что некоторые функции в Excel и приемы работы с ним не очевидны.
Объясню, как это сделать правильно, затратив наименьшее количество сил и времени. Иллюстрировать визуализацию буду на примере конкретной воронки, в которой 5 этапов. На каждом этапе, как обычно и бывает, количество клиентов уменьшается.
Как построить воронку продаж в Excel 2019
В Excel-2019 построить воронку очень легко, поэтому много рассказывать о вставке диаграммы не буду: на скриншотах ниже все проиллюстрировано. Инструкция проста: выделяем таблицу с исходными данными → «Вставка» → «Рекомендованные диаграммы» → «Воронка».
Останется только откорректировать и подстроить под себя внешний вид. Для этого нажимаем на диаграмму и переходим в блок «Работа с диаграммами» в меню: там можно настроить цвет диаграммы, цвет ее фона и другие элементы оформления.
Как вставить воронку в Excel 2019
Диаграмма «Воронка» в Excel 2019
Как сделать воронку
в Excel 2016, 2013, 2010
В более старых версиях процесс немного сложнее, но все равно возможен: делать это нужно с помощью линейчатых диаграмм. По сути, диаграмма «Воронка» представляет собой ту же линейчатую диаграмму, только выровненную по центру. В прошлых версиях Excel добиться такого выравнивания одним кликом нельзя. Но если приложить немного усилий, все получится.
В первую очередь в таблицу с данными нужно добавить еще один столбец с названием «Подушка»: значения в этом столбце как раз и помогут превратить линейчатую диаграмму в воронку. Значение подушки в каждой строке таблицы необходимо просчитать заранее.
Как просчитать подушку для воронки в Excel?
В каждой строке нового столбца задаем формулу: =($C$19-C20)/2, где C — это столбец, в котором указано количество клиентов на каждом этапе воронки, а 19 и 20 — номера строк с нужными показателями. Формула считает разницу между наибольшим числом клиентов и значением в активной ячейке, а получившееся делит на два.
Формула для вычисления подушки
Выделяем три столбца получившихся данных и вставляем из меню линейчатую диаграмму. Не ждите, что уже на этом этапе Excel выдаст идеальную воронку — это только начало! Подушка в этой диаграмме будет выполнять роль вспомогательных рядов, которые подвинут нужные столбики так, чтобы диаграмма приобрела форму воронки.
Так будет выглядеть будущая воронка в старых версиях Excel
Дальше работаем с диаграммой: превращаем ее в воронку и настраиваем внешний вид.
• Меняем сортировку рядов (функция «Обратный порядок категорий»).
• Меняем порядок рядов, чтобы подушка шла первой, в левой части диаграммы.
• Делаем эту подушку бесцветной, то есть убираем предложенную заливку.
• Сокращаем боковой зазор, чтобы между этапами воронки не оставалось дыр.
• Убираем лишние подписи внизу таблицы и легенду.
• Включаем метки данных на диаграмме, чтобы видеть количество клиентов на каждом этапе. Если надо, настраиваем их цвет и размер.
На этом все — получившаяся воронка визуально и функционально не отличается от той, что в новой версии Excel .
Вспомогательные ряды (подушка) превращают линейчатую диаграмму в воронку
Готовая воронка продаж в старых версиях Excel
Воронка в сводной таблице
Если работаешь с простой маленькой табличкой, вставить диаграмму легко. Однако при визуализации данных или подготовке презентации чаще приходится работать со сводными таблицами. И тут уже сложнее.
Excel не строит воронку на основе сводной таблицы
Excel не позволяет легко и быстро построить воронку на данных сводной таблицы. Тем не менее, это можно сделать с помощью некоторых хитростей и лайфхаков. Именно ими пользуется моя команда при создании дашбордов. И именно им я обучаю на онлайн-курсах «Обработка данных в Excel» и «Дашборд в Excel».
С помощью некоторых знаний можно не просто построить воронку на основе сводной таблицы, но и создать полноценный интерактивный дашборд на этих данных. То есть сделать так, чтобы наша информационная панель откликалась на действия: нажимаем на имя конкретного менеджера, дашборд сразу же фильтрует данные и выводит нам показатели именно этого менеджера.
Так работают фильтры на дашборде в Excel
Интерактивный дашборд в Excel
Зачем тогда нужны BI-платформы?
Да, в Excel действительно можно построить вполне симпатичный интерактивный дашборд. Но BI-платформа предлагает для этого больше возможностей и к тому же избавляет от дополнительных действий, без которых в Excel не обойтись. На примере той же воронки продаж покажу, как дашборд с ней выглядит и работает в Power BI.
Во-первых, данные в Power BI легко загружаются из любых онлайн-источников, в том числе и из CRM-системы. Уже это можно считать серьезным преимуществом платформы перед Excel, в который данные приходится выгружать вручную.
Во-вторых, воронка в Excel показывает нам только количество сделок на каждом этапе. В то время как воронка в Power BI может рассчитать еще и конверсию на каждом этапе.
Воронка в Power BI позволяет вывести конверсию
Кроме того, чтобы дашборд мог фильтровать данные при клике по кнопке, в Excel нужно делать дополнительную диаграмму и добавлять кнопки по срезам. Power BI же делает это автоматически.
Фильтр в Excel-воронке требует дополнительных построений
Воронка в Power BI выстраивает фильтры автоматически
И, конечно, это только те преимущества Power BI перед Excel, которые касаются исключительно воронки продаж. Учитывая, что BI-платформа создана специально для визуализации и аналитики данных, она превосходит более «традиционные» инструменты не только в этом.
Так может выглядеть ваш отчет по воронке продаж в Power BI
При всем этом для управления и даже разработки дашбордов в Power BI не нужно быть программистом или дизайнером — с этим справится и среднестатистический менеджер, который освоил нужные навыки. Этим навыкам я обучаю на онлайн-курсе «Дашборд в Power BI с нуля до профи»: посмотрите, там есть отзывы моих студентов, которые тоже раньше думали, что BI-платформа — это что-то непосильное.
Курс «Дашборд в Power BI с нуля до профи»
Зарегистрируйтесь сейчас и получите бонус:
«Каталог лучших отраслевых дашбордов»
Подпишись на рассылку и получи в подарок «Каталог лучших отраслевых дашбордов»!
Хочешь получать актуальные статьи о визуализации данных?
Навигация по разделам:
- Воронка = динамика + структура
- Как построить воронку в Excel 2019 и выше
- Лайфхак для старых версий
- Водопад = динамика + рейтинг
- Как построить диаграмму в более новых версиях программы и использовать лайфхак с «подушкой» в версиях до 2016 года
- Резюме
Есть продвинутые диаграммы, которые можно построить в Excel.
Наиболее популярные из нестандартных:
- воронка
- водопадная диаграмма.
Продажники и маркетологи мечтают визуализировать воронку, а финансисты — факторный анализ на водопадной диаграмме. Долгое время многие считали, что построить их в Excel невозможно.
Кто-то использовал дополнительные надстройки, например Thinkcell, чтобы сделать такую диаграмму в PowerPoint. Кто-то думал, что для этого нужна только BI-система.
И тут есть два нюанса:
- и воронка, и водопад есть в новых версиях Excel, но построить их на сводных таблицах нельзя;
- обе диаграммы можно сделать и в более старых версиях с помощью «подушки» — вспомогательных прозрачных рядов.
Воронка = динамика + структура
Изначально с помощью воронки визуализировали процесс продаж, разделенный на этапы. Есть много звонков и холодных контактов на входе, часть из них переходит во встречи, презентации и так далее до заключения договора.
С одной стороны, это последовательный процесс, то есть динамика. А с другой — анализ изменения структуры: мы смотрим, какая доля отсеивается на каждом этапе. Для комбинации этих двух видов анализа данных подходит диаграмма «Воронка».
Воронка = динамика
В HR такой же подход используют для визуализации процесса подбора персонала. Здесь тоже важно, чтобы воронка постоянно пополнялась новыми кандидатами. И тоже известно, что на каждом последующем этапе будет отсев.
Вот пример диаграммы, построенной в Power BI — в ней можно сразу отобразить конверсию каждого этапа.
Как построить воронку в Excel 2019 и выше
Начиная с версии 2019 эта диаграмма уже есть в стандартном наборе Excel. Я был приятно удивлен видом по умолчанию: минимальный боковой зазор, контрастные подписи.
Все хорошо, только строить ее на сводных таблицах Excel отказывается. Но диаграмму можно сделать интерактивной. Вот как это работает.
Получается, что срез фильтрует сводную таблицу слева, а справа ячейки ссылаются на нее. Таким образом, можно построить кликабельную воронку.
Лайфхак для старых версий
Построить такую диаграмму в любой старой версии можно с помощью дополнительного столбца в таблице и линейчатой диаграммы.
По сути, воронка представляет собой линейчатую диаграмму, только выровненную по центру. Настроить такое выравнивание Excel не позволяет, и именно в этом поможет вспомогательный расчетный столбец — так называемая «подушка». В ней мы укажем, насколько столбец с данными нужно отодвинуть от оси категорий, чтобы диаграмма приняла форму воронки.
В дальнейшем эту «подушку» мы сделаем невидимой.
1. Добавляем в таблицу новый столбец с названием «Подушка»
В каждой строке этого столбца с помощью формулы нужно задать значения. В первой строке с самым крупным показателем это значение равно нулю, потому что этот столбец диаграммы никуда двигать не нужно.
Для каждого следующего этапа в столбце «Подушка» задаем формулу: разницу значений воронки на предыдущем и текущем этапах делим на 2 и прибавляем значение «подушки» с предыдущего этапа.
В нашем случае формула выглядит так: =(E2-E3)/2+F2, где E — столбец с показателями, F — столбец со значениями «подушки», а 2 и 3 — номера строк с нужными данными.
Читайте по теме:
Самые распространенные ошибки в Excel и как их исправить
Как анализ данных поможет усилить позиции бизнеса в условиях хаоса
Можно не добавлять каждый раз предыдущее значение, а вычитать всегда из первого, самого крупного (у меня это количество звонков). Для этого зафиксируем ячейку E2 (перед буквой и цифрой ставим знак $ либо просто нажимаем F4).
2. Теперь в нашей таблице три столбца
Выделяем их и вставляем из ленты меню линейчатую диаграмму с накоплением. То, что построит Excel на этом этапе, пока еще совсем не похоже на воронку.
Дело в том, что «подушка» должна идти первым рядом и сдвигать воронку к центру. Чтобы сделать именно так, вызываем меню «Выбрать данные» и в открывшемся окне «Выбор источника» изменяем порядок столбцов: ряд «Воронка» опускаем вниз, нажав на кнопку со стрелкой.
Затем нужно в сотый раз поставить галочку «Обратный порядок категорий» на оси, тогда это станет больше похоже на прототип нужной диаграммы.
3. Чтобы диаграмма приобрела форму воронки, нужно сделать ряд «Подушка» невидимым, то есть просто убрать цветную заливку
А дальше:
- добавляем метки данных;
- убираем ось со значениями;
- удаляем линии сетки;
- выставляем для рядов данных зазор в 10%;
- убираем легенду;
- увеличиваем размер шрифта, подписей и меток данных до 12.
Водопад = динамика + рейтинг
В оригинале эта диаграмма называется Waÿerfall Chart, в русском переводе MS Office — «Каскадная», но самый популярный вариант названия — «Водопадная диаграмма». В некоторых компаниях о ее построении говорят что-то вроде «строить бриджи» или «висячие сады». Чаще всего этот визуальный элемент используют для факторного анализа.
Диаграмма состоит из столбцов: первый и последний показывают начальное и конечное значения, а промежуточные — факторы, повлиявшие на результат. Наглядности придает разный цвет промежуточных столбцов:
- зеленый — там, где показатель вырос,
- красный — там, где он снизился.
Этот пример построен на финансовых данных о том, как сформировался размер чистой прибыли.
Мы видим, что из валовой прибыли вычли управленческие расходы, добавили проценты к получению и вычли проценты к уплате. Потом добавили 2,8 млн прочих доходов и получили пик денежного потока: 4,1 млн из него списали в прочие расходы, а уже с оставшейся небольшой базы уплатили 340 тыс. налога.
Читайте также: В Excel появится возможность создавать пользовательские функции
После этого остался результирующий серый столбец в 2 млн чистой прибыли. Чтобы получить такую визуализацию, мы комбинируем два базовых вида анализа:
- динамику, чтобы по этапам отобразить изменения показателя от начальной точки до конечной;
- рейтинг, чтобы количественно сравнить факторы, повлиявшие на результат положительно или отрицательно.
Финансисту эта информация будет понятна и в таблице. Но руководителю, предпринимателю, не погруженному в детали расчетов, такая визуализация позволяет сразу увидеть, за счет чего компания ушла в минус, а что повлияло на увеличение прибыли.
Цветовая кодировка может быть инвертирована в случае анализа расходов. Здесь мы видим, что плановые расходы на оплату труда были 55 млн, а по факту составили 70,5 млн.
Основная экономия вышла за счет сдвига сроков, вывода объектов и немного за счет сокращения административно-управленческого персонала. А перерасход вышел из-за пересмотра ставок, текучести и премирования.
На диаграмму мы вывели самые значимые факторы — но были еще и мелкие, которые в сумме сэкономили 5 млн рублей.
Как построить диаграмму в более новых версиях программы и использовать лайфхак с «подушкой» в версиях до 2016 года
Как построить каскадную диаграмму в Excel 2016 и выше
В Excel эта диаграмма появилась с 2016 года, но используют ее нечасто — во многом из-за логики построения: она непонятна интуитивно, и ее не отформатировать по образцу привычных столбцов и графиков.
Разберем на примере изменения прибыли.
Исходные данные нужно записать в таблицу так, чтобы расходы шли со знаком минус: именно по этому критерию Excel будет определять направление столбца: положительные значения — вверх, отрицательные — вниз.
- На ленте находим иконку с каскадной диаграммой. Нажимаем и получаем странную фигуру
На этом шаге многие окончательно разочаровываются в новинках Excel и уходят собирать водопад из прямоугольников в PowerPoint.
Сначала еще понятно: синий столбец валовой прибыли, из него вычитаются управленческие расходы… Но вместо зеленых столбцов роста — опять синие, а в конце чистая прибыль висит в воздухе. Да и в легенде еще какой-то непонятный серый «Итог».
- Дело в том, что «Итог» — это и есть признак столбца, который будет строиться от нуля
Чтобы «приземлить» чистую прибыль, нужно сначала нажать на этот сегмент один раз, а потом второй, чтобы он подсветился. Не путайте с быстрым двойным кликом: раз нажал левой кнопкой, снова нажал.
После этого правой кнопкой мыши вызываем контекстное меню и выбираем «Установить в качестве итога». Аналогично делаем для начального столбца.
- «Опоры моста» стали нейтрально серыми, но вот «доходы» остались желтыми, а я хочу их сделать зелеными
И тут снова начинаются неочевидные нюансы. В Excel предусмотрена возможность настроить цвет сразу для всей категории.
Для этого нажимаем на легенду один раз, затем еще раз — на элемент «Увеличение» — и выбираем ему зеленый цвет. Такая функция стабильно работает только в версиях 2019+, в более старых это окрашивает фон легенды в зеленый.
- Оформляем диаграмму
Для этого убираем лишние:
- ось Y,
- линии сетки,
- легенду.
Чтобы подписи категорий уместились по горизонтали, придется уменьшить шрифт и растянуть диаграмму по ширине.
Если для текста недостаточно места, Excel будет принудительно поворачивать его и размещать под углом. Так что если у вас длинные названия факторов отклонений, то они все равно не уместятся, и с этим ничего не поделать.
- Последние штрихи
Меня радует, что боковой зазор столбцов по умолчанию стоит 50%. Но именно для водопадной диаграммы нужно усилить визуальную метафору и сделать так, чтобы «ступеньки» почти примыкали друг другу. Для этого сокращаем зазор до 10%.
Расположение подписей данных не случайно: для плюсовых категорий они над цветными столбцами, а для минусовых — под ними.
Что я делаю далее:
- настрою разрядность,
- уберу знаки после запятой,
- немного увеличу размер шрифта.
Теперь чистовик готов.
Так же как и воронка, каскадная диаграмма не строится на сводных таблицах в Excel. Чтобы его обмануть, опять делаем ссылки на соседние ячейки.
Как сделать водопад в старых версиях Excel
Если у вас Excel 2013 или все еще 2010, вы тоже можете построить такой же красивый водопад с помощью «подушки».
Скажу даже больше — у вас будет больше свободы действий.
Например, можно сделать горизонтальный водопад на основе линейчатой диаграммы и вместить длинные названия категорий.
-
В таблице создаем столбцы «Минус» и «Плюс»
В первый перенесем из столбца «Сумма» показатели с отрицательными значениями (без знака минус!), а во второй — с положительными. В «Сумме» оставляем только исходный показатель — размер валовой прибыли. На основе получившейся таблицы и будем строить диаграмму.
-
Теперь будем наполнять опустевший столбец «Сумма»
Для этого понадобятся формулы. Сначала заполним вторую ячейку столбца, под показателем валовой прибыли.
Вводим формулу:
- отмечаем предыдущую ячейку этого столбца →
- отнимаем значение из столбца «Минус» в активной строке →
- прибавляем предыдущую ячейку столбца «Плюс».
В моем случае формула будет выглядеть так: =C3-D4+E3. После этого останется только протянуть формулу на весь столбец «Сумма».
Если вы все правильно посчитали, то два последних значения (налог на прибыль и чистая прибыль) у вас будут одинаковыми. В результате получаем вот такую таблицу.
-
Выделяем таблицу и вставляем линейчатую диаграмму с накоплением
Получаем базу для будущего каскада.
- Ряд «Сумма» делаем прозрачным, но первый и последний лежачие столбцы в этом ряду у нас должны стать итогами.
- Выделяем каждый по отдельности и красим в серый цвет.
Дальше — настройка оформления. Получаем горизонтальную водопадную диаграмму, аналогов которой нет даже в новых версиях Excel. Она решает проблему длинных названий категорий, из-за которых подписи на каскаде обрезаются либо поворачиваются.
Есть еще много нюансов визуализации факторного анализа:
- добавление столбцов с промежуточными итогами,
- «накопительный» пересчет с начала года с фильтрацией через сводные таблицы.
Я считаю это полезной разминкой для мозгов. Когда такое входит в привычку, и вы за 10 минут делаете нужную визуализацию, пока другие часами пытаются на словах объяснить свой замысел и согласуют макеты.
В этом и есть свобода действий и гибкость работы в новом цифровом мире.
Резюме
В новых версиях Excel появляются продвинутые диаграммы, которые отображают комбинации видов анализа для конкретных бизнес-кейсов. Они не работают на сводных таблицах, но это легко решается проставлением ссылок на соседние ячейки.
Зная анатомию диаграмм, можно построить их на основе обычных столбцов и даже получить при этом больше свободы действий. Основной трюк — вспомогательный прозрачный ряд.
Воронка = динамика + структура
- Добавьте в таблицу новый столбец и рассчитайте в нем значения «подушки» по заданной формуле.
- Постройте линейчатую диаграмму с накоплением и поставьте ряд «Подушка» первым.
- Уберите цветную заливку с этого ряда, чтобы он стал прозрачным.
- Оформите диаграмму по чек-листу.
Водопад = динамика + рейтинг
- Добавьте в таблицу дополнительные столбцы с отрицательными и положительными значениями.
- Заполните опустевший основной столбец новыми значениями «подушки» по заданной формуле.
- Постройте гистограмму с накоплением. Ряд с «подушкой» сделайте прозрачным, только верните цвет первому и последнему столбцам — это «опоры моста».
- Для факторов отклонений задайте цвета по правилу светофора.
- Оформите внешний вид диаграммы по чек-листу.
Иллюстрации предоставлены автором
Фото на обложке: Shutterstock / PeopleImages.com — Yuri A
Подписывайтесь на наш Telegram-канал, чтобы быть в курсе последних новостей и событий!
В этой статье мы по шагам разберем как построить диаграмму воронки продаж в Excel.
Содержание
- Что такое воронка продаж?
- Зачем использовать диаграмму воронки продаж?
- 5 шагов построения воронки продаж в Excel
- 1. Подготовка данных. Построение линейчатой гистограммы с накоплением
- 2. Настройка обратного порядка категорий
- 3. Настройка бокового зазора гистограммы
- 4. Замена цвета «отступа» на прозрачный
- 5. Подготовка диаграммы для презентации
Что такое воронка продаж?
Это диаграмма отражающая количество покупателей на каждом из этапов процесса продаж в вашей компании.
Зачем использовать диаграмму воронки продаж?
С ее помощью вы можете оценить эффективность работы вашего отдела продаж на каждом из этапов взаимодействия с клиентами. Например, ваши менеджеры совершили 1000 звонков, которые позволили назначить 800 встреч. По результатам этих встреч фактически удалось провести презентацию 400 клиентам. Из тех клиентов, которым была проведена презентация, совершили покупку 150 клиентов. Разложив эти данные на диаграмме воронки продаж вы сможете оценить на каком из этапов эффективность работы менеджеров наиболее низкая.
5 шагов построения воронки продаж в Excel
1. Подготовка данных. Построение линейчатой гистограммы с накоплением
Для построения воронки продаж мы будем использовать линейчатую гистограмму с накоплением. В основе диапазона данных гистограммы мы будем использовать таблицу с данными из трех столбцов:
- Наименование этапа воронки
- Столбец с формулой для расчета отступа и смещения диаграммы в центр
- Данные количества покупателей на каждом из этапов воронки
Итак, представим, что у нас есть таблица с данными о количестве покупателей на каждом из этапов воронки продаж:
Для расчета отступа в линейчатой диаграмме добавим, слева от столбца с количеством покупателей, новый столбец «Отступ». В этой колонке мы в каждую строку вставим формулу, которая рассчитывает отступ для гистограммы. В ее основе используется функция МАКС:
- Она определяет максимальное значение в диапазоне данных столбца с количеством покупателей;
- Вычитает из полученного числа значение этапа, для которого рассчитывается отступ;
- Делит полученное число на два для «центровки» графика.
Как только наша таблица готова — мы выделяем диапазон с данными и создаем линейчатую гистограмму с накоплением:

2. Настройка обратного порядка категорий
В полученной выше диаграмме мы видим, что наша воронка отражена в порядке убывания. Это не совсем то, что нам нужно. Нам нужно настроить обратный порядок категорий вертикальной оси значений. Для этого:
- Кликнем правой кнопкой мыши по заголовкам на диаграмме и выберем пункт «Формат оси»:
- В меню справа, на вкладке «Формат оси», в разделе «Параметры оси» поставим «галочку» в пункте «Обратный порядок категорий»:
После этого, категории на диаграмме будут отсортированы в обратном порядке.
3. Настройка бокового зазора гистограммы
Теперь, для придания гистограмме вида воронки нам нужно изменить ширину рядов гистограммы. Для этого:
- Кликнем по любому ряду диаграммы правой кнопкой мыши и выберем пункт выпадающего меню «Формат ряда данных»
- В меню справа, в разделе «Параметры ряда», в пункте «Боковой зазор» поставим число «0%»:
4. Замена цвета «отступа» на прозрачный
Наша диаграмма должна визуально быть похожа на воронку. Для этого нам нужно поменять цвет для линий «отступа» на прозрачный. Проделаем следующие действия:
- Кликнем правой кнопкой мыши по любой линии отступа на диаграмме и выберем пункт «Формат ряда данных» из выпадающего меню:
- В меню справа, в разделе «Границы и заливка», в подразделе «Заливка» выберем пункт «Нет заливки»:
5. Подготовка диаграммы для презентации
Итоговую диаграмму вы можете отформатировать для дальнейшего использования в презентациях. Например, вы можете добавить легенду, подписи данных, задать название диаграммы и.т.д.
ВОРОНКА ПРОДАЖ
Задача коммерческого предприятия или торговой организации заключается в максимизации прибыли, которая достигается за счет объемов реализации. Поэтому с помощью экономических, финансовых, маркетинговых и иных структур предприятия планируют продажи, а затем анализируют результаты продаж. В качестве инструмента анализа используется воронка продаж, которая предназначена для оценки результатов тех или иных действий, направленных на продажи.
Воронку продаж активно используют для оценки эффективности работы отдела продаж или конкретного менеджера по продажам. Она предназначена не для сухого анализа показателей, а для понимания психологии покупателей. Например, сотрудники отдела продаж обзвонили 100 компаний (потенциальных покупателей), предлагая свою продукцию. Из 100 компаний 40 согласились на проведение презентации продукта (получение пробников). Из 40 компаний, для которых проводили презентации, 10 заключили договор купли-продажи. Из 10 новых клиентов только трое обратились повторно за продукцией через какое-то время. Таким образом, отдача со 100 звонков — всего 10 продаж и 3 повторные продажи.
Задача воронки продаж в таком случае — не просто констатировать факт, но и определить, в какой момент что-то пошло не так. Возможно, потенциальных покупателей не устроила цена, общение менеджера по телефону (навязчивое, надменное) или другая причина, которая оттолкнула покупателя, и он не захотел или перехотел покупать у вас продукцию.
Структурно воронка продаж представляет собой перевернутую пирамиду, количественные сведения в которой представляются от большего к меньшему. Например, количество переходов на сайт по продаже чего-либо намного больше, чем количество сделок купли-продажи с этих переходов.
СБОР ДАННЫХ ДЛЯ ПОСТРОЕНИЯ ВОРОНКИ ПРОДАЖ
Чтобы качественно проанализировать работу отдела продаж или конкретного менеджера по продажам, нужны исходные данные. Их собирают по-разному в зависимости от предполагаемой воронки. Схематично этапы воронки продаж можно представить следующим образом:
В основе воронки продаж лежит концепция AIDA (Awareness, Interest, Desire, Action):
- Awareness — осознание;
- Interest — интерес;
- Desire — желание;
- Action — действие (в данном случае покупка).
Рассмотрим несколько примеров движения покупателя от ознакомления с продукцией к ее покупке в зависимости от видов деятельности компании (способов реализации продукции или привлечения покупателей).
- Интернет-магазин. В данном случае в качестве ознакомления рациональнее всего взять клики на рекламу интернет-магазина или переходы на сайт. Так мы получим сведения обо всех, кто попал на сайт, но это еще не говорит об их желании что-либо приобрести у нас на сайте.
Сигналом проявления интереса станет звонок с вопросом, изучение раздела сайта по оплате и доставке продукции. Если сразу после перехода потенциальный покупатель закрыл ссылку, то это значит, что покупатель не перешел на следующий этап, его что-то оттолкнуло. То есть по какой-то причине он не захотел покупать у нас товар (не исключен вариант, что переход на наш сайт был случайным).
О желании сделать покупку будет сигнализировать факт, что потенциальный покупатель положил товары в «корзину» или отметил их как «мои желания» (если такой раздел предусмотрен сайтом). Финальный шаг в этой цепочке — непосредственно покупка, то есть оплата заказа.
Если компания разместила рекламный баннер своего интернет-магазина, то количественные характеристики для построения воронки продаж можно представить следующим образом:
- количество показов баннера;
- количество кликов (переходов на сайт);
- количество поступивших заявок (звонков);
- количество оплаченных заказов.
2. Розничный магазин. Для розничного магазина методика подсчета немного усложняется. Ознакомление начинается с того, что потенциальные покупатели зашли к нам в магазин. Проявление интереса — изучение стеллажей или вопросы продавцам-консультантам, желание купить — примерка, покупка — оплата на кассе.
3. Торговая организация, занимающаяся холодным обзвоном:
- звонок потенциальному покупателю;
- согласие покупателя на ознакомление с предлагаемой продукцией;
- проведение презентации продукции;
- покупка.
ОБРАТИТЕ ВНИМАНИЕ
Не обязательно предусматривать в воронке продаж 4 ступени. Для более точного анализа вам могут потребоваться дополнительные количественные показатели (например, повторные продажи). Это будет говорить о том, что покупатель из разряда потенциального (с самого верха пирамиды) перешел в разряд постоянных.
Вернемся к вопросам, касающимся способов получения исходных данных. Как было отмечено ранее, все зависит от методов продвижения товаров (услуг) или специфики деятельности компании. Если речь идет о построении воронки продаж, которая будет характеризовать эффективность работы рекламы (например, посредством размещения рекламного баннера), то в Интернете есть возможность получить соответствующую аналитику по переходам на сайт, количеству времени, проведенного на сайте, и др.
Для анализа эффективности рекламной кампании и качества визуализации представленной информации на сайте можно использовать системы, показывающие контекстные рекламы на поисковых страницах. Одни из самых распространенных систем — Яндекс.Директ и Google Adwords.
Например, потенциальный покупатель хочет приобрести стиральную машину и вводит в строку поиска Яндекса или Google «купить стиральную машину недорого в Москве». Поисковая система выводит ему результаты поиска на нескольких страницах, среди которых, предположим, есть наш сайт. Как только потенциальный покупатель кликает по ссылке нашего сайта, система контекстной рекламы, допустим Яндекс.Директ, засчитывает этот клик.
Благодаря подобным системам можно анализировать количество показов сайта и количество кликов, заинтересованность потенциального покупателя конкретно нашим сайтом среди множества ему показанных.
Помимо этой аналитики Яндекс.Директ и Google Adwords просчитывают CTR (кликабельность) в процентном отношении, то есть соотношение показов рекламного объявления к произведенным по нему кликам. Если, к примеру, рекламное объявление было показано потенциальному покупателю 1000 раз, а перешли по ссылке непосредственно на сайт только 500 раз, то кликабельность составила 50 %. Важный момент: хорошим показателем кликабельности считается CTR выше 8 %.
Рассмотрим пример составленной аналитики по кликабельности, предоставленной системой Яндекс.Директ (рис. 1).
Согласно приведенной на рис. 1 аналитике реклама показана 2291 раз, потенциальные покупатели перешли на сайт 194 раза. Кликабельность рекламы составила 8,47 %.
В поисковой системе «Яндекс» предусмотрена возможность оценки эффективности работы сайта при помощи счетчиков:
- количество и состав посетителей;
- переходы с конкурирующих сайтов;
- популярное содержание;
- время, проведенное на сайте, и др.
Яндекс.Метрика интегрирована с Яндекс.Директом, что удобно для группировки показателей (аналогичная система в Google — Google Analytics).
В Яндекс.Метрике есть возможность задавать цели. Так, можно установить цель на клик по вкладке «обратный звонок» и следить за показателем количества пользователей, которые заказали себе обратный звонок с сайта. После этого можно проанализировать, перезвонили ли операторы по всем заявкам.
Особенно популярен в Яндекс.Метрике раздел «Сводка», который представляет аналитику по количеству просмотров сайта, источникам трафика, типам устройств, с которых совершались переходы, возрастным группам посетителей и др. (рис. 2–4).
Дополнительно посещаемость можно проанализировать с помощью еще одного отчета. Для этого нужно пройти следующий путь: Отчеты → Стандартные отчеты → Посещаемость. Аналитика по посещаемости позволяет:
- посмотреть общую посещаемость сайта;
- узнать количество посетителей, которые достигли цели (если она была установлена);
- узнать процент новых посетителей;
- увидеть общий показатель отказов по сайту (показатель, характеризующий, сколько посетителей уходит с сайта в течение 15 секунд, просмотрев только одну страницу);
- отследить динамику посещаемости с определенной даты.
С помощью Яндекс.Метрики можно проанализировать целевую аудиторию (возрастные категории аналогично рис. 4; пол; время на сайте; глубина просмотра; посещаемость по времени; общее число визитов; периодичность визитов; география и др.). Чтобы получить подобные отчеты, нужно перейти на вкладку Отчеты → Стандартные отчеты → Аудитория и выбрать интересующий раздел для отчета.
Как отмечалось ранее, с помощью Яндекс.Метрики удобно анализировать отказы (потенциальный покупатель покидает сайт менее чем за 15 секунд). Поисковая система «Яндекс» заинтересована в том, чтобы выдавать своим пользователям наиболее качественные результаты поиска, поэтому если пользователь перешел по ссылке и закрыл ее менее чем за 15 секунд, то система распознает этот сайт как некачественный и получает отказ в Яндекс.Метрике.
Особый интерес представляют возможности Вебвизора и карты кликов. Данные инструменты позволяют увидеть, что делают пользователи на сайте.
С помощью Вебвизора можно проанализировать, откуда перешел потенциальный покупатель (реклама, прямой переход, поисковая система и др.), активность пользователя на сайте, число просмотренных страниц и т. д. Карта кликов показывает точками на сайте, куда кликнул пользователь (например, можно увидеть, что он выбирал «обратный звонок» и несколько раз переходил в раздел «Доставка»). Вебвизор представляет информацию в виде видеоролика, где видны все манипуляции потенциального покупателя.
Если говорить о холодном обзвоне, то рекомендуется анализировать работу каждого менеджера, а не только отдела в целом. Самая простая схема, когда менеджер по продажам самостоятельно ежемесячно подает данные руководству о количестве звонков, проведенных презентаций, продаж и др. Отдельные отчеты каждого менеджера консолидируются в сводный отчет по отделу. Таким образом появляется возможность оценить эффективность работы каждого менеджера и всего отдела.
СПОСОБЫ ПОСТРОЕНИЯ ВОРОНКИ ПРОДАЖ В MS EXCEL
Для построения воронки продаж можно использовать специализированные программы (CRM-системы, 1С и др.) и привычный нам Microsoft Excel. Рассмотрим несколько способов построения воронки продаж в разных версиях MS Excel.
Использование диаграммы «Воронка» в MS Excel 2019
1. Составляем таблицу с исходными данными (табл. 1).
2. Создаем диаграмму «Воронка». Для этого выделяем диапазон с исходными данными (от наименований до значений показателей), выбираем на панели инструментов Вставка → Рекомендуемые диаграммы → Воронка и нажимаем кнопку «ОК» (рис. 5).
3. Корректируем внешний вид воронки продаж (добавление или исключение заголовка, подписей данных, изменение цвета и др.). В окончательном варианте наша воронка продаж будет выглядеть следующим образом (рис. 6).
Для версий MS Excel ниже 2019 г. не существует готовой функции для создания воронки продаж, однако есть несколько способов ее построения.
Материал публикуется частично. Полностью его можно прочитать в журнале «Планово-экономический отдел» № 9, 2019.
Воронка продаж: этапы и построение в MS Excel
ВОРОНКА ПРОДАЖ
Задача коммерческого предприятия или торговой организации заключается в максимизации прибыли, которая достигается за счет объемов реализации. Поэтому с помощью экономических, финансовых, маркетинговых и иных структур предприятия планируют продажи, а затем анализируют результаты продаж. В качестве инструмента анализа используется воронка продаж, которая предназначена для оценки результатов тех или иных действий, направленных на продажи.
Воронку продаж активно используют для оценки эффективности работы отдела продаж или конкретного менеджера по продажам. Она предназначена не для сухого анализа показателей, а для понимания психологии покупателей. Например, сотрудники отдела продаж обзвонили 100 компаний (потенциальных покупателей), предлагая свою продукцию. Из 100 компаний 40 согласились на проведение презентации продукта (получение пробников). Из 40 компаний, для которых проводили презентации, 10 заключили договор купли-продажи. Из 10 новых клиентов только трое обратились повторно за продукцией через какое-то время. Таким образом, отдача со 100 звонков — всего 10 продаж и 3 повторные продажи.
Задача воронки продаж в таком случае — не просто констатировать факт, но и определить, в какой момент что-то пошло не так. Возможно, потенциальных покупателей не устроила цена, общение менеджера по телефону (навязчивое, надменное) или другая причина, которая оттолкнула покупателя, и он не захотел или перехотел покупать у вас продукцию.
Структурно воронка продаж представляет собой перевернутую пирамиду, количественные сведения в которой представляются от большего к меньшему. Например, количество переходов на сайт по продаже чего-либо намного больше, чем количество сделок купли-продажи с этих переходов.
СБОР ДАННЫХ ДЛЯ ПОСТРОЕНИЯ ВОРОНКИ ПРОДАЖ
Чтобы качественно проанализировать работу отдела продаж или конкретного менеджера по продажам, нужны исходные данные. Их собирают по-разному в зависимости от предполагаемой воронки. Схематично этапы воронки продаж можно представить следующим образом:
В основе воронки продаж лежит концепция AIDA (Awareness, Interest, Desire, Action):
- Awareness — осознание;
- Interest — интерес;
- Desire — желание;
- Action — действие (в данном случае покупка).
Рассмотрим несколько примеров движения покупателя от ознакомления с продукцией к ее покупке в зависимости от видов деятельности компании (способов реализации продукции или привлечения покупателей).
- Интернет-магазин. В данном случае в качестве ознакомления рациональнее всего взять клики на рекламу интернет-магазина или переходы на сайт. Так мы получим сведения обо всех, кто попал на сайт, но это еще не говорит об их желании что-либо приобрести у нас на сайте.
Сигналом проявления интереса станет звонок с вопросом, изучение раздела сайта по оплате и доставке продукции. Если сразу после перехода потенциальный покупатель закрыл ссылку, то это значит, что покупатель не перешел на следующий этап, его что-то оттолкнуло. То есть по какой-то причине он не захотел покупать у нас товар (не исключен вариант, что переход на наш сайт был случайным).
О желании сделать покупку будет сигнализировать факт, что потенциальный покупатель положил товары в «корзину» или отметил их как «мои желания» (если такой раздел предусмотрен сайтом). Финальный шаг в этой цепочке — непосредственно покупка, то есть оплата заказа.
Если компания разместила рекламный баннер своего интернет-магазина, то количественные характеристики для построения воронки продаж можно представить следующим образом:
- количество показов баннера;
- количество кликов (переходов на сайт);
- количество поступивших заявок (звонков);
- количество оплаченных заказов.
2. Розничный магазин. Для розничного магазина методика подсчета немного усложняется. Ознакомление начинается с того, что потенциальные покупатели зашли к нам в магазин. Проявление интереса — изучение стеллажей или вопросы продавцам-консультантам, желание купить — примерка, покупка — оплата на кассе.
3. Торговая организация, занимающаяся холодным обзвоном:
- звонок потенциальному покупателю;
- согласие покупателя на ознакомление с предлагаемой продукцией;
- проведение презентации продукции;
- покупка.
ОБРАТИТЕ ВНИМАНИЕ
Не обязательно предусматривать в воронке продаж 4 ступени. Для более точного анализа вам могут потребоваться дополнительные количественные показатели (например, повторные продажи). Это будет говорить о том, что покупатель из разряда потенциального (с самого верха пирамиды) перешел в разряд постоянных.
Вернемся к вопросам, касающимся способов получения исходных данных. Как было отмечено ранее, все зависит от методов продвижения товаров (услуг) или специфики деятельности компании. Если речь идет о построении воронки продаж, которая будет характеризовать эффективность работы рекламы (например, посредством размещения рекламного баннера), то в Интернете есть возможность получить соответствующую аналитику по переходам на сайт, количеству времени, проведенного на сайте, и др.
Для анализа эффективности рекламной кампании и качества визуализации представленной информации на сайте можно использовать системы, показывающие контекстные рекламы на поисковых страницах. Одни из самых распространенных систем — Яндекс.Директ и Google Adwords.
Например, потенциальный покупатель хочет приобрести стиральную машину и вводит в строку поиска Яндекса или Google «купить стиральную машину недорого в Москве». Поисковая система выводит ему результаты поиска на нескольких страницах, среди которых, предположим, есть наш сайт. Как только потенциальный покупатель кликает по ссылке нашего сайта, система контекстной рекламы, допустим Яндекс.Директ, засчитывает этот клик.
Благодаря подобным системам можно анализировать количество показов сайта и количество кликов, заинтересованность потенциального покупателя конкретно нашим сайтом среди множества ему показанных.
Помимо этой аналитики Яндекс.Директ и Google Adwords просчитывают CTR (кликабельность) в процентном отношении, то есть соотношение показов рекламного объявления к произведенным по нему кликам. Если, к примеру, рекламное объявление было показано потенциальному покупателю 1000 раз, а перешли по ссылке непосредственно на сайт только 500 раз, то кликабельность составила 50 %. Важный момент: хорошим показателем кликабельности считается CTR выше 8 %.
Рассмотрим пример составленной аналитики по кликабельности, предоставленной системой Яндекс.Директ (рис. 1).
Согласно приведенной на рис. 1 аналитике реклама показана 2291 раз, потенциальные покупатели перешли на сайт 194 раза. Кликабельность рекламы составила 8,47 %.
В поисковой системе «Яндекс» предусмотрена возможность оценки эффективности работы сайта при помощи счетчиков:
- количество и состав посетителей;
- переходы с конкурирующих сайтов;
- популярное содержание;
- время, проведенное на сайте, и др.
Яндекс.Метрика интегрирована с Яндекс.Директом, что удобно для группировки показателей (аналогичная система в Google — Google Analytics).
В Яндекс.Метрике есть возможность задавать цели. Так, можно установить цель на клик по вкладке «обратный звонок» и следить за показателем количества пользователей, которые заказали себе обратный звонок с сайта. После этого можно проанализировать, перезвонили ли операторы по всем заявкам.
Особенно популярен в Яндекс.Метрике раздел «Сводка», который представляет аналитику по количеству просмотров сайта, источникам трафика, типам устройств, с которых совершались переходы, возрастным группам посетителей и др. (рис. 2–4).
Дополнительно посещаемость можно проанализировать с помощью еще одного отчета. Для этого нужно пройти следующий путь: Отчеты → Стандартные отчеты → Посещаемость. Аналитика по посещаемости позволяет:
- посмотреть общую посещаемость сайта;
- узнать количество посетителей, которые достигли цели (если она была установлена);
- узнать процент новых посетителей;
- увидеть общий показатель отказов по сайту (показатель, характеризующий, сколько посетителей уходит с сайта в течение 15 секунд, просмотрев только одну страницу);
- отследить динамику посещаемости с определенной даты.
С помощью Яндекс.Метрики можно проанализировать целевую аудиторию (возрастные категории аналогично рис. 4; пол; время на сайте; глубина просмотра; посещаемость по времени; общее число визитов; периодичность визитов; география и др.). Чтобы получить подобные отчеты, нужно перейти на вкладку Отчеты → Стандартные отчеты → Аудитория и выбрать интересующий раздел для отчета.
Как отмечалось ранее, с помощью Яндекс.Метрики удобно анализировать отказы (потенциальный покупатель покидает сайт менее чем за 15 секунд). Поисковая система «Яндекс» заинтересована в том, чтобы выдавать своим пользователям наиболее качественные результаты поиска, поэтому если пользователь перешел по ссылке и закрыл ее менее чем за 15 секунд, то система распознает этот сайт как некачественный и получает отказ в Яндекс.Метрике.
Особый интерес представляют возможности Вебвизора и карты кликов. Данные инструменты позволяют увидеть, что делают пользователи на сайте.
С помощью Вебвизора можно проанализировать, откуда перешел потенциальный покупатель (реклама, прямой переход, поисковая система и др.), активность пользователя на сайте, число просмотренных страниц и т. д. Карта кликов показывает точками на сайте, куда кликнул пользователь (например, можно увидеть, что он выбирал «обратный звонок» и несколько раз переходил в раздел «Доставка»). Вебвизор представляет информацию в виде видеоролика, где видны все манипуляции потенциального покупателя.
Если говорить о холодном обзвоне, то рекомендуется анализировать работу каждого менеджера, а не только отдела в целом. Самая простая схема, когда менеджер по продажам самостоятельно ежемесячно подает данные руководству о количестве звонков, проведенных презентаций, продаж и др. Отдельные отчеты каждого менеджера консолидируются в сводный отчет по отделу. Таким образом появляется возможность оценить эффективность работы каждого менеджера и всего отдела.
СПОСОБЫ ПОСТРОЕНИЯ ВОРОНКИ ПРОДАЖ В MS EXCEL
Для построения воронки продаж можно использовать специализированные программы (CRM-системы, 1С и др.) и привычный нам Microsoft Excel. Рассмотрим несколько способов построения воронки продаж в разных версиях MS Excel.
Использование диаграммы «Воронка» в MS Excel 2019
1. Составляем таблицу с исходными данными (табл. 1).
2. Создаем диаграмму «Воронка». Для этого выделяем диапазон с исходными данными (от наименований до значений показателей), выбираем на панели инструментов Вставка → Рекомендуемые диаграммы → Воронка и нажимаем кнопку «ОК» (рис. 5).
3. Корректируем внешний вид воронки продаж (добавление или исключение заголовка, подписей данных, изменение цвета и др.). В окончательном варианте наша воронка продаж будет выглядеть следующим образом (рис. 6).
Для версий MS Excel ниже 2019 г. не существует готовой функции для создания воронки продаж, однако есть несколько способов ее построения.
А. Н. Дубоносова, заместитель управляющего директора по экономике и финансам
Материал публикуется частично. Полностью его можно прочитать в журнале «Планово-экономический отдел» № 9, 2019.
Перейти к содержанию
На чтение 3 мин Опубликовано 08.06.2016
Те, кто работает в продажах, в маркетинге или в любом другом направлении, которое использует или получает отчеты из программного обеспечения для бизнеса, наверняка знакомы с воронкой продаж. Попробуйте создать собственную диаграмму-воронку и увидите, что это требует определённой сноровки. Excel предоставляет инструменты для создания перевернутых пирамид, но это требует определенных усилий.
Ниже показано, как создать диаграмму-воронку в Excel 2007-2010 и Excel 2013.
Создаем диаграмму-воронку в Excel 2007-2010
Изображения в этом разделе были взяты из Excel 2010 для Windows .
- Выделите данные, которые нужно включить в диаграмму. Для примера возьмём число абонентов, подключенных к трубопроводу (столбец Number of Accounts in the Pipeline в таблице на картинке ниже).
- На вкладке Вставка (Insert) нажмите кнопку Гистограмма (Column) выберите Нормированная пирамида с накоплением (100% stacked pyramid).
- Выберите ряд данных, нажав на любую точку данных.
- На вкладке Конструктор (Design) в группе Данные (Data) нажмите кнопку Строка/столбец (Switch Row/Column).
- Щелкните правой кнопкой мыши по пирамиде и выберите Поворот объёмной фигуры (3-D Rotation) в появившемся меню.
- Измените угол поворота по осям X и Y на 0°.
- Щелкните правой кнопкой мыши по вертикальной оси и в появившемся меню выберите Формат оси (Format Axis).
- Отметьте галочкой Обратный порядок значений (Values in reverse order) – диаграмма-воронка готова!
★ Более подробно читайте в статье: → Как построить диаграмму воронки продаж в Excel
Создаем диаграмму-воронку в Excel 2013
Изображения в этом разделе были взяты из Excel 2013 для Windows7.
- Выделите данные, которые нужно включить в диаграмму.
- На вкладке Вставка (Insert) выберите Объёмную гистограмму с накоплением (3-D Stacked Column chart).
- Щелкните правой кнопкой мыши по любому столбцу и в появившемся меню выберите Формат ряда данных (Format Data Series). Откроется одноименная панель.
- Из предложенных вариантов формы выберите Полная пирамида (Full Pyramid).
- Выберите ряд данных, нажав на любую точку данных.
- На вкладке Конструктор (Design) в разделе Данные (Data) нажмите кнопку Строка/столбец (Switch Row/Column).
- Щелкните правой кнопкой мыши по пирамиде и в появившемся меню выберите Поворот объёмной фигуры (3-D Rotation).
- В появившейся панели Формат области диаграммы (Format Chart Area) в разделе Поворот объёмной фигуры (3-D Rotation) измените угол вращения по осям X и Y на 0°.
- Щелкните правой кнопкой мыши по вертикальной оси и в появившемся меню выберите Формат оси (Format Axis).
- Отметьте галочкой Обратный порядок значений (Values in reverse order) – диаграмма-воронка готова!
Когда диаграмма-воронка готова и повёрнута в нужном направлении, можно удалить подписи данных и название диаграммы, а также настроить дизайн по своему вкусу.
Подсказка! Если диаграмма не основана на определенном ряде данных или требуется передать только идею, а не конкретные цифры, то проще использовать пирамиду из набора графических объектов SmartArt.
Оцените качество статьи. Нам важно ваше мнение:
Когда нужно выстроить значения по возрастанию в Microsoft Excel, удобно использовать диаграмму воронку. Рассмотрим, как работать с воронкой в Excel и расскажем о ее особенностях применения на практике.
Как создать диаграмму воронку быстрым способом
Создание диаграммы воронки в электронной книге предусматривает несколько основных правил. Поэтому необходимо делать ее пошагово. Начнем с простого — открытия подготовленного файла.
- Запустите Excel и удостоверьтесь, что все данные указаны правильно. Можно начинать формирование диаграммы. Выделяем диапазон ячеек, которые будут участвовать в построении, затем переходим во вкладку «Вставка».
- В блоке «Диаграммы» выбираем объект «Вставить гистограмму». Здесь кликаем на объёмную столбчатую модель, как на фото.
- Далее выполняем форматирование получившихся столбиков, для этого делаем клик правой кнопкой мыши, чтобы вызвать контекстное меню. В нем выберите пункт «Формат ряда данных».
- После этого справа откроется панель дополнительного форматирования, где в блоке «Параметры ряда» необходимо выбрать из перечня «Полную диаграмму».
- Далее переходите в блок «Данные», где нажимите на инструмент «Строка/столбец». Обратите внимание, как изменилась ситуация на диаграмме.
- Далее переместитесь на построенный объект и снова сделайте клик правой кнопкой мыши, где выберите «Поворот объемной фигуры».
- Затем в появившемся меню справа уберите все значения разворота до нуля. Посмотрите на объект, диаграмма должна стать полностью плоской.
- Теперь делаем клик по оси «Y» и в открывшемся окне справа, ставим галочку возле записи «Обратный порядок значений».
В результате вы получаете диаграмму-воронку или перевёрнутую пирамиду, можно удалить оси и прописать все значения прямо на графическом объекте, выделить каждую область другим цветом. При необходимости этой диаграмме можно придать объем.
Чтобы правильно активировать контекстное меню, необходимо убедиться, что на столбцах диаграммы присутствуют специальные значки голубого цвета.
Создание диаграммы воронки для презентации
Начинаем с идентичного момента, формирования таблицы и построения традиционной гистограммы, к которой будем применять специальные эффекты и настройки для правильного отображения объекта.
- Выделяем диапазон данных таблицы, затем переходим во вкладку «Вставка», где выбираем ось диаграммы, затем в контекстном меню нажимаем «Формат оси».
- В появившемся окне выбираем «Обратный порядок категорий». Затем все данные отсортируются в нужном нам порядке.
- Далее кликаем правой кнопкой мыши по графическому изображению в диаграмме, затем выбираем пункт «Формат ряда данных».
- Уберите до минимума «Боковой зазор», а «Перекрытие» установите на значение 100%.
Применяйте эффекты для построения диаграмм-воронок, чтобы делать их более массивными и удобными для визуального изучения.
Выделите необходимую часть диаграммы и перейдите в блок «Заливка», отметьте флажок «Нет заливки». При необходимости поставьте границы диаграммы. Может получаться двухсторонняя воронка, значит, данные в таблице варьируются, поэтому установить их по убыванию и возрастанию нужно отдельно.

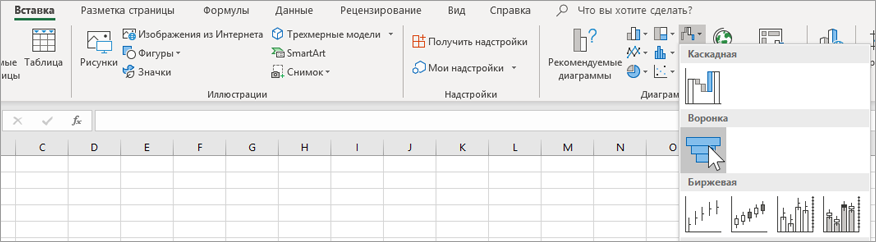

 (значок каскада) и выберите Воронка.
(значок каскада) и выберите Воронка.  . Если вам нужно больше места для работы с данными, нажмите эту кнопку.
. Если вам нужно больше места для работы с данными, нажмите эту кнопку.