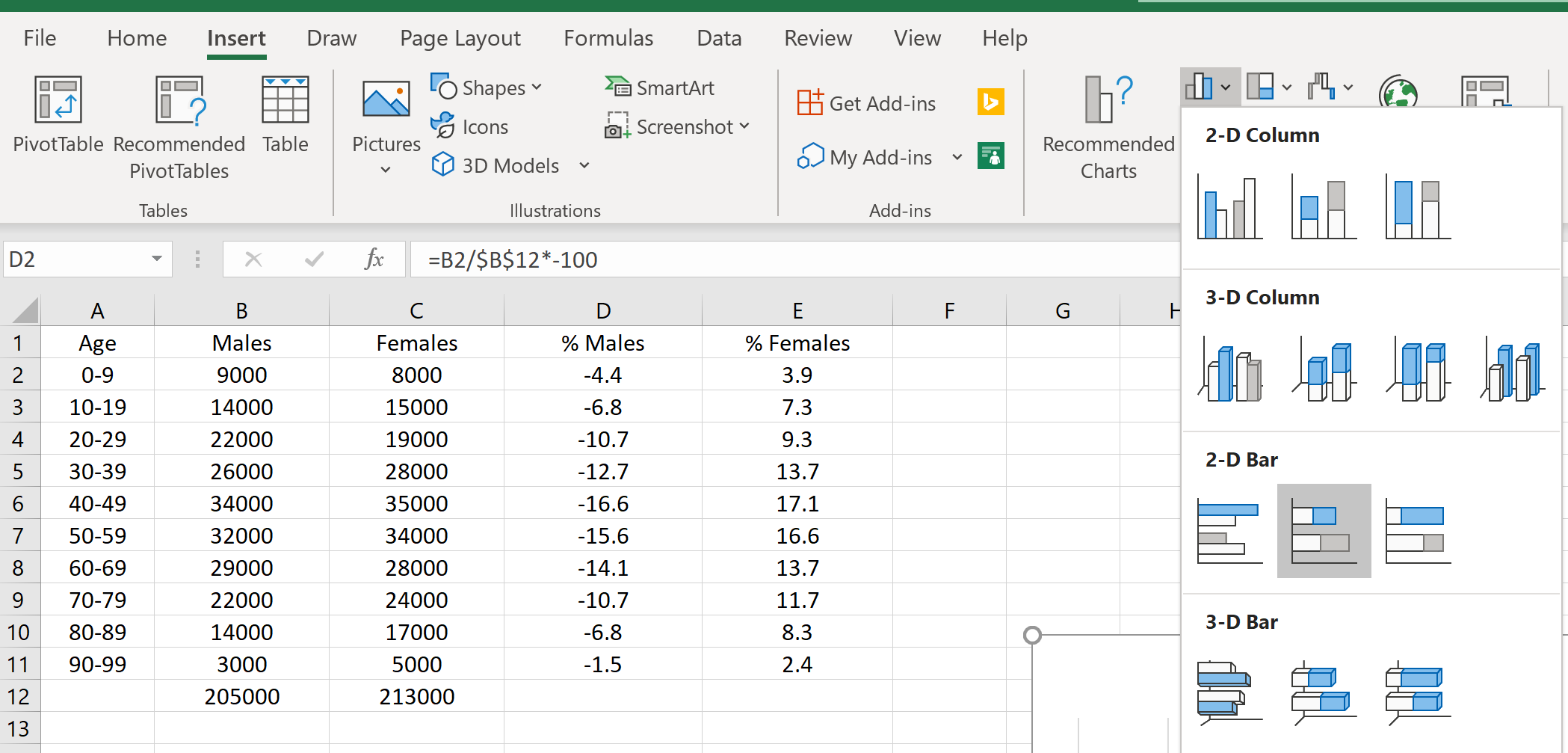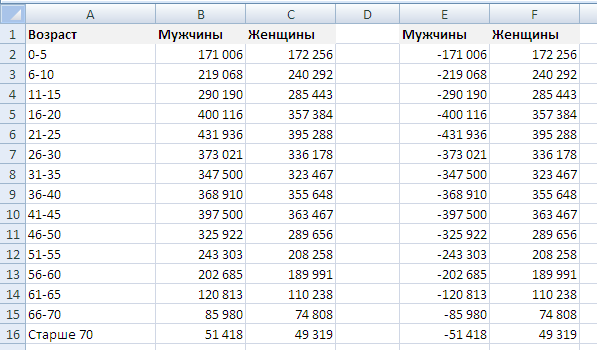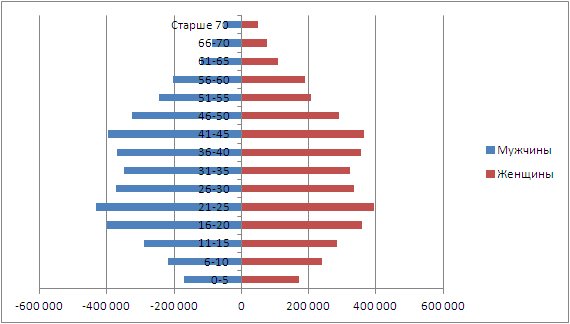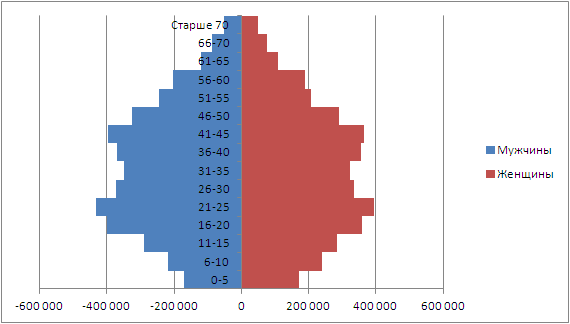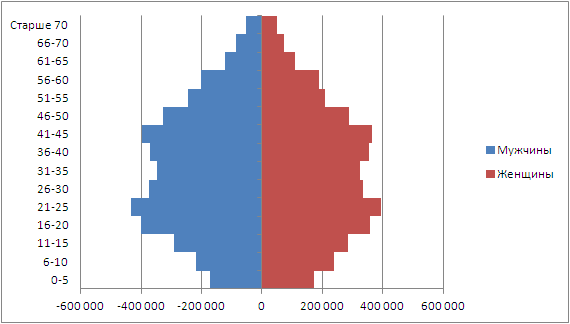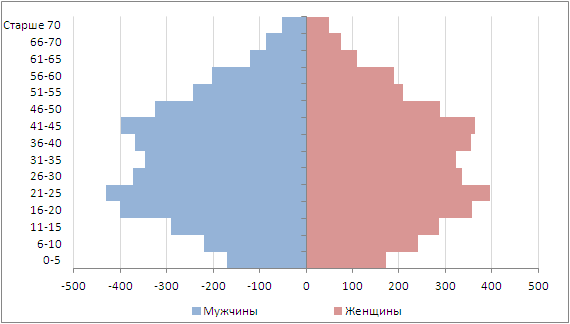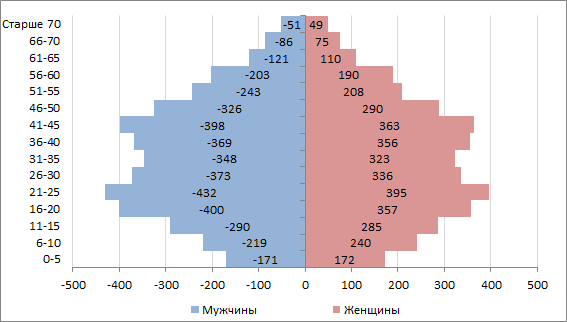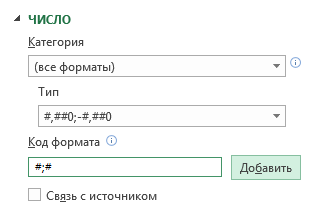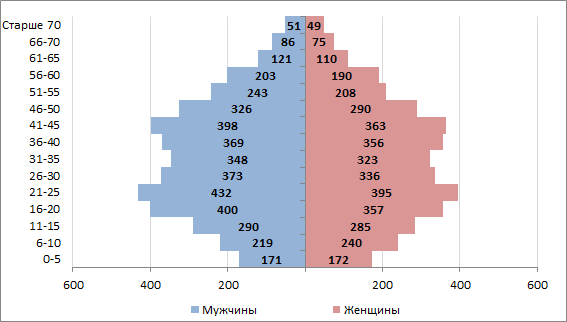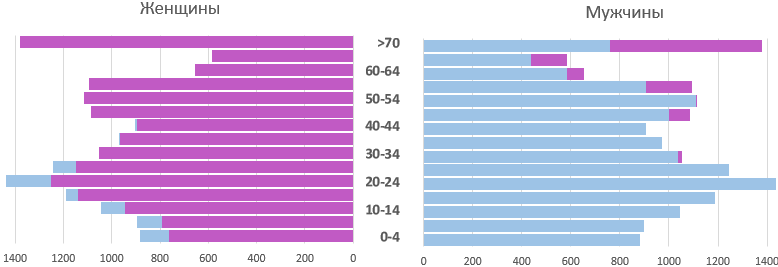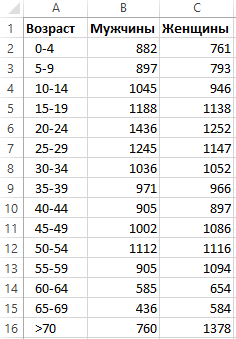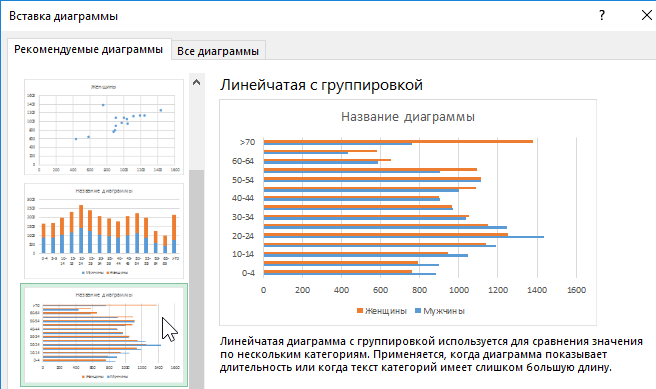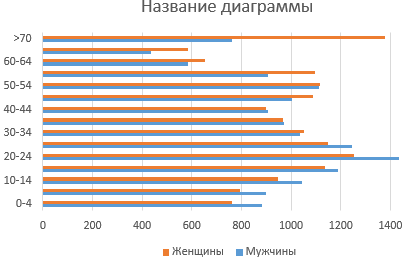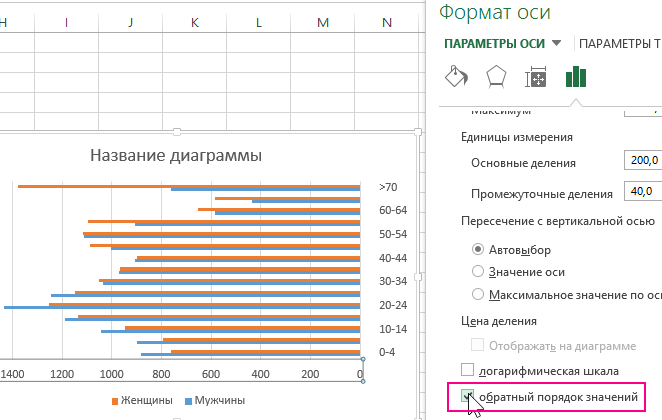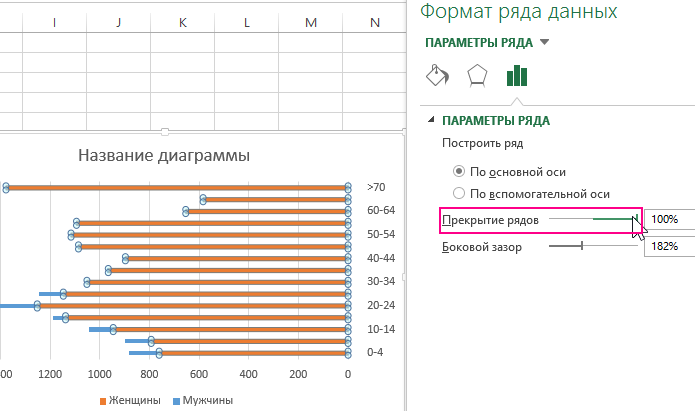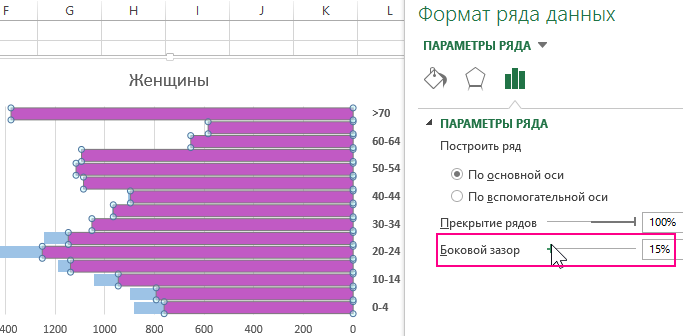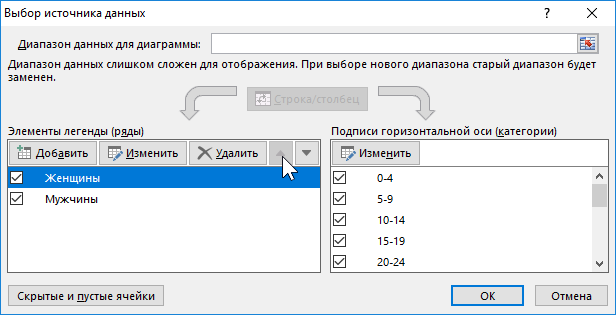17 авг. 2022 г.
читать 2 мин
Пирамида населения — это график, показывающий распределение населения по возрасту и полу. Это полезно для понимания состава населения и тенденции роста населения.
В этом руководстве объясняется, как создать следующую пирамиду населения в Excel:
Пример: пирамида населения в Excel
Используйте следующие шаги, чтобы создать пирамиду населения в Excel.
Шаг 1: Введите данные.
Во-первых, введите численность населения (по возрастной группе) для мужчин и женщин в отдельных столбцах:
Шаг 2: Рассчитайте проценты.
Затем используйте следующие формулы для расчета процентного соотношения как для мужчин, так и для женщин:
Шаг 3: Вставьте двухмерную линейчатую диаграмму с накоплением.
Затем выделите ячейки D2:E:11. В группе « Диаграммы » на вкладке « Вставка » щелкните параметр « Двухмерная линейчатая диаграмма с накоплением» :
Следующая диаграмма появится автоматически:
Шаг 4: Измените внешний вид пирамиды населения.
Наконец, мы изменим внешний вид пирамиды населения, чтобы она выглядела лучше.
Удалить ширину зазора.
- Щелкните правой кнопкой мыши любой бар на графике. Затем нажмите Формат ряда данных…
- Измените ширину зазора на 0%.
Добавьте черную рамку к каждой полосе.
- Щелкните значок ведра с краской.
- Щелкните Граница.Затем щелкните Сплошная линия .
- Измените цвет на черный.
Отобразите метки оси x как положительные числа.
- Щелкните правой кнопкой мыши по оси x. Затем нажмите «Формат оси…».
- Щелкните Число .
- В поле «Код формата» введите 0.0;[Black]0.0 и нажмите « Добавить ».
Переместите вертикальную ось в левую часть диаграммы.
- Щелкните правой кнопкой мыши по оси Y. Затем нажмите «Формат оси…».
- Щелкните Ярлыки.Установите для параметра «Положение метки» значение « Низкое» .
При необходимости измените название графика и цвета. Также нажмите на любую из вертикальных линий сетки и нажмите «Удалить».
Окончательный результат должен выглядеть так:
Написано

Замечательно! Вы успешно подписались.
Добро пожаловать обратно! Вы успешно вошли
Вы успешно подписались на кодкамп.
Срок действия вашей ссылки истек.
Ура! Проверьте свою электронную почту на наличие волшебной ссылки для входа.
Успех! Ваша платежная информация обновлена.
Ваша платежная информация не была обновлена.
Вы когда-нибудь видели диаграмму пирамиды населения? А вы заинтересованы в создании диаграммы пирамиды населения? В этом руководстве будет представлен способ создания такой диаграммы пирамиды населения в Excel.
Создать диаграмму пирамиды населения
 Создать диаграмму пирамиды населения
Создать диаграмму пирамиды населения
Перед созданием диаграммы пирамиды населения вам потребуется таблица населения, включающая возрастные группы, количество мужчин и женщин в каждой возрастной группе и общее количество каждой возрастной группы, как показано ниже:
Теперь вам нужно рассчитать процентную долю каждой возрастной группы мужчин в общем количестве мужчин, а также возрастных групп женщин.
1. Выберите пустую ячейку под последней ячейкой в первом столбце, здесь я выбираю A20 и ввожу в нее «Всего», затем в A21 введите эту формулу. = СУММ (B2: B19), Затем нажмите Enter key и перетащите его маркер вправо, чтобы заполнить эту формулу в C21. Теперь посмотрим на снимок экрана:
Функции: В приведенной выше формуле B2: B19 — это диапазон, который вы хотите суммировать.
2. Затем перейдите к пустому столбцу рядом с таблицей, это столбец E, и введите% Male в ячейку E1, затем введите эту формулу. = 0- (100 * B2 / 20 млрд руб.) в ячейку E2 и нажмите Enter затем перетащите маркер заполнения в нужный диапазон. Затем перейдите к столбцу F, который находится рядом со столбцом% Male, и введите% Female в ячейку F1, затем введите эту формулу = (100 * C2 / 20 канадских долларов) в ячейке F2 также нажмите Enter и перетащите маркер заполнения в нужный диапазон. Смотрите скриншот:
3. Перед созданием диаграммы пирамиды численности населения вам необходимо скопировать данные из этих трех столбцов на новый рабочий лист: столбец Возраст (не включая ячейку Итого), столбец% Мужской и столбец% Женский. Теперь выберите эти три столбца, нажав Ctrl ключ, а затем удерживая Ctrl + C клавиши, чтобы скопировать их и выбрать ячейку на новом листе, затем нажмите Ctrl + V ключи, чтобы вставить их. Смотрите скриншот:
Теперь вы можете создать диаграмму.
4. Выберите эти три диапазона столбцов и нажмите Вставить > Бар > Сложенный бар. Смотрите скриншот:
5. Щелкните правой кнопкой мыши по оси Y и выберите Ось формата в контекстном меню. Смотрите скриншот:
6. в Ось формата диалоговое окно, выберите Низкий в выпадающем списке Метки осейи закройте диалоговое окно. Смотрите скриншот:
В Excel 2013 в Ось формата панель, спуститесь, чтобы найти ЭТИКЕТКИ раздел, щелкните его, чтобы развернуть его параметры, и выберите Низкий из Положение ярлыка .
7. Затем, чтобы отрегулировать разрыв между сериями, выполните следующие действия:
Щелкните правой кнопкой мыши одну серию и выберите Форматировать ряд данных из контекстного меню;
Затем отрегулируйте Перекрытие серий и Ширина зазора в 100% и 0%и закройте диалоговое окно. Смотрите скриншоты:
В Excel 2013 настройте Перекрытие серий и Ширина зазора in Формат даты серии панель.
8. Щелкните правой кнопкой мыши по оси X и выберите Ось формата. Смотрите скриншот:
9. в Ось формата диалоговое окно, нажмите Число И выберите На заказ в Категория список и введите 0, 0 в Форматировать текст кода , затем нажмите Добавить добавить это к Тип list и закройте диалоговое окно. Смотрите скриншот:
В Excel 2013 спуститесь вниз и нажмите НОМЕР вкладка, чтобы развернуть ее параметр в Ось формата панель и выполните операцию, указанную выше.
На этом диаграмма пирамиды населения завершена.
Вы можете оформить его так, как вам нужно.
Относительные статьи:
- Создать воронку в Excel
- Создать биржевую диаграмму в Excel
- Создать радарную диаграмму в Excel
Лучшие инструменты для работы в офисе
Kutools for Excel Решит большинство ваших проблем и повысит вашу производительность на 80%
- Снова использовать: Быстро вставить сложные формулы, диаграммы и все, что вы использовали раньше; Зашифровать ячейки с паролем; Создать список рассылки и отправлять электронные письма …
- Бар Супер Формулы (легко редактировать несколько строк текста и формул); Макет для чтения (легко читать и редактировать большое количество ячеек); Вставить в отфильтрованный диапазон…
- Объединить ячейки / строки / столбцы без потери данных; Разделить содержимое ячеек; Объединить повторяющиеся строки / столбцы… Предотвращение дублирования ячеек; Сравнить диапазоны…
- Выберите Дубликат или Уникальный Ряды; Выбрать пустые строки (все ячейки пустые); Супер находка и нечеткая находка во многих рабочих тетрадях; Случайный выбор …
- Точная копия Несколько ячеек без изменения ссылки на формулу; Автоматическое создание ссылок на несколько листов; Вставить пули, Флажки и многое другое …
- Извлечь текст, Добавить текст, Удалить по позиции, Удалить пробел; Создание и печать промежуточных итогов по страницам; Преобразование содержимого ячеек в комментарии…
- Суперфильтр (сохранять и применять схемы фильтров к другим листам); Расширенная сортировка по месяцам / неделям / дням, периодичности и др .; Специальный фильтр жирным, курсивом …
- Комбинируйте книги и рабочие листы; Объединить таблицы на основе ключевых столбцов; Разделить данные на несколько листов; Пакетное преобразование xls, xlsx и PDF…
- Более 300 мощных функций. Поддерживает Office/Excel 2007-2021 и 365. Поддерживает все языки. Простое развертывание на вашем предприятии или в организации. Полнофункциональная 30-дневная бесплатная пробная версия. 60-дневная гарантия возврата денег.
Вкладка Office: интерфейс с вкладками в Office и упрощение работы
- Включение редактирования и чтения с вкладками в Word, Excel, PowerPoint, Издатель, доступ, Visio и проект.
- Открывайте и создавайте несколько документов на новых вкладках одного окна, а не в новых окнах.
- Повышает вашу продуктивность на 50% и сокращает количество щелчков мышью на сотни каждый день!
Примечания:
-
Примеры из Excel, хотя диаграммы также доступны в Word, PowerPoint и Outlook word. Если вы используете одну из этих программ, функции одинаковы, но при этом могут быть небольшие различия при получении исходных диаграмм.
-
Следующие процедуры применимы Office 2013 и более новых версиях. Office шаги 2010 г.?
Создание 3-D chart
-
Выберем на нем ячейки, содержащие данные, которые вы хотите использовать для диаграммы.
-
На вкладке Вставка щелкните Диаграммы, если вы видите только значок, или выберите диаграмму, которая вам нужна.
Вы также можете щелкнуть значок Просмотр всех диаграмм в правом нижнем разделе Диаграммы. Откроется диалоговое окно Диаграмма, в котором можно выбрать любой тип диаграммы. В каждой категории обычно есть как двух-, так и трехугодные. Выберите один из них.
Изменение 3-D формата элементов диаграммы
-
На 3-D chart щелкните элемент диаграммы, например полосы или линии, который вы хотите изменить формат 3-D, или сделайте следующее, чтобы выбрать его из списка элементов диаграммы.
-
Щелкните диаграмму.
Отобразит вкладку «Средства работы с диаграммами»с вкладками «Конструктор» и «Формат». -
На вкладке Формат в группе Текущий фрагмент щелкните стрелку рядом с полем Область диаграммы, а затем выберите нужный элемент диаграммы.
-
-
Сочетания клавиш. Вместо этого можно щелкнуть элемент диаграммы, для которого нужно изменить формат, и нажать клавиши CTRL+1. Переступить к шагу 3.
-
В группе Текущий выделение нажмите кнопку Формат выделения.
-
Нажмите кнопкуЭффекты, выберите формат 3-D, а затем выберите один или несколько из следующих параметров.
-
Нажмите кнопку Верхнее илиНижнее, а затем выберите нужный формат.
В полях Ширинаи Высота выберите нужный размер.
-
ЩелкнитеМатериальный и выберите нужный эффект.
Примечание: Доступность этих параметров зависит от выбранного элемента диаграммы. Некоторые параметры, представленные в этом диалоговом окне, доступны не для всех диаграмм.
Параметры этого диалогового окна работают с выбранным элементом диаграммы. При выборе всей диаграммы создаются рамки, а при выборе ряда данных она работает только с элементами этого ряда.
-
Изменение глубины и интервалов в 3-D chart
Вы можете изменить глубину диаграммы в трехмерных диаграммах с осями, глубину зазора в трехмерных перспективных диаграммах и ширину зазора в трехмерных линеек или гограммах.
-
Щелкните трехуголевую диаграмму, которую вы хотите изменить.
-
В меню Формат выберите пункт Выбранный ряд данных.
-
На вкладке Формат ряда данных нажмите кнопку Параметрыряда и выберите нужные параметры глубины и ширины.
Примечание: Доступность этих параметров зависит от выбранного элемента диаграммы. Некоторые параметры, представленные в этом диалоговом окне, недоступны для диаграмм.
Изменение поворота трехуголной диаграммы
-
Щелкните область диаграммы для 3-D chart, которую вы хотите повернуть, или выберите Область диаграммы в списке Элементы диаграммы в списке Текущий выделение на вкладке Формат.
-
Сочетания клавиш. Вместо этого можно щелкнуть область диаграммы и нажать клавиши CTRL+1. Переступить к шагу 3.
-
На вкладке Формат области диаграммы нажмите кнопку Эффекты и выберите поворот 3-D.
-
Выполните одно или несколько из указанных ниже действий:
-
Чтобы изменить угол поворота, щелкните нужный угол поворота в полях Поворот X и Поворот Y.
Примечание: Диаграммы можно повернуть вокруг горизонтальной и вертикальной осей, но не вокруг оси глубины. Поэтому в поле Z нельзя указать угол поворота.
-
Чтобы изменить поле представления на диаграмме, щелкните нужный уровень перспективы в поле Перспектива или нажимайте кнопки Узкие поля представления или Расширить, пока не доймете до нужного результата.
Примечание: Некоторые параметры, представленные в этом диалоговом окне, недоступны для диаграмм. Сбросить прежние параметры невозможно.
-
Изменение масштаба 3-D chart
Масштаб трехуголной диаграммы можно изменить, указав ее высоту и глубину в процентах от ее основания.
-
Щелкните область диаграммы на диаграмме, которую вы хотите изменить, или выберите область диаграммы в списке Элементы диаграммы в списке Текущий выделение на вкладке Формат.
-
Сочетания клавиш. Вместо этого можно щелкнуть область диаграммы и нажать клавиши CTRL+1. Переступить к шагу 3.
-
В диалоговом оке Формат области диаграммы нажмите кнопку Поворот 3-D.
-
В свойствах поворота 3-D (Поворот 3-D) сделайте следующее:
-
Чтобы изменить глубину диаграммы, укажите процент глубины в поле Глубина (% от базового).
-
Чтобы изменить как глубину, так и высоту диаграммы, в полях Глубина (% от базового) и Высота (% от базового) сужайте флажки Автосметка, а затем укажите процент глубины и высоты.
-
Чтобы использовать представление осей с прямым углом, выберите поле Оси под прямым углом, а затем укажите нужный процент глубины в поле Глубина (% от базовой оси).
-
Изменить порядок рядов данных на объемной диаграмме
Вы можете изменить порядок печати рядов данных, чтобы крупные объемные маркеры данных не блокировали их меньше.

-
На диаграмме щелкните ось глубины или выберите Ось глубины в списке Элементы диаграммы в списке Текущий выделение на вкладке Формат.
-
На вкладке Формат в группе Текущий фрагмент нажмите кнопку Формат выделенного фрагмента.
-
В категории Параметры оси в области Параметры осивыберите вариант Ряд в обратном порядке.
Использование прозрачности в 3-D chart
Хотя прозрачность можно использовать в объемных и двухмерных диаграммах, она особенно полезна на объемных диаграммах, где крупные маркеры данных могут скрыть более мелкие.
-
На объемной диаграмме щелкните ряд данных или точку данных, которые вы хотите сделать прозрачными, или выберите ряд данных из списка Элементы диаграммы в списке Текущий выделение на вкладке Формат.
-
Сочетания клавиш. Вместо этого можно щелкнуть элемент диаграммы, для которого нужно изменить формат, и нажать клавиши CTRL+1. Переступить к шагу 3.
-
На вкладке Формат в группе Текущий фрагмент нажмите кнопку Формат выделенного фрагмента.
-
Щелкните Заливка &линия ,нажмите кнопку Заливка и выберите Сплошная заливка ,Градиентнаязаливка или Рисунок или текстура.
-
Щелкните и выберите цвет, если вы хотите изменить цвета элемента.
-
Щелкните его, а затем проведите по нужному проценту прозрачности.
Создание точечная диаграммы или графика в Office 2010 г.
-
Выберем на нем ячейки, содержащие данные, которые вы хотите использовать для диаграммы.
-
На вкладке Вставить в группе Диаграммы выполните одно из указанных ниже действий.
-
Чтобы создать 3-D column chart, щелкните Столбец ,а затем в столбце 3-Dщелкните 3-D Column.
-
Чтобы создать трехлинометрную цилиндровую диаграмму, щелкните Г столбец,а затем в области Цилиндр выберитеТрехуголовый цилиндр.
-
Чтобы создать трехмерную конусную диаграмму, щелкните Г столбец, а затем в области Coneвыберите трехмерную конус.
-
Чтобы создать трехуголевую пирамиду, щелкните Гограмма, а затем в области Пирамида выберитетрехуголовая пирамида.
-
Чтобы создать трех d line chart, щелкните Линия, а затем в области 3-D Lineщелкните 3-D Line.
-
Чтобы создать трехуголную диаграмму с областью, щелкните Область,а затем в области 3-Dвыберите 3-D Area.
-
Чтобы создать трехмерную поверхностную диаграмму, щелкните Другие диаграммы ,а затем в области Surfaceвыберите трехмерную поверхностную диаграмму или проволо 3-D Surface.
Совет: При наведении указателя мыши на тип или подтип диаграммы появляется всплывающая подсказка с его названием. Дополнительные сведения о поддерживаемых типах диаграмм см. в статье Типы диаграмм.
-
-
На 3-D chart щелкните элемент диаграммы, для которого вы хотите изменить формат 3-D, или выберите его в списке элементов диаграммы сделайте следующее:
-
Щелкните диаграмму.
Отобразит вкладку Средства работы с диаграммами,добавив вкладки Конструктор,Макет и Формат. -
На вкладке Формат в группе Текущий фрагмент щелкните стрелку рядом с полем Область диаграммы, а затем выберите нужный элемент диаграммы.
-
-
Сочетания клавиш. Вместо этого можно щелкнуть элемент диаграммы, для которого нужно изменить формат, и нажать клавиши CTRL+1. Переступить к шагу 3.
-
На вкладке Макет в группе Текущий фрагмент нажмите кнопку Формат выделенного фрагмента.
-
Щелкните Формат 3-Dи выберите один или несколько из следующих параметров:
-
В области Безувеликащелкните Сверху иснизу , а затем выберите нужный формат. В полях Ширинаи Высота выберите нужный размер.
-
В области Surfaceщелкните Материальныйи выберите нужный эффект.
Примечание: Доступность этих параметров зависит от выбранного элемента диаграммы. Некоторые параметры, представленные в этом диалоговом окне, недоступны для диаграмм.
-
Совет: Эту процедуру также можно использовать для изменения формата элементов диаграммы.
Вы можете изменить глубину диаграммы в трехмерных диаграммах с осями, глубину зазора в трехмерных перспективных диаграммах и ширину зазора в трехмерных линеек или гограммах.
-
Щелкните трехуголевую диаграмму, которую вы хотите изменить.
-
В меню Формат выберите пункт Выбранный ряд данных.
-
На вкладке Параметры выберите нужные параметры глубины и ширины.
-
Щелкните область диаграммы для 3-D chart, которую вы хотите повернуть, или выберите ее в списке элементов диаграммы сделайте следующее:
-
Щелкните диаграмму.
Отобразит вкладку Средства работы с диаграммами,добавив вкладки Конструктор,Макет и Формат. -
На вкладке Формат в группе Текущий фрагмент щелкните стрелку рядом с полем Область диаграммы, а затем выберите нужный элемент диаграммы.
-
-
Сочетания клавиш. Вместо этого можно щелкнуть область диаграммы и нажать клавиши CTRL+1. Переступить к шагу 3.
-
На вкладке Макет в группе Фон нажмите кнопку Поворот 3-D.
-
В категории Повороты 3-D в области Поворотсделайте следующее:
-
Чтобы изменить угол поворота, щелкните нужный угол поворота в полях Xи Y.
Примечание: Диаграммы можно повернуть вокруг горизонтальной и вертикальной осей, но не вокруг оси глубины. Поэтому в поле Z нельзя указать угол поворота.
-
Чтобы изменить поле представления на диаграмме, щелкните нужный уровень перспективы в поле Перспектива или нажимайте кнопки Узкие поля представления или Расширить, пока не доймете до нужного результата.
Примечание: Некоторые параметры, представленные в этом диалоговом окне, недоступны для диаграмм. Сбросить прежние параметры невозможно.
-
Масштаб трехуголной диаграммы можно изменить, указав ее высоту и глубину в процентах от ее основания.
-
Щелкните область диаграммы для 3-D диаграммы, которую вы хотите изменить, или выберите ее из списка элементов диаграммы сделайте следующее:
-
Щелкните диаграмму.
Отобразит вкладку Средства работы с диаграммами,добавив вкладки Конструктор,Макет и Формат. -
На вкладке Формат в группе Текущий фрагмент щелкните стрелку рядом с полем Область диаграммы, а затем выберите нужный элемент диаграммы.
-
-
Сочетания клавиш. Вместо этого можно щелкнуть область диаграммы и нажать клавиши CTRL+1. Переступить к шагу 3.
-
На вкладке Макет в группе Фон нажмите кнопку Поворот 3-D.
-
В категории Повороты 3-D в области Шкаладиаграммы сделайте одно из следующих:
-
Чтобы изменить глубину диаграммы, укажите процент глубины в поле Глубина (% от базового).
-
Чтобы изменить как глубину, так и высоту диаграммы, в полях Глубина (% от базового) и Высота (% от базового) сужайте флажки Автосметка, а затем укажите процент глубины и высоты.
-
Чтобы использовать представление осей с прямым углом, выберите поле Оси под прямым углом, а затем укажите нужный процент глубины в поле Глубина (% от базовой оси).
-
Вы можете изменить порядок печати рядов данных, чтобы крупные объемные маркеры данных не блокировали их меньше.

-
На диаграмме щелкните ось глубины или выберите ее из списка элементов диаграммы, вы можете сделать следующее:
-
Щелкните диаграмму.
Отобразит вкладку Средства работы с диаграммами,добавив вкладки Конструктор,Макет и Формат. -
На вкладке Формат в группе Текущий фрагмент щелкните стрелку рядом с полем Область диаграммы, а затем выберите нужный элемент диаграммы.
-
-
На вкладке Формат в группе Текущий фрагмент нажмите кнопку Формат выделенного фрагмента.
-
В категории Параметры оси в области Параметры осивыберите вариант Ряд в обратном порядке.
Хотя прозрачность можно использовать в объемных и двухмерных диаграммах, она особенно полезна на объемных диаграммах, где крупные маркеры данных могут скрыть более мелкие.
-
На объемной диаграмме щелкните ряд данных или точку данных, которые вы хотите сделать прозрачными, или выберите его из списка элементов диаграммы, вы можете сделать следующее:
-
Щелкните диаграмму.
Отобразит вкладку Средства работы с диаграммами,добавив вкладки Конструктор,Макет и Формат. -
На вкладке Формат в группе Текущий фрагмент щелкните стрелку рядом с полем Область диаграммы, а затем выберите нужный элемент диаграммы.
-
-
Сочетания клавиш. Вместо этого можно щелкнуть элемент диаграммы, для которого нужно изменить формат, и нажать клавиши CTRL+1. Переступить к шагу 3.
-
На вкладке Макет в группе Текущий фрагмент нажмите кнопку Формат выделенного фрагмента.
-
Нажмите кнопкуЗаливка и выберите сплошная заливка,Градиентнаязаливка или Рисунок или текстура.
-
Щелкните его на панели прозрачность, а затем сдвиньте его до нужного процента прозрачности.
A population pyramid is a graph that shows the age and gender distribution of a given population. It’s useful for understanding the composition of a population and the trend in population growth.
This tutorial explains how to create the following population pyramid in Excel:
Example: Population Pyramid in Excel
Use the following steps to create a population pyramid in Excel.
Step 1: Input the data.
First, input the population counts (by age bracket) for males and females in separate columns:
Step 2: Calculate the percentages.
Next, use the following formulas to calculate the percentages for both males and females:
Step 3: Insert a 2-D Stacked Bar Chart.
Next, highlight cells D2:E:11. In the Charts group within the Insert tab, click on the option that says 2-D stacked bar chart:
The following chart will automatically appear:
Step 4: Modify the appearance of the population pyramid.
Lastly, we will modify the appearance of the population pyramid to make it look better.
Remove the gap width.
- Right click any bar on the chart. Then click Format Data Series…
- Change Gap Width to 0%.
Add a black border to each bar.
- Click the paint bucket icon.
- Click Border. Then click Solid line.
- Change the Color to black.
Display the x-axis labels as positive numbers.
- Right click on the x-axis. Then click Format Axis…
- Click Number.
- Under Format Code, type 0.0;[Black]0.0 and click Add.
Move the vertical axis to the left-hand side of the chart.
- Right click on the y-axis. Then click Format Axis…
- Click Labels. Set Label Position to Low.
Change the title of the graph and the colors as needed. Also click on any of the vertical grid lines and click delete.
The final result should look like this:
Половозрастная пирамида представляет собой диаграмму распределения населения по полу и возрасту.
Разберем принципы построения половозрастной пирамиды в Excel.
Половозрастная пирамида (также встречаются названия демографическая пирамида, диаграмма торнадо (tornado chart) и диаграмма бабочка (butterfly chart), названные так за визуальную схожесть с видом торнадо или бабочки) — это диаграмма с графическим представлением распределения населения по полу и возрасту.
В общем же случае график показывает соотношение между двумя показателями по набору параметров.
К примеру, с помощью такого типа диаграммы можно показывать распределение по продуктам в двух магазинах, сравнивать двух конкурентов между собой по различным категориям товаров и т.д.
Рассмотрим построение графика на конкретном примере.
Предположим, что у нас имеется следующая таблица (диапазон A1:C16) с данными о составе населения в разрезе пола и возраста:
Чтобы построить график создадим вспомогательную таблицу (диапазон E1:F16), в которой один из рядов данных изменим и сделаем отрицательным, другими словами умножим на -1, а другой ряд оставим без изменений.
В этом случае при создании диаграммы столбцы с данными будут расходиться в разные стороны от вертикальной оси.
Аналогичного результата также можно добиться и без создания вспомогательных таблиц, нужно лишь изменить сами исходные данные. Для этого в любую пустую ячейку введем -1, скопируем ее, и выделив диапазон с данными (B2:B16) с помощью специальной вставки умножим значения на -1, после чего все значения в выделенном диапазоне станут отрицательными.
Теперь на основе вспомогательной таблицы непосредственно перейдем к построению пирамиды.
Выделяем данные и переходим в панели вкладок на Вставка -> Диаграмма -> Линейчатая -> Линейчатая с накоплением:
В диаграмме уже узнаются очертания половозрастной пирамиды, однако она все еще не приобрела окончательный вид.
Для этого зададим боковой зазор для рядов равным 0 (по усмотрению можно задать и отличное от 0 значение) — нажимаем правой кнопкой мыши на любой ряд, выбираем Формат ряда данных -> Параметры ряда -> Боковой зазор:
Также для лучшего восприятия диаграммы перенесем вертикальную ось категорий в левую или правую часть графика.
Нажимаем правой кнопкой мыши на ось и выбираем Формат оси -> Подписи оси -> Вверху или Внизу:
Далее настраиваем внешний вид диаграммы на свой вкус и на выходе получаем следующий вариант половозрастной пирамиды:
Для завершения построения нам осталось добавить подписи данных, однако в этом шаге также есть определенные трудности.
Добавление подписей
При попытке добавить подписи данных к рядам на диаграмму перед нами встает проблема — в левой части графика данные отображаются со знаком минуса:
Это проблему легко можно устранить поменяв формат отображения ячеек с исходными данными, или же поменять формат отображения подписей данных на графике.
В Excel числовой формат отображения любой ячейки записывается в виде A;B;C;D (например #;-#;0), где A — вид записи, если число положительное (#), B — если число отрицательное (-#), С — в случае нуля (0), D — если в ячейке не число, а текст (обычно для чисел не используется).
Соответственно убрав минус из отображения отрицательного числа, мы получим требуемый результат.
Выделяем диапазон с данными B2:B16 (или подпись данных на графике) и в окне Формат ячейки (или Формат подписей данных) во вкладке Число прописываем новую маску отображения:
В результате мы получаем окончательный вариант половозрастной пирамиды:
Подробно ознакомиться с примером половозрастной пирамиды — скачать пример.
Удачи вам и до скорой встречи на страницах блога Tutorexcel.ru!
Поделиться с друзьями:
Поиск по сайту:
Диаграмма «Возрастная Пирамида» — активно применяется в статистики демографии. Обозначает иллюстрацию на графике возрастное распределении население разделено по полу (мужскому и женскому). По вертикальной оси Y – возраст, по горизонтальной оси X – количество. Пол разделяется по разным сторонам (влево и вправо) от нулевого значения X.
Как построить половую возрастную пирамиду в Excel?
Сегодня расскажем об одном из методов создания в Excelе диаграммы, называемой пирамидой возраста:
Начинаем с исходных данных. В данном примере они выглядят так:
Как вы узнаете через минуту, будут созданы отдельные 4 графика: 2– с данными о мужчинах и 2 – отдельно с данными о женщинах. Создавать по 2 графика на 1 пол необходимо для представления отклонений показателей данных о большем числе женщин по отношению к мужчинам на диаграмме с информацией о мужчинах. И наоборот — «предоставить» данные о мужчинах с большим количеством на диаграмме с информацией о женщинах.
Суть идеи диаграммы «Возрастной Пирамиды» состоит в том, чтобы объединить две диаграммы в одну и использовать два ряда данных на одной диаграмме. Сейчас внимание — мы буквально раскрываем секрет.
Посмотрите на рисунок ниже. На нем хорошо видно диаграммы с двумя рядами (разных цветов), расположенные друг над другом. Синий ряд «обслуживает» один столбец с данными (мужчины), а фиолетовый – другой (женщины). В конечном счете, ряды данных отформатированы таким образом, чтобы не было видно, что они расположены один над другим. То, что должно быть видимо — это всего лишь фрагмент ряда, лежащий под другим рядом данных и показывающий разницу в количестве.
Как только вы поймете логику решения, все, что останется, — создать диаграммы.
Выбираем весь диапазон данных A1:C16 и в качестве типа диаграммы выбираем гистограмму, подтип — гистограмма «Линейчатая с группировкой». Как на рисунке ниже.
По умолчанию Excel «выдает» нам диаграмму, которая выглядит примерно так:
Такой вид диаграммы Excel является ПРЕСТУПЛЕНИЕМ в области визуализации данных!
Полный кошмар, и вообще, диаграмма не выглядит так как должна. Поэтому нужно закатать рукава и взяться за форматирование.
Пока не заморачиваемся с дизайном. Обратите внимание только на наиболее важные изменения конфигурации графика.
Следующая проблема заключается в том, что если мы хотим объединить этот график со вторым, по крайней мере один из них должен быть повернут влево (т.е. ось с категориями с правой стороны). Поэтому возникает такой вопрос: как убедить Excel и график изменить направление?
Решение этих двух задач заключается в конфигурации оси и масштаба. Дважды щелкаем по горизонтальной оси и перед нами появляется окно «Формат оси». Здесь нам следует внести соответствующие изменения, как показано на рисунке:
Просто отмечаем галочкой опцию «обратный порядок значений».
Изменяем еще два других параметра, на этот раз в окне «Формат ряда данных». Для этого делаем двойной щелчок по любому (голубом или оранжевом) из рядов. В настройках смещаем ползунок опции «Перекрытие рядов» в левую сторону 100%.
После сделаем уменьшение ширины зазоров, сместив ползунок в правую сторону для опции «Боковой зазор» – до 15%. В нашем случае мы не будем полностью удалять его, хотя ничего не мешает нам это сделать. Вопрос в том, какой вид диаграммы мы предпочитаем. Например, в тех же настройках рядов изменим на более адекватные цвета для каждого ряда. Так же изменим заголовок на «Женщины», удалим легенду. Все, что осталось — это «косметические» изменения. Цвета, шрифты, выравнивание и т. д. После таких операций диаграмма выглядит так:
Благодаря этим изменениям наша диаграмма начинает выглядеть так, как мы этого ожидали. Мы очень близки к идеалу!
Теперь не сложно догадаться как выполнить создание аналогичной диаграммы для мужчин в стандартную правую сторону. Важно только отметить, что для правильного перекрытия рядов (для мужчин) нам нужно дополнительно воспользоваться инструментом «КОНСТРУКТОР ДИАГРАММ-«Выбрать данные». И поменять местами приоритеты в левой стороне окна инструмента, так чтобы женщины были сверху, а мужчины снизу:
И в завершение, после расположения двух диаграмм бок о бок, можно также еще воспользоваться командой «камера» для того чтобы сделать «копию» такой сложной диаграммы и … наша диаграмма Возрастная Пирамида готова!
Как неоднократно повторялось, в Excelе почти всегда есть более чем одна дорога, ведущая к достижению ожидаемого результата. Поэтому призываем Вас экспериментировать!
Чтобы создать объемную пирамидальную диаграмму, щелкните столбец, а затем в разделе пирамидальнаявыберите Объемная пирамидальная. Чтобы создать объемную линейчатую диаграмму, щелкните линия, а затем в разделе объемная линиявыберите объемная линия.
Как сделать объемную диаграмму в Эксель?
Как построить объемную диаграмму в Excel. Чтобы вставить любую объемную диаграмму, необходимо выделить ряды с исходными данными, перейти на вкладку «Вставка» и выбрать тип в группе «Диаграммы». В объемных гистограммах появляется третья ось (кроме вертикальной и горизонтальной) – ось глубины.
Как изменить фигуру в диаграмме Excel?
Щелкните диаграмму. На вкладке Формат в списке элементов диаграммы выберите тот, который вы хотите использовать. На вкладке Формат в коллекции стилей фигур нажмите стрелку вниз, чтобы развернуть меню и выбрать фигуру.
Как построить столбчатую диаграмму в Excel?
- Выберите данные для диаграммы.
- На вкладке Вставка нажмите кнопку Рекомендуемые диаграммы.
- На вкладке Рекомендуемые диаграммы выберите диаграмму для предварительного просмотра. …
- Выберите диаграмму.
- Нажмите кнопку ОК.
Как сделать объемную круговую диаграмму?
- На листе выделите данные, которые будут использоваться для круговой диаграммы. …
- На вкладке Вставка нажмите кнопку Вставить круговую или кольцевую диаграмму, а затем выберите нужную диаграмму.
- Щелкните диаграмму, а затем добавьте последние штрихи с помощью значков рядом с диаграммой.
Как сделать объемную цилиндрическую гистограмму?
Создание объемной диаграммы (Office 2010)
- Чтобы создать объемную гистограмму, щелкните столбец, а затем в разделе объемный столбецвыберите объемный столбец.
- Чтобы создать объемную цилиндрическую диаграмму, щелкните столбец, а затем в разделе цилиндрщелкните объемный цилиндр.
Как сделать объемную гистограмму?
Чтобы создать гистограмму, сделайте следующее:
- В окне сообщения выберите Вставка > Диаграмма.
- В диалоговом окне Вставка диаграммы щелкните Гистограмма, выберите нужный тип гистограммы и нажмите кнопку ОК. …
- Замените их собственными данными. …
- При необходимости вы можете сохранить лист:
Как изменить цвет диаграммы в Excel?
Изменение цвета диаграммы
- Щелкните диаграмму, которую вы хотите изменить.
- В верхнем правом углу рядом с диаграммой нажмите кнопку Стили диаграмм .
- Щелкните Цвет и выберите нужную цветовую схему.
Как изменить формат области диаграммы?
Форматирование диаграммы с помощью области задач «Формат»
- Щелкните ось диаграммы правой кнопкой мыши и выберите в контекстном меню пункт Формат оси.
- В области задач Формат оси внесите нужные изменения. Вы можете переместить или изменить размер области задач, чтобы сделать работу с ней более удобной.
Как создать диаграмму?
Чтобы создать простую диаграмму с нуля в Word, нажмите кнопку Вставить > диаграмму и выберите нужную диаграмму.
- На вкладке Вставка нажмите кнопку Диаграмма.
- Выберите тип диаграммы и дважды щелкните нужную диаграмму. …
- В появившейся электронной таблице замените данные по умолчанию собственными сведениями.
Как построить Линейчатую диаграмму в Excel?
Нет ничего проще, чем построить линейчатую диаграмму в Excel. Сначала выделите данные, которые нужно показать на диаграмме, затем на вкладке Вставка (Insert) в разделе Диаграммы (Charts) кликните иконку линейчатой диаграммы и выберите, какой подтип нужно создать.
Как сделать столбчатую диаграмму в процентах?
Добавим в таблицу вспомогательные столбцы: 1 – с процентами (процентный вклад каждого вида налога в общее количество); 2 – 100%. Щелкаем по любой ячейке таблицы. Переходим на вкладку «Вставка». В группе «Диаграммы» выбираем «Нормированную гистограмму с накоплением».
Как сделать диаграмму в Excel по таблице?
Как построить круговую диаграмму в Excel
- Выделяем таблицу с данными. Переходим на вкладку «Вставка» — «Диаграммы». Выбираем тип «Круговая».
- Как только мы нажимаем на подходящее нам изображение, появляется готовая диаграмма.
Как построить диаграмму с процентами?
Сделаем круговую диаграмму с процентами: Выделите диапазон B2:B4 выберите инструмент: «Вставка»-«Диаграммы»-«Круговая». Если кликнуть по диаграмме у нас активируется дополнительная панель. На ней выберите тип отображения с процентным соотношением долей: «Работа с диаграммами»-«Конструктор»-«Макеты диаграмм»-«Макет 6».
Как сделать вторичную круговую диаграмму?
Выполните следующие действия, чтобы сделать это самостоятельно:
- Щелкните диаграмму правой кнопкой мыши и выберите команду Изменить тип диаграммы для ряда.
- Выберите пункт Круговая, а затем — Вторичная круговая или Вторичная линейчатая.
Как увеличить размер диаграммы в ворде?
Изменение размера диаграммы
- Чтобы изменить размер вручную, щелкните диаграмму, а затем перетащите нужные размеры.
- Чтобы использовать определенную высоту и ширину, на вкладке «Формат» в группе «Размер» введите размер в поле «Высота и ширина».
- Чтобы изменить размер и масштаб диаграммы, на вкладке «Формат» в группе «Размер» нажмите кнопку .
Как построить график пирамиды в Excel — Вокруг-Дом — 2021
Table of Contents:
В дополнение к хранению и отслеживанию данных, Excel также предлагает множество других функций. Вы можете добавлять изображения и другие объекты, а также отображать данные, используя множество параметров диаграмм и графиков. Хотя доступны стандартные столбчатые, линейные и столбчатые диаграммы, также доступны другие предварительно отформатированные параметры, такие как цилиндр и пирамида. Используя доступные трехмерные параметры при вставке гистограмм или столбчатых диаграмм в ваш документ, вы можете отображать свои данные в виде пирамидальной диаграммы.
Пирамидальные графики могут быть созданы в Excel с использованием столбцов или гистограммы.
Шаг 1
Запустите Excel и откройте электронную таблицу, в которую вы хотите добавить пирамиду. Убедитесь, что данные расположены в последовательных ячейках в строках или столбцах.
Шаг 2
Выберите ячейки, которые содержат данные, которые вы хотите использовать в графике пирамиды. Щелкните первую ячейку в диапазоне данных и перетащите на последнюю ячейку, удерживая нажатой кнопку мыши.
Шаг 3
Нажмите вкладку «Вставка» и найдите группу «Графики». Нажмите кнопку «Столбец» или «Панель» и выберите опцию «Пирамида». Нажмите кнопку «Готово», чтобы вставить диаграмму пирамиды в лист.
Перейти к содержанию
На чтение 3 мин Опубликовано 08.06.2016
Те, кто работает в продажах, в маркетинге или в любом другом направлении, которое использует или получает отчеты из программного обеспечения для бизнеса, наверняка знакомы с воронкой продаж. Попробуйте создать собственную диаграмму-воронку и увидите, что это требует определённой сноровки. Excel предоставляет инструменты для создания перевернутых пирамид, но это требует определенных усилий.
Ниже показано, как создать диаграмму-воронку в Excel 2007-2010 и Excel 2013.
Создаем диаграмму-воронку в Excel 2007-2010
Изображения в этом разделе были взяты из Excel 2010 для Windows .
- Выделите данные, которые нужно включить в диаграмму. Для примера возьмём число абонентов, подключенных к трубопроводу (столбец Number of Accounts in the Pipeline в таблице на картинке ниже).
- На вкладке Вставка (Insert) нажмите кнопку Гистограмма (Column) выберите Нормированная пирамида с накоплением (100% stacked pyramid).
- Выберите ряд данных, нажав на любую точку данных.
- На вкладке Конструктор (Design) в группе Данные (Data) нажмите кнопку Строка/столбец (Switch Row/Column).
- Щелкните правой кнопкой мыши по пирамиде и выберите Поворот объёмной фигуры (3-D Rotation) в появившемся меню.
- Измените угол поворота по осям X и Y на 0°.
- Щелкните правой кнопкой мыши по вертикальной оси и в появившемся меню выберите Формат оси (Format Axis).
- Отметьте галочкой Обратный порядок значений (Values in reverse order) – диаграмма-воронка готова!
★ Более подробно читайте в статье: → Как построить диаграмму воронки продаж в Excel
Создаем диаграмму-воронку в Excel 2013
Изображения в этом разделе были взяты из Excel 2013 для Windows7.
- Выделите данные, которые нужно включить в диаграмму.
- На вкладке Вставка (Insert) выберите Объёмную гистограмму с накоплением (3-D Stacked Column chart).
- Щелкните правой кнопкой мыши по любому столбцу и в появившемся меню выберите Формат ряда данных (Format Data Series). Откроется одноименная панель.
- Из предложенных вариантов формы выберите Полная пирамида (Full Pyramid).
- Выберите ряд данных, нажав на любую точку данных.
- На вкладке Конструктор (Design) в разделе Данные (Data) нажмите кнопку Строка/столбец (Switch Row/Column).
- Щелкните правой кнопкой мыши по пирамиде и в появившемся меню выберите Поворот объёмной фигуры (3-D Rotation).
- В появившейся панели Формат области диаграммы (Format Chart Area) в разделе Поворот объёмной фигуры (3-D Rotation) измените угол вращения по осям X и Y на 0°.
- Щелкните правой кнопкой мыши по вертикальной оси и в появившемся меню выберите Формат оси (Format Axis).
- Отметьте галочкой Обратный порядок значений (Values in reverse order) – диаграмма-воронка готова!
Когда диаграмма-воронка готова и повёрнута в нужном направлении, можно удалить подписи данных и название диаграммы, а также настроить дизайн по своему вкусу.
Подсказка! Если диаграмма не основана на определенном ряде данных или требуется передать только идею, а не конкретные цифры, то проще использовать пирамиду из набора графических объектов SmartArt.
Оцените качество статьи. Нам важно ваше мнение: