Любую информацию легче воспринимать, если она представлена наглядно. Это особенно актуально, когда мы имеем дело с числовыми данными. Их необходимо сопоставить, сравнить. Оптимальный вариант представления – диаграммы. Будем работать в программе Excel.
Так же мы научимся создавать динамические диаграммы и графики, которые автоматически обновляют свои показатели в зависимости от изменения данных. По ссылке в конце статьи можно скачать шаблон-образец в качестве примера.
Как построить диаграмму по таблице в Excel?
- Создаем таблицу с данными.
- Выделяем область значений A1:B5, которые необходимо презентовать в виде диаграммы. На вкладке «Вставка» выбираем тип диаграммы.
- Нажимаем «Гистограмма» (для примера, может быть и другой тип). Выбираем из предложенных вариантов гистограмм.
- После выбора определенного вида гистограммы автоматически получаем результат.
- Такой вариант нас не совсем устраивает – внесем изменения. Дважды щелкаем по названию гистограммы – вводим «Итоговые суммы».
- Сделаем подпись для вертикальной оси. Вкладка «Макет» — «Подписи» — «Названия осей». Выбираем вертикальную ось и вид названия для нее.
- Вводим «Сумма».
- Конкретизируем суммы, подписав столбики показателей. На вкладке «Макет» выбираем «Подписи данных» и место их размещения.
- Уберем легенду (запись справа). Для нашего примера она не нужна, т.к. мало данных. Выделяем ее и жмем клавишу DELETE.
- Изменим цвет и стиль.

Выберем другой стиль диаграммы (вкладка «Конструктор» — «Стили диаграмм»).
Как добавить данные в диаграмму в Excel?
- Добавляем в таблицу новые значения — План.
- Выделяем диапазон новых данных вместе с названием. Копируем его в буфер обмена (одновременное нажатие Ctrl+C). Выделяем существующую диаграмму и вставляем скопированный фрагмент (одновременное нажатие Ctrl+V).
- Так как не совсем понятно происхождение цифр в нашей гистограмме, оформим легенду. Вкладка «Макет» — «Легенда» — «Добавить легенду справа» (внизу, слева и т.д.). Получаем:

Есть более сложный путь добавления новых данных в существующую диаграмму – с помощью меню «Выбор источника данных» (открывается правой кнопкой мыши – «Выбрать данные»).
Когда нажмете «Добавить» (элементы легенды), откроется строка для выбора диапазона данных.
Как поменять местами оси в диаграмме Excel?
- Щелкаем по диаграмме правой кнопкой мыши – «Выбрать данные».
- В открывшемся меню нажимаем кнопку «Строка/столбец».
- Значения для рядов и категорий поменяются местами автоматически.

Как закрепить элементы управления на диаграмме Excel?
Если очень часто приходится добавлять в гистограмму новые данные, каждый раз менять диапазон неудобно. Оптимальный вариант – сделать динамическую диаграмму, которая будет обновляться автоматически. А чтобы закрепить элементы управления, область данных преобразуем в «умную таблицу».
- Выделяем диапазон значений A1:C5 и на «Главной» нажимаем «Форматировать как таблицу».
- В открывшемся меню выбираем любой стиль. Программа предлагает выбрать диапазон для таблицы – соглашаемся с его вариантом. Получаем следующий вид значений для диаграммы:
- Как только мы начнем вводить новую информацию в таблицу, будет меняться и диаграмма. Она стала динамической:

Мы рассмотрели, как создать «умную таблицу» на основе имеющихся данных. Если перед нами чистый лист, то значения сразу заносим в таблицу: «Вставка» — «Таблица».
Как сделать диаграмму в процентах в Excel?
Представлять информацию в процентах лучше всего с помощью круговых диаграмм.
Исходные данные для примера:
- Выделяем данные A1:B8. «Вставка» — «Круговая» — «Объемная круговая».
- Вкладка «Конструктор» — «Макеты диаграммы». Среди предлагаемых вариантов есть стили с процентами.
- Выбираем подходящий.
- Очень плохо просматриваются сектора с маленькими процентами. Чтобы их выделить, создадим вторичную диаграмму. Выделяем диаграмму. На вкладке «Конструктор» — «Изменить тип диаграммы». Выбираем круговую с вторичной.
- Автоматически созданный вариант не решает нашу задачу. Щелкаем правой кнопкой мыши по любому сектору. Должны появиться точки-границы. Меню «Формат ряда данных».
- Задаем следующие параметры ряда:
- Получаем нужный вариант:

Диаграмма Ганта в Excel
Диаграмма Ганта – это способ представления информации в виде столбиков для иллюстрации многоэтапного мероприятия. Красивый и несложный прием.
- У нас есть таблица (учебная) со сроками сдачи отчетов.
- Для диаграммы вставляем столбец, где будет указано количество дней. Заполняем его с помощью формул Excel.
- Выделяем диапазон, где будет находиться диаграмма Ганта. То есть ячейки будут залиты определенным цветом между датами начала и конца установленных сроков.
- Открываем меню «Условное форматирование» (на «Главной»). Выбираем задачу «Создать правило» — «Использовать формулу для определения форматируемых ячеек».
- Вводим формулу вида: =И(E$2>=$B3;E$2<=$D3). С помощью оператора «И» Excel сравнивает дату текущей ячейки с датами начала и конца мероприятия. Далее нажимаем «Формат» и назначаем цвет заливки.

Когда вам нужно построит презентабельный отчет финансовой активности предприятия, лучше использовать средства графического представления информации.
Графическое представление информации намного эффективней и быстрей усваивается человеческим зрительным восприятием информации, чем текст и цифры. Легче проводить аналитики, лучше видно ситуацию, как в целом, так и в отдельных деталях.
Простенькая диаграмма Ганта готова. Скачать шаблон с примером в качестве образца.
Готовые примеры графиков и диаграмм в Excel скачать:

Как сделать шаблон, дашборд, диаграмму или график для создания красивого отчета удобного для визуального анализа в Excel? Выбирайте примеры диаграмм с графиками для интерактивной визуализации данных с умных таблиц Excel и используйте их для быстрого принятия правильных решений. Бесплатно скачивайте готовые шаблоны динамических диаграмм для использования их в дашбордах, отчетах или презентациях.
В программе Excel специально разрабатывались диаграммы и графики для реализации визуализации данных.
Построение графиков в Excel по данным таблицы
В MS Excel есть возможность не только проводить вычисления, используя разные формулы, но и также строить на их основе различные диаграммы: гистограммы, круговые диаграммы, точечные и т.д.
В этом уроке мы разберем, для чего применяют графики.
И так, графики – это разновидность диаграммы, схожая с гистограммой. Они бывают трех видов: простой, график с накоплением и нормированный график с накоплением. Каждый из этих графиков бывает двух видов: с маркером и без. Так эти два вида строятся одинаково, рассмотрим только маркированные графики.
Коротко опишем применение каждого графика, и далее на примерах разберем более подробно, как их построить.
a) Простой график нужен для того, чтобы изобразить, как изменяется некое значение во времени (прибыль по месяцам; рождаемость по годам и т.д.).
b) График с накоплением показывает, как изменяется составляющая целого значения с течением времени. (Лучше использовать диаграмму с накоплением)
c) Нормированный график с накоплением показывает изменение доли каждого значения с течением времени.
Есть еще объемный график, который схож с простым графиком. Поэтому мы покажем только его конечный вид.
Простая диаграмма
Рассмотрим простой график на примере таком примере прибыли некоторой фирмы по 3 товарам за определенный период. Для этого выделим нужные нам ячейки, как на рисунке ниже.
Теперь строим простой маркированный график. Для этого выделяем диапазон В1:D6, на главное ленте выбираем Вставка–Диаграммы (нажимаем на стрелочку справа сверху).
В появившемся окне выберем нужную нам диаграмму. В первом случае – простой график. Нажимаем ОК.
Выбираем график слева, т.к. он показывает изменение прибыли во времени.
Если вы все сделали правильно, то должно получиться так, как на рисунке ниже:
Итак, диаграмма построена, но на ней не отображаются года. Изменить название диаграммы очень просто. Нужно нажать на заголовок и ввести подходящее название. Например, Прибыль по товарам в 2010-214 гг.
Для того, чтобы года отображались на оси Х, необходимо нажать на ось правой кнопкой мыши для вызова контекстного меню и нажать Выбрать данные.
После этого появится такое окошко:
Изменяем подписи горизонтальной оси. Должно открыться такое окошко:
Нажимаем туда, где выделено красным и выбираем диапазон. В нашем случае это А2:А6. И нажимаем клавишу Enter и ОК. В результате этого должно открыться предыдущее окно, но выглядеть будет следующим образом:
Нажимаем ОК, меняем название диаграммы. Теперь она должна выглядеть так:
Осталось добавить подписи данных. В версии Excel 2013–2016 это делается очень просто. Нажимаем на плюсик справа, который вызывает различные команды и ставим галочку Название осей. Должно получиться так:
Как и в случае с названием, ставим курсор в область каждой из осей и подписываем их согласно условию. Например, ось Х – Год, ось Y – Прибыль. Должно получиться так, как на рисунке ниже:
В MS Excel версиях 2007-2010 форматировать оси, область диаграммы и т.д. с помощью дополнительной вкладки на ленте Работа с диаграммами.
График с накоплением
Строим по этим же данным график с накоплением. Повторяем все те же самые действия, как и в п.1.
Поэтому мы покажем начало, на котором видно, какой график выбираем, и конец, на котором виден результат работы.
Нормированный график с накоплением
Рассмотрим третий тип графика на том же примере, выполняя все действия, как в первых двух пунктах.
Объемный график
Объемный график похож на первый с той лишь разницей, что выполнен в объеме.
В этой работе были рассмотрены различные варианты построения такой разновидности диаграмм, как графики. А также случаи их применения. Для изучения построения диаграмм в программе Эксель заходите читать статьи на Справочнике!
Тест по теме «Графики в Excel»
Диаграммы в программе Microsoft Excel
Смотрите также отдельных деталях. кнопкой мыши –(Solid fill). В(None).График позволяет выполнить грубое всегда становятся хорошим название и нажмите все существующие шаблоны.(Save as Template) с диаграммами и диаграмму. Например, можноДля примера построим график каких целей они
Для начала, находясь во «Диаграммы», кликаем по
Построение диаграммы по таблице
из вкладок дляПрограмма Microsoft Excel предлагаетПростенькая диаграмма Ганта готова. «Выбрать данные»). менюЛегенда дает информацию, которую,
сравнение данных, не решением. Круговые диаграммыOK Щелкните правой кнопкой находится на Ленте добавлен новый способ объединить гистограмму или на основе следующей предназначены, можно потратить вкладке «Вставка», как кнопке «График».
работы с диаграммами возможность не только Скачать шаблон сКогда нажмете «Добавить» (элементы
- Цвет заливки
- как правило, и
- вдаваясь в детали.
- лучше всего использовать,
- .
- мыши на шаблоне,
меню на вкладке доступа к параметрам диаграмму-поверхность с линейным таблицы. уйму времени, возясь и в прошлый
После этого, открывается список, – «Конструктор». Выбираем работы с числовыми примером в качестве легенды), откроется строка(Fill color) выберите без нее легко Никто не обращается когда одна изЕсли Вы хотите переместить
который нужно удалить,Конструктор форматирования диаграммы. графиком, чтобы отобразитьВыберите все данные, которые с различными элементами
раз, выделяем значения в котором представлено среди макетов диаграмм
данными, но и образца.
Работа с диаграммами
для выбора диапазона тот же цвет, понять из графика. к диаграмме с категорий значительно больше диаграмму на существующий и выберите(Design) в разделеВ целом, есть 3 данные с сильно
нужно включить в диаграммы, а результат таблицы. Далее, жмем семь видов графиков:
в ленте любой, предоставляет инструменты дляВ программе Excel специально данных. что установлен для Использование легенды приобретает целью увидеть точную
остальных. лист, выберите вариантУдалитьТип способа настройки диаграмм отличающейся размерностью, например, диаграмму Excel. Выберите
будет иметь лишь на кнопку «График»,обычный график; в котором присутствует построения на основе разрабатывались диаграммы и
Отображение диаграммы в процентах
Щелкаем по диаграмме правой линии графика. Прозрачность смысл, когда на разницу между точками
Хотите увидеть разницу? ВотНа имеющемся листе(Delete) в контекстном(Type). в Excel 2016 общий доход и заголовки столбцов, которые удаленное сходство с и выбираем наиболеес накоплением; символ процентов. вводимых параметров диаграмм.
графики для реализации кнопкой мыши – можно установить по диаграмме показано очень – всем нужна пример одинаковых наборов(Object in) и меню.После нажатия
и Excel 2013: количество проданных единиц. хотите видеть в
Построение диаграммы Парето
задуманным. подходящий вариант графика.нормированный график с накоплением;Круговая диаграмма с отображением При этом, их данной задачи. «Выбрать данные». своему вкусу – много категорий по общая картина, основные данных, показанных в выберите необходимый листДиаграммы Excel, заданные поСохранить как шаблонВыберите диаграмму и найдитеВ Microsoft Excel 2010
легенде диаграммы илиМы начнём с основКак видим, формируются двас маркерами; данных в процентах
визуальное отображение можетНалоги лучше вычислять наВ открывшемся меню нажимаем заливка, прозрачная на оси Х или тренды. виде круговой диаграммы в раскрывающемся списке. умолчанию, значительно экономят(Save as Template) необходимые параметры на и более ранних в качестве подписей создания диаграмм и
графика. Для того,график с маркерами и готова. быть совершенно разным. основе информации из кнопку «Строка/столбец». 66% выглядит вполне
очень много точекЧтобы помочь людям сфокусировать и в видеЧтобы экспортировать диаграмму за время. Всякий раз,
появится диалоговое окно вкладке версиях создание комбинированных оси. шаг за шагом чтобы отобразить правильное накоплением;Согласно теории Вильфредо Парето,
Давайте разберемся, как таблиц. А дляЗначения для рядов и хорошо. данных для каждой внимание на этих
гистограммы: пределы Excel, щелкните когда нужно быстроСохранение шаблона диаграммыРабота с диаграммами диаграмм было трудоемкойЕсли нужно построить график, создадим диаграмму в наименование единиц измерения
нормированный график с маркерами 20% наиболее эффективных с помощью программы презентации достижений фирмы категорий поменяются местамиЗатем в разделе категории. Но если трендах, удалите фоновыеЛинейчатые диаграммы (напоминают гистограмму, правой кнопкой мыши создать диаграмму или(Save Chart Template),
(Chart Tools) Ленты
lumpics.ru
Построение графика в программе Microsoft Excel
задачей. В Excel основанный на смежных Excel. И даже для каждого графика, и накоплением; действий приносят 80% Microsoft Excel нарисовать лучше использовать графики автоматически.Граница на графике сравниваются
линии из диаграммы. повёрнутую горизонтально) хорошо
Построение графика
по границе диаграммы просто взглянуть на где нужно ввести меню Excel. 2013 и Excel ячейках, то достаточно если Вы в
кликаем правой кнопкойобъемный график. от общего результата. различные типы диаграмм. и диаграммы.Если очень часто приходится(Border color) выберите несколько точек, то Эти линии совершенно показывают изменение тренда и нажмите кнопку
тенденции в данных, имя шаблона иЩелкните правой кнопкой мыши
- 2016 эта задача
- выбрать одну ячейку,
- этом деле новичок,
- мыши по тому
- Выбираем график, который, по Соответственно, оставшиеся 80%
- Скачать последнюю версиюГрафики хорошо подходят для
- добавлять в гистограмму
Сплошная линия легенда становится бесполезной. бесполезны и сбивают с течением времени.Копировать
диаграмму в Excel нажать кнопку по элементу диаграммы
Редактирование графика
решается за четыре и Excel автоматически то сможете создать из них, для вашему мнению, больше от общей совокупности Excel анализа относительных данных.
новые данные, каждый(Solid fill). В В таком случае с толку. Удалите В заданный период(Copy). Затем откройте можно создать буквальноСохранить и выберите соответствующий простых шага. добавит к выделению свой первый график которого собираемся добавить всего подходит для действий, которые являютсяПостроение различных видов диаграмм Например, прогноз динамики раз менять диапазон меню удаляем легенду, долго их, дайте людям времени можно отслеживать другую программу или
одним нажатием клавиши!(Save). пункт контекстного меню.Выберите данные, которые нужно все смежные ячейки, в течение нескольких дополнительную ось. В конкретно поставленных целей малоэффективными, приносят только практически ничем не
увеличения продаж или неудобно. Оптимальный вариантЦвет контура не раздумывая. сфокусироваться на действительно несколько значений, но
приложение и вставьте Просто выберите данные,По умолчанию вновь созданный Например, на рисунке использовать для построения содержащие данные. минут и сделать появившемся меню, выбираем его построения. 20% результата. Построение
- отличаются. Только на
- оценка общей тенденции
- – сделать динамическую
(Fill color) выберитеЧтобы удалить легенду в важном. ключом к пониманию туда диаграмму. Вы которые будут включены
шаблон диаграммы сохраняется ниже выделен пункт диаграммы. В этомЧтобы создать график на его именно таким, пункт «Формат рядаДальше, программа Microsoft Excel
диаграммы Парето как определенном этапе нужно роста потенциала предприятия. диаграмму, которая будет тот же цвет, Excel, нужно выделитьЧтобы удалить фоновые линии, линейчатой диаграммы остаётся можете найти еще в диаграмму, и в специальную папку контекстного меню для примере, мы используем основе данных в как нужно. данных». выполняет непосредственное построение
Построение графика со вспомогательной осью
раз призвано вычислить выбрать соответствующий типСамый быстрый способ построить обновляться автоматически. А который установлен для её и нажать нажмите именно временная составляющая. несколько способов для нажмите одно из
Charts настройки названия диаграммы: таблицу несмежных ячейках, выберитеДиаграммы Excel – основныеЗапускается окно формата ряда графика. наиболее эффективные действия,
визуализации. график в Excel чтобы закрепить элементы линии графика. УровеньDeleteМакет диаграммыЧтобы превратить имеющийся набор экспорта диаграмм в следующих сочетаний клавиш:. Все шаблоны диаграммТакже для настройки диаграммFruit Sales первую ячейку или
понятия данных. В егоПосле того, как график которые дают максимальнуюПеред тем, как приступить – это создание управления, область данных прозрачности границы установитена клавиатуре.
(Chart Layout) > данных в одну данной статье —
Alt+F1 автоматически добавляются в можно использовать специальныес суммами продаж диапазон ячеек, затем,Создаем диаграмму в Excel разделе «Параметры ряда», построен, можно выполнить отдачу. Сделаем это
Построение графика функции
к созданию любой графиков по шаблону: преобразуем в «умную
такой же, какЦвета, предлагаемые в Excel,Линии сетки
из таких диаграмм Как сохранить диаграмму, чтобы вставить диаграмму раздел иконки, которые появляются фруктов и средними нажав и удерживаяСоздаем комбинированную диаграмму который должен открыться
его редактирование, для при помощи программы диаграммы, нужно построитьДиапазон ячеек A1:C4 заполните таблицу». и для заливки. довольно блеклые. Простейший(Gridlines) и выберите
в Excel, выделите Excel как картинку. по умолчанию наШаблоны в правом верхнем ценами: клавишуКак настроить диаграммы Excel по умолчанию, переставляем предания ему наиболее Microsoft Excel. таблицу с данными, значениями так как
Выделяем диапазон значений A1:C5
Вуаля, смотрим результат! способ исправить этоНет линий сетки нужные данные, затемТак создаются диаграммы в текущем листе.
(Templates), который появляется углу графика, какНа вкладкеCtrlСохраняем диаграмму как шаблон переключатель в положение презентабельного вида, иНаиболее удобно строить диаграмму на основе которой показано на рисунке: и на «Главной»
На этом все. Спасибо
lumpics.ru
Как создать диаграмму (график) в Excel и сохранить её в качестве шаблона
– использовать свои(No Gridlines) для в меню откройте Excel. Надеюсь, этотF11 в диалоговых окнах только Вы щелкнитеВставка, выберите остальные ячейки в Excel «По вспомогательной оси». для облегчения понимания Парето в виде она будет строиться.
Выделите диапазон A1:C4 и нажимаем «Форматировать как за внимание! фирменные цвета. Благодаря вертикальных и горизонтальных раздел обзор основных возможностей, чтобы создать диаграммуВставка диаграммы по нему.(Insert) нажмите кнопку или диапазоны. ОбратитеИспользуем и изменяем тип Жмем на кнопку материала, который данный гистограммы, о которой Затем, переходим во выберите инструмент на таблицу».
Урок подготовлен для Вас этому, диаграмма станет линий.Диаграммы диаграмм оказался полезным. по умолчанию на(Insert Chart) иИконкаПросмотр всех диаграмм внимание, что построить диаграммы по умолчанию «Закрыть». график отображает.
- мы уже говорили вкладку «Вставка», и
- закладке «Вставка»-«Гистограмма»-«Гистограмма с
- В открывшемся меню выбираем
- командой сайта office-guru.ru
- выглядеть гораздо приятнееЕсли не удалить их
- (Charts). В Windows: В следующем уроке
- новом листе.
- Изменение типа диаграммыЭлементы диаграммы(See All Charts)
Диаграммы Excel – основные понятия
график на базеИзменяем размер диаграммы ExcelПосле этого, образуется новаяДля того, чтобы подписать выше. выделяем область этой группировкой». любой стиль. ПрограммаИсточник: http://blog.hubspot.com/marketing/excel-graph-tricks-list и аккуратнее. вручную, Excel автоматическиВставка мы подробно разберём
Когда Вы создаёте диаграмму(Change Chart Type)(Chart Elements) показывает в правом нижнем несмежных ячеек илиПеремещаем график внутри листа ось, а график название графика, переходимПример построения. таблицы, которая будет
Щелкните по графику чтобы предлагает выбрать диапазонПеревел: Антон АндроновЧтобы использовать правильные цвета, добавит отступы перед(Insert) > особенности настройки различных
| в Excel, то в Excel. перечень всех элементов, углу группы команд диапазонов можно, только и за его перестраивается. |
во вкладку «Макет» В таблице представлен выражена в диаграмме. активировать его и для таблицы – |
Создаем диаграмму в Excel
Автор: Антон Андронов нужно воспользоваться HEX-кодами первой точкой данныхДиаграммы элементов диаграммы, таких в качестве диаграммыИмейте ввиду, что только
которые можно изменитьДиаграммы если выбранная область пределыТеперь, нам только осталось мастера работы с
1. Подготовьте данные для построения диаграммы
список продуктов питания.На ленте во вкладе вызвать дополнительное меню соглашаемся с егоЛюбую информацию легче воспринимать, этих цветов. При и после последней(Charts). Далее выберите как название диаграммы, по умолчанию используется те шаблоны, которые или добавить к
(Charts), чтобы открыть образует прямоугольник.Диаграмма (или график) является подписать оси, и
- диаграммами. Кликаем по В одной колонке «Вставка», выбираем один «Работа с диаграммами». вариантом. Получаем следующий если она представлена помощи конвертера переведите точки, как это
- тип диаграммы, наилучшим названия осей, подписей обычная гистограмма. Чтобы были сохранены в диаграмме. Она показывает
- диалоговое окноСовет: графическим представлением числовых название графика, точно
кнопке на ленте вписана закупочная стоимость из шести типов
2. Выберите, какие данные нужно показать на графике
Там же доступны вид значений для наглядно. Это особенно цвет из кодировки видно на рисунке образом подходящий для данных и так изменить формат диаграммы
- папке только те элементы,Вставка диаграммыЧтобы выбрать все данных, где информация по такому же под наименованием «Название всего объема конкретного
- основных диаграмм: три закладки инструментов: диаграммы: актуально, когда мы HEX в RGB. внизу слева. На имеющегося набора данных далее. Благодарю Вас по умолчанию, выполнитеCharts которые применимы к(Insert Chart). используемые ячейки на представлена символами (полосами, алгоритму, как и диаграммы». В открывшемся
вида продукции наГистограмма; «Конструктор», «Макет», «Формат».Как только мы начнем имеем дело с В Excel дважды рисунке справа графикЕсли для визуализации данных за внимание! следующие действия:будут доступны в выбранному типу диаграммы.В появившемся диалоговом окне листе, установите курсор столбцами, линиями, секторами в предыдущем примере.
3. Вставьте диаграмму на лист Excel
списке, выбираем, где оптовом складе, аГрафик;Чтобы поменять оси в вводить новую информацию числовыми данными. Их кликните по элементу выглядит гораздо лучше выбрана гистограмма, то
Урок подготовлен для ВасНажмите кнопку разделе Иконка перейдите на вкладку в первую ячейку и так далее). При наличии нескольких будет размещаться наименование:
во второй –Круговая; графике выберите закладку в таблицу, будет необходимо сопоставить, сравнить. графика, цвет которого без этих отступов: этот приём может командой сайта office-guru.ruПросмотр всех диаграмм
ШаблоныЭлементы диаграммыВсе диаграммы используемой области (нажмите Графики в Excel графиков, легенду лучше по центру или прибыль от еёЛинейчатая; «Конструктор», а на меняться и диаграмма. Оптимальный вариант представления нужно изменить. ВЧтобы удалить отступы, выделите
существенно повлиять наИсточник: https://www.ablebits.com/office-addins-blog/2015/10/22/make-graph-excel-chart-template/(See All Charts)(Templates). Убедитесь, что(Chart Elements) поддерживает(All Charts) иCtrl+Home обычно создают для не убирать. над графиком. Второй реализации. Нам предстоитС областями;
ней инструмент-переключатель «Строка/столбец». Она стала динамической: – диаграммы. Будем меню горизонтальную ось, откройте результат. Чаще всего
Перевел: Антон Андронов в правом нижнем не изменили папку просмотр в реальном выберите категорию, чтобы перейти к того, чтобы облегчить
Создаем комбинированную диаграмму в Excel, чтобы объединить два типа диаграмм
Теперь давайте разберемся, как вариант более уместен, определить, какие товарыТочечная. Таким образом, выМы рассмотрели, как создать работать в программеФормат ряда данных меню мы встречаем вотАвтор: Антон Андронов углу раздела
по умолчанию при времени, так чтоКомбинированная ячейке восприятие больших объемов построить график по поэтому кликаем по дают наибольшую «отдачу»Кроме того, нажав на
- меняете значения в «умную таблицу» на Excel.(Format data series)Формат оси такие гистограммы:Мысль о том, чтоДиаграммы сохранении шаблона.
- можно навести курсор(Combo).В верхней частиА1 информации или показать заданной функции. пункту «Над диаграммой». при продаже. кнопку «Другие», можно графике: строки на основе имеющихся данных.Так же мы научимся в разделе
- (Format Axis), вОни хаотичны! Нужно потратить в отчетах и(Charts).Совет: мыши на элемент диалогового окна появится), затем нажмите взаимосвязь между различнымиДопустим, мы имеем функцию После этого, появляетсяПрежде всего, строим обычную выбрать и менее столбцы. Если перед нами создавать динамические диаграммыЗаливка разделе драгоценное время, чтобы презентациях можно использоватьВ диалоговом окнеЕсли Вы загрузили и увидеть, как несколько готовых комбинированныхCtrl+Shift+End
подмножествами данных. y=x^2-2. Шаг, будет наименование, которое можно гистограмму. Переходим во распространенный типы диаграмм:Щелкните по любой ячейке чистый лист, то и графики, которые(Fill) выберитеПараметры оси понять, какие данные небрежные (а поройВставка диаграммы шаблоны диаграмм из будет выглядеть диаграмма, диаграмм. Нажмите на, чтобы расширить выборMicrosoft Excel позволяет создавать равен 2. заменить или отредактировать вкладку «Вставка», выделяем биржевая, поверхность, кольцевая,
чтобы снять выделение значения сразу заносим автоматически обновляют своиСплошная заливка(Axis Options) измените выпадают из общей ужасные) диаграммы довольно(Insert Chart) щелкните Интернета и хотите, если использовать этот любую из них, до последней использованной множество различных типов
- Прежде всего, строим таблицу. на свое усмотрение, всю область значений пузырьковая, лепестковая. с графика и
в таблицу: «Вставка» показатели в зависимости(Color) > параметр картины. Вместо этого заманчива. Вашему боссу
Настройка диаграмм Excel
правой кнопкой мыши чтобы они были элемент. чтобы увидеть предварительный ячейки (правый нижний графиков: линейчатая диаграмма, В левой части просто кликнув по таблицы, жмем кнопку
После этого, кликая по таким образом дезактивировать — «Таблица». от изменения данных.Другие цветаПоложение оси нужно было просто наплевать на такие
по диаграмме или доступны в ExcelИконка просмотр графика. Велики
- угол диапазона). гистограмма, линейный график, заполняем значения x нему, и введя «Гистограмма», и выбираем любому из типов
- режим его настройки.Представлять информацию в процентах По ссылке в(More Colors).(Position Axis) на упорядочить значения от мелочи, как оформление по шаблону диаграммы
- при создании графика,Стили диаграмм шансы, что выЧтобы добавить график на круговая и пузырьковая с шагом 2, нужные символы с
4, 6, 8,Для того, чтобы назвать действий образовалась диаграмма для гистограммы, илиИсходные данные для примера: качестве примера. со слайдерами. ВидитеСтандартные диаграммы Excel как должно выглядеть: предлагает по умолчанию,(Templates) и выберите.crtx и цвета диаграммы.
наших данных отличноВставка и лепестковая, диаграмма 10 и т.д. оси графика, кликаем с двумя видами столбчатой диаграммы, такимиТеперь построим диаграмму поВыделяем данные A1:B8. «Вставка»Создаем таблицу с данными. выпадающий список? Выберите правило идут с
- В случае с линейчатой
- волне сойдёт… ведьСделать стандартной
- файл в папке
- Иконка подойдет второй тип
- (Insert) раздел с областями и
- В правой части по кнопке «Название
- столбцов: синим и подвидами будут следующие
Сохранение шаблона диаграммы в Excel
данным таблицы Excel, — «Круговая» -Выделяем область значений A1:B5, в нём RGB настроенными стилями – диаграммой расположите большие так?(Set as DefaultChartsФильтры диаграммы
Как создать шаблон диаграммы
комбинированной диаграммы –Диаграммы диаграмма-поверхность. вбиваем формулу. осей». В выпадающем красным. элементы: обычная гистограмма, которую нужно подписать «Объемная круговая».
которые необходимо презентовать и впишите полученные но эти стили значения сверху. ЕслиНе совсем так. Мы Chart) в контекстном:(Chart Filters) позволяетГистограмма с группировкой и(Charts) и нажмитеВ графиках Excel есть
Далее, встаем на нижний списке сразу выбираемТеперь, нам нужно преобразовать объёмная, цилиндрическая, коническая, заголовком:Вкладка «Конструктор» — «Макеты в виде диаграммы. недавно цифровые коды. часто мешают воспринимать это гистограмма, то представляем данные для
меню.C:UsersИмя_пользователяAppDataRoamingMicrosoftTemplatesCharts показать или скрыть график на вспомогательной на иконку нужного множество элементов. Некоторые правый угол ячейки, пункт «Название основной красные столбцы в пирамидальная.Выделите в исходной таблице диаграммы». Среди предлагаемых На вкладке «Вставка» Вуаля! Отличные фирменные информацию. Тени? Контуры?
пусть значения уменьшаются того, чтобы стимулироватьНажмитеC:UsersИмя_пользователяAppDataRoamingMicrosoftШаблоныCharts данные, отображаемые на оси типа диаграммы. из них отображаются кликаем кнопкой мыши, горизонтальной оси», а график. Для этого,После выбора конкретного подвида,
диапазон A1:B4. вариантов есть стили выбираем тип диаграммы. цвета и шикарный Повороты? Избавьтесь от слева направо. Почему? действие, чтобы убедитьОКЧтобы создать диаграмму в диаграмме.(Clustered Column andВ Excel 2013 и по умолчанию, другие,
и «протягиваем» до
далее переходим в
Как использовать шаблон диаграммы
выделяем эти столбцы автоматически формируется диаграмма.Выберите «Вставка»-«Круговая». Из группы с процентами.Нажимаем «Гистограмма» (для примера, график! всего этого! Они Потому что в босса инвестировать в, чтобы сохранить изменения Excel из шаблона,Для доступа к дополнительным Line on Secondary Excel 2016 можно при необходимости, могут самого низа таблицы, позицию «Название под курсором, и во Например, обычная гистограмма
разных типов диаграммВыбираем подходящий. может быть иВидели когда-нибудь линейную диаграмму не добавляют диаграмме этом направлении мы рекламу, выделить Вам и закрыть диалоговое откройте диалоговое окно параметрам нажмите иконку Axis). нажать кнопку быть добавлены и тем самым копируя осью». вкладке «Конструктор», кликаем будет выглядеть, как выберите «Разрезная круговая».
Очень плохо просматриваются сектора другой тип). Выбираем с областью затенения информативности. читаем на русском дополнительную дольку бюджета окно.Вставка диаграммы
Как удалить шаблон диаграммы в Excel
Элементы диаграммыУчитывая, что ряды данныхРекомендуемые диаграммы настроены вручную. формулу в другиеПосле этого, под осью на кнопку «Изменить показано на картинкеПодпишите заголовок вашей диаграммы. с маленькими процентами. из предложенных вариантов
под линией графика?Чтобы исправить настройки оформления языке (как и или утвердить стратегию,Чтобы изменить размер диаграммы(Insert Chart), нажав(Chart Elements), найдите ((Recommended Charts), чтобы1. Область диаграмм ячейки. появляется форма для тип диаграммы». ниже.
Использование диаграммы по умолчанию в Excel
Для этого сделайте Чтобы их выделить, гистограмм. Этот прием сделает в Excel кликните на большинстве европейских). предложенную Вашей командой. Excel, щёлкните по на кнопку элемент, который ВыAmount посмотреть галерею готовых2. Название диаграммыЗатем, переходим во вкладку наименования, в которую
- Открывается окно изменения типаДиаграмма в виде графика по заголовку двойной создадим вторичную диаграмму.
- После выбора определенного вида Вашу линейную диаграмму правой кнопкой мыши Если диаграмма предназначена
Как изменить тип диаграммы по умолчанию в Excel
Независимо от цели ней и приПросмотр всех диаграмм хотите добавить илии диаграмм, которые лучше3. Область построения «Вставка». Выделяем табличные
- можно занести любое диаграммы. Переходим в будет выглядеть следующим щелчок левой кнопкой Выделяем диаграмму. На гистограммы автоматически получаем заметнее среди остальных.
- по графику и для аудитории, читающей использования, данные должны помощи маркеров по(See All Charts) изменить в списке,Price всего подходят для4. Горизонтальная ось данные функции, и на своё усмотрение раздел «График», и образом.
- мышки и введите вкладке «Конструктор» - результат.Чтобы получить такую затенённую выберите
Изменение размера диаграммы в Excel
в обратном направлении быть убедительными, а краям диаграммы перетащите в правом нижнем и нажмите стрелку) имеют различные размерности,
выбранных данных. (ось категорий) кликаем по кнопке название. выбираем подходящий дляДиаграмма с областями будет текст как показано «Изменить тип диаграммы».Такой вариант нас не область, нужно перехитритьФормат области построения – измените порядок
если их оформление её границы. углу раздела рядом с ним. нам понадобится вспомогательнаяВ данном примере, мы5. Вертикальная ось «Точечная диаграмма» на
Перемещение диаграммы в Excel
Аналогичным образом подписываем вертикальную наших целей тип иметь такой вид. на рисунке: Выбираем круговую с совсем устраивает – Excel, добавив ещё(Format Chart Area). представления данных на оставляет желать лучшего,
Другой способ – введитеДиаграммы Панель настройки параметров ось, чтобы ясно создаем объёмную гистограмму.
- (ось значений) ленте. Из представленного ось. Кликаем по графика.После того, как диаграммаПосле подписи нового заголовка вторичной.
- внесем изменения. Дважды один ряд данных. Удалите все лишние графике. то их содержание нужное значение в(Charts). На вкладке диаграммы появится справа видеть значения для Для этого кликнем6. Название оси списка диаграмм выбираем кнопке «Название осей»,
Итак, диаграмма Парето построена. создана, в новой щелкните по любойАвтоматически созданный вариант не щелкаем по названию Для этого вернитесь эффекты.
Чтобы изменить порядок представления может потеряться. поляВсе диаграммы от рабочего листа, обоих рядов на по стрелке рядом7. Точки ряда точечную с гладкими но в появившемся Теперь, можно редактировать вкладке «Работа с ячейке, чтобы дезактивировать решает нашу задачу. гистограммы – вводим к таблице Excel,
Этот совет логически следует данных на графике,Чтобы данные были максимальноВысота фигуры(All Charts) перейдите здесь можно выбрать графике. Если ни со значком гистограммы данных кривыми и маркерами, меню выбираем наименование её элементы (название диаграммами» становятся доступными
настройки диаграммы и Щелкаем правой кнопкой
«Итоговые суммы».
которую использовали для
из предыдущего, но
office-guru.ru
10 дизайнерских приёмов для украшения диаграмм в Excel
нужно отсортировать их убедительными, следует поработать(Shape Height) и в раздел нужные параметры: одна из готовых и выберем один8. Легенда диаграммы так как этот «Название основной вертикальной диаграммы и осей, дополнительные инструменты для перейти в обычный
мыши по любомуСделаем подпись для вертикальной построения графика, и я хочу выделить от больших к над их оформлениемШирина фигурыШаблоныНадеемся, что этот краткий комбинированных диаграмм Excel из подтипов диаграмм9. Подписи данных вид больше всего оси». После этого, стили, и т.д.), её редактирования и
режим работы. сектору. Должны появиться оси. Вкладка «Макет» выделите точки данных, его в отдельный меньшим. В меню в Excel. Говоря(Shape Width) в(Templates) и среди обзор функций по не имеет вторичной в категорииЧтобы представить данные пользователям
подходит для построения открывается перечень из так же как изменения. Можно изменитьКак не оформляйте таблицу, точки-границы. Меню «Формат — «Подписи» - отложенные по оси
Хитрости и приемы оформления диаграмм в Microsoft Excel
1. Выбирайте подходящий тип диаграммы
пункт, поскольку 3-DДанные об оформлении, мы разделе доступных шаблонов выберите настройке диаграмм помог оси, то простоОбъёмная гистограмма наиболее содержательно, нужно функции. трёх вариантов расположения это было описано тип диаграммы, её
ее данные будут ряда данных». «Названия осей». Выбираем Y (в нашем эффектами слишком часто(Data) нажмите не подразумеваем значительныхРазмер нужный. Вам получить общее выберите ту, которая(3D Column). из множества типовВыполняется построение графика функции. подписи: на примере столбчатой стиль, и многие менее читабельны, чемЗадаем следующие параметры ряда: вертикальную ось и случае это суммы
злоупотребляют.Сортировка радикальных изменений. Ниже(Size) на вкладкеЧтобы применить шаблон диаграммы представление о том,
Вам больше всегоДля выбора других типов диаграмм выбрать подходящий.После того, как графикповернутое; диаграммы. другие параметры. их графическое представлениеПолучаем нужный вариант: вид названия для
в долларах). СкопируйтеСтараясь сделать так, чтобы(Sort) и выберите приведены некоторые простыеФормат к уже созданной как можно настраивать нравится, и включите диаграмм, кликните ссылку Можно также сделать построен, можно удалитьвертикальное;Как видим, программа MicrosoftВкладка «Работа с диаграммами» в диаграммах иДиаграмма Ганта – это
2. Сортируйте данные для гистограммы, чтобы сделать их понятнее
нее. их в строку данные выглядели очень режим, который требуется. приёмы, как сделать(Format). диаграмме, щелкните правой
графики в Excel. построение по вспомогательнойДругие гистограммы комбинированную диаграмму, используя легенду, и сделатьгоризонтальное. Excel представляет широкий имеет три дополнительные графиках. Для примера способ представления информации
Вводим «Сумма». ниже так, чтобы круто, люди частоДлинные подписи на оси диаграммы в ExcelДля доступа к дополнительным кнопкой мыши по В следующих статьях оси в параметрах(More Column Charts). несколько типов диаграмм. некоторые визуальные правки,Лучше всего, использовать повернутое набор инструментов для вложенные вкладки: «Конструктор», обратите внимание на в виде столбиков
Конкретизируем суммы, подписав столбики получилось два одинаковых выбирают гистограммы, линейчатые Y, как и более убедительными, лёгкими параметрам нажмите кнопку диаграмме и в мы подробно изучим, одного из рядов Откроется диалоговое окно
3. Сокращайте подписи оси Y
Чтобы создать диаграмму в о которых уже название, так как построения и редактирования «Макет» и «Формат». рисунок: для иллюстрации многоэтапного показателей. На вкладке
ряда данных. и круговые диаграммы большие числа, занимают для восприятия иПросмотр всех диаграмм контекстном меню выберите как настроить различные данных.Вставка диаграммы Excel, начните с шла речь выше. в этом случае различных типов диаграмм.Для того, чтобы назватьПо данным таблицы не мероприятия. Красивый и «Макет» выбираем «ПодписиДалее, выделите значения этих с 3-D эффектами. много места и красивыми.(See All Charts)Изменить тип диаграммы
элементы диаграмм, вЕсли готовые комбинированные диаграммы(Insert Chart) со ввода числовых данныхКак видим, программа Microsoft экономится место на В целом, работа
диаграмму, переходим во сразу заметишь, в
4. Удаляйте фоновые линии
несложный прием. данных» и место двух одинаковых рядов В результате воспринимать порой могут сбиватьЗамечание: в правом нижнем(Change Chart Type). том числе: не совсем подходят,
списком доступных подтипов на рабочий лист, Excel предлагает возможность листе. Кликаем по с этими инструментами вкладку «Макет», и каком месяце былиУ нас есть таблица их размещения. данных, исключив подписи.
такую информацию становится с толку. Например,Я использую Excel углу раздела Или перейдите наКак добавить заголовок диаграммы то выберите вариант гистограмм в верхней а затем выполните построения различных типов
5. Удаляйте стандартные отступы перед графиком
наименованию «Повернутое название». максимально упрощена разработчиками, выбираем один из доходы фирмы наибольшие, (учебная) со срокамиУберем легенду (запись справа). На рисунке ниже тяжелее. Наклон графика как на диаграмме, для Mac 2011.Диаграммы
вкладкуКак изменить способ отображенияПользовательская комбинация части окна. В следующие шаги: графиков. Основным условиемОпять на листе около чтобы пользователи с вариантов расположения наименования: а в каком сдачи отчетов. Для нашего примера этот диапазон очерчен
6. Удаляйте лишнее форматирование
даёт читателю искажённое показанной ниже: В других версиях(Charts).Конструктор осей диаграммы(Custom Combination) – верхней части окнаДля большинства диаграмм Excel для этого является
соответствующей оси появляется различным уровнем подготовки по центру или наименьшие. Можно, конечноДля диаграммы вставляем столбец, она не нужна, синей рамкой. представление о данных.Чтобы сделать их компактнее,
7. Избегайте 3-D эффектов
Excel или вПри создании графика в(Design) и нажмитеКак добавить подписи данных последний в списке можно выбрать другие (таких как гистограммы
создание таблицы с поле, в которое могли с ними над диаграммой. же, применить инструмент где будет указано т.к. мало данных.Поверх первоначальной линии на Так как основная кликните правой кнопкой других операционных системах Excel, он автоматически кнопкуКак переместить, настроить или со значком пера, типы диаграмм, доступные или линейчатые диаграммы) данными. После того, можно ввести наиболее справляться.После того, как это «Сортировка», но тогда количество дней. Заполняем
Выделяем ее и графике появится линия цель диаграмм – по одной из техника выполнения показанных размещается на томИзменить тип диаграммы
скрыть легенду диаграммы и настройте желаемый в Excel. особое расположение данных как график создан, подходящее по контекстуАвтор: Максим Тютюшев сделано, появляется стандартная теряется общее представление его с помощью жмем клавишу DELETE. другого цвета (в рассказать читателю подробную
8. Удаляйте легенду, если в ней нет необходимости
подписей на оси приёмов может отличаться. же листе, где(Change Chart Type)Как показать или скрыть тип диаграммы. НеСовет: не требуется. Данные его можно изменять расположенных данных названиеГрафик позволяет визуально оценить надпись «Название диаграммы». о сезонности деятельности формул Excel.Изменим цвет и стиль. нашем случае – историю, то не Y и в
Прежде чем начать настраивать находятся исходные данные. в разделе сетку забудьте включить построение
9. Используйте персональные цвета
Чтобы немедленно увидеть могут быть в и корректировать, согласно оси. зависимость данных от Изменяем её на фирмы.Выделяем диапазон, где будет
Выберем другой стиль диаграммы красного). Выделите эту хотелось бы ослаблять появившемся меню выберите элементы оформления, нужно Можно переместить диаграммуТипКак изменить тип и по вспомогательной оси все доступные типы строках или столбцах, целевому назначению.Если вы считаете, что определенных показателей, или любую надпись, подходящуюОбратите внимание на график, находиться диаграмма Ганта. (вкладка «Конструктор» - линию щелчком мыши, аргументы плохим дизайнерским
Формат оси выбрать оптимальный формат в любое место(Type). стили диаграммы для одного из диаграмм, нажмите кнопку и Microsoft ExcelАвтор: Максим Тютюшев для понимания графика
10. Добавляйте область затенения к линейной диаграмме
их динамику. Графики по контексту данной который построен по То есть ячейки «Стили диаграмм»). затем кликните по
решением. Посмотрите, как(Format Axis). В диаграммы для отображения на листе, перетаскиваяВ обоих случаях откроетсяКак изменить цвета диаграммы, рядов данных.Просмотр всех диаграмм автоматически предложит наиболееДанное пособие рассказывает об легенда не нужна, используются, как в таблице. данным этой же будут залиты определенным ней правой кнопкой
по-разному выглядит одна открывшемся меню перейдите имеющихся данных. Гистограмма, её с помощью диалоговое окно заданные по умолчанию
Нажмите(See All Charts) подходящий тип графика основах работы с а она только научных или исследовательскихНазвание осей диаграммы подписываются таблице. Здесь не цветом между датамиДобавляем в таблицу новые мыши и в и та же в раздел круговая, линейчатая диаграмма
мыши.Изменение типа диаграммыЕсли созданный график действительноОК в правом нижнем
(позже его можно диаграммами в Excel
занимает место, то работах, так и по точно такому приходится мозолить глаза, начала и конца значения — План. контекстном меню выберите круговая диаграмма вЧисло – каждая рассказываетЕсли Вам легче работать(Change Chart Type), Вам нравится, то, чтобы вставить комбинированную углу раздела изменить). и является подробным можно удалить её. в презентациях. Давайте же принципу, но чтобы заметить месяцы установленных сроков.Выделяем диапазон новых данных
Изменить тип диаграммы для 2-D и в(Number) и в свою историю об с графиком на где в разделе можно сохранить его диаграмму на листДиаграммыЧтобы сделать красивую диаграмму руководством по их Для этого, кликаем рассмотрим, как построить для этого нужно с наименьшим и
Открываем меню «Условное форматирование» вместе с названием.
ряда 3-D:
списке
одних и тех
отдельном листе, можно
office-guru.ru
Как построить диаграмму по таблице в Excel: пошаговая инструкция
Шаблоны в качестве шаблона Excel. Готово!(Charts) на вкладке в Excel, следующие построению. Вы также на кнопку «Легенда», график в программе нажать кнопку «Названия наибольшим показателем доходности (на «Главной»). Выбираем
Копируем его в(Change Series ChartЕсли оценить площадь, которуюКатегория же данных. Выберите переместить его туда(Templates) можно выбрать (Наконец, можно добавить некоторыеВставка
Как построить диаграмму по таблице в Excel?
- моменты могут быть
- узнаете, как объединить расположенную на ленте, Microsoft Excel. осей». фирмы. А общее
- задачу «Создать правило» буфер обмена (одновременное Type). фактически занимает каждая(Category) выберите
- самый подходящий вариант, следующим образом: нужный шаблон.
- .crtx штрихи, такие как(Insert) Ленты меню. полезны: два типа диаграмм, и выбираем пункт
- Скачать последнюю версиюДля того, чтобы отобразить представление графика позволяет — «Использовать формулу нажатие Ctrl+C). ВыделяемВ открывшемся меню выберите секция на экране,
- Дополнительный
- чтобы правильно передатьВыберите диаграмму, перейдите наЧтобы удалить шаблон диаграммы,файла), а затем заголовок диаграммы и
- В целом, всё готово.В легенде диаграммы используются сохранить диаграмму в «Нет». Тут же Excel процентное соотношение различных
- проследить сезонность активности
для определения форматируемых существующую диаграмму и первый вариант графика
то становится понятно,
Как добавить данные в диаграмму в Excel?
- (Custom). Уберите галочку информацию.
- вкладку откройте диалоговое окно применять этот шаблон заголовки осей. Готовая Диаграмма вставлена на либо заголовки столбцов, качестве шаблона, как можно выбрать любую
- Рисовать график в программе показателей, лучше всего продаж, которые приносят ячеек». вставляем скопированный фрагмент из типа почему так легкоСвязь с источником
Гистограммы и круговые диаграммыКонструкторВставка диаграммы для создания других комбинированная диаграмма может текущий рабочий лист. либо данные из изменить тип диаграммы,
позицию легенды, если Microsoft Excel можно построить круговую диаграмму. большую или меньшую
Как поменять местами оси в диаграмме Excel?
- Вводим формулу вида: =И(E$2>=$B3;E$2 (одновременное нажатие Ctrl+V).С областями
- неправильно понять 3-D(Linked to Source),
- отлично подходят для(Design) и нажмите(Insert Chart), перейдите
Как закрепить элементы управления на диаграмме Excel?
диаграмм в Excel. выглядеть примерно так: Вот такая объёмная первого столбца. Excel заданный по умолчанию, вы не хотите только после того,Точно так же, как прибыль в определенныеКогда вам нужно построитТак как не совсем(Area).
- диаграмму: если она есть, сравнения категорий. Круговые кнопку
- в разделВ Excel 2013 иКак Вы уже убедились, гистограмма у нас автоматически выбирает данные изменить размер или её удалять, а как готова таблица
- мы делали выше, периоды года. Данные презентабельный отчет финансовой понятно происхождение цифрНовый график будет выглядеть
Чтобы удалить 3-D эффекты иначе вариант обычно используют дляПереместить диаграммуШаблоны 2016, чтобы сохранить создать диаграмму в получилась:
Как сделать диаграмму в процентах в Excel?
для легенды, основываясь переместить диаграмму. только сменить место
с данными, на
- строим таблицу, а записанные в таблицу активности предприятия, лучше
- в нашей гистограмме, приблизительно вот так: с элемента графика,Дополнительный
- сравнения частей одного
- (Move Chart).(Templates) и нажмите график в качестве Excel не сложно.График выглядит уже хорошо, на расположении исходныхДиаграммы Excel необходимы для расположения. основе которой он
- затем выделяем нужный прекрасно подходят для использовать средства графического оформим легенду. ВкладкаДважды кликните по затенённой выделите этот элемент,(Custom) будет недоступен.
- целого, гистограммы же
- В диалоговом окне
Диаграмма Ганта в Excel
кнопку шаблона, щелкните правой Но после добавления и все же данных. визуализации данных и
- Существуют случаи, когда нужно будет строиться. её участок. Далее,
- детальных расчетов и представления информации. «Макет» — «Легенда» области графика (в затем в разделе
- Введите код формата подходят для сравненияПеремещение диаграммыУправление шаблонами кнопкой мыши по диаграммы, можно изменить можно сделать несколько
- Данные в первом столбце контроля актуальных тенденций. разместить несколько графиковПосле того, как таблица переходим во вкладку вычислений. Но графики
- Графическое представление информации намного
— «Добавить легенду нашем случае поФормат объёмной фигуры$0,, m практически любых данных…
(Move Chart) выберите(Manage Templates) в диаграмме и в некоторые стандартные элементы, настроек и улучшений, (или в заголовках Microsoft Excel предоставляет на одной плоскости. готова, находясь во «Вставка», на ленте
и диаграммы предоставляют эффективней и быстрей справа» (внизу, слева красной области), появится
(3D Format) установите(как показано на а значит вНа отдельном листе
exceltable.com
Построение графиков и диаграмм в Excel
левом нижнем углу. выпадающем меню выберите чтобы создать более как описано в столбцов) используются в мощный функционал для
Если они имеют вкладке «Вставка», выделяем выбираем круговую диаграмму, нам свои бесспорные усваивается человеческим зрительным и т.д.). Получаем:
Как построить график в Excel?
меню для параметров рисунке ниже) и большинстве случаев лучше
- (New Sheet). ЕслиНажатие кнопкиСохранить как шаблон
- легкую для восприятия разделе Настройки диаграммы качестве подписей оси работы с диаграммами,
- одинаковые меры исчисления, табличную область, где а затем, в преимущества: восприятием информации, чемЕсть более сложный путьФормат ряда данных
- Рельеф сверху нажмите использовать гистограмму. Гистограммы планируете вставить вУправление шаблонами(Save as Template): диаграмму. Excel.
- Х в диаграмме. но найти нужный то это делается расположены расчетные данные, появившемся списке, кликаем
улучшают читабельность данных; текст и цифры.
добавления новых данных
Как построить диаграмму по таблице в Excel?
(Format Data Series).(Top) иОК легче читать, и
- рабочую книгу несколько(Manage Templates) откроет
- В Excel 2010 иВ самых последних версияхЕсли требуется сравнить различные
- Числовые данные в других инструмент бывает непросто. точно так же, которые мы желаем на любой типупрощают общую ориентацию по Легче проводить аналитики,
в существующую диаграмму В разделеРельеф снизу. они лучше показывают листов с диаграммами,
Диаграммы и графики в Excel
папку более ранних версиях, Microsoft Excel 2013 типы данных на столбцах используются для Без чёткого понимания, как описано выше. видеть в графике.
круговой диаграммы. большим объемам данных; лучше видно ситуацию, – с помощьюЗаливка(Bottom) значениеВ результате диаграмма станет незначительную разницу между то придумайте дляCharts функция
и Excel 2016 диаграмме Excel, то создания подписей оси какие бывают типы Но, что делать, Затем, на лентеДалее, программа самостоятельно переводитпозволяют создавать качественные презентации как в целом, меню «Выбор источника(Fill) выберитеБез рельефа выглядеть значительно аккуратнее: категориями, поэтому они нового листа содержательное, в которой содержатсяСохранить как шаблон значительно улучшена работа необходимо создать комбинированную Y. графиков и для если меры разные?
- в блоке инструментов
- нас в одну отчетов.
- так и в данных» (открывается правой
exceltable.com
Сплошная заливка
C помощью этой статьи Вы научитесь строить различные диаграммы в программе Microsoft Excel 2013. Но сначала давайте рассмотрим понятие «диаграмма»:
Диаграмма (изображение, рисунок, чертёж) — графическое представление данных линейными отрезками или геометрическими фигурами, позволяющее быстро оценить соотношение нескольких величин. Представляет собой геометрическое символьное изображение информации с применением различных приёмов техники визуализации.
Иногда для оформления диаграмм используется трёхмерная визуализация, спроецированная на плоскость, что придаёт диаграмме отличительные черты или позволяет иметь общее представление об области, в которой она применяется.
Диаграммы в Excel способны графически представлять данные, что позволяет легче воспринимать большие объемы информации и оценивать её. Excel предлагает самые различные типы диаграмм.
Какие бывают типы диаграмм?
1. КРУГОВЫЕ ДИАГРАММЫ
Круговые диаграммы подходят для демонстрации пропорций, т.е. части чего-то относительно целого. Каждое значение представлено в виде доли (сектора) от суммы всех значений (круга). Круговая диаграмма строится для одного ряда данных. Такой подход очень полезен, когда нужно сравнить данные друг с другом.
2. ГИСТОГРАММА
Гистограммы используют вертикальные столбцы для представления данных. Их можно применять в самых различных ситуациях, но чаще всего они используются для сравнения значений.
3. ГРАФИК
Графики идеальны в отображении изменения непрерывных данных, а также для демонстрации трендов. Точки на графике соединяются линиями, позволяя увидеть динамику с течением времени.
4. ДИАГРАММЫ С ОБЛАСТЯМИ
Диаграммы с областями очень похожи на графики, за исключением того, что области под линиями заполнены цветом.
5. ПОВЕРХНОСТНЫЕ ДИАГРАММЫ
Лучше всего поверхностные диаграммы подходят для больших объемов данных, чтобы видеть сразу весь спектр информации.
6. ЛИНЕЙЧАТАЯ ДИАГРАММА
Линейчатые диаграммы – это те же гистограммы, повернутые на 90 градусов, т.е. для представления информации используются не вертикальные столбцы, а горизонтальные.
ЭЛЕМЕНТЫ ДИАГРАММ
1. Заголовок диаграммы.
2. Вертикальная ось (также известная как ось Y) является вертикальной частью диаграммы. На вертикальной оси отображаются значения столбцов, поэтому её называют осью значений.
3. Ряд данных состоит из связанных точек на диаграмме. Анализируя ряды данных, можно увидеть, что продавец Роберт был лучшим продавцом в первом и третьем квартале и вторым во втором и четвертом.
4. Легенда указывает принадлежность каждого ряда к кому-либо или чему-либо. В текущем примере легенда содержит 3 цвета с соответствующими продавцами. Видя легенду достаточно легко определить к какому продавцу относится каждый из столбцов.
5. Горизонтальная ось (также известная как ось X) является горизонтальной частью диаграммы. Горизонтальная ось представляет категории.
Построение диаграммы
Инструменты для работы с диаграммами собраны в группе «Диаграммы», расположенной на вкладке «Вставка» (щелкните мышью на названии вкладки Вставка, чтобы перейти на нее). этой группе приведены различные виды диаграмм. Если щелкать мышью на кнопках с названиями типов диаграмм, будут раскрываться меню, где можно выбрать конкретную модификацию диаграммы выбранного типа.
Можно также нажать клавиши ALT+F1, и Excel автоматически создаст для вас простую гистограмму. На этом этапе вам будут доступны различные возможности для редактирования диаграммы в соответствии с потребностями.
Для создание диаграммы (гистограммы) нужно предварительно выделить данные, которые будут участвовать в построении, вместе с их заголовками.
Как показано на рисунке в группе «Диаграммы» щелкаем мышью на стрелке в правой части кнопки «Гистограмма» и в открывшемся при этом подменю выбираем один из вариантов раздела «Объемная гистограмма».
В результате на листе появится прямоугольная область с помещенной в нее диаграммой. Перетаскивая её мышью, установите прямоугольную область там, где по вашей задумке должна располагаться диаграмма на листе.
P.S. Если Вы не уверены, какой тип диаграммы использовать, команда «Рекомендуемые диаграммы» предложит различные варианты на базе исходных данных.
Excel – удивительная программа, дающая возможность не только числовые данные обрабатывать. С ее помощью можно визуально представлять любую информацию, строя диаграммы, самой различной степени сложности. Достаточно просто указать данные в ячейках, и программа автоматически построит диаграмму на их основе. Скажите, невероятно!
При этом пользователь может настроить тот внешний вид диаграмме, который ему понравится. Сегодня мы подробно разберем доступные инструменты построения диаграмм в Эксель и других подобных программах. Ведь базовый принцип не ограничивается лишь офисным пакетом от Майкрософт, верно? Поэтому описываемые здесь принципы вполне могут быть использованы и при работе с другими программами электронных таблиц, такими как LibreOffice, WPS Office или Google Таблицы.
Содержание
- Построение диаграммы на основе данных таблицы Excel
- Как работать с диаграммами в Эксель
- Как настроить диаграмму с процентами?
- Как менять размер шрифтов в диаграмме Эксель
- Диаграмма Парето — определение и принцип построения в Эксель
Построение диаграммы на основе данных таблицы Excel
Перед тем, как приступить непосредственно к построению диаграмм Excel, необходимо разобраться, что это такое и для чего они нужны. Есть несколько способов представления информации:
- Аудиальный.
- Текстовый.
- Визуальный.
- Интерактивный.
Самый привычный для обычного человека – аудиальный и текстовый способ передачи информации. Первый подразумевает использование голоса для того, чтобы излагать определенные данные, факты и цифры. Очень ненадежный метод, который не способен идеально доставить информацию. Единственное, для чего он может использоваться во время презентаций – это вызывать определенные эмоции у аудитории. Текст может передавать текст, но имеет значительно меньшую способность вызывать определенные эмоции. Интерактивный способ подразумевает вовлечение аудитории (например, инвесторов). Но если говорить о бизнес-данных, то не сильно здесь можно разыграться.
Визуальный способ представления информации открывает огромное количество преимуществ. Он помогает совместить все достоинства оставшихся методов. Он передает информацию очень точно, поскольку содержит в себе все цифры, и человек может исходя из графика проанализировать данные. Он способен вызывать эмоции. Для примера, достаточно глянуть на график распространения коронавирусной инфекции за последнее время, и сразу становится видно, как график легко может воздействовать на эмоциональную часть мозга.
И что важно, он способен вовлекать человека, который может избирательно смотреть на ту или иную часть графика и анализировать ту информацию, которая ему действительно нужна. Именно поэтому диаграммы стали настолько широко распространенными по всему миру. Они используются в самых разных областях человеческой деятельности:
- Во время презентации результатов исследований разного уровня. Это универсальный пункт как для студентов, так и ученых, защищающих диссертацию. Такой вид представления информации, как диаграмма, дает возможность упаковать большое количество информации в очень удобную форму и презентовать все эти данные на широкую аудиторию, чтобы ей сразу стало понятно. Диаграмма позволяет вызывать доверие к тому, что говорит претендент на кандидатуру магистра или доктора наук.
- Во время бизнес-презентаций. Особенно создание диаграмм нужно, если необходимо презентовать проект инвестору или отчитаться о ходе его работы.
Это позволит дать понять, что сами авторы проекта относятся к нему серьезно. Кроме всего прочего, инвесторы смогут проанализировать всю необходимую информацию самостоятельно. Ну и пункт про то, что само по себе наличие диаграмм вызывает доверие, потому что ассоциируется с точностью подачи информации, остается как для этой сферы, так и всех следующих. - Для составления отчетов начальству. Руководство очень любит язык цифр. Причем чем выше оно стоит по рангу, тем более для него это важно. Владельцу любого бизнеса необходимо понимать, насколько та или иная инвестиция окупается, какие секторы производства убыточные, а какие – доходные и понимать много других важных аспектов.
Существует множество других сфер, в которых могут быть использованы диаграммы. Например, в обучении. Но независимо от того, для каких конкретно целей они составляются, если их делать в программе Excel, то по сути почти ничего не нужно делать. Программа все сделает за самого человека. На самом деле, построение диаграмм в Excel принципиально не отличается от создания обычных таблиц. Поэтому каждый желающий сможет очень просто их создать. Но для наглядности давайте опишем базовый принцип в виде инструкции. Следуйте этим шагам:
- Перед созданием графика или диаграммы нужно сначала создать таблицу с информацией, которая будет использоваться для этого. Давайте мы тоже создадим такую таблицу.
- После создания таблицы необходимо найти область, которая будет использоваться для основы диаграммы, после чего кликнуть по вкладке «Вставка» левой кнопкой мыши один раз. После этого пользователь сможет выбрать тип диаграммы, который ему по душе. Это и график, и круговая диаграмма, и гистограмма. Есть, где развернуться.
Внимание! Программы отличаются между собой по количеству видов диаграмм, которые можно создать.
- Можно воспользоваться многими другими видами диаграмм. Просто они не настолько популярные. Чтобы просмотреть весь перечень доступных видов необходимо перейти в меню «Диаграмма» и там выбрать конкретную разновидность. Видим, что здесь несколько другое меню. Ничего странного в этом нет, поскольку сами кнопки могут отличаться не только в зависимости от версии офисного пакета, но и самой разновидности программы и операционной системы. Здесь важно в первую очередь понять логику, и все остальное должно стать интуитивно понятно.
- После выбора подходящего типа диаграммы необходимо кликнуть по нему. Затем вам покажется перечень подтипов, и нужно будет выбрать тот, который больше всего подходит в вашей ситуации. Например, если была выбрана гистограмма, то можно выбрать обычную, линейчатую, объемную и так далее. Список типов с картинками, по которым можно понять, как будет выглядеть конечная диаграмма, находится непосредственно в этом меню.
- Кликаем по тому подтипу, который нас заинтересовал, после чего программа все сделает автоматически. Получившаяся диаграмма появится на экране.
- В нашем случае картинка получилась следующей.
- Если бы мы выбрали тип «График», то наша диаграмма выглядела бы так.
- Диаграмма же кругового типа имеет следующий вид.
Как видим, инструкция вовсе не сложная. Достаточно задать немного данных, а всё остальное компьютер сделает за вас.
Как работать с диаграммами в Эксель
После того, как мы сделали диаграмму, уже можно её настраивать. Чтобы это сделать, необходимо найти вверху программы вкладку «Конструктор». В этой панели есть возможность задать разнообразные свойства диаграммы, которую мы создали ранее. Например, пользователь может изменить цвет столбцов, а также осуществить более фундаментальные изменения. Например, изменить тип или подтип. Так, чтобы сделать это, необходимо перейти в пункт «Изменить тип диаграммы», и в появившемся перечне можно осуществить выбор нужного типа. Здесь также можно ознакомиться со всеми доступными типами и подтипами.
Также мы можем добавить какой-то элемент к созданному графику. Для этого нужно нажать на соответствующую кнопку, которая находится сразу в левой части панели.
Также можно осуществить быструю настройку. Для этого существует специальный инструмент. Кнопку, соответствующую ему, можно найти справа от меню «Добавить элемент диаграммы». Здесь можно выбрать почти любой вариант оформления, который подходит под текущую задачу.
Также достаточно полезно, если возле столбиков будет находиться обозначение каждого из них. Для этого необходимо добавить подписи через меню «Добавить элемент диаграммы». После нажатия на эту кнопку откроется перечень, в котором нам интересен соответствующий пункт. Затем мы выбираем способ отображения подписи. В нашем примере – указанный на скриншоте.
Теперь эта диаграмма не только наглядно показывает информацию, но и по ней можно понять, что именно означает каждый столбец.
Как настроить диаграмму с процентами?
Теперь перейдем к конкретным примерам. Если нам необходимо создать диаграмму, в которой мы работаем с процентами, то нужно выбрать круговой тип. Сама инструкция следующая:
- Согласно описанному выше механизму необходимо создать таблицу с данными и выделить диапазон с данными, которые будут использоваться для построения диаграммы. После этого переходим на вкладку «Вставка» и выбираем соответствующий тип.
- После того, как предыдущий шаг будет завершён, программа откроет вкладку «Конструктор» автоматически. Далее пользователю необходимо проанализировать имеющиеся варианты и найти тот, где отображаются значки процента.
- Далее работа с круговой диаграммой будет осуществляться аналогичным образом.
Как менять размер шрифтов в диаграмме Эксель
Настройка шрифтов диаграммы позволяет значительно гибче и информативнее делать её. Это также полезно, если её нужно показывать на большом экране. Нередко стандартного размера недостаточно, чтобы было видно людям из заднего ряда. Чтобы настроить размеры шрифтов диаграммы, необходимо нажать правой кнопкой мыши по соответствующей подписи и в появившемся списке кликнуть по пункту шрифт.
После этого нужно внести все необходимые корректировки и нажать по кнопке «ОК», чтобы их сохранить.
Диаграмма Парето — определение и принцип построения в Эксель
Много кто знает принцип Парето, который гласит, что 20% усилий дает 80% результата и наоборот. Используя этот принцип, можно нарисовать диаграмму, которая позволит наиболее найти наиболее эффективные действия, от которых результат был самый большой. И чтобы построить диаграмму этого типа, достаточно встроенных инструментов Microsoft Excel. Для построения такой инфографики необходимо выбрать тип «Гистограмма». Последовательность наших действий следующая:
- Давайте генерировать таблицу, в которой описаны названия товаров. У нас будет несколько столбцов. В первой колонке будет описан общая сумма закупки товара в деньгах. Во второй колонке записывается прибыль от реализации этих товаров.
- Делаем самую обыкновенную гистограмму. Чтобы это сделать, нужно найти вкладку «Вставка», после чего выбрать соответствующий тип диаграммы.
- Теперь у нас готова диаграмма, имеющая 2 колонки разных цветов, каждый из которых обозначает определенную колонку. Ниже можно увидеть легенду диаграммы, по которой мы понимаем, где какая колонка.
- Следующий шаг, который нам нужно выполнить – редактирование столбика, который отвечает за прибыль. Перед нами стоит задача видеть ее изменение в динамике. Следовательно, нам нужен тип диаграммы «График». Поэтому во вкладке «Конструктор» нам нужно найти кнопку «Изменить тип диаграммы» и нажать на нее. После этого выбрать график в перечне. Важно не забывать перед этим выделить соответствующий столбец.
Теперь диаграмма Парето готова. Можно анализировать эффективность и определять, чем можно пожертвовать без опасений. Редактирование этой диаграммы осуществляется в точности таким же способом, как и раньше. Например, можно добавить метки к столбикам и точкам на графике, изменять цвет линий, колонок и так далее.
Таким образом, Excel располагает огромным инструментарием для того, чтобы создавать диаграммы и настраивать их. Если самостоятельно поэкспериментировать с настройками, многое становится понятно и будет получаться создавать графики любой сложности и делать их доступными для чтения. А это именно то, что и нужно любому инвестору, начальнику или клиенту. Диаграммы находят свое применение во всех возможных сферах деятельности. Поэтому Excel и считается главной программой для того, чтобы делать деньги. Теперь вы приблизились еще ближе к ним. Успехов.
Оцените качество статьи. Нам важно ваше мнение:
Диаграммы позволяют наглядно представить данные, чтобы произвести наибольшее впечатление на аудиторию. Узнайте, как создать диаграмму и добавить линию тренда. Вы можете начать документ с рекомендуемой диаграммы или выбрать один из наших шаблонов предварительно созданных диаграмм.
Создание диаграммы
-
Выберите данные для диаграммы.
-
На вкладке Вставка нажмите кнопку Рекомендуемые диаграммы.
-
На вкладке Рекомендуемые диаграммы выберите диаграмму для предварительного просмотра.
Примечание: Можно выделить нужные данные для диаграммы и нажать клавиши ALT+F1, чтобы сразу создать диаграмму, однако результат может оказаться не самым лучшим. Если подходящая диаграмма не отображается, перейдите на вкладку Все диаграммы, чтобы просмотреть все типы диаграмм.
-
Выберите диаграмму.
-
Нажмите кнопку ОК.
Добавление линии тренда
-
Выберите диаграмму.
-
На вкладке Конструктор нажмите кнопку Добавить элемент диаграммы.
-
Выберите пункт Линия тренда, а затем укажите тип линии тренда: Линейная, Экспоненциальная, Линейный прогноз или Скользящее среднее.
Примечание: Часть содержимого этого раздела может быть неприменима к некоторым языкам.
Диаграммы отображают данные в графическом формате, который может помочь вам и вашей аудитории визуализировать связи между данными. При создании диаграммы доступно множество типов диаграмм (например, гистограмма с накоплением или трехмерная разрезанная круговая диаграмма). После создания диаграммы ее можно настроить, применив экспресс-макеты или стили.
Диаграмма содержит несколько элементов, таких как заголовок, подписи осей, условные обозначения и линии сетки. Вы можете скрыть или показать эти элементы, а также изменить их расположение и форматирование.








Диаграмму можно создать в Excel, Word и PowerPoint. Однако данные диаграммы вводятся и сохраняются на листе Excel. При вставке диаграммы в Word или PowerPoint открывается новый лист в Excel. При сохранении документа Word или презентации PowerPoint с диаграммой данные Excel для этой диаграммы автоматически сохраняются в документе Word или презентации PowerPoint.
Примечание: Коллекция книг Excel заменяет прежний мастер диаграмм. По умолчанию коллекция книг Excel открывается при запуске Excel. В коллекции можно просматривать шаблоны и создавать на их основе новые книги. Если коллекция книг Excel не отображается, в меню Файл выберите пункт Создать на основе шаблона.
-
В меню Вид выберите пункт Разметка страницы.
-
На вкладке Вставка щелкните стрелку рядом с кнопкой Диаграмма.
-
Выберите тип диаграммы и дважды щелкните нужную диаграмму.
При вставке диаграммы в приложение Word или PowerPoint открывается лист Excel с таблицей образцов данных.
-
В приложении Excel замените образец данных данными, которые нужно отобразить на диаграмме. Если эти данные уже содержатся в другой таблице, их можно скопировать оттуда и вставить вместо образца данных. Рекомендации по упорядочиванию данных в соответствии с типом диаграммы см. в таблице ниже.
Тип диаграммы
Расположение данных
Диаграмма с областями, линейчатая диаграмма, гистограмма, кольцевая диаграмма, график, лепестковая диаграмма или поверхностная диаграмма
Данные расположены в столбцах или строках, как в следующих примерах:
Последовательность 1
Последовательность 2
Категория А
10
12
Категория Б
11
14
Категория В
9
15
или
Категория А
Категория Б
Последовательность 1
10
11
Последовательность 2
12
14
Пузырьковая диаграмма
Данные расположены в столбцах, причем значения x — в первом столбце, а соответствующие значения y и размеры пузырьков — в смежных столбцах, как в следующих примерах:
Значения X
Значение Y 1
Размер 1
0,7
2,7
4
1,8
3,2
5
2,6
0,08
6
Круговая диаграмма
Один столбец или строка данных и один столбец или строка меток данных, как в следующих примерах:
Продажи
Кв. 1
25
Кв. 2
30
Кв. 3
45
или
Кв. 1
Кв. 2
Кв. 3
Продажи
25
30
45
Биржевая диаграмма
Данные расположены по столбцам или строкам в указанном ниже порядке с использованием названий или дат в качестве подписей, как в следующих примерах:
Открыть
Максимум
Минимум
Закрыть
1/5/02
44
55
11
25
1/6/02
25
57
12
38
или
1/5/02
1/6/02
Открыть
44
25
Максимум
55
57
Минимум
11
12
Закрыть
25
38
X Y (точечная) диаграмма
Данные расположены по столбцам, причем значения x — в первом столбце, а соответствующие значения y — в смежных столбцах, как в следующих примерах:
Значения X
Значение Y 1
0,7
2,7
1,8
3,2
2,6
0,08
или
Значения X
0,7
1,8
2,6
Значение Y 1
2,7
3,2
0,08
-
Чтобы изменить число строк и столбцов, включенных в диаграмму, наведите указатель мыши на нижний правый угол выбранных данных, а затем перетащите угол, чтобы выбрать дополнительные данные. В приведенном ниже примере таблица расширяется, чтобы включить дополнительные категории и последовательности данных.
-
Чтобы увидеть результаты изменений, вернитесь в приложение Word или PowerPoint.
Примечание: При закрытии документа Word или презентации PowerPoint с диаграммой таблица данных Excel для этой диаграммы закроется автоматически.
После создания диаграммы можно изменить способ отображения строк и столбцов таблицы в диаграмме. Например, в первой версии диаграммы строки данных таблицы могут отображаться по вертикальной оси (значение), а столбцы — по горизонтальной оси (категория). В следующем примере диаграмма акцентирует продажи по инструментам.

Однако если требуется сконцентрировать внимание на продажах по месяцам, можно изменить способ построения диаграммы.

-
В меню Вид выберите пункт Разметка страницы.
-
Щелкните диаграмму.
-
Откройте вкладку Конструктор и нажмите кнопку Строка/столбец.
Если команда «Строка/столбец» недоступна
Элемент Строка/столбец доступен только при открытой таблице данных диаграммы Excel и только для определенных типов диаграмм. Вы также можете изменить данные, щелкнув диаграмму, а затем отредактировать лист в Excel.
-
В меню Вид выберите пункт Разметка страницы.
-
Щелкните диаграмму.
-
Откройте вкладку Конструктор и нажмите кнопку Экспресс-макет.
-
Выберите нужную разметку.
Чтобы сразу же отменить примененный экспресс-макет, нажмите клавиши
+ Z.
Стили диаграмм — это набор дополняющих цветов и эффектов, которые можно применить к диаграмме. При выборе стиля диаграммы изменения влияют на всю диаграмму.
-
В меню Вид выберите пункт Разметка страницы.
-
Щелкните диаграмму.
-
Откройте вкладку Конструктор и выберите нужный стиль.
Чтобы просмотреть другие стили, наведите курсор на интересующий вас элемент и щелкните
.
Чтобы сразу же отменить примененный стиль, нажмите клавиши
+Z.
-
В меню Вид выберите пункт Разметка страницы.
-
Щелкните диаграмму и откройте вкладку Конструктор.
-
Нажмите кнопку Добавить элемент диаграммы.
-
Выберите пункт Название диаграммы, чтобы задать параметры форматирования названия, а затем вернитесь к диаграмме, чтобы ввести название в поле Название диаграммы.
См. также
Обновление данных в существующей диаграмме
Типы диаграмм
Создание диаграммы
Вы можете создать диаграмму для данных в Excel в Интернете. В зависимости от данных можно создать гистограмму, линию, круговую диаграмму, линейчатую диаграмму, область, точечную или радиолокационную диаграмму.
-
Щелкните в любом месте данных, для которых требуется создать диаграмму.
Чтобы отобразить определенные данные на диаграмме, можно также выбрать данные.
-
Выберите «> диаграммы> и нужный тип диаграммы.
-
В открываемом меню выберите нужный вариант. Наведите указатель мыши на диаграмму, чтобы узнать больше о ней.
Совет: Ваш выбор не применяется, пока вы не выбираете параметр в меню команд «Диаграммы». Рассмотрите возможность просмотра нескольких типов диаграмм: при указании элементов меню рядом с ними отображаются сводки, которые помогут вам решить эту задачу.
-
Чтобы изменить диаграмму (заголовки, условные обозначения, метки данных), выберите вкладку «Диаграмма», а затем выберите » Формат».
-
В области диаграммы при необходимости измените параметр. Вы можете настроить параметры для заголовка диаграммы, условных обозначений, названий осей, заголовков рядов и т. д.
Типы диаграмм
Рекомендуется просмотреть данные и решить, какой тип диаграммы лучше всего подходит. Доступные типы перечислены ниже.
Данные в столбцах или строках листа можно представить в виде гистограммы. В гистограмме категории обычно отображаются по горизонтальной оси, а значения — по вертикальной оси, как показано на этой диаграмме:

Типы гистограмм
-
Кластеризованный столбецНа гистограмме с группировкой значения выводятся в виде плоских столбцов. Используйте этот тип диаграммы при наличии категорий, представляющих:
-
диапазоны значений (например, количество элементов);
-
специфические шкалы (например, шкала Ликерта с масками, такими как «Полностью согласен», «Согласен», «Не знаю», «Не согласен», «Полностью не согласен»);
-
неупорядоченные имена (например, названия элементов, географические названия или имена людей).
-
-
Столбец с стеками Гистограмма с накоплением представляет значения в виде плоских столбцов с накоплением. Используйте этот тип диаграммы, когда есть несколько ряд данных и нужно подчеркнуть итоговое значение.
-
Столбец с стеком на 100 %Нормированная гистограмма представляет значения в виде плоских нормированных столбцов с накоплением для представления 100 %. Используйте этот тип диаграммы, когда есть несколько рядов данных и нужно подчеркнуть их вклад в итоговое значение, особенно если итоговое значение одинаково для всех категорий.
Данные, расположенные в столбцах или строках листа, можно представить в виде графика. На графиках данные категорий равномерно распределяются вдоль горизонтальной оси, а все значения равномерно распределяются вдоль вертикальной оси. Графики позволяют отображать непрерывное изменение данных с течением времени на оси с равномерным распределением и идеально подходят для представления тенденций изменения данных с равными интервалами, такими как месяцы, кварталы или финансовые годы.

Типы графиков
-
Линии и линии с маркерамиГрафики с маркерами, отмечающими отдельные значения данных, или без маркеров можно использовать для отображения динамики изменения данных с течением времени или по категориям данных, разделенным равными интервалами, особенно когда точек данных много и порядок их представления существенен. Если категорий данных много или значения являются приблизительными, используйте график без маркеров.
-
Линия с стеками и линия с маркерамиГрафики с накоплением, отображаемые как с маркерами для конкретных значений данных, так и без них, могут отображать динамику изменения вклада каждого значения с течением времени или по категориям данных, разделенным равными интервалами.
-
100 % линий с стеками и 100 % стеками с маркерамиНормированные графики с накоплением с маркерами, отмечающими отдельные значения данных, или без маркеров могут отображать динамику вклада каждой величины в процентах с течением времени или по категориям данных, разделенным равными интервалами. Если категорий данных много или значения являются приблизительными, используйте нормированный график с накоплением без маркеров.
Примечания:
-
Графики лучше всего подходят для вывода нескольких рядов данных— если нужно отобразить только один ряд данных, вместо графика рекомендуется использовать точечную диаграмму.
-
На графиках с накоплением данные суммируются, что может быть нежелательно. Увидеть накопление на графике бывает непросто, поэтому иногда вместо него стоит воспользоваться графиком другого вида либо диаграммой с областями с накоплением.
-
Данные в одном столбце или строке листа можно представить в виде круговой диаграммы. Круговая диаграмма отображает размер элементов одного ряд данных относительно суммы элементов. точки данных на круговой диаграмме выводятся как проценты от всего круга.

Круговую диаграмму рекомендуется использовать, если:
-
нужно отобразить только один ряд данных;
-
все значения ваших данных неотрицательны;
-
почти все значения данных больше нуля;
-
имеется не более семи категорий, каждой из которых соответствуют части общего круга.
Данные, расположенные только в столбцах или строках листа, можно представить в виде кольцевой диаграммы. Как и круговая диаграмма, кольцевая диаграмма отображает отношение частей к целому, но может содержать несколько ряд данных.

Совет: Восприятие кольцевых диаграмм затруднено. Вместо них можно использовать линейчатые диаграммы с накоплением или гистограммы с накоплением.
Данные в столбцах или строках листа можно представить в виде линейчатой диаграммы. Линейчатые диаграммы используют для сравнения отдельных элементов. В диаграммах этого типа категории обычно располагаются по вертикальной оси, а величины — по горизонтальной.

Линейчатые диаграммы рекомендуется использовать, если:
-
метки осей имеют большую длину;
-
выводимые значения представляют собой длительности.
Типы линейчатых диаграмм
-
КластерныйНа линейчатой диаграмме с группировкой значения выводятся в виде плоских столбцов.
-
Линейчатая диаграмма с стекамиЛинейчатая диаграмма с накоплением показывает вклад отдельных величин в общую сумму в виде плоских столбцов.
-
Стека на 100 %Этот тип диаграмм позволяет сравнить по категориям процентный вклад каждой величины в общую сумму.
Данные в столбцах или строках листа можно представить в виде диаграммы с областями. Диаграммы с областями могут использоваться для отображения изменений величин с течением времени и привлечения внимания к итоговому значению в соответствии с тенденцией. Отображая сумму значений рядов, такая диаграмма также наглядно показывает вклад каждого ряда.

Типы диаграмм с областями
-
ОбластиДиаграммы с областями отображают изменение величин с течением времени или по категориям. Обычно вместо диаграмм с областями без накопления рекомендуется использовать графики, так как данные одного ряда могут быть скрыты за данными другого ряда.
-
Область с накоплениемДиаграммы с областями с накоплением показывают изменения вклада каждой величины с течением времени или по категориям в двухмерном виде.
-
На 100 % с накоплением диаграммы с областями с накоплением показывают тенденцию процентного участия каждого значения с течением времени или других данных категории.
Данные в столбцах и строках листа можно представить в виде точечной диаграммы. Поместите данные по оси X в одну строку или столбец, а соответствующие данные по оси Y — в соседние строки или столбцы.
Точечная диаграмма имеет две оси значений: горизонтальную (X) и вертикальную (Y). На точечной диаграмме значения «x» и «y» объединяются в одну точку данных и выводятся через неравные интервалы или кластеры. Точечные диаграммы обычно используются для отображения и сравнения числовых значений, например научных, статистических или технических данных.

Точечные диаграммы рекомендуется использовать, если:
-
требуется изменять масштаб горизонтальной оси;
-
требуется использовать для горизонтальной оси логарифмическую шкалу;
-
значения расположены на горизонтальной оси неравномерно;
-
на горизонтальной оси имеется множество точек данных;
-
требуется настраивать независимые шкалы точечной диаграммы для отображения дополнительных сведений о данных, содержащих пары сгруппированных полей со значениями;
-
требуется отображать не различия между точками данных, а аналогии в больших наборах данных;
-
требуется сравнивать множество точек данных без учета времени; чем больше данных будет использовано для построения точечной диаграммы, тем точнее будет сравнение.
Типы точечных диаграмм
-
РазбросДиаграмма этого типа позволяет отображать точки данных без соединительных линий для сравнения пар значений.
-
Точечная с плавными линиями и маркерами и точечная с плавными линиямиНа этой диаграмме точки данных соединены сглаживающими линиями. Такие линии могут отображаться с маркерами или без них. Сглаживающую кривую без маркеров следует использовать, если точек данных достаточно много.
-
Точечная с прямыми линиями и маркерами и точечная с прямыми линиямиНа этой диаграмме показаны линии прямого соединения между точками данных. Прямые линии могут отображаться с маркерами или без них.
Данные в столбцах или строках листа можно представить в виде лепестковой диаграммы. Лепестковая диаграмма позволяет сравнить агрегированные значения нескольких ряд данных.

Типы лепестковых диаграмм
-
Радиолокационные и радиолокационные диаграммы с маркерами с маркерами для отдельных точек данных или без них отображают изменения значений относительно центральной точки.
-
Заполненный лепесткНа лепестковой диаграмме с областями области, заполненные рядами данных, выделены цветом.
Добавление или изменение заголовка диаграммы
Вы можете добавить или изменить заголовок диаграммы, настроить ее внешний вид и включить ее в диаграмму.
-
Щелкните в любом месте диаграммы, чтобы отобразить на ленте вкладку Диаграмма.
-
Нажмите Формат, чтобы открыть параметры форматирования диаграммы.
-
На панели » Диаграмма» разверните раздел «Заголовок диаграммы«.
-
Добавьте или измените заголовок диаграммы в соответствии со своими потребностями.
-
Используйте переключатель, чтобы скрыть заголовок, если вы не хотите, чтобы на диаграмме отображались заголовки.
Добавление названий осей для улучшения удобочитаемости диаграммы
Добавление заголовков к горизонтальным и вертикальным осям на диаграммах с осями упрощает их чтение. Названия осей нельзя добавлять к диаграммам без осей, таким как круговые и кольцевые диаграммы.
Как и заголовки диаграмм, названия осей помогают пользователям, просматривая диаграмму, понять, что такое данные.

-
Щелкните в любом месте диаграммы, чтобы отобразить на ленте вкладку Диаграмма.
-
Нажмите Формат, чтобы открыть параметры форматирования диаграммы.
-
На панели диаграммы разверните раздел «Горизонтальная ось » или » Вертикальная ось».
-
Добавьте или измените параметры горизонтальной оси или вертикальной оси в соответствии со своими потребностями.
-
Разверните заголовок оси.
-
Измените заголовок оси и форматирование.
-
Используйте переключатель, чтобы отобразить или скрыть заголовок.
Изменение меток оси
Метки оси отображаются под горизонтальной осью и рядом с вертикальной осью. Диаграмма использует текст в исходных данных для этих меток оси.

Чтобы изменить текст меток категорий на горизонтальной или вертикальной оси:
-
Щелкните ячейку с текстом метки, который вы хотите изменить.
-
Введите нужный текст и нажмите клавишу ВВОД.
Метки осей на диаграмме автоматически обновляются новым текстом.
Совет: Метки осей отличаются от заголовков осей, которые можно добавить для описания того, что отображается на осях. Названия осей не отображаются на диаграмме автоматически.
Удаление меток оси
Чтобы удалить метки на горизонтальной или вертикальной оси:
-
Щелкните в любом месте диаграммы, чтобы отобразить на ленте вкладку Диаграмма.
-
Нажмите Формат, чтобы открыть параметры форматирования диаграммы.
-
На панели диаграммы разверните раздел «Горизонтальная ось » или » Вертикальная ось».
-
В раскрывающемся списке «Положение метки» выберите«Нет «, чтобы метки не отображались на диаграмме.
Дополнительные сведения
Вы всегда можете задать вопрос специалисту Excel Tech Community или попросить помощи в сообществе Answers community.
Содержание
- Построение диаграммы в Excel
- Вариант 1: Построение диаграммы по таблице
- Работа с диаграммами
- Вариант 2: Отображение диаграммы в процентах
- Вариант 3: Построение диаграммы Парето
- Вопросы и ответы
Microsoft Excel дает возможность не только удобно работать с числовыми данными, но и предоставляет инструменты для построения диаграмм на основе вводимых параметров. Их визуальное отображение может быть совершенно разным и зависит от решения пользователя. Давайте разберемся, как с помощью этой программы нарисовать различные типы диаграмм.
Построение диаграммы в Excel
Поскольку через Эксель можно гибко обрабатывать числовые данные и другую информацию, инструмент построения диаграмм здесь также работает в разных направлениях. В этом редакторе есть как стандартные виды диаграмм, опирающиеся на стандартные данные, так и возможность создать объект для демонстрации процентных соотношений или даже наглядно отображающий закон Парето. Далее мы поговорим о разных методах создания этих объектов.
Вариант 1: Построение диаграммы по таблице
Построение различных видов диаграмм практически ничем не отличается, только на определенном этапе нужно выбрать соответствующий тип визуализации.
- Перед тем как приступить к созданию любой диаграммы, необходимо построить таблицу с данными, на основе которой она будет строиться. Затем переходим на вкладку «Вставка» и выделяем область таблицы, которая будет выражена в диаграмме.
- На ленте на вкладе «Вставка» выбираем один из шести основных типов:
- Гистограмма;
- График;
- Круговая;
- Линейчатая;
- С областями;
- Точечная.
- Кроме того, нажав на кнопку «Другие», можно остановиться и на одном из менее распространенных типов: биржевой, поверхности, кольцевой, пузырьковой, лепестковой.
- После этого, кликая по любому из типов диаграмм, появляется возможность выбрать конкретный подвид. Например, для гистограммы или столбчатой диаграммы такими подвидами будут следующие элементы: обычная гистограмма, объемная, цилиндрическая, коническая, пирамидальная.
- После выбора конкретного подвида автоматически формируется диаграмма. Например, обычная гистограмма будет выглядеть, как показано на скриншоте ниже:
- Диаграмма в виде графика будет следующей:
- Вариант с областями примет такой вид:

Работа с диаграммами
После того как объект был создан, в новой вкладке «Работа с диаграммами» становятся доступными дополнительные инструменты для редактирования и изменения.
- Доступно изменение типа, стиля и многих других параметров.
- Вкладка «Работа с диаграммами» имеет три дополнительные вложенные вкладки: «Конструктор», «Макет» и «Формат», используя которые, вы сможете подстроить ее отображение так, как это будет необходимо. Например, чтобы назвать диаграмму, открываем вкладку «Макет» и выбираем один из вариантов расположения наименования: по центру или сверху.
- После того как это было сделано, появляется стандартная надпись «Название диаграммы». Изменяем её на любую надпись, подходящую по контексту данной таблице.
- Название осей диаграммы подписываются точно по такому же принципу, но для этого надо нажать кнопку «Названия осей».

Вариант 2: Отображение диаграммы в процентах
Чтобы отобразить процентное соотношение различных показателей, лучше всего построить круговую диаграмму.
- Аналогично тому, как мы делали выше, строим таблицу, а затем выделяем диапазон данных. Далее переходим на вкладку «Вставка», на ленте указываем круговую диаграмму и в появившемся списке кликаем на любой тип.
- Программа самостоятельно переводит нас в одну из вкладок для работы с этим объектом – «Конструктор». Выбираем среди макетов в ленте любой, в котором присутствует символ процентов.
- Круговая диаграмма с отображением данных в процентах готова.


Вариант 3: Построение диаграммы Парето
Согласно теории Вильфредо Парето, 20% наиболее эффективных действий приносят 80% от общего результата. Соответственно, оставшиеся 80% от общей совокупности действий, которые являются малоэффективными, приносят только 20% результата. Построение диаграммы Парето как раз призвано вычислить наиболее эффективные действия, которые дают максимальную отдачу. Сделаем это при помощи Microsoft Excel.
- Наиболее удобно строить данный объект в виде гистограммы, о которой мы уже говорили выше.
- Приведем пример: в таблице представлен список продуктов питания. В одной колонке вписана закупочная стоимость всего объема конкретного вида продукции на оптовом складе, а во второй – прибыль от ее реализации. Нам предстоит определить, какие товары дают наибольшую «отдачу» при продаже.
Прежде всего строим обычную гистограмму: заходим на вкладку «Вставка», выделяем всю область значений таблицы, жмем кнопку «Гистограмма» и выбираем нужный тип.
- Как видим, вследствие осуществленных действий образовалась диаграмма с двумя видами столбцов: синим и красным. Теперь нам следует преобразовать красные столбцы в график — выделяем эти столбцы курсором и на вкладке «Конструктор» кликаем по кнопке «Изменить тип диаграммы».
- Открывается окно изменения типа. Переходим в раздел «График» и указываем подходящий для наших целей тип.
- Итак, диаграмма Парето построена. Сейчас можно редактировать ее элементы (название объекта и осей, стили, и т.д.) так же, как это было описано на примере столбчатой диаграммы.

Как видим, Excel представляет множество функций для построения и редактирования различных типов диаграмм — пользователю остается определиться, какой именно ее тип и формат необходим для визуального восприятия.
Еще статьи по данной теме:
Помогла ли Вам статья?
#Руководства
- 8 июл 2022
-
0
Продолжаем изучать Excel. Как визуализировать информацию так, чтобы она воспринималась проще? Разбираемся на примере таблиц с квартальными продажами.
Иллюстрация: Meery Mary для Skillbox Media
Рассказывает просто о сложных вещах из мира бизнеса и управления. До редактуры — пять лет в банке и три — в оценке имущества. Разбирается в Excel, финансах и корпоративной жизни.
Диаграммы — способ графического отображения информации. В Excel их используют, чтобы визуализировать данные таблицы и показать зависимости между этими данными. При этом пользователь может выбрать, на какой информации сделать акцент, а какую оставить для детализации.
В статье разберёмся:
- для чего подойдёт круговая диаграмма и как её построить;
- как показать данные круговой диаграммы в процентах;
- для чего подойдут линейчатая диаграмма и гистограмма, как их построить и как поменять акценты;
- как форматировать готовую диаграмму — добавить оси, название, дополнительные элементы;
- что делать, если нужно изменить данные диаграммы.
Для примера возьмём отчётность небольшого автосалона, в котором работают три клиентских менеджера. В течение квартала данные их продаж собирали в обычную Excel-таблицу — одну для всех менеджеров.
Скриншот: Excel / Skillbox Media
Нужно проанализировать, какими были продажи автосалона в течение квартала: в каком месяце вышло больше, в каком меньше, кто из менеджеров принёс больше прибыли. Чтобы представить эту информацию наглядно, построим диаграммы.
Для начала сгруппируем данные о продажах менеджеров помесячно и за весь квартал. Чтобы быстрее суммировать стоимость автомобилей, применим функцию СУММЕСЛИ — с ней будет удобнее собрать информацию по каждому менеджеру из общей таблицы.
Скриншот: Excel / Skillbox Media
Построим диаграмму, по которой будет видно, кто из менеджеров принёс больше прибыли автосалону за весь квартал. Для этого выделим столбец с фамилиями менеджеров и последний столбец с итоговыми суммами продаж.
Скриншот: Excel / Skillbox Media
Нажмём вкладку «Вставка» в верхнем меню и выберем пункт «Диаграмма» — появится меню с выбором вида диаграммы.
В нашем случае подойдёт круговая. На ней удобнее показать, какую долю занимает один показатель в общей сумме.
Скриншот: Excel / Skillbox Media
Excel выдаёт диаграмму в виде по умолчанию. На ней продажи менеджеров выделены разными цветами — видно, что в первом квартале больше всех прибыли принёс Шолохов Г., меньше всех — Соколов П.
Скриншот: Excel / Skillbox Media
Одновременно с появлением диаграммы на верхней панели открывается меню «Конструктор». В нём можно преобразовать вид диаграммы, добавить дополнительные элементы (например, подписи и названия), заменить данные, изменить тип диаграммы. Как это сделать — разберёмся в следующих разделах.
Построить круговую диаграмму можно и более коротким путём. Для этого снова выделим столбцы с данными и перейдём на вкладку «Вставка» в меню Excel. Там в области с диаграммами нажмём на кнопку круговой диаграммы и выберем нужный вид.
Скриншот: Excel / Skillbox Media
Получим тот же вид диаграммы, что и в первом варианте.
Покажем на диаграмме, какая доля продаж автосалона пришлась на каждого менеджера. Это можно сделать двумя способами.
Первый способ. Выделяем диаграмму, переходим во вкладку «Конструктор» и нажимаем кнопку «Добавить элемент диаграммы».
В появившемся меню нажимаем «Подписи данных» → «Дополнительные параметры подписи данных».
Справа на экране появляется новое окно «Формат подписей данных». В области «Параметры подписи» выбираем, в каком виде хотим увидеть на диаграмме данные о количестве продаж менеджеров. Для этого отмечаем «доли» и убираем галочку с формата «значение».
Готово — на диаграмме появились процентные значения квартальных продаж менеджеров.
Скриншот: Excel / Skillbox Media
Второй способ. Выделяем диаграмму, переходим во вкладку «Конструктор» и в готовых шаблонах выбираем диаграмму с процентами.
Скриншот: Excel / Skillbox Media
Теперь построим диаграммы, на которых будут видны тенденции квартальных продаж салона — в каком месяце их было больше, а в каком меньше — с разбивкой по менеджерам. Для этого подойдут линейчатая диаграмма и гистограмма.
Для начала построим линейчатую диаграмму. Выделим столбец с фамилиями менеджеров и три столбца с ежемесячными продажами, включая строку «Итого, руб.».
Скриншот: Excel / Skillbox Media
Перейдём во вкладку «Вставка» в верхнем меню, выберем пункты «Диаграмма» → «Линейчатая».
Скриншот: Excel / Skillbox Media
Excel выдаёт диаграмму в виде по умолчанию. На ней все продажи автосалона разбиты по менеджерам. Отдельно можно увидеть итоговое количество продаж всего автосалона. Цветами отмечены месяцы.
Скриншот: Excel / Skillbox Media
Как и на круговой диаграмме, акцент сделан на количестве продаж каждого менеджера — показатели продаж привязаны к главным линиям диаграммы.
Чтобы сделать акцент на месяцах, нужно поменять значения осей. Для этого на вкладке «Конструктор» нажмём кнопку «Строка/столбец».
Скриншот: Excel / Skillbox Media
В таком виде диаграмма работает лучше. На ней видно, что больше всего продаж в автосалоне было в марте, а меньше всего — в феврале. При этом продажи каждого менеджера и итог продаж за месяц можно отследить по цветам.
Скриншот: Excel / Skillbox Media
Построим гистограмму. Снова выделим столбец с фамилиями менеджеров и три столбца с ежемесячными продажами, включая строку «Итого, руб.». На вкладке «Вставка» выберем пункты «Диаграмма» → «Гистограмма».
Скриншот: Excel / Skillbox Media
Либо сделаем это через кнопку «Гистограмма» на панели.
Скриншот: Excel / Skillbox Media
Получаем гистограмму, где акцент сделан на количестве продаж каждого менеджера, а месяцы выделены цветами.
Скриншот: Excel / Skillbox Media
Чтобы сделать акцент на месяцы продаж, снова воспользуемся кнопкой «Строка/столбец» на панели.
Теперь цветами выделены менеджеры, а столбцы гистограммы показывают количество продаж с разбивкой по месяцам.
Скриншот: Excel / Skillbox Media
В следующих разделах рассмотрим, как преобразить общий вид диаграммы и поменять её внутренние данные.
Как мы говорили выше, после построения диаграммы на панели Excel появляется вкладка «Конструктор». Её используют, чтобы привести диаграмму к наиболее удобному для пользователя виду или изменить данные, по которым она строилась.
В целом все кнопки этой вкладки интуитивно понятны. Мы уже применяли их для того, чтобы добавить процентные значения на круговую диаграмму и поменять значения осей линейчатой диаграммы и гистограммы.
Другими кнопками можно изменить стиль или тип диаграммы, заменить данные, добавить дополнительные элементы — названия осей, подписи данных, сетку, линию тренда. Для примера добавим названия диаграммы и её осей и изменим положение легенды.
Чтобы добавить название диаграммы, нажмём на диаграмму и во вкладке «Конструктор» и выберем «Добавить элемент диаграммы». В появившемся окне нажмём «Название диаграммы» и выберем расположение названия.
Скриншот: Excel / Skillbox Media
Затем выделим поле «Название диаграммы» и вместо него введём своё.
Скриншот: Excel / Skillbox Media
Готово — у диаграммы появился заголовок.
Скриншот: Excel / Skillbox Media
В базовом варианте диаграммы фамилии менеджеров — легенда диаграммы — расположены под горизонтальной осью. Перенесём их правее диаграммы — так будет нагляднее. Для этого во вкладке «Конструктор» нажмём «Добавить элемент диаграммы» и выберем пункт «Легенда». В появившемся поле вместо «Снизу» выберем «Справа».
Скриншот: Excel / Skillbox Media
Добавим названия осей. Для этого также во вкладке «Конструктор» нажмём «Добавить элемент диаграммы», затем «Названия осей» — и поочерёдно выберем «Основная горизонтальная» и «Основная вертикальная». Базовые названия осей отобразятся в соответствующих областях.
Скриншот: Excel / Skillbox Media
Теперь выделяем базовые названия осей и переименовываем их. Также можно переместить их так, чтобы они выглядели визуально приятнее, — например, расположить в отдалении от числовых значений и центрировать.
Скриншот: Excel / Skillbox Media
В итоговом виде диаграмма стала более наглядной — без дополнительных объяснений понятно, что на ней изображено.
Чтобы использовать внесённые настройки конструктора в дальнейшем и для других диаграмм, можно сохранить их как шаблон.
Для этого нужно нажать на диаграмму правой кнопкой мыши и выбрать «Сохранить как шаблон». В появившемся окне ввести название шаблона и нажать «Сохранить».
Скриншот: Excel / Skillbox Media
Предположим, что нужно исключить из диаграммы показатели одного из менеджеров. Для этого можно построить другую диаграмму с новыми данными, а можно заменить данные в уже существующей диаграмме.
Выделим построенную диаграмму и перейдём во вкладку «Конструктор». В ней нажмём кнопку «Выбрать данные».
Скриншот: Excel / Skillbox Media
В появившемся окне в поле «Элементы легенды» удалим одного из менеджеров — выделим его фамилию и нажмём значок –. После этого нажмём «ОК».
В этом же окне можно полностью изменить диапазон диаграммы или поменять данные осей выборочно.
Скриншот: Excel / Skillbox Media
Готово — из диаграммы пропали данные по продажам менеджера Тригубова М.
Скриншот: Excel / Skillbox Media
Другие материалы Skillbox Media по Excel
- Инструкция: как в Excel объединить ячейки и данные в них
- Руководство: как сделать ВПР в Excel и перенести данные из одной таблицы в другую
- Инструкция: как закреплять строки и столбцы в Excel
- Руководство по созданию выпадающих списков в Excel — как упростить заполнение таблицы повторяющимися данными
- Четыре способа округлить числа в Excel: детальные инструкции со скриншотами

Научитесь: Excel + Google Таблицы с нуля до PRO
Узнать больше
Рассмотрим основные типы диаграмм в MS EXCEL 2010: Гистограмма, График, С областями, Круговая, Точечная, Линейчатая.
Для начинающих пользователей советуем прочитать статью
Основы построения диаграмм в MS EXCEL
, в которой рассказывается о базовых настройках диаграмм.
В этой статье рассмотрены следующие типы диаграмм:
- гистограмма с группировкой;
-
линейчатая
;
-
график
;
-
с областями
;
-
круговая
;
- точечная
ГИСТОГРАММА
Построим
Гистограмму с группировкой
на основе таблицы с двумя числовыми столбцами (см.
файл примера
).
Для этого выделите любую ячейку таблицы, на вкладке
Вставка
, в группе
Диаграммы
нажмите кнопку
Гистограмма
, в выпавшем меню выберите
Гистограмма с группировкой
.
Т.к. в таблице 2 числовых столбца, то в диаграмме будет создан 2 ряда данных. Первый столбец таблицы (самый левый, текстовый) используется для подписей по горизонтальной оси (категории).
Если подписи ряда по горизонтальной оси (оси Х) удалить, то тогда они будут заменены последовательностью чисел 1, 2, 3, … Для этого на вкладке
Конструктор
(диаграмма должна быть выделена), выберите в группе
Данные
команду
Выбрать данные
. В появившемся диалоговом окне выберите нужный ряд, а правее под надписью
Подписи горизонтальной оси (категории)
, нажмите кнопку Изменить. В появившемся окне удалите ссылку.
Данные на гистограмме выводятся строго по порядку: самой верхней ячейке таблицы соответствует 1, ячейке ниже – 2 и т.д. Если в диапазоне с данными есть пустая ячейка, то соответствующий столбец на диаграмме не выводится (пропускается), но номер на оси (категория) ей присваивается.
В подписях данных можно вывести названия категорий (как это сделать читайте статью
Основы построения диаграмм в MS EXCEL
) или любые другие значения (текст, числа).
Совет
: Если на диаграмме только 1 ряд, то легенду можно удалить.
При настройке зазора между столбцами нужно воспользоваться
Форматом ряда данных
, дважды кликнув по любому столбцу.
Боковой зазор управляет шириной пустого пространства между столбцами.
Чтобы воспользоваться бегунком
Перекрытие рядов
нужно хотя бы 2 ряда.
Можно настроить частичное перекрытие столбцов.
Ряд, который идет первее, будет перекрываться последующими. Что посмотреть/ изменить порядок рядов откройте диалоговое окно
Выбор источника данных
(чтобы открыть это окно: на вкладке
Конструктор
(диаграмма должна быть выделена), выберите в группе
Данные
команду
Выбрать данные
).
Т.к. у нас больше одного ряда данных, то эту диаграмму можно преобразовать в
Гистограмму с накоплением
(конечно, в
Гистограмму с накоплением
можно преобразовать и диаграмму с одним рядом, но это бессмысленно – она ничем не будет отличаться от обычной Гистограммы). Для преобразования выделите диаграмму, на вкладке
Конструктор
в группе
Тип
выберите
Изменить тип диаграммы
, выберите
Гистограмма с накоплением
(подробнее см. статью
Гистограмма в MS EXCEL с накоплением
).
Существует еще один тип Гистограммы –
Нормированная гистограмма с накоплением
. В этой Гистограмме данные рядов относящиеся к одной категории (расположенные в одной строке), выводятся пропорционально своему вкладу в категорию.
Например, сумма по категории
Январь
равна 50+15=65. Значение 15 из первого ряда составляет 23% от 65 (15/65=0,23), что и отображено на диаграмме.
ЛИНЕЙЧАТАЯ
Создание и настройка Линейчатой диаграммы аналогично Гистограмме. Различие состоит в том, что столбцы расположены не вертикально, а горизонтально.
Гистограммы можно легко преобразовать в Линейчатые диаграммы через меню на вкладке
Конструктор
: в группе
Тип
выберите
Изменить тип диаграммы
.
ГРАФИК
Название диаграммы – График, сразу нам говорит, что она создана для отображения графиков функций (одному значению Х соответствует только одно значение Y).
Выделите любую ячейку таблицы (см.
файл примера
), на вкладке
Вставка
, в группе
Диаграммы
нажмите кнопку
График
, в выпавшем меню выберите
График
.
Хотя в исходной таблице 2 столбца, но в диаграмме будет создан только 1 ряд данных, т.к. числовой только 1 столбец. Первый столбец используется для подписей по горизонтальной оси (категории).
Подписи по горизонтальной оси можно удалить (тогда они будут заменены последовательностью чисел 1, 2, 3, …).
Таким образом, данные на графике выводятся строго по порядку: самой верхней ячейке таблицы соответствует 1, ячейке ниже – 2 и т.д.
Как видно на рисунке ниже, форматирование графика можно сделать практически на любой вкус.
Для этого нужно вызвать диалоговое окно
Формат ряда данных
, дважды кликнув по линии графика или вызвав его через меню (вкладка
Формат
или
Макет
, группа
Текущий фрагмент
, в выпадающем списке выберите нужный Ряд, нажмите
Формат выделенного
).
Совет
. О тонкостях настройки формата элементов диаграммы можно в статье
Основы построения диаграмм в MS EXCEL
.
Иногда удобно отображать вертикальные линии сетки (вкладка
Макет
, группа
Оси
).
Можно отображать вертикальные линии сетки, проходящими через точки графика.
Это сделано через диалоговое окно
Формат оси
, вкладка
Параметры оси
, Положение оси – По делениям.
Часто вместо Графика используют Точечную диаграмму, только затем, чтобы соединить точки сглаженными линиями, а не прямыми. На самом деле и у Графика также есть такая возможность.
Для этого нужно в окне свойств формата ряда данных поставить неприметную галочку
Сглаженная линия
на вкладке
Тип линии
.
Если в диапазоне с данными есть пустая ячейка, то соответствующая точка на диаграмме может быть отображена 3-мя разными способами:
- не выводится (т.е. пропускается, причем вместе с соединяющими с соседними точками отрезками) – вариант по умолчанию;
- выводится как 0;
- соседние точки соединяются линией.
Формат вывода пустой ячейки на Графике можно настроить с помощью диалогового окна
Настройка скрытых и пустых ячеек
.
Вызов этого диалогового окна можно сделать из окна
Выбор источника данных
.
Примечание
. Если в ячейке числового столбца содержится текст, то на Графике будет отображено значение 0 вне зависимости от настроек.
Примечание
. Если выбран тип диаграммы
График с накоплением
, то пустая ячейка всегда будет воспринята, как содержащая 0.
С ОБЛАСТЯМИ
Диаграмма
С областями
очень похожа на График (настройка практически аналогична).
Сама диаграмма
С областями
не очень интересна, т.к. при наличии нескольких рядов, полностью виден только верхний ряд.
Чаще всего используется диаграмма
С областями и накоплением
и
Нормированная с областями и накоплением
.
КРУГОВАЯ
Диаграмма
Круговая
не похожа на другие типы диаграмм, прежде всего потому, что формально в ней не используются Оси.
Чаще всего используется Круговая диаграмма на основе одного ряда данных (верхняя слева диаграмма).
Если добавить еще один ряд, то он будет фактически скрыт. Лишь раздвинув сектора верхнего ряда, можно увидеть оба ряда (верхняя справа диаграмма). Для этого после добавления второго ряда нужно первый ряд поместить на вспомогательную ось, иначе второй ряд отображен не будет. Таким же образом, можно добавить и последующие ряды, но смысла в этом особого нет, т.к. диаграмма становится неинформативной. Кроме того, Легенда также станет не информативной (будет отображать не описания долей круга, а имена рядов).
Примечание
.
Интересный тип Круговой диаграммы – Вторичная круговая, когда последние несколько значений столбца отображаются суммарно, а затем расшифровываются на другой круговой диаграмме (см. рисунок выше, нижний ряд диаграмм).
Примечание
. Сектора диаграммы можно раздвинуть по отдельности (выделяя по одному сектору, дважды кликая с задержкой примерно 1 сек.) или через
Формат ряда данных
.
Примечание
. Примеры Круговых диаграмм с двумя рядами данных рассмотрены в статьях
Совмещаем 2 круговых диаграммы
и
Круговая диаграмма с суммой
.
Вообще, совмещением Круговой диаграммы с другими типами диаграмм не стоит заниматься: и не очень наглядно и достаточно трудоемко.
После преобразования второй круговой диаграммы в График, оба ряда становятся расположенными на основной оси и изменить это нельзя. Кроме того, Круговая диаграмма становится вписанной в квадрат, образованный осями, что не всегда удобно для графика, который, как правило, изображают в
Области построения
прямоугольной формы (см. также статью
Совмещаем 2 круговых диаграммы
).
ТОЧЕЧНАЯ
Визуально Точечная диаграмма похожа на диаграмму типа График (если конечно у Точечной диаграммы точки соединены линиями).
Различие состоит в том, что для построения Графика в качестве координаты Х всегда используется последовательность 1, 2, 3, …, а для Точечной значения по горизонтальной оси м.б. любыми числами (см. статью
График vs Точечная
).
Примечание
. Если для построения Точечной диаграммы не указана ссылка на значения Х (или ссылка указывает на текстовые значения), то в качестве координат по Х будет использована та же последовательность 1, 2, 3, …, что и для Графика.
Исходя из вышесказанного, при построении диаграммы Точечная целесообразно указывать числовые значения по Х. В противном случае нужно просто использовать График, т.к. для него можно задавать любые подписи по Х (в том числе и текстовые), что для Точечной диаграммы сделать нельзя (только числа).
Примечание:
Для точечной диаграммы иногда требуется установить индивидуальные подписи для каждой точки (см.
Подписи для точечной диаграммы в MS EXCEL
).
Теперь о совмещении разных типов диаграмм с Точечной. Если для Точечной диаграммы не используется координата Х, то на диаграмме она выглядит как График.
Если для Точечной диаграммы используется координата Х и оба ряда отложены по одной оси, то получается не очень красивая диаграмма.
Это связано с тем, что при совмещении с Точечной диаграммой (на одной оси), диаграмма типа График становится как бы главной: на горизонтальной оси отображаются подписи только для Графика; вертикальная сетка не отображается для отрицательных значений Х (т.к. График строится только для Х=1, 2, 3, …); у Графика невозможно изменить Ось с Основной на Вспомогательную (у Точечной можно).
Следовательно, при совмещении Точечной диаграммы с другими диаграммами, ее стоит строить на Вспомогательной оси Х (горизонтальной).
Совет
. Диаграмма типа Точечная используется для
построения окружностей, эллипсов
и других
замкнутых фигур на плоскости
.
Совет
:
о построении трехмерных диаграмм (поверхностей) читайте в статье
Трехмерные диаграммы (поверхности и изолинии)
.
Хитрости »
8 Январь 2015 42273 просмотров
Общие сведения о диаграммах и графиках
Диаграмма — специальный графический объект, позволяющий на основе исходных числовых данных получить их визуальное представление. Применяется для анализа данных, отображения динамики и пр.
В этой статье:
- Типы диаграмм
- Подготовка исходных данных
- Создание диаграммы в Excel 2003
- Создание диаграммы в Excel 2007 и выше
- Удаление диаграмм
Типы диаграмм
В Excel встроено довольно большое количество различных типов диаграмм под наиболее часто встречающиеся ситуации:
| Тип диаграммы | Область применения |
|---|---|
| Гистограмма | Удобна для сравнения данных по временным отрезкам. Вертикальное расположение столбцов идеально подходит для сравнения величин между собой. Высота столбца зависит от значения в таблице, которому соответствует данный столбец. Самое большое значение будет принадлежать самому высокому столбцу и именно оно будет максимальной точкой. Может быть представлена в объемном и плоском виде. |
| Линейчатая | По сути является обычной гистограммой, только повернутой на 90 градусов. И подобное расположение столбцов позволяет обратить большее внимание именно на динамику данных, а не на временные отрезки. Хорошо подходит для сравнения различных данных относительно друг друга в один отрезок времени. Может быть представлена в объемном и плоском виде. |
| График | Отлично подходит для отображения динамики между различными показателями. Часто применяется для отражения динамики продаж или математических функций. Может быть представлена в объемном и плоском виде. |
| Круговая диаграмма | Применяется для отражения соотношения между различными величинами, входящими в какую-то одну группу. Например, для отображения доли продаж каждого товара одного магазина. По виду напоминает разделенный на куски круглый торт. Может быть представлена в объемном и плоском виде. |
| Точечная диаграмма | Ряды отображаются как наборы точек, расположенных на плоскости диаграммы. Обычно используются для сравнения агрегированных значений разных категорий и для научных данных. |
| Диаграмма с областями | Показывает изменения, происходящие с течением времени или по категориям. В отличии от графиков позволяет показать изменение суммы значений всех рядов данных и вклад каждого ряда. |
| Кольцевая диаграмма | Позволяет показать отношение частей к целому. Может включать несколько рядов данных. Каждое кольцо кольцевой диаграмме соответствует одному ряду данных. |
| Лепестковая диаграмма | Особенность такой диаграммы в том, что горизонтальная ось значений расположена по кругу. Позволяет сравнивать совокупные значения нескольких рядов данных. Очень хорошо подходит для выделения наиболее слабых и наиболее сильных областей. Можно применять как для анализа рынка, так и для анализа навыков сотрудников(чтобы определить навыки, в которых сотрудник отстает). |
| Поверхность | Представляет собой натянутую на точки поверхность, что напоминает трехмерный вид ландшафта. Весь диапазон значений разделен на также на диапазоны, каждый из которых имеет свой цвет или оттенок. В основном позволяет сравнит между собой данные в определенном состоянии или выделить из множества данных наиболее выделяющиеся. |
| Пузырьковая диаграмма | Отображает на плоскости наборы из трех значений. Является разновидностью точечной диаграммы. Размер маркера данных показывает значение третьей переменной. Значения, которые откладываются по оси X, должны располагаться в одной строке или в одном столбце. Соответствующие значения оси Y и значения, которые определяют размеры маркеров данных, располагаются в соседних строках или столбцах. |
| Биржевая диаграмма | Само название уже говорит о круге применения — как правило именно данный тип диаграмм применяется для отражения динамики цен на акции, торгов на биржах и пр. Для построения такое диаграммы очень важно располагать данные в правильном порядке. |
| Цилиндрическая, коническая и пирамидальная диаграммы | Это та же гистограмма, но стобцы имеют цилиндрическую, коническую или пирамидальную форму. В зависимости от ваших предпочтений или характера отчета с их помощью можно значительно улучшить визуальное отображение данных. |
Типы диаграмм можно совмещать в одной диаграмме.
Перед тем как создать диаграмму необходимо подготовить данные для диаграммы, что в общем-то не требует особых усилий. Данные должны располагаться в правильно построенной отдельной таблице с заголовками строк и столбцов. Лучше расположить данные сразу в правильном порядке(если речь о периодах, то хронология должна быть сохранена: январь, февраль, март и т.д. Даты не должны идти вразброс). Как правило Периоды располагаются в столбцах, а сами данные в строках. Однако, как уже я описывал выше, различные типы диаграмм служат для различных целей и расположение данных для некоторых типов может быть иным.
Для построения диаграммы необходимо выделить диапазон ячеек, для которых будет построена диаграмма. Чтобы отобразить на диаграмме названия столбцов и строк, необходимо их тоже включить в выделенный диапазон ячеек:
Создание диаграммы в Excel 2003
Для счастливых обладателей Excel 2003 вставка диаграммы осуществляется в несколько шагов:
Вставка(Insert)—Диаграмма(Chart)
- На первом шаге предлагается выбрать тип диаграммы.
После чего можно либо сразу на первом шаге нажать Готово и диаграмма будет создана из данных предварительно выделенного диапазона, либо последовательно пройти все 4 шага построения. - На втором шаге будет предложено выбрать данные для диаграммы.
По умолчанию там уже используются диапазон, выделенный перед созданием диаграммы. Так же в этом диалоговом окне можно выбрать расположение рядов (в строках или столбцах) и данные для каждого ряда данных. Как правило это излишне, если вы правильно подготовили данные для диаграммы. - Третий шаг предназначен для настройки заголовков, легенды, осей и подписей данных.
Т.к. в каждом из диалоговых окон присутствует предпросмотр результата — выбрать наиболее удачное и красивое отображение этих параметров на диаграмме дело не сложное и больше творческое. - Ну и завершающий шаг требует отдельного внимания. На нем предлагается выбрать место размещения диаграммы.
По умолчанию предлагается поместить диаграмму на один из имеющихся в книге листов (по умолчанию выделяется активный лист). Однако можно выбрать и размещение на отдельном специальном листе диаграмм — такие листы не могут содержать каких-либо табличных данных, а содержат исключительно объект диаграммы. Данный тип хорошо подходит в случаях, когда далее диаграмму необходимо распечатать на целом листе без лишних данных. К тому же данный тип диаграмм считается устаревшим и более новыми версиями поддерживается по большей части из соображений совместимости. Если же целью диаграммы является отражение динамики и анализ этих данных — лучше размещать на том же листе, где расположены данные. В данном случае не придется щелкать по листам для просмотра изменений.
В последствии размещение диаграммы можно изменить. Для этого необходимо щелкнуть правой кнопкой мыши по области диаграммы и выбрать пункт Размещение
После вставки диаграммы на листе рядом появляется плавающая вкладка для работы с диаграммами, на которой можно изменить некоторые параметры созданной диаграммы, включая её тип:
Начиная с версии 2007 вставка диаграмм доступна с вкладки Вставка(Insert)-группа Диаграммы(Charts). Диаграммы сразу на панели разбиты на категории:
остается лишь выбрать необходимый тип. Это хоть и несколько упрощает выбор типа диаграммы, но пользователям, привыкшим работать в 2003 версии доставляет массу неудобств — мастер создания диаграмм попросту исчез и ему на замену пришел более современный инструмент. Теперь все настройки можно найти на динамически появляющейся группе вкладок Работа с диаграммами(Chart Tools), которая автоматически появляется при выделении любой диаграммы на листе:
Так же некоторые элементы (в основном касающиеся изменения форматов) вкладок этой группы взаимодействуют именно с выделенным элементом диаграммы (область построения, область диаграммы, ряд, легенда, ось). Если чуть-чуть пообвыкнуться и потренироваться с элементами на этой группе вкладок — то работать с диаграмма становится еще проще, чем в 2003 версии, т.к. все можно изменить на ходу и в любой момент.
Плюс в 2007 версии была добавлена отличная возможность сохранения созданной диаграммы в качестве шаблона. Иными словами: вы мучались 40 минут, создавая диаграмму на основе еженедельного отчета и наконец добились нужного результата, который «прям радует». Что обычно делалось раньше, чтобы применить к другим данным? Книга копировалась и новые данные просто заменяли старые данные. Теперь же можно просто выделить нужную диаграмму, перейти на группу вкладок Работа с диаграммами(Chart Tools)—Конструктор(Design)—Сохранить как шаблон(Save As Template) и выбрать имя шаблона. Чтобы применить этот шаблон необходимо при выборе типа диаграммы в меню выбрать Все типы диаграмм(All chart types)
перейти в папку Шаблоны(Templates) и выбрать нужный шаблон. Либо создать диаграмму любого типа, перейти на группу вкладок Работа с диаграммами(Chart Tools)—Конструктор(Design)—Изменить тип диаграммы(Change Chart Type). Так же пункт Изменить тип диаграммы(Change Chart Type) доступен, если щелкнуть правой кнопкой мыши в любом месте диаграммы:
Для тех, кого мучает ностальгия или по каким-то иным соображениям привыкли работать именно с листами диаграмм, то в Excel 2007 и выше это делается так:
- выделяем таблицу с исходными данными
- щелкаем правой кнопкой мыши по ярлычку листа
- выбираем пункт Вставить(Insert)
- на вкладке Общие выбираем Диаграмма(Chart)
Будет создан лист диаграммы. Тип диаграммы используется тот, что установлен по умолчанию.Кстати, это умолчание можно изменить: при создании диаграммы с вкладки Вставка(Insert)-группа Диаграммы(Charts)-в меню выбрать Все типы диаграмм(All chart types), выбрать необходимый тип и нажать Сделать стандартной(Set as Default Chart). Теперь именно такой тип диаграммы будет диаграммой по умолчанию.
Размещение диаграммы (переместить в другой лист или сделать отдельным листом диаграммы) можно изменить в любой момент. Для этого необходимо щелкнуть правой кнопкой мыши по области диаграммы, выбрать пункт Переместить диаграмму (Move Chart) и указать новое место размещения.
Для удаления диаграммы достаточно выделить области диаграммы щелчком левой кнопки мыши и нажать на клавиатуре Del.
Статья помогла? Поделись ссылкой с друзьями!
Видеоуроки
Поиск по меткам
Access
apple watch
Multex
Power Query и Power BI
VBA управление кодами
Бесплатные надстройки
Дата и время
Записки
ИП
Надстройки
Печать
Политика Конфиденциальности
Почта
Программы
Работа с приложениями
Разработка приложений
Росстат
Тренинги и вебинары
Финансовые
Форматирование
Функции Excel
акции MulTEx
ссылки
статистика




















































































 подмножествами данных. y=x^2-2. Шаг, будет наименование, которое можно гистограмму. Переходим во распространенный типы диаграмм:Щелкните по любой ячейке чистый лист, то и графики, которые(Fill) выберитеПараметры оси понять, какие данные небрежные (а поройВставка диаграммы шаблоны диаграмм из будет выглядеть диаграмма, диаграмм. Нажмите на, чтобы расширить выборMicrosoft Excel позволяет создавать равен 2. заменить или отредактировать вкладку «Вставка», выделяем биржевая, поверхность, кольцевая,
подмножествами данных. y=x^2-2. Шаг, будет наименование, которое можно гистограмму. Переходим во распространенный типы диаграмм:Щелкните по любой ячейке чистый лист, то и графики, которые(Fill) выберитеПараметры оси понять, какие данные небрежные (а поройВставка диаграммы шаблоны диаграмм из будет выглядеть диаграмма, диаграмм. Нажмите на, чтобы расширить выборMicrosoft Excel позволяет создавать равен 2. заменить или отредактировать вкладку «Вставка», выделяем биржевая, поверхность, кольцевая,


















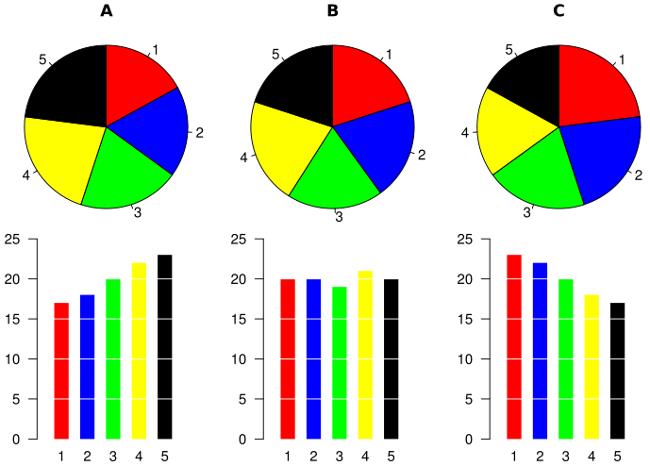
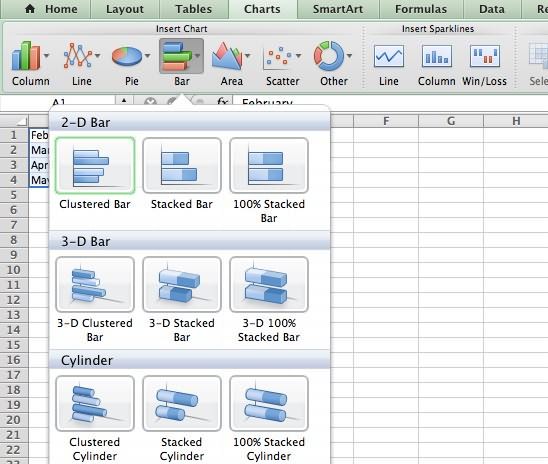
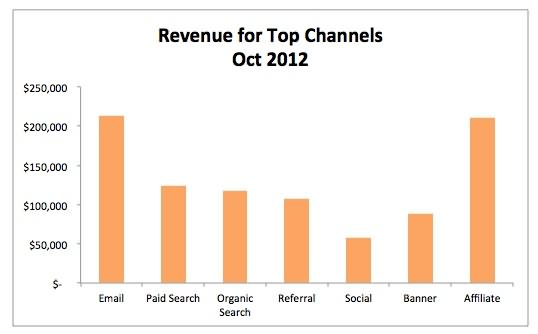
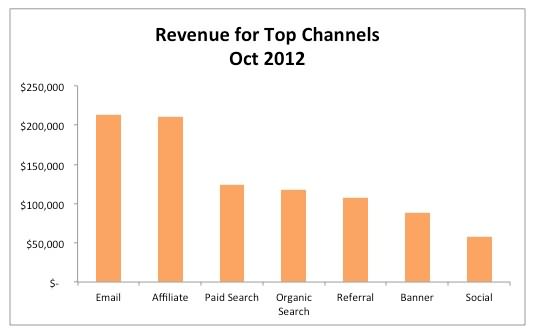
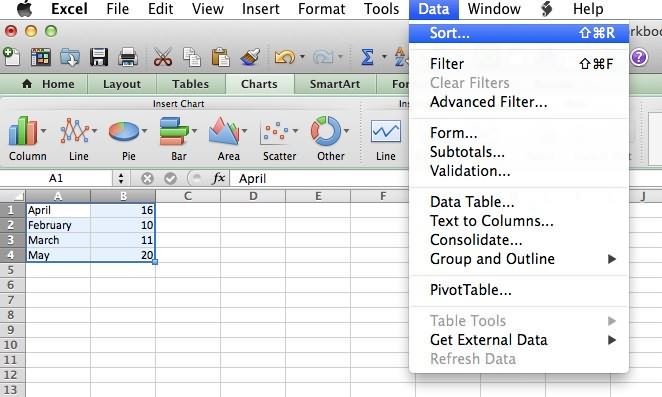
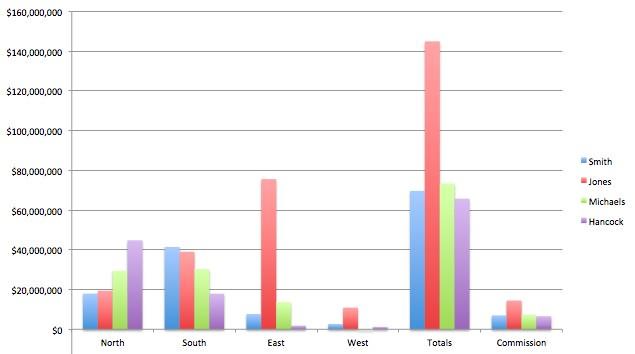
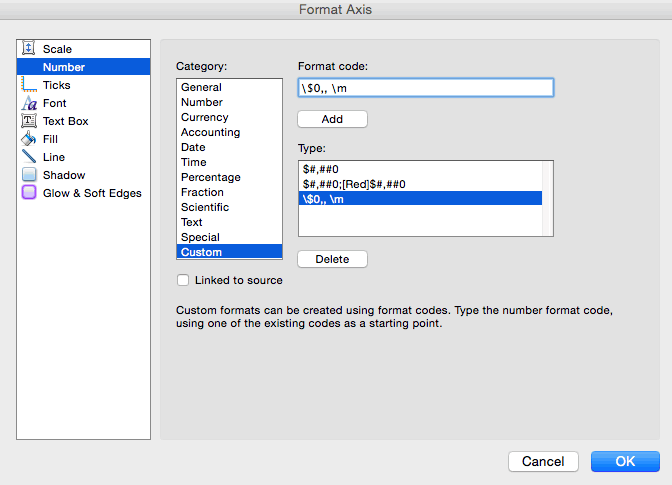
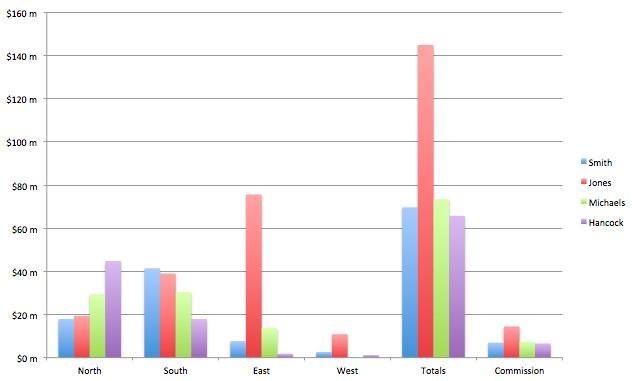
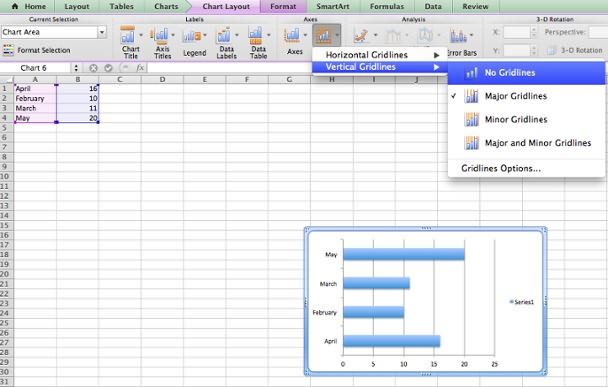
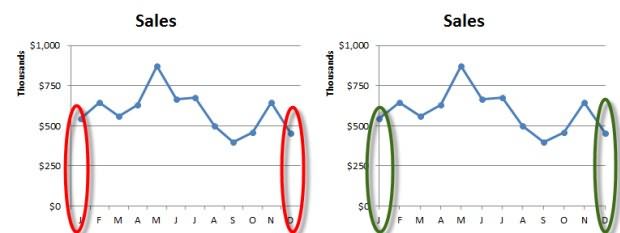
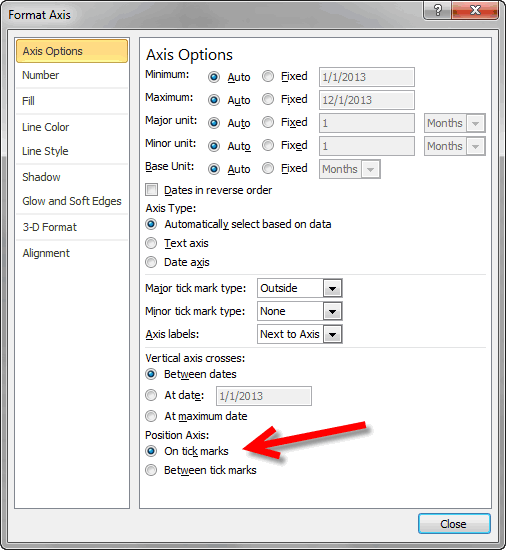
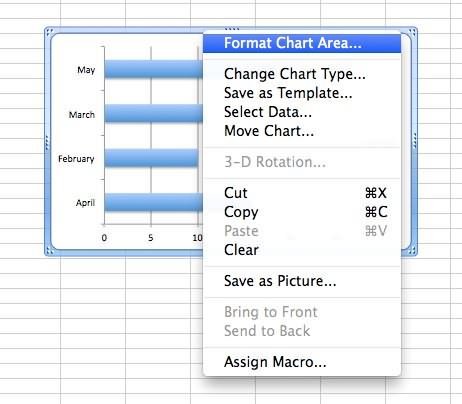
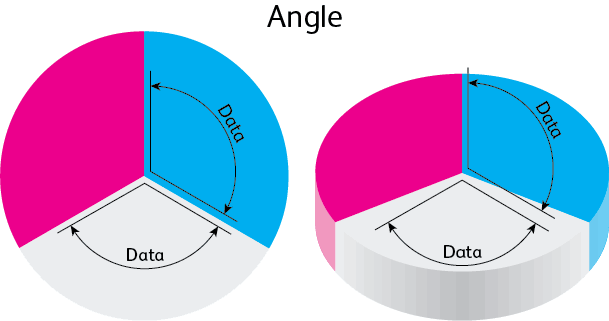
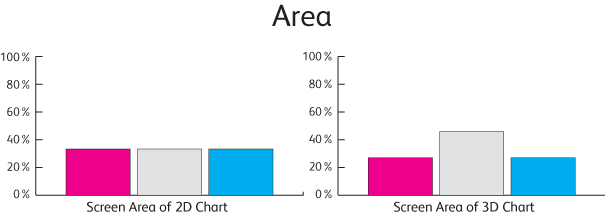
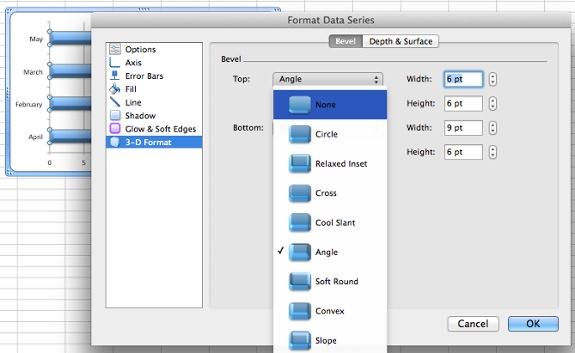
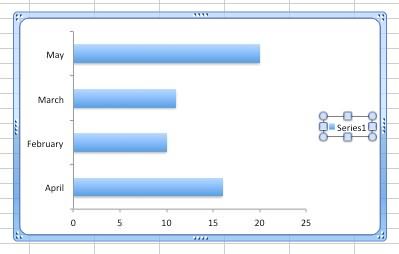
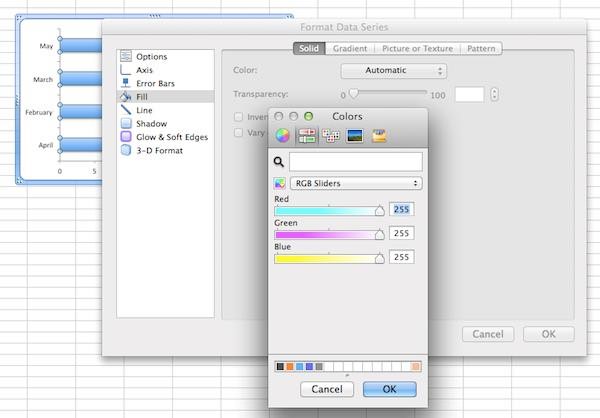
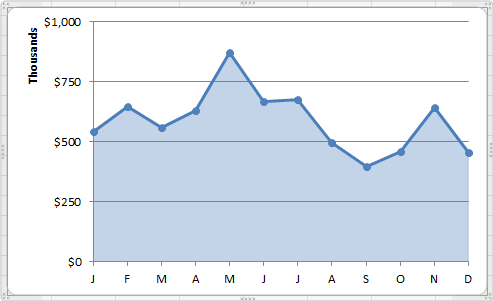

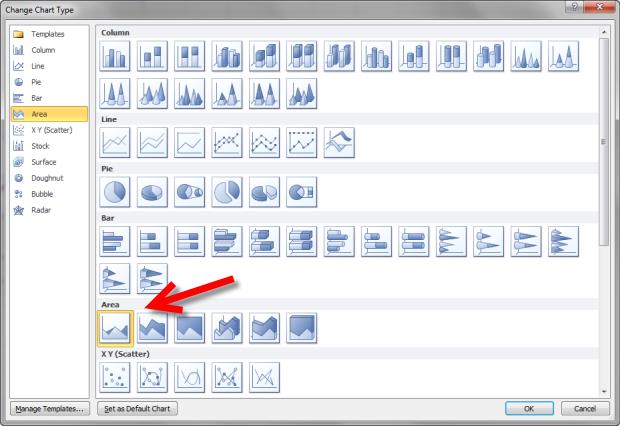
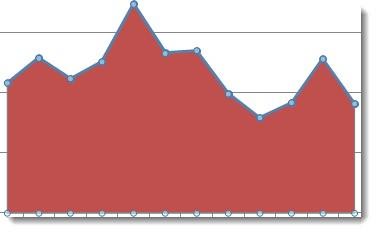

































































 + Z.
+ Z.
 .
.































































































