Примечание: Следующие процедуры применяются к Office 2013 и более поздним версиям. Ищете инструкции по Office 2010?
Добавление и удаление отрезков ошибок
-
Щелкните в любом месте диаграммы.
-
Нажмите кнопку «Элементы диаграммы
рядом с диаграммой, а затем установите флажок «Панели ошибок «. (Снимите флажок, чтобы удалить отрезки ошибок.)
-
Чтобы изменить отображаемую сумму ошибки, щелкните стрелку рядом с полосами ошибок и выберите нужный вариант.
-
Выберите предопределенный параметр планок погрешностей, такой как Стандартная погрешность, Относительное отклонение или Стандартное отклонение.
-
Выберите пункт Дополнительные параметры, чтобы задать собственные величины пределов погрешностей, а затем выберите нужные параметры в разделе Вертикальный предел погрешностей или Горизонтальный предел погрешностей. Здесь также можно изменить направление и стиль концов пределов погрешностей или создать собственные пределы погрешностей.
-
Примечание: Направление планок погрешностей зависит от типа диаграммы. Для точечных диаграмм могут отображаются и горизонтальные, и вертикальные планки погрешностей. Чтобы удалить планки погрешностей, выделите их и нажмите клавишу DELETE.
Формулы для расчета величины погрешности
Пользователи часто спрашивают, как в Excel вычисляется величина погрешности. Для вычисления стандартной погрешности и стандартного отклонения, которые отображаются на диаграмме, используются указанные ниже формулы.
|
Параметр |
Используемое уравнение |
|---|---|
|
Стандартная погрешность |
Где s = номер ряда; i = номер точки в ряду s; m = номер ряда для точки y на диаграмме; n = число точек в каждом ряду; yis = значение данных ряда s и i-й точки; ny = суммарное число значений данных во всех рядах. |
|
Стандартное отклонение |
Где s = номер ряда; i = номер точки в ряду s; m = номер ряда для точки y на диаграмме; n = число точек в каждом ряду; yis = значение данных ряда s и i-й точки; ny = суммарное число значений данных во всех рядах; M = среднее арифметическое. |
Добавление, изменение и удаление отрезков ошибок на диаграмме в Office 2010
В Excel можно отобразить столбцы ошибок, использующие стандартную сумму ошибок, процент от значения (5 %) или стандартное отклонение.
Стандартные ошибки и стандартное отклонение используют следующие уравнения для вычисления сумм ошибок, отображаемых на диаграмме.
|
Параметр |
Используемое уравнение |
Где |
|---|---|---|
|
Стандартная погрешность |
|
s = номер ряда; i = номер точки в ряду s; m = номер ряда для точки y на диаграмме; n = число точек в каждом ряду; yis = значение данных ряда s и i-й точки; ny = суммарное число значений данных во всех рядах. |
|
Стандартное отклонение |
|
s = номер ряда; i = номер точки в ряду s; m = номер ряда для точки y на диаграмме; n = число точек в каждом ряду; yis = значение данных ряда s и i-й точки; ny = суммарное число значений данных во всех рядах; M = среднее арифметическое. |
-
На двухмерной диаграмме, линейчатой диаграмме, столбце, линии, хи (точечной) или пузырьковой диаграмме выполните одно из следующих действий:
-
Чтобы добавить гистограммы во все ряды данных на диаграмме, щелкните область диаграммы.
-
Чтобы добавить панели ошибок в выбранную точку данных или ряд данных, щелкните нужные точки данных или ряды данных или выполните следующие действия, чтобы выбрать ее из списка элементов диаграммы:
-
Щелкните в любом месте диаграммы.
Будут отображены средства Работа с диаграммами, включающие вкладки Конструктор, Макет и Формат.
-
На вкладке Формат в группе Текущий фрагмент щелкните стрелку рядом с полем Элементы диаграммы, а затем выберите нужный элемент диаграммы.
-
-
-
На вкладке «Макет » в группе «Анализ » щелкните » Панели ошибок».
-
Выполните одно из указанных ниже действий.
-
Выберите предопределенный параметр панели ошибок, например «Панели ошибок со стандартной ошибкой«, «Отрезки ошибок с процентом» или «Отрезки ошибок» со стандартным отклонением.
-
Щелкните «Дополнительные параметры панели ошибок», а затем в разделе «Вертикальные полосы ошибок» или «Горизонтальные панели ошибок» выберите нужные параметры отображения и количества ошибок.
Примечание: Направление гистограммы зависит от типа диаграммы. Для точечных диаграмм по умолчанию отображаются горизонтальные и вертикальные полосы ошибок. Вы можете удалить один из этих столбцов ошибок, выбрав их и нажав клавишу DELETE.
-
-
На двухстрочной области, линейчатой диаграмме, столбце, линии, хи (точечной) или пузырьковой диаграмме щелкните отрезки ошибок, точку данных или ряд данных с полосами ошибок, которые вы хотите изменить, или выполните следующие действия, чтобы выбрать их из списка элементов диаграммы:
-
Щелкните в любом месте диаграммы.
Будут отображены средства Работа с диаграммами, включающие вкладки Конструктор, Макет и Формат.
-
На вкладке Формат в группе Текущий фрагмент щелкните стрелку рядом с полем Элементы диаграммы, а затем выберите нужный элемент диаграммы.
-
-
На вкладке «Макет » в группе «Анализ » щелкните » Панели ошибок» и выберите пункт «Дополнительные параметры панели ошибок».
-
В разделе «Отображение» щелкните направление и стиль конца панели ошибок, которые вы хотите использовать.
-
На двухстрочной области, линейчатой диаграмме, столбце, линии, хи (точечной) или пузырьковой диаграмме щелкните отрезки ошибок, точку данных или ряд данных с полосами ошибок, которые вы хотите изменить, или выполните следующие действия, чтобы выбрать их из списка элементов диаграммы:
-
Щелкните в любом месте диаграммы.
Будут отображены средства Работа с диаграммами, включающие вкладки Конструктор, Макет и Формат.
-
На вкладке Формат в группе Текущий фрагмент щелкните стрелку рядом с полем Элементы диаграммы, а затем выберите нужный элемент диаграммы.
-
-
На вкладке «Макет » в группе «Анализ » щелкните » Панели ошибок» и выберите пункт «Дополнительные параметры панели ошибок».
-
В разделе «Сумма ошибки» выполните одно или несколько из следующих действий:
-
Чтобы использовать другой метод для определения количества ошибок, щелкните нужный метод и укажите сумму ошибки.
-
Чтобы определить количество ошибок с помощью пользовательских значений, нажмите кнопку «Пользовательский» и выполните следующие действия.
-
Нажмите кнопку «Указать значение».
-
В полях «Положительное значение ошибки» и «Отрицательное значение ошибки» укажите диапазон листа, который вы хотите использовать в качестве значений количества ошибок, или введите значения, которые вы хотите использовать, разделив их запятыми. Например, введите 0.4, 0.3, 0.8.
Совет: Чтобы указать диапазон листа, можно нажать кнопку «Свернуть
«, а затем выбрать данные, которые нужно использовать на листе. Снова нажмите кнопку «Свернуть диалоговое окно», чтобы вернуться к диалоговом окне.
Примечание: В Microsoft Office Word 2007 или Microsoft Office PowerPoint 2007 диалоговом окне «Настраиваемые панели ошибок» кнопка «Свернуть диалоговое окно» может не отображаться, а введите только значения количества ошибок, которые вы хотите использовать.
-
-
-
На двухстрочной области, панели, столбце, линии, хи (точечной) или пузырьковой диаграмме щелкните гистограмму, точку данных или ряд данных с отрезками ошибок, которые нужно удалить, или выполните следующие действия, чтобы выбрать их из списка элементов диаграммы:
-
Щелкните в любом месте диаграммы.
Будут отображены средства Работа с диаграммами, включающие вкладки Конструктор, Макет и Формат.
-
На вкладке Формат в группе Текущий фрагмент щелкните стрелку рядом с полем Элементы диаграммы, а затем выберите нужный элемент диаграммы.
-
-
Выполните одно из указанных ниже действий.
-
На вкладке « Макет» в группе «Анализ » щелкните » Панели ошибок» и выберите пункт » Нет».
-
Нажмите клавишу DELETE.
-
Совет: Вы можете удалить полосы ошибок сразу после их добавления на диаграмму, нажав кнопку «Отменить» на панели быстрого доступа или нажав клавиши CTRL+Z.
Выполните одно из следующих действий:
Выражение погрешности в виде процентной доли, стандартного отклонения или стандартной ошибки
-
На диаграмме выберите ряд данных, к которому нужно добавить панели ошибок.
Например, щелкните одну из линий графика. Будут выделены все маркер данных этого ряд данных.
-
На вкладке «Деиговка диаграммыn» нажмите кнопку «Добавить элемент диаграммы».
-
Наведите указатель мыши на панели ошибок и выполните одно из следующих действий:
|
Команда |
Действие |
|---|---|
|
Стандартная погрешность |
Применение стандартной ошибки с использованием следующей формулы:
s — номер ряда; |
|
Процентный |
Применение процентной доли значения к каждой точке данных в ряду данных |
|
Стандартное отклонение |
Применение кратного стандартного отклонения с использованием следующей формулы:
s — номер ряда; |
Выражение погрешностей в виде пользовательских значений
-
На диаграмме выберите ряд данных, к которому нужно добавить панели ошибок.
-
На вкладке «Конструктор диаграммы » нажмите кнопку «Добавить элемент диаграммы» и выберите пункт «Дополнительные параметры гистограммы».
-
В области «Формат гистограмм» на вкладке «Параметры панели ошибок» в разделе «Сумма ошибки» нажмите кнопку «Настраиваемое» и выберите команду «Указать значение».
-
В разделе Величина погрешности выберите пункт Настраиваемая, а затем — пункт Укажите значение.
-
В полях Положительное значение ошибки и Отрицательное значение ошибки введите нужные значения для каждой точки данных, разделенные точкой с запятой (например, 0,4; 0,3; 0,8), и нажмите кнопку ОК.
Примечание: Значения погрешностей можно также задать в виде диапазона ячеек из той же книги Excel. Чтобы указать диапазон ячеек, в диалоговом окне Настраиваемые планки погрешностей очистите содержимое поля Положительное значение ошибки или Отрицательное значение ошибки и укажите нужный диапазон ячеек.
Добавление полос повышения и понижения
-
На диаграмме выберите ряд данных, в который нужно добавить отрезки вверх и вниз.
-
На вкладке «Конструктор диаграмм » нажмите кнопку «Добавить элемент диаграммы», наведите указатель мыши на полосы вверх и вниз, а затем щелкните «Стрелки вверх /вниз».
В зависимости от типа диаграммы, некоторые параметры могут быть недоступны.
Не строится диаграмма в Excel? Еще раз проверьте правильность действий, убедитесь в корректности исходной информации или попробуйте переустановить / восстановить приложение. Ниже рассмотрим, в чем могут быть причины подобных проблем, и как их устранить. Разберем особенности построения графиков и диаграмм в Эксель.
Причины и пути решения
Практика применения программы позволяет выделить несколько причин, почему в Эксель не строится график / диаграмма:
- Неправильно заданные первоначальные значения.
- Ошибки в установке программы.
- Непонимание принципов, как строится диаграмма / график в программе.
Для начала убедитесь, что исходные данные введены корректно. После перезапустите приложение и попробуйте выполнить работу еще раз. Если это не дало результата, и Эксель не стоит графики / диаграммы, причиной является «кривая» установка. В последнем случае необходимо полностью удалить, а потом установить программу.
Сделайте следующее:
- Откройте «Параметры».
- Перейдите в раздел «Приложения».
- Найдите в списке «Офис».
- Жмите «Удалить».
- Попробуйте восстановить приложение, если такой вариант предлагается.
- Проверьте, что все работает корректно.
- Если это не дало результата, все такие пройдите удаление до конца.
- Войдите на сайте office.com.
- Зайдите в учетную запись, связанную с версией Офис.
- Выберите «Установка Office» на домашней странице.
- Жмите «Установить».
По умолчанию на ПК / ноутбук ставится 64-разраядная версия. Если же было установлено какое-то 32-разрядное приложение из серии, устанавливается именно оно. После завершения процесса проверьте — строится диаграмма в Excel или нет. Как показывает практика, проблема Excel должна устраниться.
Как построить
Нельзя исключать ситуацию, когда не строится график / диаграмма в Excel из-за неправильно выполняемой работы. В таком случае необходимо следовать инструкции, которая приведена ниже.
График
Для начала разберемся, как строится график в Excel по самому простому принципу. Этот инструмент необходим для отображения тенденций изменения инструмента за определенный промежуток времени. В качестве первоначальных данных выступает заполненная таблица. Сделайте следующие шаги:
- Перейдите к вкладке «Вставка», где можно выбрать подходящий график.
- Сделайте настройки будущего графика и определите, в каком формате он будет строится. Чтобы понять, какой он будет иметь вид, наведите мышкой на определенный тип, после чего появятся соответствующие сведения.
- Скопируйте таблицу с данными и свяжите ее с графиком.
- Удалите лишнюю линию на рисунке, если в ней нет необходимости.
- Войдите в панель «Работа с диаграммами» Excel.
- Перейдите в блок «Подписи данных» на вкладке «Макет».
- Определите положение чисел.
- Найдите меню «Название осей» и задайте имена для вертикальной / горизонтальной оси.
- Задайте название.
- Войдите в «Выбор данных» и «Изменить подпись горизонтальной …».
- Задайте диапазон, к примеру, первая колонка таблицы.
- По желанию поменяйте цвет во вкладке «Конструктор». Здесь же можно измерить шрифт или разместить изображение на другом листе.
Во многих случая у пользователей Эксель не строит график с несколькими кривыми. Она не строится из-за неправильных действий. Для этого используйте рассмотренные выше шаги. На следующем шаге выделите главную ось и вызовите меню, в котором выберите «Формат ряда данных». Здесь отыщите раздел «Параметры ряда» и установите функцию «По вспомогательной оси».
Как только это сделано, жмите «Изменить тип диаграммы …» и определите внешнее отображение второго ряда. К примеру, можно оставить линейчатый вариант. После этого посмотрите, правильно ли строится изображение в Excel и внесите правки.
Диаграмма
Следующая проблема, когда не получается сделать диаграмму в Excel. В таком случае пройдите следующие шаги:
- Выберите данные, которые нужно использовать для создания будущего рисунка.
- Перейдите в раздел «Вставка» и кликните «Рекомендуемые диаграммы».
- На открытой вкладке укажите подходящий вариант диаграммы для оценки внешнего вида изображения в Excel.
Для выделения необходимых данных можно нажать на комбинацию Alt+F1, чтобы сразу создать диаграмму. Если строится не совсем, то, что нужно, или ничего не происходит, перейдите во «Все диаграммы» для просмотра доступных типов. Далее выберите подходящий вариант и жмите «Ок».
На этом же этапе можно добавить линии тренда в Excel. Для этого выберите вновь сделанное изображение и пройдите такие шаги:
- Кликните на вкладку «Конструктор».
- Жмите на кнопку «Добавить элемент программы».
- Выберите «Линия тренда».
- Укажите тип линии: Линейная, Линейный прогноз, Экспотенциальная, Скользящее среднее.
Для примера рассмотрим, как строится гистограмма по параметрам таблицы в Excel. Сделайте следующие шаги:
- Создайте таблицу с данными.
- Выделите нужную область значений, по которым будет строится изображение в Excel, к примеру, А1:В6.
- Войдите в раздел «Вставка» и выберите тип диаграммы.
- Жмите «Гистограмма» и выберите один из предложенных вариантов.
- Получите результат. Если он не подходит, и в Excel строится не то, что вы хотели, внесите изменения.
- Два раза жмите по названию и введите нужный вариант.
- Зайдите в «Макет» и «Подписи», а после «Названия осей», где выберите вертикальную ось и назовите ее.
- Поменяйте цвет и стиль (по желанию).
Теперь вы знаете, почему не строится диаграмма в Excel, и как правильно сделать эту работу. Чаще всего проблема связана с «кривой» установкой или неправильными действиями пользователя. Первое исправляется переустановкой / восстановлением, а второе — следованием приведенной выше инструкции.
В комментариях расскажите, пригодились ли вам приведенные советы, и что еще можно сделать при возникновении такой ситуации в Excel.
Отличного Вам дня!
Диаграммы нужны для того, чтобы максимально быстро и понятно доносить суть данных. Но бывают такие диаграммы, в которых невозможно разобраться, или даже они вводят в заблуждение.
Давайте разберемся, какие самые распространенные ошибки делают пользователи Excel в диаграммах и графиках.
Ошибка 1. Неправильный выбор типа диаграммы
О, это боль каждого аналитики/создателя отчетов/творителя диаграмм. Выбрать тип диаграммы, который бы ясно отражал смысл данных и был понятен всем “потребителям” этой информации — это не просто.
Можно придерживаться простых правил выбора типа диаграммы. Помним, какие данные нам нужно визуализировать:
- Динамику одного показателя во времени — график или график с маркерами.
- Сравнение нескольких объектов по одному показателю — гистограмма.
- Доли частей в целом — круговая или кольцевая диаграмма.
- Факторный анализ — каскадная диаграмма.
Это основные виды диаграмм, которые могут закрыть 95% потребностей пользователей. Конечно, есть еще такие экзотические виды диаграмм, как древовидная и диаграмма солнечные лучи, ящик с усами и т.д., но они используются оооочень редко.
Ошибка 2. Слишком большое количество показателей на одной диаграмме
Например, если динамика во времени на графике показана для всех магазинов сети.
Больше двух-трех линий графика лучше не помещать на одну диаграмму.
Или слишком большое количество долей на круговой диаграмме.
На этой картинке разница в долях не бросается в глаза, т.к. долей слишком много.
Больше 4-5 долей использовать на круговой диаграмме нежелательно. В крайнем случае, можно использовать вторичную круговую диаграмму, но в нее также лучше не помещать больше 2-3 элементов.
А в данном случае лучше было выбрать тип графика Гистограмма.
Ошибка 3. Использование 3D диаграмм
3D диаграммы выглядят эффектно, но не всегда правильно передают смысл данных. Проблема в том, что на 3D диаграммах не всегда различия в величине показателей так же заметны, как на обычных плоских картинках.
Ошибка 4. Неверный выбор размерности шкалы (усечение шкалы)
Когда шкала Y начинается не от нуля, искажается восприятие отличий между объектами диаграммы. На гистограмме справа отличия между магазинами выглядят более резко, нежели на гистограмме слева. Это может заставить пользователей неверно интерпретировать результаты.
Ошибка 5. Подгонка размерности основной и вспомогательной шкал
Посмотрите на диаграмму слева — на ней четко видно, что оранжевая линия (Магазин 4) идет выше синей линии во всех месяцах, т.е. имеет большее количество чеков. Обе оси при этом (основная и вспомогательная) имеют одинаковый размер и начинаются от нуля.
На диаграмме справа вспомогательная шкала искажена, начинается не от нуля, и создается впечатление, что в некоторых месяцах Магазин 1 имеет такое же количество чеков (или даже большее), чем Магазин 4, что неправда.
Ошибка 6. Неравномерные промежутки между датами
Рассмотрим на примере данных о приросте количества подписчиков в группе. Как видим, в таблице пропущены месяца апрель и май (не зафиксировали данные за эти периоды).
Если построить график на основании этих данных, то на нем будет выделяться один участок с резким приростом подписчиков (выделен красной рамкой). Это может ввести в заблуждение.
Дело в том, что хоть excel и присвоил формат Дата для месяцев, каждый из месяцев он определил как одну точку данных.
Решение проблемы здесь:
- добавить недостающие месяцы и просто пропорционально разделить между ними разницу между месяцами с известными данными (март и июнь).
- Вместо того, чтобы просто написать январь, февраль и т.д., указать первое число каждого месяца в формате 01.01.2021. И уже этим значениям присвоить формат Дата в виде месяца, как на рисунке.
Тогда Excel сам добавит недостающие месяцы. Только лучше не использовать в этом случае график с маркерами, т.к. для недостающих месяцев маркеров не будет.
Ошибка 7. Представление всех показателей на графике только одним типом диаграммы
Это даже не ошибка (если на диаграмме представлены не более двух рядов, такой вариант допустим), но такие диаграммы читаются сложнее.
Сравним два варианта. В первом динамика выручки и количества чеков представлена одним типом диаграммы — график с маркерами. Во втором — двумя типами диаграммы.
И хотя в целом тенденцию можно понять на обеих диаграммах, вторая выглядит как-то “легче” и профессиональнее. Поэтому при представлении на диаграмме двух и более рядов нужно не пренебрегать возможностями комбинированных диаграмм.
Ошибка 8. Представление на диаграмме данных с разным порядком чисел — более двух
В предыдущем примере на диаграмме представлены два ряда данных — выручка и количество чеков. Добавим на диаграмму третий ряд данных — средний чек.
Средний чек на диаграмме показан оранжевой линией. И что мы можем понять по этой оранжевой линии? Да ничего не поймем — ее колебания сглажены, она выглядит практически ровной. А все потому, что размерность ряда Средний чек сильно отличается от размерности других рядов. Выручка представлена в миллионах, Количество чеков — в тысячах, а средний чек — в сотнях.
Какой выход в данной ситуации? Или не добавлять на одну диаграмму данные с такими разными порядками чисел. Или использовать маленькую хитрость — добавить виртуальную третью ось на график.
Ошибка 9. Беспорядочный формат чисел в значениях диаграммы
Слишком много цифр после запятой и отсутствие разделителя групп разрядов мешает воспринимать информацию на диаграмме. Как в следующем примере — слишком длинный “хвост” после запятой у синих цифр, и отсутствие разделителя разрядов у зеленых (непонятно даже, это миллионы или сотни тысяч).
Ошибка 10. Круговая диаграмма не отражает целое (100%)
Иногда на круговую диаграмму помещают данные, которые представлять при помощи круга вообще не правильно. Например, пытаются сравнить средние показатели между собой. В неудачном примере на диаграмме показано сравнение средних чеков при помощи круговой диаграммы.
Помним основное правило для круговых диаграмм — доли круга в сумме должны давать 100%. Суммировать средние чеки, чтобы получить 100%, не логично.
Здесь больше подошла бы диаграмма вида “гистограмма”, причем отсортированная по убыванию или возрастанию (возвращаемся у Ошибке 1 — неправильный выбор типа диаграммы).
Ошибка 10. Нелогичный выбор цветов
Выбор цветов — это, конечно, дело вкуса. Еще могут быть принятые в компании корпоративные цвета, которые применяются на всех визуализациях.
Но есть и общепринятые правила, понятные всем. Например, красный цвет означает:
- падение показателя
- самое плохое значение при сравнении
- опасность и т.д.
Зеленый (иногда вместо него используется синий) имеет обратные красному значения.
Эти “сигналы” понятны всем на интуитивном уровне, и не стоит ломать систему, как это сделано на следующем рисунке. Здесь рост среднего чека (положительная — т.е. хорошая — динамика) показана красным цветом, а падение — зеленым.
Конечно, это утрированный пример. Но если мы изменим цвета на синий и серый, ситуация не улучшится. Серый цвет не вызывает ассоциации с положительной динамикой показателя, а синий — с отрицательной.
Поэтому придерживаемся правила:
все, что хорошо, показываем зеленым или синим
все, что плохо — красным или оранжевым
пограничные значения — желтым
нейтральные или не имеющие значения — серым
Но, конечно, не забываем про долю креатива ))
Ошибка 11. Слишком большое разнообразие цветов на диаграмме
Посмотрите на рисунок — здесь, как говорится, без комментариев, кровь из глаз…
Пользователи, которые только начинают знакомиться с диаграммами, любят “развлекать” зрителей такими отчетами.
Конечно, никто не отменял креатив в отчетности, но здесь также есть общепринятые правила:
- один ряд — один цвет
- допустимо выделить какие-то элементы ряда другими цветами только в том случае, если вы хотите сделать на них акцент. Например, показать минимальное или максимальное значение. Или нужно сравнить конкретный объект со всем остальными — тогда его можно выделить другим цветом.
Например, если я директор Магазина № 2, и мне нужно презентовать свои результаты в сравнении с другими магазинами. Здесь оправданно, если я выделю свой магазин на графике другим цветом (и даже тень наложу, чтобы выдвинуть столбик вперед).
Ошибка 12. Слишком много деталей
Излишняя визуализация даже хуже, чем недостаточная. Посмотрите на следующую диаграмму. На нее выведено буквально все, что только можно было вывести. Поверьте, такие диаграммы тоже бывают.
Что-то понять на такой диаграмме не сможет даже самый заинтересованный пользователь.
Помним: диаграмма, перегруженная данными — то же самое, что ее нет совсем.
Рекомендации тут следующие:
- не использовать легенду, если есть подписи категорий, или не выводить наименования категорий, если есть легенда
- не выводить оси Y, если есть подписи значений
- не выводить линии сетки без необходимости, они часть мешают воспринимать информацию
- не добавлять линии тренда, если вы не будете делать на них акцент
- даже заголовок диаграммы не всегда нужен, особенно если на листе или слайде несколько однотипных диаграмм (можно объединить их общим внешним заголовком).
Статья также опубликована в Яндекс.Дзен
Сообщество ВКонтакте
Вам может быть интересно:
Содержание:
- Что такое полосы ошибок?
- Как добавить полосы ошибок в диаграммы Excel
- Типы полосок ошибок в диаграммах Excel
- Панель ошибок «Стандартная ошибка»
- Панель ошибок «Процент»
- Полоса ошибок «Стандартное отклонение»
- Панель ошибок «Фиксированное значение»
- «Пользовательская» панель ошибок
- Добавление настраиваемых полос ошибок в диаграммы Excel
- Настраиваемые полосы ошибок — одинаковая изменчивость для всех точек данных
- Настраиваемые полосы ошибок — различная изменчивость для всех точек данных
- Форматирование полос ошибок
- Цвет / ширина полосы ошибок
- Направление / стиль полосы ошибок
- Добавление горизонтальных полос погрешностей в диаграммы Excel
- Добавление полос ошибок в серию в комбинированной диаграмме
- Удаление полосок ошибок
Когда вы представляете данные на диаграмме, могут быть случаи, когда существует уровень изменчивости с точкой данных.
Например, вы не можете (со 100% уверенностью) предсказать температуру следующих 10 дней или курс акций компании на следующей неделе.
В данных всегда будет определенная изменчивость. Конечное значение может быть немного выше или ниже.
Если вам нужно представить такие данные, вы можете использовать шкалы ошибок в диаграммах в Excel.
Что такое полосы ошибок?
Планки погрешностей — это столбцы на диаграмме Excel, которые отражают изменчивость точки данных.
Это даст вам представление о том, насколько точны данные (измерения). Он сообщает вам, насколько фактическое значение может отклоняться от заявленного значения (выше или ниже).
Например, на приведенной ниже диаграмме у меня есть оценки продаж за четыре квартала, и есть шкала ошибок для каждого квартала. Каждая полоса ошибок показывает, насколько меньше или больше могут быть продажи за каждый квартал.
Чем больше вариативность, тем менее точны точки данных на диаграмме.
Я надеюсь, что это дает вам обзор того, что такое панель ошибок и как использовать полосу ошибок в диаграммах Excel. Теперь позвольте мне показать вам, как добавить эти полосы ошибок в диаграммы Excel.
Как добавить полосы ошибок в диаграммы Excel
В Excel вы можете добавлять полосы погрешностей на двухмерную линейную, столбчатую, столбчатую или диаграмму с областями. Вы также можете добавить его в точечную диаграмму XY или пузырьковую диаграмму.
Предположим, у вас есть набор данных и диаграмма (созданная с использованием этого набора данных), как показано ниже, и вы хотите добавить в этот набор данных планки погрешностей:
Ниже приведены шаги по добавлению гистограмм в Excel (2019/2016/2013):
- Щелкните в любом месте диаграммы. Это сделает доступными три значка, как показано ниже.
- Щелкните значок плюса (значок элемента диаграммы)
- Щелкните значок черного треугольника справа от опции «Полосы ошибок» (она появляется, когда вы наводите курсор на опцию «Полосы ошибок»).
- Выберите один из трех вариантов (Стандартная ошибка, Процент или Стандартное отклонение) или нажмите «Дополнительные параметры», чтобы получить еще больше вариантов. В этом примере я нажимаю на опцию «Процент».
Вышеупомянутые шаги добавят шкалу процентной ошибки ко всем четырем столбцам диаграммы.
По умолчанию значение шкалы процентной ошибки составляет 5%. Это означает, что он создаст полосу ошибок, которая будет максимум на 5% выше и ниже текущего значения.
Типы полосок ошибок в диаграммах Excel
Как вы видели в приведенных выше шагах, в Excel есть разные типы полос погрешностей.
Так что давайте пройдемся по ним один за другим (и еще об этом позже).
Панель ошибок «Стандартная ошибка»
Это показывает «стандартную ошибку среднего» для всех значений. Эта шкала ошибок показывает, насколько далеко среднее значение данных может отличаться от истинного среднего значения генеральной совокупности.
Это то, что вам может понадобиться, если вы работаете со статистическими данными.
Панель ошибок «Процент»
Это просто. Он покажет указанное процентное отклонение в каждой точке данных.
Например, в нашей диаграмме выше мы добавили полосы процентных ошибок, где процентное значение составляло 5%. Это будет означать, что если значение вашей точки данных равно 100, шкала ошибок будет от 95 до 105.
Полоса ошибок «Стандартное отклонение»
Это показывает, насколько близка шкала к среднему значению набора данных.
В этом случае планки погрешностей находятся в одном и том же положении (как показано ниже). И для каждого столбца вы можете увидеть, насколько отличается от общего среднего значения набора данных.
По умолчанию Excel отображает эти полосы ошибок со значением стандартного отклонения, равным 1, но вы можете изменить это, если хотите (перейдя в Дополнительные параметры, а затем изменив значение в открывшейся панели).
Панель ошибок «Фиксированное значение»
Это, как следует из названия, показывает полосы погрешностей, на которых зафиксирована погрешность.
Например, в примере квартальных продаж вы можете указать планки ошибок равными 100 единицам. Затем он создаст полосу ошибок, где значение может отклоняться от -100 до +100 единиц (как показано ниже).
«Пользовательская» панель ошибок
Если вы хотите создать свои собственные настраиваемые планки ошибок, где вы указываете верхний и нижний предел для каждой точки данных, вы можете сделать это с помощью опции настраиваемых полос ошибок.
Вы можете сохранить один и тот же диапазон для всех полос погрешностей или создать отдельные настраиваемые планки погрешностей для каждой точки данных (пример рассматривается далее в этом руководстве).
Это может быть полезно, если у вас разный уровень изменчивости каждой точки данных. Например, я могу быть вполне уверен в показателях продаж в первом квартале (то есть с низкой изменчивостью) и менее уверен в показателях продаж в третьем и четвертом кварталах (т.е. с высокой изменчивостью). В таких случаях я могу использовать настраиваемые планки ошибок, чтобы показать настраиваемую изменчивость в каждой точке данных.
Теперь давайте подробнее рассмотрим, как добавлять собственные полосы ошибок в диаграммы Excel.
Добавление настраиваемых полос ошибок в диаграммы Excel
Планки погрешностей, отличные от пользовательских планок погрешностей (т.е. фиксированные, процентные, стандартное отклонение и стандартная ошибка), применить довольно просто. Вам нужно просто выбрать вариант и указать значение (при необходимости).
Настраиваемые планки погрешностей нужно еще немного поработать.
С настраиваемыми планками ошибок может быть два сценария:
- Все точки данных имеют одинаковую изменчивость
- Каждая точка данных имеет свою изменчивость
Давайте посмотрим, как это сделать в Excel.
Настраиваемые полосы ошибок — одинаковая изменчивость для всех точек данных
Предположим, у вас есть набор данных, показанный ниже, и диаграмма, связанная с этими данными.
Ниже приведены шаги по созданию настраиваемых планок погрешностей (где значение ошибки одинаково для всех точек данных):
- Щелкните в любом месте диаграммы. Это сделает доступными три значка параметров диаграммы.
- Щелкните значок плюса (значок элемента диаграммы)
- Щелкните значок черного треугольника справа от параметра «Полосы ошибок».
- Выберите «Дополнительные параметры»
- На панели «Форматировать шкалы ошибок» установите флажок «Пользовательский».
- Нажмите кнопку «Указать значение».
- В открывшемся диалоговом окне «Пользовательская ошибка» введите положительное и отрицательное значение ошибки. Вы можете удалить существующее значение в поле и ввести значение вручную (без знака равенства или скобок). В этом примере я использую 50 в качестве значения шкалы ошибок.
- Нажмите ОК.
При этом будут применяться одни и те же настраиваемые планки погрешностей для каждого столбца гистограммы.
Настраиваемые полосы ошибок — различная изменчивость для всех точек данных
Если вы хотите иметь разные значения ошибок для каждой точки данных, вам необходимо иметь эти значения в диапазоне в Excel, а затем вы можете ссылаться на этот диапазон.
Например, предположим, что я вручную вычислил положительные и отрицательные значения ошибок для каждой точки данных (как показано ниже), и я хочу, чтобы они были нанесены на график в виде столбцов ошибок.
Ниже приведены шаги для этого:
- Создайте столбчатую диаграмму, используя данные о продажах
- Щелкните в любом месте диаграммы. Это сделает доступными три значка, как показано ниже.
- Щелкните значок плюса (значок элемента диаграммы)
- Щелкните значок черного треугольника справа от параметра «Полосы ошибок».
- Выберите «Дополнительные параметры»
- На панели «Форматировать шкалы ошибок» установите флажок «Пользовательский».
- Нажмите кнопку «Указать значение».
- В открывшемся диалоговом окне Custom Error щелкните значок переключателя диапазона для положительного значения ошибки, а затем выберите диапазон, который имеет эти значения (C2: C5 в этом примере).
- Теперь щелкните значок переключателя диапазона для значения отрицательной ошибки, а затем выберите диапазон, который имеет эти значения (D2: D5 в этом примере).
- Нажмите ОК.
Вышеупомянутые шаги предоставят вам настраиваемые планки ошибок для каждой точки данных на основе выбранных значений.
Обратите внимание, что каждый столбец в приведенной выше диаграмме имеет полосу ошибок разного размера, поскольку они были указаны с использованием значений в столбцах «Положительный EB» и «Отрицательный EB» в наборе данных.
Если вы измените какое-либо из значений позже, диаграмма обновится автоматически.
Форматирование полос ошибок
Есть несколько вещей, которые вы можете сделать, чтобы отформатировать и изменить шкалы ошибок. К ним относятся цвет, толщина полосы и ее форма.
Чтобы отформатировать полосу ошибок, щелкните правой кнопкой мыши любую полосу и выберите «Форматировать полосы ошибок». В результате справа откроется панель «Форматирование полос ошибок».
Ниже перечислены элементы, которые вы можете отформатировать / изменить на панели ошибок:
Цвет / ширина полосы ошибок
Это можно сделать, выбрав опцию «Заливка и линия», а затем изменив цвет и / или ширину.
Вы также можете изменить тип тире, если хотите, чтобы панель ошибок выглядела иначе, чем сплошная линия.
Один из примеров, когда это может быть полезно, — это когда вы хотите выделить полосы ошибок, а не точки данных. В этом случае вы можете сделать все остальное светлым, чтобы отображались полосы ошибок.
Направление / стиль полосы ошибок
Вы можете выбрать отображение полос ошибок, которые идут по обе стороны от точки данных (положительной и отрицательной), вы можете выбрать отображение только полосок ошибок с плюсом или минусом.
Эти параметры можно изменить с помощью параметра «Направление» на панели «Форматировать шкалы ошибок».
Еще вы можете изменить, хотите ли вы, чтобы конец стержня имел колпачок или нет. Ниже приведен пример, в котором на диаграмме слева есть колпачок, а на диаграмме справа — нет.
Добавление горизонтальных полос погрешностей в диаграммы Excel
До сих пор мы видели вертикальные полосы погрешностей. которые являются наиболее распространенными в диаграммах Excel (и могут использоваться с столбчатыми диаграммами, линейными диаграммами, диаграммами с областями, диаграммами разброса)
Но вы также можете добавлять и использовать горизонтальные полосы погрешностей. Их можно использовать как с гистограммами, так и с точечными диаграммами.
Ниже приведен пример, в котором я нанес квартальные данные на гистограмму.
Метод добавления горизонтальных полос погрешностей такой же, как и метод добавления вертикальных полос погрешностей, который мы видели в разделах выше.
Вы также можете добавить горизонтальные (а также вертикальные полосы погрешностей) в точечные диаграммы или пузырьковые диаграммы. Ниже приведен пример, в котором я построил значения продаж и прибыли на точечной диаграмме и добавил как вертикальные, так и горизонтальные полосы погрешностей.
Вы также можете отформатировать эти планки погрешностей (горизонтальные или вертикальные) по отдельности. Например, вы можете захотеть показать полосу процентных ошибок для горизонтальных полос ошибок и настраиваемые полосы ошибок для вертикальных.
Добавление полос ошибок в серию в комбинированной диаграмме
Если вы работаете с комбинированными диаграммами, вы можете добавить планки ошибок к любой из серий.
Например, ниже приведен пример комбинированной диаграммы, где я построил значения продаж в виде столбцов, а прибыль — в виде линейной диаграммы. Полоса ошибок добавлена только к линейному графику.
Ниже приведены шаги по добавлению планок погрешностей только в определенную серию:
- Выберите серию, для которой вы хотите добавить планки погрешностей.
- Щелкните значок плюса (значок элемента диаграммы)
- Щелкните значок черного треугольника справа от параметра «Полосы ошибок».
- Выберите полосу ошибок, которую вы хотите добавить.
При желании вы также можете добавить планки погрешностей ко всем сериям диаграммы. Опять же, выполните те же шаги, когда вам нужно выбрать серию, для которой вы хотите добавить полосу ошибок на первом шаге.
Примечание. Невозможно добавить шкалу ошибок только к одной конкретной точке данных. Когда вы добавляете его в ряд, он добавляется ко всем точкам данных на диаграмме для этого ряда.
Удаление полосок ошибок
Удалить планки ошибок довольно просто.
Просто выберите полосу ошибок, которую вы хотите удалить, и нажмите клавишу удаления.
Когда вы это сделаете, он удалит все полосы ошибок для этой серии.
Если у вас есть как горизонтальные, так и вертикальные полосы ошибок, вы можете удалить только одну из них (опять же, просто выбрав и нажав клавишу Delete).
Итак, это все, что вам нужно знать о добавление полос погрешностей в Excel.
Надеюсь, вы нашли этот урок полезным!
Вам также могут понравиться следующие руководства по Excel:
- Как создать временную шкалу / диаграмму вех в Excel
- Как создать динамический диапазон диаграммы в Excel
- Создание диаграммы Парето в Excel
- Создание диаграммы фактического и целевого значений в Excel
- Как сделать гистограмму в Excel
- Как найти уклон в Excel?
Не строится диаграмма в Excel? Еще раз проверьте правильность действий, убедитесь в корректности исходной информации или попробуйте переустановить / восстановить приложение. Ниже рассмотрим, в чем могут быть причины подобных проблем, и как их устранить. Разберем особенности построения графиков и диаграмм в Эксель.
Причины и пути решения
Практика применения программы позволяет выделить несколько причин, почему в Эксель не строится график / диаграмма:
- Неправильно заданные первоначальные значения.
- Ошибки в установке программы.
- Непонимание принципов, как строится диаграмма / график в программе.
Для начала убедитесь, что исходные данные введены корректно. После перезапустите приложение и попробуйте выполнить работу еще раз. Если это не дало результата, и Эксель не стоит графики / диаграммы, причиной является «кривая» установка. В последнем случае необходимо полностью удалить, а потом установить программу.
- Откройте «Параметры».
- Перейдите в раздел «Приложения».
- Найдите в списке «Офис».
- Жмите «Удалить».
- Попробуйте восстановить приложение, если такой вариант предлагается.
- Проверьте, что все работает корректно.
- Если это не дало результата, все такие пройдите удаление до конца.
- Войдите на сайте office.com.
- Зайдите в учетную запись, связанную с версией Офис.
- Выберите «Установка Office» на домашней странице.
- Жмите «Установить».
По умолчанию на ПК / ноутбук ставится 64-разраядная версия. Если же было установлено какое-то 32-разрядное приложение из серии, устанавливается именно оно. После завершения процесса проверьте — строится диаграмма в Excel или нет. Как показывает практика, проблема Excel должна устраниться.
Как построить
Нельзя исключать ситуацию, когда не строится график / диаграмма в Excel из-за неправильно выполняемой работы. В таком случае необходимо следовать инструкции, которая приведена ниже.
График
Для начала разберемся, как строится график в Excel по самому простому принципу. Этот инструмент необходим для отображения тенденций изменения инструмента за определенный промежуток времени. В качестве первоначальных данных выступает заполненная таблица. Сделайте следующие шаги:
- Перейдите к вкладке «Вставка», где можно выбрать подходящий график.
- Сделайте настройки будущего графика и определите, в каком формате он будет строится. Чтобы понять, какой он будет иметь вид, наведите мышкой на определенный тип, после чего появятся соответствующие сведения.
- Скопируйте таблицу с данными и свяжите ее с графиком.
- Удалите лишнюю линию на рисунке, если в ней нет необходимости.
- Войдите в панель «Работа с диаграммами» Excel.
- Перейдите в блок «Подписи данных» на вкладке «Макет».
- Определите положение чисел.
- Найдите меню «Название осей» и задайте имена для вертикальной / горизонтальной оси.
- Задайте название.
- Войдите в «Выбор данных» и «Изменить подпись горизонтальной …».
- Задайте диапазон, к примеру, первая колонка таблицы.
- По желанию поменяйте цвет во вкладке «Конструктор». Здесь же можно измерить шрифт или разместить изображение на другом листе.
Во многих случая у пользователей Эксель не строит график с несколькими кривыми. Она не строится из-за неправильных действий. Для этого используйте рассмотренные выше шаги. На следующем шаге выделите главную ось и вызовите меню, в котором выберите «Формат ряда данных». Здесь отыщите раздел «Параметры ряда» и установите функцию «По вспомогательной оси».
Как только это сделано, жмите «Изменить тип диаграммы …» и определите внешнее отображение второго ряда. К примеру, можно оставить линейчатый вариант. После этого посмотрите, правильно ли строится изображение в Excel и внесите правки.
Диаграмма
Следующая проблема, когда не получается сделать диаграмму в Excel. В таком случае пройдите следующие шаги:
- Выберите данные, которые нужно использовать для создания будущего рисунка.
- Перейдите в раздел «Вставка» и кликните «Рекомендуемые диаграммы».
- На открытой вкладке укажите подходящий вариант диаграммы для оценки внешнего вида изображения в Excel.
Для выделения необходимых данных можно нажать на комбинацию Alt+F1, чтобы сразу создать диаграмму. Если строится не совсем, то, что нужно, или ничего не происходит, перейдите во «Все диаграммы» для просмотра доступных типов. Далее выберите подходящий вариант и жмите «Ок».
На этом же этапе можно добавить линии тренда в Excel. Для этого выберите вновь сделанное изображение и пройдите такие шаги:
- Кликните на вкладку «Конструктор».
- Жмите на кнопку «Добавить элемент программы».
- Выберите «Линия тренда».
- Укажите тип линии: Линейная, Линейный прогноз, Экспотенциальная, Скользящее среднее.
Для примера рассмотрим, как строится гистограмма по параметрам таблицы в Excel. Сделайте следующие шаги:
- Создайте таблицу с данными.
- Выделите нужную область значений, по которым будет строится изображение в Excel, к примеру, А1:В6.
- Войдите в раздел «Вставка» и выберите тип диаграммы.
- Жмите «Гистограмма» и выберите один из предложенных вариантов.
- Получите результат. Если он не подходит, и в Excel строится не то, что вы хотели, внесите изменения.
- Два раза жмите по названию и введите нужный вариант.
- Зайдите в «Макет» и «Подписи», а после «Названия осей», где выберите вертикальную ось и назовите ее.
- Поменяйте цвет и стиль (по желанию).
Теперь вы знаете, почему не строится диаграмма в Excel, и как правильно сделать эту работу. Чаще всего проблема связана с «кривой» установкой или неправильными действиями пользователя. Первое исправляется переустановкой / восстановлением, а второе — следованием приведенной выше инструкции.
В комментариях расскажите, пригодились ли вам приведенные советы, и что еще можно сделать при возникновении такой ситуации в Excel.
Как строить графики в Excel
В электронной таблице Excel можно производить вычисления, используя формулы, а на основе их результатов строить различные диаграммы, в частности, графики. С их помощью в книге отображаются колебания и изменения данных во времени, показывается зависимость одних значений от других. Такой метод визуализации очень облегчает восприятие числовой информации.
В электронной таблице Excel можно производить вычисления, используя формулы, а на основе их результатов строить различные диаграммы, в частности, графики. С их помощью в книге отображаются колебания и изменения данных во времени, показывается зависимость одних значений от других. Такой метод визуализации очень облегчает восприятие числовой информации.
Пошаговый процесс создания диаграммы
График включает в себя множество элементов, при этом одни из них по умолчанию отображаются на рисунке, другие можно добавить/удалить и настроить в ручном режиме. При построении графика в Excel пользователь выбирает нужный вариант из нескольких его видов. Например, простой (и объемный) показывает изменение кого-то значения во времени (прибыль по месяцам и т.д.), с накоплением – изменение составляющей целого значения с течением времени, а нормированный с накоплением – изменение доли каждого значения с течением времени. Каждый из них также может быть с маркером или без него, но рисуются они одинаково.
Создание графика происходит после подготовки исходной таблицы.
С простым содержимым
На простейшем примере рассмотрим, как отображаются конкретные события в разные промежутки времени:
- Выделить всю таблицу.
- В главном меню книги перейти в раздел «Вставка», кликнуть по пункту «График» – в выпадающем меню будет показано 6 рисунков.
- Если клацнуть по тому или иному виду, на листе сразу появится результат.
- На рисунке будет 2 линии (кривая и прямая). Прямая не несет никакой смысловой нагрузки, поэтому ее следует удалить, выделив кликом левой кнопки мышки и нажав «Del».
Теперь нужно придать графику красивый вид:
- Поскольку есть только одна кривая, справа стоит удалить легенду «прибыль, руб.». Выделить ее кликом мышки и нажать «Del».
- Перейти в раздел «Макет», где с помощью опции «Подписи данных» определить расположение цифр.
- Подписать оси с помощью одноименной опции.
- Использование дополнительных параметров опции «Название диаграммы» поможет переместить или вовсе удалить заголовок, изменить его стиль, добавить заливку, градиент или тень и т.д.
- Чтобы на горизонтальной оси вместо порядковых чисел были года 2015-2019, выделить числа кликом, вызвать контекстное меню правой кнопкой мышки и «Выбрать данные». Изменить подписи, указав диапазон годов.
Если нужно перенести созданный рисунок на другой лист книги, следует перейти на вкладку «Конструктор», где на верхней панели справа есть опция «Переместить…». В новом окне клацнуть по пункту «На отдельном листе» и подтвердить действие нажатием на «Ок».
С несколькими кривыми
Несмотря на то, что данных будет больше, принцип построения остается прежним:
- Выделить всю таблицу – «Вставка» – «График» – выбор желаемого варианта рисунка.
- Удалить нижнюю прямую, но оставить легенду справа, иначе ничего не будет понятно. Добавить заголовок, подписи данных, названия осей, придать рисунку другой стиль по желанию.
С последующим добавлением дополнительной оси
Если единицы измерения значений одинаковы, нарисовать график в Excel можно вышеописанным способом. Когда нужно представить на рисунке данные разных типов, чтобы показать их зависимость друг от друга, придется добавлять вспомогательную ось.
- Построить график по данным таблицы.
- Выделить ось, для которой будет добавлена еще одна. Клацнуть по ней правой кнопкой мышки, из контекстного меню выбрать «Формат ряда данных». В новом открывшемся окне во вкладке «Параметры ряда» отметить пункт «По вспомогательной оси».
- После закрытия настроек появится на рисунке вторая ось, которая автоматически подстроится под значения кривой.
Также существует другой способ добавления оси – через изменение типа диаграммы:
- Выделить кликом ось. Из выпадающего меню выбрать пункт «Изменить тип диаграммы для ряда».
- Щелкнуть по одному из видов из множества диаграмм – «Ок».
- На рисунке появится дополнительная ось для другого типа измерений.
С функцией
В качестве примера будет использоваться функция y=x(√x — 2) с шагом 0,3.
- Составить таблицу с исходными данными. Первая ячейка столбца X – это 1, вторая – содержимое первой ячейки + 0,3. Формула имеет следующий вид: =A2+0,3. При помощи маркера заполнения протянуть вычисление вниз.
- В столбце Y прописать формулу для расчета: =A2*(КОРЕНЬ(A2)-2). Протянуть ее вниз до B
- Выделить стороннюю ячейку, щелкнув по ней мышкой. Далее перейти по пути «Вставка» – «График» – выбор рисунка.
- Кликнуть по пустому месту в окне диаграммы правой кнопкой мышки и выбрать данные.
- Выделить диапазон данных. Нажать «Добавить». Откроется окно с изменением ряда.
- Задать название ряда – функция, значения X и Y – первый и второй столбец соответственно. Нажать «Ок».
- В пустой области диаграммы отобразится результат.
- На оси X вместо значений из таблицы стоят порядковые числа. Чтобы отредактировать их, нужно кликнуть по числам правой кнопкой мышки и выбрать данные.
- Для изменения подписи горизонтальной оси клацнуть по соответствующей кнопке и выделить диапазон с нужными значениями в таблице. График преобразится.
С наложением нескольких функций
Построить несколько графиков в Excel по табличным данным совсем несложно. Для этого нужно добавить еще один столбец с функцией z=x(√x — 4).
- В первую ячейку столбца Z вписать формулу =A2*(КОРЕНЬ(A2)-4). Размножить ее по остальным ячейкам.
- Выделить числа из столбца Z, скопировать их (Ctrl+C) и вставить (Ctrl+V) на область диаграммы. Некорректное название ряда и отображение цифр на оси редактируются посредством опции «Выбрать данные».
С зависимостью между данными
В результате должна отобразиться зависимость содержимого одного столбца от содержимого другого, то есть, другими словами, это зависимость функции от изменения аргумента.
Есть условие: A=f(E); B=f(E); C=f(E); D=f(E). Необходимо построить диаграмму стандартным способом.
Построение графиков в Excel по данным таблицы
Информация воспринимается легче, если представлена наглядно. Один из способов презентации отчетов, планов, показателей и другого вида делового материала – графики и диаграммы. В аналитике это незаменимые инструменты.
Построить график в Excel по данным таблицы можно несколькими способами. Каждый из них обладает своими преимуществами и недостатками для конкретной ситуации. Рассмотрим все по порядку.
Простейший график изменений
График нужен тогда, когда необходимо показать изменения данных. Начнем с простейшей диаграммы для демонстрации событий в разные промежутки времени.
Допустим, у нас есть данные по чистой прибыли предприятия за 5 лет:
| Год | Чистая прибыль* |
| 2010 | 13742 |
| 2011 | 11786 |
| 2012 | 6045 |
| 2013 | 7234 |
| 2014 | 15605 |
* Цифры условные, для учебных целей.
Заходим во вкладку «Вставка». Предлагается несколько типов диаграмм:
Выбираем «График». Во всплывающем окне – его вид. Когда наводишь курсор на тот или иной тип диаграммы, показывается подсказка: где лучше использовать этот график, для каких данных.
Выбрали – скопировали таблицу с данными – вставили в область диаграммы. Получается вот такой вариант:
Прямая горизонтальная (синяя) не нужна. Просто выделяем ее и удаляем. Так как у нас одна кривая – легенду (справа от графика) тоже убираем. Чтобы уточнить информацию, подписываем маркеры. На вкладке «Подписи данных» определяем местоположение цифр. В примере – справа.
Улучшим изображение – подпишем оси. «Макет» – «Название осей» – «Название основной горизонтальной (вертикальной) оси»:
Заголовок можно убрать, переместить в область графика, над ним. Изменить стиль, сделать заливку и т.д. Все манипуляции – на вкладке «Название диаграммы».
Вместо порядкового номера отчетного года нам нужен именно год. Выделяем значения горизонтальной оси. Правой кнопкой мыши – «Выбрать данные» — «Изменить подписи горизонтальной оси». В открывшейся вкладке выбрать диапазон. В таблице с данными – первый столбец. Как показано ниже на рисунке:
Можем оставить график в таком виде. А можем сделать заливку, поменять шрифт, переместить диаграмму на другой лист («Конструктор» — «Переместить диаграмму»).
График с двумя и более кривыми
Допустим, нам нужно показать не только чистую прибыль, но и стоимость активов. Данных стало больше:
Но принцип построения остался прежним. Только теперь есть смысл оставить легенду. Так как у нас 2 кривые.
Добавление второй оси
Как добавить вторую (дополнительную) ось? Когда единицы измерения одинаковы, пользуемся предложенной выше инструкцией. Если же нужно показать данные разных типов, понадобится вспомогательная ось.
Сначала строим график так, будто у нас одинаковые единицы измерения.
Выделяем ось, для которой хотим добавить вспомогательную. Правая кнопка мыши – «Формат ряда данных» – «Параметры ряда» — «По вспомогательной оси».
Нажимаем «Закрыть» — на графике появилась вторая ось, которая «подстроилась» под данные кривой.
Это один из способов. Есть и другой – изменение типа диаграммы.
Щелкаем правой кнопкой мыши по линии, для которой нужна дополнительная ось. Выбираем «Изменить тип диаграммы для ряда».
Определяемся с видом для второго ряда данных. В примере – линейчатая диаграмма.
Всего несколько нажатий – дополнительная ось для другого типа измерений готова.
Строим график функций в Excel
Вся работа состоит из двух этапов:
- Создание таблицы с данными.
- Построение графика.
Пример: y=x(√x – 2). Шаг – 0,3.
Составляем таблицу. Первый столбец – значения Х. Используем формулы. Значение первой ячейки – 1. Второй: = (имя первой ячейки) + 0,3. Выделяем правый нижний угол ячейки с формулой – тянем вниз столько, сколько нужно.
В столбце У прописываем формулу для расчета функции. В нашем примере: =A2*(КОРЕНЬ(A2)-2). Нажимаем «Ввод». Excel посчитал значение. «Размножаем» формулу по всему столбцу (потянув за правый нижний угол ячейки). Таблица с данными готова.
Переходим на новый лист (можно остаться и на этом – поставить курсор в свободную ячейку). «Вставка» — «Диаграмма» — «Точечная». Выбираем понравившийся тип. Щелкаем по области диаграммы правой кнопкой мыши – «Выбрать данные».
Выделяем значения Х (первый столбец). И нажимаем «Добавить». Открывается окно «Изменение ряда». Задаем имя ряда – функция. Значения Х – первый столбец таблицы с данными. Значения У – второй.
Жмем ОК и любуемся результатом.
С осью У все в порядке. На оси Х нет значений. Проставлены только номера точек. Это нужно исправить. Необходимо подписать оси графика в excel. Правая кнопка мыши – «Выбрать данные» — «Изменить подписи горизонтальной оси». И выделяем диапазон с нужными значениями (в таблице с данными). График становится таким, каким должен быть.
Наложение и комбинирование графиков
Построить два графика в Excel не представляет никакой сложности. Совместим на одном поле два графика функций в Excel. Добавим к предыдущей Z=X(√x – 3). Таблица с данными:
Выделяем данные и вставляем в поле диаграммы. Если что-то не так (не те названия рядов, неправильно отразились цифры на оси), редактируем через вкладку «Выбрать данные».
А вот наши 2 графика функций в одном поле.
Графики зависимости
Данные одного столбца (строки) зависят от данных другого столбца (строки).
Построить график зависимости одного столбца от другого в Excel можно так:
Условия: А = f (E); В = f (E); С = f (E); D = f (E).
Выбираем тип диаграммы. Точечная. С гладкими кривыми и маркерами.
Выбор данных – «Добавить». Имя ряда – А. Значения Х – значения А. Значения У – значения Е. Снова «Добавить». Имя ряда – В. Значения Х – данные в столбце В. Значения У – данные в столбце Е. И по такому принципу всю таблицу.
Готовые примеры графиков и диаграмм в Excel скачать:
Дашборд CSAT расчет индекса удовлетворенности клиентов в Excel.
Пример как сделать шаблон дашборда для формирования отчета по индексу удовлетворенности клиентов CSAT. Скачать готовый дашборд C-SAT для анализа индексов и показателей.
Как сделать еженедельный график в Excel вместе с ежедневным.
Пример создания динамического синхронного еженедельного графика вместе с ежедневным. Синхронное отображение двух таймфреймов на одном графике.
Пример как сделать простой дашборд в Excel скачать шаблон.
Создание простого дашборда для визуальной аналитики по показателям: уровень обслуживания, качество, производительность. Скачать готовый шаблон дашборда – бесплатно.
Динамическая круговая диаграмма для KPI счетчика дашборда Excel.
Пример создания шаблона динамической круговой диаграммы отображения показателей KPI на дашборде. Скачать круговую диаграмму показателей KPI в процентах для дашборда.
Точно так же можно строить кольцевые и линейчатые диаграммы, гистограммы, пузырьковые, биржевые и т.д. Возможности Excel разнообразны. Вполне достаточно, чтобы наглядно изобразить разные типы данных.
17 авг. 2022 г.
читать 3 мин
Часто вам может быть интересно добавить полосы погрешностей к диаграммам в Excel, чтобы зафиксировать неопределенность измерений или вычисленных значений. К счастью, это легко сделать с помощью встроенных графических функций Excel.
В этом руководстве объясняется, как добавить планки погрешностей как на гистограммы, так и на линейные диаграммы.
Планки погрешностей в гистограммах
Предположим, у нас есть следующий набор данных в Excel:
Чтобы создать гистограмму для этого набора данных, мы можем сначала выделить данные, а затем щелкнуть вкладку « Вставка » на верхней ленте. В группе « Диаграммы » щелкните первую диаграмму в категории « Вставить столбец или гистограмму» :
Это автоматически создает следующую гистограмму:
Чтобы добавить полосы погрешностей к каждой полосе, щелкните в любом месте диаграммы. Затем нажмите значок «Плюс» (+), который появится в правом верхнем углу. Затем нажмите «Панель ошибок » > « Дополнительные параметры ».
Появится новое окно, в котором вы можете отформатировать полосы ошибок со следующими параметрами:
Наиболее часто используемая «сумма ошибки» — это стандартная ошибка , которая рассчитывается как:
Стандартная ошибка = с / √n
куда:
- s: стандартное отклонение выборки
- n: размер выборки
В этом примере мы могли бы рассчитать стандартную ошибку, используя следующую формулу:
Стандартная ошибка оказывается равной 1,78.Это ширина полосы погрешности, которая простирается в обоих направлениях от точечных оценок на графике. Например, значение первого столбца на диаграмме равно 4, поэтому он имеет полосу погрешности, которая простирается от:
- Нижний конец: 4 – 178 = 2,22
- Верхний предел: 4 + 1,78 = 5,78
Планки погрешностей в линейных диаграммах
Предположим, у нас есть следующий набор данных в Excel:
Чтобы создать линейную диаграмму для этого набора данных, мы можем сначала выделить данные, а затем щелкнуть вкладку « Вставка » на верхней ленте. В группе « Диаграммы » щелкните первую диаграмму в категории « Линейная диаграмма».Это создаст следующую линейную диаграмму:
Чтобы добавить полосы погрешностей к каждой полосе, щелкните в любом месте диаграммы. Затем нажмите значок «Плюс» (+), который появится в правом верхнем углу. Затем нажмите «Панель ошибок » > « Дополнительные параметры ».
Появится новое окно, в котором вы можете отформатировать полосы ошибок со следующими параметрами:
Вы можете рассчитать «Сумму ошибки», используя фиксированное значение, процент, число стандартных отклонений или стандартную ошибку.
После того, как вы выберете величину ошибки, на линейной диаграмме отобразятся следующие полосы ошибок:
Вы можете найти больше учебников по Excel здесь .
Некоторые статистические данные могут отображаться на диаграммах, даже без создания отдельных рядов. Многие (но не все) диаграммы позволяют дополнить ряд (ряды) данных полосами погрешностей. [1] Полосы погрешностей [2] отображают дополнительную информацию о данных. Например, их можно использовать для изображения ошибки или неопределенности, связанной с каждой точкой данных.
Например (рис. 1) полосы погрешностей могут изображать диапазоны ошибок измерения каждой точки данных. В этом примере полосы погрешностей выражены в процентах: значение плюс-минус 10% от значения. [3]
Рис. 1. График с полосами погрешностей, выраженных в процентах
Скачать заметку в формате Word или pdf, примеры в формате Excel2013 или Excel2007
Полосы погрешностей поддерживаются рядами следующих типов двухмерных диаграмм:
- диаграммы с областями;
- линейчатые диаграммы;
- гистограммы;
- графики;
- точечные диаграммы;
- пузырьковые диаграммы.
Поскольку точечные и пузырьковые диаграммы имеют две оси значений, полосы погрешностей в них можно выводить как для оси х, так и для оси у (а также для обеих осей).
Добавление полос погрешностей в ряд
Для добавления полос погрешностей выделите ряд данных диаграммы, и пройдите по меню Конструктор – Добавить элемент диаграммы – Предел погрешностей и выберите одну из опций: Стандартная погрешность, Процент или Стандартное отклонение (рис. 2). Если выбрать опцию Дополнительные параметры предела погрешностей, откроется диалоговое окно Формат предела погрешностей (рис. 3). В этом окне, помимо трех упомянутых, можно также задать еще две опции предела погрешностей: Фиксированное значение и пользовательское. На рисунке 3 показ выбор, соответствующий пределу погрешностей, изображенному на рис. 1 – относительное значение 10%.
Рис. 2. Добавление предела погрешностей
Рис. 3. Формат предела погрешностей
Остановимся подробнее на формате полос погрешностей. Полосы могут выводиться над точкой, под точкой или в обоих направлениях от точки данных (область Направление меню Формат предела погрешностей, см. рис. 3). Окончание полосы может быть в виде планки или без оной.
Возможно использование пяти типов предела погрешностей:
- Фиксированное значение. Полосы погрешностей откладываются от каждой точки данных на заданную пользователем фиксированную величину. Все полосы погрешностей имеют одинаковую высоту. Обратите внимание: ошибка выражается не в процентах от значения, а в единицах самого значения (по оси y).
- Относительное значение. Полосы погрешностей откладываются от каждой точки данных на величину, определяемую в процентах от значения точки. Например, если задать в поле ввода значение 5%, а значение точки равно 100, то полоса погрешности будет выведена от 95 до 105. Таким образом, длина полосы погрешности зависит от значения точки.
- Стандартное отклонение. Полосы погрешностей откладываются на величину стандартного отклонения (другое название — среднеквадратическое отклонение), равного корню от суммы квадратов отклонений, деленному на квадратный корень от объема выборки. Для обозначения стандартного отклонения обычно используется символ σ (сигма):
где
– среднее значение по выборке. Все полосы погрешностей имеют одинаковую высоту и откладываются от среднего значения
вверх и вниз на заданное (не обязательно целое) число σ. Обратите внимание: расположение полос погрешностей одинаковое для всех точек на диаграмме, поскольку они откладываются не от конкретной точки, а от среднего всех точек. Пример ниже.
- Стандартная погрешность. Как сообщает справка Excel, полосы погрешностей откладываются от каждой точки на величину:
, где ny – число значений в ряду. При этом не сообщается, рассчитанные значения откладываются по обе стороны от точки, или вычисленное значение нужно поделить пополам и только половину отложить в каждую сторону от точки. У меня, кстати, не получилось подтвердить приведенную формулу. Более того, при уменьшении целого ряда значений у, стандартная погрешность только росла… Обратите внимание: размер полос погрешностей одинаковый для всех точек, а вот откладываются полосы погрешностей от каждой отдельной точки (а не от среднего значения по всем точкам)
- Пользовательская. Полосы погрешностей определяются значениями, хранящимися в заданном пользователем диапазоне. Обычно диапазон содержит формулы. Об этом подробнее ниже.
Метод стандартного отклонения проиллюстрирован на рис. 3. Здесь на точечную диаграмму нанесена полоса погрешностей по оси у. В отличие от других типов полос погрешностей полоса типа стандартное отклонение выводится относительно среднего арифметического значения всех точек данных. В примере, показанном на рис. 3, среднее ста точек равно 40, а стандартное отклонение — 10. [4] Поэтому полоса погрешностей выводится вокруг среднего плюс-минус отклонение: 40±10. Благодаря полосе погрешности из диаграммы ясно видно, что большинство точек данных (теоретически 68,2%) отличаются от среднего не более чем на величину стандартного отклонения σ.
На рис. 4 показана точечная диаграмма с полосами погрешностей как по оси у, так и по оси х. Оба набора полос погрешностей выводят для каждого значения соответствующие ошибки — плюс-минус 10%. Полосы погрешностей по осям х и у независимы друг от друга. Для них могут быть установлены разные параметры.
Рис. 4. Точечная диаграмма с полосами погрешностей по осям х и у
Форматирование и модификация полос погрешностей
Для изменения формата полос погрешностей дважды щелкните на любой из них. Появится диалоговое окно Формат предела погрешностей. Во вкладке Заливка и границы можно изменить практически любые параметры планки погрешности (рис. 5).
Рис. 5. Вкладке Заливка и границы диалогового окна Формат предела погрешностей
Делая активной горизонтальную или вертикальную планку погрешности можно в диалоговом окне Формат предела погрешностей выбирать вкладку для параметров X-погрешности или Y-погрешности. В диаграммах, отличных от точечных и пузырьковых, вкладка Х-погрешности отсутствует.
Пользовательские полосы погрешностей
Переключатель пользовательская применяется для создания полос погрешностей, величина которых задастся в ячейках рабочего листа. В большинстве случаев сначала нужно создать формулы, вычисляющие погрешности на основе исходных данных. Затем ячейки с формулами должны быть определены как диапазон (диапазоны), используемый полосами погрешностей.
На рис. 6 показан график, отображающий объемы ежемесячных продаж. Полосы погрешностей изображают изменение объемов продаж по сравнению с предыдущим годом. Если полоса погрешности расположена над точкой данных, то в этом месяце прошлого года объем продаж был выше, а если под точкой — ниже. Такое использование полос погрешностей фактически является альтернативой выводу дополнительного ряда данных.
Рис. 6. Пределы погрешностей изображают объемы продаж в эти же месяцы прошлого года
Столбец D содержит простую формулу, вычисляющую разность данных столбцов В и С. Диапазон D2:D13 используется в качестве диапазона «+», ассоциированного с переключателем пользовательская. Выбран режим вывода Плюс.
Для построения диаграммы выделяем диапазон А1:В13 и вставляем стандартный график с маркерами. Далее добавляем предел погрешности (как на рис. 2). В качестве величины погрешности устанавливаем тип Пользовательская. Жамкаем кнопку Укажите значения, и для Положительное значение ошибки задаем диапазон D2:D13. Поле Отрицательное значение ошибки оставляем пустым.
[1] Заметка написана с использованием материалов книги Джона Уокенбаха Диаграммы в Excel; книга была написана для Excel2003; более поздние издания мне не известны.
[2] В современных версиях наряду с термином полосы погрешностей используются термины планки погрешности и пределы погрешностей. Я буду использовать все эти термины как синонимы.
[3] Недавно я впервые приобрел для дома лицензионную версию MS Excel. Во-первых, очень хотелось поюзать новинки от MS. Во-вторых, MS предлагает вполне бюджетный вариант – Microsoft Office Home and Student 2013 по цене от 2800 руб. (есть Excel, Word, PowerPoint, OneNote + 7ГБ места в облаке!). Так что изложение и иллюстрации основаны на Excel2013.
[4] Такая структура данных была сформирована путем задания в ячейках А1:А100 формулы =НОРМ.ОБР(СЛЧИС();40;10), где СЛЧИС() – вероятность от 0 до 1, 40 –среднее, 10 – стандартное отклонение
Excel error bars are graphical representations of data variability. They demonstrate the precision of a measurement. Typically, the bars represent the standard deviation and standard error. They indicate how far the true value is from the determined value.
Error bars on charts provide a more comprehensive view of the data set and allow users to see the data’s margins or errors.
How to add error bars in Excel?
You can add error bars to certain types of charts in Microsoft Excel, such as line charts, bar charts, and scatter charts.
The steps below will assist you in adding error bars to your Excel charts:
- Select your chart by clicking on it.
- Select the Chart Elements option (plus sign).
- Check the Error Bars box and then click the arrow next to it. You will be presented with a list of items that you can include in your chart.
- You can incorporate the following error bars into your chart:
- Standard Error: This value represents the average error for all values in the dataset.
- Percentage: Calculates the percentage error range and amount for each value.
- Standard Deviation: This shows the standard deviation for each value.
How to add custom error bars in Excel?
In most cases, the standard error bars provided by Excel are sufficient. However, if you want to display your own error bars, you can do so as well.
To create custom error bars in Excel, follow these steps:
- Select a location in your chart by clicking anywhere on it. It will make the three chart option icons available.
- Select the plus sign (the Chart Element icon)
- To the right of the ‘Error bars’ option, click the black triangle icon.
- Select ‘More Options’.
- Check the Custom box in the ‘Format Error Bars’ pane and click on ‘Specify Value’ button.
- Enter the positive and negative error values in the Custom Error dialogue box that appears. You can delete the existing value in the field and manually enter the value (without any equal to sign or brackets). In this example, the error bar value is set to 50. Click ok.
How to make individual error bars in Excel?
Follow the below steps to make individual error bars in Excel:
- Perform steps 1 – 5 described above(How to add custom error bars in Excel?).
- Delete the contents of the Positive Error Value box in the Custom Error Bars dialogue box, place the mouse pointer in the box (or click the Collapse Dialog icon next to it), and select a range in your worksheet(C2:C5 in for example).
- Apply the same logic to Negative Error Value. If you don’t want to see negative error bars, enter 0.
- Click the OK button.
How to add horizontal error bars in Excel?
So far, we’ve only seen vertical error bars. Which are the most frequently used in Excel charting (and can be used with column charts, line charts, area charts, scatter charts)
However, horizontal error bars can be added and used. These can be used with both bar charts and scatter charts.
Here’s an example of how we plotted quarterly data into a bar chart.
The method for adding horizontal error bars is the same as the method for adding vertical error bars that we saw in the previous sections.
How to make error bars for a specific data series?
Adding error bars to all data series in a chart can make it appear cluttered and messy. In a combo chart, for example, it is common practice to assign error bars to only one series. This can be accomplished by taking the following steps:
- Select the data series to which you want to add error bars in your chart.
- Select the Chart Elements option.
The following screenshot demonstrates how to create error bars for a data series represented by a line:
As a result, only the Estimated data series that we choose has standard error bars inserted:
How to modify error bars in Excel?
Follow these steps to change the type or appearance of the existing error bars:
- To access the Format Error Bars pane, do one of the following:
- Select Chart Elements > Error Bars > More Options…
- Select Format Error Bars from the context menu by right-clicking the error bars.
- In your chart, double-click the error bars.
- Change the type, direction, and end style of the error bars by going to the Options tab (the last one).
- Go to the Fill & Line tab to modify the color, transparency, width, cap, join, and arrow type (the first one).
How to delete error bars in Excel?
It’s simple to get rid of the error bars. Simply select the error bar you want to delete and press the delete key.
This will delete all the error bars for that series. If you have both horizontal and vertical error bars, you can select only one of them to delete (again by simply selecting and hitting the Delete key).

 рядом с диаграммой, а затем установите флажок «Панели ошибок «. (Снимите флажок, чтобы удалить отрезки ошибок.)
рядом с диаграммой, а затем установите флажок «Панели ошибок «. (Снимите флажок, чтобы удалить отрезки ошибок.)





 «, а затем выбрать данные, которые нужно использовать на листе. Снова нажмите кнопку «Свернуть диалоговое окно», чтобы вернуться к диалоговом окне.
«, а затем выбрать данные, которые нужно использовать на листе. Снова нажмите кнопку «Свернуть диалоговое окно», чтобы вернуться к диалоговом окне.















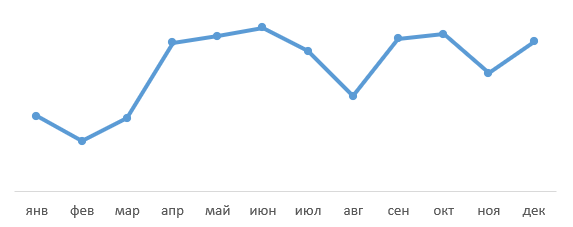
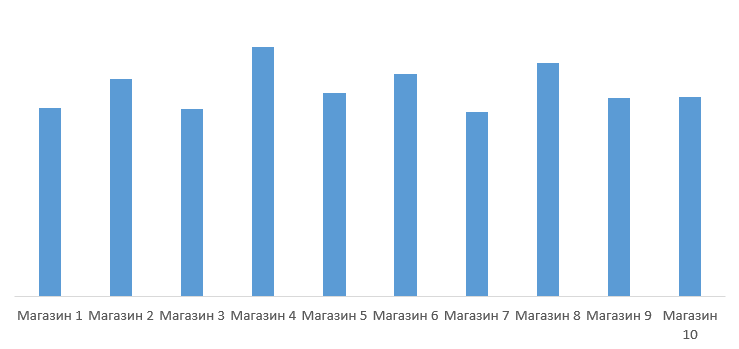
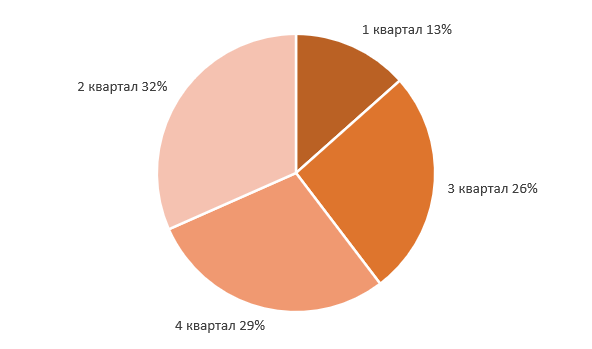
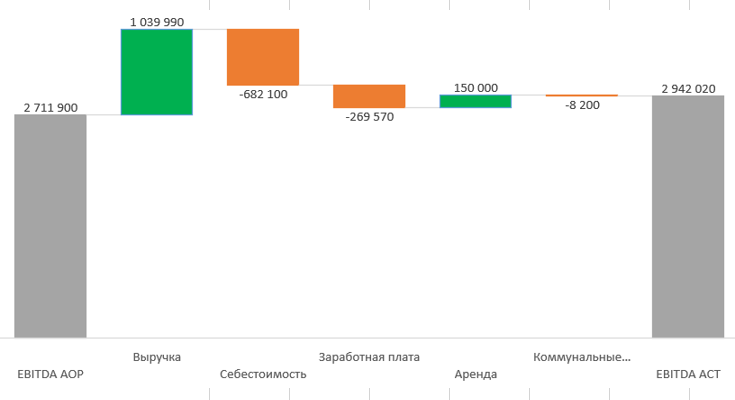
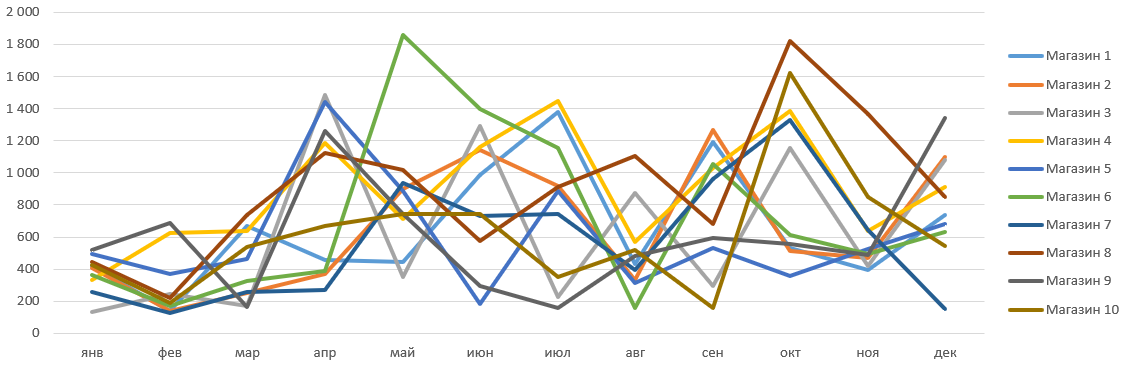
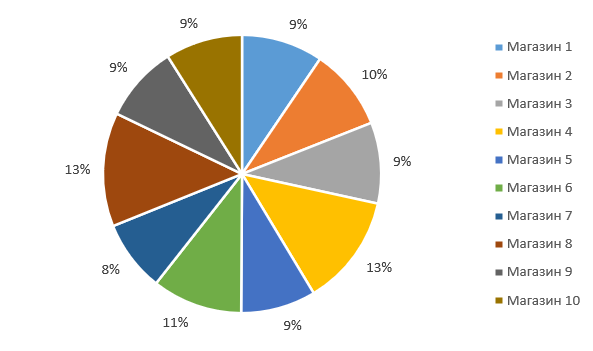
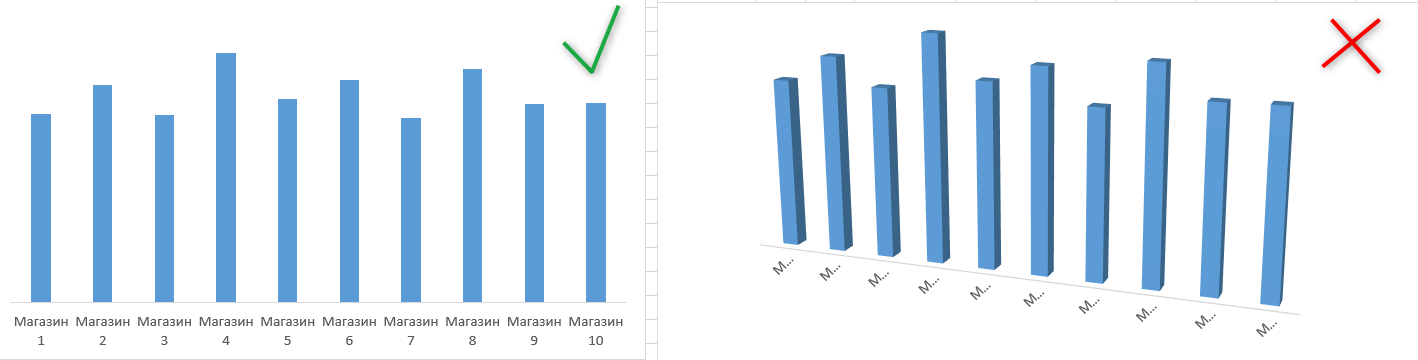
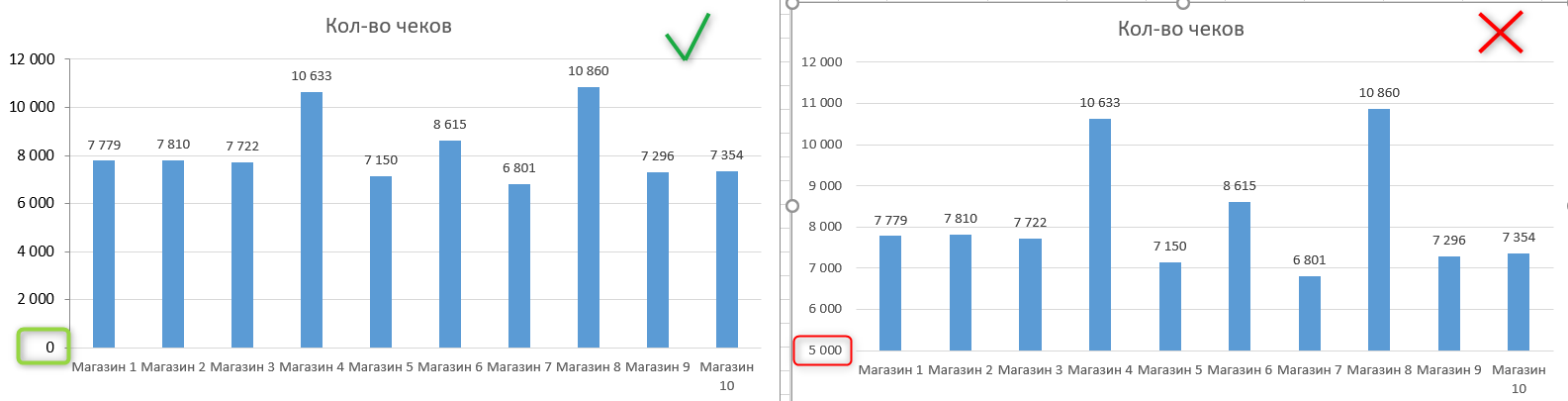
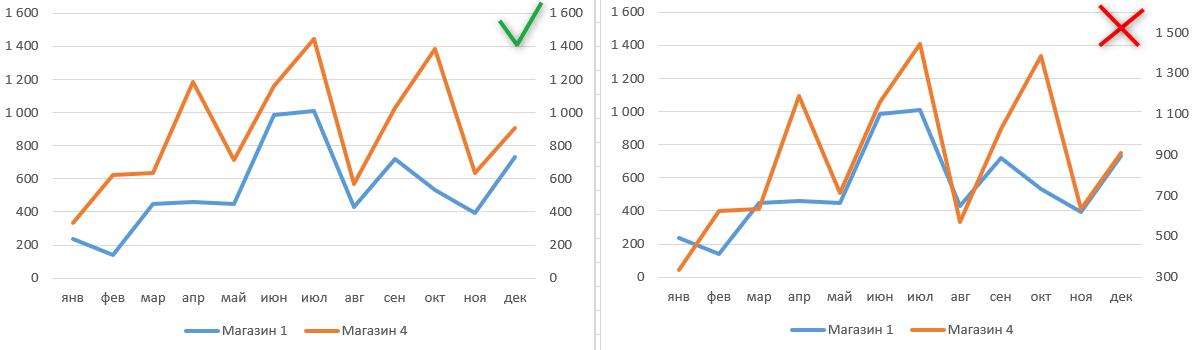
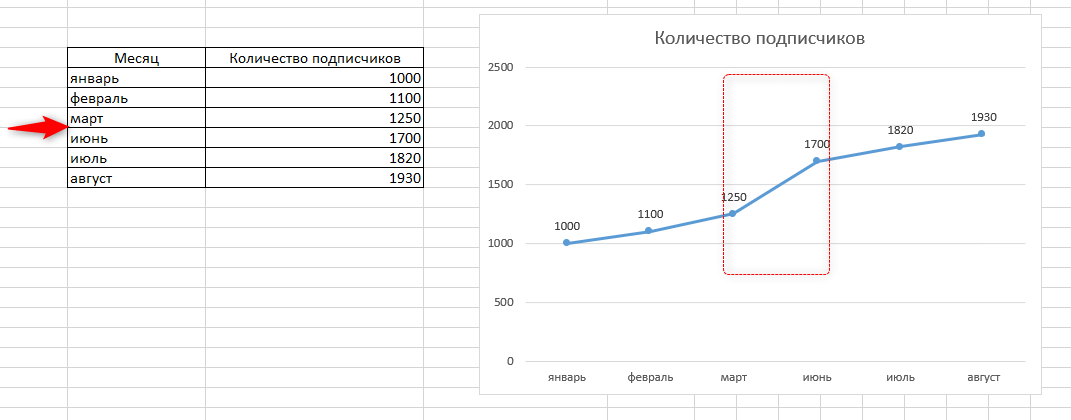
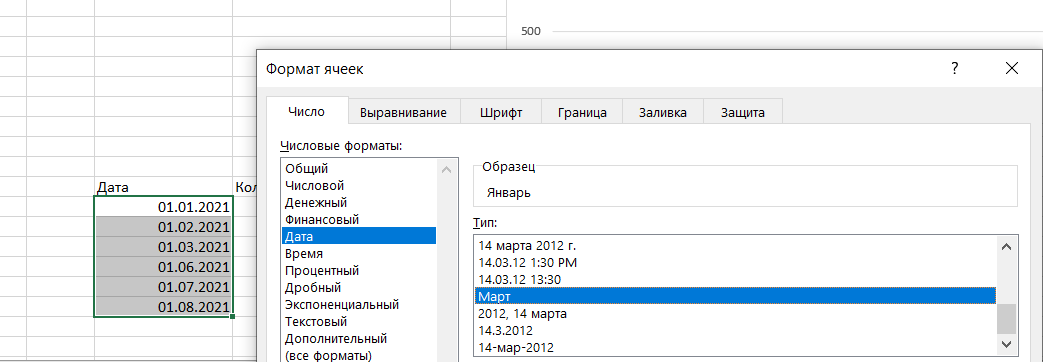
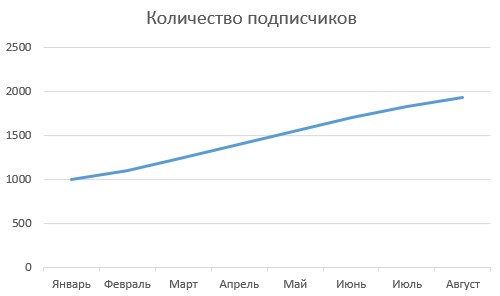
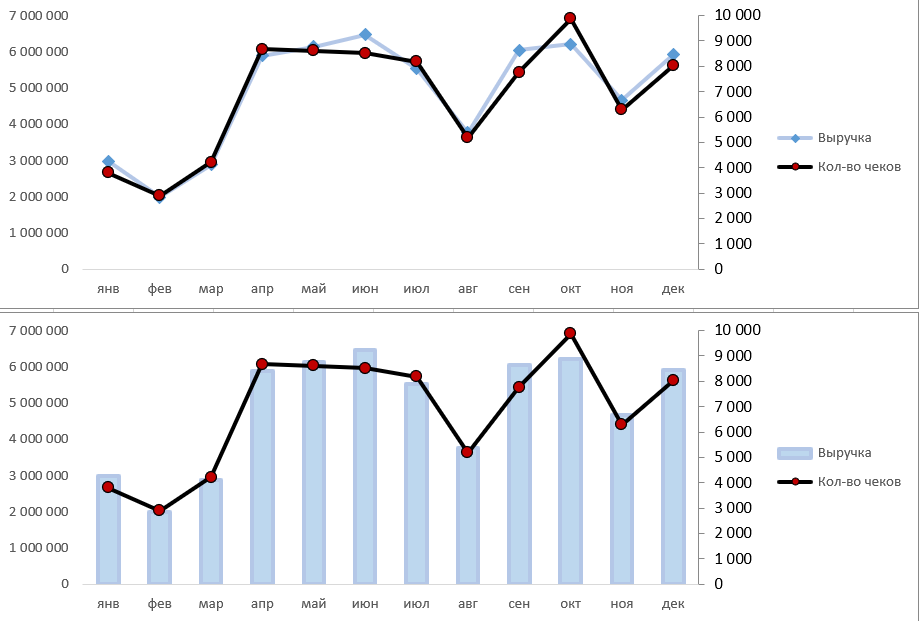
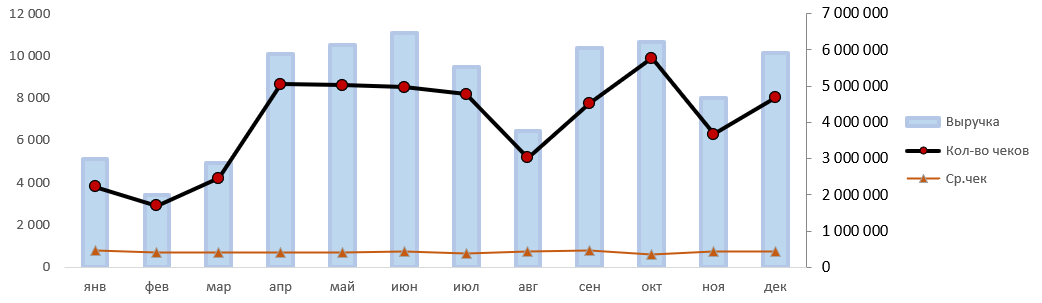
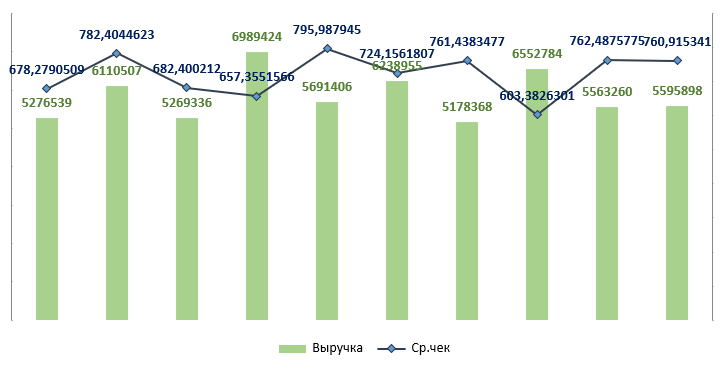
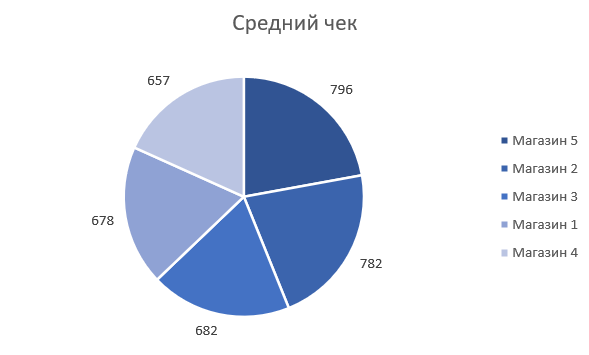
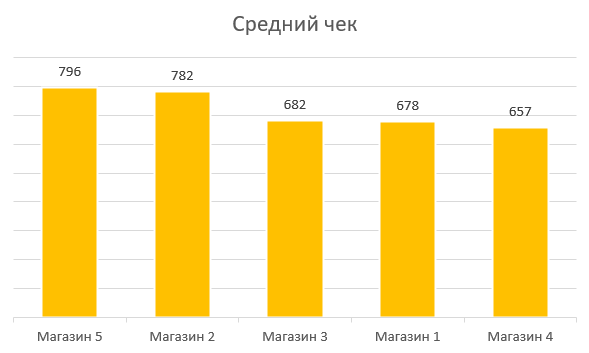
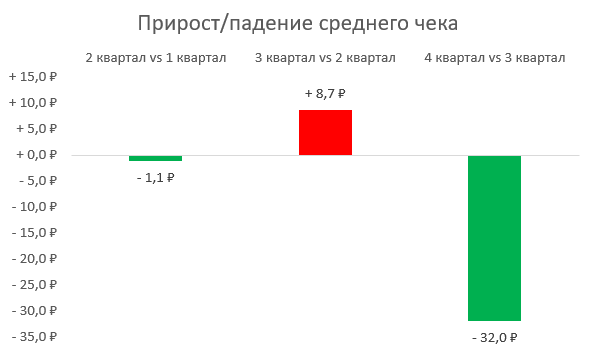
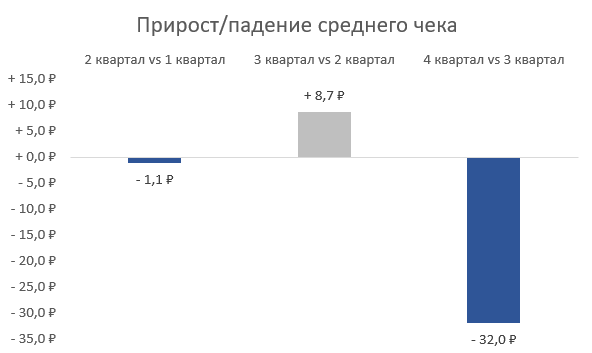
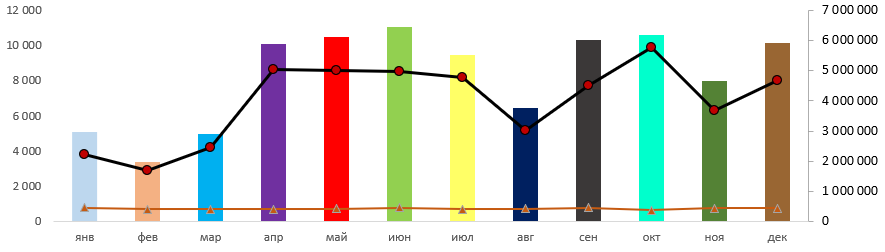





























































































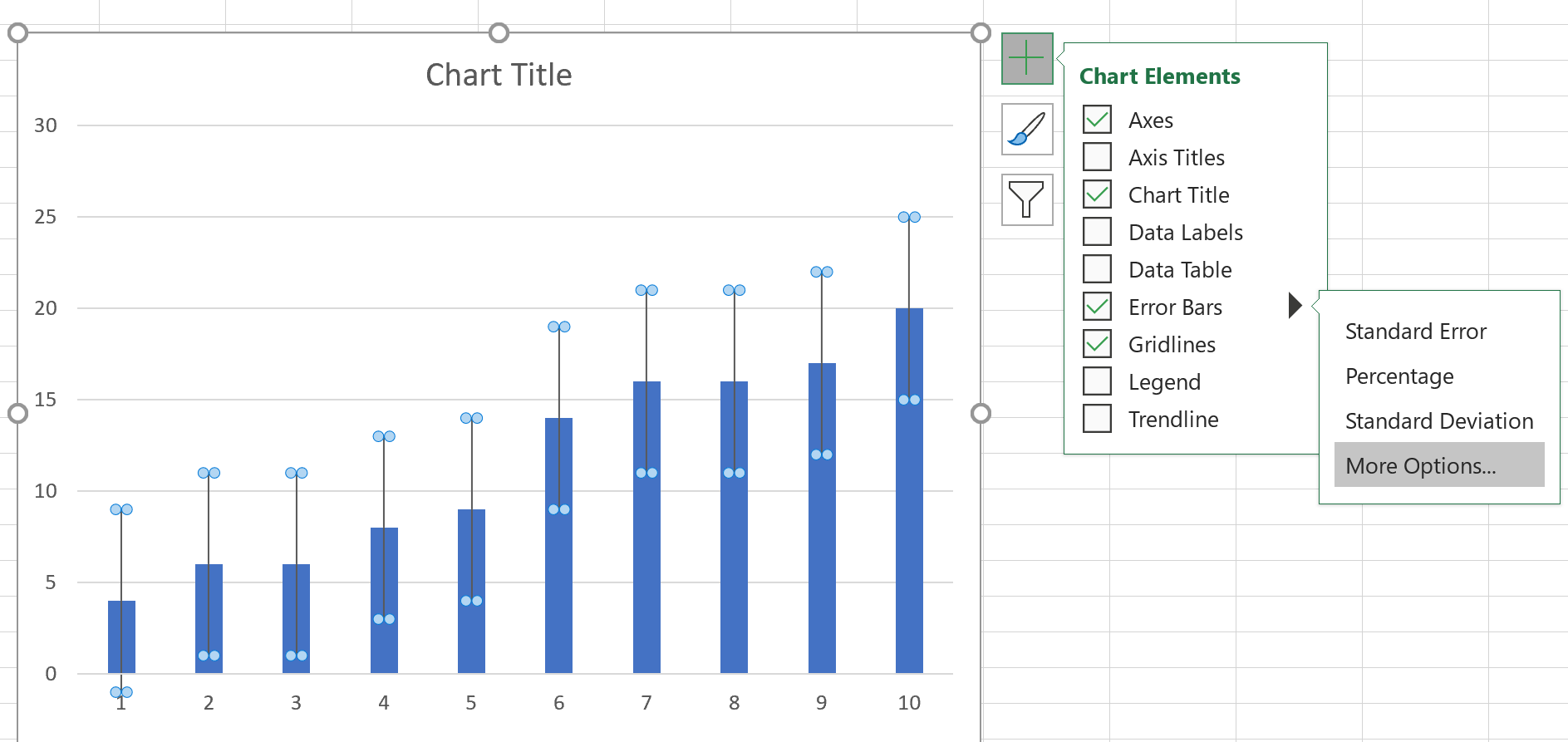
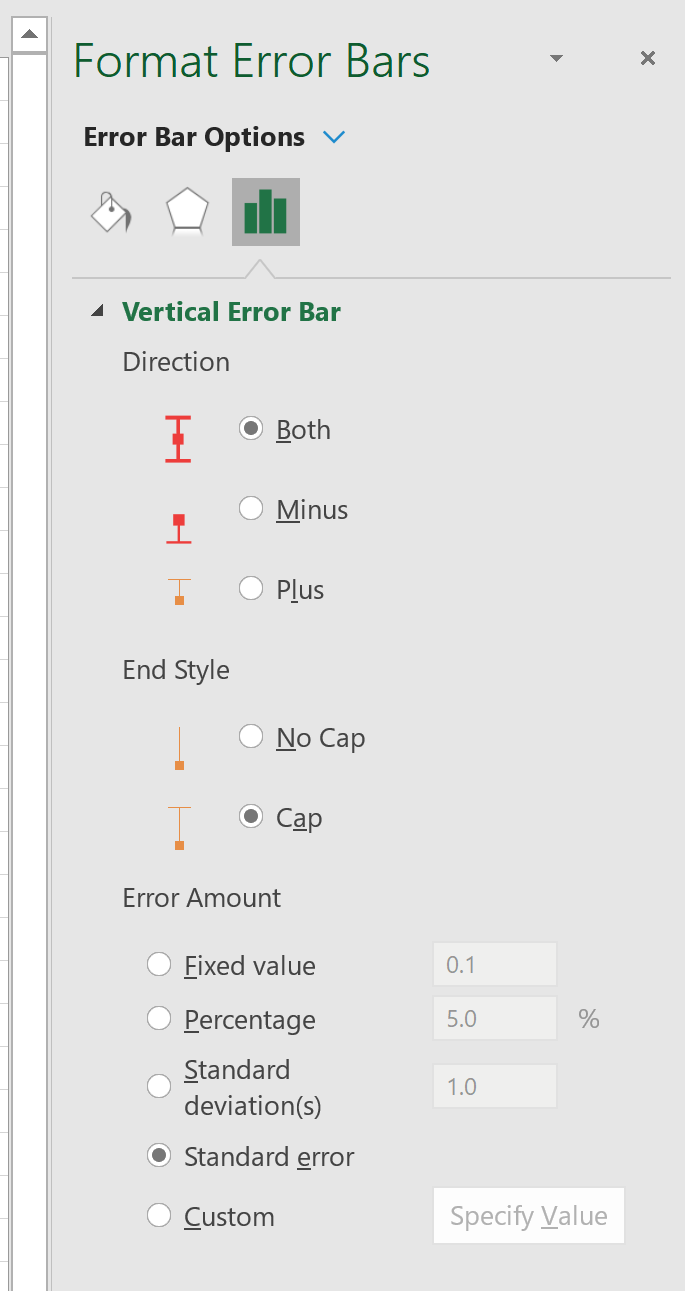
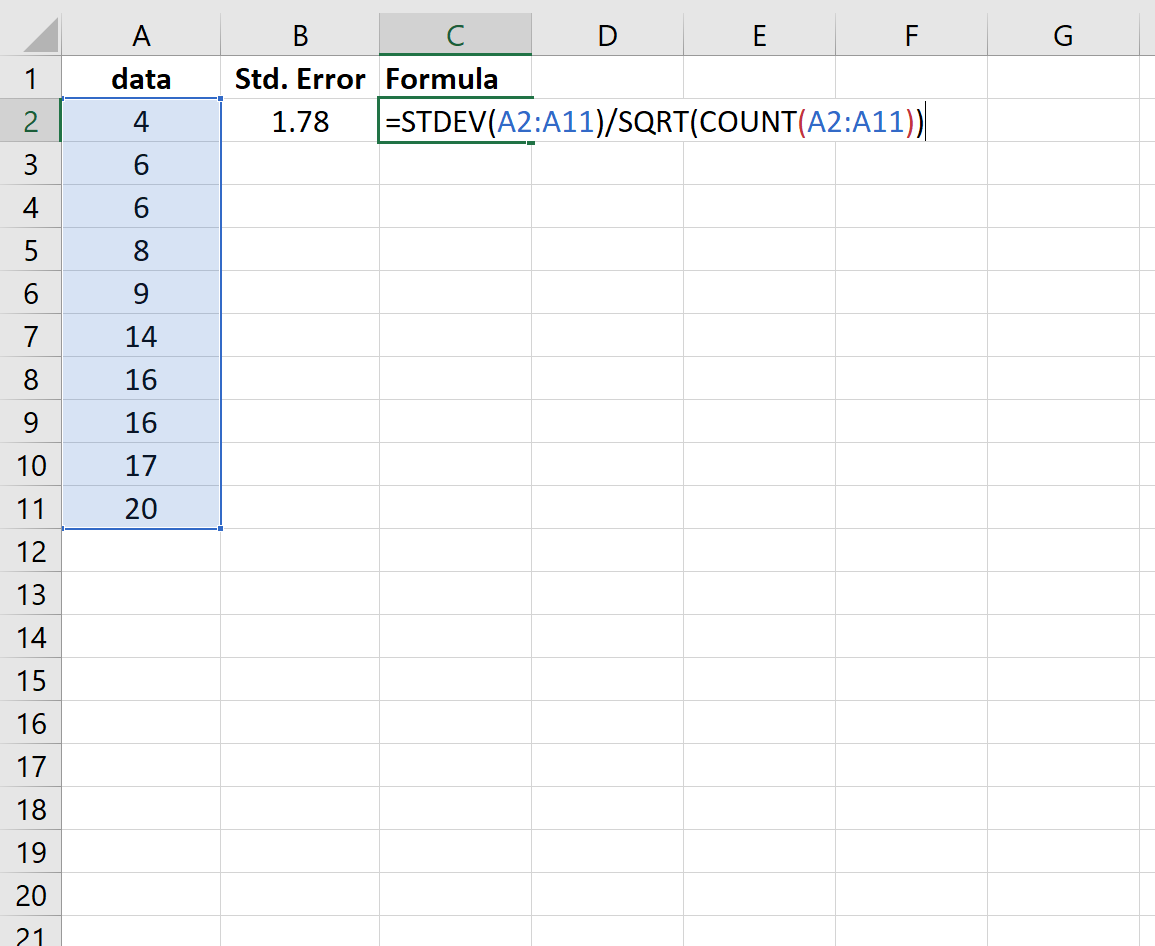
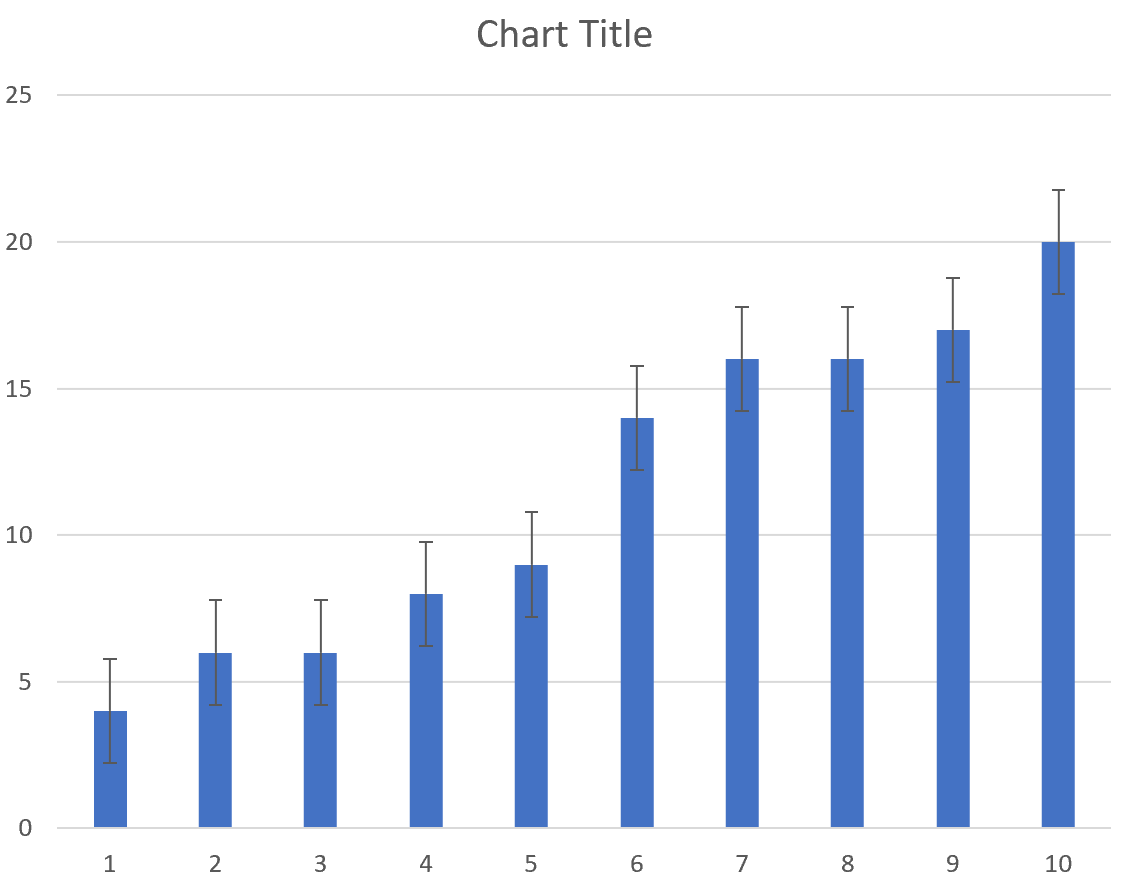

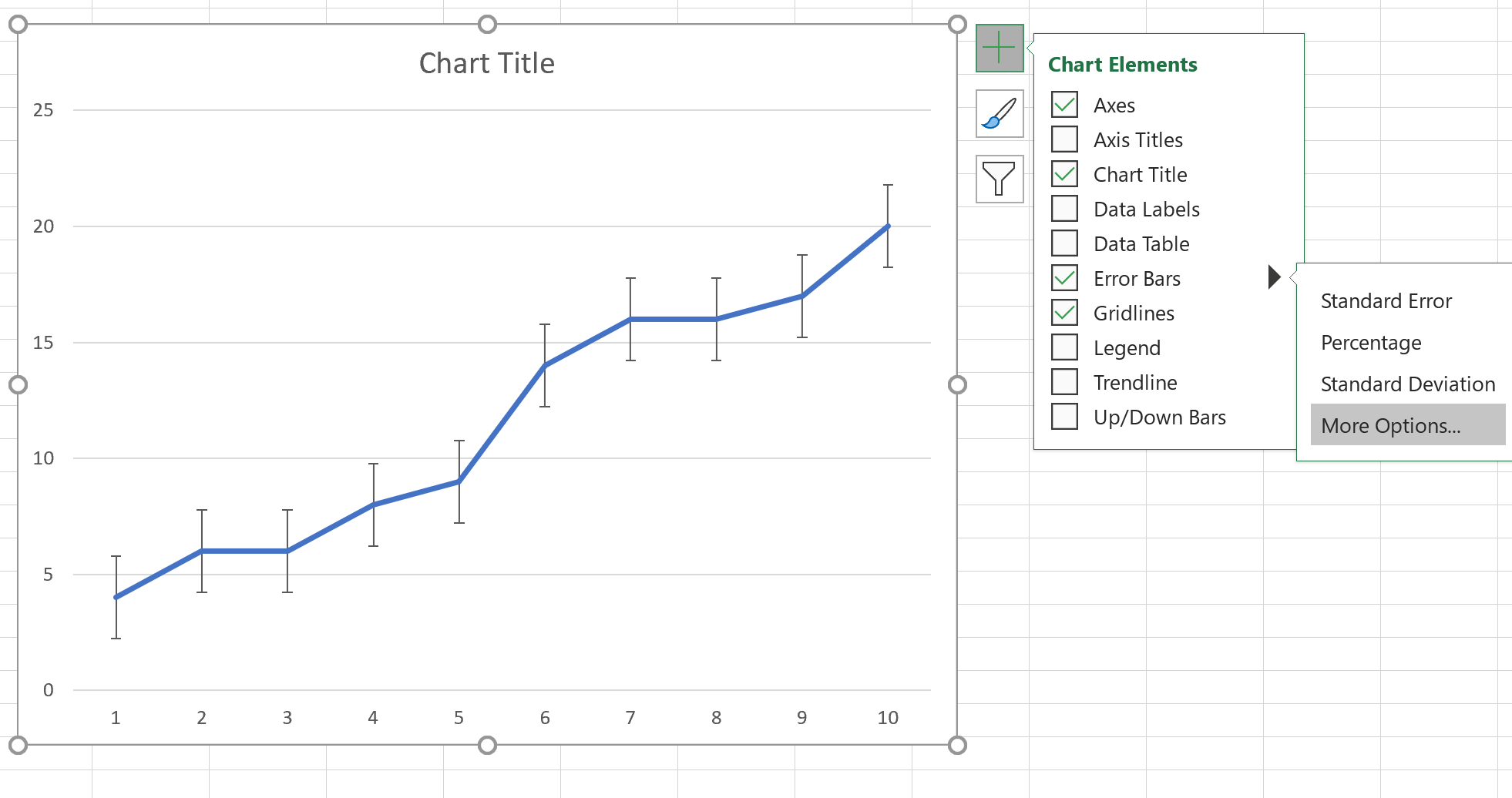
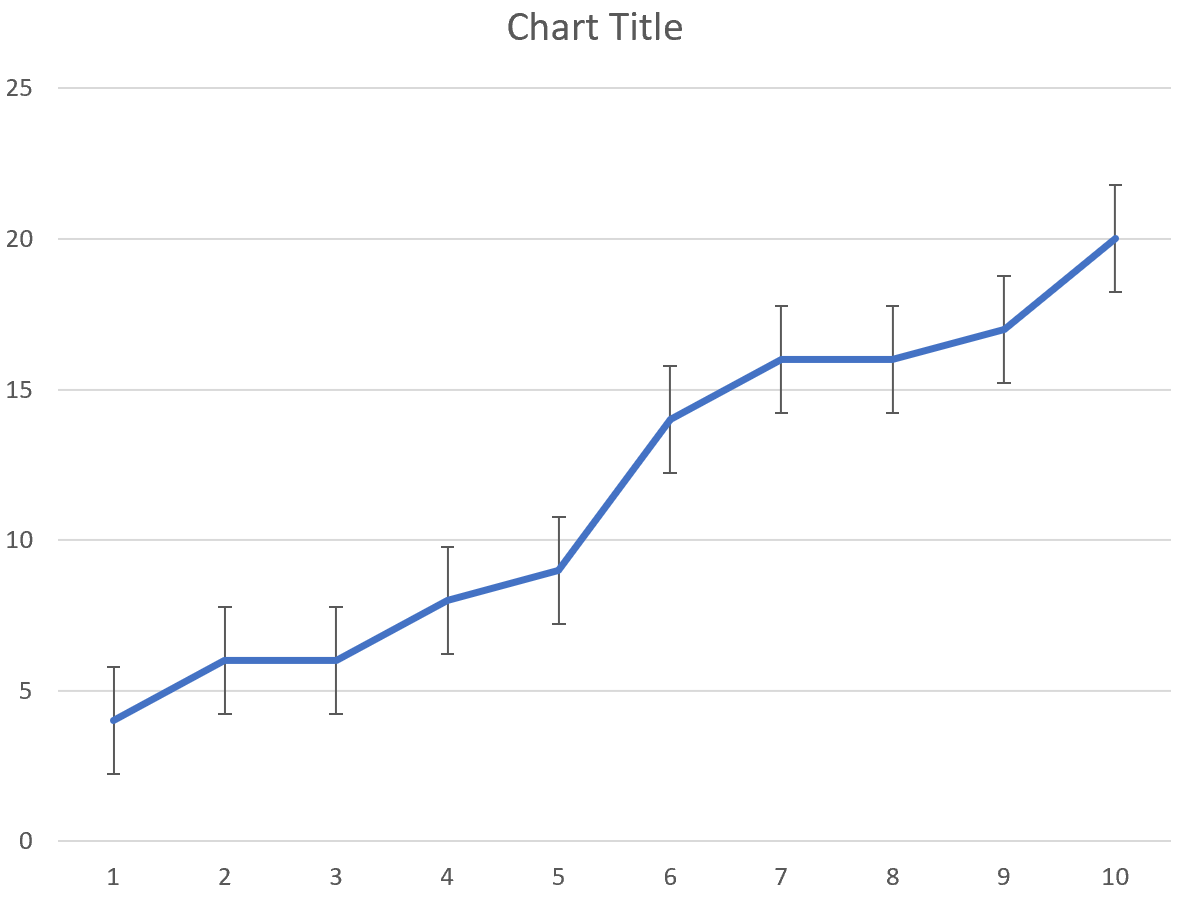



 где
где  , где ny – число значений в ряду. При этом не сообщается, рассчитанные значения откладываются по обе стороны от точки, или вычисленное значение нужно поделить пополам и только половину отложить в каждую сторону от точки. У меня, кстати, не получилось подтвердить приведенную формулу. Более того, при уменьшении целого ряда значений у, стандартная погрешность только росла… Обратите внимание: размер полос погрешностей одинаковый для всех точек, а вот откладываются полосы погрешностей от каждой отдельной точки (а не от среднего значения по всем точкам)
, где ny – число значений в ряду. При этом не сообщается, рассчитанные значения откладываются по обе стороны от точки, или вычисленное значение нужно поделить пополам и только половину отложить в каждую сторону от точки. У меня, кстати, не получилось подтвердить приведенную формулу. Более того, при уменьшении целого ряда значений у, стандартная погрешность только росла… Обратите внимание: размер полос погрешностей одинаковый для всех точек, а вот откладываются полосы погрешностей от каждой отдельной точки (а не от среднего значения по всем точкам)











