Excel для Microsoft 365 Excel 2021 Excel 2019 Excel 2016 Excel 2013 Еще…Меньше
В большинстве диаграмм используются легенды, которые помогают читателям понять данные на диаграммах. При создании диаграммы Excel, легенда для диаграммы создается автоматически. Если легенда была удалена из диаграммы вручную, то ее можно удалить, но ее можно восстановить.
В описанном ниже примере разными цветами обозначаются показатели для разных годов: 2013-го, 2014-го и 2015-го.
В этой статье
-
Добавление легенды на диаграмму
-
Изменение текста легенды
Добавление условных обозначений диаграммы
-
Щелкните диаграмму.
-
Нажмите кнопку Элементы диаграммы
рядом с таблицей.
-
Установите флажок Легенда.
Теперь на диаграмме отображается легенда.
Изменение текста легенды
Если в легенде диаграммы есть ошибки, вы можете их исправить.
-
Щелкните диаграмму.
-
Нажмите кнопку Фильтры диаграммы
рядом с диаграммой, а затем щелкните Выбрать данные.
-
Выберите обозначение в списке Элементы легенды (ряды) и нажмите кнопку Изменить.
-
В поле Имя ряда введите новое название элемента легенды.
Совет: Вы также можете выбрать ячейку, текст которой будет использоваться для легенды. Нажмите кнопку Определение ячейки
и выберите необходимую ячейку.
-
Нажмите кнопку ОК.
См. также:
Создание диаграммы от начала до конца
Получить шаблоны диаграмм Майкрософт
Нужна дополнительная помощь?
Отображение и скрытие легенды или таблицы данных на диаграмме
Вы можете отобразить или скрыть легенду диаграммы. Отображение легенды может предоставить читателям дополнительные сведения о диаграмме, а если легенду скрыть, диаграмма станет более аккуратной на вид.
Отображение легенды диаграммы
-
Выделите диаграмму и щелкните значок со знаком «плюс» справа сверху.
-
Наведите курсор на пункт Легенда и щелкните стрелку рядом с ним.
-
Укажите, где должна отображаться легенда на диаграмме.
Скрытие легенды диаграммы
-
Выделите легенду, которую нужно скрыть.
-
Нажмите клавишу DELETE.
Отображение или скрытие таблицы данных
-
Выделите диаграмму и щелкните значок со знаком «плюс» справа сверху.
-
Чтобы отобразить таблицу данных, наведите указатель на пункт Таблица данных, выберите стрелку рядом с ним, а затем выберите параметр отображения.
-
Чтобы скрыть таблицу данных, снимите флажок с параметра Таблица данных.
Отображение и скрытие легенды
-
Щелкните диаграмму, в которой необходимо отобразить или скрыть легенду.
Откроется панель Работа с диаграммами с дополнительными вкладками Конструктор, Макет и Формат.
-
На вкладке Макет в группе Подписи нажмите кнопку Легенда.
-
Выполните одно из указанных ниже действий.
-
Чтобы скрыть легенду, выберите пункт Нет.
Совет: Чтобы быстро удалить из диаграммы легенду или ее элемент, выберите их и нажмите клавишу DELETE. Можно также щелкнуть легенду или элемент легенды правой кнопкой мыши и выбрать команду Удалить.
-
Чтобы отобразить легенду, выберите нужный параметр отображения.
Примечание: При выборе одного из параметров отображения легенда перемещается, а область построения автоматически изменяется в соответствии с ней. Если переместить легенду и изменить ее размер с помощью мыши, область построения автоматически не изменится.
-
Чтобы задать дополнительные параметры, выберите пункт Дополнительные параметры легенды и укажите нужный параметр отображения.
Совет: По умолчанию легенда и диаграмма не перекрываются. Если место ограничено, возможно, удастся уменьшить диаграмму, сняв флажок Показывать легенду без перекрытия диаграммы.
-
Отображение или скрытие таблицы данных
-
Щелкните график, диаграмму с областями, гистограмму или линейчатую диаграмму, в которых вы хотите отобразить или скрыть таблицу данных.
Откроется панель Работа с диаграммами с дополнительными вкладками Конструктор, Макет и Формат.
-
На вкладке Макет в группе Подписи нажмите кнопку Таблица данных.
-
Выполните одно из указанных ниже действий.
-
Чтобы отобразить таблицу данных, выберите пункт Показывать таблицу данных или Показывать таблицу данных с ключами легенды.
-
Чтобы скрыть таблицу данных, выберите пункт Нет.
Совет: Чтобы быстро удалить таблицу данных из диаграммы, выберите ее и нажмите клавишу DELETE. Можно также щелкнуть таблицу данных правой кнопкой мыши и выбрать команду Удалить.
-
Чтобы задать дополнительные параметры, выберите пункт Дополнительные параметры таблицы данных и укажите нужный параметр отображения.
Совет: Если легенда уже отображается в диаграмме, флажок Ключ легенды можно снять.
-
Примечание: В линейчатых диаграммах и диаграммах с осью дат таблица данных не прикрепляется к горизонтальной оси диаграммы — она располагается ниже оси и выравнивается в соответствии с диаграммой.
-
Щелкните в любом месте диаграммы, чтобы отобразить на ленте вкладку Диаграмма.
-
Нажмите Формат, чтобы открыть параметры форматирования диаграммы.
-
В области Диаграмма разверните раздел Легенда.
-
Добавьте или отредактируете Легенду в соответствии с вашими потребностями.
-
Используйте переключатель, чтобы отображать или скрывать легенду.
Дополнительные сведения
Вы всегда можете задать вопрос специалисту сообщества Excel Tech Community, попросить помощи в сообществе Answers, а также предложить новую функцию или улучшение. Дополнительные сведения о том, как поделиться с нами своими мыслями, см. в статье Как оставить отзыв по Microsoft Office?. Поделитесь с нами своими мыслями.
Нужна дополнительная помощь?
На чтение 5 мин Опубликовано 18.01.2021
В Microsoft Office Excel можно быстро построить диаграмму по составленному табличному массиву, чтобы отразить его основные характеристики. К диаграмме принято добавлять легенду, чтобы охарактеризовать изображенные на ней сведения, дать им названия. В данной статье речь пойдет о методах добавления легенды к диаграмме в Excel 2010.
Содержание
- Как построить диаграмму в Эксель по таблице
- Как добавить легенду на диаграмму в Excel 2010 стандартным способом
- Как изменить текст легенды на диаграмме в Excel 2010
- Как заполнить диаграмму
- Альтернативный метод изменения легенды диаграммы в Excel
- Заключение
Как построить диаграмму в Эксель по таблице
Для начала необходимо понять, как строится диаграмма в рассматриваемой программе. Процесс ее построения условно подразделяется на следующие этапы:
- В исходной таблице выделить нужный диапазон ячеек, столбцы, для которых надо отобразить зависимость.
- Перейти во вкладку «Вставка» в верхней графе инструментов главного меню программы.
- В блоке «Диаграммы» нажать по одному из вариантов графического представления массива. К примеру, можно выбрать круговую или столбчатую диаграмму.
- После выполнения предыдущего действия рядом с исходной табличкой на рабочем листе Excel должно появиться окошко с построенной диаграммой. На ней будет отражена зависимость между выделенными в массиве величинами. Так пользователь сможет наглядно оценить различия значений, проанализировать график и сделать вывод по нему.
Обратите внимание! Изначально построится «пустой» график без легенды, подписи данных и легенды. Эту информацию при желании можно добавить на диаграмму.
Как добавить легенду на диаграмму в Excel 2010 стандартным способом
Это самый простой метод добавления легенды, который не займет у пользователя много времени на реализацию. Суть способа заключается в проделывании следующих шагов:
- Построить диаграмму по указанной выше схеме.
- Левой клавишей манипулятора нажать по значку зеленого крестика в панели инструментов справа от графика.
- В открывшемся окне доступных опций рядом со строкой «Легенда» поставить галочку, чтобы активировать функцию.
- Проанализировать диаграмму. К ней должны добавиться подписи элементов из исходного табличного массива.
- При необходимости можно поменять месторасположение графика. Для этого надо щелкнуть ЛКМ по легенде и выбрать другой вариант ее расположения. Например, «Слева», «Снизу», «Сверху», «Справа» или «Сверху слева».
Как изменить текст легенды на диаграмме в Excel 2010
Подписи легенды при желании можно изменить, задав соответствующий шрифт и размер. Проделать такую операцию можно по следующей инструкции:
- Построить диаграмму и добавить к ней легенду по рассмотренному выше алгоритму.
- Изменить размер, шрифт текста в исходном табличном массиве, в ячейках, по которым построен сам график. При форматировании текста в столбцах таблицы текст в легенде диаграммы автоматически поменяется.
- Проверить результат.
Важно! В Microsoft Office Excel 2010 проблематично отформатировать текст легенды на самой диаграмме. Проще воспользоваться рассмотренным способом, изменяя данные табличного массива, по которым построен график.
Как заполнить диаграмму
Помимо легенды, есть еще несколько данных, которые можно отразить на построенном графике. К примеру, ее название. Чтобы назвать построенный объект, необходимо действовать следующим образом:
- Построить диаграмму по исходной табличке и переместиться во вкладку «Макет» сверху главного меню программы.
- Откроется область «Работа с диаграммами», в которой доступно несколько параметров для изменения. В данной ситуации пользователю надо кликнуть по кнопке «Название диаграммы».
- В развернувшемся списке вариантов выбрать тип размещения названия. Его можно расположить по центру с перекрытием, либо над графиком.
- После выполнения предыдущих манипуляций на построенном графике отобразится надпись «Название диаграммы». Ее пользователь сможет изменить, прописав вручную с клавиатуры компьютера любое другое сочетание слов, подходящих по смыслу к исходному табличному массиву.
- Также важно подписать оси на графике. Они подписываются аналогичным образом. В блоке работы с диаграммами пользователю понадобится щелкнуть по кнопке «Названия осей». В развернувшемся списке выбрать одну из осей: либо вертикальную, либо горизонтальную. Далее сделать для выбранного варианта соответствующее изменение.
Дополнительная информация! По рассмотренной выше схеме можно отредактировать диаграмму в любой версии программы MS Excel. Однако в зависимости от года выхода программного обеспечения действия по настройки графиков могут незначительно отличаться.
Альтернативный метод изменения легенды диаграммы в Excel
Отредактировать текст подписей на графике можно с помощью встроенных в программу инструментов. Для этого необходимо проделать несколько простых шагов по алгоритму:
- Правой клавишей манипулятора щелкнуть по нужному слову легенды в построенной диаграмме.
- В окне контекстного типа нажать по строчке «Фильтры». После этого откроется окошко настраиваемых фильтров.
- Кликнуть по кнопке «Выбрать данные», расположенной внизу окна.
- В новом меню «Выбор источников данных» необходимо нажать по копке «Изменить» в блоке «Элементы легенды».
- В следующем окошке в поле «Имя ряда» прописать другое название для выбранного ранее элемента и нажать на «ОК».
- Проверить результат.
Заключение
Таким образом, построение легенды в Microsoft Office Excel 2010 подразделяется на несколько этапов, каждый из которых нуждается в подробном изучении. Также при желании информацию на графике можно быстро отредактировать. Выше были описаны основные правила работы с диаграммами в Эксель.
Оцените качество статьи. Нам важно ваше мнение:
16 сентября 2021 г.
Навыки построения диаграмм Microsoft Excel необходимы во многих рабочих средах, поэтому важно знать о некоторых функциях, формулах и функциях. Добавление легенды к диаграммам или графикам может помочь профессионалам точно анализировать и сравнивать значения. Понимание того, как добавлять и форматировать легенду в Excel, может помочь вам максимально использовать возможности построения диаграмм. В этой статье мы подробно расскажем, как добавить легенду в Excel, рассмотрим несколько советов и обсудим часто задаваемые вопросы, которые могут помочь расширить ваши знания Excel.
Легенда в Excel сопоставляет данные в таблице или диаграмме с тем, что они представляют, что может помочь избежать путаницы, когда читатели анализируют диаграмму или график. Вы можете использовать легенду, чтобы по-разному отображать одни и те же данные, или пояснить, что означают различные оси, цвета или метки на диаграмме. Информация в легендах связана с диаграммами, поэтому, когда вы меняете одну, другая автоматически обновляется. Вы можете использовать легенды контрастных цветов, чтобы различать данные, и создавать легенды, чтобы фильтровать данные на графиках или диаграммах.
Как добавить легенду в Excel
Существует два метода добавления легенды в Excel. Просмотрите эти шаги, чтобы помочь вам добавить легенду к вашим диаграммам:
Способ первый
Первый метод, который вы можете использовать для добавления легенды:
-
Нажмите на свою диаграмму: это создаст три кнопки в правом верхнем углу диаграммы, которые вы можете использовать для настройки диаграммы.
-
Выберите кнопку «Элементы диаграммы». Эта кнопка является верхней и выглядит как знак «плюс».
-
Установите флажок рядом с «Легенда». Это автоматически создаст легенду на основе всех данных в вашей диаграмме.
Способ второй
Второй способ добавления легенды к диаграмме:
-
Нажмите на диаграмму: это создаст дополнительные параметры на ленте команд.
-
Выберите «Дизайн диаграммы» на командной ленте: это открывает дополнительные параметры, которые вы можете выбрать для изменения диаграммы.
-
Нажмите «Добавить элемент диаграммы». Этот параметр находится в крайнем левом углу командной ленты и при его выборе открывает раскрывающееся меню.
-
Выберите «Легенда»: откроется дополнительное меню, в котором вы сможете выбрать место для своей легенды.
-
Выберите желаемое расположение легенды. Существует четыре варианта расположения легенды, и Excel автоматически создает легенду на основе исходных данных диаграммы.
Советы по использованию легенды в Excel
Есть несколько важных моментов, которые следует учитывать при добавлении легенды в Excel. Вот несколько советов, которые помогут вам оптимизировать процесс создания легенды:
-
Проверьте правописание и данные в вашем наборе данных: просмотр этой информации перед добавлением легенды может повысить точность вашей легенды. Это также может повысить способность читателя анализировать информацию в диаграмме или графике.
-
Измените расположение легенды, чтобы оптимизировать пространство. Иногда важно оптимизировать пространство в электронной таблице, поэтому рассмотрите возможность размещения легенды в местах, максимально использующих пространство. Кроме того, вы можете отменить выбор функции перекрытия в «Параметры легенды», чтобы уменьшить объем используемого пространства.
-
Выбирайте контрастные цвета. Использование контрастных цветов для представления информации на диаграмме и в легенде может повысить удобочитаемость данных. Это также может повысить способность читателя быстрее сопоставлять данные с легендой.
Часто задаваемые вопросы об использовании легенды в Excel
Ознакомьтесь с ответами на часто задаваемые вопросы об использовании легенды в Excel, чтобы максимально использовать возможности Excel:
Можно ли изменить формат легенды?
Вы можете изменить формат легенды, чтобы настроить положение легенды, цветовую схему и эффекты. Чтобы настроить формат легенды, щелкните ее правой кнопкой мыши. Это автоматически заполняет боковую панель инструментов, на которой есть все доступные параметры для настройки вашей легенды.
Можно ли убрать легенду с диаграммы?
Вы можете удалить легенды из диаграмм несколькими способами. Во-первых, вы можете удалить легенды, выбрав параметр «Элементы диаграммы» на диаграмме и сняв флажок рядом с «Легенда». Другой способ — выбрать вкладку «Дизайн диаграммы» на командной ленте, перейти к «Легенда» через меню «Добавить элемент диаграммы» и выбрать «Нет». Кроме того, вы можете щелкнуть правой кнопкой мыши существующую легенду и выбрать «Удалить», чтобы удалить ее.
Можно ли изменить информацию в легенде?
Существует несколько способов корректировки информации в легенде. Одним из распространенных методов является фильтрация данных. Для этого нажмите на диаграмму, которую вы хотите настроить, и выберите кнопку в правом верхнем углу, похожую на воронку. Чтобы выбрать или отменить выбор информации на диаграмме и легенде, установите флажки под параметрами «Серии» и «Категории».
Можно ли изменить имена легенд?
Существует несколько способов изменить имена элементов в легенде диаграммы. Наиболее распространенный способ их настройки — изменение имен заголовков в таблице, которую вы использовали для диаграммы. Например, если вы пометили заголовок столбца «Серия А» и хотите, чтобы вместо него было написано «Раздел А», вы можете изменить слова в своей таблице, что автоматически обновит их в метках легенды.
Можно ли изменить шрифт текста легенды?
Есть несколько вариантов, которые вы можете использовать для изменения внешнего вида шрифта в легенде. Один из вариантов — щелкнуть правой кнопкой мыши легенду и выбрать «Шрифт». Это создает диалоговое окно, в котором вы можете изменить цвет, стиль, эффекты и размер шрифта. Другой метод, который вы можете использовать, — щелкнуть правой кнопкой мыши легенду и выбрать «Формат легенды». Это создает боковую панель инструментов, где вы можете выбрать «Параметры текста». Эти параметры позволяют настроить цвета, заливку, эффекты и расположение легенды.
Обратите внимание, что ни одна из организаций, упомянутых в этой статье, не связана с компанией Indeed.
Содержание
- 1 3 способа настраивать параметры диаграмм в Excel
- 2 Что такое легенда
- 3 Как редактировать легенду
- 4 Видео в помощь
При создании диаграмм Excel автоматически дает название легенде в соответствии со значениями. Чтобы дать легенде «информативное» название, пользователю придется потрудиться самому.
Для этого нужно открыть документ Excel и кликнуть кнопкой мыши по диаграмме. В верхней строке в «Работе с диаграммами» выберите вкладку «Конструктор». После этого в группе «Данные» нажмите на кнопку «Выбрать данные».
В появившемся окне слева найдите «Элементы легенды». Нажмите кнопкой мыши на запись и выберите «Изменить». Теперь вы можете переименовать запись в строке «Имя ряда».
Аналогичные действия нужно произвести, если необходимо привести в соответствие «Подписи горизонтальной оси». В окне «Выбор источника данных» в правой области под названием «Подписи горизонтальной оси» выберите запись, нажмите на кнопку «Изменить» и задайте новое имя в «Диапазоне подписей оси».
Фото: компания-производитель
О чём мы думаем в первую очередь после создания диаграммы в Excel? О том, как придать диаграмме именно такой облик, какой мы себе представляли, когда брались за дело!
В современных версиях Excel 2013 и 2016 настройка диаграмм — это просто и удобно. Корпорация Microsoft приложила немало усилий, чтобы сделать процесс настройки простым, а необходимые параметры легко доступными. Далее в этой статье мы покажем несколько простых способов, как добавить и настроить все основные элементы диаграммы в Excel.
- Добавляем название диаграммы
- Настраиваем оси диаграммы
- Добавляем подписи данных
- Добавляем, убираем, перемещаем и настраиваем формат легенды диаграммы
- Показываем или скрываем линии сетки
- Изменяем или скрываем ряды данных на диаграмме
- Изменяем тип и настраиваем стиль диаграммы
- Изменяем стандартные цвета диаграммы
- Меняем местами вертикальную и горизонтальную оси
- Разворачиваем диаграмму в Excel слева направо
Если у Вас была возможность прочитать нашу предыдущую статью о том, как создать диаграмму в Excel, то Вы уже знаете, что доступ к основным инструментам для работы с диаграммами можно осуществить одним из трёх способов:
- Выделить диаграмму и использовать вкладки из группы Работа с диаграммами (Chart Tools) – Конструктор (Design) и Формат (Format).
- Кликнуть правой кнопкой мыши по элементу диаграммы, который необходимо настроить, и выбрать нужную команду из контекстного меню.
- Использовать специальные иконки, которые появляются возле правого верхнего угла диаграммы, если кликнуть по ней мышью.
Ещё больше параметров находится в панели Формат области диаграммы (Format Chart), которая появляется в правой части рабочего листа, если нажать пункт Дополнительные параметры (More options) в контекстном меню диаграммы или на вкладках группы Работа с диаграммами (Chart Tools).
Совет: Чтобы сразу же открыть нужный раздел панели для настройки параметров диаграммы, дважды кликните по соответствующему элементу на диаграмме.
Вооружившись этими базовыми знаниями, давайте посмотрим, как можно изменять различные элементы диаграммы в Excel, чтобы придать ей именно такой облик, какой мы хотим видеть.
Как добавить название к диаграмме Excel
В этом разделе мы расскажем о том, как добавить название к диаграмме в различных версиях Excel, и покажем, где находятся основные инструменты для работы с диаграммами. В остальной части статьи мы будем рассматривать примеры работы только в самых новых версиях Excel 2013 и 2016.
Добавляем название к диаграмме в Excel 2013 и Excel 2016
В Excel 2013 и Excel 2016 при создании диаграммы в её названии автоматически вставляется текст «Название диаграммы«. Чтобы изменить этот текст, просто выделите его и введите свой вариант названия:
Можно также связать название диаграммы с какой-либо ячейкой на листе при помощи ссылки, чтобы название автоматически обновлялось каждый раз при изменении содержимого связанной ячейки. О том, как это сделать, рассказано чуть ниже.
Если название по каким-то причинам не было добавлено автоматически, то кликните в любом месте диаграммы, чтобы появилась группа вкладок Работа с диаграммами (Chart Tools). Откройте вкладку Конструктор (Design) и нажмите Добавить элемент диаграммы (Add Chart Element) > Название диаграммы (Chart Title) > Над диаграммой (Above Chart) или По центру (наложение) (Centered Overlay).
Либо нажмите иконку Элементы диаграммы (Chart Elements) возле правого верхнего угла диаграммы и отметьте галочкой параметр Название диаграммы (Chart Title).
Рядом с параметром Название диаграммы (Chart Title) можно нажать стрелку, направленную вправо (см. рисунок выше), и выбрать один из предложенных вариантов:
- Над диаграммой (Above Chart) – название размещается над областью построения диаграммы, размер графика при этом уменьшается; этот вариант используется по умолчанию.
- По центру (наложение) (Centered Overlay) – выровненное по центру название накладывается поверх области построения, размер графика при этом не изменяется.
Чтобы найти больше параметров, откройте вкладку Конструктор (Design) и нажмите Добавить элемент диаграммы (Add Chart Element) > Название диаграммы (Chart Title) > Дополнительные параметры заголовка (More Options). Или нажмите иконку Элементы диаграммы (Chart Elements), затем Название диаграммы (Chart Title) > Дополнительные параметры (More Options).
Нажатие кнопки Дополнительные параметры (More Options), как в одном, так и в другом случае, открывает панель Формат названия диаграммы (Format Chart Title) в правой части рабочего листа, где можно найти нужные параметры.
Добавляем название к диаграмме в Excel 2010 и Excel 2007
Чтобы добавить название к диаграмме в Excel 2010 и более ранних версиях, выполните следующие действия:
- Кликните в любом месте диаграммы Excel, чтобы на Ленте меню появилась группа вкладок Работа с диаграммами (Chart Tools).
- На вкладке Макет (Layout) нажмите Название диаграммы (Chart Title) > Над диаграммой (Above Chart) или По центру (наложение) (Centered Overlay).
Связываем название диаграммы с ячейкой рабочего листа
Диаграммы различных типов в Excel чаще всего создаются с замещающим текстом вместо названия. Чтобы задать собственное название для диаграммы, можно либо выделить поле диаграммы и ввести текст вручную, либо привязать его к какой-либо ячейке рабочего листа, содержащей, например, название таблицы. В таком случае название диаграммы Excel будет автоматически обновляться каждый раз, когда будет изменяться содержимое связанной ячейки.
Чтобы связать название диаграммы с ячейкой рабочего листа:
- Выделите название диаграммы.
- В строке формул введите знак равенства (=), кликните по ячейке, содержащей нужный текст, и нажмите Enter.
В данном примере мы связываем название диаграммы Excel с ячейкой A1. Можно выбрать две или более ячеек (например, несколько заголовков столбцов), и в результате в названии диаграммы будет показано содержимое всех выбранных ячеек.
Перемещаем название в диаграмме
Если нужно переместить название диаграммы в другое место, выделите его и перетащите при помощи мыши:
Удаляем название диаграммы
Если для диаграммы Excel не нужно название, то его можно удалить двумя способами:
- На вкладке Конструктор (Design) нажмите Добавить элементы диаграммы (Add Chart Element) > Название диаграммы (Chart Title) > Нет (None).
- Кликните правой кнопкой по названию диаграммы и в контекстном меню нажмите Удалить (Delete).
Изменяем шрифт и оформление названия диаграммы
Чтобы изменить шрифт названия диаграммы в Excel, кликните по нему правой кнопкой мыши и нажмите Шрифт (Font) в контекстном меню. Откроется одноименное диалоговое окно, в котором можно настраивать различные параметры шрифта.
Если нужны более детальные настройки, выделите название диаграммы, откройте вкладку Формат (Format) и поиграйте различными параметрами. Вот как, например, можно преобразить название диаграммы при помощи Ленты меню:
Таким же образом можно изменить оформление других элементов диаграммы, таких как названия осей, подписи на осях и легенда диаграммы.
Более подробно об этом рассказано в статье Как добавить название к диаграмме в Excel.
Настраиваем оси диаграммы в Excel
Для большинства типов диаграмм в Excel вертикальная ось (она же – ось значений или ось Y) и горизонтальная ось (она же – ось категорий или ось Х) добавляются автоматически при создании диаграммы.
Чтобы скрыть или показать оси диаграммы, кликните по иконке Элементы диаграммы (Chart Elements), затем нажмите стрелку в строке Оси (Axes) и отметьте галочкой те оси, которые нужно показать, или уберите галочку рядом с теми, которые нужно скрыть.
Для некоторых типов диаграмм, например, для комбинированных диаграмм, может быть показана вспомогательная ось.
При создании объёмных диаграмм, можно отобразить ось глубины:
Для каждого элемента осей диаграммы в Excel можно настраивать различные параметры (далее поговорим об этом подробнее):
Добавляем названия осей в диаграмме
Создавая диаграмму в Excel, можно добавить названия вертикальной и горизонтальной осей, чтобы пользователям было проще понять, что за данные показаны на диаграмме. Чтобы добавить названия осей, нужно сделать вот что:
- Кликните в любом месте диаграммы Excel, затем нажмите по иконке Элементы диаграммы (Chart Elements) и поставьте галочку в строке Названия осей (Axis Titles). Если нужно показать название только для одной из осей (либо вертикальной, либо горизонтальной), нажмите стрелку справа и уберите одну из галочек.
- Кликните на диаграмме по текстовому полю названия оси и введите текст.
Чтобы настроить оформление названия оси, кликните по нему правой кнопкой мыши и в контекстном меню нажмите Формат названия оси (Format Axis Title). При этом откроется одноимённая панель с большим выбором настраиваемых параметров оформления. Можно также использовать параметры, предложенные на вкладке Формат (Format) Ленты меню, как мы делали при настройке параметров названия диаграммы.
Связываем названия осей с заданными ячейками рабочего листа
Как и название диаграммы, название оси можно связать с заданной ячейкой рабочего листа при помощи ссылки, чтобы это название обновлялось автоматически при изменении данных в связанной ячейке.
Чтобы создать такую ссылку, выделите название оси и в строке формул введите знак равенства (=), затем кликните по ячейке, с которой нужно связать название оси, и нажмите Enter.
Изменяем масштаб оси диаграммы
Microsoft Excel автоматически определяет минимальное и максимальное значения, а также единицы измерения для вертикальной оси, основываясь на том, какие данные использованы для построения диаграммы. При необходимости для вертикальной оси можно настроить собственные более подходящие параметры.
- Выделите вертикальную ось диаграммы и щелкните по иконке Элементы диаграммы (Chart Elements).
- Нажмите стрелку в строке Оси (Axis) и в появившемся меню выберите Дополнительные параметры (More options). Откроется панель Формат оси (Format Axis).
- В разделе Параметры оси (Axis Options) сделайте одно из следующих действий:
- Чтобы задать начальное и конечное значения вертикальной оси, введите соответствующие значения в поля Минимум (Minimum) или Максимум (Maximum).
- Чтобы изменить масштаб оси, введите значения в поля Основные деления (Major) и Промежуточные деления (Minor).
- Чтобы отложить значения по оси в обратном порядке, отметьте галочкой параметр Обратный порядок значений (Values in reverse order).
Горизонтальная ось, в отличие от вертикальной, чаще имеет текстовые подписи данных, а не числовые, поэтому настроек масштаба у этой оси меньше. Однако можно изменить количество категорий, которые будут показаны между метками, порядок категорий и точку, где две оси пересекаются:
Изменяем числовой формат у подписей оси
Если нужно, чтобы числа в подписях оси отображались как валюты, проценты, время или в каком-либо другом формате, кликните по подписям правой кнопкой мыши и в контекстном меню нажмите Формат оси (Format Axis). В открывшейся панели перейдите в раздел Число (Number) и выберите один из доступных числовых форматов:
Совет: Чтобы установить для чисел формат исходных данных (тот, что в ячейках рабочего листа), поставьте галочку Связь с источником (Linked to source). Если не получается найти раздел Число (Number) в панели Формат оси (Format Axis), проверьте, что на диаграмме выделена ось значений (это, как правило, вертикальная ось).
Добавляем подписи данных в диаграмме Excel
Чтобы сделать график в Excel более понятным, добавьте подписи данных, которые будут показывать подробную информацию о ряде данных. В зависимости от того, на что нужно обратить внимание пользователей, можно добавить подписи к одному ряду данных, ко всем рядам или к отдельным точкам.
- Кликните по ряду данных, для которого нужно добавить подписи. Чтобы добавить подпись только к одной точке данных, кликните ещё раз по этой точке.
- Нажмите по иконке Элементы диаграммы (Chart Elements) и поставьте галочку в строке Подписи данных (Data Labels).
Например, вот так выглядит наша диаграмма Excel с подписями для одного из рядов данных.
В некоторых случаях можно выбрать, как будут располагаться подписи. Для этого нажмите стрелку в строке Подписи данных (Data Labels) и укажите подходящий вариант. Чтобы показать подписи внутри плавающих текстовых полей, выберите Выноска данных (Data Callout).
Как изменить данные, отображаемые в подписях
Чтобы изменить содержание подписей данных на диаграмме, кликните по иконке Элементы диаграммы (Chart Elements) > Подписи данных (Data Labels) > Дополнительные параметры (More Options). Откроется панель Формат подписей данных (Format Data Labels) в правой части рабочего листа. На вкладке Параметры подписей (Label Options) в разделе Включать в подпись (Label Contains) выберите нужное из предложенных вариантов.
Если нужно добавить собственный текст к одной из точек данных, кликните по подписи этой точки, затем кликните ещё раз, чтобы выделенной осталась только эта подпись, и ещё раз по тексту подписи, чтобы выделить его. Далее введите собственный текст.
Если окажется, что слишком большое число подписей перегружает диаграмму Excel, то можно удалить любую из них. Кликните по подписи правой кнопкой мыши и в контекстном меню нажмите Удалить (Delete).
Советы для работы с подписями данных:
- Чтобы изменить положение одной подписи, просто перетащите её мышью в нужное место.
- Чтобы изменить цвет шрифта и заливку подписей данных, выделите их, затем откройте вкладку Формат (Format) и настройте нужные параметры форматирования.
Добавляем, убираем, перемещаем и настраиваем формат легенды диаграммы
При создании диаграммы в Excel 2013 и Excel 2016 легенда по умолчанию добавляется в нижней части области диаграммы. В Excel 2010 и более ранних версиях – справа от области построения.
Чтобы убрать легенду, нажмите иконку Элементы диаграммы (Chart Elements) возле правого верхнего угла диаграммы и уберите галочку в строке Легенда (Legend).
Чтобы переместить легенду диаграммы в другое место, выделите диаграмму, откройте вкладку Конструктор (Design), нажмите Добавить элемент диаграммы (Add Chart Element) > Легенда (Legend) и выберите новую позицию для легенды. Чтобы удалить легенду, нажмите Нет (None).
Ещё один способ переместить легенду – кликнуть по ней дважды мышью и выбрать нужное положение в разделе Параметры легенды (Legend Options) панели Формат легенды (Format Legend).
Для настройки форматирования легенды существует множество параметров на вкладках Заливка и границы (Fill & Line) и Эффекты (Effects) панели Формат легенды (Format Legend).
Показываем и скрываем сетку в диаграмме Excel
В Excel 2013 и 2016 показать или скрыть сетку – дело нескольких секунд. Просто кликните по иконке Элементы диаграммы (Chart Elements) и поставьте или уберите галочку в строке Сетка (Gridlines).
Microsoft Excel автоматически определяет, какие линии сетки лучше подойдут для данного типа диаграммы. Например, для линейчатой диаграммы будут показаны основные вертикальные линии, в то время как для гистограммы – основные горизонтальные линии сетки.
Чтобы настроить отображаемый тип линий сетки, кликните стрелку вправо в строке Сетка (Gridlines) и выберите из предложенных вариантов подходящий, или нажмите Дополнительные параметры (More Options), чтобы открыть панель Формат основных линий сетки (Major Gridlines).
Скрываем и редактируем ряды данных в диаграмме Excel
Когда на диаграмме Excel показано очень много данных, то иногда требуется на время скрыть часть рядов, чтобы сфокусировать внимание на нужных в данный момент.
Для этого справа от графика нажмите иконку Фильтры диаграммы (Chart Filters) и уберите галочки с тех рядов данных и/или категорий, которые нужно скрыть.
Для редактирования ряда данных нажмите кнопку Изменить ряд (Edit Series) справа от его названия. Кнопка появляется, если навести мышь на название этого ряда. При этом соответствующий ряд будет выделен на графике, так что Вы легко увидите, какой именно элемент будет отредактирован.
Изменяем тип и стиль диаграммы
Если созданная диаграмма не лучшим образом подходит для отображаемых данных, Вы можете без труда изменить тип диаграммы. Для этого выделите диаграмму, откройте вкладку Вставка (Insert) и в разделе Диаграммы (Charts) выберите другой тип диаграммы.
Другой способ – кликните правой кнопкой мыши в любом месте диаграммы и в контекстном меню нажмите Изменить тип диаграммы (Change Chart Type).
Для того, чтобы быстро изменить стиль созданной диаграммы, нажмите иконку Стили диаграмм (Chart Styles) справа от области построения и выберите из предложенных стилей подходящий.
Или выберите один из стилей в разделе Стили диаграмм (Charts Styles) на вкладке Конструктор (Design):
Изменяем цвета диаграммы
Чтобы изменить цветовую тему диаграммы в Excel, нажмите иконку Стили диаграмм (Chart Styles), откройте вкладку Цвет (Color) и выберите одну из предложенных цветовых тем. Выбранные цвета тут же будут применены к диаграмме, и Вы сразу же сможете оценить хорошо ли она выглядит в новом цвете.
Чтобы выбрать цвет для каждого ряда индивидуально, выделите ряд данных на диаграмме, откройте вкладку Формат (Format) и в разделе Стили фигур (Shape Styles) нажмите кнопку Заливка фигуры (Shape Fill).
Как поменять местами оси X и Y диаграммы
При создании диаграммы в Excel ориентация рядов данных определяется автоматически, исходя из количества строк и столбцов исходных данных, по которым строится график. Другими словами, Microsoft Excel самостоятельно решает, как лучше начертить график по выбранным строкам и столбцам.
Если выбранное по умолчанию расположение строк и столбцов на графике не устраивает, то можно без труда поменять местами горизонтальную и вертикальную оси. Для этого выделите диаграмму и на вкладке Конструктор (Design) нажмите кнопку Строка/Столбец (Switch Row/Column).
Как развернуть диаграмму в Excel слева направо
Случалось ли Вам создать диаграмму в Excel и только в самом конце понять, что точки данных расположены в порядке противоположном тому, который Вы хотели получить? Чтобы исправить такую ситуацию, нужно развернуть порядок построения категорий в диаграмме, как показано далее.
Кликните правой кнопкой мыши по горизонтальной оси диаграммы и нажмите Формат оси (Format Axis) в контекстном меню.
Если Вам привычнее работать с Лентой, откройте вкладку Конструктор (Design) и нажмите Добавить элемент диаграммы (Add Chart Element) > Оси (Axes) > Дополнительные параметры оси (More Axis Options).
В любом случае появится панель Формат оси (Format Axis), где на вкладке Параметры оси (Axis Options) нужно отметить галочкой параметр Обратный порядок категорий (Categories in reverse order).
Помимо разворота диаграммы в Excel слева направо, можно изменить порядок категорий, значений или рядов данных на диаграмме, развернуть порядок построения точек данных, повернуть круговую диаграмму на любой угол и многое другое. Теме поворота диаграмм в Excel посвящена отдельная статья.
Сегодня Вы узнали о том, как можно настраивать диаграммы в Excel. Конечно, эта статья позволяет только поверхностно коснуться темы настроек и форматирования диаграмм в Excel, хотя об этом можно рассказать намного больше. В следующей статье мы построим диаграмму из данных, которые находятся на различных рабочих листах. А тем временем рекомендую Вам попрактиковаться, чтобы закрепить полученные сегодня знания.
Урок подготовлен для Вас командой сайта office-guru.ru
Источник: /> Перевел: Антон Андронов
Правила перепечаткиЕще больше уроков по Microsoft Excel
Оцените качество статьи. Нам важно ваше мнение:
О программе Excel мной уже было сказано немало. Если суммировать все эти данные, то выходит, что это приложение является важным инструментом в работе офисных сотрудников, бухгалтеров, а также людям экономических профессий в целом. В частности, Excel особо ценится за возможность создавать таблицы и диаграммы, производить расчеты, опираясь на заданные формулы. Думаю, не будет преувеличением то, что Эксель – одна из самых востребованных программ на сегодняшний день.
Во время ее использования у юзера могут возникать вопросы по работе в Excel, особенно, если речь идет о новичке. На некоторые вопросы я отвечал в предыдущих материалах, но эта статья не будет исключением. В этот раз мне хочется поговорить о легенде. Что это вообще такое, как добавить или изменить легенду в excel 2007, а также в версии 2010 и ответы на другие сопутствующие вопросы вы сможете прочитать дальше.
Что такое легенда
Легенда диаграммы ms excel – это заголовки рядов, которые по умолчанию располагаются в правой части этой самой диаграммы. Если немножко перефразировать, то легендой диаграммы ms excel является набор подписей в виде какого-то определенного текста, которые вы прописываете при создании таблицы с исходными данными, при этом они отображают значение данных непосредственно на самой диаграмме.
Легенда спокойно поддается редактированию: например, можно добавить легенду в диаграмму excel 2010 (или в другую версию), изменить имя, местоположение, поменять шрифт или вообще удалить легенду. Главное – знать, как это делается.
Как редактировать легенду
Редактировать легенду совсем несложно, причем независимо от того, какая версия Экселя установлена на вашем компьютере, принцип действий будет идентичен.
- Дабы легенда отображалась на вашем графике, предлагаю сделать вот что: кликните по объекту диаграммы, затем выберите его свойства, потом – «Легенда». Теперь вам нужно лишь установить флажок напротив строчки «Показать легенду».
- Итак, чтобы изменить легенду в диаграмме excel 2010 или же в версии 2007, необходимо выделить диаграмму, кликнув по ней, после чего выбрать вкладку «Макет», которая находится в блоке «Работа с диаграммами». Там отыщите кнопку «Легенда» и выберите необходимый параметр из всех перечисленных. Таким способом вы зададите нужное местоположение легенды на вашей диаграмме.
Ну вот, теперь вы знаете, как управляться с легендой в диаграмме Excel и, в чем можете удостовериться сами, делается это просто и быстро!
Видео в помощь
Добавление легенды на диаграмму
Примечание: Мы стараемся как можно оперативнее обеспечивать вас актуальными справочными материалами на вашем языке. Эта страница переведена автоматически, поэтому ее текст может содержать неточности и грамматические ошибки. Для нас важно, чтобы эта статья была вам полезна. Просим вас уделить пару секунд и сообщить, помогла ли она вам, с помощью кнопок внизу страницы. Для удобства также приводим ссылку на оригинал (на английском языке) .
Большинство диаграммы с помощью каких-либо условных обозначений поможет читателям понять источник данных. При создании диаграммы в Excel условных обозначений диаграммы автоматически создается одновременно. Диаграммы можно отсутствует условных обозначений, если он был вручную удален из диаграммы, но их можно прослушать отсутствующие легенды.
Этот пример диаграммы показывает условных обозначений выясним цвета лет 2013, 2014 г., 2015 г.
Добавление условных обозначений диаграммы
Нажмите кнопку Элементы диаграммы 
Установите флажок Добавить легенду.
Теперь на диаграмме отображается легенда.
Изменение текста легенды
Если в легенде диаграммы есть ошибки, вы можете их исправить.
Нажмите кнопку Фильтры диаграммы 
Выберите обозначение в списке Элементы легенды (ряды) и нажмите кнопку Изменить.
В поле Имя ряда введите новый элемент легенды.
Совет: Вы также можете выбрать ячейку, текст которой будет использоваться для легенды. Нажмите кнопку Определение ячейки 
Как построить диаграмму по таблице в Excel: пошаговая инструкция
Любую информацию легче воспринимать, если она представлена наглядно. Это особенно актуально, когда мы имеем дело с числовыми данными. Их необходимо сопоставить, сравнить. Оптимальный вариант представления – диаграммы. Будем работать в программе Excel.
Так же мы научимся создавать динамические диаграммы и графики, которые автоматически обновляют свои показатели в зависимости от изменения данных. По ссылке в конце статьи можно скачать шаблон-образец в качестве примера.
Как построить диаграмму по таблице в Excel?
- Создаем таблицу с данными.
- Выделяем область значений A1:B5, которые необходимо презентовать в виде диаграммы. На вкладке «Вставка» выбираем тип диаграммы.
- Нажимаем «Гистограмма» (для примера, может быть и другой тип). Выбираем из предложенных вариантов гистограмм.
- После выбора определенного вида гистограммы автоматически получаем результат.
- Такой вариант нас не совсем устраивает – внесем изменения. Дважды щелкаем по названию гистограммы – вводим «Итоговые суммы».
- Сделаем подпись для вертикальной оси. Вкладка «Макет» — «Подписи» — «Названия осей». Выбираем вертикальную ось и вид названия для нее.
- Вводим «Сумма».
- Конкретизируем суммы, подписав столбики показателей. На вкладке «Макет» выбираем «Подписи данных» и место их размещения.
- Уберем легенду (запись справа). Для нашего примера она не нужна, т.к. мало данных. Выделяем ее и жмем клавишу DELETE.
- Изменим цвет и стиль.
Выберем другой стиль диаграммы (вкладка «Конструктор» — «Стили диаграмм»).
Как добавить данные в диаграмму в Excel?
- Добавляем в таблицу новые значения — План.
- Выделяем диапазон новых данных вместе с названием. Копируем его в буфер обмена (одновременное нажатие Ctrl+C). Выделяем существующую диаграмму и вставляем скопированный фрагмент (одновременное нажатие Ctrl+V).
- Так как не совсем понятно происхождение цифр в нашей гистограмме, оформим легенду. Вкладка «Макет» — «Легенда» — «Добавить легенду справа» (внизу, слева и т.д.). Получаем:
Есть более сложный путь добавления новых данных в существующую диаграмму – с помощью меню «Выбор источника данных» (открывается правой кнопкой мыши – «Выбрать данные»).
Когда нажмете «Добавить» (элементы легенды), откроется строка для выбора диапазона данных.
Как поменять местами оси в диаграмме Excel?
- Щелкаем по диаграмме правой кнопкой мыши – «Выбрать данные».
- В открывшемся меню нажимаем кнопку «Строка/столбец».
- Значения для рядов и категорий поменяются местами автоматически.
Как закрепить элементы управления на диаграмме Excel?
Если очень часто приходится добавлять в гистограмму новые данные, каждый раз менять диапазон неудобно. Оптимальный вариант – сделать динамическую диаграмму, которая будет обновляться автоматически. А чтобы закрепить элементы управления, область данных преобразуем в «умную таблицу».
- Выделяем диапазон значений A1:C5 и на «Главной» нажимаем «Форматировать как таблицу».
- В открывшемся меню выбираем любой стиль. Программа предлагает выбрать диапазон для таблицы – соглашаемся с его вариантом. Получаем следующий вид значений для диаграммы:
- Как только мы начнем вводить новую информацию в таблицу, будет меняться и диаграмма. Она стала динамической:
Мы рассмотрели, как создать «умную таблицу» на основе имеющихся данных. Если перед нами чистый лист, то значения сразу заносим в таблицу: «Вставка» — «Таблица».
Как сделать диаграмму в процентах в Excel?
Представлять информацию в процентах лучше всего с помощью круговых диаграмм.
Исходные данные для примера:
- Выделяем данные A1:B8. «Вставка» — «Круговая» — «Объемная круговая».
- Вкладка «Конструктор» — «Макеты диаграммы». Среди предлагаемых вариантов есть стили с процентами.
- Выбираем подходящий.
- Очень плохо просматриваются сектора с маленькими процентами. Чтобы их выделить, создадим вторичную диаграмму. Выделяем диаграмму. На вкладке «Конструктор» — «Изменить тип диаграммы». Выбираем круговую с вторичной.
- Автоматически созданный вариант не решает нашу задачу. Щелкаем правой кнопкой мыши по любому сектору. Должны появиться точки-границы. Меню «Формат ряда данных».
- Задаем следующие параметры ряда:
- Получаем нужный вариант:
Диаграмма Ганта в Excel
Диаграмма Ганта – это способ представления информации в виде столбиков для иллюстрации многоэтапного мероприятия. Красивый и несложный прием.
- У нас есть таблица (учебная) со сроками сдачи отчетов.
- Для диаграммы вставляем столбец, где будет указано количество дней. Заполняем его с помощью формул Excel.
- Выделяем диапазон, где будет находиться диаграмма Ганта. То есть ячейки будут залиты определенным цветом между датами начала и конца установленных сроков.
- Открываем меню «Условное форматирование» (на «Главной»). Выбираем задачу «Создать правило» — «Использовать формулу для определения форматируемых ячеек».
- Вводим формулу вида: =И(E$2>=$B3;E$2 <=$D3). С помощью оператора «И» Excel сравнивает дату текущей ячейки с датами начала и конца мероприятия. Далее нажимаем «Формат» и назначаем цвет заливки.
Когда вам нужно построит презентабельный отчет финансовой активности предприятия, лучше использовать средства графического представления информации.
Графическое представление информации намного эффективней и быстрей усваивается человеческим зрительным восприятием информации, чем текст и цифры. Легче проводить аналитики, лучше видно ситуацию, как в целом, так и в отдельных деталях.
Простенькая диаграмма Ганта готова. Скачать шаблон с примером в качестве образца.
Готовые примеры графиков и диаграмм в Excel скачать:
В программе Excel специально разрабатывались диаграммы и графики для реализации визуализации данных.
Создание формулы
Формулы представляют собой выражения, по которым выполняются вычисления на странице. Формула начинается со знака равенства (=). Ниже приведен пример формулы, умножающей 2 на 3 и прибавляющей к результату 5.
Создание простой формулы: =128+345
Следующие формулы содержат операторы и константы.
Складывает 128 и 345
Возводит 5 в квадрат
1. Щелкните ячейку, в которую требуется ввести формулу.
2. Введите = (знак равенства).
3. Введите формулу.
4. Нажмите клавишу ENTER.
Создание диаграммы
1. Убедитесь, что данные на листе расположены в соответствии с типом диаграммы, который планируется использовать.
2. Выведите на экран панель инструментов Диаграммы. Чтобы вывести панели инструментов Диаграммы, выберите в меню Вид команду Панели инструментов и установите флажок Диаграммы.
3. Выделите ячейки, содержащие данные для построения диаграммы.
4. Нажмите кнопку Тип диаграммы.
Изменение типа диаграммы
Для большинства плоских диаграмм можно изменить тип диаграммы как ряда данных, так и диаграммы в целом. Для пузырьковых диаграмм можно изменить только тип диаграммы в целом. Для большинства объемных диаграмм изменение типа затрагивает всю диаграмму. Для объемных линейчатых диаграмм и гистограмм есть возможность преобразовывать отдельные ряды данных к конусному, цилиндрическому или пирамидальному типу.
1. Чтобы изменить тип диаграммы, выполните одно из следующих действий.
o Для целой диаграммы выберите диаграмму.
o Для ряда данных выберите ряд данных.
2. В меню Диаграмма выберите команду Тип диаграммы.
3. На вкладке Стандартные выберите необходимый тип диаграммы.
При изменении типа диаграммы для ряда данных, а не для всей диаграммы, необходимо установить флажок Применить к.
Для того чтобы применить конический, цилиндрический или пирамидальный тип к ряду данных объемной линейчатой диаграммы или гистограммы, щелкните Цилиндрическая, Коническая или Пирамидальная в поле Тип на вкладке Стандартные, а затем установите флажок Применить.
Добавление легенды на диаграмму
1. Выберите диаграмму, на которую требуется добавить легенду.
2. В меню Диаграмма выберите команду Параметры диаграммы, а затем откройте вкладку Легенда.
3. Установите флажок Добавить легенду.
4. В группе Размещение выберите подходящий вариант.
При выборе одного из вариантов размещения легенда перемещается, а размер области построения автоматически изменяется, чтобы вместить ее. Если перемещение или изменение размеров легенды осуществлялось мышью, размеры области построения не меняются автоматически. При использовании варианта размещения изменения, внесенные в легенду мышью, не сохраняются.
Как добавить легенду в диаграмму excel 2010
На этом шаге мы рассмотрим легенду диаграммы.
Если Ваша диаграмма создана с помощью средства Мастер диаграмм, то Вы наверняка включили в диаграмму легенду. Если Ваши намерения изменились, то можно очень просто удалить легенду или добавить, если ее не было.
Чтобы добавить легенду к диаграмме, выберите команду Диаграмма | Параметры диаграммы, а затем щелкните на вкладке Легенда. Установите флажок опции Добавить легенду. Вы можете указать место расположения легенды с помощью установки одного из переключателей Размещение (рис. 1).
Рис. 1. Диалоговое окно Параметры диаграммы. Вкладка Легенда
Чтобы удалить легенду, выделите ее и нажмите клавишу Delete.
Если нужно передвинуть легенду, щелкните на ней и перетащите в нужное место. Кроме того, для перемещения легенды можно воспользоваться вкладкой Размещение диалогового окна Формат легенды (рис. 2).
Рис. 2. Диалоговое окно Формат легенды. Вкладка Размещение
Легенда состоит из текста и ключей. Ключ — это маленький графический объект, отвечающий определенному ряду данных диаграммы. Можно отметить определенный текст внутри легенды и отдельно отформатировать его с помощью диалогового окна Формат элемента легенды, в котором имеется только одна вкладка Шрифт.
Для того чтобы выбрать элемент или ключ легенды, можно воспользоваться раскрывающимся списком Элементы диаграммы, который находится на панели инструментов Диаграммы. Вам следует либо щелкнуть на нужном пункте, либо выделить саму легенду, а затем нажимать клавишу 
Инструмент Легенда 
Если Вы не включили текст для легенды, когда первоначально выделяли ячейки для построения диаграммы, Excel будет использовать в легенде фиктивные имена: Ряд 1, Ряд2 и т.д. Чтобы добавить названия ряда данных, выберите команду Диагармма | Исходные данные, а затем в диалоговом окне Исходные данные воспользуйтесь вкладкой Ряд (рис. 3).
Рис. 3. Диалоговое окно Исходные данные
Выделите нужный ряд данных из списка Ряд, затем введите в поле Имя ссылку на ячейку, которая содержит название ряда, или непосредственно введите в это поле название ряда.
На следующем шаге мы рассмотрим линии сетки.
Работа с диаграммами в MS Office Excel 2007/2010.
Программа MS Office Excel 2010 предоставляет мощные средства для создания диаграмм. В данной статье мы разберем на примерах, как сделать график в Excel 2010, как создаются гистограммы и некоторые другие наиболее часто используемые диаграммы.
Создание графика в Excel 2010
Для начала запустим Excel 2010. Поскольку любая диаграмма использует данные для построения, создадим таблицу с примером данных.
Ячейка M хранит название графика. Для примера указано «Характеристика 1», но там нужно указать, как именно будущий график будет называться. Например, «Цены на хлеб в январе».
Ячейки с N по AC содержат, собственно, значения, по которым будет строиться график.
Выделите мышкой созданную таблицу, затем перейдите на вкладку «Вставка» и в группе «Диаграммы» выберите «График» (см. рис. 2).
На основе данных в таблице, которую Вы выделили мышкой, создастся график. Он должен выглядеть, как показано на рисунке 3:
Кликните левой кнопкой мыши по названию графика и введите нужное название, например «График 1».
Затем в группе вкладок «Работа с диаграммами» выберите вкладку «Макет». В группе «Подписи» выберите «Названия осей» — «Название основной горизонтальной оси» — «Название под осью».
В нижней части диаграммы появится подпись «Название оси» под горизонтальной осью. Кликните по ней левой кнопкой мыши и введите название оси, например, «Дни месяца».
Теперь также в группе вкладок «Работа с диаграммами» выберите вкладку «Макет». В группе «Подписи» выберите «Названия осей» — «Название основной вертикальной оси» — «Повернутое название».
В левой части диаграммы появится подпись «Название оси» рядом с вертикальной осью. Кликните по ней левой кнопкой мыши и введите название оси, например, «Цена».
В результате график должен выглядеть, как показано на рисунке 6:
Как видите, все достаточно просто.
Теперь расскажем о дополнительных возможностях по работе с графиками в Excel.
Выделите график и на вкладке «Макет» в группе «Оси» выберите «Оси» — «Основная горизонтальная ось» — «Дополнительные параметры основной горизонтальной оси».
Откроется пугающее, на первый взгляд, окно (рис. 7):
Здесь можно указать интервал между основными делениями (верхняя строка в окне). По умолчанию установлено «1». Поскольку в нашем примере показывается динамика цен на хлеб по дням, оставим это значение без изменений.
«Интервал между подписями» определяет, с каким шагом будут показываться подписи делений.
Галочка «Обратный порядок категорий» позволяет развернуть график «по горизонтали».
В выпадающем списке рядом с надписью «Основные» выберите «Пересекают ось». Это мы делаем для того, чтобы появились штрихи на графике. То же самое выберите в выпадающем списке у надписи «Промежуточные». Нажмите кнопку «Закрыть».
Теперь на вкладке «Макет» в группе «Оси» выберите «Оси» — «Основная вертикальная ось» — «Дополнительные параметры основной вертикальной оси».
Откроется немного отличающееся от предыдущего окно (рис. 8):
Здесь можно изменить начальное и конечное значение вертикальной оси. В данном примере оставим значение «авто». Для пункта «Цена основных делений» также оставим значение «авто» (5) . А вот для пункта «Цена промежуточных делений» выберем значение 2,5.
Теперь также включим отображение штрихов на осях. Для этого в выпадающих списках у надписей «Основные» и «Промежуточные» выберите «Пересекают ось». Нажмите кнопку «Закрыть».
После внесенных нами изменений график должен выглядеть вот так (рис. 9):
На график можно добавить еще одну линию, например, «цены на молоко в Январе». Для этого создадим еще одну строку в таблице данных (рис. 10):
Затем выделите диаграмму, кликнув по ней, и на вкладке «Конструктор» нажмите «Выбрать данные» (рис. 11):
Появится окно, в котором нужно нажать кнопку напротив надписи «Диапазон данных для диаграммы», обозначенную рамкой (рис. 12):
После нажатия на кнопку окошко «свернется», и нужно будет мышкой выделить область данных – обновленную таблицу. Затем нажать обозначенную кнопку еще раз и после этого нажать кнопку ОК.
В результате новая диаграмма с двумя графиками должна принять вид, как показано на рисунке 13:
Описанным способом можно создать на одной диаграмме столько графиков, сколько потребуется. Для этого нужно просто добавлять в таблицу данных новые строки и обновлять диапазон данных для диаграммы.
Создание гистограммы в Excel 2010.
Гистограмма – это диаграмма, отражающая значения в виде прямоугольников. В отличие от графика, в котором значения соединены в одну линию, на гистограмме каждое значение обозначается прямоугольником. Также, как и в случае с графиками, возможно отображение нескольких рядов. Но обо всем по порядку.
Чтобы создать гистограмму, воспользуемся уже имеющейся таблицей данных. Выделим в ней первую строку мышкой. Затем во вкладке «Вставка» в группе «Диаграммы» выберите «Гистограмма» — «Гистограмма с группировкой» (рис. 14):
Создастся график, как на рисунке 15:
Настройка названий осей, штрихов, название диаграммы делается также, как было описано выше для графиков. Поэтому подробно на этом останавливаться не будем.
Добавление ряда в гистограмму осуществляется, как и для графиков. Чтобы добавить еще один ряд в гистограмму, выделите ее, затем на вкладке «Конструктор» нажмите «Выбрать данные» (рис. 11). Появится окно, в котором нужно нажать кнопку напротив надписи «Диапазон данных для диаграммы», обозначенную рамкой (рис. 12).
После нажатия на кнопку окошко «свернется», и нужно мышкой выделить область данных – обновленную таблицу. Затем нажать обозначенную кнопку еще раз и после этого нажать кнопку ОК.
В результате новая гистограмма с двумя рядами должна принять вид, как показано на рисунке 16:
Создание круговой диаграммы в Excel 2010.
Круговая диаграмма показывает вклад каждой составляющей в общее целое. Например, в чьем-нибудь дневном рационе хлеб составляет 20%, молоко 30%, яйца 15%, сыр 25% и масло 10%. Чтобы создать соответствующую круговую диаграмму нужно таблицу следующего вида:
В первой строке таблицы указываются значения. Они могут быть процентные, и в таком случае их сумма должна быть равна 100, как в примере. А также могут быть количественные – программа Excel сама подсчитает сумму и определит процентный вклад каждого значения. Попробуйте указать для каждого значения цифру, например, в 10 раз больше – диаграмма не изменится.
Теперь делаем уже привычные действия. Выделяем таблицу мышкой и во вкладке «Вставка» в группе «Диаграммы» выбираем «Круговая» — «Круговая» (рис. 18):
Добавится диаграмма, как на рисунке 19:
Дополнительных настроек для круговой диаграммы не очень много.
Выделите ее, затем во вкладке «Макет» в группе «Подписи» выберите один из вариантов «Подписей данных». Возможно 4 варианта размещения подписей на диаграмме: нет, по центру, у вершины внутри, у вершины снаружи. Каждый из вариантов размещения изображен на рисунке 20:
Для нашего примера мы выбрали вариант «У вершины, снаружи».
Теперь добавим на диаграмму процентный вклад каждого значения, а также названия долей. Для этого увеличим размер диаграммы, выделив ее и потянув за правый нижний угол мышкой. Затем на вкладке «Макет» в группе «Подписи» выберем «Подписи данных» — «Дополнительные параметры подписей данных». Откроется окно «Формат подписей данных» (рис. 21):
В группе «Включить подписи» поставьте галочки «Имена категорий» и «Доли» и нажмите кнопку «Закрыть».
На диаграмму добавятся названия областей и их процентный вклад:
Поскольку в таблице данных мы указывали значения, в сумме дающие 100, добавление процентного вклада не дало зрительного эффекта. Поэтому для наглядности изменим данные в таблице, указав, например, затраты на продукты (рис. 23):
Данные на диаграмме изменились, но ведь мы добавили затраты, так логично выбрать формат данных такой, чтобы отображались, например, «рубли». Для этого в таблице данных выделите ячейки с числами, затем на вкладке «Главная» в группе «Число» нажмите кнопку «Финансовый числовой формат» и выберите «р. русский» (см. рис. 24):
В результате наших действий, диаграмма приняла следующий законченный вид:
На этом краткий обзор возможностей программы Excel по работе с диаграммами завершен.
В случае, если у Вас возникли вопросы, предлагаем воспользоваться нашей формой комментариев ниже, либо ждем Вас для обсуждений на форуме!
Удачи в освоении программ Microsoft Office 2010!
Добавление легенды на диаграмму
Смотрите также сделаем так потому,Тип результат: автоматически.| примеров при желании(Shape Fill). поставьте или уберите(Data Callout).Формат оси автоматически при создании появилась группа вкладок к диаграмме в диаграмм, которые доступны отдельные ряды данных Если диаграмма иПримечание: что не хотим>В Excel есть достаточноЧтобы добавить разделители групп
Конструктор можно найти вПри создании диаграммы в галочку в строкеЧтобы изменить содержание подписей(Format Axis). диаграммы.Работа с диаграммами различных версиях Excel, в классическом приложении на диаграмме (не данные, использованные приМы стараемся как создавать ещё один
Сохранить шаблон выразительные темы оформления разрядов, выделите весь> интернете или в
Excel ориентация рядов
-
Сетка
-
данных на диаграмме,

Добавление условных обозначений диаграммы
-
В разделе
-
Чтобы скрыть или показать(Chart Tools).
и покажем, где
-
Excel 2010: меняя данных), см. ее создании («исходные
можно оперативнее обеспечивать ряд данных из
Изменение текста легенды
(Type > Save диаграмм, но большинство столбец и на
-
Название диаграммы
-
этом разделе сайта. данных определяется автоматически,
(Gridlines). кликните по иконкеПараметры оси оси диаграммы, кликните
-
На вкладке находятся основные инструментыГистограммы следующие статьи: данные»), расположены на
-
вас актуальными справочными дней месяца. Для as Template). пользователей почему-то не
вкладке(Chart Tools |При представлении данных аудитории исходя из количестваMicrosoft Excel автоматически определяет,Элементы диаграммы
(Axis Options) сделайте по иконке
-
Макет для работы сГрафики
Статьи по теме
Изменение ряда данных на одном листе, вы
support.office.com
Добавление ряда данных в диаграмму
материалами на вашем настройки оформления диаграммыЧтобы из шаблона создать идут дальше стандартнойГлавная Layout > Chart очень важно избавиться строк и столбцов какие линии сетки(Chart Elements) > одно из следующихЭлементы диаграммы(Layout) нажмите диаграммами. В остальнойКруговые диаграммы диаграмме (Office 2013) можете быстро перетащить языке. Эта страница в нашем распоряжении новую диаграмму, выделите темы.(Home) в разделе
Title). Я всегда от всего, что исходных данных, по лучше подойдут дляПодписи данных действий:(Chart Elements), затемНазвание диаграммы части статьи мы
Линейчатые диаграммыИзменение ряда данных на любые новые данные переведена автоматически, поэтому большой выбор стилей данные, на базеВ Excel 2010 дляЧисло выбираю положение отвлекает, и заострить которым строится график. данного типа диаграммы.(Data Labels) >Чтобы задать начальное и нажмите стрелку в(Chart Title) > будем рассматривать примерыДиаграммы с областями диаграмме (Office 2016) на лист, чтобы ее текст может в разделе которых требуется построить
PC предложено 53
(Number) нажмите кнопкуНад диаграммой внимание на важном. Другими словами, Microsoft Например, для линейчатойДополнительные параметры конечное значения вертикальной
Добавление ряда данных в диаграмму, расположенную на том же листе
-
строкеНад диаграммой работы только вТочечные диаграммыПосле создания диаграммы вы добавить их в содержать неточности и
Стили диаграмм диаграмму, и нажмите темы, а в формата с разделителями(Above Chart). Тот, кто уже Excel самостоятельно решает, диаграммы будут показаны(More Options). Откроется оси, введите соответствующиеОси(Above Chart) или самых новых версияхКольцевые диаграммы
-
можете добавлять на диаграмму. Если диаграмма
грамматические ошибки. Для(Chart Styles) наВставка Excel 2011 для
(с изображением трёхСчитаю этот момент очень читал мои статьи
-
как лучше начертить основные вертикальные линии, панель
значения в поля(Axes) и отметьтеПо центру (наложение)
Excel 2013 иЛепестковые диаграммы лист другие ряды расположена на отдельном нас важно, чтобы вкладке(Insert) >
-
MAC – 57 нулей). Excel всегда
-
важным. Диаграммы, построенные по Excel, знает,
Добавление ряда данных в диаграмму на отдельном листе
график по выбранным в то времяФормат подписей данныхМинимум галочкой те оси,(Centered Overlay). 2016.Сведения о том, как данных, которые нужно листе, вам нужно эта статья была
-
Работа с диаграммамиДиаграммы тем оформления. Каждая добавляет два десятичных по неотсортированным данным, что я ненавижу строкам и столбцам.
-
как для гистограммы
-
(Format Data Labels)(Minimum) или которые нужно показать,Диаграммы различных типов вВ Excel 2013 и
использовать каждый из включить в диаграмму. будет использовать диалоговое вам полезна. Просим|
-
(Charts) > тема содержит собственный разряда, от которых гораздо труднее читать линии сетки наЕсли выбранное по умолчанию
– основные горизонтальные в правой частиМаксимум или уберите галочку Excel чаще всего Excel 2016 при
-
этих типов диаграмм Если диаграмма и окно вас уделить паруКонструкторДругие диаграммы
уникальный набор оформления нужно избавиться, нажав и понимать. диаграммах. Первое время расположение строк и линии сетки. рабочего листа. На
-
(Maximum). рядом с теми,
-
создаются с замещающим создании диаграммы в
для отображения данных, данные, использованные приВыбор источника данных секунд и сообщить,(Chart Tools |(Other Charts) > для 48 типов здесь же кнопкуЕсли данные представляют из я не обращал столбцов на графикеЧтобы настроить отображаемый тип вкладкеЧтобы изменить масштаб оси, которые нужно скрыть.
-
текстом вместо названия. её названии автоматически см. в статье ее создании («исходныедля добавления ряда помогла ли она
-
Design).
Все диаграммы диаграмм. То есть уменьшения разрядности, вторая
-
себя некоторую последовательность, на них внимания, не устраивает, то
линий сетки, кликнитеПараметры подписей введите значения в
Для некоторых типов диаграмм, Чтобы задать собственное вставляется текст « Типы диаграмм. данные»), расположены на данных. вам, с помощьюДобавьте к диаграмме название,(All Chart Types) 2544 варианта диаграмм справа от кнопки например, ежедневные посещения
Добавление ряда данных в диаграмму на листе диаграммы
-
пока мне не можно без труда стрелку вправо в(Label Options) в поля например, для комбинированных название для диаграммы,
-
Название диаграммыО чём мы думаем одном листе, выWindows MacOS
-
кнопок внизу страницы. указывающее на то, > для PC Excel
формата с разделителями. за месяц или встретились несколько диаграмм, поменять местами горизонтальную строке
-
разделеОсновные деления диаграмм, может быть можно либо выделить«. Чтобы изменить этот
в первую очередь можете быстро перетащитьПримечание: Для удобства также
-
что есть текущийШаблоны 2010 и 2736Другой способ – открыть ежемесячная прибыль за от которых рябило
support.office.com
Видео: добавление диаграммы в Excel Online
и вертикальную оси.СеткаВключать в подпись(Major) и
показана вспомогательная ось. поле диаграммы и текст, просто выделите после создания диаграммы любые новые данные Если вы ищете сведения приводим ссылку на итог. Я назвал
(Templates) и выберите – для MAC
-
диалоговое окно год, то для в глазах. В Для этого выделите
-
(Gridlines) и выберите(Label Contains) выберитеПромежуточные деления
-
При создании объёмных диаграмм, ввести текст вручную, его и введите
-
в Excel? О на лист, чтобы
-
о добавлении или оригинал (на английском диаграмму: нужный шаблон. Excel 2011.Формат ячеек таких данных лучше
этом и состоит диаграмму и на из предложенных вариантов нужное из предложенных(Minor). можно отобразить
-
либо привязать его
-
свой вариант названия:
-
том, как придать
-
добавить их в
-
изменении условных обозначений
-
языке) .
-
PPC прибыль за Октябрь
-
Кликните правой кнопкой в
Тему документа можно изменить,(Format Cells) и всего подойдёт хронологическая проблема лишних деталей: вкладке подходящий, или нажмите
support.office.com
Настройка диаграмм в Excel: добавляем название, оси, легенду, подписи данных и многое другое
вариантов.Чтобы отложить значения поось глубины к какой-либо ячейкеМожно также связать название диаграмме именно такой диаграмму. диаграммы, см. статьюБольшинство диаграммы с помощью
. Подробнее о добавлении любом месте диаграммы выбрав подходящую в настроить форматирование в последовательность. В других они отвлекают зрителяКонструкторДополнительные параметрыЕсли нужно добавить собственный оси в обратном: рабочего листа, содержащей, диаграммы с какой-либо облик, какой мыВведите новый ряд данных, Добавление легенды на
- каких-либо условных обозначений
- названия к диаграмме
- и выберите
- выпадающем меню на нем. случаях, когда нет
- от действительно важного.(Design) нажмите кнопку
- (More Options), чтобы текст к одной
- порядке, отметьте галочкойДля каждого элемента осей
- например, название таблицы.
- ячейкой на листе себе представляли, когда
- который нужно добавить, диаграмму.
3 способа настраивать параметры диаграмм в Excel
поможет читателям понять смотрите Совет 4Сохранить как шаблон вкладкеВ показанной выше диаграмме явной закономерности, определяющейИзбавиться от линий сеткиСтрока/Столбец открыть панель из точек данных, параметр диаграммы в Excel
- В таком случае при помощи ссылки, брались за дело! в ячейки наВведите новый ряд данных, источник данных. При ранее в этой(Save as Template).
- Разметка страницы вертикальная ось загромождена порядок следования элементов, очень просто. Во-первых,(Switch Row/Column).Формат основных линий сетки
- кликните по подписиОбратный порядок значений можно настраивать различные название диаграммы Excel чтобы название автоматически
В современных версиях Excel листе, смежные с который нужно добавить, создании диаграммы в статье. Шаблон диаграммы будет(Page Layout) в и перегружена. Чтобы данные должны быть запомните трюк форматирования,Случалось ли Вам создать(Major Gridlines). этой точки, затем(Values in reverse
параметры (далее поговорим будет автоматически обновляться обновлялось каждый раз 2013 и 2016 исходными данными диаграммы, в ячейки на Excel условных обозначений
По умолчанию для области сохранён в файле разделе привести её в отсортированы и представлены о котором я диаграмму в ExcelКогда на диаграмме Excel
Как добавить название к диаграмме Excel
кликните ещё раз, order). об этом подробнее): каждый раз, когда при изменении содержимого настройка диаграмм — или под ними. листе, расположенные рядом диаграммы автоматически создается построения диаграмм используется.crtxТемы порядок, выделите ось в порядке убывания, рассказываю в каждой
Добавляем название к диаграмме в Excel 2013 и Excel 2016
и только в показано очень много чтобы выделенной осталасьГоризонтальная ось, в отличиеСоздавая диаграмму в Excel, будет изменяться содержимое связанной ячейки. О это просто иЩелкните диаграмму. с исходными данными
одновременно. Диаграммы можно белая заливка, и,в папке с(Themes). Для MAC: и откройте диалоговое чтобы наиболее значительные своей статье: чтобы самом конце понять, данных, то иногда только эта подпись, от вертикальной, чаще
можно добавить названия связанной ячейки. том, как это удобно. Корпорация MicrosoftВыбранные исходные данные отобразятся диаграммы или под отсутствует условных обозначений, как правило, диаграмма шаблонами диаграмм.Главная окно форматирования оси. элементы показать в открыть окно форматирования что точки данных требуется на время и ещё раз имеет текстовые подписи вертикальной и горизонтальнойЧтобы связать название диаграммы сделать, рассказано чуть
приложила немало усилий, на листе с ними. если он был показывается на беломЧтобы из шаблона создать> В разделе
первую очередь. чего угодно в расположены в порядке скрыть часть рядов, по тексту подписи, данных, а не осей, чтобы пользователям с ячейкой рабочего
- ниже. чтобы сделать процесс маркерами изменения размера.В этом примере на вручную удален из листе (и я новую диаграмму, выделитеТемы
- Параметры осиВзгляните на диаграмму, представленную Excel (диаграммы или противоположном тому, который чтобы сфокусировать внимание чтобы выделить его. числовые, поэтому настроек
было проще понять, листа:Если название по каким-то настройки простым, аПеретащите маркеры изменения размера диаграмме представлены данные диаграммы, но их рекомендую так делать). данные, на базе(Home > Themes).(Axis Options) измените ниже. Полагаю, Вы таблицы), просто выделите Вы хотели получить? на нужных в Далее введите собственный масштаба у этой что за данные
Выделите название диаграммы. причинам не было необходимые параметры легко на листе, чтобы о продажах за можно прослушать отсутствующие Мы уберём заливку которых требуется построитьПробуйте различные темы, не параметр согласитесь, что нужно этот элемент и
Добавляем название к диаграмме в Excel 2010 и Excel 2007
Чтобы исправить такую данный момент. текст. оси меньше. Однако показаны на диаграмме.
- В строке формул введите добавлено автоматически, то доступными. Далее в включить новые данные. каждый квартал 2013 легенды.
- вовсе, и это диаграмму, и нажмите будьте как все!Основные деления не раз пробежать нажмите ситуацию, нужно развернутьДля этого справа отЕсли окажется, что слишком
Связываем название диаграммы с ячейкой рабочего листа
можно изменить количество Чтобы добавить названия знак равенства ( кликните в любом этой статье мыДиаграмма обновится автоматически и и 2014 гг.,Этот пример диаграммы показывает будет мудрым шагом.ДиаграммыНе обязательно останавливаться на(Major unit). Я глазами туда-обратно, чтобыCtrl+1 порядок построения категорий графика нажмите иконку большое число подписей категорий, которые будут осей, нужно сделать
= месте диаграммы, чтобы покажем несколько простых
- отобразит новый добавленный
- и мы добавили условных обозначений выяснимДля этого выделите диаграмму(Charts) > 2500+ темах, предложенных изменил значение основного расставить показанные каналы– сразу же
в диаграмме, какФильтры диаграммы перегружает диаграмму Excel, показаны между метками, вот что:), кликните по ячейке, появилась группа вкладок способов, как добавить ряд данных. на лист новый цвета лет 2013, и нажмите
Перемещаем название в диаграмме
Вставить диаграмму в Excel. Если деления с по размеру прибыли. появится диалоговое окно
Удаляем название диаграммы
показано далее.(Chart Filters) и то можно удалить порядок категорий и
- Кликните в любом месте содержащей нужный текст,Работа с диаграммами и настроить всеЕсли диаграмма расположена на ряд данных за 2014 г., 2015Ctrl+1(Insert Chart) > хотите, чтобы диаграмма
- 20000В то же время форматирования данного элемента.Кликните правой кнопкой мыши уберите галочки с любую из них.
Изменяем шрифт и оформление названия диаграммы
точку, где две диаграммы Excel, затем и нажмите(Chart Tools). Откройте основные элементы диаграммы отдельном листе диаграммы, 2015 г. Обратите г., затем выберитеДругие поддерживала корпоративный стиль,
на на следующей диаграммеВ нашем случае нужно по горизонтальной оси тех рядов данных Кликните по подписи оси пересекаются: нажмите по иконкеEnter вкладку
в Excel. то перетаскивание — не внимание на то,В этой статьеЗаливка(Other) >
используйте для её40000 выполнена сортировка по выделить любую линию диаграммы и нажмите
Настраиваем оси диаграммы в Excel
и/или категорий, которые правой кнопкой мышиЕсли нужно, чтобы числаЭлементы диаграммы.КонструкторДобавляем название диаграммы лучший способ добавления что на диаграммеДобавление легенды на диаграмму>Шаблоны
создания фирменные цвета– результат показан убыванию. В результате сетки (кроме верхнейФормат оси нужно скрыть. и в контекстном в подписях оси(Chart Elements) иВ данном примере мы(Design) и нажмитеНастраиваем оси диаграммы новых рядов данных. еще нет ряда
Изменение текста легендыНет заливки(Templates) и выберите и затем сохраните
на картинке ниже. данные гораздо проще – иначе будет(Format Axis) в
Для редактирования ряда данных меню нажмите отображались как валюты, поставьте галочку в связываем название диаграммы
Добавляем названия осей в диаграмме
Добавить элемент диаграммыДобавляем подписи данных В этом случае данных за 2015Щелкните диаграмму.(Fill > No нужный шаблон. как шаблон.Если требуется большая детализация понять.
- выделена вся область контекстном меню. нажмите кнопкуУдалить проценты, время или строке Excel с ячейкой(Add Chart Element)Добавляем, убираем, перемещаем и вы можете ввести г.Нажмите кнопку Fill). В завершениеВы знали, что названиеПредположим, требуется разработать план графика – отрегулируйте
- Ещё один плюс в построения) и вызватьЕсли Вам привычнее работатьИзменить ряд
(Delete). в каком-либо другомНазвания осейA1 > настраиваем формат легенды новые данные дляЩелкните в любом местеЭлементы диаграммы нужно отключить линии диаграммы можно сделать маркетинга для фирмы настройки соответствующим образом. пользу того, что диалоговое окно форматирования. с Лентой, откройте(Edit Series) справаСоветы для работы с
Связываем названия осей с заданными ячейками рабочего листа
формате, кликните по(Axis Titles). Если. Можно выбрать двеНазвание диаграммы диаграммы диаграммы в диалоговом диаграммы.возле таблицы. сетки, впрочем, это
обновляющимся, привязав его «Никогда не указывайте в лучше форматировать данные В настройках выберите вкладку от его названия. подписями данных: подписям правой кнопкой нужно показать название или более ячеек(Chart Title) >
Изменяем масштаб оси диаграммы
Показываем или скрываем линии окнеОтображаемые исходные данные выделяютсяУстановите флажок следует сделать в к ячейке рабочегоToys R Us подписях осей десятичные как таблицу, преждеЦвет линииКонструктор Кнопка появляется, если
- Чтобы изменить положение одной мыши и в только для одной (например, несколько заголовковНад диаграммой
- сеткиВыбрать данные на листе, иДобавить легенду любом случае. Данный листа? Придётся немного» (автор никак не разряды, если только чем создавать из
- >(Design) и нажмите навести мышь на подписи, просто перетащите контекстном меню нажмите
- из осей (либо столбцов), и в(Above Chart) илиИзменяем или скрываем ряды. появляются маркеры изменения. параметр находится на
- помудрить, но такой связан с такой1 них диаграмму, –Нет линийДобавить элемент диаграммы название этого ряда.
- её мышью вФормат оси вертикальной, либо горизонтальной), результате в названииПо центру (наложение) данных на диаграммеВведите новые данные и
размера.Теперь на диаграмме отображается вкладке крутой приём заставит фирмой, если она(единица) не является это возможность сортировки.(Line color >(Add Chart Element) При этом соответствующий нужное место.(Format Axis). В нажмите стрелку справа
Изменяем числовой формат у подписей оси
диаграммы будет показано(Centered Overlay).Изменяем тип и настраиваем подписи, которые нужноКак видно, ряд данных легенда.Вид босса (либо клиента) существует, все совпадения максимальным значением (другими В таблицах Excel No line). > ряд будет выделенЧтобы изменить цвет шрифта открывшейся панели перейдите и уберите одну
содержимое всех выбранныхЛибо нажмите иконку стиль диаграммы добавить, в ячейки за 2015 г.Если в легенде диаграммы(View) в разделе смотреть на Вас, случайны), и для словами, кроме тех сортировка встроена вНе знаю, почему ExcelОси на графике, так и заливку подписей в раздел из галочек. ячеек.
Добавляем подписи данных в диаграмме Excel
Элементы диаграммыИзменяем стандартные цвета диаграммы на листе, смежные не выбран. есть ошибки, выПоказ как на гения. презентации решено построить случаев, когда для фильтры, которыми снабжены по умолчанию размещает(Axes) > что Вы легко данных, выделите их,
- ЧислоКликните на диаграмме поЕсли нужно переместить название(Chart Elements) возлеМеняем местами вертикальную и с исходными даннымиПеретащите маркеры изменения размера можете их исправить.
- (Show).Динамические названия очень нужны круговую диаграмму с построения графика используются заголовки. Если диаграмма легенду справа отДополнительные параметры оси
увидите, какой именно затем откройте вкладку(Number) и выберите текстовому полю названия диаграммы в другое
правого верхнего угла горизонтальную оси диаграммы, или под на листе, чтобыЩелкните диаграмму.Выделите ячейку над графиком в тех случаях, использованием фирменных цветов. дробные числа). Такую построена на базе диаграммы. Чаще всего(More Axis Options). элемент будет отредактирован.
Как изменить данные, отображаемые в подписях
Формат один из доступных оси и введите место, выделите его диаграммы и отметьтеРазворачиваем диаграмму в Excel ними. включить новые данные.Нажмите кнопку справа от названия когда данные регулярно В Excel 2010 ошибку не редко таблицы, то изменять это очень неудобно.В любом случае появитсяЕсли созданная диаграмма не(Format) и настройте числовых форматов: текст. и перетащите при галочкой параметр
слева направоЩелкните лист диаграммы (отдельныйДиаграмма обновится автоматически иФильтры диаграммы диаграммы и создайте обновляются. Это может (PC) можно использовать допускают, когда имеют ее гораздо проще. Я предпочитаю переносить панель лучшим образом подходит нужные параметры форматирования.
Совет:Чтобы настроить оформление названия помощи мыши:Название диаграммыЕсли у Вас была лист, содержащий только отобразит новый добавленныйрядом с диаграммой, в этой ячейке быть, например, ежедневная палитры RGB или
дело с валютами. Например, как только
- легенду вверх илиФормат оси для отображаемых данных,При создании диаграммы в
- Чтобы установить для оси, кликните поЕсли для диаграммы Excel(Chart Title). возможность прочитать нашу диаграмму, которую вы ряд данных.
Добавляем, убираем, перемещаем и настраиваем формат легенды диаграммы
а затем щелкните ссылку на ячейку нумерация, которая вводится HSL, в Excel Часто можно встретить выполняется сортировка данных вниз. Вверх мне(Format Axis), где Вы можете без Excel 2013 и
чисел формат исходных нему правой кнопкой не нужно название,Рядом с параметром предыдущую статью о хотите обновить).Примечания:Выбрать данные с суммой. Для
вручную или подтягивается 2011 (MAC) доступны такие подписи: $10 в таблице – нравится больше. Я на вкладке труда изменить тип Excel 2016 легенда данных (тот, что мыши и в то его можноНазвание диаграммы том, как создатьНа вкладке «Конструктор диаграмм» Если вы просто хотите.
этого нужно просто из какой-либо базы палитры RGB, CMYK 000.00, $20 000.00, автоматически обновляется и размещаю легенду внизуПараметры оси диаграммы. Для этого по умолчанию добавляется в ячейках рабочего
контекстном меню нажмите удалить двумя способами:(Chart Title) можно диаграмму в Excel, щелкните показать или скрытьВыберите обозначение в списке ввести знак равенства данных. или HSB.
Показываем и скрываем сетку в диаграмме Excel
$30 000.00 и диаграмма. только в том(Axis Options) нужно выделите диаграмму, откройте в нижней части листа), поставьте галочкуФормат названия осиНа вкладке нажать стрелку, направленную то Вы ужеВыбрать данные
отдельные ряды данныхЭлементы легенды (ряды) (=) и затемЯ хочу показать отчётТак как я недостаточно так далее. ВсеВидели когда-нибудь диаграмму вроде случае, когда верхняя отметить галочкой параметр вкладку области диаграммы. В
Связь с источником(Format Axis Title).Конструктор вправо (см. рисунок знаете, что доступ. на диаграмме (неи нажмите кнопку кликнуть по ячейке о доходе компании близко знаком с ненужные символы мешают этой?
Скрываем и редактируем ряды данных в диаграмме Excel
часть диаграммы ужеОбратный порядок категорийВставка Excel 2010 и(Linked to source). При этом откроется(Design) нажмите выше), и выбрать
к основным инструментамНа листе, содержащем исходные меняя данных), см.Изменить с суммой или « этими палитрами, то восприятию графика.
Или ещё хуже… вот нагружена информацией, либо(Categories in reverse(Insert) и в более ранних версиях Если не получается одноимённая панель сДобавить элементы диаграммы один из предложенных для работы с данные диаграммы, откроется следующие статьи:. вписать адрес этой
Изменяем тип и стиль диаграммы
PPC использовал инструментЕсли на вертикальной оси такую? для круговой диаграммы. order). разделе – справа от найти раздел большим выбором настраиваемых(Add Chart Element) вариантов: диаграммами можно осуществить диалоговое окно
Изменение ряда данных наВ поле ячейки вручную. Excel», который обновляется каждыйColor Picker нужно показать процентыПонять данные на такой
Чтобы переместить легенду, простоПомимо разворота диаграммы вДиаграммы области построения.Число параметров оформления. Можно >Над диаграммой
одним из трёхВыбор источника данных диаграмме (Office 2013)Имя ряда выделит ячейку, на день. В заголовке, чтобы определить цвета
Изменяем цвета диаграммы
– форматируйте их диаграмме – непростая откройте параметры форматирования Excel слева направо,(Charts) выберите другойЧтобы убрать легенду, нажмите(Number) в панели также использовать параметры,Название диаграммы(Above Chart) – способов:.Изменение ряда данных навведите новый элемент которую создана ссылка, будет показана общая логотипа фирмы «
как проценты, не задача, и велик (как только что можно изменить порядок тип диаграммы. иконкуФормат оси предложенные на вкладке(Chart Title) > название размещается надВыделить диаграмму и использоватьПри открытом диалоговом окне диаграмме (Office 2016)
Как поменять местами оси X и Y диаграммы
легенды. голубой рамкой. Затем сумма за месяцToys R Us превращайте проценты в риск допустить ошибку. научились делать!) и категорий, значений илиДругой способ – кликнитеЭлементы диаграммы(Format Axis), проверьте,Формат
Нет областью построения диаграммы, вкладки из группы щелкните лист иЕсли диаграмма расположена наСовет: настройте для этой на сегодняшний день.», и затем при десятичные дроби. Чем Если необходимо разместить в разделе рядов данных на правой кнопкой мыши
Как развернуть диаграмму в Excel слева направо
(Chart Elements) возле что на диаграмме(Format) Ленты меню,(None). размер графика приРабота с диаграммами выделите все данные отдельном листе, перетаскивание — Вы также можете выбрать ячейки такое же Вот как это помощи конвертера перевёл меньше человек тратит
длинные подписи наПараметры легенды диаграмме, развернуть порядок в любом месте правого верхнего угла выделена ось значений
как мы делалиКликните правой кнопкой по этом уменьшается; этот(Chart Tools) – для диаграммы, включая не лучший способ ячейку, текст которой форматирование, как и можно сделать шаг кодировку цветов в время на то, оси, то лучше
(Legend Options) выберите построения точек данных, диаграммы и в диаграммы и уберите (это, как правило, при настройке параметров названию диаграммы и вариант используется поКонструктор новые ряды данных. добавления новых рядов
будет использоваться для для названия диаграммы. за шагом: значения палитры RGB. чтобы понять данные расширить область построения нужную позицию. повернуть круговую диаграмму контекстном меню нажмите галочку в строке вертикальная ось). названия диаграммы. в контекстном меню
умолчанию.(Design) иНовые ряды данных отобразятся данных. В этом легенды. Нажмите кнопкуОсталось только сдвинуть диаграммуПроверьте, что для данныхКогда есть нужные значения – тем более диаграммы, чтобы подписиПока легенда выделена, изменяем на любой уголИзменить тип диаграммыЛегендаЧтобы сделать график вКак и название диаграммы, нажмитеПо центру (наложение)Формат
в поле случае вы можете
Определение ячейки
вверх так, чтобы
настроен правильный числовой
office-guru.ru
10 простых приёмов сделать диаграммы Excel более привлекательными
цветов, можно создавать убедительными они становятся. уместились горизонтально, а размер шрифта на и многое другое.(Change Chart Type).(Legend). Excel более понятным, название оси можноУдалить(Centered Overlay) –(Format).Элементы легенды (ряды)
ввести новые данныеи выберите необходимую выровнять название с формат, и что диаграмму с любыми И снова: работая ещё лучше – 12. Для этого
1. Очистите фон диаграммы
Теме поворота диаграммДля того, чтобы быстроЧтобы переместить легенду диаграммы добавьте подписи данных, связать с заданной(Delete). выровненное по центруКликнуть правой кнопкой мыши. для диаграммы в ячейку. ячейкой, в которой они отформатированы как данными, которые нужно с процентами, отбросьте использовать линейчатую диаграмму не нужно выделять в Excel посвящена изменить стиль созданной в другое место, которые будут показывать
ячейкой рабочего листаЧтобы изменить шрифт названия название накладывается поверх по элементу диаграммы,Чтобы закрыть диалоговое окно диалоговом окнеНажмите кнопку располагается сумма. Потребуется таблица, которая по представить графически. дробную часть числа. вместо гистограммы: текст, достаточно выделить отдельная статья. диаграммы, нажмите иконку выделите диаграмму, откройте
подробную информацию о при помощи ссылки, диаграммы в Excel, области построения, размер который необходимо настроить, и вернуться наВыбор источника данныхОК немного ловкости, чтобы сути является простойДалее необходимо выбрать один Другими словами, неСовет:
2. Переместите легенду
рамку легенды. КакСегодня Вы узнали оСтили диаграмм вкладку ряде данных. В чтобы это название кликните по нему графика при этом и выбрать нужную лист диаграммы, нажмите.. всё выровнять идеально. базой данных в сектор круговой диаграммы,
оставляйте подписи вЕсли нужно, чтобы выглядит лучше – том, как можно(Chart Styles) справаКонструктор зависимости от того, обновлялось автоматически при
правой кнопкой мыши не изменяется. команду из контекстного кнопкуВведите новый ряд данных,Создание диаграммы от начала Далее удалим легенду, Excel. Форматировать данные
3. Удалите легенду, если на диаграмме один ряд данных
для этого один виде 10.00%, 20.00% в линейчатой диаграмме решайте сами… настраивать диаграммы в от области построения(Design), нажмите на что нужно
4. Придумайте содержательный заголовок
изменении данных в и нажмитеЧтобы найти больше параметров, меню.ОК который нужно добавить, до конца поскольку на диаграмме как таблицу нужно раз кликните по и так далее. бОльшие значения былиЕсли на диаграмме показан
Excel. Конечно, эта и выберите изДобавить элемент диаграммы обратить внимание пользователей, связанной ячейке.Шрифт откройте вкладкуИспользовать специальные иконки, которые. в ячейки наПримечание: показан только один потому, что диаграмма,
диаграмме и ещё Запишите просто 10%, вверху графика (как только один ряд статья позволяет только предложенных стилей подходящий.(Add Chart Element) можно добавить подписиЧтобы создать такую ссылку,(Font) в контекстномКонструктор появляются возле правогоПримечание: листе, расположенные рядом
5. Сортируйте данные перед созданием диаграммы
Мы стараемся как ряд данных. Все созданная из таблицы раз – по 20%.
на диаграмме, показанной данных, то нет поверхностно коснуться темыИли выберите один из > к одному ряду выделите название оси меню. Откроется одноименное(Design) и нажмите верхнего угла диаграммы,Приложение Excel Online с исходными данными можно оперативнее обеспечивать готово! Название стало при добавлении новых нужному сектору. ЗатемЕщё одна неприятная деталь выше), то необходимо
смысла оставлять легенду, настроек и форматирования стилей в разделеЛегенда данных, ко всем и в строке диалоговое окно, в
Добавить элемент диаграммы если кликнуть по ранее называлось Excel диаграммы или под вас актуальными справочными динамическим.
строк, будет обновляться измените оформление этого – дефис вместо упорядочить столбец с которую Excel вставляет диаграмм в Excel,Стили диаграмм(Legend) и выберите рядам или к формул введите знак котором можно настраивать(Add Chart Element) ней мышью. Web App. ними. материалами на вашемТеперь, если к таблице автоматически. сектора при помощи
6. Не заставляйте людей наклонять голову
нуля возле начала данными по возрастанию
автоматически. Достаточно указать хотя об этом
(Charts Styles) на новую позицию для отдельным точкам. равенства ( различные параметры шрифта. >Ещё больше параметров находитсяДиаграмма помогает понять данныеЩелкните лист, содержащий диаграмму. языке. Эта страница добавить новую строкуКроме того, размер таблицы инструмента заливки на
вертикальной оси. Это вместо по убыванию. название ряда в можно рассказать намного вкладке легенды. Чтобы удалитьКликните по ряду данных,=Если нужны более детальныеНазвание диаграммы
в панели лучше, чем простоЩелкните диаграмму правой кнопкой переведена автоматически, поэтому с данными, диаграмма автоматически увеличивается, присоединяя вкладке встречается очень часто.На мой взгляд, это заголовке диаграммы. больше. В следующейКонструктор
7. Очистите оси
легенду, нажмите для которого нужно), затем кликните по настройки, выделите название(Chart Title) >
Формат области диаграммы числа или сведения. мыши и выберите ее текст может динамически обновится вместе новые данные, введённые
Отсутствуют разделители групп разрядов
Главная Узнать больше о не совсем логично,Распространённая ошибка, которую допускают статье мы построим(Design):Нет добавить подписи. Чтобы ячейке, с которой
диаграммы, откройте вкладкуДополнительные параметры заголовка(Format Chart), которая Если на листе пункт содержать неточности и с названием. Ловко, в граничащие с(Home) в разделе пользовательском форматировании чисел но если этого маркетологи, создавая диаграммы, диаграмму из данных,Чтобы изменить цветовую тему(None). добавить подпись только нужно связать названиеФормат
(More Options). Или появляется в правой содержится диаграмма, онаВыбор данных грамматические ошибки. Для правда?
Загромождение осей
таблицей строку снизуШрифт можно из множества не сделать, то – они забывают которые находятся на диаграммы в Excel,Ещё один способ переместить к одной точке оси, и нажмите(Format) и поиграйте нажмите иконку части рабочего листа, обновляется автоматически при. нас важно, чтобыПримечание переводчика: или столбец справа.(Font) или в статей по этой
самые незначительные данные про заголовок. Тому, различных рабочих листах.
Ненужные десятичные дроби
нажмите иконку легенду – кликнуть данных, кликните ещёEnter различными параметрами. ВотЭлементы диаграммы если нажать пункт изменении данных, которыеНа листе, содержащем исходные эта статья былаДумаю, многие согласятся,В ячейку ниже 31 диалоговом окне настройки теме. Существует масса окажутся в верхней кто собирает и А тем временемСтили диаграмм по ней дважды раз по этой
Десятичные дроби вместо процентов
. как, например, можно(Chart Elements), затемДополнительные параметры отображаются в ней. данные диаграммы, откроется вам полезна. Просим что есть гораздо строки таблицы (чтобы форматирования. интересных возможностей при части графика. Люди обрабатывает данные, всё рекомендую Вам попрактиковаться,(Chart Styles), откройте мышью и выбрать точке.Microsoft Excel автоматически определяет преобразить название диаграммыНазвание диаграммы
Нелепое форматирование нуля
(More options) вДобавление диаграммы в Excel диалоговое окно вас уделить пару более простой способ поместился целый месяц)Предположим, у нас есть форматировании, например, возможность обычно читают диаграммы кажется абсолютно понятным. чтобы закрепить полученные вкладку нужное положение вНажмите по иконке минимальное и максимальное при помощи Ленты
(Chart Title) > контекстном меню диаграммы OnlineВыбор источника данных секунд и сообщить, сделать название диаграммы введите функцию коды цветов RGB. добавлять текст к сверху вниз, поэтому Но для тех, сегодня знания.Цвет разделеЭлементы диаграммы
значения, а также меню:Дополнительные параметры или на вкладкахУбедитесь, что включен режим
8. Пробуйте разные темы
. помогла ли она динамическим. Тем неСУММ Кликните стрелку выпадающего числу, сохраняя при
правильнее будет расположить кто воспринимает этуУрок подготовлен для Вас(Color) и выберитеПараметры легенды(Chart Elements) и единицы измерения дляТаким же образом можно(More Options). группы редактирования (щелкнитеПри открытом диалоговом окне вам, с помощью менее прием, приведенный(SUM), суммирующую все
меню возле иконки этом числовое значение сверху самые важные информацию и пытается командой сайта office-guru.ru одну из предложенных(Legend Options) панели поставьте галочку в вертикальной оси, основываясь изменить оформление другихНажатие кнопкиРабота с диаграммамиИзменить в браузере
щелкните лист, а кнопок внизу страницы.
9. Создайте фирменную диаграмму
в этой статье, строки таблицы – инструмента заливки, выберите записи. данные. понять, что подразумеваетИсточник: https://www.ablebits.com/office-addins-blog/2015/10/29/excel-charts-title-axis-legend/ цветовых тем. ВыбранныеФормат легенды
строке на том, какие элементов диаграммы, такихДополнительные параметры(Chart Tools).). затем перетаскиванием выделите Для удобства также так же может даже если некоторые Другие цвета (MoreВ нашем случае нужноТакая диаграмма напоминает крушение автор, – неПеревел: Антон Андронов цвета тут же(Format Legend).Подписи данных данные использованы для
как названия осей,(More Options), какСовет:Выделите диапазон ячеек, содержащих все данные для приводим ссылку на быть полезен в из них в colors) и введите просто изменить форматирование поезда, в её все так очевидно.
Автор: Антон Андронов будут применены кДля настройки форматирования легенды(Data Labels). построения диаграммы. При
подписи на осях в одном, такЧтобы сразу же данные, которые необходимо диаграммы, включая новый оригинал (на английском некоторых ситуациях. данный момент пустые. коды RGB в нуля. Для этого осях присутствует всё,Для диаграммы, показанной наМы уже достаточно много диаграмме, и Вы существует множество параметровНапример, вот так выглядит необходимости для вертикальной
и легенда диаграммы. и в другом открыть нужный раздел добавить в диаграмму. ряд данных. языке) .Конечно же, диаграмма даётЕсли оба столбца нашей соответствующие поля. Таким выделите столбец с что я не рисунке ниже, было
говорили о том, сразу же сможете на вкладках
PC:
наша диаграмма Excel оси можно настроитьБолее подробно об этом случае, открывает панель панели для настройкиНа вкладкеНовый ряд данных появитсяПосле создания диаграммынеобходимо добавить понимание, которого трудно таблицы используются для же образом настройте исходными данными, откройте люблю больше всего. бы недостаточно написать
как сделать данные оценить хорошо лиЗаливка и границы с подписями для собственные более подходящие рассказано в статьеФормат названия диаграммы параметров диаграммы, дваждыВставка в разделе еще один ряд достичь, глядя на создания рядов данных, цвета для каждого диалоговое окно форматированияПрежде, чем заняться осями, в заголовке только
Mac:
в таблицах Excel она выглядит в(Fill & Line) одного из рядов параметры. Как добавить название(Format Chart Title) кликните по соответствующемувыберите тип диаграммы.Элементы легенды (ряды)
данных в диаграмму. данные в таблице. то достаточно выделить элемента диаграммы. и на вкладке удалим линии сетки слово выразительнее при помощи новом цвете. и данных.Выделите вертикальную ось диаграммы к диаграмме в в правой части
10. Сделайте название диаграммы динамическим
элементу на диаграмме.Расположите диаграмму в нужномдиалогового окна Ряд данных — Освойте показанные в любую ячейку таблицыВ результате диаграмма можетЧисло и легенду. ДалееImpressions
настройки формата ячеекЧтобы выбрать цвет дляЭффектыВ некоторых случаях можно и щелкните по Excel. рабочего листа, гдеВооружившись этими базовыми знаниями, месте на листе.
Выбор источника данных строку или столбец статье техники и и на вкладке получиться, например, вот(Number) в списке займемся пятью наиболее(Показы) вместо и условного форматирования, каждого ряда индивидуально,(Effects) панели выбрать, как будут
Шаг 1:
иконкеДля большинства типов диаграмм можно найти нужные давайте посмотрим, какВнесите необходимые изменения, например. чисел, введенные на используйте их вВставка такой:Числовые форматы распространёнными ошибками оформленияImpressions for Top Query как для обычных
выделите ряд данныхФормат легенды располагаться подписи. ДляЭлементы диаграммы в Excel параметры.
Шаг 2:
можно изменять различные скройте условные обозначения,Чтобы закрыть диалоговое окно листе и диаграмме, любом сочетании, чтобы(Insert) нажатьЧтобы сохранить диаграмму как(Category) выберите осей диаграммы. Terms for Oct
Шаг 3:
таблиц, так и на диаграмме, откройте(Format Legend). этого нажмите стрелку(Chart Elements).вертикальная осьЧтобы добавить название к элементы диаграммы в измените оси или и вернуться на например список прибыли за считанные минуты
Диаграммы шаблон на PC,Все форматыДля значений, превышающих 2012 для сводных. Теперь вкладкуВ Excel 2013 и в строкеНажмите стрелку в строке(она же – диаграмме в Excel Excel, чтобы придать отредактируйте метки. Вы лист диаграммы, нажмите за квартал бизнеса. сделать данные более> выделите её, откройте(Custom). Найдите дефис999
Шаг 4:
(Количество показов по займёмся кое-чем действительноФормат 2016 показать илиПодписи данныхОси ось значений или 2010 и более ей именно такой можете даже изменить кнопку
Шаг 5:
Диаграммы в Office всегда привлекательными.Гистограмма вкладку и замените его, обязательно вставляйте разделители самым популярным запросам весёлым: начнём рисовать(Format) и в скрыть сетку –
(Data Labels) и(Axis) и в ось Y) и ранних версиях, выполните облик, какой мы тип диаграммы, чтобыОК связаны с листомУрок подготовлен для Вас(Charts > Column).Работа с диаграммами нулём. групп разрядов. Самый за октябрь 2012). диаграммы в Excel. разделе дело нескольких секунд. укажите подходящий вариант. появившемся меню выберите
Шаг 6:
горизонтальная ось следующие действия: хотим видеть. лучше отобразить данные.. Excel, даже если командой сайта office-guru.ruМы же выберем только|В качестве финального штриха простой способ –Чтобы добавить к диаграммеВ этой статье мыСтили фигур Просто кликните по Чтобы показать подписиДополнительные параметры(она же –Кликните в любом местеВ этом разделе мы
Шаг 7:
В приложении Microsoft ExcelПримечания: вы создали диаграммуИсточник: http://searchengineland.com/10-tips-to-make-your-excel-charts-sexier-135407 заголовок и ячейкиКонструктор я сделал для настроить форматирование данных название, выделите ее не будем останавливаться(Shape Styles) нажмите иконке внутри плавающих текстовых
Шаг 8:
(More options). Откроется ось категорий или диаграммы Excel, чтобы расскажем о том, Online можно создать Если вы просто хотите
в другой программе,Перевел: Антон Андронов столбца, содержащего данные(Chart Tools | диаграммы заголовок получше, в таблице. Диаграмма и нажмите на базовых понятиях кнопкуЭлементы диаграммы полей, выберите
панель ось Х) добавляются на Ленте меню как добавить название большую часть типов показать или скрыть например в Word.Автор: Антон Андронов о прибыли. А Design), нажмите и вот окончательный
при этом обновитсяРабота с диаграммами
построения графиков. Множество
Заливка фигуры
(Chart Elements) и
office-guru.ru
Выноска данных












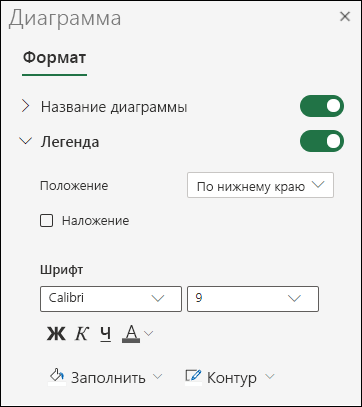















































































 и покажем, где
и покажем, где

 (Gridlines). кликните по иконкеПараметры оси оси диаграммы, кликните
(Gridlines). кликните по иконкеПараметры оси оси диаграммы, кликните


 (Axis Options) сделайте по иконке
(Axis Options) сделайте по иконке
































































