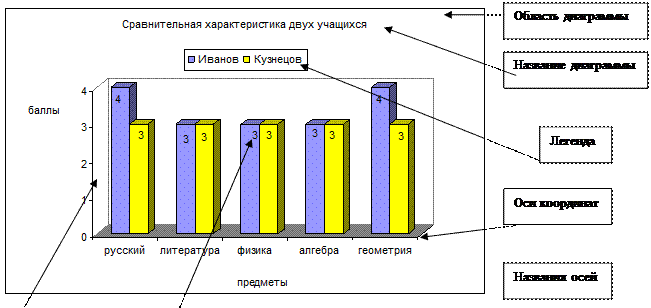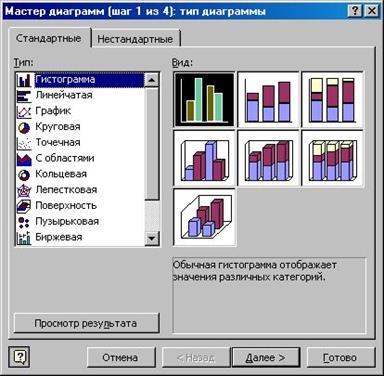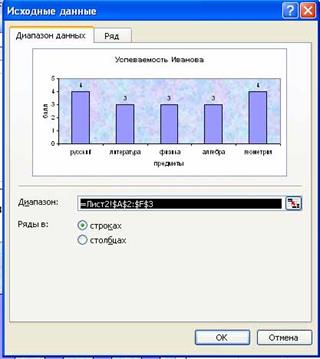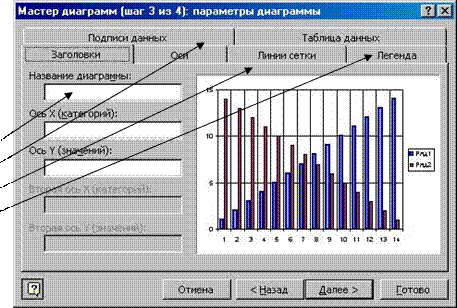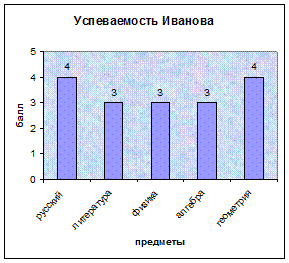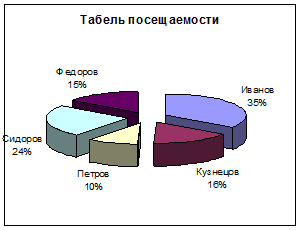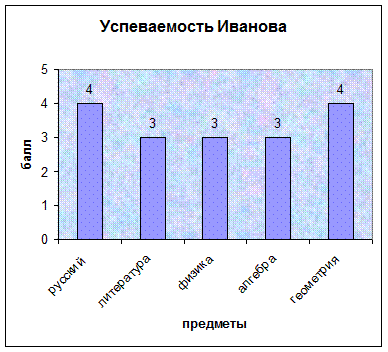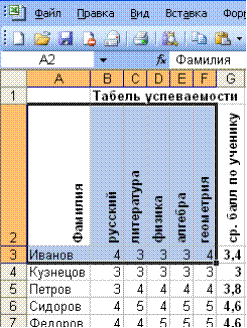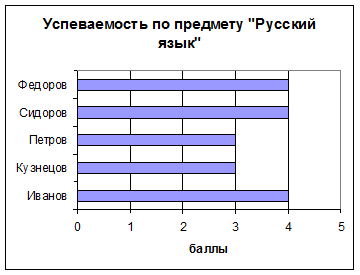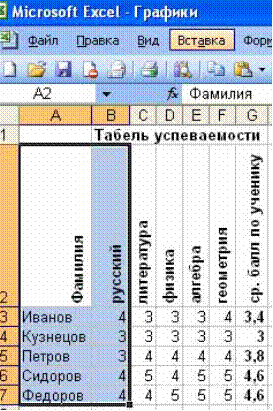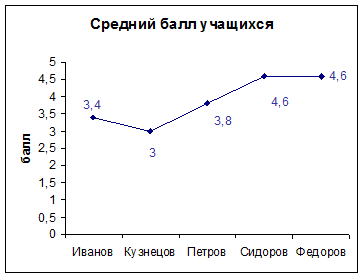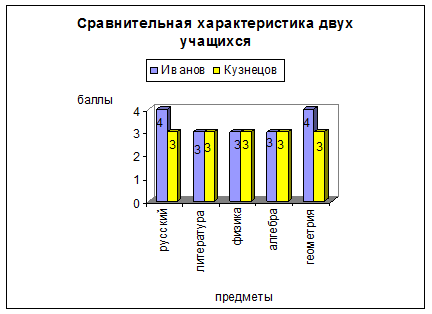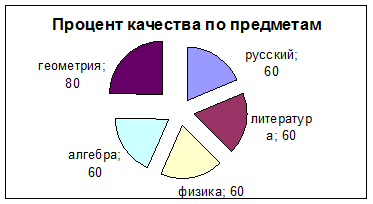Для повышения эффективности деятельности учителя в работе полезно использование компьютера. Работа по подведению итогов успеваемости – одна из самых рутинных. Мониторинг успеваемости – важное средство работы по повышению успеваемости в классе. Для составления таблицы мониторинга требуется небольшое количество времени, но полученные результаты дают наглядное представление об изменении успешности учащихся как по каждому предмету, так и индивидуально по каждому ученику.Предлагаю вашему вниманию методику подведения итогов успеваемости в классе с помощью табличного процессора. Благодаря применению описываемой методики времени на составление ведомости тратится меньше, а показатели среднего балла и рейтинга позволяют более наглядно представить динамику успешности как отдельного ученика, так и класса в целом в течение и учебного года, и всего периода обучения.
Скачать:
Электронные таблицы для подведения итогов
успеваемости
Большинство обязанностей распределяется в
школе между несколькими завучами так, чтобы не
происходило дублирования одних и тех же
управленческих функций и оставалось время для
аналитической работы. При этом остается целый
ряд задач, занимающих много времени, но не
являющихся чисто управленческими. К таким
задачам можно отнести: учет успеваемости по
классам, по предмету или у отдельных педагогов;
подведение итогов за год; результаты экзаменов; а
также выявление динамики этих числовых
показателей успешности работы образовательного
учреждения. Всю это работу удобно проводить с
помощью компьютера, ведь здесь главное – быстро
и правильно провести расчеты, часто требуется
строить диаграммы для сравнения по годам, по
предметам и т.д. Замечательно, если в Вашей школе
установлена и действует одна из компьютерных
систем информатизации образовательного
пространства, например, программы от фирмы 1С. В
этом случае материалы, подобные предложенным в
этой статье, уже имеются в Вашем распоряжении. К
сожалению, пока еще во многих школах нет
специального программного обеспечения. Учителя
и администрация придумывают удобные способы
обработки и оформления числовых данных
посредством офисных программ, а некоторые ведут
обычные записи в тетрадях, проводят вычисления с
помощью калькулятора.
Используя свой многолетний опыт работы с
компьютером, на основе программ Microsoft Office я
составила целый ряд различных удобных
“заготовок”, в значительной мере упрощающих и
ускоряющих подготовку школьной документации,
основанной на расчетных таблицах. Так, в
приложении Microsoft Excel я решаю многие задачи:
составляю школьное расписание, вношу в него
изменения по необходимости, готовлю итоговые
отчеты по успеваемости (по классам, по предметам,
по результатам экзаменов), оформляю все
календарные планы своей работы, делаю различные
таблицы для удобного отображения результатов
внутришкольного контроля. Благодаря широким
возможностям электронных таблиц в значительной
мере экономится время, упрощается проверка
данных, улучшается качество оформления
документов для печати, появляется возможность
быстро решать проблемы, которые “вручную”
решать сложно и долго.
Предлагаю коллегам воспользоваться готовыми
таблицами для подведения итогов экзаменов — файл Приложение1.xls. Надеюсь, коллегам
пригодятся также мои рекомендации к этим
таблицам.
Рекомендации по использованию таблиц и
этапы работы с ними
Вообще, работа с предложенным файлом
заключается в том, чтобы ввести списки классов и
экзаменационные отметки. В результате
автоматически заполняются итоговые таблицы по
каждому проведенному экзамену и можно быстро
построить диаграммы для сравнения разных
показателей. Кроме того, промежуточные
результаты помогут Вам при составлении
расписания экзаменов по выбору и при контроле
сессии. Так как количество 9-х и 11-х классов в
школе различается в разные годы, то в случае
уменьшения можно скрыть в таблицах лишние
строки, а в случае увеличения – путем
копирования добавить новые. В данном случае
таблица была составлена для шести 9-х и трёх 11-х
классов, взято среднее число учащихся – 25
человек в классе.
Для большей наглядности я оставила в таблицах
со списками некоторое количество отметок, но
убрала все фамилии, также остались пустые строки
в таблицах итогов (значит, этот экзамен не
выбирали), остались даты – как образец. Все
ячейки имеют нужный формат, то есть таблицы
подготовлены для работы.
Чтобы не пришлось восстанавливать формулы, не
очищайте содержимое ячеек с формулами в
списках классов (они выделены светло-коричневым
цветом) и в итоговых таблицах.
1. Листы: Списки 9 классов, Списки 11 классов. Вводим
списки учащихся по классам – выполняем это перед
составлением расписания экзаменов: лучше списки
скопировать из школьной базы данных учащихся, но
можно набрать вручную.
На этом же этапе вводим в итоговые таблицы
фамилии учителей, преподающих в 9-11 классах –
листы: итоги 9 кл, итоги 11 кл.
2. Указываем для каждого учащегося выбранные им
экзамены на основании списков, сданных классными
руководителями. (См. список 9а класса)
Код 1 в ячейке означает выбор данного
экзамена. По обязательным экзаменам у всех
учащихся коды = 1.
После занесения данных о выборе экзаменов
просчитываются контрольные суммы:
Количество экзаменов по каждому учащемуся –
справа в столбце “всего”.
Количество учащихся в классе и в школе, которые
должны сдавать данный экзамен (строка “всего”)
На основании последних сумм составляем
расписание экзаменов по выбору: если устный
экзамен сдают более 15 человек, то рекомендуется
поставить его в расписании в два дня. Кроме того,
желательно продублировать в расписании те
предметы, которые выбраны учащимися попарно.
Например, 10 человек выбрали пару: обществознание
и русский язык устно, ставим оба этих предмета на
два дня.
3. На основании приказа о допуске к экзаменам
указать количество допущенных к экзаменам
учащихся – на листах итоги 9 кл, итоги 11 кл.
(один раз вводим, затем копируем во все таблички
по предметам).
4. Вносим экзаменационные отметки и даты
проведения экзаменов – из экзаменационных
протоколов. В результате заполнятся по формулам
ячейки, выделенные цветной заливкой.
С помощью контрольных цифр сразу обнаруживаем,
если кто-либо из учащихся ещё не сдал экзамен или
результат не был внесен в протокол, или по ошибке
внесен в протокол лишний экзамен. По своему опыту
могу сказать, что возможна любая из этих
ситуаций. В первый год работы над результатами
экзаменов я ещё не использовала поимённые
таблицы, а делала лишь общий подсчет отметок по
протоколам, с определением процента качества –
такие сведения были нужны для отчёта. Когда одна
из учениц не явилась на экзамен, а классному
руководителю сказала, что сдала его, то
обнаружить обман было очень сложно, ведь не
сходилась только конечная сумма по всем классам,
а где был просчёт – непонятно. Пришлось мне
пересмотреть все протоколы снова. Считая
количество экзаменов у каждого ученика, я
потратила на это целый день, но нашла причину
неверного результата. Именно тогда я решила
перенести весь учет в электронные таблицы. В
таблице подобная ситуация обнаружилась бы сразу,
но, к счастью, таких случаев больше не было.
В целом контрольные цифры на листах со списками
показывают:
- По каждому учащемуся – количество отметок
соответствует выбору экзаменов (так как
письменный экзамен по русскому языку
оценивается двумя отметками, то у 9-х классов
всего должно быть 5 отметок в сессии, а у 11-х
классов – 6 отметок) - Общее количество отметок по классу —
соответствует числу учеников, умноженному на ту
же норму (5 или 6). - Если учащийся сдает экзамены в щадящем режиме,
то норма для него отличается. Я выделяю
соответствующую строку в списке желтым цветом,
добавляю примечание, например, “индив.
обучение” и при контроле учитываю разницу.
5. Подготовка к печати.
- Листы со списками на печать не выводим – они
нужны для контроля, но при необходимости можно их
распечатать для классных руководителей. Тогда
выбираем из таблицы диапазон с одним классом и
предметами, не выводя на печать столбцы контроля
(команды Файл – Печать – Выделенный диапазон) - Так как учащиеся выбирают экзамены, то в
таблицах с итогами есть пустые строки, их при
печати нужно скрыть. - Итоговые таблицы по предметам выводим на печать
выборочно — выделить нужную таблицу или
несколько таблиц, напечатать диапазон. Не
забываем просмотреть перед печатью, настроить
поля.
6. При желании можно напечатать диаграммы –
сравнить результаты по классам или по предметам.
Я привожу (на листе Диаграммы) несколько
примеров диаграмм на основе имеющихся таблиц.
Поведение итогов успеваемости за год
Этот же файл, измененный с помощью копирования
листов и замены в заголовках таблиц и формулах,
можно использовать для другой задачи: подведение
итогов успеваемости за год или другой учебный
период. При этом мы уже не ограничиваемся
выпускными классами, а можем подвести, например,
итоги по начальной школе или общешкольные. В этом
случае контрольные числа отходят на второй план,
но построенные диаграммы успеваемости будут
отражать успехи всех учащихся по всем предметам.
Так как изменить таблицы для второй задачи
сможет любой знаток Excel, ограничусь лишь
подсказками. Например, нужно сделать таблицы
для 8-х классов на основе таблиц для 9 классов.
1) Копируем листы: Списки 9 кл, Итоги 9 кл.
Переименовываем листы на 8 кл.
2) Выполняем автоматическую замену на новых
листах: Правка – Найти, указываем 9 –
Заменить, указываем 8. При этом во всех данных,
заголовках и формулах получаем 8 вместо 9.
3) Далее нужно на листах Списки 8 кл и Итоги
8 кл. заменить названия некоторых предметов,
изучаемых в 9 классе, на предметы 8 класса.
4) Остается ввести списки 8-х классов и их
отметки.
Лабораторная
работа 7.
I. Создание
электронного журнала успеваемости в MS Excel
Цель работы: создать
таблицу для подсчета статистики успеваемости каждого ученика (студента). Для
работы вам потребуется один документ с тремя рабочими листами. Обратите внимание,
что в ходе выполнения заданий вы должны:
— отработать
некоторые приемы работы с комбинированными, сложными функциями, массивами;
— научиться
строить связанные графики.
Рекомендуем для
заполнения формул использовать Мастер функций.
Задание 1.
Заполнение Листа 1
Создать список учащихся (студентов)
из десяти произвольных фамилий, включая свою. После выполнения действий п. 1-5
у вас должна получиться таблица, аналогичная приведенной на рисунке 1.
Рисунок 1. Список студентов группы
1. На Листе1 создайте надпись
«Список студентов». Оформление выберите на свое усмотрение. Заполните строку 3
(шапку таблицы). Вместо графы «Телефон» можете вписать любой другой пункт,
например, адрес электронной почты, адрес проживания и т.д.
2. Заполните столбец А (порядковый номер
No), с
помощью команды автозаполнение. В графе «Факультет» укажите название своего
факультета (если название длинное, можно вписать аббревиатуру), а в графе
«Группа» — номер своей группы: 126 — цифра 1 – номер курса, цифра 2 – номер
потока, цифра 6 – номер группы на потоке. Скопируйте данные на весь столбик E и F (10 позиций).
Произвольными данными заполните столбец «Телефон».
3. В ячейках B20:B30
создайте список студентов (10 человек), причем, в одной ячейке, например, B20, должны
быть написаны и фамилия и имя. Отсортируйте полученный список по алфавиту
(Данные – Сортировка).
4. Затем выполните разделение
списка на два столбца. Для этого: Данные – Текст по столбцам. В
диалоговом окне разделения текста оставьте формат данных с разделителем. На
втором шаге поставьте галочку в поле «Пробел». На третьем шаге в поле
«Поместить в» мышью выделите ячейки C4:D13. Нажмите OK.
5. Заполните данные в столбце
«Идентификатор студента». Для этого в ячейку B4 введите формулу
=СЦЕПИТЬ(F4;»-«;A4). В
результате этих действий соединяются текстовые данные из ячейки «Номер группы»
и «Порядковый номер». В качестве разделителя мы указали дефис. Вы можете
выбрать свой символ разделителя, например, нижнее подчеркивание или «&» или
др. Скопируйте формулу на весь список.
6. В ячейке H4 вы снова
совместите фамилию и имя студента используя формулу =СЦЕПИТЬ(C4;»
«;D4).
Обратите внимание, что в кавычках указан один пробел.
Скопируйте формулу на весь список.
Задание 2. Заполнение
Листа 2
1. В первой строке сделайте
заголовок таблицы, например, «Таблица успеваемости студентов группы…».
Выделите несколько ячеек этой строчки и объедините их, нажав на кнопку. Выберите произвольный стиль
оформления своего заголовка.
2. Заполните шапку таблицы.
Цветовое и шрифтовое оформление выберите на ваш вкус. Заполните столбец «No п/п»,
используя функцию автозаполнения.
3. Заполните ячейки «дата
проведения занятий» (D3 — H3 … ):
— установите формат ячеек D3 — H3 —
категория — «дата», формат «31 дек.99» (или свой формат)
— В ячейках D3 и E3 введите
две даты с интервалом в одну неделю, например, D3 — 01.09.13; E3 —
07.09.13.
— с помощью команды автозаполнения
заполните все остальные ячейки на любые ДВА месяца. В нашем примере указан
только один месяц.
— измените формат всех этих ячеек (D3 — H3): разверните
текст на 90 градусов и установите выравнивание по середине и по горизонтали и
по вертикали (Формат – Ячейка — Выравнивание)
— отформатируйте ширину столбцов: MS Excel: Формат
– Столбец – Автоподбор ширины.
5. Вернитесь на Лист 2. В столбце “Идентификатор
студента» создайте выпадающие списки с номером студента. Для этого:-
выделите диапазон B3 – B12, затем:
Данные – Проверка данных.
MS Excel 2010-2013: Тип
данных – Список. В поле Источник введите выделенный диапазон идентификатора
студентов с Листа 1. OK. Затем
заполните поля на вкладках Сообщение для ввода и Сообщение об ошибке.
На вкладке Сообщение для
ввода в поле Заголовок укажите свои фамилию и имя, а в поле Сообщение,
например «Выберите данные из списка» или другое сообщение. Оставьте галочку в
поле Отображать подсказку, если ячейка является текущей.
На вкладке Сообщение об ошибке
в поле Заголовок укажите факультет и группу на потоке, например, ППФ21,
а в поле Сообщение об ошибке наберите предупреждение о совершенной
пользователем ошибке при выборе варианта ответа.
MS Excel 2003: обратите внимание,
что данные для Источника должны быть на одном листе с выбранной ячейкой.
Поэтому рекомендуется продублировать на листе 2 в любом свободном месте столбец
с идентификаторами студентов. В более старших версиях MS Excel можно
данные брать с разных листов.
После этого рядом со всеми
выделенными ячейками появится кнопка выбора варианта.
7. В ячейке C3 должна появляться
фамилия студента в соответсвии с его личным номером. Используйте формулу Поиск
по вертикали: категория Ссылки и массивы –ВПР
В первом поле введите адрес ячейки
B3 (Лист 2). Во втором поле укажите диапазон всей таблицы с Листа 1 (ячейки B4
— H13). В третьем поле диалогового окна функции укажите номер столбца из
выделенного вами диапазона, откуда необходимо выбрать данные. В нашем примере
мы должны поместить Фамилию и имя из столбца H. Порядковый номер этого
столца в нашем выделении 7. Это число и нужно указать в поле Номер столбца.
=ВПР(B3;Лист1!B$4:H$13;7)
Скопируйте формулу на весь необходимый
диапазон, используя автозаполнение ячеек. 8. В ячейке L3 подсчитайте
средний балл по тесту, выбрав функцию СРЗНАЧ и выделив диапазон числовых данных
по тесту. В нашем примере =СРЗНАЧ(I3:K3) (категория Статистические) или
=AVERAGE(I3:K3). Скопируйте формулу на весь необходимый диапазон, используя
автозаполнение ячеек.
9. В ячейке L7 подсчитайте,
сколько осталось написать тестов студенту, используя условие, что ячейки с
результатами теста не должны содержать «0», «н», « »:
=СЧЁТЕСЛИ(I3:K3;»»)+СЧЁТЕСЛИ(I3:K3;0)+СЧЁТЕСЛИ(I3:K3;»н»)
В
категории Статистические находится функция {СЧЁТЕСЛИ()}, которая
позволяет сосчитать число значений внутри диапазона, удовлетворяющих заданному
критерию. Синтаксис данной функции: = СЧЁТЕСЛИ (диапазон;критерий)
Где диапазон — это диапазон ячеек, в котором нужно сосчитать число значений,
удовлетворяющих заданному критерию; критерий — критерий в форме числа,
выражения или текста, который определяет, какие ячейки надо подсчитывать.
Например: Функция = СЧЁТЕСЛИ (A1:A7;32) — подсчитывает число значений
равных 32 в диапазоне ячеек A1-A7. В кавычки надо заключать текст (например, =
СЧЁТЕСЛИ(A1:A7;»яблоки») — будут сосчитаны все ячейки, содержащие
слово — яблоки).
10.Для подсчета суммарного балла
используйте функцию автосуммирования по строке.
11. Рассчитайте ранг студента в
общем списке.
Функция
РАНГ() (RANK) категория Статистические вычисляет ранг значения в выборке
(распределения участников по местам). Функция РАНГ() имеет три аргумента.
Первый – число, место (ранг) которого определяется. Второй аргумент ссылка –
диапазон, в котором происходит распределение по местам. В нашем примере это
столбец с суммарно набранным баллом. Диапазон должен быть неизменным,
следовательно, его нужно указать с помощью абсолютной адресаций. Третий
аргумент — Порядок – указатель порядка сортировки. Если третий аргумент 0 или
не указан, места распределяются по убыванию значений (т.е. чем больше – тем
лучше, 1-е место – максимальное значение). Если же поставить 1, то места будут
распределяться по возрастанию (т.е. чем меньше, тем лучше).
Логическая функция условие: ЕСЛИ()
(IF)
Для
формирования условий в формулах используется функция ЕСЛИ(). Она имеет три
аргумента. Первый аргумент тест – условие, второй аргумент тогда значение –
действия которое совершается при выполнении условия, третий аргумент иначе
значение – действия при не выполнении условия.Пусть, например, ячейка D5
содержит формулу «=ЕСЛИ (A1<100,С2*10,»н/у»)». Если
значение в ячейке A1 меньше 100, то D5 примет значение равное значению ячейки
C2, умноженному на 10. Если же значение в клетке A1 не меньше 100, то ячейка D5
примет текстовое значение — н/у.
11. Ниже таблицы в ячейки D13
— К13 введите предполагаемое максимальное количество баллов за каждый
вид заданий. В ячейке N13 выполните автосуммирование этих максимумов. Решите
для себя, при каких условиях студент получит зачет. Например, зачет получает
если набрал не менее 75% от общего количества баллов и сдал все тесты. В нашем
примере формула будет следующей:
=ЕСЛИ(И(N3>=0,75*N$13;M3=0);»зачет»;»нет»).
В
электронных таблицах возможно использование более сложных логических
конструкций с использованием вложенных функций ЕСЛИ(), когда ЕСЛИ()
используется в качестве аргумента другой функции ЕСЛИ(). Например, сложная
функция =ЕСЛИ(A1<100,»утро»,ЕСЛИ(A1=100,»вечер»,C1))
выполняет
следующие действия: если значение в ячейке A1 меньше 100, то выводится
текстовое значение «утро». В противном случае проверяется условие
вложенной функции ЕСЛИ(). Если значение в ячейке A1 равно 100 выводится
текстовое значение «вечер», иначе выводится значение из ячейки C1. Toт
же результат может быть получен с помощью выражения:
=ЕСЛИ(A1<>100,ЕСЛИ(A1<100,»утро»,C1),»вечер»).
При
создании сложных логических конструкций, особенно с большим количеством
вложенных функций ЕСЛИ(), нередко возникают ошибки, связанные с неправильным
синтаксисом логического выражения. Если в ячейке, содержащей формулу, вызвать
«Мастер функций», то будет показана структура формулы. Структура
формулы помогает найти ошибки при большом количестве вложенных функций.
12. Выполните условное
форматирование столбцов «Тесты» и «Зачет», которое позволит в автоматическом
режиме изменять цвет ячейки в зависимости от задаваемого правила. Например,
если тест написан на 0 баллов, ячейка приобретает красный оттенок. Для этого
создайте свои правила:MS Excel 2003: Формат
– Условное форматирование – Условие.
MS Excel 2010-2013: Главная –
Условное форматирование – Правила выделения ячеек.
Задание 3. Подсчет
статистики данных
12. Подсчитайте частоту появления результатов
по тестам (0, 1, 2, 3), используя функцию ЧАСТОТА (категория Статистические)
.
Функция ЧАСТОТА()(категория
Статистические) служит для подсчета количества значений в массиве
данных, соответствующих определенному классу. Функцией ЧАСТОТА() можно воспользоваться,
например, для подсчета количества учащихся получивших — 5; 4; 3 и 2.
Ниже своей таблицы создайте
фрагмент, аналогичный нижеприведенному:

— H20. Это так называемый Массив интервалов(Классы).
1) выделить весь диапазон ячеек, в
которых будет располагаться результат подсчёта частот, т.е. I17 — I20.
2) Не снимая выделения вызвать
вставку функции Частота.
3) В поле Массив данных (Классы)
указать диапазон всех ячеек, содержащих результаты тестирования. В поле Массив
интервалов (Классы) ввести диапазон, содержащий возможные варианты оценки
тестирования в нашем случае H17 — H20.
4) нажать сочетание клавиш
Ctrl+Shift+Enter, чтобы вывелся массив чисел. Если этого не сделать, то будет
выведен только один первый результат.
5) Добавьте условное форматирование
к этому диапазону, выбрав опцию «Гистограмма»
Задание 4.
Построение графика успеваемости
Постройте график успеваемости по
столбцу БАЛЛ. Выделите столбец Фамилия и, удерживая клавишу Ctrl, столбец
Балл. Вызовите мастер диаграмм и заполните ВСЕ вкладки и поля
диалогового окна. Диаграмма должна быть ПОЛНОСТЬЮ оформлена (название
диаграммы, подписи под осями, размерность осей и т.д.).
Задание 5.
Заполнение листа 3
На Листе 3 сделайте свой вариант оформления
шапки таблицы, например, похожий на приведенный ниже:
5.1. Объедините ячейки С1-W1,
выровняйте содержимое ячейки по середине.
5.2. Объедините ячейки X1 и X2, Y1
и Y2. Введите в X — «средняя оценка», в Y — «итоговая
оценка», разверните текст на 90 градусов, выровняйте по середине.
5.3. Разделите фамилию и имя в разные
столбцы. Для этого выделите столбец B, далее Данные – Текст по столбцам.
Заполните все поля диалогового окна.
5.4. Оформите таблицу, произвольным
образом выбирая цвета ячеек, обрамление и т.д.
II. Создание
электронного журнала успеваемости в проекте «SmileS.Школьная карта»
1. Запустите
браузер, наберите в строке адреса https://www.shkolnaya-karta.ru/
и кликните ссылку Демо-версия. Зарегистрируйтесь на данном сайте, указав адрес
своей электронной почты.
2. Открыв
полученное письмо перейдите по ссылке, выбрав одну из ролей (учитель, директор
и т.д.), ознакомьтесь с возможностями проекта.
3. Оформите
электронный журнал экспортируя данные с сайта в MS Word и MS Excel. Сформировать
отчеты.
Занятие 3. Графика в Excel
Для наглядного представления табличных данных используют графики и диаграммы. Диаграмма – это графическое представление данных рабочего листа.
С помощью диаграмм можно:
— сравнивать различные величины между собой;
— отображать изменение величин во времени;
— отображать зависимость одной величины от другой;
— определять, какая доля целого приходится на отдельные его части.
При изменении данных в рабочей таблице происходит автоматическое изменение диаграммы.
Большинство диаграмм строится в прямоугольной системе координат – по оси Х откладываются значения аргумента, а по вертикальной оси У – значения функции.
Из каких элементов состоит диаграмма
|
Область построения (чертеж) |
Рассмотрим,из каких элементов состоит диаграмма:
1. Область диаграммы – вся область, ограниченная рамкой.
2. Область построения (чертеж) – область, ограниченная осями.
3. Легенда – прямоугольник на диаграмме, содержащий обозначения и названия рядов данных.
4. Ряд данных – группа связанных элементов данных на диаграмме, источником которых является отдельная строка или отдельный столбец. Отличаются друг от друга цветом или узором.
5. Название диаграммы – пояснение содержательного смысла диаграммы.
6. Оси координат.
7. Названия осей координат.
Как построить диаграмму
Алгоритм работы Мастера диаграмм:
1. Выделить диапазон ячеек, содержащий данные. Для выделения разрозненных данных использовать клавишу CTRL
2. Запустить Мастер диаграмм с помощью команды ВСТАВКА/ДИАГРАММА или пиктограммаВыполнить 4 шага диалогового окна:
Шаг 1: ТИП ДИАГРАММЫ.
Выбрать ТИП и ВИД диаграммы, ОК.
Шаг 2. ДИАПАЗОН ДАННЫХ. Содержит диапазон адресов ячеек, содержащих исходные данные для диаграммы.
Шаг 3. ПАРАМЕТРЫ ДИАГРАММЫ. Уточнить детали отображения диаграммы, используя вкладки диалогового окна.
Шаг 4. РАЗМЕЩЕНИЕ ДИАГРАММЫ. Диаграмма может строиться как на одном листе с данными – внедренные диаграммы, так и на отдельном листе рабочей книги – листе диаграммы.
Какие типы диаграмм существуют
1. Круговая диаграмма – показывает соотношение частей и целого. Строится для одного ряда данных.
2. Гистограмма (столбчатая или линейная диаграмма) – отображает соотношение нескольких величин или изменение величины с течением времени.
3. График – отображает тенденции изменения данных за равные промежутки времени.
4. Областная диаграмма или диаграмма площадей – отображает сумму введенных значений, одновременно позволяет проследить вклад отдельных значений в общую сумму.
Практическая работа №4
Задание: Проанализировать успеваемость ученика по всем предметам.
Для этого построим столбчатую диаграмму (гистограмму). Столбчатая диаграмма состоит из столбиков. Высота столбиков определяется значениями оценки. Каждый столбик привязан к некоторой опорной точке, которой являются названия предметов.
Решение: Выделить блок клеток А2:F3.
Первая строка A2:G2 является строкой Х-координат(опорные точки).
Вторая строка A3:G3 содержит Y-координаты (высоты столбиков) диаграммы.
Запустить Мастер диаграмм. Выполнить последовательно 4 шага.
1 шаг – выбрать гистограмму и Далее.
2 шаг – посмотреть общий вид и Далее.
3 шаг – указать название диаграммы Успеваемость Иванова и подписи оси Х – Предметы, оси У – Балл, указать Подписи данных (значения), убрать легенду, линии сетки и Далее.
Задание: Проанализировать успеваемость учеников по одному предмету.
Для этого построим линейную диаграмму (гистограмму). Линейная диаграмма располагается горизонтально.
Решение: Выделить блок клеток А2:В7.
Запустить Мастер диаграмм. Выполнить последовательно 4 шага.
1 шаг – выбрать гистограмму Линейная и Далее.
2 шаг – посмотреть общий вид и Далее.
3 шаг – указать название диаграммы Успеваемость учащихся по предмету Русский язык и подписи оси Х – Баллы, не указывать Подписи данных (значения), убрать легенду, и Далее.
Задание: Построить гистограмму, на которой будет изображены данные сразу обо всех учениках.
Решение: Выделить блок клеток А2:F7.
Запустить Мастер диаграмм. Выполнить последовательно 4 шага.
1 шаг – выбрать гистограмму (как на графике) и Далее.
2 шаг – посмотреть общий вид и Далее.
3 шаг – указать название диаграммы Успеваемость учеников класса и подписи оси Х – Балл, указать Подписи данных (значения), добавить легенду, и Далее.
Задание: Построить график, на котором будут изображены данные о среднем балле всех учащихся.
Решение: Для построения графика необходимо выделить исходные данные, расположенные отдельно друг от друга. Воспользуемся клавишей CTRL. Выделим первый столбец A2:A7, нажмем клавишу CTRL и не отпуская ее выделим второй G2:G7.
Запустить Мастер диаграмм. Выполнить последовательно 4 шага.
1 шаг – выбрать гистограмму ГРАФИК и Далее.
2 шаг – посмотреть общий вид и Далее.
3 шаг – указать название диаграммы Средний балл учащихся и подписи оси Y – Балл, указать Подписи данных (значения), убрать легенду, линии сетки (основные) и Далее.
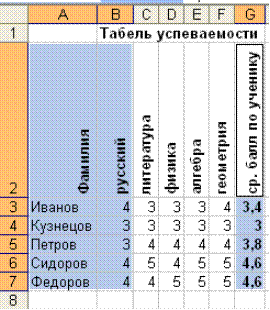
Задание: Построить коническую гистограмму, на котором будут изображены данные о среднем балле по всем предметам.
Решение: Для построения графика необходимо выделить исходные данные, расположенные отдельно друг от друга. Воспользуемся клавишей CTRL. Выделим строку с названием предметов A2:F2, нажмем клавишу CTRL и не отпуская ее выделим строку с указанием средних баллов по предметам A8:F8.
Запустить Мастер диаграмм. Выполнить последовательно 4 шага.
1 шаг – выбрать гистограмму (Коническая) и Далее.
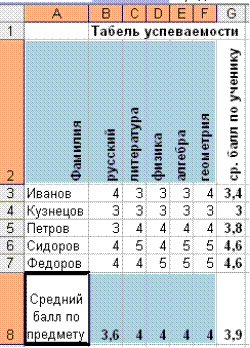
3 шаг – указать название диаграммы Успеваемость учеников класса и указать Подписи данных (значения) и Далее.
Задание: Построить гистограмм, сравнительной характеристики 2-х учащихся.
Самостоятельная работа.
Задание: Построить диаграмму качества знаний учащихся класса..
Самостоятельная работа
.
Источник
Электронные таблицы для подведения итогов успеваемости
Электронные таблицы для подведения итогов успеваемости
Большинство обязанностей распределяется в школе между несколькими завучами так, чтобы не происходило дублирования одних и тех же управленческих функций и оставалось время для аналитической работы. При этом остается целый ряд задач, занимающих много времени, но не являющихся чисто управленческими. К таким задачам можно отнести: учет успеваемости по классам, по предмету или у отдельных педагогов; подведение итогов за год; результаты экзаменов; а также выявление динамики этих числовых показателей успешности работы образовательного учреждения. Всю это работу удобно проводить с помощью компьютера, ведь здесь главное – быстро и правильно провести расчеты, часто требуется строить диаграммы для сравнения по годам, по предметам и т.д. Замечательно, если в Вашей школе установлена и действует одна из компьютерных систем информатизации образовательного пространства, например, программы от фирмы 1С. В этом случае материалы, подобные предложенным в этой статье, уже имеются в Вашем распоряжении. К сожалению, пока еще во многих школах нет специального программного обеспечения. Учителя и администрация придумывают удобные способы обработки и оформления числовых данных посредством офисных программ, а некоторые ведут обычные записи в тетрадях, проводят вычисления с помощью калькулятора.
Используя свой многолетний опыт работы с компьютером, на основе программ Microsoft Office я составила целый ряд различных удобных “заготовок”, в значительной мере упрощающих и ускоряющих подготовку школьной документации, основанной на расчетных таблицах. Так, в приложении Microsoft Excel я решаю многие задачи: составляю школьное расписание, вношу в него изменения по необходимости, готовлю итоговые отчеты по успеваемости (по классам, по предметам, по результатам экзаменов), оформляю все календарные планы своей работы, делаю различные таблицы для удобного отображения результатов внутришкольного контроля. Благодаря широким возможностям электронных таблиц в значительной мере экономится время, упрощается проверка данных, улучшается качество оформления документов для печати, появляется возможность быстро решать проблемы, которые “вручную” решать сложно и долго.
Предлагаю коллегам воспользоваться готовыми таблицами для подведения итогов экзаменов — файл Приложение1.xls. Надеюсь, коллегам пригодятся также мои рекомендации к этим таблицам.
Рекомендации по использованию таблиц и этапы работы с ними
Вообще, работа с предложенным файлом заключается в том, чтобы ввести списки классов и экзаменационные отметки. В результате автоматически заполняются итоговые таблицы по каждому проведенному экзамену и можно быстро построить диаграммы для сравнения разных показателей. Кроме того, промежуточные результаты помогут Вам при составлении расписания экзаменов по выбору и при контроле сессии. Так как количество 9-х и 11-х классов в школе различается в разные годы, то в случае уменьшения можно скрыть в таблицах лишние строки, а в случае увеличения – путем копирования добавить новые. В данном случае таблица была составлена для шести 9-х и трёх 11-х классов, взято среднее число учащихся – 25 человек в классе.
Для большей наглядности я оставила в таблицах со списками некоторое количество отметок, но убрала все фамилии, также остались пустые строки в таблицах итогов (значит, этот экзамен не выбирали), остались даты – как образец. Все ячейки имеют нужный формат, то есть таблицы подготовлены для работы.
Чтобы не пришлось восстанавливать формулы, не очищайте содержимое ячеек с формулами в списках классов (они выделены светло-коричневым цветом) и в итоговых таблицах.
1. Листы: Списки 9 классов, Списки 11 классов. Вводим списки учащихся по классам – выполняем это перед составлением расписания экзаменов: лучше списки скопировать из школьной базы данных учащихся, но можно набрать вручную.
На этом же этапе вводим в итоговые таблицы фамилии учителей, преподающих в 9-11 классах – листы: итоги 9 кл, итоги 11 кл.
2. Указываем для каждого учащегося выбранные им экзамены на основании списков, сданных классными руководителями. (См. список 9а класса)
Код 1 в ячейке означает выбор данного экзамена. По обязательным экзаменам у всех учащихся коды = 1.
После занесения данных о выборе экзаменов просчитываются контрольные суммы:
Количество экзаменов по каждому учащемуся – справа в столбце “всего”.
Количество учащихся в классе и в школе, которые должны сдавать данный экзамен (строка “всего”)
На основании последних сумм составляем расписание экзаменов по выбору: если устный экзамен сдают более 15 человек, то рекомендуется поставить его в расписании в два дня. Кроме того, желательно продублировать в расписании те предметы, которые выбраны учащимися попарно. Например, 10 человек выбрали пару: обществознание и русский язык устно, ставим оба этих предмета на два дня.
3. На основании приказа о допуске к экзаменам указать количество допущенных к экзаменам учащихся – на листах итоги 9 кл, итоги 11 кл. (один раз вводим, затем копируем во все таблички по предметам).
4. Вносим экзаменационные отметки и даты проведения экзаменов – из экзаменационных протоколов. В результате заполнятся по формулам ячейки, выделенные цветной заливкой.
С помощью контрольных цифр сразу обнаруживаем, если кто-либо из учащихся ещё не сдал экзамен или результат не был внесен в протокол, или по ошибке внесен в протокол лишний экзамен. По своему опыту могу сказать, что возможна любая из этих ситуаций. В первый год работы над результатами экзаменов я ещё не использовала поимённые таблицы, а делала лишь общий подсчет отметок по протоколам, с определением процента качества – такие сведения были нужны для отчёта. Когда одна из учениц не явилась на экзамен, а классному руководителю сказала, что сдала его, то обнаружить обман было очень сложно, ведь не сходилась только конечная сумма по всем классам, а где был просчёт – непонятно. Пришлось мне пересмотреть все протоколы снова. Считая количество экзаменов у каждого ученика, я потратила на это целый день, но нашла причину неверного результата. Именно тогда я решила перенести весь учет в электронные таблицы. В таблице подобная ситуация обнаружилась бы сразу, но, к счастью, таких случаев больше не было.
В целом контрольные цифры на листах со списками показывают:
- По каждому учащемуся – количество отметок соответствует выбору экзаменов (так как письменный экзамен по русскому языку оценивается двумя отметками, то у 9-х классов всего должно быть 5 отметок в сессии, а у 11-х классов – 6 отметок)
- Общее количество отметок по классу — соответствует числу учеников, умноженному на ту же норму (5 или 6).
- Если учащийся сдает экзамены в щадящем режиме, то норма для него отличается. Я выделяю соответствующую строку в списке желтым цветом, добавляю примечание, например, “индив. обучение” и при контроле учитываю разницу.
5. Подготовка к печати.
- Листы со списками на печать не выводим – они нужны для контроля, но при необходимости можно их распечатать для классных руководителей. Тогда выбираем из таблицы диапазон с одним классом и предметами, не выводя на печать столбцы контроля (команды Файл – Печать – Выделенный диапазон)
- Так как учащиеся выбирают экзамены, то в таблицах с итогами есть пустые строки, их при печати нужно скрыть.
- Итоговые таблицы по предметам выводим на печать выборочно — выделить нужную таблицу или несколько таблиц, напечатать диапазон. Не забываем просмотреть перед печатью, настроить поля.
6. При желании можно напечатать диаграммы – сравнить результаты по классам или по предметам. Я привожу (на листе Диаграммы) несколько примеров диаграмм на основе имеющихся таблиц.
Поведение итогов успеваемости за год
Этот же файл, измененный с помощью копирования листов и замены в заголовках таблиц и формулах, можно использовать для другой задачи: подведение итогов успеваемости за год или другой учебный период. При этом мы уже не ограничиваемся выпускными классами, а можем подвести, например, итоги по начальной школе или общешкольные. В этом случае контрольные числа отходят на второй план, но построенные диаграммы успеваемости будут отражать успехи всех учащихся по всем предметам.
Так как изменить таблицы для второй задачи сможет любой знаток Excel, ограничусь лишь подсказками. Например, нужно сделать таблицы для 8-х классов на основе таблиц для 9 классов.
1) Копируем листы: Списки 9 кл, Итоги 9 кл. Переименовываем листы на 8 кл.
2) Выполняем автоматическую замену на новых листах: Правка – Найти, указываем 9 – Заменить, указываем 8. При этом во всех данных, заголовках и формулах получаем 8 вместо 9.
3) Далее нужно на листах Списки 8 кл и Итоги 8 кл. заменить названия некоторых предметов, изучаемых в 9 классе, на предметы 8 класса.
4) Остается ввести списки 8-х классов и их отметки.
Источник
Аннотация:
Программа создана в Excel(е). Служит сводной ведомостью для успеваемости учащихся в классе.
По результатам среднего балла строится диаграмма, по которой учащиеся видят свой результат на фоне успеваемости других детей. Данную диаграмму можно распечатать и повесить на стенд классного уголка. По опыту знаю, что это подстегивает детей улучшать свой результат в следующей четверти.
Так же программа поможет вывести качество знаний по предметам и визуально отобразить это на диаграммах предметов.


Автор: Хачко Ирина Александровна
Место работы: МКОУ «СОШ №2 ст. Преградная»
Добавил: Irina78
Уважаемые коллеги! Автор ждёт Ваши отзывы! Оставьте своё мнение о разработке!
Всего комментариев: 6
Порядок вывода комментариев: