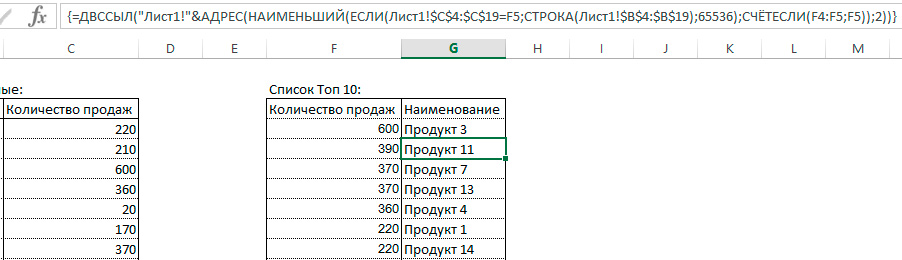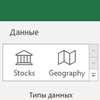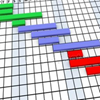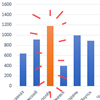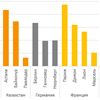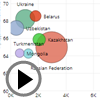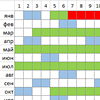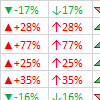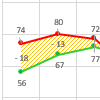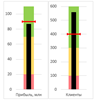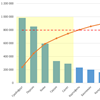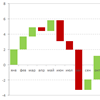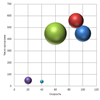Сегодня мы научимся создавать список Топ 10. В качестве исходного материала мы будем использовать список продуктов с соответствующим количеством продаж по каждому продукту за выбранный период времени.
То, что мы хотим получить в конце — это сгенерированный список из 10 самых продаваемых товаров. Также мы хотим, что бы этот список автоматически обновлялся при каждом изменении количества продаж товаров и мы не хотим использовать VBA макросы для упрощения задачи.
Пожалуйста скачайте пример по ссылке ниже, что бы было проще понять те действия, которые будут описаны ниже:
Скачать пример.
Первый этап.
Во-первых, давайте отсортируем все продажи по убыванию и выберем 10 лучших.
Для этого я решил использовать функцию НАИБОЛЬШИЙ.
Наша формула выглядит следующим образом:
=НАИБОЛЬШИЙ($C$4:$C$19;СТРОКА(ДВССЫЛ(«1:»&ЧСТРОК($C$4:$C$19))))
где C4:C19 это диапазон с количеством реализованных продуктов.
В результате мы получаем лист Топ-10 продаж. Далее, более сложная часть.
Второй этап.
Как назначить названия продуктов номерам?
Если Вы уверены, что количество проданных товаров
никогда не будет одинаковым
(т.е. не будет повторяющихся значений), то мы можем использовать функции ИНДЕКС и ПОИСКПОЗ для поиска соответствующего наименования продукта выбранному количеству продаж.
Наша формула может выглядеть следующим образом:
=ИНДЕКС($B$4:$B$19;ПОИСКПОЗ(F4;$C$4:$C$19;0);1)
И она будет работать отлично.
Но, если количество продаж может повторяться, то предыдущая формулы будет возвращать одинаковое наименование продукта для каждого повторяющегося числа.Это явно не то, что мы хотим получить.Поэтому мы будем использовать несколько другой подход.
Для первого продукта мы воспользуемся формулой:
=ИНДЕКС($B$4:$B$19;ПОИСКПОЗ(F4;$C$4:$C$19;0);1)
А для последующих названий продуктов, будем использовать следующую формулу:
=ДВССЫЛ(«Лист1!»&АДРЕС(НАИМЕНЬШИЙ(ЕСЛИ(Лист1!$C$4:$C$19=F5;СТРОКА(Лист1!$B$4:$B$19);65536);СЧЁТЕСЛИ(F4:F5;F5));2))
Протягиваем эту формулу для всех оставшихся ячеек.
Как Вы можете видеть в приложенном файле, это решение отлично работает и дает нужный результат.
Обратите внимание на фигурные скобки перед и после формулы. Эти скобки обозначают что формула применена для массива. Что бы Вам добиться такого же результата, то внесите в ячейку формулу, а после нажмите комбинацию клавиш Ctrl+Shift+Enter.
При каждом изменении количества проданных товаров, перечень Топ-10 продаж будет автоматически перестраиваться.
Наслаждайтесь!
Список лучших используется для ранжирования компаний или отдельных лиц на основе ценностей. Предположим, у вас есть список оценок учеников класса, теперь вы хотите создать динамический список 10 лучших учеников, как показано ниже. В этой статье я представлю некоторые формулы для создания списка 10 лучших или n на листе Excel.
Создайте динамический список 10 лучших в Excel
В Excel 2019 и более ранних версиях, чтобы извлечь список 10 лучших или список 10 лучших с критериями, вы должны применить следующие формулы:
Формулы для создания динамического списка 10 лучших
1. Во-первых, вы должны извлечь первые 10 значений из диапазона данных, используйте приведенную ниже формулу в пустой ячейке — G2 и перетащите маркер заполнения вниз, чтобы получить первые 10 значений, см. снимок экрана:
=LARGE($B$2:$B$20,ROWS(B$2:B2))
Внимание: В этой формуле B2: B20 это список данных, из которого вы хотите получить первые 10 значений, и B2 это первая ячейка списка данных.
2. Затем продолжайте применять следующую формулу в ячейке — F2 и нажмите Shift + Ctrl + Enter вместе, чтобы получить первый результат, см. снимок экрана:
=INDEX($A$2:$A$20,SMALL(IF($B$2:$B$20=G2,ROW($B$2:$B$20)-ROW($B$1)),COUNTIF($G$2:G2,G2)))
Внимание: В приведенной выше формуле A2: A20 это список данных, из которого вы хотите получить имена первых 10 значений, B2: B20 список данных, содержащий все значения, G2 это ячейка с наибольшим значением, извлеченным из столбца B и B1 является ячейкой заголовка списка значений.
3. Получив первый результат, выберите ячейку формулы и перетащите дескриптор заполнения вниз, чтобы сразу получить другие имена, см. снимок экрана:
Формулы для создания динамического списка 10 лучших с критериями
Иногда вам может понадобиться получить список 10 лучших на основе критериев. Например, чтобы получить 10 лучших имен и оценок Class1, как показано ниже.
1. Чтобы получить список 10 лучших, вам также необходимо извлечь 10 лучших результатов с помощью этой формулы:
=LARGE(IF($B$2:$B$25=$F$2,$C$2:$C$25),ROW(I2)-ROW(I$1))
2, Затем нажмите Shift + Ctrl + Enter клавиши вместе, чтобы получить первый результат, затем перетащите эту формулу вниз, чтобы отобразить другие значения, см. снимок экрана:
3. Затем скопируйте и вставьте следующую формулу в ячейку — I2 и нажмите Shift + Ctrl + Enter клавиши одновременно, чтобы извлечь первый результат, а затем перетащите эту формулу, чтобы заполнить ее в другие ячейки, и 10 лучших имен отображаются, как показано ниже:
=INDEX($A$2:$A$25,SMALL(IF(($C$2:$C$25=J2)*($B$2:$B$25=$F$2),ROW($C$2:$C$25)-ROW($C$1)),COUNTIF(J2:$J$2,J2)))
Создайте динамический список 10 лучших в Office 365
Нам может быть сложно понять приведенные выше формулы, если вы используете Office 365 с его функциями ИНДЕКС, СОРТИРОВКА и ПОСЛЕДОВАТЕЛЬНОСТЬ, вы можете создать простые формулы для выполнения этой задачи.
Формула для создания динамического списка 10 лучших
Чтобы получить список данных10, используйте приведенную ниже формулу:
=INDEX(SORT(A2:B20,2,-1),SEQUENCE(10),{1,2})
А затем просто нажмите Enter ключ, все данные из списка 10 лучших отображаются сразу, см. снимок экрана:
Tips:
Функция СОРТИРОВКИ:
=СОРТИРОВАТЬ(массив, [индекс_сортировки], [порядок_сортировки], [по_столбцу])
- массив: диапазон ячеек, которые вы хотите отсортировать;
- [индекс_сортировки]: номер столбца или строки для сортировки массива. Например, для сортировки по второму столбцу диапазона данных индекс сортировки будет равен 2;
- [Порядок сортировки]: число 1 (или опущенное) указывает на сортировку по возрастанию; число -1, сортировать по убыванию;
- [by_col]: Направление сортировки. TRUE, сортировать по столбцам, FALSE или опускать, сортировать по строкам.
В формуле мы используем функцию SORT следующим образом:
СОРТИРОВАТЬ(A2:B20,2,-1): означает сортировку диапазона ячеек A2:A20 во втором столбце в порядке убывания.
ПОСЛЕДОВАТЕЛЬНОСТЬ:
=ПОСЛЕДОВАТЕЛЬНОСТЬ(строки, [столбцы], [начало], [шаг])
- строки: количество возвращаемых строк,
- [столбцы]: количество возвращаемых столбцов. Если он опущен, он вернет один столбец.
- [Начало]: первое число в последовательности. Если опущено, оно начнется с 1.
- [Шаг]: приращение между каждым числом. Если исключить, каждое приращение будет равно 1.
В этой формуле мы используем ПОСЛЕДОВАТЕЛЬНОСТЬ(10) для создания списка от 1 до 10.
Наконец, поместите обе функции SORT и SEQUENCE в функцию INDEX: =INDEX(SORT(A2:B20,2,-1),SEQUENCE(10),{1,2}), это вернет первые 10 записей из диапазона данных и вернет столбцы 1 и 2.
Формула для создания динамического списка 10 лучших с критериями
Чтобы отобразить список 10 лучших с критериями, вы должны встроить функцию ФИЛЬТР в функцию СОРТИРОВКИ следующим образом:
=INDEX(SORT(FILTER(A2:C25,B2:B25=F2),3,-1),SEQUENCE(10),{1,3})
И просто нажмите Enter ключ, все данные списка 10 лучших по заданным критериям отображаются сразу, см. снимок экрана:
Tips:
Функция ФИЛЬТР:
=ФИЛЬТР(массив, включить, [if_empty])
- массив: диапазон ячеек для фильтрации.
- включают: условие, которое вы используете для фильтрации массива, чтобы получить массив результатов ИСТИНА или ЛОЖЬ, так что значения ИСТИНА будут сохранены в фильтре.
- [если_пусто]: значение, которое будет отображаться, если совпадающие результаты не возвращаются.
В этой формуле: =FILTER(A2:C25,B2:B25=F2) используется для фильтрации в диапазоне A2:C25, где значения из B2:B25 равны конкретной ячейке F2.
Лучшие инструменты для работы в офисе
Kutools for Excel Решит большинство ваших проблем и повысит вашу производительность на 80%
- Снова использовать: Быстро вставить сложные формулы, диаграммы и все, что вы использовали раньше; Зашифровать ячейки с паролем; Создать список рассылки и отправлять электронные письма …
- Бар Супер Формулы (легко редактировать несколько строк текста и формул); Макет для чтения (легко читать и редактировать большое количество ячеек); Вставить в отфильтрованный диапазон…
- Объединить ячейки / строки / столбцы без потери данных; Разделить содержимое ячеек; Объединить повторяющиеся строки / столбцы… Предотвращение дублирования ячеек; Сравнить диапазоны…
- Выберите Дубликат или Уникальный Ряды; Выбрать пустые строки (все ячейки пустые); Супер находка и нечеткая находка во многих рабочих тетрадях; Случайный выбор …
- Точная копия Несколько ячеек без изменения ссылки на формулу; Автоматическое создание ссылок на несколько листов; Вставить пули, Флажки и многое другое …
- Извлечь текст, Добавить текст, Удалить по позиции, Удалить пробел; Создание и печать промежуточных итогов по страницам; Преобразование содержимого ячеек в комментарии…
- Суперфильтр (сохранять и применять схемы фильтров к другим листам); Расширенная сортировка по месяцам / неделям / дням, периодичности и др .; Специальный фильтр жирным, курсивом …
- Комбинируйте книги и рабочие листы; Объединить таблицы на основе ключевых столбцов; Разделить данные на несколько листов; Пакетное преобразование xls, xlsx и PDF…
- Более 300 мощных функций. Поддерживает Office/Excel 2007-2021 и 365. Поддерживает все языки. Простое развертывание на вашем предприятии или в организации. Полнофункциональная 30-дневная бесплатная пробная версия. 60-дневная гарантия возврата денег.
Вкладка Office: интерфейс с вкладками в Office и упрощение работы
- Включение редактирования и чтения с вкладками в Word, Excel, PowerPoint, Издатель, доступ, Visio и проект.
- Открывайте и создавайте несколько документов на новых вкладках одного окна, а не в новых окнах.
- Повышает вашу продуктивность на 50% и сокращает количество щелчков мышью на сотни каждый день!
|
Группа: Пользователи Ранг: Новичок Сообщений: 37
Замечаний: |
Всем привет, помогите упростить работу, сейчас я переношу проценты вручную и строю график топ10 из них есть топ 5 которые меня всегда интересуют и 5 которые статичные, график строится от Я до А, как воплатить это до автоматизации?
К сообщению приложен файл:
1653013.xlsx
(28.4 Kb)
![]() Диаграммы
Диаграммы
Диаграмма выполнения плана
Ещё один наглядный вариант визуализации выполнения плана с помощью столбчатой гистограммы с накоплением и «усов» погрешностей в Microsoft Excel.
Вафельная диаграмма в Excel
2 способа построить в Excel вафельную диаграмму (waffle-chart) для наглядной визуализации прогресса по проекту или любых других KPI.
Новые типы данных в Excel 2016
Подробный разбор особенностей использования двух новых типов данных География (Geography) и Акции (Stocks), появившихся в Microsoft Excel 2016.
Диаграмма Ганта в Power Query
Как с помощью Power Query быстро «размазать» бюджет по дням в списке проектов, построив упрощенный вариант диаграммы Ганта в Excel.
Подсветка заданных столбцов на диаграмме
Как автоматически подсвечивать заданный столбец в диаграмме: по заданному условию, с выбором из выпадающего списка, выше/ниже среднего, самый большой или самый маленький и т.д. По сути, реализовать условное форматирование, но не для ячеек, а для столбцов в диаграмме.
Секционные диаграммы
Как построить секционную гистограмму, где несколько отдельных наборов столбцов (категорий, групп) наглядно форматируются разными цветами.
Анимированная пузырьковая диаграмма
Как за 2 минуты без формул и сложных действий создать в Excel анимированную пузырьковую диаграмму, шарики которой двигаются, отображая развитие ситуации во времени.
Календарь этапов проекта
Как с помощью условного форматирования быстро сделать годовой календарь проекта, наглядно отобразив временные интервалы этапов, их пересечения и выходные дни.
Визуализация геоданных на карте
Обзор различных способов для отображения числовых данных из Excel на карте: надстройки Microsoft Power View, Microsoft Power Map, Bing Maps, пузырьковая диаграмма и др.
Стрелки в ячейках
Как добавить к ячейкам красные и зеленые стрелки для наглядного отображения роста или падения цены, прибыли и т.д.
Диаграмма «План-Факт»
Как быстро построить диаграмму «план-факт» для наглядного визуального сравнения запланированных и достигнутых значений или, например, бизнес-параметров прошлого года с текущим.
Диаграмма-шкала (bullet chart) для отображения KPI
Как в Excel построить диаграмму-шкалу или диаграмму-термометр (bullet chart) для наглядного отображения достигнутых значений по сравнению с запланированными. Будет полезно для визуализации ключевых параметров (KPI) в бизнес-отчетах и презентациях.
Диаграмма Парето
Как построить диаграмму Парето (принцип 20/80) для наглядного отображения ключевых факторов, влияющих на ваши бизнес-процессы.
Как построить диаграмму «водопад» (waterfall)
Как в Excel построить очень популярную в финансовых отчетах каскадную диаграмму отклонений, известную также под названиями «водопад» (waterfall) или «мост» (bridge) для наглядного отображения динамики изменений какого-либо параметра.
Новые возможности диаграмм в Excel 2013
Что нового появилось в построении диаграмм в Microsoft Excel 2013. Новый мастер диаграмм и рекомендуемые диаграммы. Настройка параметров и форматирования диаграмм, фильтрация данных в диаграмме. Подписи данных из ячеек. Анимация диаграмм.
Подробнее…
Интерактивная диаграмма
Как создать «живую» интерактивную диаграмму с прокруткой во времени, зумом отдельных фрагментов и включением-выключением нужных рядов с помощью флажков.
Пузырьковая диаграмма (Bubble Chart)
Что такое пузырьковая диаграмма (Bubble chart) и с чем ее едят. Как ее «читать», как должны быть подготовлены исходные данные для ее построения. Как ее создать, настроить и как сделать подписи к пузырькам.
Содержание
- Построение диаграммы в Excel
- Вариант 1: Построение диаграммы по таблице
- Работа с диаграммами
- Вариант 2: Отображение диаграммы в процентах
- Вариант 3: Построение диаграммы Парето
- Вопросы и ответы
Microsoft Excel дает возможность не только удобно работать с числовыми данными, но и предоставляет инструменты для построения диаграмм на основе вводимых параметров. Их визуальное отображение может быть совершенно разным и зависит от решения пользователя. Давайте разберемся, как с помощью этой программы нарисовать различные типы диаграмм.
Построение диаграммы в Excel
Поскольку через Эксель можно гибко обрабатывать числовые данные и другую информацию, инструмент построения диаграмм здесь также работает в разных направлениях. В этом редакторе есть как стандартные виды диаграмм, опирающиеся на стандартные данные, так и возможность создать объект для демонстрации процентных соотношений или даже наглядно отображающий закон Парето. Далее мы поговорим о разных методах создания этих объектов.
Вариант 1: Построение диаграммы по таблице
Построение различных видов диаграмм практически ничем не отличается, только на определенном этапе нужно выбрать соответствующий тип визуализации.
- Перед тем как приступить к созданию любой диаграммы, необходимо построить таблицу с данными, на основе которой она будет строиться. Затем переходим на вкладку «Вставка» и выделяем область таблицы, которая будет выражена в диаграмме.
- На ленте на вкладе «Вставка» выбираем один из шести основных типов:
- Гистограмма;
- График;
- Круговая;
- Линейчатая;
- С областями;
- Точечная.
- Кроме того, нажав на кнопку «Другие», можно остановиться и на одном из менее распространенных типов: биржевой, поверхности, кольцевой, пузырьковой, лепестковой.
- После этого, кликая по любому из типов диаграмм, появляется возможность выбрать конкретный подвид. Например, для гистограммы или столбчатой диаграммы такими подвидами будут следующие элементы: обычная гистограмма, объемная, цилиндрическая, коническая, пирамидальная.
- После выбора конкретного подвида автоматически формируется диаграмма. Например, обычная гистограмма будет выглядеть, как показано на скриншоте ниже:
- Диаграмма в виде графика будет следующей:
- Вариант с областями примет такой вид:

Работа с диаграммами
После того как объект был создан, в новой вкладке «Работа с диаграммами» становятся доступными дополнительные инструменты для редактирования и изменения.
- Доступно изменение типа, стиля и многих других параметров.
- Вкладка «Работа с диаграммами» имеет три дополнительные вложенные вкладки: «Конструктор», «Макет» и «Формат», используя которые, вы сможете подстроить ее отображение так, как это будет необходимо. Например, чтобы назвать диаграмму, открываем вкладку «Макет» и выбираем один из вариантов расположения наименования: по центру или сверху.
- После того как это было сделано, появляется стандартная надпись «Название диаграммы». Изменяем её на любую надпись, подходящую по контексту данной таблице.
- Название осей диаграммы подписываются точно по такому же принципу, но для этого надо нажать кнопку «Названия осей».

Вариант 2: Отображение диаграммы в процентах
Чтобы отобразить процентное соотношение различных показателей, лучше всего построить круговую диаграмму.
- Аналогично тому, как мы делали выше, строим таблицу, а затем выделяем диапазон данных. Далее переходим на вкладку «Вставка», на ленте указываем круговую диаграмму и в появившемся списке кликаем на любой тип.
- Программа самостоятельно переводит нас в одну из вкладок для работы с этим объектом – «Конструктор». Выбираем среди макетов в ленте любой, в котором присутствует символ процентов.
- Круговая диаграмма с отображением данных в процентах готова.


Вариант 3: Построение диаграммы Парето
Согласно теории Вильфредо Парето, 20% наиболее эффективных действий приносят 80% от общего результата. Соответственно, оставшиеся 80% от общей совокупности действий, которые являются малоэффективными, приносят только 20% результата. Построение диаграммы Парето как раз призвано вычислить наиболее эффективные действия, которые дают максимальную отдачу. Сделаем это при помощи Microsoft Excel.
- Наиболее удобно строить данный объект в виде гистограммы, о которой мы уже говорили выше.
- Приведем пример: в таблице представлен список продуктов питания. В одной колонке вписана закупочная стоимость всего объема конкретного вида продукции на оптовом складе, а во второй – прибыль от ее реализации. Нам предстоит определить, какие товары дают наибольшую «отдачу» при продаже.
Прежде всего строим обычную гистограмму: заходим на вкладку «Вставка», выделяем всю область значений таблицы, жмем кнопку «Гистограмма» и выбираем нужный тип.
- Как видим, вследствие осуществленных действий образовалась диаграмма с двумя видами столбцов: синим и красным. Теперь нам следует преобразовать красные столбцы в график — выделяем эти столбцы курсором и на вкладке «Конструктор» кликаем по кнопке «Изменить тип диаграммы».
- Открывается окно изменения типа. Переходим в раздел «График» и указываем подходящий для наших целей тип.
- Итак, диаграмма Парето построена. Сейчас можно редактировать ее элементы (название объекта и осей, стили, и т.д.) так же, как это было описано на примере столбчатой диаграммы.

Как видим, Excel представляет множество функций для построения и редактирования различных типов диаграмм — пользователю остается определиться, какой именно ее тип и формат необходим для визуального восприятия.
Еще статьи по данной теме: