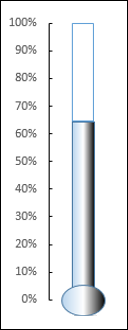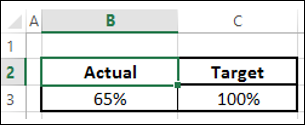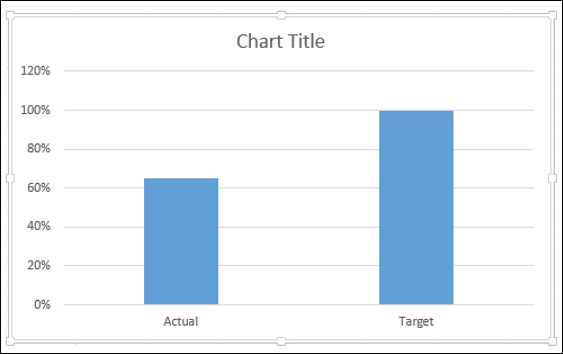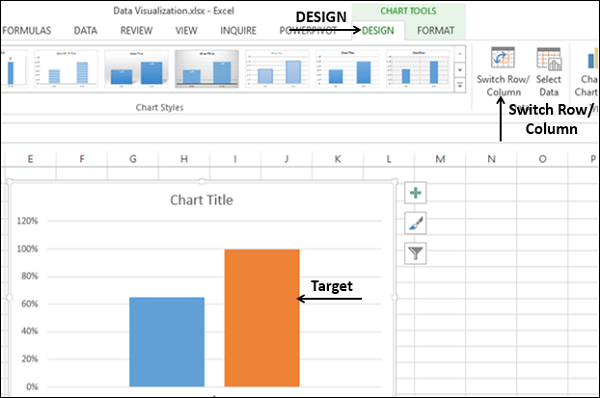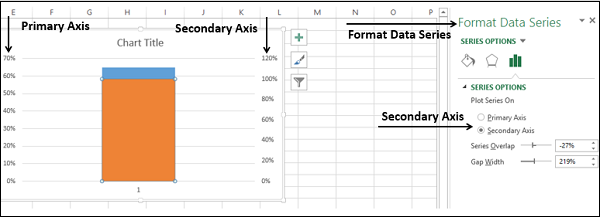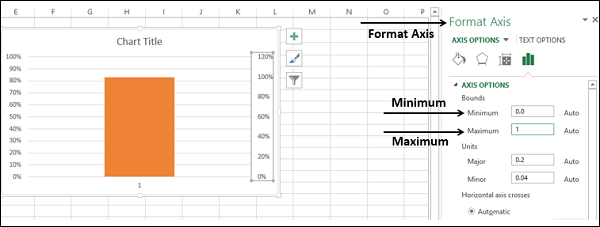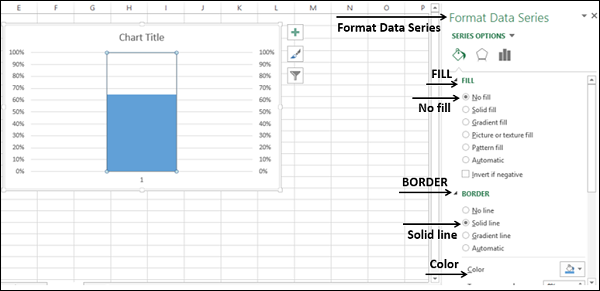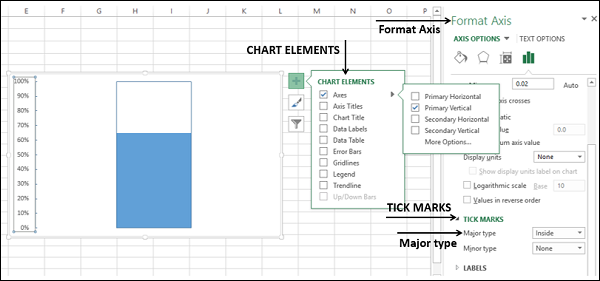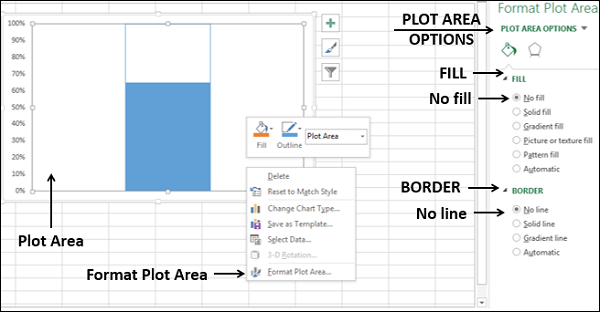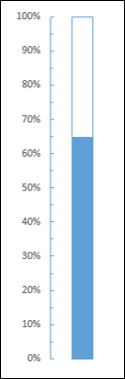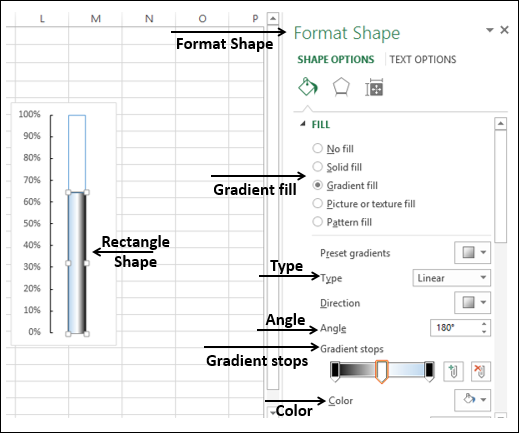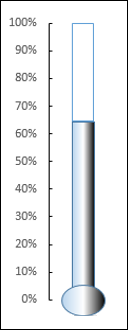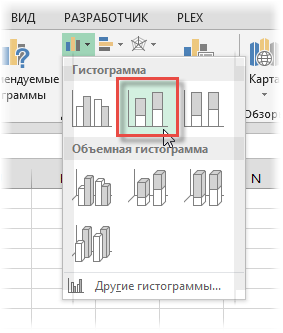Построим диаграмму типа термометр.
Пусть необходимо в MS EXCEL построить диаграмму отображающую процент выполнения какой-либо задачи (см.
файл примера
):
Исходная таблица содержит график платежей (план), суммы фактических платежей и процент погашения кредита. Для построения диаграммы типа термометр необходимо сделать следующее:
-
установить курсор вне таблицы и через меню
создать пустую Гистограмму с группировкой
-
выделить диаграмму. Через меню
добавить ряд, состоящий из одного значения (процент погашения кредита, ячейка
D
20
)
-
на диаграмме выделите столбец гистограммы и задать параметр
«Боковой зазор» — Без зазора
- сжать диаграмму, чтобы она приняла вид, показанный на рисунке ниже
- в параметрах оси можно выставить максимальное значение =1 (100%)
- в формате ряда данных можно установить прозрачность столбца гистограммы
Логическим продолжением диаграммы «
Тернометр
» является статья
Диаграмма процента выполнения работ
, где показано как на одной диаграмме отобразить % выполнения нескольких работ.
СОВЕТ
: Для начинающих пользователей EXCEL советуем прочитать статью
Основы построения диаграмм в MS EXCEL
, в которой рассказывается о базовых настройках диаграмм, а также
статью об основных типах диаграмм
.
The Thermometer chart in Excel can be used to depict specific data based on the actual value and the target value. It can be used in a wide range of scenarios such as representing the past performance of horses in horse racing or the global temperature and it’s variation throughout decades etc.
In this article, we will look into how we can create a Thermometer chart in Excel.
Thermometer Chart
Steps for creating a Thermometer Chart in Excel
Follow the below steps to create a thermometer chart in Excel:
Note: This article is written using Microsoft Excel 2010, but all the steps shown below
are valid for all later versions.
Step 1: Creating your Data Table. First, you must create your data table for the chart. For this article, we’ll see the sales data of a fictional retail store.
This table must contain TOTAL and TARGET rows as well. Now, add two more rows below this table viz. Achieved % and Total %:
Note that the Total % will always be 100%
Step 2: Form the Bar Chart. Now, select the last two rows that you added and go to Insert. Select the 2D Clustered Column from the Column Charts section.
Now, select the chart, and click on Switch Row/Column under the Design Tab.
The final result will look like the following:
Step 3: Final adjustments. Right-click on the Red Bar and select Format Data Series and set the Plot Series On values to Secondary Axis as shown below.
The final result will look like this
Now, select the Vertical Axis on the left-hand side and right-click on it. Then click on Format Axis and set the Minimum and Maximum values as shown below then hit Close.
Delete the Vertical Axis on the Right-Hand side.
Right-click on the Red Bar and select Format Data Series, and make the following changes.
The final result will look like this after deleting the Axis lines and the legend.
Now, resize the chart to look like a Thermometer and delete the bottom Axis. Then, add an oval shape from the Design tab under the Chart to make it look like an actual thermometer.
График термометра в Excel может быть хорошим способом представления данных, когда у вас есть фактическое значение и целевое значение.
Несколько сценариев, в которых его можно использовать, — это анализ показателей продаж в регионах или торговых представителей, или оценки удовлетворенности сотрудников по сравнению с целевым значением.

В этом уроке я покажу вам точные шаги, которые необходимо выполнить, чтобы создать диаграмму термометра в Excel.
Щелкните здесь, чтобы загрузить файл с примером, и следуйте инструкциям..
Создание диаграммы термометра в Excel
Предположим, у вас есть данные, показанные ниже, для которых вы хотите создать диаграмму, чтобы показать фактическое значение, а также его положение по сравнению с целевым значением.

В приведенных выше данных процент достижения рассчитывается с использованием значений Total и Target (Total / Target). Обратите внимание, что целевой процент всегда будет 100%.
Вот шаги, чтобы создать диаграмму термометра в Excel:
- Выберите точки данных
.
- Щелкните вкладку Вставка.
- В группе «Диаграммы» щелкните значок «Вставить столбец или гистограмму».
- В раскрывающемся списке щелкните диаграмму «2D-кластеризованный столбец». Это приведет к вставке кластерной диаграммы с двумя полосами (как показано ниже).
- Выделив диаграмму, перейдите на вкладку «Дизайн».
- Нажмите на опцию «Переключить строку / столбец». Это даст вам результирующую диаграмму, как показано ниже.
- Щелкните правой кнопкой мыши второй столбец (в данном примере оранжевый столбец) и выберите формат ряда данных.
- В области задач «Форматировать ряд данных» (или в диалоговом окне, если вы используете Excel 2010 или 2007) выберите «Вторичная ось» в параметрах серии. Это заставит обе планки выровняться друг с другом.
- Обратите внимание, что есть две вертикальные оси (левая и правая) с разными значениями. Щелкните правой кнопкой мыши вертикальную ось слева и выберите ось формата.
- В области задач оси форматирования измените максимальное значение привязки на 1 и минимальное значение привязки на 0. Обратите внимание, что даже если значение уже равно 0 и 1, вы все равно должны вручную изменить это (чтобы вы увидели кнопку Сброс справа ).
- Удалите ось справа (выберите ее и нажмите клавишу удаления).
- Щелкните правой кнопкой мыши столбец, отображаемый на диаграмме, и выберите формат ряда данных.
- В серии данных формата сделайте следующее
- Заливка: Без Заливки
- Граница: сплошная линия (выберите тот же цвет, что и полоса фактического значения)
- Удалите заголовок диаграммы, линии сетки, вертикальную ось справа, горизонтальную ось (категории) и легенду. Также измените размер диаграммы, чтобы она выглядела как термометр.
- Выберите вертикальную ось слева, щелкните ее правой кнопкой мыши и выберите «Ось формата».
- На панели задач «Формат оси» выберите «Основной тип метки деления» как «Внутри».
- Выберите контур диаграммы, щелкните правой кнопкой мыши и выберите «Форматировать область диаграммы».
- На панели задач сделайте следующий выбор
- Заливка: Без Заливки
- Граница: Без линии
- Теперь перейдите на вкладку «Вставка» и вставьте круг из раскрывающегося списка «Фигуры». Придайте ему тот же цвет, что и диаграмма термометра, и выровняйте по нижнему краю.
Вот и все! Ваша диаграмма термометра готова к измерению.
Примечание. График термометра полезен, когда у вас установлено одно фактическое значение и целевое значение. Если у вас есть несколько таких наборов данных, вам нужно либо создать несколько таких диаграмм термометров, либо использовать другой тип диаграммы (например, маркированную диаграмму или диаграммы фактических значений по сравнению с целевыми).
Диаграмма термометра – это визуализация фактического значения четко определенной меры, например, состояния задачи по сравнению с целевым значением. Это линейная версия калибровочной таблицы, которую вы узнаете в следующей главе.
Вы можете отслеживать свои успехи в достижении цели за определенный период времени с помощью простого графика роста термометра.
Что такое термометр?
Диаграмма термометра отслеживает одну задачу, например, завершение работы, представляя текущее состояние по сравнению с целью. Отображает процент выполненной задачи, принимая цель за 100%.
Диаграмма термометра выглядит так, как показано ниже.
Преимущества термометров
График термометра может быть использован для отслеживания любого фактического значения по сравнению с целевым значением в процентах от завершения. Он работает с одним значением и представляет собой привлекательную диаграмму, которая может быть включена в информационные панели для быстрого визуального влияния на% достигнутых результатов,% производительности по сравнению с целевым показателем продаж,% прибыли,% выполнения работ,% использованного бюджета и т. Д.
Если у вас есть несколько значений для отслеживания фактических данных относительно целей, вы можете использовать Bullet chart, который вы изучите в следующей главе.
Подготовка данных
Подготовьте данные следующим образом –
-
Рассчитать фактическое в процентах от фактического значения по сравнению с целевым значением.
-
Цель всегда должна быть 100%.
-
Поместите ваши данные в таблицу, как указано ниже.
Рассчитать фактическое в процентах от фактического значения по сравнению с целевым значением.
Цель всегда должна быть 100%.
Поместите ваши данные в таблицу, как указано ниже.
Создание диаграммы термометра
Ниже приведены шаги для создания диаграммы термометра –
Шаг 1 – Выберите данные.
Шаг 2 – Вставьте диаграмму кластерного столбца.
Как видите, правая колонка – Target.
Шаг 3 – Нажмите на столбец в диаграмме.
Шаг 4 – Перейдите на вкладку ДИЗАЙН на ленте.
Шаг 5 – Нажмите кнопку «Переключить строку / столбец».
Шаг 6 – Щелкните правой кнопкой мыши на столбце Target.
Шаг 7 – Выберите Формат данных серии из выпадающего списка.
Шаг 8 – Нажмите на Вторичную ось в разделе ОПЦИИ СЕРИИ на панели Форматировать ряд данных.
Как вы можете видеть, первичная ось и вторичная ось имеют разные диапазоны.
Шаг 9 – Щелкните правой кнопкой мыши по основной оси. Выберите Формат оси в раскрывающемся списке.
Шаг 10 – Введите следующее в «Границы» в разделе «ОСЬ» на панели «Ось форматирования».
- 0 для минимума.
- 1 для максимума.
Повторите шаги, указанные выше для Вторичной Оси, чтобы изменить Границы на 0 и 1.
Первичная и вторичная оси будут установлены в 0% – 100%.
Как вы можете видеть, целевой столбец скрывает фактический столбец.
Шаг 11 – Щелкните правой кнопкой мыши на видимой колонке, то есть Target.
Шаг 12 – Выберите Формат данных серии из выпадающего списка.
На панели «Форматировать ряд данных» выберите следующее:
- Не заполняйте под опцией FILL.
- Сплошная линия под опцией BORDER.
- Синий под опцией Цвет.
Шаг 13 – В элементах диаграммы отмените выбор следующего:
- Ось → Первичная Горизонтальная.
- Ось → Вторичная Вертикаль.
- Сетки.
- Заголовок диаграммы.
Шаг 14 – Щелкните правой кнопкой мыши по основной вертикальной оси.
Шаг 15 – Выберите Format Axis из выпадающего списка.
Шаг 16 – Нажмите TICK MARKS под ВАРИАНТАМИ ОСИ на панели Формат оси.
Шаг 17 – Выберите опцию Внутри для основного типа.
Шаг 18 – Щелкните правой кнопкой мыши по области графика.
Шаг 19 – Выберите Format Plot Area из выпадающего списка.
Шаг 20 – Нажмите Fill & Line на панели области форматирования. Выберите следующее –
- Не заполняйте под опцией FILL.
- Нет линии под опцией BORDER.
Шаг 21 – Измените размер области диаграммы, чтобы получить форму термометра для диаграммы.
Вы получили свой график термометра с показом фактического значения по сравнению с целевым значением.
Шаг 22 – Вы можете сделать эту таблицу термометров более привлекательной с некоторым форматированием.
- Вставьте прямоугольник, накладывая синюю прямоугольную часть на диаграмму.
- В параметрах «Формат фигуры» выберите следующее:
- Градиентная заливка для FILL.
- Линейный для Типа.
- 1800 за угол.
- Установите градиентные остановки на 0%, 50% и 100%.
- Для градиента останавливается на 0% и 100%, выберите черный цвет.
- Для градиента на 50% выберите белый цвет.
- Вставьте овальную форму внизу.
- Отформатируйте овальную форму с теми же параметрами, что и для прямоугольника.
- Результат будет таким, как показано ниже –
Ваша эстетическая карта термометра готова. Это будет хорошо смотреться на панели инструментов или как часть презентации.
Если вы часто строите в Excel отчеты с финансовыми показателями (KPI), то вам должен понравится этот экзотический тип диаграммы — диаграмма-шкала или диаграмма-термометр (Bullet Chart):
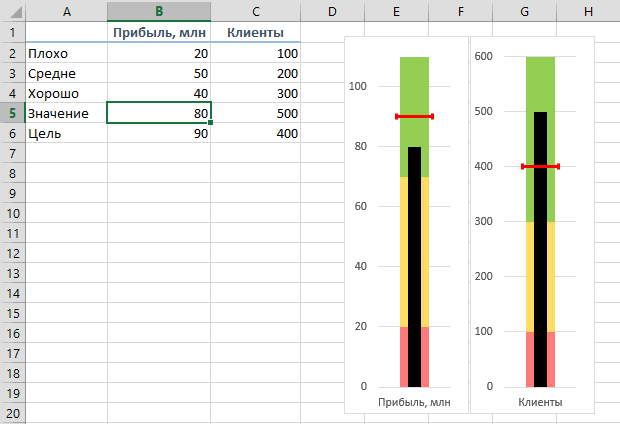
- Горизонтальная красная линия показывает целевое значение, к которому мы стремимся.
- Трехцветная фоновая заливка шкалы наглядно отображает зоны «плохо-средне-хорошо», куда мы попадаем.
- Черный центральный прямоугольник отображает текущее значение параметра.
Конечно, предыдущих значений параметра в такой диаграмме нет, т.е. ни динамики, ни трендов мы не увидим, но для точечного отображения достигнутых результатов vs целей на данный момент — вполне подойдет.
Видео
Этап 1. Гистограмма с накоплением
Начать придется с построения на основе наших данных стандартной гистограммы, которую мы потом за несколько шагов приведем к нужному нам виду. Выделяем исходные данные, открываем вкладку Вставка (Insert) и выбираем гистограмму с накоплением (Stacked Histogram):
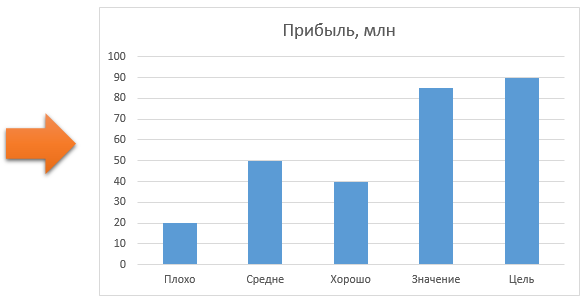
Теперь допиливаем:
- Чтобы столбцы выстроились не в ряд, а друг на друга — меняем местами строки и столбцы с помощью кнопки Строка/столбец (Row/Column) на вкладке Конструктор (Design).
- Легенду и название (если были) убираем — у нас тут минимализм.
- Настраиваем цветовую заливку столбиков по их смыслу (выделить их по очереди, щелкнуть по выделенному правой кнопкой мыши и выбрать Формат точки данных).
- Сужаем диаграмму по ширине
На выходе должно получиться что-то похожее:
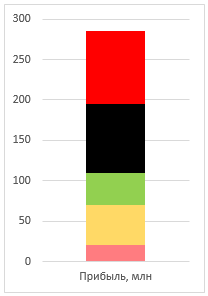
Этап 2. Вторая ось
Выделяем ряд Значение (черный прямоугольник), открываем его свойства сочетанием Ctrl+1 или правой кнопкой мыши по нему — Формат ряда (Format Data Point) и в окне параметров переключаем ряд на Вспомогательную ось (Secondary Axis).
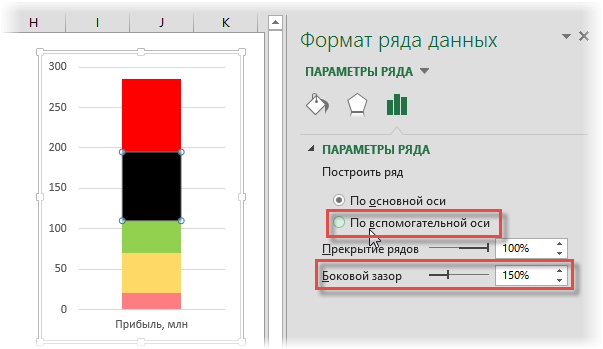
Черный столбец уйдет по второй оси и станет закрывать все остальные цветные прямоугольники — не пугайтесь, все по плану 
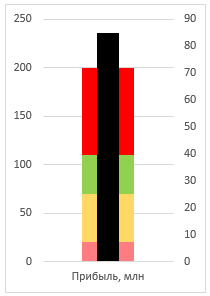
Уже теплее, не так ли?
Этап 3. Ставим цель
Выделяем ряд Цель (красный прямоугольник), щелкаем по нему правой кнопкой мыши, выбираем команду Изменить тип диаграммы для ряда (Change chart type) и меняем тип на Точечную (Scatter). Красный прямоугольник должен превратиться в одиночный маркер (круглый или Ж-образный), т.е. в точку:
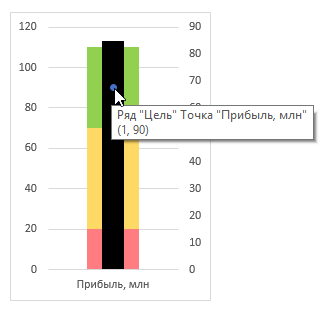
Не снимая выделения с этой точки, включаем для нее Планки погрешностей (Error Bars) на вкладке Макет (Layout). или на вкладке Конструктор (в Excel 2013). Последние версии Excel предлагают несколько вариантов таких планок — поэкспериментируйте с ними, при желании:
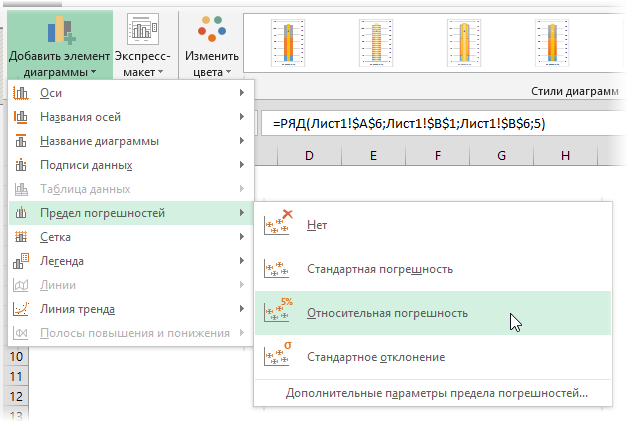
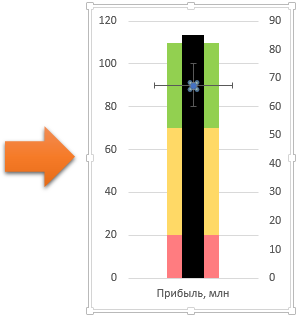
От нашей точки должны во все четыре стороны разойтись «усы» — обычно их используют для наглядного отображения допусков по точности или разброса (дисперсии) значений, например в статистике, но сейчас мы их используем с более прозаической целью. Вертикальные планки удаляем (выделить и нажать клавишу Delete), а горизонтальные настраиваем щелкнув по ним правой кнопкой мыши и выбрав команду Формат предела погрешностей (Format Error Bars):
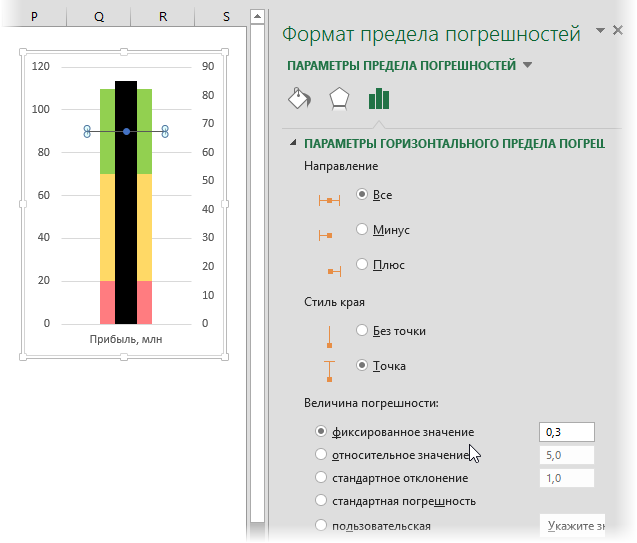
В окне свойств горизонтальных планок погрешностей в разделе Величина погрешности выбираем Фиксированное значение или Пользовательская (Custom) и задаем положительное и отрицательное значение ошибки с клавиатуры равное 0,2 — 0,5 (подбирается на глаз). Здесь же можно увеличить толщину планки и поменять ее цвет на красный. Маркер можно отключить. В итоге должно получиться так:
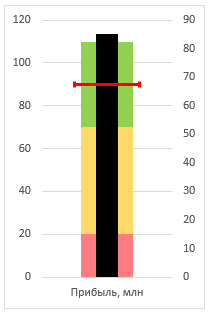
Этап 4. Последние штрихи
Сейчас будет магия. Следите за руками: выделяем правую дополнительную ось и жмем Delete на клавиатуре. Все наши построенные столбики шкалы, целевая планка погрешности и основной черный прямоугольник текущего значения параметра приводятся к одной системе координат и начинают откладываться по одной оси:
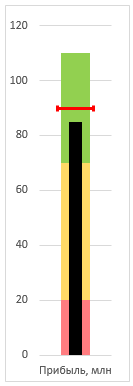
Вот и все, диаграмма готова. Красиво, правда? 
Скорее всего у вас будет несколько параметров, которые вы хотите отобразить с помощью таких диаграмм. Чтобы не повторять заново всю эпопею с построением, можно просто скопировать диаграмму, а затем (выделив ее) перетащить синий прямоугольник зоны исходных данных на новые значения:
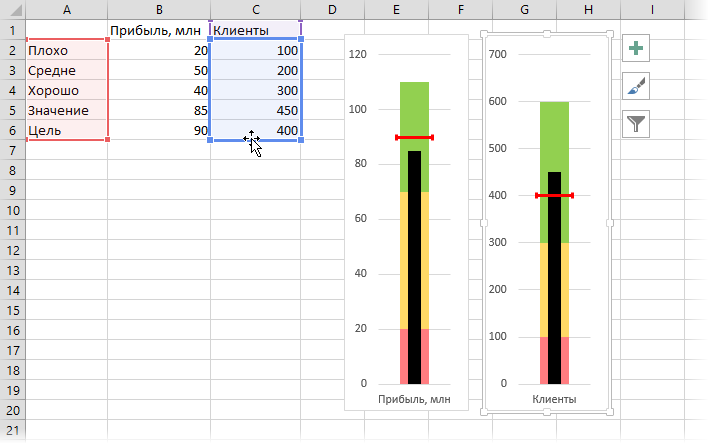
Ссылки по теме
- Как построить диаграмму Парето в Excel
- Как построить каскадную диаграмму отклонений («водопад» или «мост») в Excel
- Новые возможности диаграмм в Excel 2013





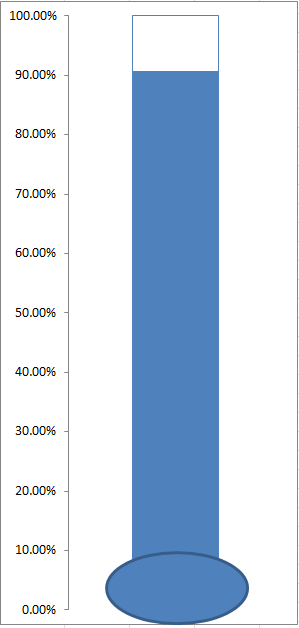













 .
.