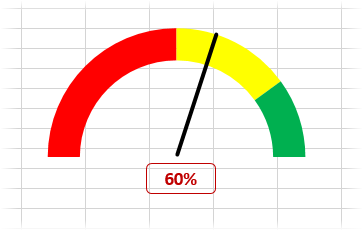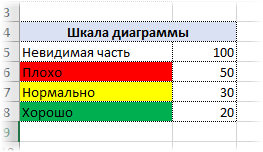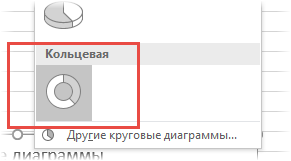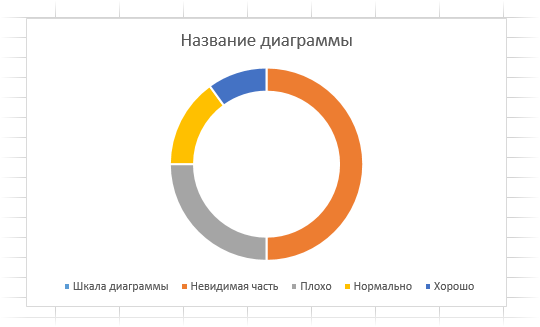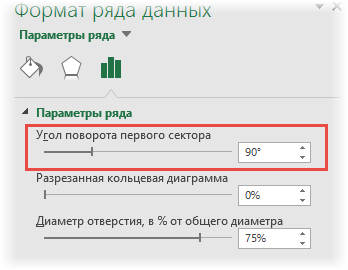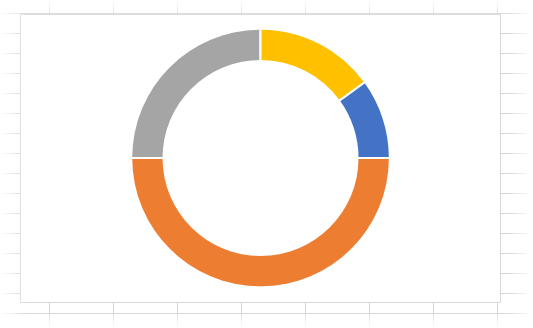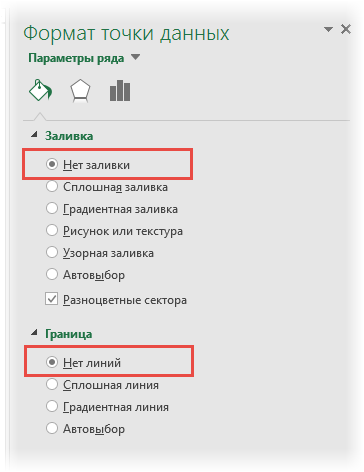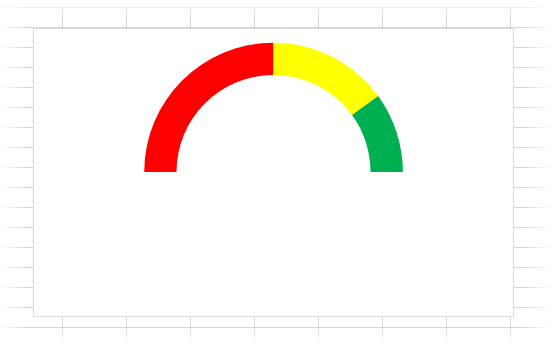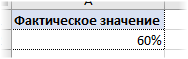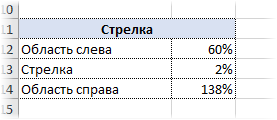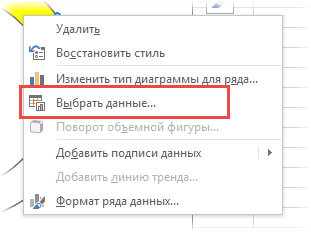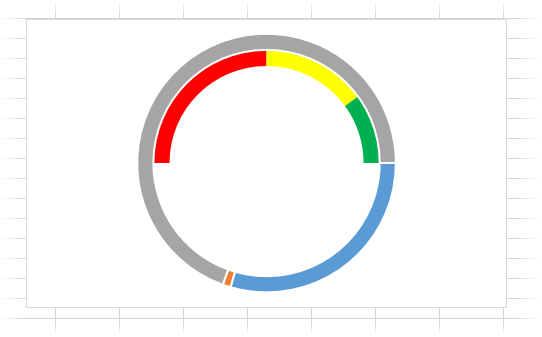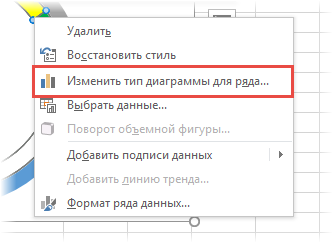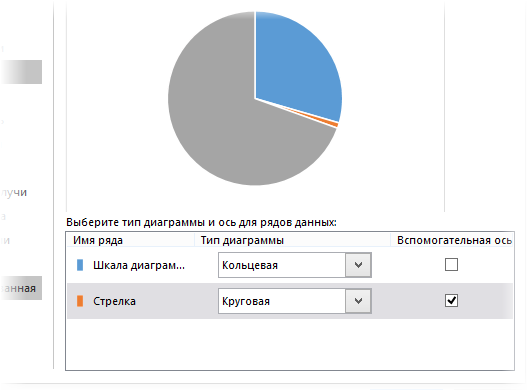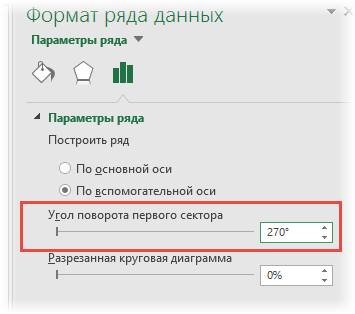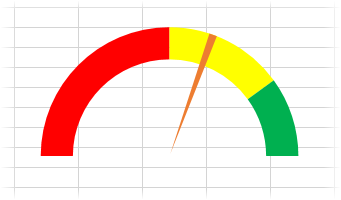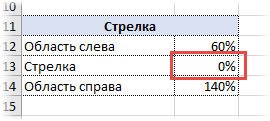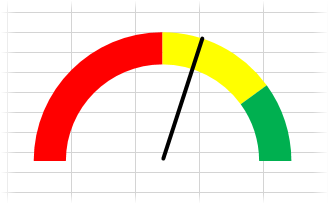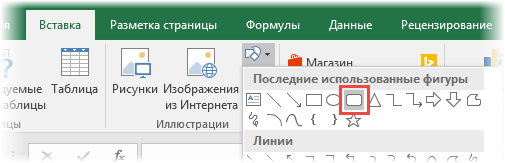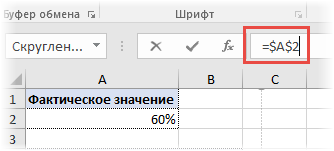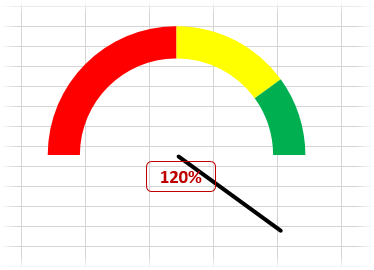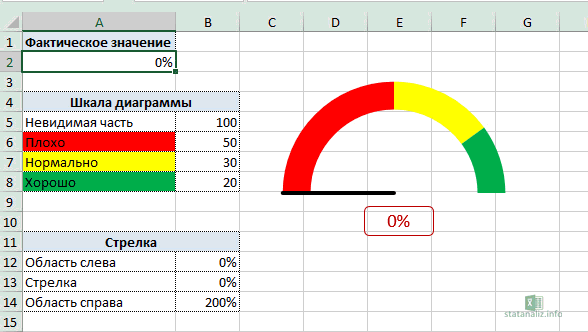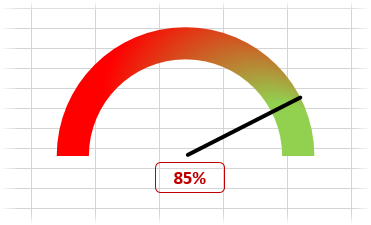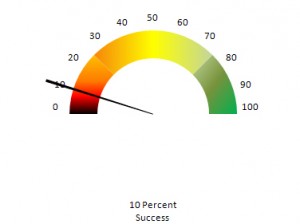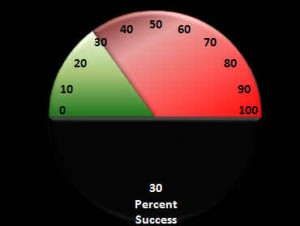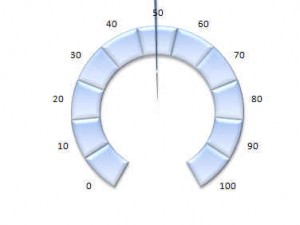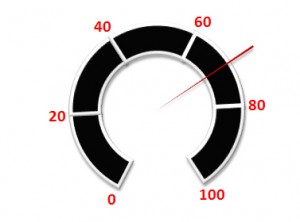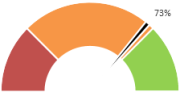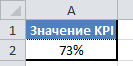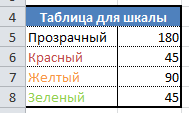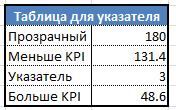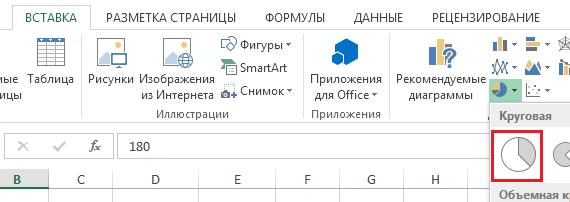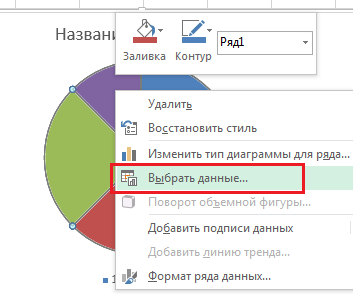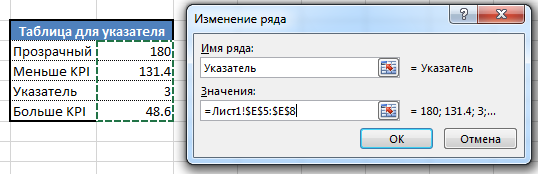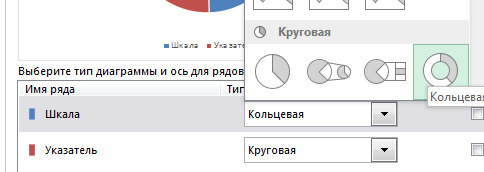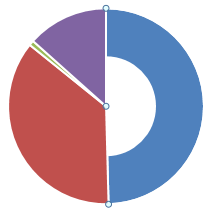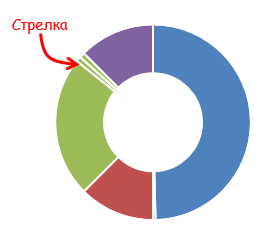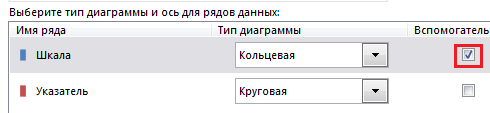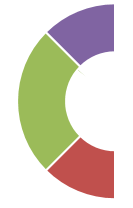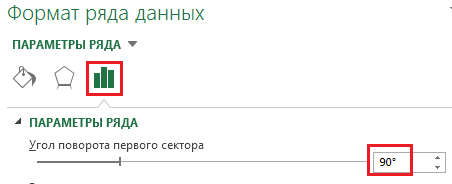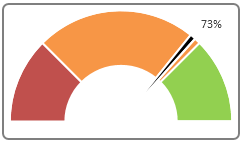Правильно подобранное изображение может донести больше полезной информации, чем самая элегантная таблица. Очень эффектной является диаграмма типа спидометр, которая показывает текущее значение на некоторой ограниченной шкале. На этой диаграмме можно отображать, например, уровень KPI, выполнение плана, уровень обслуживания клиентов и другие показатели с ограниченным диапазоном изменения. Циферблат спидометра делится на зоны, стрелка показывает текущее состояние дел. Снизу можно добавить точное значение измеряемого показателя.
Такая диаграмма отлично встраивается в отчеты и дашборды, т.к. весьма информативна, не занимает много места и на вид красива. Однако этой диаграммы нет в стандартном наборе Excel (во всяком случае пока). Для ее построения, придется использовать доступные средства, скомбинировав кольцевую и круговую диаграммы, для шкалы и стрелки, соответственно.
Вначале об общем принципе. Шкала – это верхняя половина кольцевой диаграммы. Нижняя половина также есть, но она прозрачная. Стрелка – это контур видимого сектора круговой диаграммы. Там же есть еще два сектора, но они прозрачны. Местоположение стрелки определяет измеряемый показатель.
Теперь изучим, как сделать диаграмму-спидометр в Excel. Вначале подготовим данные для шкалы, для чего нужно задать 4 значения: величина нижней прозрачной части, красной, желтой и зеленой зоны (цвета и их количество, разумеется, можно выбирать самостоятельно). Т.к. прозрачная часть занимает половину диаграммы, то она должна быть равна сумме трех цветов. Для простоты пусть весь циферблат занимает 100 делений. Тогда красная зона (плохо) – 50, желтая (нормально) – 30 и зеленая (хорошо) – 20 (50+30+20=100). Чтобы получился полукруг, невидимая часть также должна быть равна 100.
Выделяем весь диапазон и создаем кольцевую диаграмму.
По умолчанию получится следующее.
В параметрах ряда делаем поворот на 90⁰.
Удаляем название и легенду.
Почти готово. Двойным нажатием заходим в каждый сектор и меняем цвет: нижний – прозрачный, остальные – красный, желтый и зеленый. Контур также убираем.
Получаем циферблат спидометра.
Теперь сделаем стрелку. Подготовим данные, по которым будут строится три сектора круговой диаграммы. Первый сектор – от нуля до стрелки (прозрачный), второй – стрелка, третий – оставшаяся часть круга (прозрачный).
На этот раз секторы должны быть подвижными и зависеть от измеряемого показателя. Результатом будет «отклонение стрелки» на соответствующую величину. Пусть показатель измеряется в процентах и его первоначальное значение равно 60%.
Как и с циферблатом, диапазон от 0 до 100% должен приходиться на верхний полукруг. Тогда весь круг – это 200%. Чтобы стрелка меняла свое положение, первый сектор (от которого строятся остальные) привяжем к значению измеряемого показателя. Стрелка имеет фиксированный размер, установим пока 2% (потом вообще уберем). Последний сектор – это разница между 200% и суммой первых двух секторов.
Теперь нужно добавить на имеющийся циферблат спидометра новый ряд данных, чтобы отобразить стрелку. Для этого нажимаем правой кнопкой мыши по диаграмме и в контекстном меню «Выбрать данные…».
Указываем источник данных (диапазон из трех значений) и ОК. Должно получиться примерно следующее.
Не нужно пугаться, вон тот оранжевый зародыш внизу – это будущая стрелка. Дело в том, что вместо нужной круговой диаграммы пока получилось второе кольцо. Поэтому в контекстном меню (через правую кнопку мыши) выбираем новый тип для этого ряда.
Меняем диаграмму на круговую.
Обязательно нужно выбрать вспомогательную ось, как на рисунке, иначе стрелка окажется под циферблатом. Осталось повернуть диаграмму на 270⁰ и сделать прозрачными ненужные секторы.
Не забываем убрать контуры секторов.
Чтобы стрелка была больше похожа на стрелку, а не на узкий кусочек пирога, зададим для нее вначале черный (или другой) контур, а затем ширину сектора вместо 2% сделаем 0%.
Сектор исчезнет, а контур превратится в черную линию.
Для более точного и отображения снизу можно добавить цифровое значение показателя. Это сделать очень просто. Вставим прямоугольник с закругленными углами.
Сделаем прозрачный фон, красный контур. Затем выделим полученную фигуру, поставим курсор в строку формул и сделаем ссылку на отображаемое значение.
Отформатируем, как нужно и получим окончательный вид спидометра.
Остался один нюанс. Дело в том, что, если значение выйдет за пределы от 0 до 100%, то стрелка окажется не известно где.
Чтобы исправить возможную ошибку, с помощью функции ЕСЛИ в формуле, определяющей отклонение стрелки, зададим минимальное значение 0 и максимальное 100%.
Примерно так рисуется «классический» спидометр.
Иногда диапазон возможных значений нельзя разделить четкими границам типа «плохо», «нормально», «хорошо». Четких границ может не быть, тогда потребуется плавный переход от одного цвета к другому. Например, когда в качестве результата получается некоторая вероятность (p-value, бинарная классификация и др.) или измеряется уровень дефицита запасов, где также нет четких границ и хотелось бы подчеркнуть их размытость. В этом случае для шкалы спидометра следует использовать градиентную заливку. В целом диаграмма строится также, но ее циферблат состоит из одного цвета, плавно переходящего в другой.
Сделать такую диаграмму также несложно. Отличие только в циферблате. В ролике ниже показана пошаговая инструкция, как в Excel сделать оба варианта спидометров.
Используйте диаграмму спидометр в Excel, чтобы удивить своих коллег, а также руководство. По кнопке ниже можно скачать файл с примерами.
Скачать файл с примером.
Поделиться в социальных сетях:
Excel Speedometer (Speedo) Charts can add visual appeal to an existing dashboard or be used as a stand-alone graph. Below are four that we’ve created providing several options and showing the versatility of an Excel Speedometer Chart. All charts are fully functional, meaning the needle moves based on the data input.
We did not come up with the mechanics behind this fantastic chart, the how-to guide can be found at http://www.brainbell.com. The guide is easy to follow, if you’re interested in creating your own speedo chart.
Excel Speedometer (Speedo) Charts
System Requirements & Download
Thermometer Style Excel Speedometer Chart
Excel Speedometer Chart with Black Background
Contemporary Excel Speedometer Chart
Clean and Simple Excel Thermometer Chart
On October 22, 2015 / Business Tools, Charts & Graphs, Downloads
Диаграмма Спидометр в excel привлечет к себе внимание в любом отчете или дашборде. На нем отлично визуализируется выполнение плана продаж, уровень различных показателей и т.д.
Однако в стандартный набор диаграмм «Спидометр» не включен.
Но для знатоков Excel существует обходной путь — мы сделаем Спидометр, скомбинировав кольцевую и круговую диаграмму.
Чтобы построить диаграмму Спидометр, нужно подготовить данные. Диапазон данных нужно разделить на три зоны — красную, желтую и зеленую (в вашем случае могут быть другие цвета или другое количество зон).
Сначала разделим на три зоны целевые показатели выручки (верхняя таблица). Т.е. если выручка будет ниже 2 млн, то стрелка спидометра будет попадать в красную зону, если выше 2 млн, но ниже 7 млн — в желтую зону, и т.д.
Затем подготовим вспомогательную таблицу (нижняя таблица). Формулы, которые использовались для вспомогательной таблицы, приведены рядом.
Суть вспомогательной таблицы: разделить круг ровно на две половины. Первая половина (Невидимая часть) всегда равна 100%. Вторая половина (красная, желтая, зеленая зоны) делится в зависимости от соотношения частей в верхней таблице, но сумма частей должна быть равна также 100%.
Затем выделяем вспомогательную таблицу и переходим в меню Вставка — блок Диаграммы — Круговая диаграмма — Кольцевая.
Получившую диаграмму нужно развернуть. Для этого щелкнем на ней правой кнопкой мыши и выберем Формат ряда данных — Параметры ряда — Угол поворота правого сектора 90 градусов.
Получилась заготовка диаграммы Спидометр, где нижняя часть — это Невидимая часть. Сделаем ее невидимой. Для этого дважды щелкнем левой кнопкой мыши на нижнем секторе диаграммы, перейдем в Заливка и границы — Нет заливки.
Далее таким же способом изменим цвета у оставшихся секторов диаграммы. Только вместо Нет заливки будем выбирать Сплошная заливка и соответствующий цвет.
Рисуем стрелку
Добавим данные по фактической величине выручке (которую будет показывать стрелка на спидометре).
Затем создадим еще одну вспомогательную таблицу — для отображения стрелки.
В этой таблице также есть Невидимая часть, которая равна 100%.
Левая часть до стрелки показывает величину отклонения стрелки (насколько стрелка поднимется от нуля). Формула расчета приведена рядом с таблицей:
Фактическое значение / Максимальное значение
Величина стрелки фиксированная, зададим ее 2%.
Правая часть равно 100% минус сумма Левой части и Стрелки.
Теперь нужно добавить данные из второй вспомогательной таблицы на диаграмму. Для этого щелкнем правой кнопкой мыши на области диаграммы — Выбрать данные.
Нажмем Добавить.
Имя ряда можно не заполнять, активируем поле Значения и выделим значения из вспомогательной таблицы (второй).
Теперь изменим тип диаграммы для получившегося второго ряда на Круговую.
Для этого щелкнем на внешнем круге правой кнопкой мыши — Изменить тип диаграммы для ряда.
Меняем тип диаграммы для Ряда 2 на Круговая и обязательно ставим галочку Вспомогательная ось.
Не пугаемся, что наш первый ряд(сама шкала) куда-то исчез ))) Мы его скоро увидим снова.
Если присмотритесь к получившейся диаграмме, то маленький серый сектор — это и есть будущая стрелка. Только она почему-то внизу. Исправим это.
Правая кнопка мыши на круговой диаграмме — Формат ряда данных — Параметры ряда — Угол поворота правого сектора 90 градусов.
Теперь стрелка встала в нужное положение.
Осталось убрать заливку со всех секторов круга, кроме маленького серого сектора (стрелка). Сделаем это точно так же, как мы делали с невидимой часть шкалы (правая кнопка — Формат ряда данных — Заливка и границы — Нет заливки).
И вот уже стрелка почти готова.
Настроим внешний вид стрелки. Для этого выделим ее двойным щелчком и в Параметрах ряда в блоке Граница выберем Сплошная линия и черный цвет.
Теперь изменим значение для сектора стрелки. Было 2% — сделаем 0%.
Диаграмма практически готова.
Для наглядности можно добавить отображение фактического значения рядом со стрелкой.
Для этого выберем подходящую геометрическую фигуру, например, прямоугольник со скругленными углами. Нарисуем его рядом со стрелкой и уберем заливку.
Чтобы фактическое значение попадало в прямоугольник автоматически, выделим его и сразу установим курсор в строку формул. В строке формул напишем знак равно — и сошлемся (выделим) ячейку с фактическим значением. Выровняем текст в прямоугольнике посередине и по центру. Готово!
Диаграмма интерактивна, если меняется значение фактической выручки — стрелка перемещается в нужную позицию.
Сообщество Excel Analytics | обучение Excel
Канал на Яндекс.Дзен
Вам может быть интересно:
Диаграмма в виде спидометра отображает шкалу с зонами (достижение/ не достижение целей) и стрелкой, указывающей текущее значение. Такой вид визуализации интуитивно понятен, так как мы сталкиваемся с ним в своей повседневной жизни: в кухонных плитах, кондиционерах, приборных панелях автомобиля и т.д. К тому же они гармонично встраиваются в дашборды – (полу)круглые шкалы таких диаграмм не занимают много места, и поэтому их можно устанавливать до нескольких десятков в одном отчете.
В стандартном наборе Excel диаграмма спидометра отсутствует. Чтобы построить такую диаграмму, нам потребуется прибегнуть к хитрости. Для этого нам понадобятся две круговые диаграммы, одна из которых будет изображать шкалу спидометра, другая – стрелку. Ниже описано пошаговое руководство.
Подготовка данных
Нам необходимо подготовить три таблицы с данными. Первая, самая простая, содержит значение KPI в процентах. Этот показатель будет определять положение указателя на спидометре.
Следующая таблица определяет размеры областей шкалы диаграммы. Так как мы будем строить круговую диаграмму, удобно, чтобы сумма значений равнялась 360. Первая область – прозрачная – равная 180 – нижняя часть спидометра, ее мы видеть не будем. Далее, красная и зеленая зона равняется 25% от 180 градусов, соответственно равны 45. Желтая зона – оставшиеся 90 градусов.
И последняя таблица с данными для диаграммы, которая отвечает за положение стрелки. Прозрачная часть равна 180, тут все понятно, аналогично предыдущей таблице. Далее, значения Меньше KPI и Больше KPI – это области, находящиеся слева и справа от указателя. Левая область занимает 73% от 180 градусов, правой досталось все остальное. Размер стрелки приняли равным 3-м градусам.
Строим круговые диаграммы
Выделяем значения таблицы для шкалы B5:B8, переходим по вкладке Вставка в группу Диаграммы, выбираем Круговая -> Круговая
Excel нам построит круговую диаграмму с одним рядом данных (шкала спидометра), в которую необходимо добавить еще один ряд (стрелка спидометра). Для этого щелкаем правой кнопкой мыши по диаграмме, в выпадающем меню выбираем Выбрать данные.
В появившемся диалоговом окне Выбор источника данных, щелкаем по кнопке Добавить, находящегося в поле Элементы легенды (ряды). Далее указываем значения таблицы для стрелки. Жмем ОК.
Внешне наша диаграмма не изменилась, это произошло, потому что первый ряд данных наложился на второй. Еще раз щелкаем правой кнопкой по диаграмме и выпавшем меню выбираем Изменить тип диаграммы для ряда… В диалоговом окне Изменение типа диаграммы для ряда данных Шкала меняем круговую диаграмму на кольцевую.
Теперь на передний план выступил ряд данных Указатель. Убираем заливку с не нужных областей, для этого дважды по ней щелкаем, во вкладке Работа с диаграммами –> Формат в группе Стили фигур устанавливаем значение Заливка фигуры в Нет заливки.
Точно также убираем заливку для всех остальных элементов ряда данных Указатель, кроме области отвечающей за стрелку.
Осталось убрать заливку с ряда данных, отвечающего за шкалу. Для этого нам необходимо будет вернуть положение ряда данных Шкала на передний план. Щелкаем правой кнопкой мыши по диаграмме, в выпадающем меню выбираем Изменить тип диаграммы для ряда. В появившемся диалоговом окне ставим галочку в колонке Вспомогательная ось напротив ряда данных Шкала. Жмем ОК.
И точно также, как и для предыдущего ряда убираем не нужную заливку
Осталось перевернуть диаграмму и отформатировать наш спидометр. Выделяем диаграмму, переходим по вкладке Работа с диаграммами –> Формат в группу Текущий фрагмент. В выпадающем меню выбираем Ряд Шкала -> Формат выделенного. В появившейся справа панели во вкладке Параметры ряда устанавливаем Угол поворота первого сектора равным 90 градусов. Такие же шаги проделываем для ряда данных Указатель.
Отформатируйте диаграмму в виде спидометра по вашему усмотрению, измените цвета шкал, уберите легенду, добавьте подпись для указателя (чтобы вместо значения ряда данных в подписи было значение KPI, выделите подпись и строке формул укажите адрес ячейки, в котором находиться KPI). И ваша диаграмма готова.
Скачать файл с примером диаграммы в виде спидометра.
Создайте спидометр или таблицу датчиков
Диаграмма датчика, также называемая циферблатной диаграммой или диаграммой спидометра, которая выглядит как спидометр в автомобилях, использующий иглу для отображения информации в виде показаний на циферблате, при изменении данных стрелка движется динамически, а также на скриншоте ниже.
В Excel измерительная диаграмма состоит из двух кольцевых диаграмм и круговой диаграммы, она показывает минимальное, максимальное и текущее значения на шкале. Его можно использовать для представления результатов продаж представителей или выполненной работы по сравнению с общей работой или других ситуаций с визуализацией. В этой статье я расскажу, как шаг за шагом создать шкалу или спидометр в Excel.
- Создайте диаграмму шкалы или спидометра в Excel
- Создайте в Excel таблицу манометра или спидометра с удивительной функцией
- Загрузите образец файла с таблицей датчиков или спидемометров
- Видео: создание шкалы или спидмометра в Excel
Создайте диаграмму шкалы или спидометра в Excel
Чтобы создать измерительную диаграмму, вы должны сначала подготовить некоторые диапазоны данных, как показано ниже:
Таблица 1: Эта таблица данных представляет уровни, количество и значение интервалов зависит от того, что вам нужно. В этом примере я установлю 3 интервала, которые в сумме дают 100. Не забудьте рассчитать общие значения, потому что это общее количество будет самой нижней частью полукруглой шкалы.
Таблица 2: Эта таблица используется для создания шкал от 0 до 100. Вы можете изменить ее, если хотите иметь другой диапазон шкалы.
Таблица 3: Эта таблица будет использоваться для создания круговой диаграммы для иглы:
- Текущая позиция: Положение иглы определено;
- Ширина: Ширина иглы;
- Конец: Значение оставшейся дуги круговой диаграммы, оно должно быть вычислено путем вычитания ширины и текущих точек из суммы значений уровней. В этом примере мы можем получить это по следующей формуле: =sum(B3:B6)-SUM(H3:H4)=200-82=118.
После подготовки приведенных выше данных выполните следующие действия шаг за шагом:
1. Выберите таблицу 1 и нажмите Вставить > Вставить круговую или кольцевую диаграмму > Пончик, и кольцевая диаграмма была вставлена в лист, см. скриншоты:
2. Затем вы можете удалить заголовок и легенду диаграммы по мере необходимости, а затем щелкните правой кнопкой мыши кольцевую диаграмму и выберите Форматировать ряд данных из контекстного меню см. снимок экрана:
3. В Форматировать ряд данных панель, под Варианты серий значок, установите Угол первого среза в 270°, в то же время вы можете установить Размер отверстия для пончика в 50% как вам нужно, и вы получите следующую диаграмму:
4. На этом этапе вы должны скрыть нижнюю часть кольцевой диаграммы, дважды щелкните, чтобы выбрать нижнюю половину, и щелкните правой кнопкой мыши, чтобы выбрать Форматировать точку данных вариант, см. снимок экрана:
5. В Форматировать точку данных панель, под Заливка и линия значок, выберите Без заливки возможность сделать полукруг невидимым, см. снимок экрана:
6. Теперь, когда ваша первая часть датчика создана, вы можете добавить метки данных, чтобы облегчить чтение датчика. Щелкните, чтобы выбрать диаграмму, а затем щелкните Элементы диаграммы > Этикетки данных > Дополнительные параметры, см. снимок экрана:
7. В Форматирование меток данных панель, под Параметры метки значок, проверка Значение из ячеек вариант, а в выскочившем Диапазон метки данных диалоговом окне выберите метки производительности из первой таблицы, а затем нажмите OK, смотрите скриншоты:
8. Метки данных были добавлены в диаграмму, а затем снимите флажок Значение вариант в Параметры метки раздел, чтобы удалить значение из меток, и вы можете отформатировать точку данных с определенными цветами в соответствии с вашими потребностями, см. снимок экрана:
9. Теперь, на этом шаге, вы должны создать вторую кольцевую диаграмму для отображения шкал, нажмите, чтобы выбрать диаграмму, а затем нажмите Выберите данные из Дизайн вкладку, см. снимок экрана:
10, Затем в Выберите источник данных диалоговое окно, нажмите Добавить кнопку, см. снимок экрана:
11. В Редактировать серию поле введите имя в поле Название серии текстовое поле, а затем в Значения серии поле, выберите данные значения из таблицы 2, см. снимок экрана:
12. Нажмите OK кнопку, и вы получите кольцевую диаграмму, как показано на скриншоте ниже:
13. И теперь вы можете отформатировать серый цвет для этой кольцевой диаграммы, чтобы сделать ее более профессиональной, щелкните, чтобы выбрать внешнюю кольцевую диаграмму, а затем нажмите Заливка формы под Формат вкладку, затем выберите серый цвет, как вам нужно, см. снимок экрана:
14. Опять же, вам нужно скрыть нижнюю половину этой кольцевой диаграммы, дважды щелкните, чтобы выбрать нижний полукруг, см. Снимок экрана:
15. А затем выберите Без заливки из Заливка формы под Формат Вкладка, теперь вы получите диаграмму, как показано на скриншоте ниже:
16. На этом этапе вы также можете добавить метки данных для ряда данных, щелкнуть диаграмму, а затем щелкнуть Элементы диаграммы > Этикетки данных > Дополнительные параметры, см. снимок экрана:
17. В Форматирование меток данных панель, под Параметры метки значок, проверка Значение из ячеек вариант, в выскочившем Диапазон метки данных диалоговом окне выберите метки шкалы из второй таблицы, а затем щелкните OK, смотрите скриншоты:
18. После добавления меток шкалы снимите флажок Значение вариант в Параметры метки раздел, и метка данных была добавлена в диаграмму, см. снимок экрана:
19. После завершения двух кольцевых диаграмм на следующих шагах вы должны создать круговую диаграмму для иглы, щелкнуть диаграмму правой кнопкой мыши и затем щелкнуть Выберите данные из Дизайн в Выберите источник данных диалоговое окно, нажмите Добавить кнопку, см. снимок экрана:
20. В Редактировать серию поле введите имя в поле Название серии текстовое поле, а затем в Значения серии поле, выберите данные значения из таблицы 3, см. снимок экрана:
21, Затем нажмите OK Кнопка, вы получите диаграмму, как показано на скриншоте ниже:
22. Теперь вы должны изменить этот внешний пончик на круговую диаграмму, щелкните, чтобы выбрать внешний пончик, а затем щелкните Изменить тип диаграммы под Дизайн вкладку, см. снимок экрана:
23, Затем в Изменить тип диаграммы диалоговом окне выберите круговую диаграмму названия серии из Название серии, и выберите Круговая диаграмма из выпадающего списка см. снимок экрана:
24. А затем нажмите OK Кнопка, кольцевая диаграмма была изменена на круговую, как показано на скриншоте ниже:
25. Затем вы должны отформатировать отсутствие заливки для двух больших фрагментов, чтобы сделать их невидимыми, дважды щелкните серый фрагмент, чтобы выбрать его, а затем выберите Без заливки из Заливка формы вариант под Формат на вкладке, проделайте ту же операцию, чтобы скрыть синий кусочек, и вы получите снимок экрана, показанный ниже:
26. Скрыв два фрагмента, дважды щелкните его, чтобы выбрать крошечный фрагмент, а затем щелкните его правой кнопкой мыши и выберите Форматировать точку данных из контекстного меню см. снимок экрана:
27. В Форматировать точку данных панель, под Варианты серий значок, выполните следующие действия:
- Enter 270° в Угол первого среза коробка;
- Изменить Пирог взрыв значение для круговой диаграммы, чтобы указатель выступал из кольцевой диаграммы по своему усмотрению.
28. Теперь, таблица датчиков создана, наконец, вы должны добавить пользовательскую метку данных для иглы, для этого нажмите Вставить > текст Box > Нарисовать горизонтальное текстовое поле, см. снимок экрана:
29. Затем нарисуйте текстовое поле в середине полукольцевой диаграммы, выберите его и затем в строке формул введите знак равно и выберите ячейку с текущими значениями положения, затем нажмите Enter ключ. Смотрите скриншот:
30. Теперь калибровочная диаграмма создана успешно, наконец, вы можете переместить все метки данных в крайние углы, как вам нужно, см. Скриншоты:
Создайте в Excel таблицу манометра или спидометра с удивительной функцией
Загрузите образец файла с таблицей датчиков или спидемометров
Видео: создание шкалы или спидмометра в Excel
Лучшие инструменты для работы в офисе
Kutools for Excel — Помогает вам выделиться из толпы
Хотите быстро и качественно выполнять свою повседневную работу? Kutools for Excel предлагает 300 мощных расширенных функций (объединение книг, суммирование по цвету, разделение содержимого ячеек, преобразование даты и т. д.) и экономит для вас 80 % времени.
- Разработан для 1500 рабочих сценариев, помогает решить 80% проблем с Excel.
- Уменьшите количество нажатий на клавиатуру и мышь каждый день, избавьтесь от усталости глаз и рук.
- Станьте экспертом по Excel за 3 минуты. Больше не нужно запоминать какие-либо болезненные формулы и коды VBA.
- 30-дневная неограниченная бесплатная пробная версия. 60-дневная гарантия возврата денег. Бесплатное обновление и поддержка 2 года.
Вкладка Office — включение чтения и редактирования с вкладками в Microsoft Office (включая Excel)
- Одна секунда для переключения между десятками открытых документов!
- Уменьшите количество щелчков мышью на сотни каждый день, попрощайтесь с рукой мыши.
- Повышает вашу продуктивность на 50% при просмотре и редактировании нескольких документов.
- Добавляет эффективные вкладки в Office (включая Excel), точно так же, как Chrome, Firefox и новый Internet Explorer.