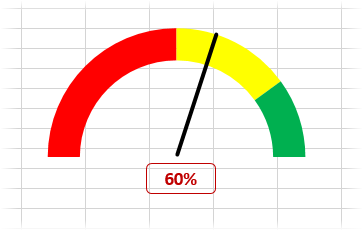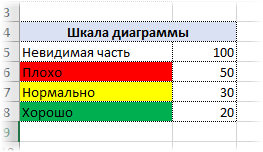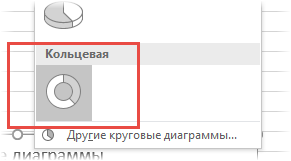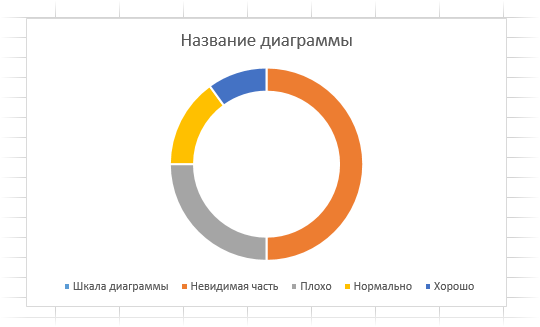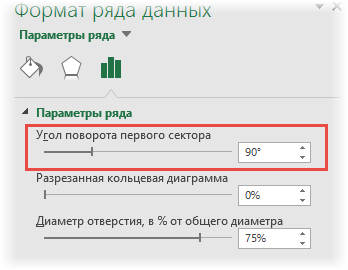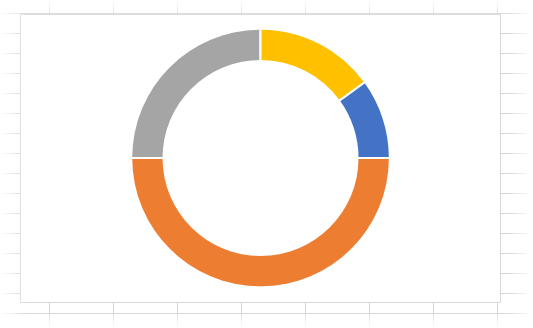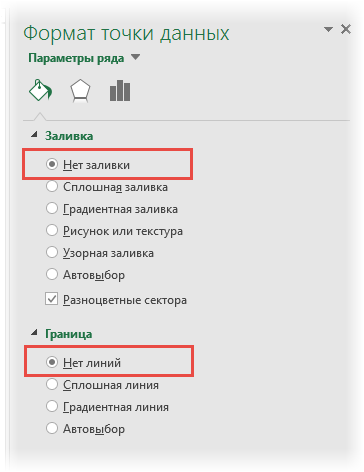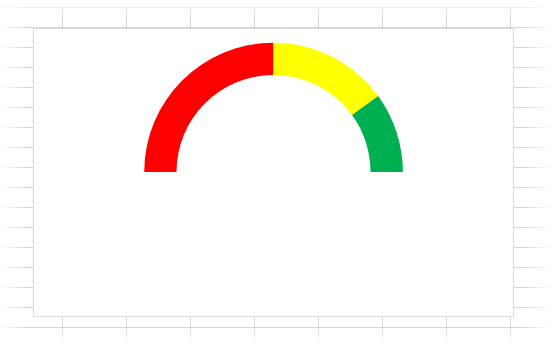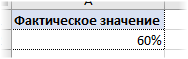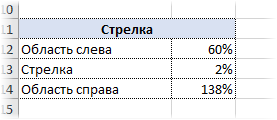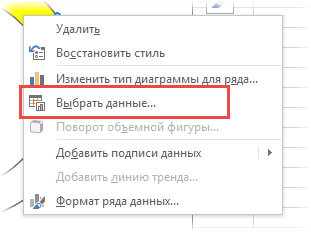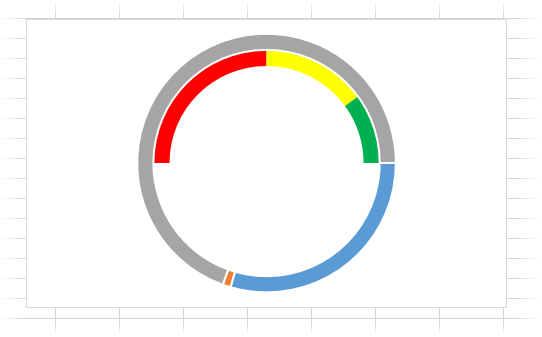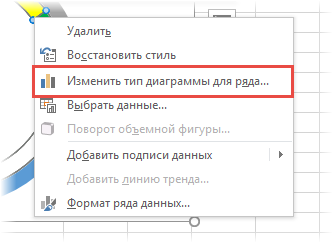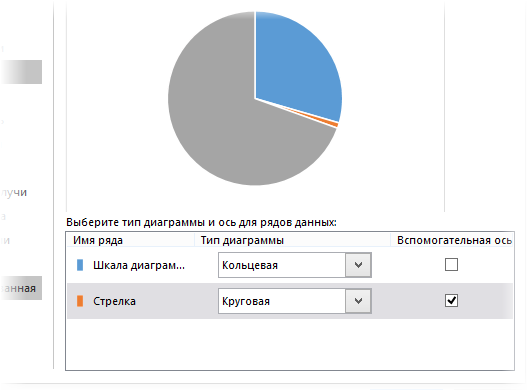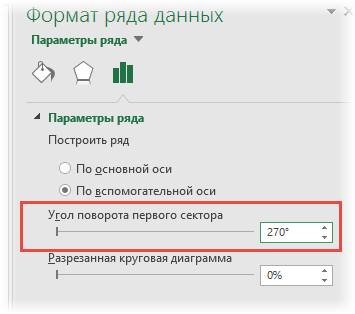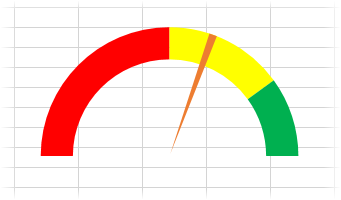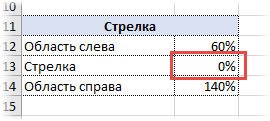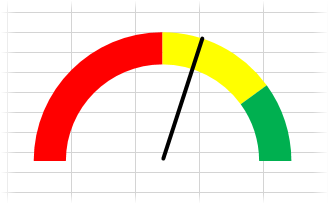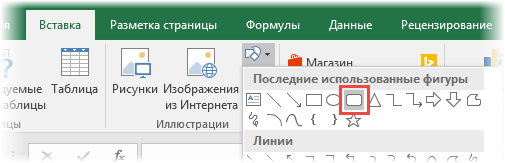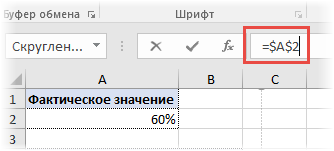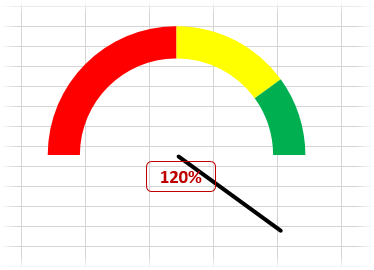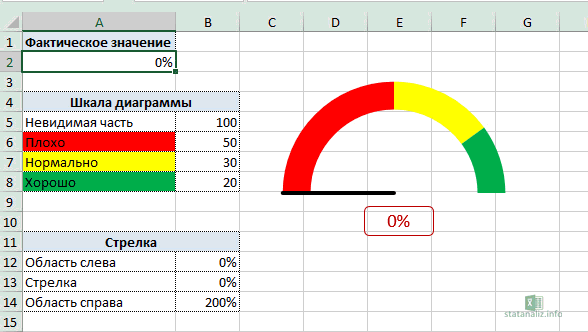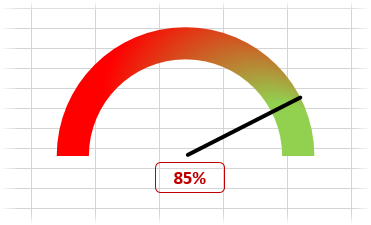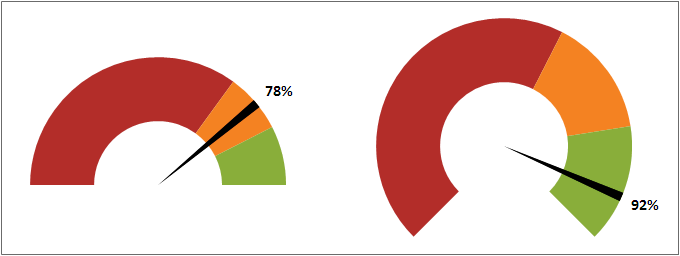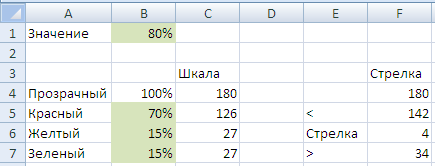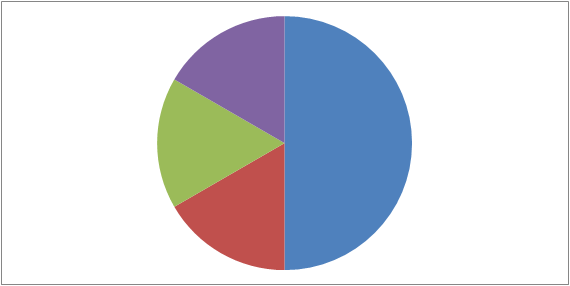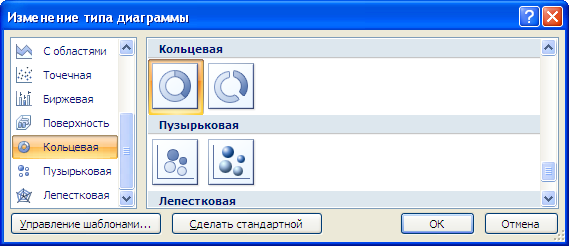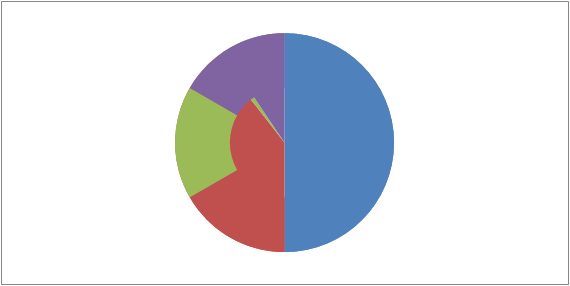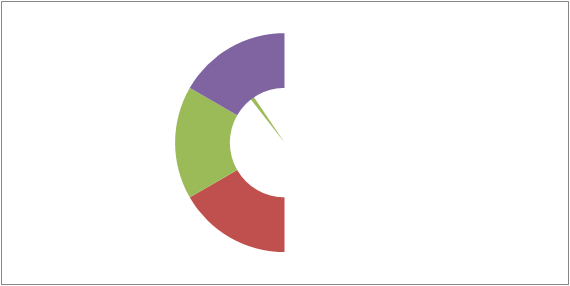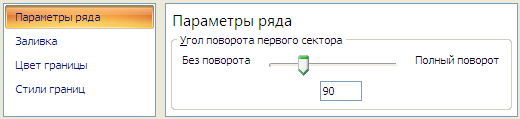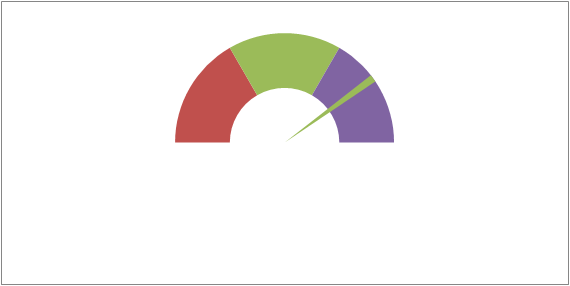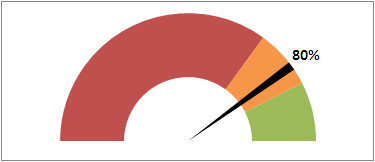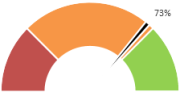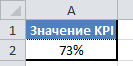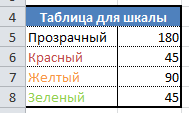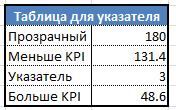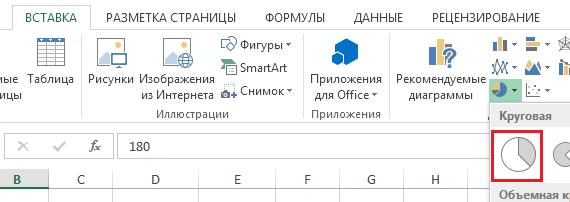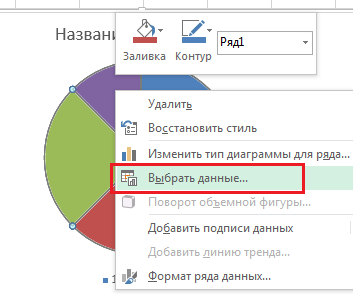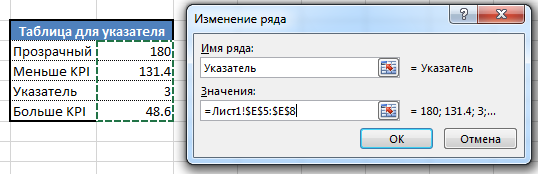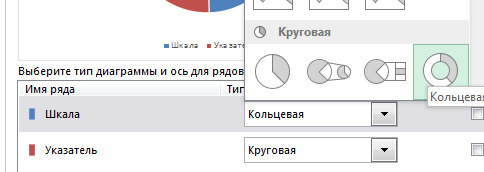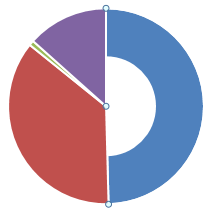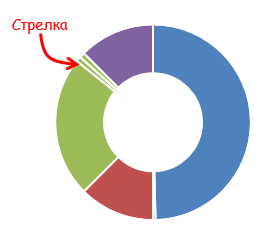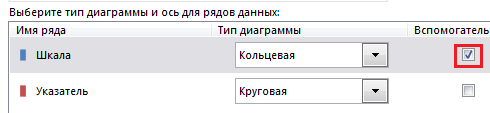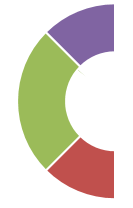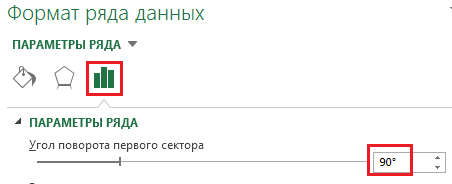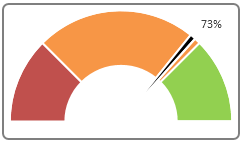Правильно подобранное изображение может донести больше полезной информации, чем самая элегантная таблица. Очень эффектной является диаграмма типа спидометр, которая показывает текущее значение на некоторой ограниченной шкале. На этой диаграмме можно отображать, например, уровень KPI, выполнение плана, уровень обслуживания клиентов и другие показатели с ограниченным диапазоном изменения. Циферблат спидометра делится на зоны, стрелка показывает текущее состояние дел. Снизу можно добавить точное значение измеряемого показателя.
Такая диаграмма отлично встраивается в отчеты и дашборды, т.к. весьма информативна, не занимает много места и на вид красива. Однако этой диаграммы нет в стандартном наборе Excel (во всяком случае пока). Для ее построения, придется использовать доступные средства, скомбинировав кольцевую и круговую диаграммы, для шкалы и стрелки, соответственно.
Вначале об общем принципе. Шкала – это верхняя половина кольцевой диаграммы. Нижняя половина также есть, но она прозрачная. Стрелка – это контур видимого сектора круговой диаграммы. Там же есть еще два сектора, но они прозрачны. Местоположение стрелки определяет измеряемый показатель.
Теперь изучим, как сделать диаграмму-спидометр в Excel. Вначале подготовим данные для шкалы, для чего нужно задать 4 значения: величина нижней прозрачной части, красной, желтой и зеленой зоны (цвета и их количество, разумеется, можно выбирать самостоятельно). Т.к. прозрачная часть занимает половину диаграммы, то она должна быть равна сумме трех цветов. Для простоты пусть весь циферблат занимает 100 делений. Тогда красная зона (плохо) – 50, желтая (нормально) – 30 и зеленая (хорошо) – 20 (50+30+20=100). Чтобы получился полукруг, невидимая часть также должна быть равна 100.
Выделяем весь диапазон и создаем кольцевую диаграмму.
По умолчанию получится следующее.
В параметрах ряда делаем поворот на 90⁰.
Удаляем название и легенду.
Почти готово. Двойным нажатием заходим в каждый сектор и меняем цвет: нижний – прозрачный, остальные – красный, желтый и зеленый. Контур также убираем.
Получаем циферблат спидометра.
Теперь сделаем стрелку. Подготовим данные, по которым будут строится три сектора круговой диаграммы. Первый сектор – от нуля до стрелки (прозрачный), второй – стрелка, третий – оставшаяся часть круга (прозрачный).
На этот раз секторы должны быть подвижными и зависеть от измеряемого показателя. Результатом будет «отклонение стрелки» на соответствующую величину. Пусть показатель измеряется в процентах и его первоначальное значение равно 60%.
Как и с циферблатом, диапазон от 0 до 100% должен приходиться на верхний полукруг. Тогда весь круг – это 200%. Чтобы стрелка меняла свое положение, первый сектор (от которого строятся остальные) привяжем к значению измеряемого показателя. Стрелка имеет фиксированный размер, установим пока 2% (потом вообще уберем). Последний сектор – это разница между 200% и суммой первых двух секторов.
Теперь нужно добавить на имеющийся циферблат спидометра новый ряд данных, чтобы отобразить стрелку. Для этого нажимаем правой кнопкой мыши по диаграмме и в контекстном меню «Выбрать данные…».
Указываем источник данных (диапазон из трех значений) и ОК. Должно получиться примерно следующее.
Не нужно пугаться, вон тот оранжевый зародыш внизу – это будущая стрелка. Дело в том, что вместо нужной круговой диаграммы пока получилось второе кольцо. Поэтому в контекстном меню (через правую кнопку мыши) выбираем новый тип для этого ряда.
Меняем диаграмму на круговую.
Обязательно нужно выбрать вспомогательную ось, как на рисунке, иначе стрелка окажется под циферблатом. Осталось повернуть диаграмму на 270⁰ и сделать прозрачными ненужные секторы.
Не забываем убрать контуры секторов.
Чтобы стрелка была больше похожа на стрелку, а не на узкий кусочек пирога, зададим для нее вначале черный (или другой) контур, а затем ширину сектора вместо 2% сделаем 0%.
Сектор исчезнет, а контур превратится в черную линию.
Для более точного и отображения снизу можно добавить цифровое значение показателя. Это сделать очень просто. Вставим прямоугольник с закругленными углами.
Сделаем прозрачный фон, красный контур. Затем выделим полученную фигуру, поставим курсор в строку формул и сделаем ссылку на отображаемое значение.
Отформатируем, как нужно и получим окончательный вид спидометра.
Остался один нюанс. Дело в том, что, если значение выйдет за пределы от 0 до 100%, то стрелка окажется не известно где.
Чтобы исправить возможную ошибку, с помощью функции ЕСЛИ в формуле, определяющей отклонение стрелки, зададим минимальное значение 0 и максимальное 100%.
Примерно так рисуется «классический» спидометр.
Иногда диапазон возможных значений нельзя разделить четкими границам типа «плохо», «нормально», «хорошо». Четких границ может не быть, тогда потребуется плавный переход от одного цвета к другому. Например, когда в качестве результата получается некоторая вероятность (p-value, бинарная классификация и др.) или измеряется уровень дефицита запасов, где также нет четких границ и хотелось бы подчеркнуть их размытость. В этом случае для шкалы спидометра следует использовать градиентную заливку. В целом диаграмма строится также, но ее циферблат состоит из одного цвета, плавно переходящего в другой.
Сделать такую диаграмму также несложно. Отличие только в циферблате. В ролике ниже показана пошаговая инструкция, как в Excel сделать оба варианта спидометров.
Используйте диаграмму спидометр в Excel, чтобы удивить своих коллег, а также руководство. По кнопке ниже можно скачать файл с примерами.
Скачать файл с примером.
Поделиться в социальных сетях:
Диаграмма Спидометр в excel привлечет к себе внимание в любом отчете или дашборде. На нем отлично визуализируется выполнение плана продаж, уровень различных показателей и т.д.
Однако в стандартный набор диаграмм «Спидометр» не включен.
Но для знатоков Excel существует обходной путь — мы сделаем Спидометр, скомбинировав кольцевую и круговую диаграмму.
Чтобы построить диаграмму Спидометр, нужно подготовить данные. Диапазон данных нужно разделить на три зоны — красную, желтую и зеленую (в вашем случае могут быть другие цвета или другое количество зон).
Сначала разделим на три зоны целевые показатели выручки (верхняя таблица). Т.е. если выручка будет ниже 2 млн, то стрелка спидометра будет попадать в красную зону, если выше 2 млн, но ниже 7 млн — в желтую зону, и т.д.
Затем подготовим вспомогательную таблицу (нижняя таблица). Формулы, которые использовались для вспомогательной таблицы, приведены рядом.
Суть вспомогательной таблицы: разделить круг ровно на две половины. Первая половина (Невидимая часть) всегда равна 100%. Вторая половина (красная, желтая, зеленая зоны) делится в зависимости от соотношения частей в верхней таблице, но сумма частей должна быть равна также 100%.
Затем выделяем вспомогательную таблицу и переходим в меню Вставка — блок Диаграммы — Круговая диаграмма — Кольцевая.
Получившую диаграмму нужно развернуть. Для этого щелкнем на ней правой кнопкой мыши и выберем Формат ряда данных — Параметры ряда — Угол поворота правого сектора 90 градусов.
Получилась заготовка диаграммы Спидометр, где нижняя часть — это Невидимая часть. Сделаем ее невидимой. Для этого дважды щелкнем левой кнопкой мыши на нижнем секторе диаграммы, перейдем в Заливка и границы — Нет заливки.
Далее таким же способом изменим цвета у оставшихся секторов диаграммы. Только вместо Нет заливки будем выбирать Сплошная заливка и соответствующий цвет.
Рисуем стрелку
Добавим данные по фактической величине выручке (которую будет показывать стрелка на спидометре).
Затем создадим еще одну вспомогательную таблицу — для отображения стрелки.
В этой таблице также есть Невидимая часть, которая равна 100%.
Левая часть до стрелки показывает величину отклонения стрелки (насколько стрелка поднимется от нуля). Формула расчета приведена рядом с таблицей:
Фактическое значение / Максимальное значение
Величина стрелки фиксированная, зададим ее 2%.
Правая часть равно 100% минус сумма Левой части и Стрелки.
Теперь нужно добавить данные из второй вспомогательной таблицы на диаграмму. Для этого щелкнем правой кнопкой мыши на области диаграммы — Выбрать данные.
Нажмем Добавить.
Имя ряда можно не заполнять, активируем поле Значения и выделим значения из вспомогательной таблицы (второй).
Теперь изменим тип диаграммы для получившегося второго ряда на Круговую.
Для этого щелкнем на внешнем круге правой кнопкой мыши — Изменить тип диаграммы для ряда.
Меняем тип диаграммы для Ряда 2 на Круговая и обязательно ставим галочку Вспомогательная ось.
Не пугаемся, что наш первый ряд(сама шкала) куда-то исчез ))) Мы его скоро увидим снова.
Если присмотритесь к получившейся диаграмме, то маленький серый сектор — это и есть будущая стрелка. Только она почему-то внизу. Исправим это.
Правая кнопка мыши на круговой диаграмме — Формат ряда данных — Параметры ряда — Угол поворота правого сектора 90 градусов.
Теперь стрелка встала в нужное положение.
Осталось убрать заливку со всех секторов круга, кроме маленького серого сектора (стрелка). Сделаем это точно так же, как мы делали с невидимой часть шкалы (правая кнопка — Формат ряда данных — Заливка и границы — Нет заливки).
И вот уже стрелка почти готова.
Настроим внешний вид стрелки. Для этого выделим ее двойным щелчком и в Параметрах ряда в блоке Граница выберем Сплошная линия и черный цвет.
Теперь изменим значение для сектора стрелки. Было 2% — сделаем 0%.
Диаграмма практически готова.
Для наглядности можно добавить отображение фактического значения рядом со стрелкой.
Для этого выберем подходящую геометрическую фигуру, например, прямоугольник со скругленными углами. Нарисуем его рядом со стрелкой и уберем заливку.
Чтобы фактическое значение попадало в прямоугольник автоматически, выделим его и сразу установим курсор в строку формул. В строке формул напишем знак равно — и сошлемся (выделим) ячейку с фактическим значением. Выровняем текст в прямоугольнике посередине и по центру. Готово!
Диаграмма интерактивна, если меняется значение фактической выручки — стрелка перемещается в нужную позицию.
Сообщество Excel Analytics | обучение Excel
Канал на Яндекс.Дзен
Вам может быть интересно:
Диаграмма в виде спидометра в Excel — комбинация круговой и кольцевой диаграммы, отображающая уровень показателя согласно заданной шкале с зонами.
Диаграмма спидометр (в англоязычной среде называют speedometer chart или gauge chart) может использоваться как часть дашборда (это визуализированный компактный отчет с ключевыми показателями бизнеса), для вставки в презентацию или просто для улучшения визуализации данных.
Однако почему диаграмму удобно представлять именно в виде спидометра?
Такой вид интуитивно удобен за счет схожести с автомобильным спидометром.
Представьте, ведь при управлении автомобилем (компанией) взгляд на спидометр (диаграмму) позволяет быстро оценить текущую ситуацию на дороге (в бизнесе) и в случае необходимости принять оперативные решения.
В стандартном виде график спидометр выглядит следующим образом:
Подготовка исходных данных
В первую очередь подготовим исходные данные для построения графика в виде спидометра: ряд для отображения шкалы (диапазон C4:C7) и ряд для отображения стрелки (диапазон F4:F7):
Обычно шкала делится на 3 основные зоны: красная, желтая и зеленая, при этом при попадании показателя в красную зону результат будет интерпретироваться как плохой, в желтую — хороший, в зеленую — отличный.
В зависимости от поставленной задачи можно варьировать количество зон оценки, их размер и т.д.
В данном примере зададим прозрачную часть равной 180 градусам (половине круга), остальные зоны рассчитаем из пропорции 70%/15%/15%, толщину стрелки примем равной 4 градусам.
Построение графика
Для построения графика в виде спидометра, выделяем диапазон данных C4:C7 и на панели вкладок нажимаем Вставка -> Диаграмма -> Круговая:
В итоге мы получаем круговую диаграмму со шкалой:
Далее добавим на диаграмму стрелку. Щелкаем правой кнопкой мыши по графику и нажимаем Выбрать данные, после чего добавляем диапазон F4:F7 в качестве нового ряда.
Внешний вид диаграммы не поменялся, за счет того, что шкала закрывает собой стрелку, поэтому перенесем ее на вспомогательную ось (щелкаем правой кнопкой по графику, далее выбираем Формат ряда данных -> Параметры ряда -> По вспомогательной оси), а затем меняем тип диаграммы для стрелки на кольцевую (щелкаем правой кнопкой по ряду со стрелкой и нажимаем Изменить тип диаграммы для ряда):
В результате получаем диаграмму, на которой на внешней части располагается шкала с зонами, на внутренней — стрелка:
Удаляем заливку с ненужных частей диаграммы, оставляем только шкалу и стрелку:
Для удобства чтения и восприятия графика повернем его на 90 градусов, в параметрах рядов (и для шкалы, и для стрелки) ставим угол 90 градусов в поле Угол поворота первого сектора:
Также выведем стрелку на диаграмме на передний план, для этого в параметрах ряда со стрелкой устанавливаем ряд на основную ось:
Далее настраиваем диаграмму на свой вкус — выбираем цвета для шкалы и стрелки, определяем оптимальную толщину стрелки, добавляем/удаляем легенду, подписи данных и прочее:
Подробно ознакомиться с вариантами построения графика спидометра — скачать пример.
Удачи вам и до скорых встреч на страницах блога Tutorexcel.ru!
Поделиться с друзьями:
Поиск по сайту:
Диаграмма в виде спидометра отображает шкалу с зонами (достижение/ не достижение целей) и стрелкой, указывающей текущее значение. Такой вид визуализации интуитивно понятен, так как мы сталкиваемся с ним в своей повседневной жизни: в кухонных плитах, кондиционерах, приборных панелях автомобиля и т.д. К тому же они гармонично встраиваются в дашборды – (полу)круглые шкалы таких диаграмм не занимают много места, и поэтому их можно устанавливать до нескольких десятков в одном отчете.
В стандартном наборе Excel диаграмма спидометра отсутствует. Чтобы построить такую диаграмму, нам потребуется прибегнуть к хитрости. Для этого нам понадобятся две круговые диаграммы, одна из которых будет изображать шкалу спидометра, другая – стрелку. Ниже описано пошаговое руководство.
Подготовка данных
Нам необходимо подготовить три таблицы с данными. Первая, самая простая, содержит значение KPI в процентах. Этот показатель будет определять положение указателя на спидометре.
Следующая таблица определяет размеры областей шкалы диаграммы. Так как мы будем строить круговую диаграмму, удобно, чтобы сумма значений равнялась 360. Первая область – прозрачная – равная 180 – нижняя часть спидометра, ее мы видеть не будем. Далее, красная и зеленая зона равняется 25% от 180 градусов, соответственно равны 45. Желтая зона – оставшиеся 90 градусов.
И последняя таблица с данными для диаграммы, которая отвечает за положение стрелки. Прозрачная часть равна 180, тут все понятно, аналогично предыдущей таблице. Далее, значения Меньше KPI и Больше KPI – это области, находящиеся слева и справа от указателя. Левая область занимает 73% от 180 градусов, правой досталось все остальное. Размер стрелки приняли равным 3-м градусам.
Строим круговые диаграммы
Выделяем значения таблицы для шкалы B5:B8, переходим по вкладке Вставка в группу Диаграммы, выбираем Круговая -> Круговая
Excel нам построит круговую диаграмму с одним рядом данных (шкала спидометра), в которую необходимо добавить еще один ряд (стрелка спидометра). Для этого щелкаем правой кнопкой мыши по диаграмме, в выпадающем меню выбираем Выбрать данные.
В появившемся диалоговом окне Выбор источника данных, щелкаем по кнопке Добавить, находящегося в поле Элементы легенды (ряды). Далее указываем значения таблицы для стрелки. Жмем ОК.
Внешне наша диаграмма не изменилась, это произошло, потому что первый ряд данных наложился на второй. Еще раз щелкаем правой кнопкой по диаграмме и выпавшем меню выбираем Изменить тип диаграммы для ряда… В диалоговом окне Изменение типа диаграммы для ряда данных Шкала меняем круговую диаграмму на кольцевую.
Теперь на передний план выступил ряд данных Указатель. Убираем заливку с не нужных областей, для этого дважды по ней щелкаем, во вкладке Работа с диаграммами –> Формат в группе Стили фигур устанавливаем значение Заливка фигуры в Нет заливки.
Точно также убираем заливку для всех остальных элементов ряда данных Указатель, кроме области отвечающей за стрелку.
Осталось убрать заливку с ряда данных, отвечающего за шкалу. Для этого нам необходимо будет вернуть положение ряда данных Шкала на передний план. Щелкаем правой кнопкой мыши по диаграмме, в выпадающем меню выбираем Изменить тип диаграммы для ряда. В появившемся диалоговом окне ставим галочку в колонке Вспомогательная ось напротив ряда данных Шкала. Жмем ОК.
И точно также, как и для предыдущего ряда убираем не нужную заливку
Осталось перевернуть диаграмму и отформатировать наш спидометр. Выделяем диаграмму, переходим по вкладке Работа с диаграммами –> Формат в группу Текущий фрагмент. В выпадающем меню выбираем Ряд Шкала -> Формат выделенного. В появившейся справа панели во вкладке Параметры ряда устанавливаем Угол поворота первого сектора равным 90 градусов. Такие же шаги проделываем для ряда данных Указатель.
Отформатируйте диаграмму в виде спидометра по вашему усмотрению, измените цвета шкал, уберите легенду, добавьте подпись для указателя (чтобы вместо значения ряда данных в подписи было значение KPI, выделите подпись и строке формул укажите адрес ячейки, в котором находиться KPI). И ваша диаграмма готова.
Скачать файл с примером диаграммы в виде спидометра.
Speedometer Chart(Gauge Chart) is the chart that has a needle and points to the desired area in that chart. It depicts a needle in a half donut chart. The needle points to the position, according to your input values. It’s the same as that of a speedometer in a bike or a car. In this article, we will learn how to create a dynamic speedometer chart(Gauge chart) in excel.
Advantage of Gauge Chart:
- Gives a clearer picture of the range of the data. The required position is achieved with ease with a thin needle.
- It is very useful for target-set visualizations. For example, a company sets a target of achieving a turnover of x million dollars at the end of the year. We can keep the track of the current check of our position and also how far we are to achieving this goal.
Disadvantages of Gauge Chart:
- We cannot determine the edge cases. For example, a needle lies upon the border of two ranges we cannot confirm the exact range value.
- They are not much user friendly and also not color-blind friendly.
Creating a dynamic Gauge Chart in Excel
Given a data set of Grade of students. The data written in cell C6:C10 need to be understood carefully. For example, cell C6 has a cell value of 20, which means that if a student’s score is between 0 to 20, then its grade will be D. See, Cell C7 has a cell value of 25, which means that if a student score is between 20 to 45, then its grade will be C. Similarly, Cell C10 has cell value as 10, which means that if a student score is between 90 to 100, then its grade will be A+. We can see from the data set, a student name Arushi has scored 90 marks. So, her grade will be A+. The needle of the speedometer will point in between 90 to 100.
Now to create a dynamic Gauge Chart follow the following steps:
Step 1: Add a new value in Cell B11 name Sum. Write the sum formula in cell C11. The selected range to sum the elements is C6:C10. The formula is =SUM(C6:C10). Press Enter.
Step 2: Add a new value in Cell B12 name Total. Write the sum formula in cell C12. The selected range to sum the elements is C6:C11. The formula is =SUM(C6:C11). Press Enter.
Step 3: Add a new value in Cell E7 name width of the needle. As the name suggests, this specifies the width of the needle you want to have in your speedometer. For example, the width of the needle taken for this data set is 1.2.
Step 4: Add a new value in Cell E8 name End Sum Formula. The formula used here is =SUM(C12, -SUM(F6:F7)) i.e. subtract the sum of Arushi’s marks plus the width of the needle from the Total, cell value C12. Press Enter.
Step 5: Go to the Insert tab, and in the charts section, select a donut chart.
Step 6: An empty chart is created.
Step 7: Right-click inside the chart, and click on Select Data.
Step 8: Select Data Source dialogue box appears. Click on Add.
Step 9: Edit Series dialogue box appears. Select the Series Name i.e. cell C5.
Step 10: Select range C6:C11 in the Series Values option. Click Ok.
Step 11: Service Data Source reappears. Click OK.
Step 12: A donut chart is created.
Step 13: Double click on the donut of the chart. A Format Data Point dialogue box appears.
Step 14: Go to Series Options, and inside Angle of the first Slice, set the angle to 270 degrees.
Step 15: You do not require legends in your chart. Single click inside the legends. Press Delete.
Step 16: You also do not require a Chart title in the speedometer. Single click inside the chart title. Press Delete.
Step 17: Double click inside the lower green portion of the donut chart.
Step 18: Format Data point dialogue box appears. Go to series options, inside the Fill section, select No fill. The lower green portion will hide.
Step 19: The work of char1 is over. Now, you have to create a second chart in the same chart. Right-click inside chart1 and click on Select Data.
Step 20: Select Data Source dialogue box appears. Click on Add.
Step 21: Edit Series dialogue box appears. Select Cell F5 in the Series name.
Step 22: In the Series Values option, select range F6:F8. Click Ok.
Step 23: Select Data Source dialogue box appears. Click Ok.
Step 24: Second donut chart appears around the first donut chart.
Step 25: Single click on the outer donut chart. Go to Insert Tab, and in the charts section, select 2-D pie chart. The outer donut chart will convert to a pie chart.
Step 26: Double click on the pie chart. Format Data Series dialogue box appears. Under Series Options, in Angle of the first slice, set angle as 270 degrees which were the same as that of the first donut chart.
Step2 7: Now, you need to remove the grey and blue region from your pie chart and your speedometer will be ready. Double click on the grey line.
Step 28: Format Data Point dialogue box appears. In Series Options, under Fill, select No fill, and under Border, select No Line. The grey region and its border hide.
Step 29: Now, double-click on the blue region of the pie chart.
Step 30: Format Data Point dialogue box appears. In Series Options, under Fill, select No fill, and under Border, select No Line. The blue region and its border hide.
Step 31: Now, double-click on the red region of the pie chart i.e. is the needle. Format Data Point dialogue box appears. In Series Options, under Fill, select Solid fill, change the color of the needle to black, and under Border, select No Line. A black needle is created.
Step 32: A dynamic speedometer is created. The needle of the chart changes as per the marks of Arushi.