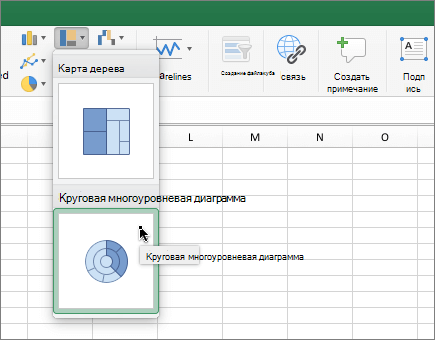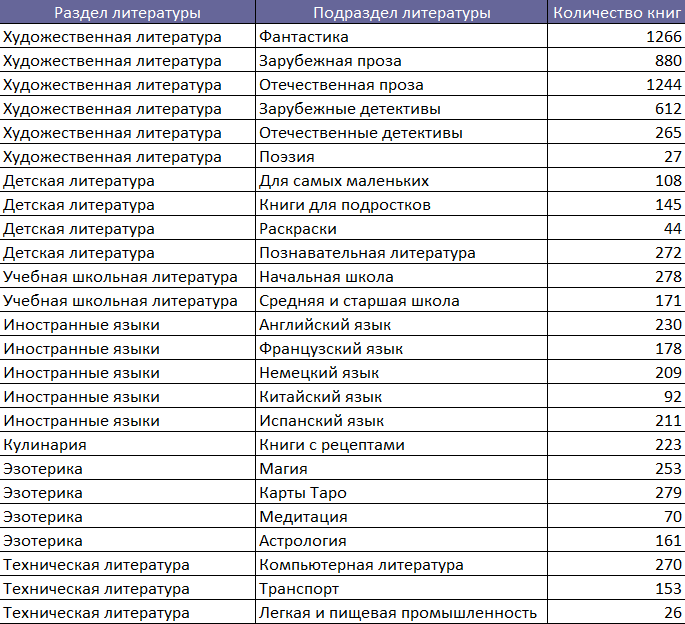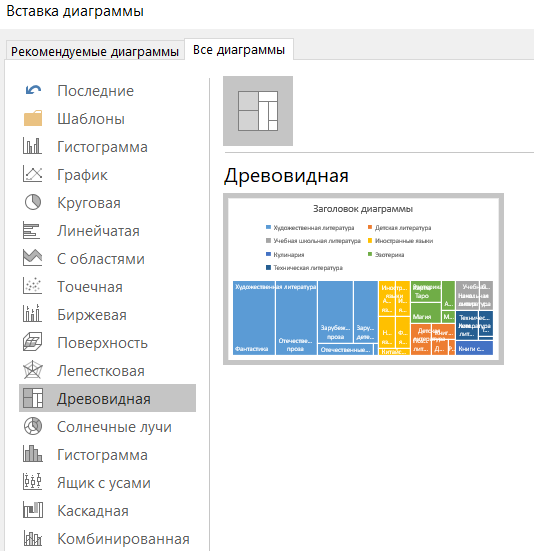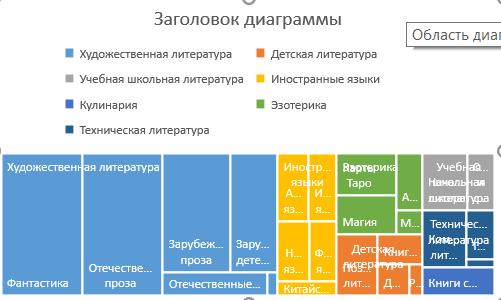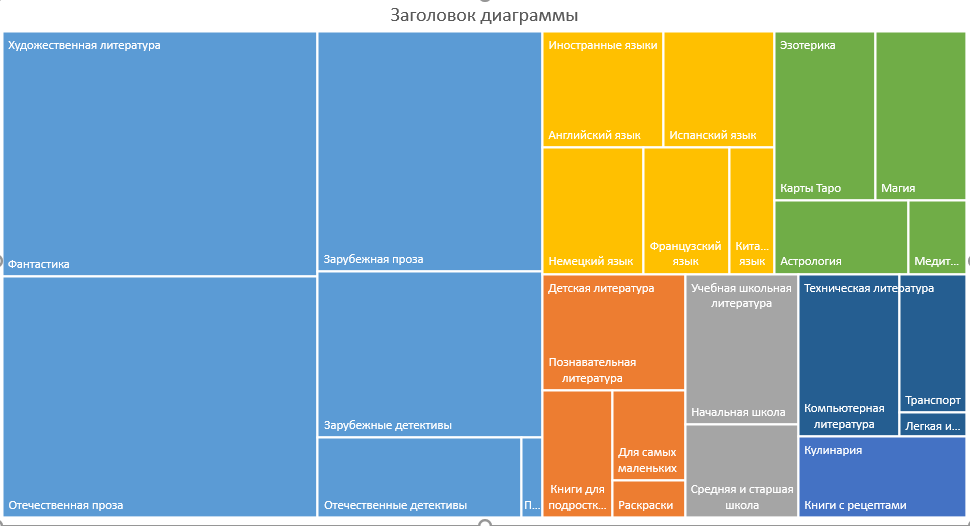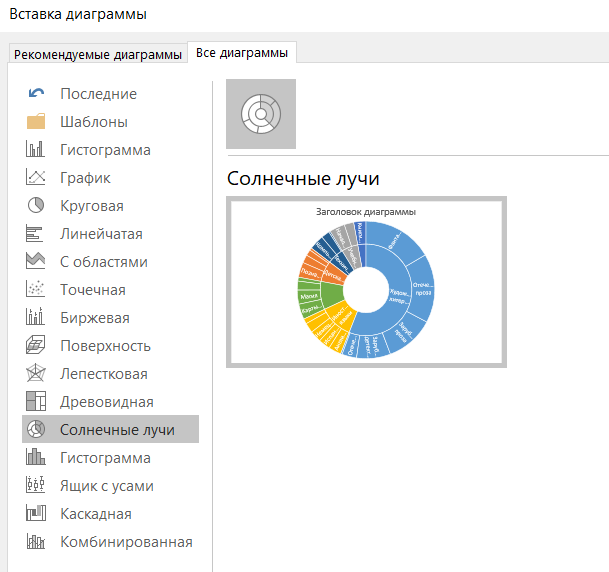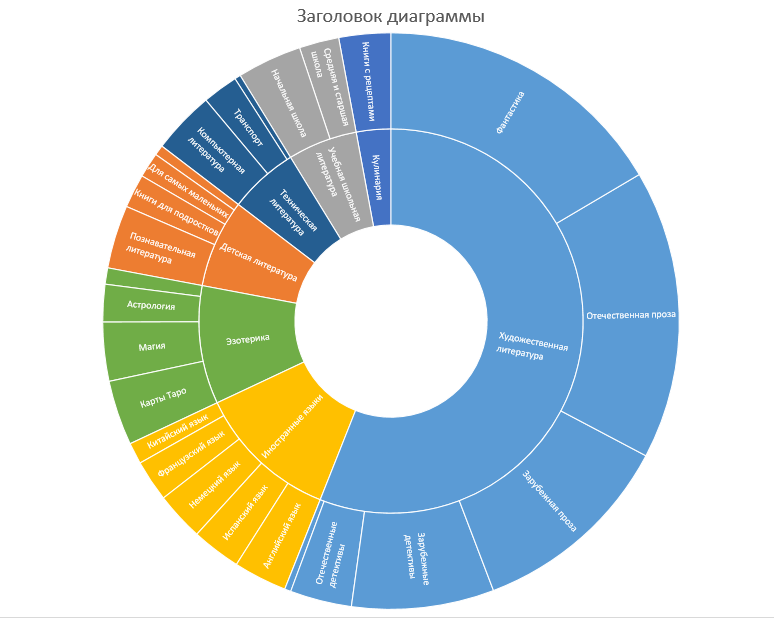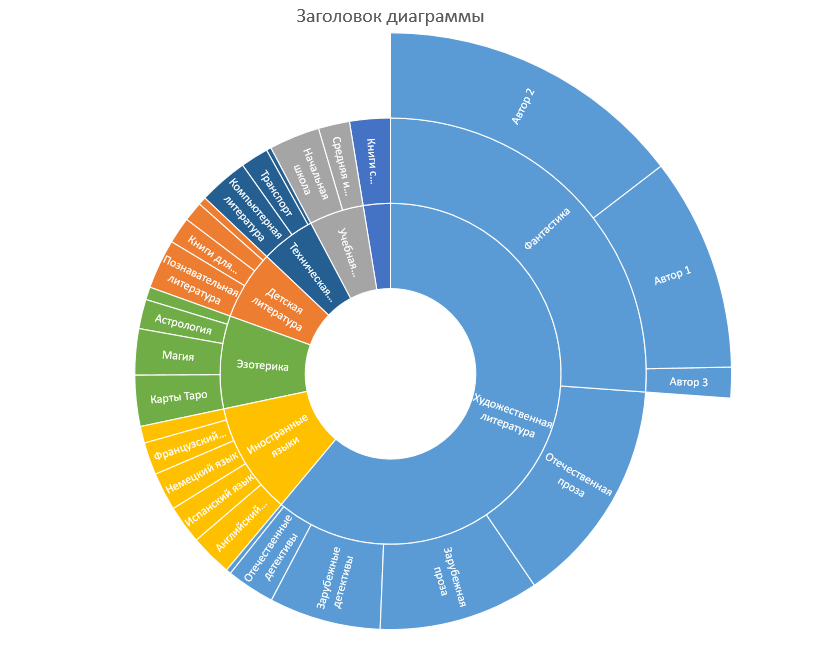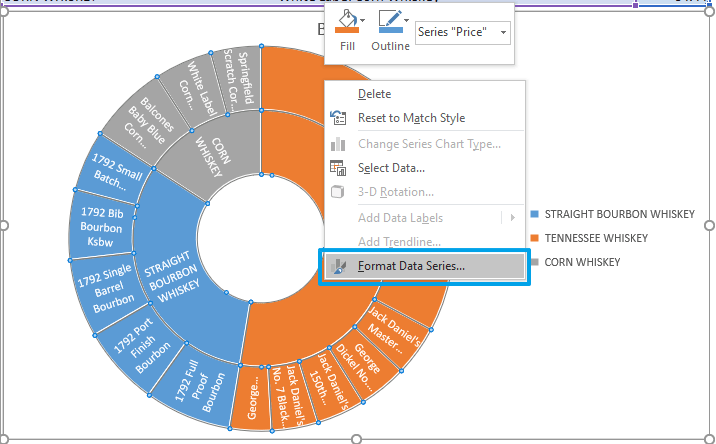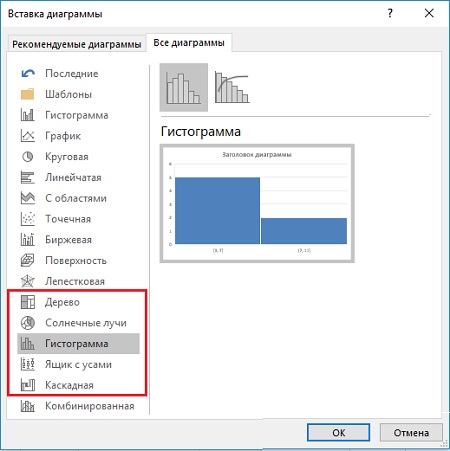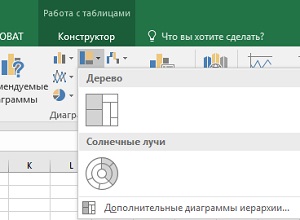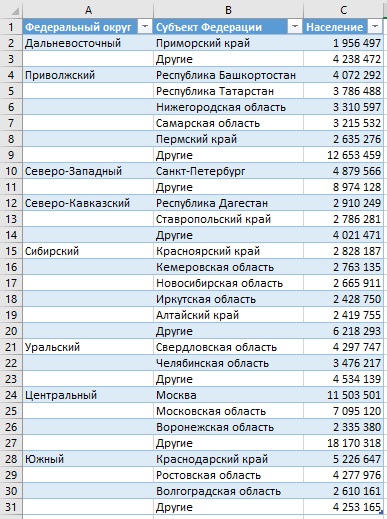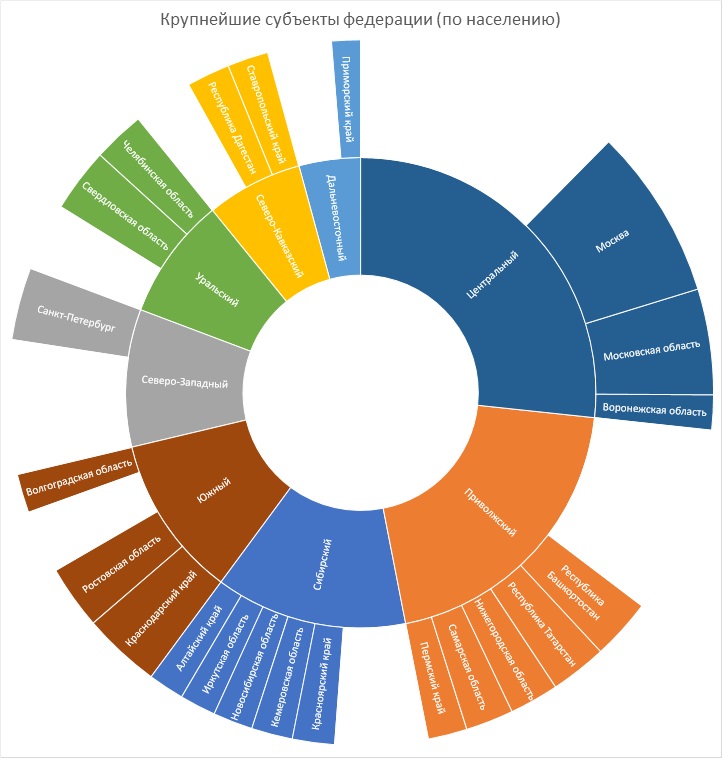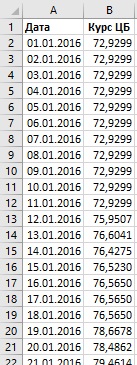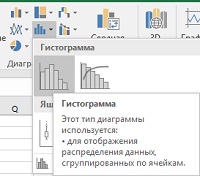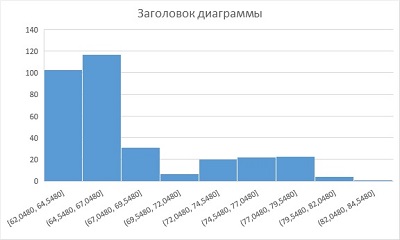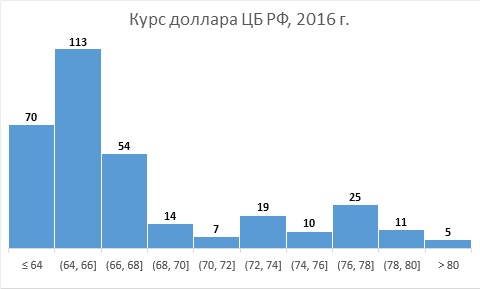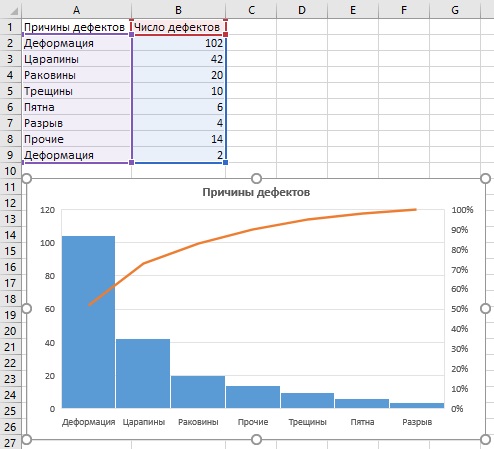Создание диаграммы «солнечные лучи»
-
Выделите данные.
-
Щелкните Вставка > Вставка иерархической диаграммы > Солнечные лучи.
Для создания диаграммы «солнечные лучи» также можно использовать вкладку Все диаграммы в области Рекомендуемые диаграммы, хотя диаграмма «солнечные лучи» будет рекомендоваться только в том случае, если пустые (пустые) ячейки существуют в иерархической структуре. (Щелкните Вставить >рекомендуемые диаграммы >вкладке Все диаграммы)
Совет: На вкладках Конструктор и Формат можно настроить внешний вид диаграммы. Если эти вкладки не отображаются, щелкните в любом месте диаграммы «солнечные лучи», чтобы добавить на ленту область Работа с диаграммами.
Создание диаграммы «солнечные лучи»
-
Выделите данные.
-
На ленте на вкладке Вставка нажмите кнопку
(значок иерархии) и выберите солнечные лучи.
Совет: На вкладках Конструктор и Формат можно настроить внешний вид диаграммы. Если эти вкладки не отображаются, щелкните в любом месте диаграммы «солнечные лучи», чтобы отобразить их на ленте.
Древовидная диаграмма и Солнечные лучи появились в Excel, начиная с 2016-й версии.
Эти виды диаграмм нужны тогда, когда необходимо показать иерархическую структуру данных вместе с визуализацией долей.
Рассмотрим применение древовидной диаграммы и диаграммы “солнечные лучи” на примере ассортимента книжного магазина.
Имеются данные об ассортименте книжного магазина с двумя уровнями иерархии: раздел и подраздел литературы.
Выделим таблицу целиком с заголовками. Далее вкладка Вставка — блок Диаграммы — нужно развернуть окно со всеми диаграммами, т.к. этот вид диаграммы не отображается на панели инструментов.
На вкладке Все диаграммы нужно выбрать Древовидная.
По умолчанию древовидная диаграмма строится в таком вот скомканном виде.
Поэтому сначала нужно убрать легенду. Она явно лишняя на данном типе диаграммы, т.к. подписи категорий и так будут отображаться в блоках. А также по максимуму растяните картинку, чтобы было видно все надписи.
Получился такой вот пример древовидной диаграммы в excel.
Диаграмма Солнечные лучи в Excel
Если вы когда-нибудь хотели отобразить на круговой диаграмме два и более уровня данных, то диаграмма Солнечные лучи для вас.
Посмотрим, как те же самые данные можно визуализировать при помощи диаграммы Солнечные лучи.
Выделим таблицу целиком с заголовками и также развернем окно со всеми диаграммами.
И на вкладке Все диаграммы нужно выбрать Солнечные лучи.
Диаграмма солнечные лучи готова.
На ней так же видно, что наибольшую долю в ассортименте занимают книги художественной литературы.
Причем можно не ограничиваться двумя уровнями иерархии. Для примера, добавим разбивку по авторам для подраздела Фантастика.
Как видите, третий уровень иерархии не обязательно добавлять для всех подкатегорий. Таким образом можно сделать акцент на одной из подкатегорий.
Древовидная диаграмма или Солнечные лучи — что выбрать?
Несмотря на то, что эти диаграммы похожи по своей сути — обе отражают иерархию данных — все же их внешние различия могут влиять на область применения.
Для данного примера с книжным магазинам, на мой взгляд, больше подходит древовидная диаграмма. Она как бы показывает размер полок с книгами по каждому разделу. Художественная литература заняла ооочень много полок, а вот кулинария — маленький уголочек.
В общем, древовидная диаграмма в excel больше подходит для количественных показателей. Например, будет отлично смотреться для структуры склада.
А вот если бы мы рассматривали не количество книг, а выручку от их продаж, то тут больше бы подошла диаграмма Солнечные лучи. Конечно, древовидную также можно было бы использовать, однако видеть финансовые доли в виде круговых диаграмм привычнее. Таким образом, диаграмма Солнечные лучи в excel больше подходит, чтобы показать доли частей в общем целом.
Интересное по теме:
Сообщество Excel Analytics | обучение Excel
Канал на Яндекс.Дзен
Вам может быть интересно:
A sunburst chart is a type of visualization that — just like treemap charts — works great for displaying hierarchical data. A sunburst chart is drawn in a circular layout where each ring represents a level in the group hierarchy. While the inner ring includes the top level categories, outer rings plot the sub-categories. The size of the segments are proportional to the corresponding values.
Sunburst Chart Basics
A sunburst chart chart has 3 main sections:
- Plot Area: This is the place where the graphic representation takes place. A sunburst chart visualizes pieces of the entire data set, just like in pie and donut charts. Each color represents a top-level group. Subgroups are slices of this.
- Chart Title: The title of the chart. Try to keep it descriptive and concise.
- Legend: The legend is an indicator that helps distinguish data series from each other. Each color represents one of the highest level categories (branches).
Insert a Sunburst Chart in Excel
Start by selecting your data table in Excel. Include the table headers in your selection so that they can be recognized automatically by Excel.
Activate the Insert tab in the Ribbon and click on the Treemap Chart icon to see the available chart types. At the time of writing this article, you have 2 options: Treemap and Sunburst. Click the Sunburst chart to create your chart.
Clicking the icon inserts the default version of the chart. Continue to read for customization options.
Customize a Sunburst Chart in Excel
You can edit pretty much any element of the chart. Excel provides you with a few ways to get started as well. Let’s take a look at them:
Double-Clicking
Double-clicking on any item pops up the side panel of Excel with options for the selected element. Please keep in mind that, once the side panel is open, you don’t need to double-click another item again – selecting them will be enough.
The side panel contains element-specific options, as well as generic ones, like coloring and effects.
Right-Click (Context) Menu
Right-clicking an element also displays the context menu. You can modify basic styling properties like colors, or activate the side panel for more options. To display the side panel choose the options which starts with Format string. For example; Format Plot Area… in the following image.
Chart Shortcut (Plus Button)
With Excel 2013 and newer, charts have shortcut buttons. You can add/remove elements, apply predefined styles and color sets and filter values in respective order with a few clicks.
Another useful feature is that you can see the effects of options on the fly, before applying them. For example; in the following image, the mouse is on Legend item and we can see the legend on the chart.
Ribbon (Chart Tools)
Whenever you activate a special object, Excel adds a new tab(s) to the Ribbon. CYou can see these chart specific tabs under Design and Format. While the Design tab contains options to add elements, applying styles, modifying data, and modifying the chart itself; the Format tab provides more generic options which are common in most of other objects.
Briefly; the chart tabs in the Ribbon is the only place where you can find all options that are mentioned in the previous method.
Customization Tips
Preset Layouts and Styles
Try preset layouts or styles to improve the look-and-feel of your chart. You can find styling options in the Design tab or from the brush icon of Chart Shortcuts. Here are some examples:
Applying a Quick Layout:
Changing colors:
Update Chart Style:
Changing chart type
You can change the type of your chart at any time from the Change Chart Type dialog. Although, most chart types have multiple variations, Excel provides only a single type for Sunburst charts.
To change the type of your chart click on the Change Chart Type item in the Right-Click (Context) Menu or Design tab.
In the Change Chart Type dialog, you can see the options for all chart types with the preview of your chart. Unfortunately, you don’t have any different options for your Sunburst chart.
Switch Row/Column
Excel assumes vertical labels to be the categories and horizontal labels data series by default. If your data is transposed, you can easily shift the labels with a single click. However, this is not the case for Sunburst charts. Switch Row/Column button in Chart Design tab is disabled.
Move a chart to another worksheet
Charts are created in a worksheet where the selected data is placed in by default. If you need to move your chart into a new or existing sheet, you can use the Move Chart dialog. To open the Move Chart dialog you can click its icon in the Design tab or in the right-click menu for the chart itself. Please keep in mind you need to right-click on an empty place in chart area to see the option. You can’t see this if you right-click on an element.
In the Move Chart dialog, you have 2 options:
- New sheet: Select this option and type a name to create a new sheet under specific name which includes your chart.
- Object in: Select this option and select a name of an existing sheets in the dropdown input to move your chart to that sheet.
Microsoft очень давно не добавлял в Excel новые типы диаграмм, и вот, наконец в версии 2016 появилось целых шесть новых диаграмм! В предыдущих версиях некоторые из них были в принципе недоступны, а для построения других приходилось совершать шаманские действия. Сейчас же всё происходит в несколько щелчков мыши. Итак, представляю вашему вниманию (рис. 1):
- Дерево
- Солнечные лучи
- Гистограмма (два типа)
- Ящик с усами
- Каскадная
Скачать заметку в формате Word или pdf, примеры в формате Excel
Рис. 1. Новые типы диаграмм (выделены)
Не спрашивайте, почему «дерево», или почему MS дважды использует тип «гистограмма»… 🙂
Дерево
Для примера (рис. 2) я выбрал два десятка самых популярных заметок моего блога, указав рубрику, посещаемость (среднюю в день) и сокращенное название страницы (длинные названия будут смотреться плохо).
Рис. 2. Иерархическая диаграмма (Treemap Chart), она же дерево в переводе MS на русский язык
Вот что пишет о такого рода диаграммах Найтон Яу в книге Искусство визуализации в бизнесе: «В 1990 году Бен Шнайдерман из Университета Мэриленда придумал тримап. Этот способ визуализации основан на областях, при котором размер каждого прямоугольника выражает собой количественный показатель. Внешние прямоугольники представляют родительские категории, а прямоугольники внутри родительских категорий — это своего рода подкатегории. Вы можете использовать тримап для визуализации прямых пропорций, но, чтобы опробовать технологию в полном объеме, ее лучше применять с иерархическими или, точнее, с древовидно структурированными данными». Вот почему MS назвал этот тип диаграмм деревом…
Исходная область (в нашем примере А2:С20) не требует повторения заголовков первого уровня (можно указать Финансы только в ячейке А3, оставив ячейки А4 и А5 пустыми). Зато обязательно нужно отсортировать данные по столбцу А. Если строки, относящиеся к рубрике Финансы, расположить не подряд, Excel на диаграмме создаст несколько таких областей. К сожалению, этот тип диаграмм не совместим со сводными таблицами. Также в отличие от большинства других диаграмм не поддерживается связывание текста диаграммы с ячейками.
Солнечные лучи
Этот вид диаграмм также визуализирует иерархию элементов, поэтому в меню он сгруппирован вместе с деревом (рис. 3).
Рис. 3. Два типа иерархических диаграмм
В качестве примера я взял данные по населению РФ в разрезе федеральных округов и субъектов федерации (рис. 4).
Рис. 4. Самые крупные (по населению) субъекты федерации
Если в таблице данные отсортированы по округам (в алфавитном порядке), а в каждом округе по населению отдельных субъектов (строка Другие всегда указана последней), то на диаграмме солнечные лучи (рис. 5) федеральные округа автоматически сортируются по совокупному населению, начиная с 12 часов, и по часовой стрелке. Строка Другие сортируется вместе с иными строками внутри округов. Я не нашел возможности, как не показывать строки Другие. Поэтому последовательно выделил соответствующие сектора и отформатировал Нет заливки.
Рис. 5. Диаграмма солнечные лучи; чтобы увеличить изображение кликните на нем правой кнопкой мыши и выберите Открыть картинку в новой вкладке
Частотная гистограмма
В качестве примера я взял ежедневный курс доллара ЦБ РФ (рис. 6) выбрал только ряд В и выполнил команду Вставить –> Гистограмма –> Гистограмма (рис. 7)
Рис. 6. Курс доллара ЦБ РФ
Рис. 7. Вставить Гистограмму
В предыдущих версиях Excel, чтобы построить частотную гистограмму сначала требовалось обработать исходные данные, например, с помощью функции ЧАСТОТА или сводных таблиц (подробнее см. Функция массива ЧАСТОТА и Группировка данных сводной таблицы в Excel 2013, раздел Группировка числовых полей). Сейчас же данные могут быть расположены в произвольном порядке. Частотная диаграмма по умолчанию, выглядит не самым привлекательным образом (рис. 8).
Рис. 8. Частотная гистограмма по умолчанию
Я выбрал иной стиль диаграммы, а также «поколдовал» с настройками диапазонов (рис. 9). Получилось более читабельно (рис. 10).
Рис. 9. Настройки параметров оси диапазонов (оси абсцисс)
Рис. 10. Отформатированная частотная гистограмма
Диаграмма Парето
Аналог частотной диаграммы. В диаграмме Парето, как правило, используются не числовые диапазоны, а категории. Например, причины возникновения дефектов (рис. 11). Категории могут располагаться в произвольном порядке. Допускается несколько строк на одну и ту же категорию. А вот переместить категорию Прочие в конец списка, мне не удалось. Диаграмма Парето является комбинированной: наряду с частотной диаграммой присутствует кумулятивная кривая накопленной доли категорий (в нашем примере – накопленная доля дефектов). Для этой кривой используется вторая ось ординат – справа. Так же, как и другие диаграммы, представленные ранее, не поддерживается связывание текста диаграммы с ячейками.
Рис. 11. Диаграмма Парето
Ящик с усами
Используется для визуализации сводок статистических данных, характеризующих выборку. В предыдущих версиях приходилось исхитрятся и использовать для этих целей биржевые диаграммы, предварительно проводя анализ (подробнее см. Биржевая диаграмма, она же блочная, она же ящичная). Сейчас же исходные данные могут быть расположены в произвольном порядке, и Excel самостоятельно выдаст 6 сводок выборки: среднее арифметическое, медиану, первый и третий квартили, минимум и максимум, а также покажет отдельные выбросы (рис. 12; подробнее см. Диаграмма «ящик с усами» в Excel 2016).
Рис. 12. Диаграмма ящик с усами
Каскадная
Используется для отображения приращений (изменений) параметра. Наиболее любима финансовыми аналитиками для отображения кеш-флоу за период (рис. 13).
Рис. 13. Каскадная диаграмма
Очень скоро нас с вами ждет очередная версия Excel 2016. На данный момент для всех желающих уже доступна бесплатная Technical Preview версия Office 2016 для ознакомления. Давайте посмотрим, что же нового и вкусного нам готовят в Редмонде.
Общий вид
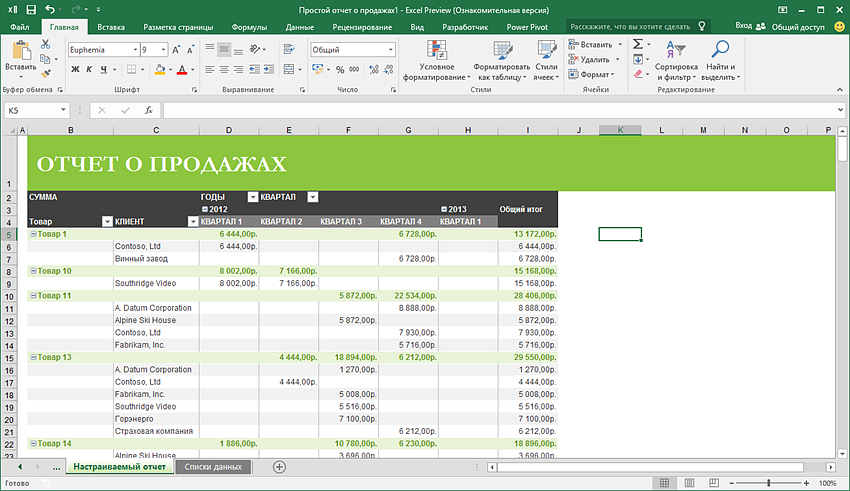
Как видно из предыдущего скриншота, общий вид интерфейса не сильно изменился. Подложка ленты стала зеленой, а сама лента — серой и это, на мой взгляд, хорошо — активную вкладку видно более отчетливо и лента не сливается с листом, как это было в прошлом Excel. Названия вкладок попрощались с ПРОПИСНЫМИ — мелочь, а приятно.
В настройках Файл — Параметры можно, как и ранее, поменять цветовую схему интерфейса, но выбор (как и ранее) почему-то совершенно убогий. Кроме зеленого и чисто белого варианта предлагается еще темно-серый:
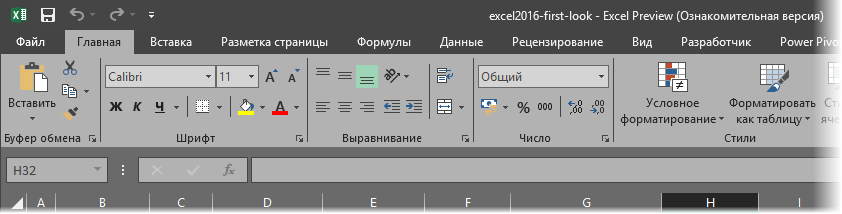
… и угольно-черный:
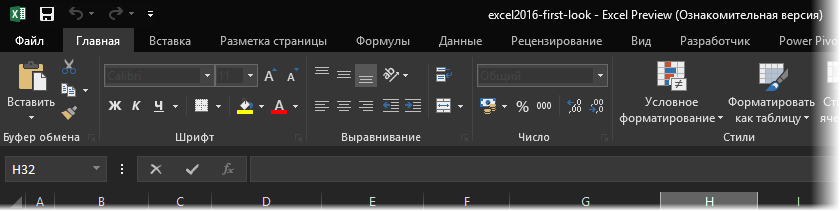
Небогато для программы, на которую миллиард пользователей по всему миру пялятся по 5-10 часов в сутки иногда. По дизайну еще есть куда расти — это факт. (Прим. автора: я один устал от этого плоского безликого flat-design везде и кругом?)
Помощник
В правом верхнем углу экрана появилось поле Помощника. Это, своего рода, реинкарнация знаменитой Скрепки — быстрая встроенная поисковая система по всем функциям и инструментам Excel. В это поле можно начать вводить название команды или функции и Помощник оперативно выдаст список подсказок, которыми можно воспользоваться:
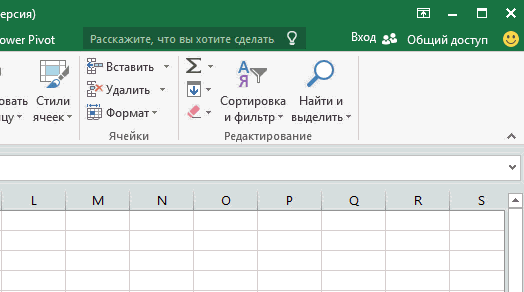
Само-собой, требует простых и правильных формулировок с официальной терминологией («спарклайны», а не «микродиаграммы» и т.д.), но штука приятная. Начинающим пользователям в ситуации «помню, что есть функция, но не помню где» должно понравиться.
Надеюсь, что в будущем эта штука будет не просто искать в справке, а поддерживать голосовой ввод и понимать русскоязычную морфологию — тогда можно будет просто сказать Excel’ю что вы хотите сделать: «Сделай квартальный отчет по регионам и отправь его шефу!»
Новые типы диаграмм
Последний раз Microsoft добавляла новые типы диаграмм в Excel аж в 1997 году — почти 20 лет назад! И вот, наконец, лед в этом вопросе тронулся (не без дружеских пенделей разработчикам от участников сообщества MVP, скажу по секрету). В Excel 2016 появилось сразу аж 6 принципиально новых типов диаграмм, большинство из которых в старых версиях можно было построить только с помощью специальных надстроек или танцев с бубном. Теперь же все делается в два движения. Итак, встречайте:
Водопад (Waterfall Chart)
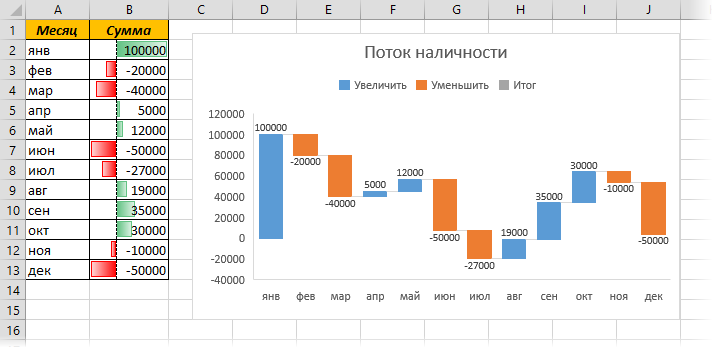
Другие названия: мост (bridge), «ступеньки», каскадная диаграмма. Очень часто используемый в финансовом анализе (и не только) тип диаграммы, наглядно отображающий динамику изменения параметра во времени (поток наличности, инвестиции) либо влияние различных факторов на результат (факторный анализ цены). Раньше для построения такой диаграммы приходилось либо шаманить, либо покупать специальные надстройки.
Иерархическая (Treemap Chart)
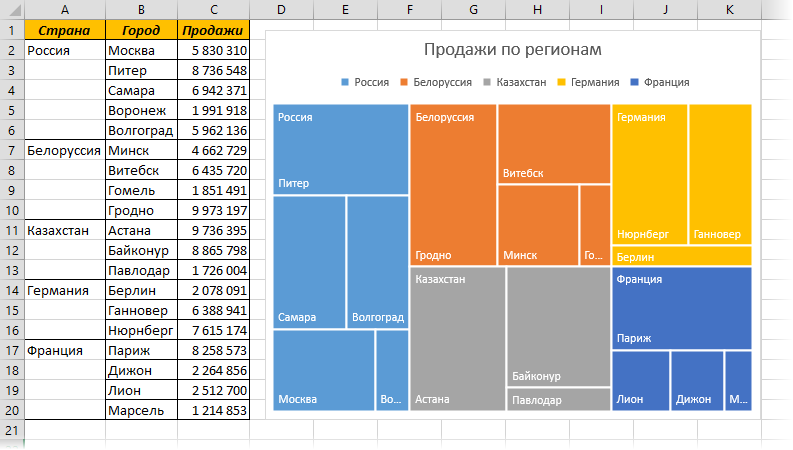
Специфический тип диаграммы для наглядного отображения распределения какого-либо параметра по категориям в виде эдакого прямоугольного «лоскутного одеяла». Причем можно использовать двойной уровень вложенности категорий (города внутри страны). Удобно использовать для визуализации, например, прибыли по регионам или выручки по категориям товаров. В старых версиях построение такой диаграммы было крайне затруднительно и обычно требовало установки дополнительных надстроек.
Солнечные лучи (Sunburst Chart)
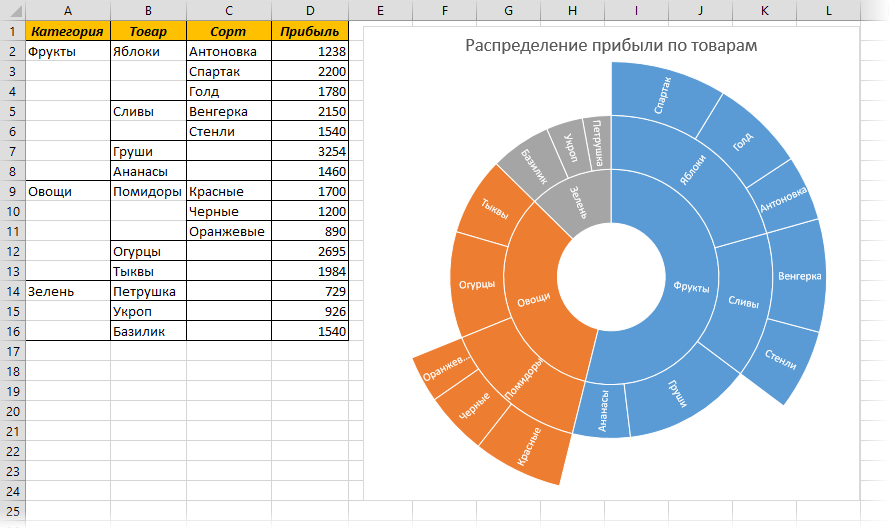
Аналог предыдущего типа, но с круговым размещением данных в секторах, а не в прямоугольниках. По-сути, что-то вроде круговой или кольцевой диаграммы с накоплением. Для визуализации распределения — самое оно, причем вы уже не ограничены двумя уровнями вложенности, а можете разложить их на три (категория-товар-сорт) или больше.
Парето (Pareto Chart)
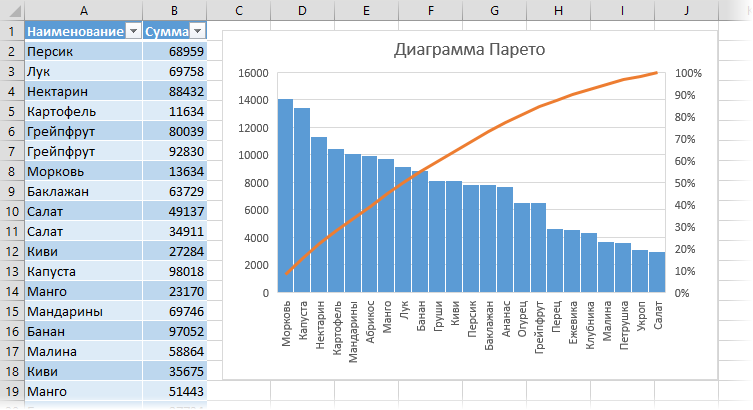
Классическая диаграмма для визуализации «закона 80/20» или «закона Парето», о котором многие, думаю, как минимум слышали. В общем виде он формулируется как «20% усилий дают 80% результата». Применительно к бизнесу, это уточняется до «20% товаров дают 80% выручки», «20% клиентов создают 80% проблем» и т.д. В такой диаграмме наглядно отображается гистограммой суммарная выручка по каждому товару и, одновременно, оранжевый график показывает накопленную долю выручки. Там, где линия пересекает 80% (около Ананаса) и можно мысленно провести вертикальную линию, чтобы отделить ключевые товары (слева от Ананаса) от неважных (справа от Ананаса). Мегаполезная диаграмма для ABC-анализа и подобных ему вещей.
Ящик с Усами (BoxPlot Chart)
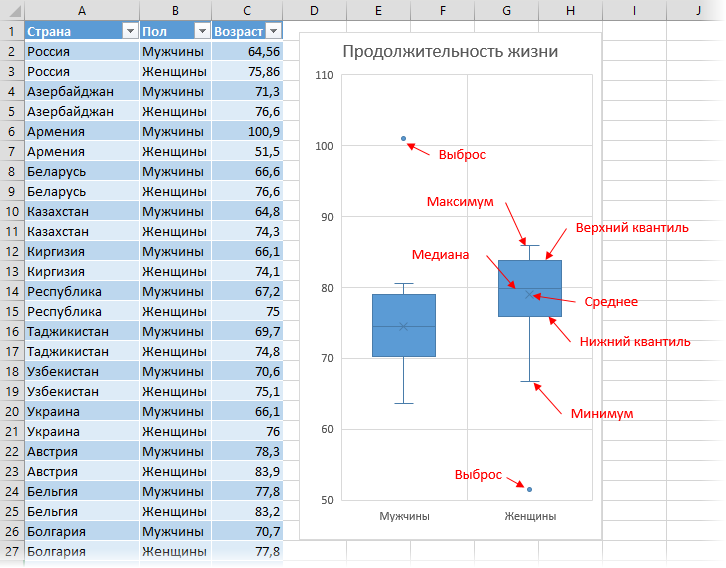
Другое название «диаграмма разброса» или Box-and-Whiskers Chart. Весьма часто применяемый в статистической оценке тип диаграммы, отображающий для набора данных сразу:
- среднее арифметическое — крестообразная зарубка
- медиану (50% квантиль) — горизонтальная линия на боксе
- нижний (25%) и верхний (75%) квантили — нижняя и верхняя границы бокса
- выбросы — в виде отдельных точек
- максимальное и минимальное значение — в виде усов
Частотная гистограмма (Histogram Chart)
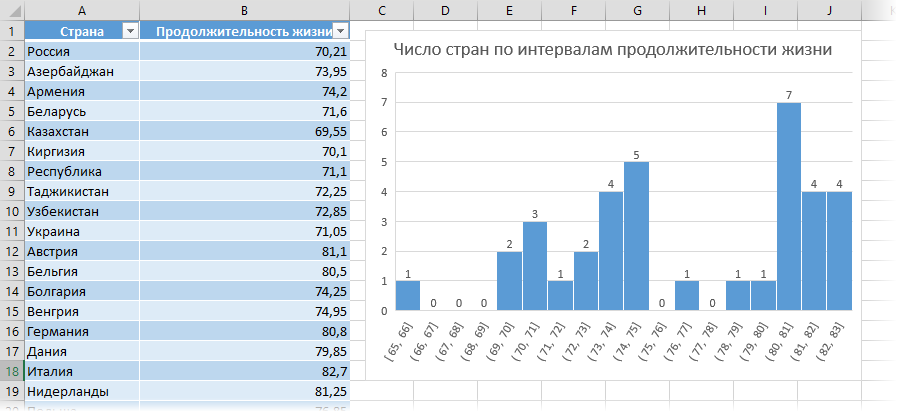
Для указанного набора данных отображает количество элементов, попадающих в заданные интервалы значений. Ширину интервалов либо их количество можно задавать. Весьма полезная диаграмма в частотном анализе, сегментировании и тому подобных вещах. Раньше подобная задача решалась обычно группировкой по числовым интервалам в сводных таблицах либо использованием надстройки Пакет Анализа.
Power Query
Надстройка для импорта данных Power Query, ранее поставлявшаяся для Excel 2013 отдельно, теперь встроена по-умолчанию. На вкладке Данные (Data) она представлена в виде группы Скачать & Преобразовать:

При помощи инструментов этой группы можно загрузить в Excel таблицы из практически всех существующих основных форматов баз данных, интернета и других источников:
После загрузки полученные данные можно средствами Power Query еще и обработать, «доводя до ума»:
- исправить числа-как-текст и даты-как-текст
- добавить вычисляемые столбцы или убрать ненужные
- консолидировать данные из нескольких таблиц в одну автоматически и т.д.
В общем и целом — весьма полезное дополнение для тех, кто периодически подгружает в Excel большие объемы данных из внешнего мира.
Сводные таблицы
Такой полезный инструмент как сводные таблицы в этой версии получил два небольших улучшения. Во-первых, в панели со списком полей при построении сводной появилось средство быстрого поиска нужного поля:
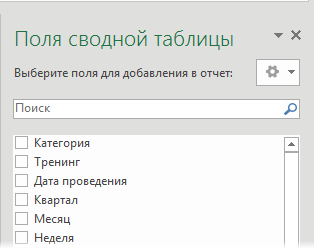
Очень полезная штука, когда в вашей таблице десятки столбцов + вы еще и вычисляемых полей от себя добавили.
Во-вторых, если сводная таблица фильтруется Срезом или Шкалой, и вы делаете двойной щелчок по ячейке с данными, чтобы «провалиться» в подробности, то теперь при этом учитываются выбранные на срезах и шкалах параметры (раньше они игнорировались, как будто нет ни срезов, ни шкалы вообще).
Инструменты прогнозирования
Excel 2016 получил несколько новых инструментов для прогнозирования. Во-первых, в категории Статистические (Statistical) появились функции для вычисления прогноза по методу экспоненциального сглаживания:
- ПРЕДСКАЗ.ETS — выдает прогнозируемое значение на заданную дату в будущем по методу эксп.сглаживания с учетом сезонности
- ПРЕДСКАЗ.ETS.ДОВИНТЕРВАЛ — вычисляет доверительный интервал для прогноза
- ПРЕДСКАЗ.ETS.СЕЗОННОСТЬ — выявляет сезонность в данных и вычисляет ее период
- ПРЕДСКАЗ.ETS.STAT — выдает подробные статистические данные по числовому ряду для вычисляемого прогноза
- ПРЕДСКАЗ.ЛИНЕЙН — вычисляет линейный тренд
Также появился удобный инструмент для составления прогнозов «на лету» — кнопка Лист прогноза на вкладке Данные (Data):
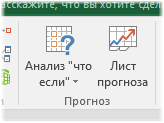
Если выделить исходные данные (периоды или даты и значения) и нажать эту кнопку, то мы увидим вот такое окно:
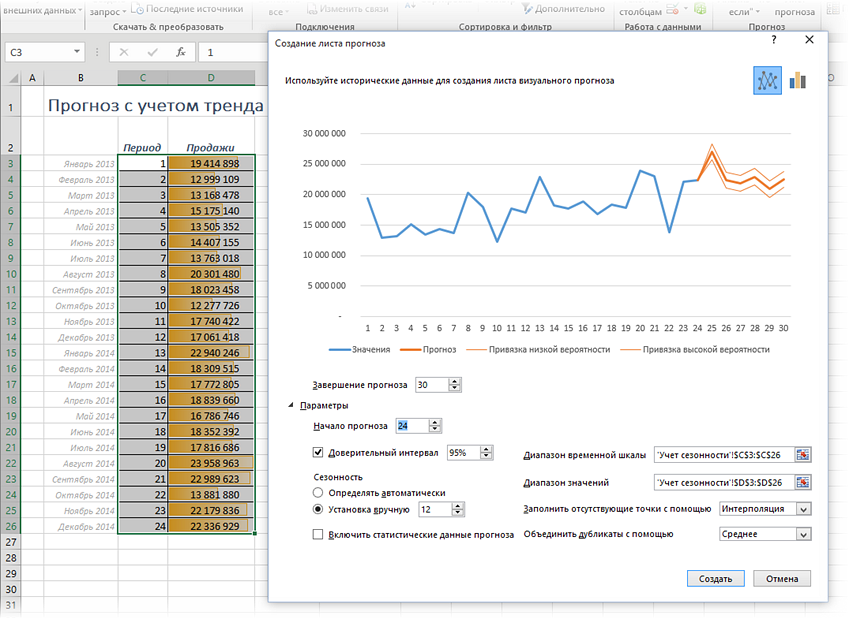
Как видите, в нем можно легко задать нужные параметры прогнозирования и сразу увидеть результат в графическом представлении — очень удобно. Если нажать кнопку Создать, то появится новый лист, где будет автоматически сформирована модель прогноза с формулами:
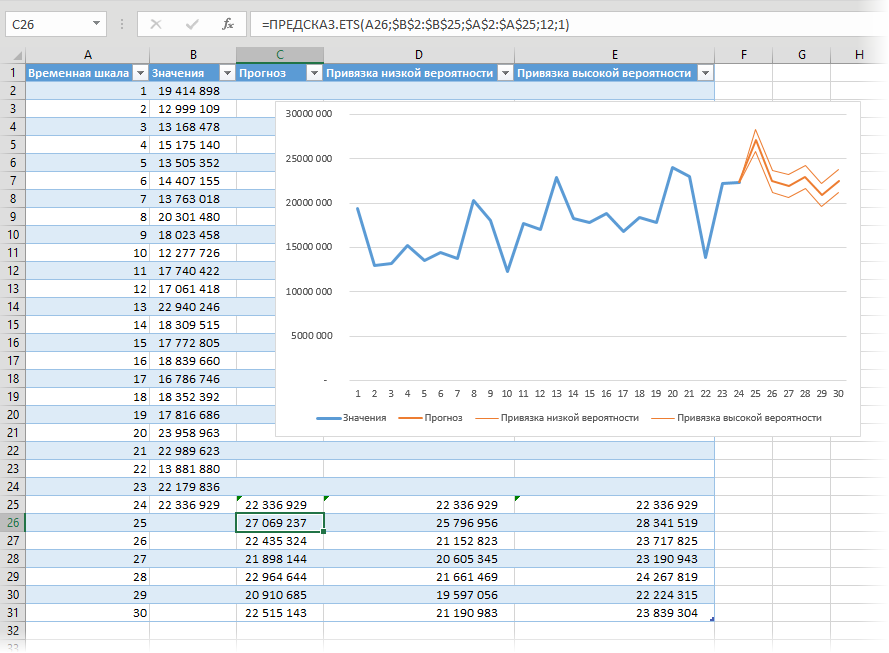
Приятная штука. Раньше мы, например, на тренинге по прогнозированию делали такое вручную «от» и «до» — и занимало это очень прилично времени.
Также в этой версии несколько привычных математических и статистических функций переехало в категорию Совместимость (Compatibility), т.к. вместо них появились их более совершенные «потомки».
Итоговые выводы
Technical Preview — это не релиз и, возможно, в финальной версии мы увидим дополнительно еще какие-то изменения и улучшения. Но, судя по всему, ничего сверхестественного ждать не стоит (кто-то скажет, что это к лучшему, возможно). Microsoft целенаправленно и методично от версии к версии «полирует» уже имеющиеся функции и потихонечку добавляет новые.
Хорошо, что появились, наконец, новые типы диаграмм, которые все давно ждали, но есть еще куда расти — за кадром остались проектные диаграммы (Gantt, Timeline), диаграммы-шкалы («термометры») и т.д. Про то, что спарклайнов давно можно было сделать не три типа, а существенно больше, как в оригинале — тоже молчу.
Приятно, что в программу по-умолчанию встраивают полезные надстройки (Power Query, Power Pivot), но можно было бы тогда уже и на Fuzzy Lookup с Power Map расщедриться. К сожалению, пока — нет.
И лично мне жаль, что мы так и не увидим, похоже, в новой версии Excel 2016 ни продвинутых инструментов для работы с диапазонами (сравнение диапазонов, например), ни улучшений в среде программирования Visual Basic (которую с 1997 года не меняли), ни новых функций типа ВПР2 или СуммыПрописью.
Надеюсь дожить до момента, когда это все в Excel появится, а пока что придется пользоваться привычными костылями.

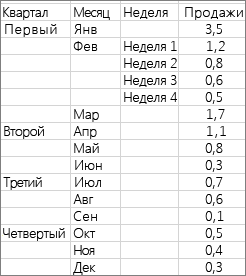
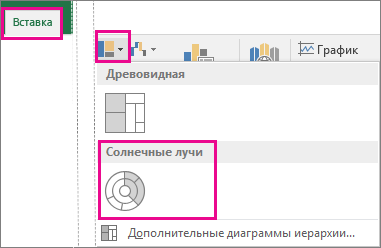

 (значок иерархии) и выберите солнечные лучи.
(значок иерархии) и выберите солнечные лучи.