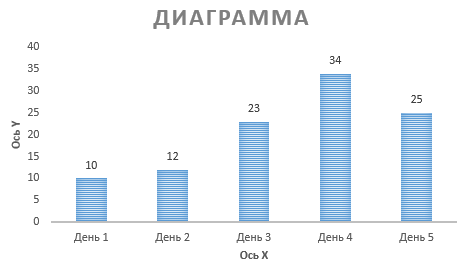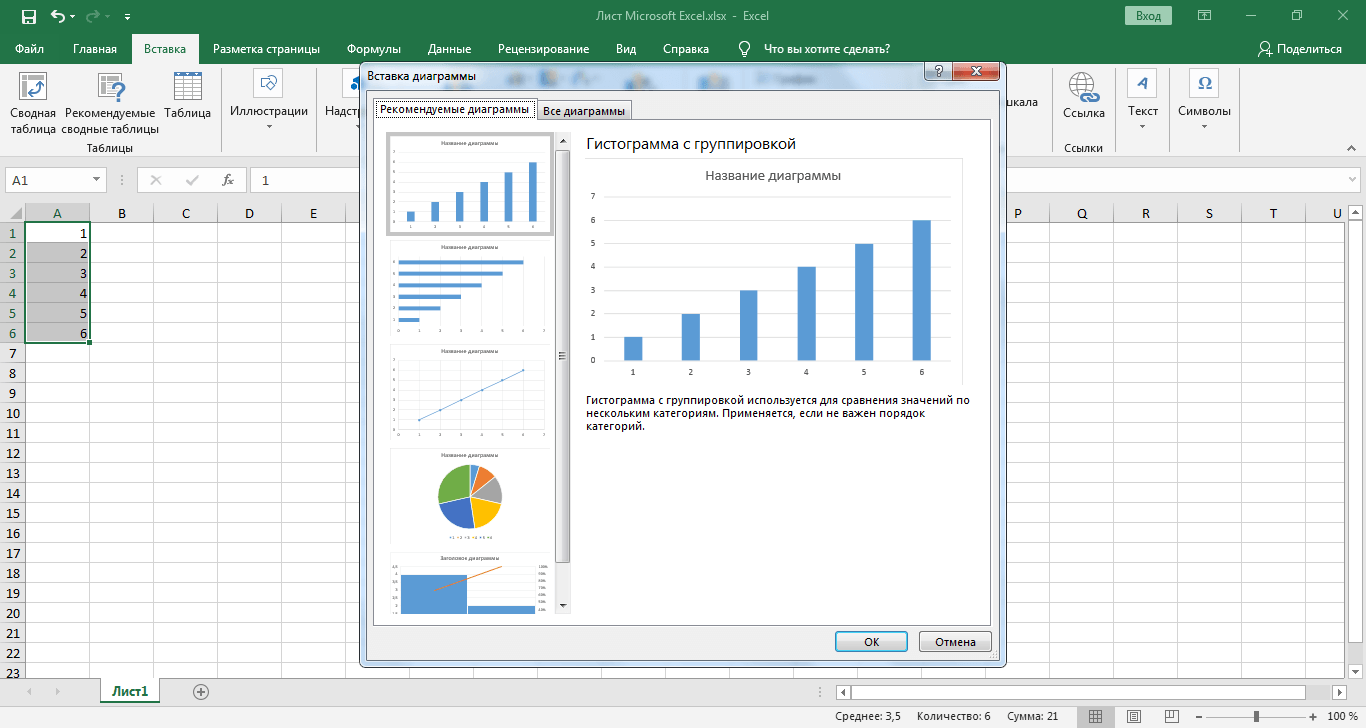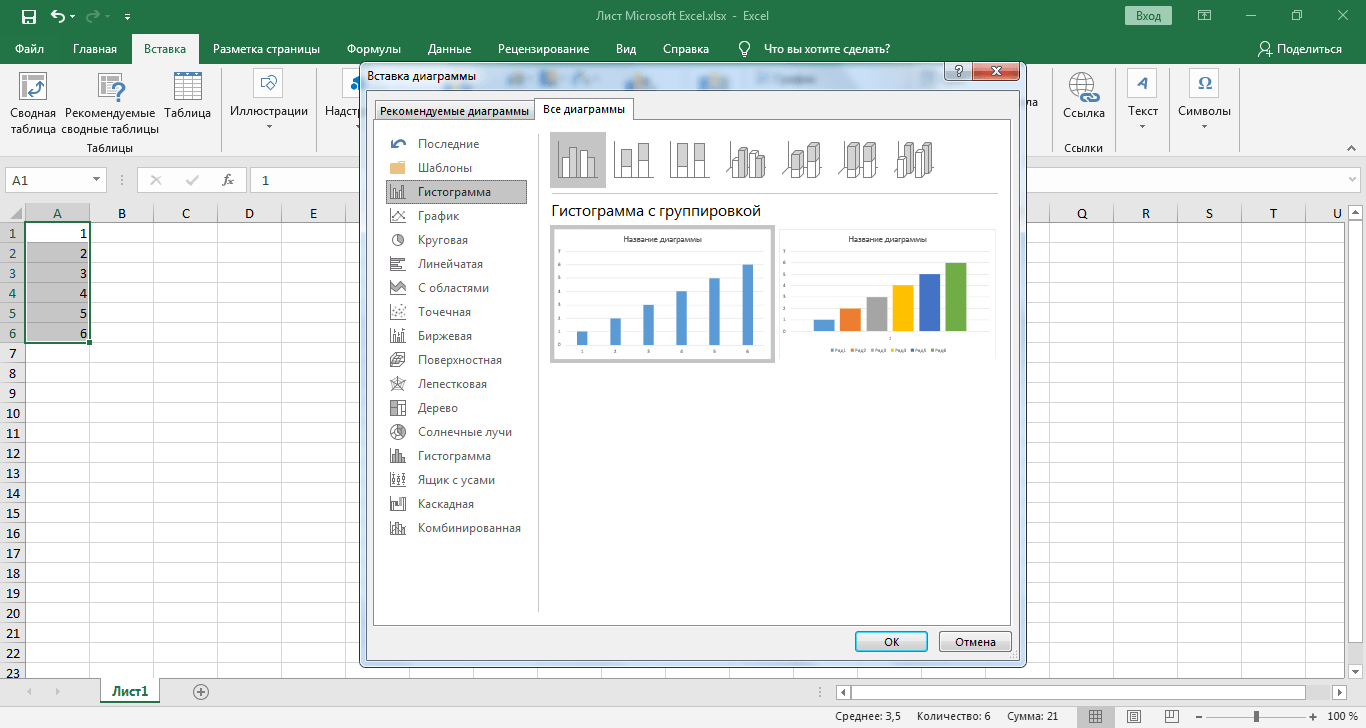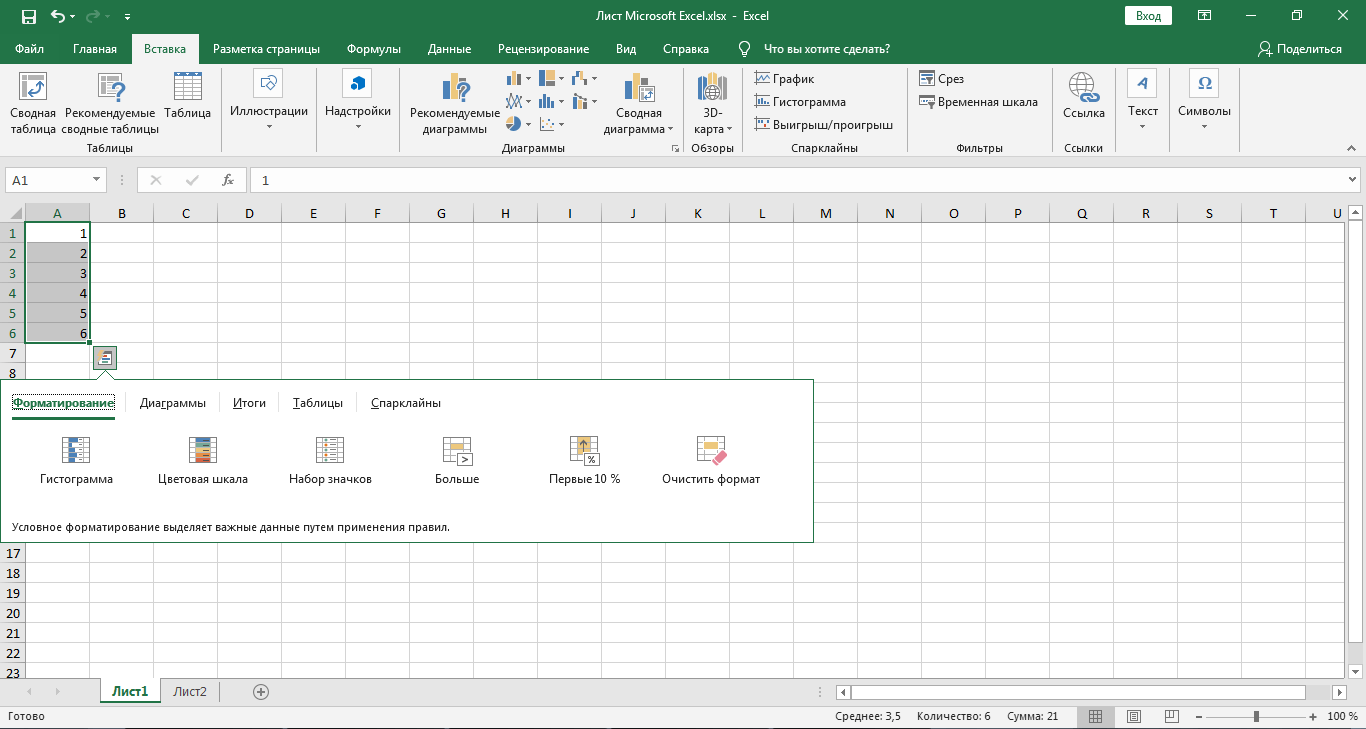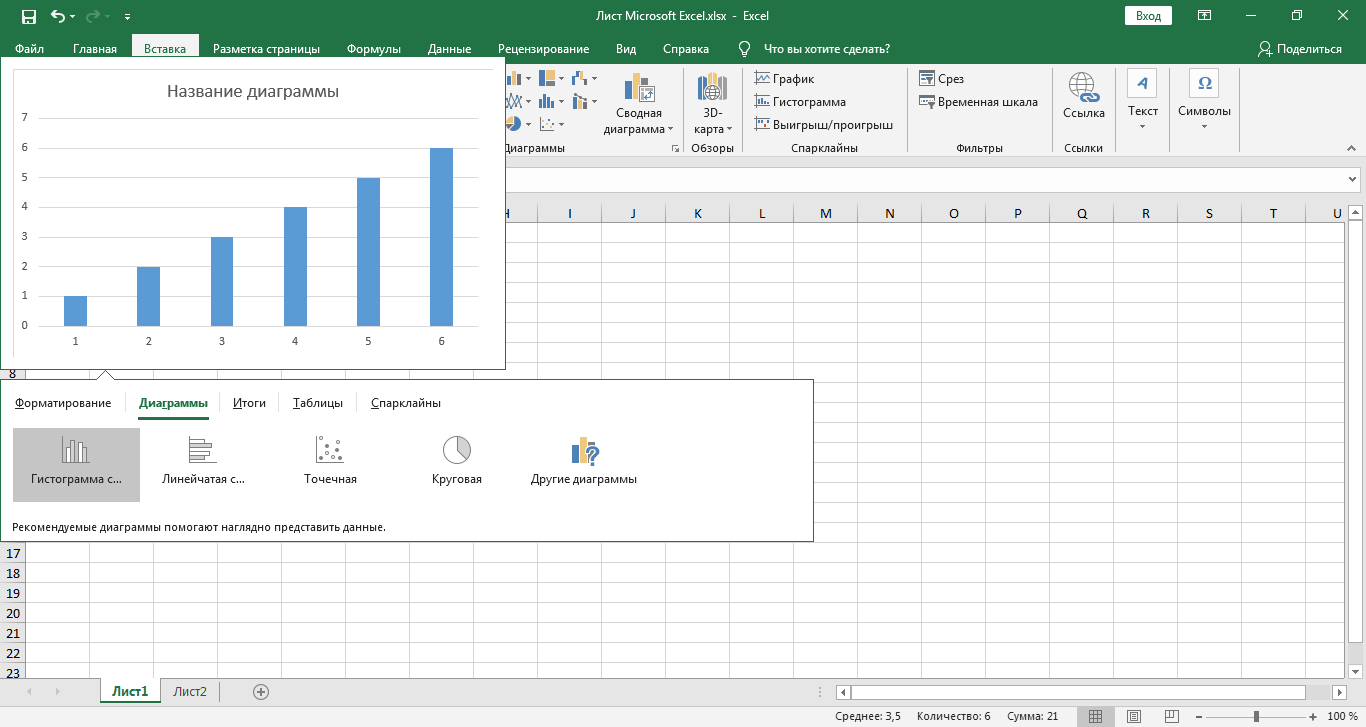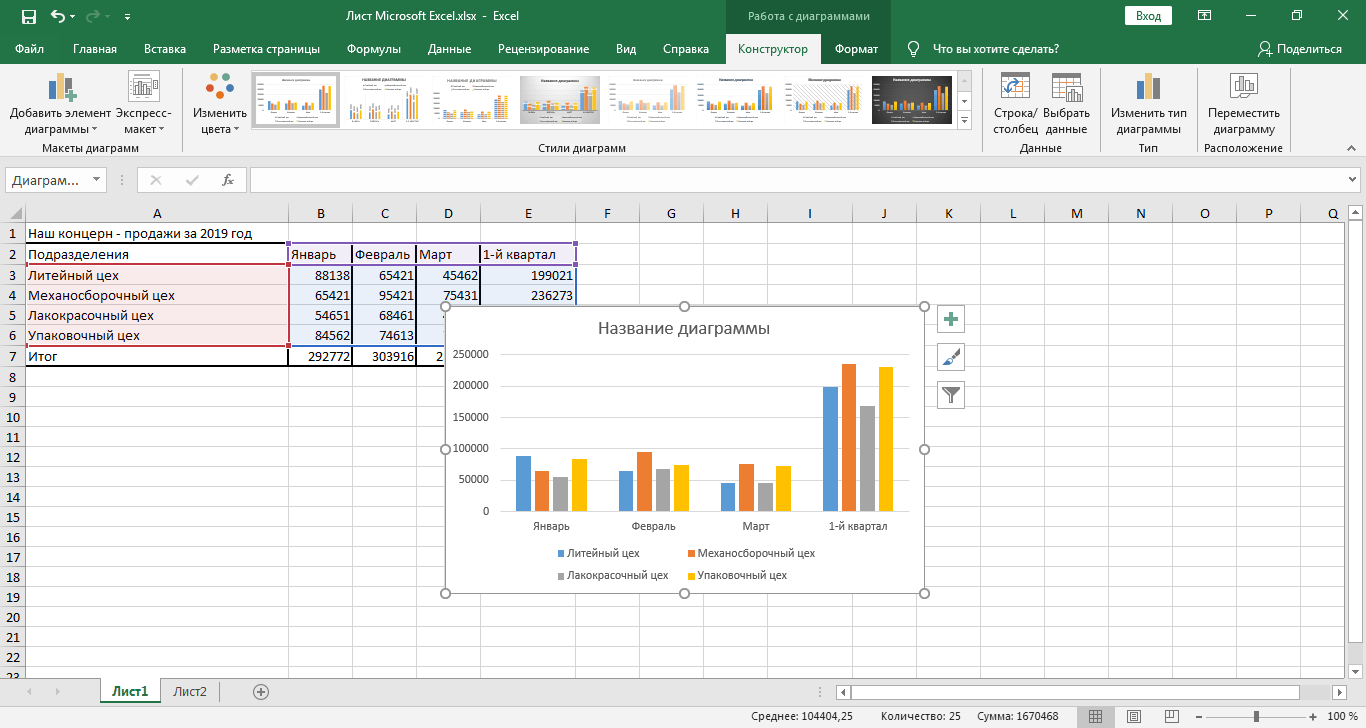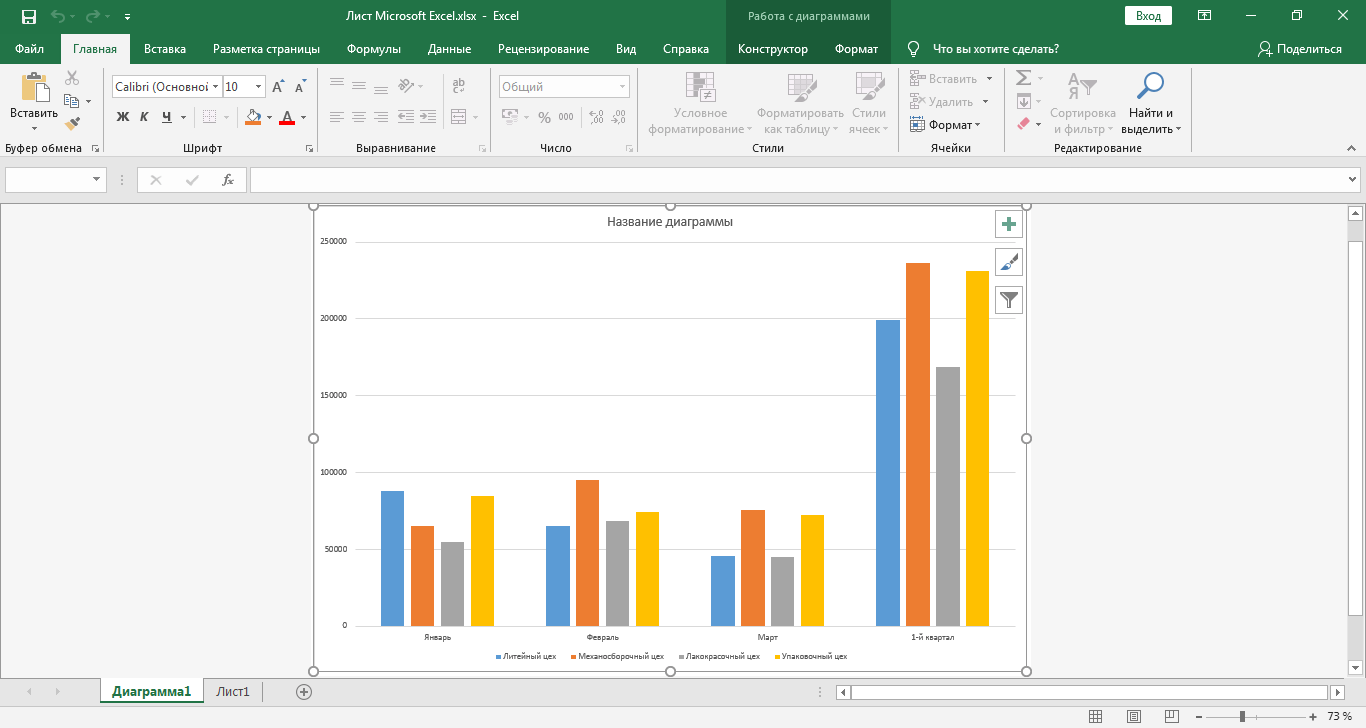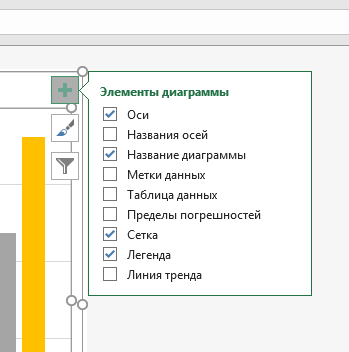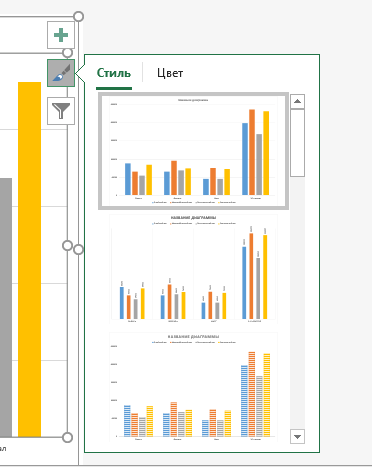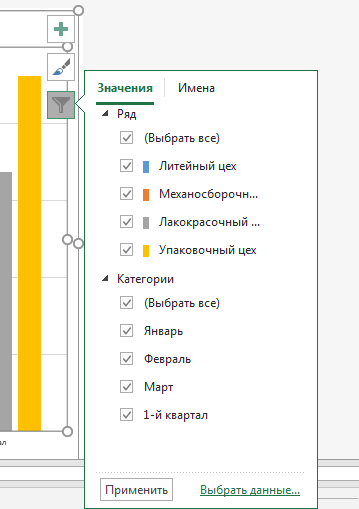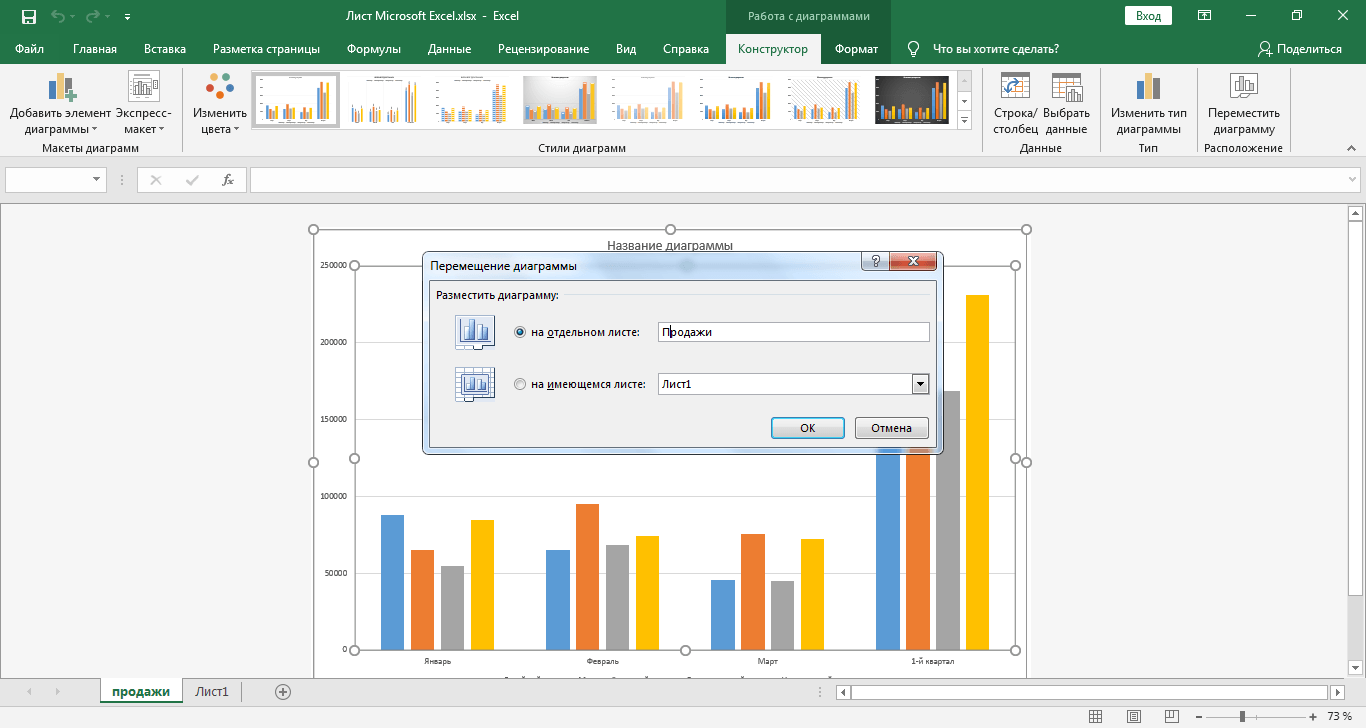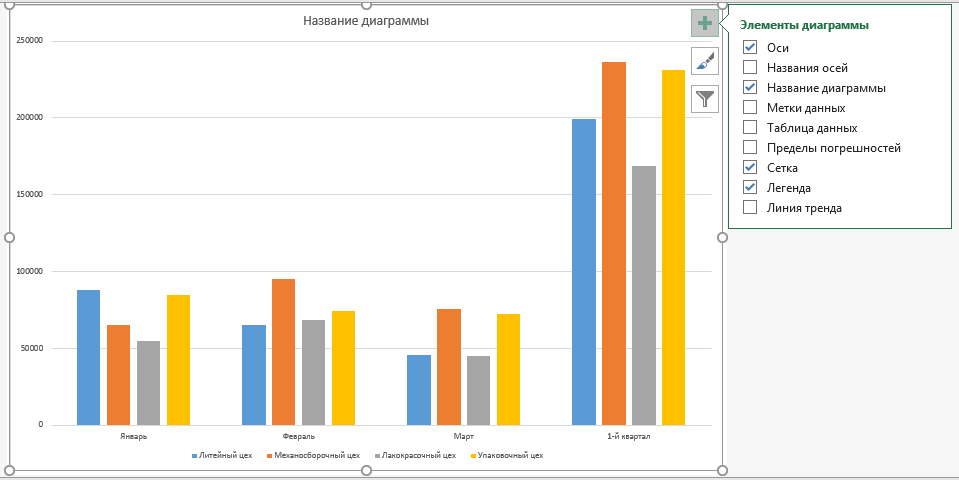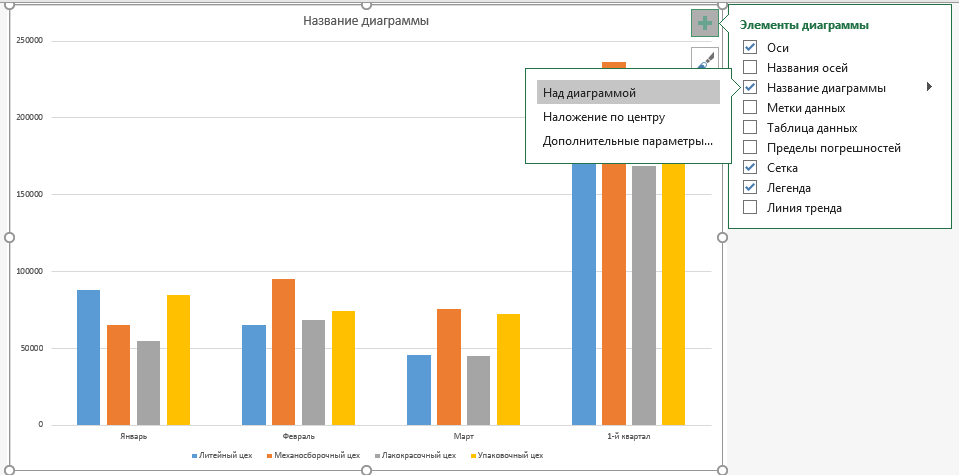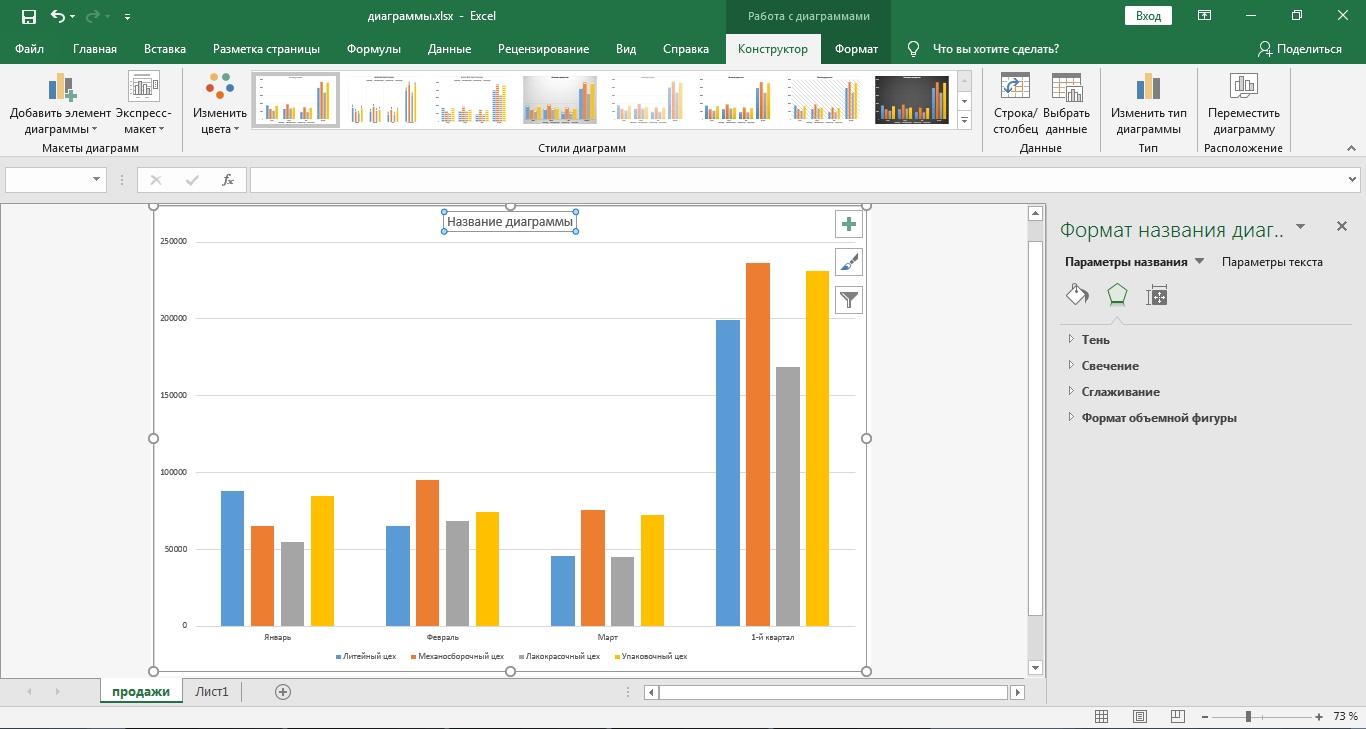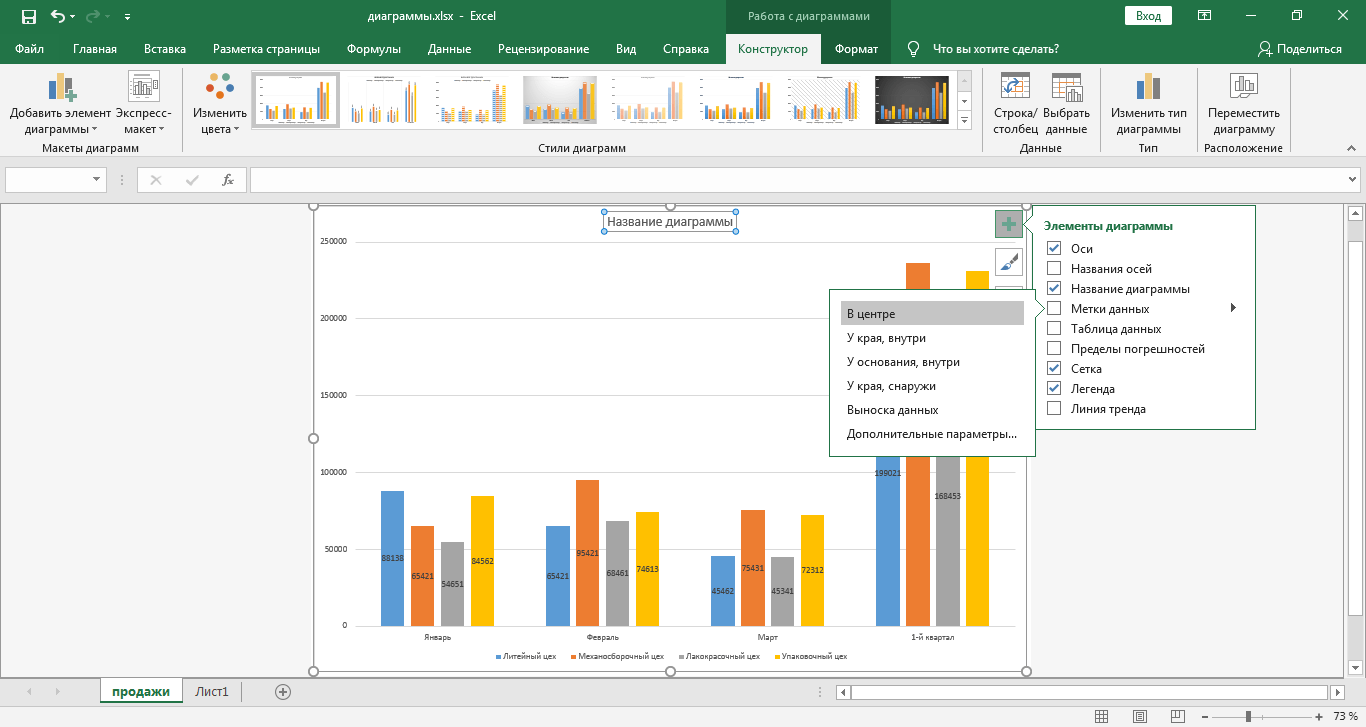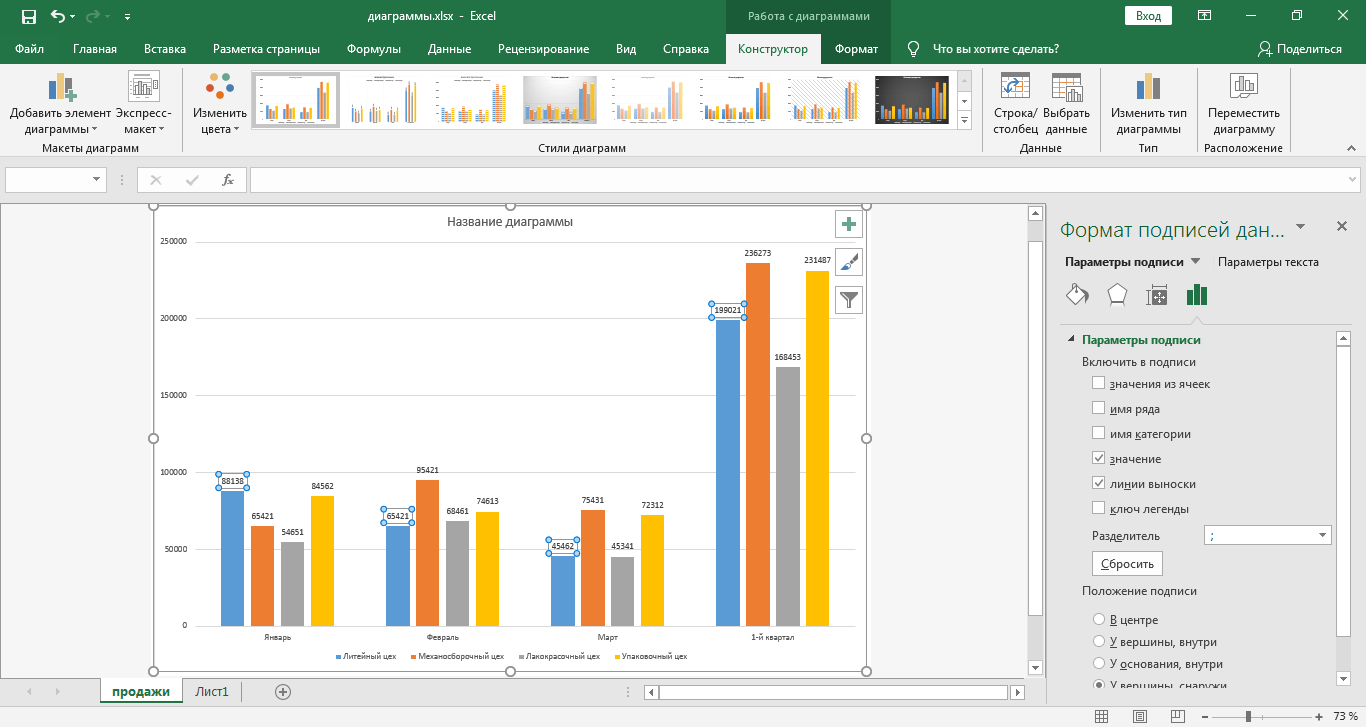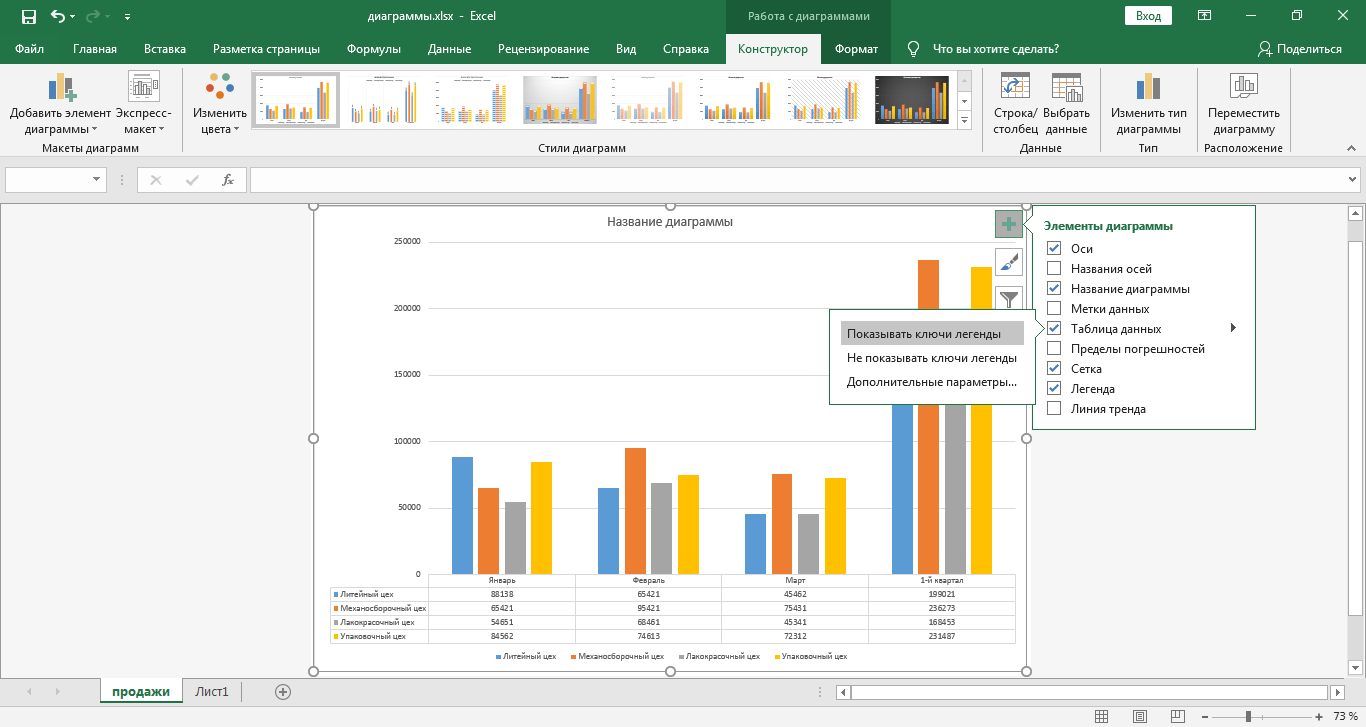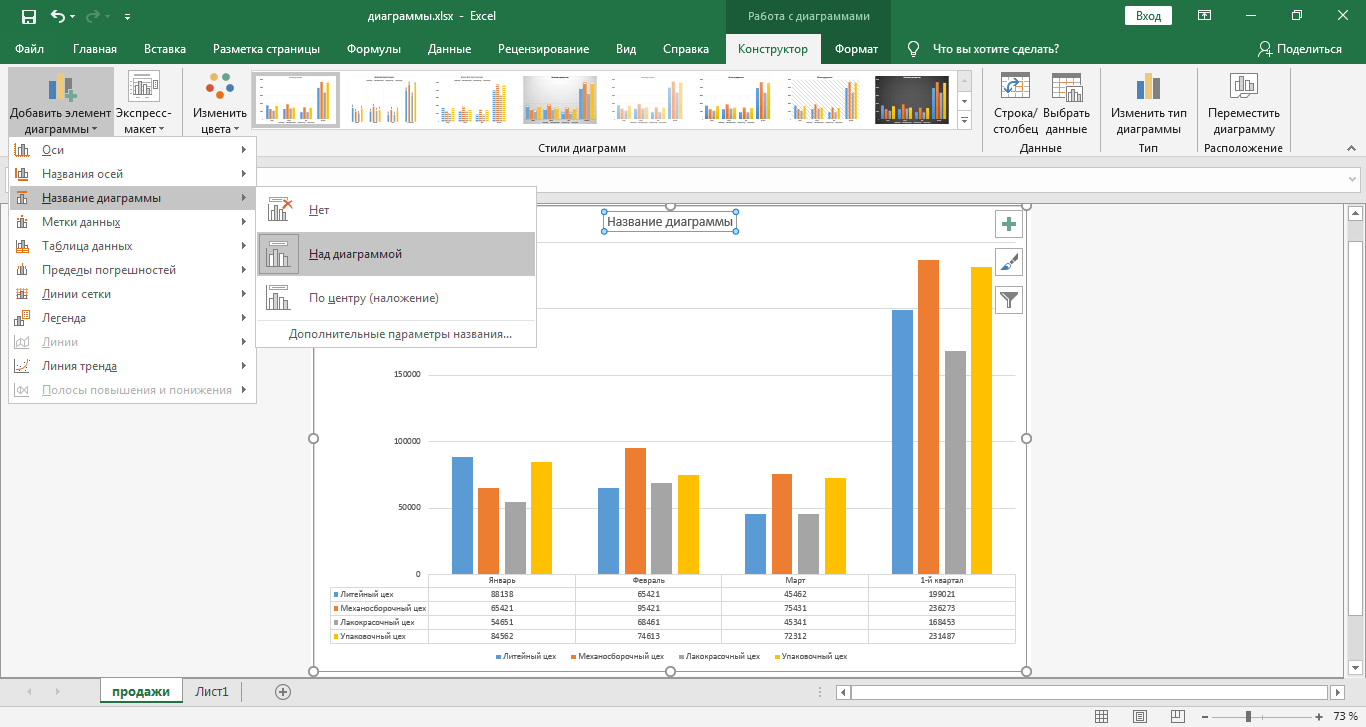Перейти к содержанию
На чтение 1 мин Опубликовано 08.10.2015
Диаграмма с областями – это линейчатая диаграмма с заполненными цветом областями. Используйте диаграмму с областями и накоплением для отображения вклада каждого значения к общему по времени или по категориям.
Для создания диаграммы с областями выполните следующие действия:
- Выделите диапазон A1:D7.
- На вкладке Вставка (Insert) в разделе Диаграммы (Charts) кликните Вставить диаграмму с областями > С областями (Area > Area).
Результат: в этом примере некоторые области перекрывают друг друга.
На рисунке ниже изображён соответствующий график с маркерами, чтобы вы могли чётко видеть это.
- Измените подтип диаграммы на С областями и накоплением (Stacked Area).Результат:
Примечание: Если вы используете числовые подписи, очистите ячейку А1 перед созданием диаграммы с областями. В этом случае Excel не будет принимать столбец A как ряд данных и автоматически разместит числовые подписи вдоль горизонтальной оси. Если нужно, то после создания диаграммы вы можете ввести заголовок в ячейку А1.
Оцените качество статьи. Нам важно ваше мнение:
Содержание:
- Создание диаграммы с областями
- Создание диаграммы с областями с накоплением
- Создание диаграммы с областями с накоплением на 100%
Диаграмма с областями похожа на линейную диаграмму с одним отличием — область под линией залита цветом.
Оба — линейная диаграмма и диаграмма с областями — показывают тенденцию во времени.
Если вас интересует только отображение тренда, лучше использовать линейный график (особенно если графики нужно распечатать).
Например, в приведенном ниже случае вы можете использовать линейную диаграмму (вместо диаграммы с областями)
Диаграммы с областями полезны, когда у вас есть несколько данных временных рядов, и вы также хотите показать вклад каждого набора данных в целое.
Например, предположим, что у меня есть три продуктовые линейки принтеров (A, B и C).
И я хочу увидеть, как были продажи за последние несколько лет, а также какая линейка принтеров способствовала общему объему продаж, использование диаграммы с областями — лучший вариант.
На приведенной выше диаграмме мы видим, что принтер B (обозначенный оранжевым цветом) имеет максимальный вклад в общие продажи.
Хотя это те же данные, в данном случае использование диаграммы с областями позволяет выделить общий вклад.
Теперь давайте посмотрим, как создать диаграмму с областями в Excel, и несколько примеров, где диаграммы с областями могут быть полезны.
В Excel доступны три встроенных типа диаграмм с областями:
- Диаграмма с областями
- Диаграмма с накоплением с областями
- 100% составная диаграмма с областями
Давайте посмотрим, как создать каждый из них и в каком сценарии какой из них следует использовать.
Создание диаграммы с областями
Это похоже на линейную диаграмму с цветами.
Проблема с этим типом диаграммы заключается в том, что цвета, нанесенные на диаграмму, всегда перекрываются.
Например, если у вас есть набор данных, как показано ниже:
Если вы используете эти данные для создания диаграммы с областями, вы можете получить диаграмму, как показано ниже (где мы построили три типа данных, но вы видите только один цвет).
На приведенной выше диаграмме есть данные для принтеров, проекторов и белых досок, но видны только данные для белых досок, поскольку они больше, чем две остальные категории.
В таком случае больше подходит диаграмма с областями с накоплением или диаграмма с областями с накоплением 100% (рассматривается далее в этом руководстве).
Обычная двухмерная диаграмма с областями лучше подходит для случаев, когда у вас есть два типа набора данных (общий набор данных и подмножество).
Например, предположим, что у вас есть набор данных, как показано ниже (где я показал общие продажи компании и продажи принтеров):
Я могу использовать эти данные для создания регулярной диаграммы с областями, поскольку не будет полного перекрытия цветов (поскольку одна серия данных является подмножеством другой).
Вот шаги для создания диаграммы с областями в Excel:
- Выберите весь набор данных (A1: D6)
- Щелкните вкладку Вставка.
- В группе «Диаграмма» щелкните значок «Вставить линию или диаграмму с областями».
- В категории «2-D Area» нажмите «Area».
Это даст вам диаграмму с областями, как показано ниже:
В этом случае полезна эта диаграмма, поскольку она показывает продажи «принтеров», а также общие продажи компании.
В то же время он также визуально показывает долю продаж принтеров в общем объеме продаж.
Примечание: Есть порядок нанесения цветов на этой диаграмме. Обратите внимание, что оранжевый цвет (для продаж принтеров) перекрывает синий цвет (общие продажи). Это происходит, поскольку в нашем наборе данных продажи принтеров находятся в столбце справа от столбца общих продаж. Если вы измените порядок столбцов, порядок цветов также изменится.
Создание диаграммы с областями с накоплением
В большинстве случаев вы будете использовать диаграмму с областями с накоплением.
Предположим, у вас есть набор данных ниже, который показывает продажи трех разных товаров (в тысячах):
Вот шаги, чтобы создать диаграмму области в Excel с этими данными:
- Выберите весь набор данных (A1: D6)
- Щелкните вкладку Вставка.
- В группе «Диаграмма» щелкните значок «Вставить линию или диаграмму с областями».
- В категории 2-D Area щелкните Stacked Area.
Это даст вам диаграмму с областями с накоплением, как показано ниже:
На приведенной выше диаграмме вы получите следующую информацию:
- Общее значение для любого данного года (например, 1o5 в 2021-2022 гг. И 130 в 2021-2022 гг.).
- Общая тенденция, а также тенденция по продукту.
- Визуальное представление доли продаж каждого продукта в общем объеме продаж. Например, вы можете визуально увидеть и сделать вывод, что продажи, если проекторы внесли наибольший вклад в общий объем продаж, а белые доски — наименьший.
Создание диаграммы с областями с накоплением на 100%
Этот тип диаграммы похож на диаграмму с областями с накоплением, с одним отличием — все значения на оси Y составляют 100%.
Что-то вроде того, что показано ниже:
Это поможет вам лучше представить отдельные продуктовые линейки, но не дает представление о тенденции общих продаж (поскольку общие продажи за каждый год всегда будут составлять 100%).
Вот шаги, чтобы создать диаграмму 100% с накоплением в Excel:
- Выберите весь набор данных (A1: D6)
- Щелкните вкладку Вставка.
- В группе «Диаграмма» щелкните значок «Вставить линию или диаграмму с областями».
- В категории «2-D Area» нажмите «100% Stacked Area».
На приведенной выше диаграмме вы получите следующую информацию:
- Общая тенденция доли каждой товарной линии. Например, мы видим, что вклад принтеров в общий объем продаж увеличился в 2021–2022 годах, но затем снизился в 2021–2022 годах.
- Процентный вклад каждой линейки продуктов в общий объем продаж. Например, визуально можно сделать вывод, что на долю проекторов приходилось ~ 40% от общих продаж компании в 2021-2022 годах.
Примечание: Эта диаграмма дает вам тенденцию в отношении доли общего объема продаж, а НЕ тенденцию их абсолютного значения. Например, если доля продаж принтеров в 2021–2022 годах увеличилась, это не обязательно означает, что продажи принтеров выросли. Это просто означает, что его вклад увеличился. Таким образом, если продажи принтеров упадут на 10%, а продажи всех других продуктовых линейок упадут на 30%, общий вклад продаж принтеров автоматически возрастет (несмотря на снижение собственных продаж).
Вам также могут понравиться следующие руководства по диаграммам Excel:
- Как создать диаграмму термометра в Excel.
- Как создать временную шкалу / диаграмму вех в Excel.
- Создание диаграммы Парето в Excel (статической и динамической)
- Как построить кривую колокола в Excel.
- Спарклайны Excel — полное руководство с примерами.
- Комбинированные диаграммы в Excel.
- Создание круговой диаграммы в Excel
- Гистограмма Excel.
- Шаговая диаграмма в Excel.
An area chart is a graphic representation of data by highlighting the areas between the axes and the plot lines. Being a variation of the line chart, the area chart places more emphasis on the “gap” between the data and the axis, and is commonly used to compare two or more data groups.
Area Chart Basics
Sections
An area chart mainly consists of 5 sections:
- Plot Area: This is where the graphic representation of data takes place.
- Chart Title: The title of the chart.
- Vertical Axis:The axis that representing the measured values, also known the as x-axis.
- Horizontal Axis: The axis containing the categories of the data, also known as the y-axis. The data series can be grouped like in the sample chart above.
- Legend: The legend lists the data groups and can help distinguish the data series from each other.
Types
There are 3 commonly used types of area charts:
- Clustered: The areas for data series are clustered into the vertical axis. This type is best used for comparing each data field side-by-side. However, this representation can pose a problem where the highest data point can potentially block others.
- Stacked: Data points are placed cumulatively for each category, meaning that the top area represents the total of data below. The stacked area charts are great for highlighting the changes between categories. Note that it can be difficult to compare the relative placement of data points in this layout.
- 100% Stacked: You can choose a 100% stacked area chart to see relative percentage of multiple series. Similar to the stacked type, the data fields are placed on top of each other, but the top area is set to 100% of the total. This option is good for compare the contribution of each component, but doesn’t show actual values.
Creating an Area Chart in Excel
Most Excel versions feature area chart support by default. To create an area chart, begin by selecting your data. Including the data labels in your selection will allow Excel to automatically recognize those fields and use them in the chart layout.
Go to the INSERT tab in the Ribbon and click on the Area Chart icon to see the area chart types. Click on the desired chart to insert. In this example, we’re going to be using Stacked Area.
Clicking the icon inserts the default version of the chart. Let’s now continue with customization options.
Customize an Area Chart in Excel
Most chart elements can be edited easily through different means. There are a few different methods you can use.
Double-Clicking
Double-clicking on any item will pop up the side panel where you can find specific options for the selected item. Once the side panel is open, you can just click on another element to switch over, instead of double-clicking.
The side panel contains element specific options, as well as generic settings like color and effects.
Right-Click (Context) Menu
Right-clicking an element will display the contextual menu, where you can modify basic element styling like colors, or you can activate the side panel for more options. To display the side panel, choose the option that starts with Format. For example, this option is labeled as Format Data Series… in the following image.
Chart Shortcuts
In Excel 2013 and newer, charts also support shortcuts. You can add/remove elements, apply predefined styles and color sets and filter values very quickly.
With shortcuts, you can also see the effects of options on the fly before applying them. In the following image, the mouse is on the Data Labels item and the labels are visible on the chart.
Ribbon (Chart Tools)
Whenever you activate a special object, Excel adds a new tab(s) to the Ribbon. You can see these chart specific tabs under CHART TOOLS. There are 2 tabs: DESIGN and FORMAT. While the DESIGN tab contains options to add elements, apply styles, modify data and modify the chart itself, the FORMAT tab provides more generic options that are common with other objects.
Customization Tips
Preset Layouts and Styles
Preset layouts are always a good place to start for detailing your chart. You can find styling options from the DESIGN tab under CHART TOOLS or by using the brush icon on Chart Shortcuts. Here are some examples:
Applying a Quick Layout:
Changing colors:
Update Chart Style:
Changing chart type
You can change the type of your chart any time from the Change Chart Type dialog. Although you can change your chart to any other chart type, in this example we’re going to focus on Area chart variations.
To change the chart type, click on the Change Chart Type items in Right-Click (Context) Menu or DESIGN tab.
In the Change Chart Type dialog, you can see the options for all chart types with their previews. Select your preferred type to continue.
Switch Row/Column
B y default, Excel assumes that vertical labels of your data are the categories, and the horizontal ones are the data series. If your data is reversed, click Switch Row/Column button in the DESIGN tab, when your chart is selected.
Move a chart to another worksheet
By default, charts are created inside the same worksheet as the selected data. If you need to move your chart into another worksheet, use the Move Chart dialog. Begin by clicking the Mover Chart icon under the DESIGN tab or from the right-click menu of the chart itself. Please keep in mind you need to right-click in an empty place in chart area to see this option.
In the Move Chart menu you have 2 options:
- New sheet: Select this option and enter a name to create a new sheet under the specified name and move your chart there.
- Object in: Select this option and select the name of an existing sheet from the dropdown input to move your chart to that sheet.
Диаграммы с областями можно использовать для построения графиков изменений во времени (годы, месяцы и дни) или категорий и привлечения внимания к общей стоимости по тренду. Показывая сумму нанесенных значений, диаграмма площади также показывает отношение частей к целому.
Вы можете использовать Диаграммы площади, чтобы выделить величину изменений во времени.
Шаг 1 – Расположите данные в столбцах или строках на листе.
Шаг 2 – Выберите данные.
Шаг 3 – На вкладке « ВСТАВКА » в группе «Диаграммы» щелкните значок «Диаграмма площади» на ленте.
Вы увидите различные типы доступных диаграмм области.
Диаграмма области имеет следующие подтипы –
-
2-D Области Диаграммы
-
Площадь
-
Сложенная область
-
100% накопленная площадь
-
-
Трехмерные диаграммы области
-
3-D Площадь
-
Трехмерная область с накоплением
-
3-D 100% -ая Сложенная Область
-
2-D Области Диаграммы
Площадь
Сложенная область
100% накопленная площадь
Трехмерные диаграммы области
3-D Площадь
Трехмерная область с накоплением
3-D 100% -ая Сложенная Область
Шаг 4 – Наведите указатель мыши на каждый из значков. Предварительный просмотр этого типа диаграммы будет показан на листе.
Шаг 5 – Дважды щелкните тип диаграммы, который соответствует вашим данным. В этой главе вы поймете, когда каждый из типов диаграмм области полезен.
Площадь и 3-D Площадь
Эти типы диаграмм полезны для отображения тенденции изменения значений во времени или других данных категории.
Диаграмма площади показывает значения в 2-D формате. На трехмерной диаграмме площади показаны значения в трехмерном формате. Трехмерные диаграммы области используют три оси (горизонтальную, вертикальную и глубину), которые вы можете изменить.
Вы можете использовать диаграммы области –
-
Когда порядок категорий важен.
-
Чтобы выделить величину изменения во времени.
Когда порядок категорий важен.
Чтобы выделить величину изменения во времени.
Как видно на приведенном выше снимке экрана, на диаграмме не с накоплением площади данные из одной серии могут быть скрыты за данными из другой серии. В таком случае используйте линейную диаграмму или диаграмму с накоплением областей.
Сложенная Область и Трехмерная Сложенная Область
Диаграммы с накопленной областью полезны для отображения тенденции вклада каждого значения во времени или данных других категорий в 2-D формате. Трехмерные диаграммы с накоплением также полезны для тех же целей, но они показывают области в трехмерном формате без использования оси глубины.
Вы можете использовать диаграммы Stacked Area для –
-
Выделите величину изменений во времени.
-
Привлеките внимание к общему значению тренда.
Выделите величину изменений во времени.
Привлеките внимание к общему значению тренда.
100% Сложенная Область и 3-D 100% Сложенная Область
Диаграммы 100% Stacked Area полезны, чтобы показать тенденцию процента, которое каждое значение вносит во времени или других данных категории. 100% трехмерные диаграммы с накоплением также полезны для тех же целей, но они показывают области в трехмерном формате без использования оси глубины.
Вы можете использовать 100% Stacked Area диаграммы для –
Привлеките внимание к общему значению тренда.
Выделите величину изменения в процентах, которые каждое значение вносит с течением времени.
- Диаграмма площади в Excel
Диаграмма площадей в Excel (оглавление)
- Диаграмма площади в Excel
- Как сделать диаграмму площади в Excel?
Диаграмма площади в Excel
Мы просматриваем много данных в нашей повседневной жизни, будь то колледж или работа. Когда мы управляем множественным содержимым данных, это может стать ошеломляющим. Основным решением проблемы является визуализация данных. Как вы визуализируете и анализируете данные, чтобы вы могли извлечь информацию и полезную информацию?
Выбор неправильной формы визуализации может привести к неправильной интерпретации данных. Диаграммы в Excel полезны для правильной интерпретации данных. Тем не менее, существует множество типов диаграмм для их конкретного использования. В котором наиболее распространенным является диаграмма местности.
Что такое диаграмма площадей в Excel?
Проще говоря, диаграмма площади отображает графически количественные данные. Давайте углубимся в определение. Это онлайн-график, в котором область между осью и линией раздваивается разными цветами и текстурами. Представление данных через диаграмму области является более понятным и отличительным. Эта диаграмма полезна для показа части к целым отношениям. Кроме того, это помогает проанализировать общее и индивидуальное отношение тренда.
Как сделать диаграмму площади в Excel?
Теперь мы поняли, давайте копать глубже и посмотрим, как сделать диаграмму области в Excel.
Вы можете скачать этот шаблон Excel области диаграммы здесь — шаблон Excel области диаграммы
У нас есть приведенные выше данные о баллах студента, выставленных на его экзаменах.
Шаги, чтобы сделать диаграмму области в Excel:
- Выберите данные в Excel.
- Затем перейдите, чтобы вставить вкладку в вашей книге Excel, там есть раздел диаграммы и нажмите на все диаграммы.
- После этого вы можете найти пятый тип диаграммы как « ОБЛАСТЬ ». Выберите первый и нажмите ОК.
График будет выглядеть так:
На вышеупомянутой диаграмме ось Y — это представление знаков, тогда как ось X — это представление предметов.
Давайте попрактикуемся еще на нескольких примерах.
Пример № 1
Существует столовая, в которой продаются следующие продукты: (пицца, сэндвич, чай, кофе и бургер), у продавца есть данные о его продажах за январь, февраль и март. Он хочет составить диаграмму местности, чтобы владелец столовой мог быстро увидеть продажи за квартал.
Ниже представлено представление необработанных данных в Excel,
Проделаем те же шаги и перейдем на вкладку «Вставка», а затем в разделе «Диаграмма» выберите все диаграммы.
После этого вы можете найти пятый тип диаграммы как «ОБЛАСТЬ». Выберите первый и нажмите ОК.
Как только вы вставите диаграмму, она будет выглядеть следующим образом.
Щелкните правой кнопкой мыши на графике и выберите данные.
А затем нажмите на переключатель строки / столбца.
После переключения график будет выглядеть следующим образом.
Щелкните правой кнопкой мыши по легенде и выберите Формат легенды.
Перейдите в «Опции легенды» и выберите «Низ».
После этого наша диаграмма выглядит следующим образом.
Для добавления заголовка диаграммы. Мы должны нажать на Layout> Chart Title> Above Chart.
Наша финальная диаграмма выглядит следующим образом.
Как следует из определения, диаграмма различает данные в цветах и текстурах. Все продукты отличаются друг от друга по цвету, а площадь, занимаемая ими, показывает количество проданных продаж.
Пример № 2
Ананд — холостяк, и он хочет узнать, какие расходы он потратил за последние три месяца на еду, аренду, оплату электричества, дорожные расходы и прочие расходы.
Ниже представлено представление необработанных данных в Excel,
Опять же, выполните те же шаги и перейдите на вкладку вставки, а затем в разделе диаграммы выберите все диаграммы.
После этого вы можете найти пятый тип диаграммы как «ОБЛАСТЬ». Выберите первый и нажмите ОК.
Как только вы вставите диаграмму, она будет выглядеть следующим образом.
О-о, мы не можем судить о расходах Ананда за последние три месяца по этой области. Не беспокойтесь, приведенный выше график является двухмерным или двухмерным.
На диаграмме области есть и другой выбор для трехмерных диаграмм.
Приведенное выше изображение показывает четкую картину данных. Таким образом, на графике трехмерной области легче посмотреть на расходы, которые Ананд делал за последние три месяца.
Пример № 3
Мы также узнали, что этот график может показать общие или отдельные тенденции. Например, в компании A, B, C & D работают, и начальник хочет проанализировать их результаты за три квартала, прошедших в этом году.
Давайте посмотрим на необработанные данные,
И мы следуем тем же шагам и идем, чтобы вставить вкладку, а затем в разделе диаграммы выберите все диаграммы,
После этого вы можете найти пятый тип диаграммы как «ОБЛАСТЬ». Выберите первый и нажмите ОК.
Как только вы вставите диаграмму, она будет выглядеть следующим образом.
На изображении выше представлено графическое представление общего анализа сотрудников за их соответствующие кварталы.
Наряду с различными вариантами использования карты области, есть и плюсы и минусы. Давайте обсудим это один за другим,
Плюсы:
- Он представляет собой относительно простые данные в количественном формате.
- Сравнивает только небольшое количество категорий.
Минусы:
- Трудно читать по сравнению с другими диаграммами.
- Чтение точных значений из этого графика не представляется возможным.
- Если мне нужно охватить несколько разделов и узнать точные значения данных, это не будет возможным вариантом.
Что нужно помнить о диаграмме области в Excel
- Используйте прозрачные цвета, чтобы информация не была скрыта на заднем плане.
- Не отображайте чрезмерные категории, чтобы избежать беспорядка.
- Организуйте данные с высокой степенью изменчивости в верхней части графика, чтобы их было легко читать.
Рекомендуемые статьи
Это было руководство к диаграмме области в Excel. Здесь мы обсудим, как сделать диаграмму области в Excel вместе с примерами Excel и загружаемым шаблоном Excel. Вы также можете посмотреть на эти предлагаемые статьи:
- Шаги для построения сводной диаграммы в Excel
- VBA Чарты | Примеры | Шаблон Excel
- Функции Excel — диаграммы и графики
- Инновационная круговая диаграмма в MS Excel?
Диаграммы позволяют наглядно представить данные, чтобы произвести наибольшее впечатление на аудиторию. Узнайте, как создать диаграмму и добавить линию тренда. Вы можете начать документ с рекомендуемой диаграммы или выбрать один из наших шаблонов предварительно созданных диаграмм.
Создание диаграммы
-
Выберите данные для диаграммы.
-
На вкладке Вставка нажмите кнопку Рекомендуемые диаграммы.
-
На вкладке Рекомендуемые диаграммы выберите диаграмму для предварительного просмотра.
Примечание: Можно выделить нужные данные для диаграммы и нажать клавиши ALT+F1, чтобы сразу создать диаграмму, однако результат может оказаться не самым лучшим. Если подходящая диаграмма не отображается, перейдите на вкладку Все диаграммы, чтобы просмотреть все типы диаграмм.
-
Выберите диаграмму.
-
Нажмите кнопку ОК.
Добавление линии тренда
-
Выберите диаграмму.
-
На вкладке Конструктор нажмите кнопку Добавить элемент диаграммы.
-
Выберите пункт Линия тренда, а затем укажите тип линии тренда: Линейная, Экспоненциальная, Линейный прогноз или Скользящее среднее.
Примечание: Часть содержимого этого раздела может быть неприменима к некоторым языкам.
Диаграммы отображают данные в графическом формате, который может помочь вам и вашей аудитории визуализировать связи между данными. При создании диаграммы доступно множество типов диаграмм (например, гистограмма с накоплением или трехмерная разрезанная круговая диаграмма). После создания диаграммы ее можно настроить, применив экспресс-макеты или стили.
Диаграмма содержит несколько элементов, таких как заголовок, подписи осей, условные обозначения и линии сетки. Вы можете скрыть или показать эти элементы, а также изменить их расположение и форматирование.








Диаграмму можно создать в Excel, Word и PowerPoint. Однако данные диаграммы вводятся и сохраняются на листе Excel. При вставке диаграммы в Word или PowerPoint открывается новый лист в Excel. При сохранении документа Word или презентации PowerPoint с диаграммой данные Excel для этой диаграммы автоматически сохраняются в документе Word или презентации PowerPoint.
Примечание: Коллекция книг Excel заменяет прежний мастер диаграмм. По умолчанию коллекция книг Excel открывается при запуске Excel. В коллекции можно просматривать шаблоны и создавать на их основе новые книги. Если коллекция книг Excel не отображается, в меню Файл выберите пункт Создать на основе шаблона.
-
В меню Вид выберите пункт Разметка страницы.
-
На вкладке Вставка щелкните стрелку рядом с кнопкой Диаграмма.
-
Выберите тип диаграммы и дважды щелкните нужную диаграмму.
При вставке диаграммы в приложение Word или PowerPoint открывается лист Excel с таблицей образцов данных.
-
В приложении Excel замените образец данных данными, которые нужно отобразить на диаграмме. Если эти данные уже содержатся в другой таблице, их можно скопировать оттуда и вставить вместо образца данных. Рекомендации по упорядочиванию данных в соответствии с типом диаграммы см. в таблице ниже.
Тип диаграммы
Расположение данных
Диаграмма с областями, линейчатая диаграмма, гистограмма, кольцевая диаграмма, график, лепестковая диаграмма или поверхностная диаграмма
Данные расположены в столбцах или строках, как в следующих примерах:
Последовательность 1
Последовательность 2
Категория А
10
12
Категория Б
11
14
Категория В
9
15
или
Категория А
Категория Б
Последовательность 1
10
11
Последовательность 2
12
14
Пузырьковая диаграмма
Данные расположены в столбцах, причем значения x — в первом столбце, а соответствующие значения y и размеры пузырьков — в смежных столбцах, как в следующих примерах:
Значения X
Значение Y 1
Размер 1
0,7
2,7
4
1,8
3,2
5
2,6
0,08
6
Круговая диаграмма
Один столбец или строка данных и один столбец или строка меток данных, как в следующих примерах:
Продажи
Кв. 1
25
Кв. 2
30
Кв. 3
45
или
Кв. 1
Кв. 2
Кв. 3
Продажи
25
30
45
Биржевая диаграмма
Данные расположены по столбцам или строкам в указанном ниже порядке с использованием названий или дат в качестве подписей, как в следующих примерах:
Открыть
Максимум
Минимум
Закрыть
1/5/02
44
55
11
25
1/6/02
25
57
12
38
или
1/5/02
1/6/02
Открыть
44
25
Максимум
55
57
Минимум
11
12
Закрыть
25
38
X Y (точечная) диаграмма
Данные расположены по столбцам, причем значения x — в первом столбце, а соответствующие значения y — в смежных столбцах, как в следующих примерах:
Значения X
Значение Y 1
0,7
2,7
1,8
3,2
2,6
0,08
или
Значения X
0,7
1,8
2,6
Значение Y 1
2,7
3,2
0,08
-
Чтобы изменить число строк и столбцов, включенных в диаграмму, наведите указатель мыши на нижний правый угол выбранных данных, а затем перетащите угол, чтобы выбрать дополнительные данные. В приведенном ниже примере таблица расширяется, чтобы включить дополнительные категории и последовательности данных.
-
Чтобы увидеть результаты изменений, вернитесь в приложение Word или PowerPoint.
Примечание: При закрытии документа Word или презентации PowerPoint с диаграммой таблица данных Excel для этой диаграммы закроется автоматически.
После создания диаграммы можно изменить способ отображения строк и столбцов таблицы в диаграмме. Например, в первой версии диаграммы строки данных таблицы могут отображаться по вертикальной оси (значение), а столбцы — по горизонтальной оси (категория). В следующем примере диаграмма акцентирует продажи по инструментам.

Однако если требуется сконцентрировать внимание на продажах по месяцам, можно изменить способ построения диаграммы.

-
В меню Вид выберите пункт Разметка страницы.
-
Щелкните диаграмму.
-
Откройте вкладку Конструктор и нажмите кнопку Строка/столбец.
Если команда «Строка/столбец» недоступна
Элемент Строка/столбец доступен только при открытой таблице данных диаграммы Excel и только для определенных типов диаграмм. Вы также можете изменить данные, щелкнув диаграмму, а затем отредактировать лист в Excel.
-
В меню Вид выберите пункт Разметка страницы.
-
Щелкните диаграмму.
-
Откройте вкладку Конструктор и нажмите кнопку Экспресс-макет.
-
Выберите нужную разметку.
Чтобы сразу же отменить примененный экспресс-макет, нажмите клавиши
+ Z.
Стили диаграмм — это набор дополняющих цветов и эффектов, которые можно применить к диаграмме. При выборе стиля диаграммы изменения влияют на всю диаграмму.
-
В меню Вид выберите пункт Разметка страницы.
-
Щелкните диаграмму.
-
Откройте вкладку Конструктор и выберите нужный стиль.
Чтобы просмотреть другие стили, наведите курсор на интересующий вас элемент и щелкните
.
Чтобы сразу же отменить примененный стиль, нажмите клавиши
+Z.
-
В меню Вид выберите пункт Разметка страницы.
-
Щелкните диаграмму и откройте вкладку Конструктор.
-
Нажмите кнопку Добавить элемент диаграммы.
-
Выберите пункт Название диаграммы, чтобы задать параметры форматирования названия, а затем вернитесь к диаграмме, чтобы ввести название в поле Название диаграммы.
См. также
Обновление данных в существующей диаграмме
Типы диаграмм
Создание диаграммы
Вы можете создать диаграмму для данных в Excel в Интернете. В зависимости от данных можно создать гистограмму, линию, круговую диаграмму, линейчатую диаграмму, область, точечную или радиолокационную диаграмму.
-
Щелкните в любом месте данных, для которых требуется создать диаграмму.
Чтобы отобразить определенные данные на диаграмме, можно также выбрать данные.
-
Выберите «> диаграммы> и нужный тип диаграммы.
-
В открываемом меню выберите нужный вариант. Наведите указатель мыши на диаграмму, чтобы узнать больше о ней.
Совет: Ваш выбор не применяется, пока вы не выбираете параметр в меню команд «Диаграммы». Рассмотрите возможность просмотра нескольких типов диаграмм: при указании элементов меню рядом с ними отображаются сводки, которые помогут вам решить эту задачу.
-
Чтобы изменить диаграмму (заголовки, условные обозначения, метки данных), выберите вкладку «Диаграмма», а затем выберите » Формат».
-
В области диаграммы при необходимости измените параметр. Вы можете настроить параметры для заголовка диаграммы, условных обозначений, названий осей, заголовков рядов и т. д.
Типы диаграмм
Рекомендуется просмотреть данные и решить, какой тип диаграммы лучше всего подходит. Доступные типы перечислены ниже.
Данные в столбцах или строках листа можно представить в виде гистограммы. В гистограмме категории обычно отображаются по горизонтальной оси, а значения — по вертикальной оси, как показано на этой диаграмме:

Типы гистограмм
-
Кластеризованный столбецНа гистограмме с группировкой значения выводятся в виде плоских столбцов. Используйте этот тип диаграммы при наличии категорий, представляющих:
-
диапазоны значений (например, количество элементов);
-
специфические шкалы (например, шкала Ликерта с масками, такими как «Полностью согласен», «Согласен», «Не знаю», «Не согласен», «Полностью не согласен»);
-
неупорядоченные имена (например, названия элементов, географические названия или имена людей).
-
-
Столбец с стеками Гистограмма с накоплением представляет значения в виде плоских столбцов с накоплением. Используйте этот тип диаграммы, когда есть несколько ряд данных и нужно подчеркнуть итоговое значение.
-
Столбец с стеком на 100 %Нормированная гистограмма представляет значения в виде плоских нормированных столбцов с накоплением для представления 100 %. Используйте этот тип диаграммы, когда есть несколько рядов данных и нужно подчеркнуть их вклад в итоговое значение, особенно если итоговое значение одинаково для всех категорий.
Данные, расположенные в столбцах или строках листа, можно представить в виде графика. На графиках данные категорий равномерно распределяются вдоль горизонтальной оси, а все значения равномерно распределяются вдоль вертикальной оси. Графики позволяют отображать непрерывное изменение данных с течением времени на оси с равномерным распределением и идеально подходят для представления тенденций изменения данных с равными интервалами, такими как месяцы, кварталы или финансовые годы.

Типы графиков
-
Линии и линии с маркерамиГрафики с маркерами, отмечающими отдельные значения данных, или без маркеров можно использовать для отображения динамики изменения данных с течением времени или по категориям данных, разделенным равными интервалами, особенно когда точек данных много и порядок их представления существенен. Если категорий данных много или значения являются приблизительными, используйте график без маркеров.
-
Линия с стеками и линия с маркерамиГрафики с накоплением, отображаемые как с маркерами для конкретных значений данных, так и без них, могут отображать динамику изменения вклада каждого значения с течением времени или по категориям данных, разделенным равными интервалами.
-
100 % линий с стеками и 100 % стеками с маркерамиНормированные графики с накоплением с маркерами, отмечающими отдельные значения данных, или без маркеров могут отображать динамику вклада каждой величины в процентах с течением времени или по категориям данных, разделенным равными интервалами. Если категорий данных много или значения являются приблизительными, используйте нормированный график с накоплением без маркеров.
Примечания:
-
Графики лучше всего подходят для вывода нескольких рядов данных— если нужно отобразить только один ряд данных, вместо графика рекомендуется использовать точечную диаграмму.
-
На графиках с накоплением данные суммируются, что может быть нежелательно. Увидеть накопление на графике бывает непросто, поэтому иногда вместо него стоит воспользоваться графиком другого вида либо диаграммой с областями с накоплением.
-
Данные в одном столбце или строке листа можно представить в виде круговой диаграммы. Круговая диаграмма отображает размер элементов одного ряд данных относительно суммы элементов. точки данных на круговой диаграмме выводятся как проценты от всего круга.

Круговую диаграмму рекомендуется использовать, если:
-
нужно отобразить только один ряд данных;
-
все значения ваших данных неотрицательны;
-
почти все значения данных больше нуля;
-
имеется не более семи категорий, каждой из которых соответствуют части общего круга.
Данные, расположенные только в столбцах или строках листа, можно представить в виде кольцевой диаграммы. Как и круговая диаграмма, кольцевая диаграмма отображает отношение частей к целому, но может содержать несколько ряд данных.

Совет: Восприятие кольцевых диаграмм затруднено. Вместо них можно использовать линейчатые диаграммы с накоплением или гистограммы с накоплением.
Данные в столбцах или строках листа можно представить в виде линейчатой диаграммы. Линейчатые диаграммы используют для сравнения отдельных элементов. В диаграммах этого типа категории обычно располагаются по вертикальной оси, а величины — по горизонтальной.

Линейчатые диаграммы рекомендуется использовать, если:
-
метки осей имеют большую длину;
-
выводимые значения представляют собой длительности.
Типы линейчатых диаграмм
-
КластерныйНа линейчатой диаграмме с группировкой значения выводятся в виде плоских столбцов.
-
Линейчатая диаграмма с стекамиЛинейчатая диаграмма с накоплением показывает вклад отдельных величин в общую сумму в виде плоских столбцов.
-
Стека на 100 %Этот тип диаграмм позволяет сравнить по категориям процентный вклад каждой величины в общую сумму.
Данные в столбцах или строках листа можно представить в виде диаграммы с областями. Диаграммы с областями могут использоваться для отображения изменений величин с течением времени и привлечения внимания к итоговому значению в соответствии с тенденцией. Отображая сумму значений рядов, такая диаграмма также наглядно показывает вклад каждого ряда.

Типы диаграмм с областями
-
ОбластиДиаграммы с областями отображают изменение величин с течением времени или по категориям. Обычно вместо диаграмм с областями без накопления рекомендуется использовать графики, так как данные одного ряда могут быть скрыты за данными другого ряда.
-
Область с накоплениемДиаграммы с областями с накоплением показывают изменения вклада каждой величины с течением времени или по категориям в двухмерном виде.
-
На 100 % с накоплением диаграммы с областями с накоплением показывают тенденцию процентного участия каждого значения с течением времени или других данных категории.
Данные в столбцах и строках листа можно представить в виде точечной диаграммы. Поместите данные по оси X в одну строку или столбец, а соответствующие данные по оси Y — в соседние строки или столбцы.
Точечная диаграмма имеет две оси значений: горизонтальную (X) и вертикальную (Y). На точечной диаграмме значения «x» и «y» объединяются в одну точку данных и выводятся через неравные интервалы или кластеры. Точечные диаграммы обычно используются для отображения и сравнения числовых значений, например научных, статистических или технических данных.

Точечные диаграммы рекомендуется использовать, если:
-
требуется изменять масштаб горизонтальной оси;
-
требуется использовать для горизонтальной оси логарифмическую шкалу;
-
значения расположены на горизонтальной оси неравномерно;
-
на горизонтальной оси имеется множество точек данных;
-
требуется настраивать независимые шкалы точечной диаграммы для отображения дополнительных сведений о данных, содержащих пары сгруппированных полей со значениями;
-
требуется отображать не различия между точками данных, а аналогии в больших наборах данных;
-
требуется сравнивать множество точек данных без учета времени; чем больше данных будет использовано для построения точечной диаграммы, тем точнее будет сравнение.
Типы точечных диаграмм
-
РазбросДиаграмма этого типа позволяет отображать точки данных без соединительных линий для сравнения пар значений.
-
Точечная с плавными линиями и маркерами и точечная с плавными линиямиНа этой диаграмме точки данных соединены сглаживающими линиями. Такие линии могут отображаться с маркерами или без них. Сглаживающую кривую без маркеров следует использовать, если точек данных достаточно много.
-
Точечная с прямыми линиями и маркерами и точечная с прямыми линиямиНа этой диаграмме показаны линии прямого соединения между точками данных. Прямые линии могут отображаться с маркерами или без них.
Данные в столбцах или строках листа можно представить в виде лепестковой диаграммы. Лепестковая диаграмма позволяет сравнить агрегированные значения нескольких ряд данных.

Типы лепестковых диаграмм
-
Радиолокационные и радиолокационные диаграммы с маркерами с маркерами для отдельных точек данных или без них отображают изменения значений относительно центральной точки.
-
Заполненный лепесткНа лепестковой диаграмме с областями области, заполненные рядами данных, выделены цветом.
Добавление или изменение заголовка диаграммы
Вы можете добавить или изменить заголовок диаграммы, настроить ее внешний вид и включить ее в диаграмму.
-
Щелкните в любом месте диаграммы, чтобы отобразить на ленте вкладку Диаграмма.
-
Нажмите Формат, чтобы открыть параметры форматирования диаграммы.
-
На панели » Диаграмма» разверните раздел «Заголовок диаграммы«.
-
Добавьте или измените заголовок диаграммы в соответствии со своими потребностями.
-
Используйте переключатель, чтобы скрыть заголовок, если вы не хотите, чтобы на диаграмме отображались заголовки.
Добавление названий осей для улучшения удобочитаемости диаграммы
Добавление заголовков к горизонтальным и вертикальным осям на диаграммах с осями упрощает их чтение. Названия осей нельзя добавлять к диаграммам без осей, таким как круговые и кольцевые диаграммы.
Как и заголовки диаграмм, названия осей помогают пользователям, просматривая диаграмму, понять, что такое данные.

-
Щелкните в любом месте диаграммы, чтобы отобразить на ленте вкладку Диаграмма.
-
Нажмите Формат, чтобы открыть параметры форматирования диаграммы.
-
На панели диаграммы разверните раздел «Горизонтальная ось » или » Вертикальная ось».
-
Добавьте или измените параметры горизонтальной оси или вертикальной оси в соответствии со своими потребностями.
-
Разверните заголовок оси.
-
Измените заголовок оси и форматирование.
-
Используйте переключатель, чтобы отобразить или скрыть заголовок.
Изменение меток оси
Метки оси отображаются под горизонтальной осью и рядом с вертикальной осью. Диаграмма использует текст в исходных данных для этих меток оси.

Чтобы изменить текст меток категорий на горизонтальной или вертикальной оси:
-
Щелкните ячейку с текстом метки, который вы хотите изменить.
-
Введите нужный текст и нажмите клавишу ВВОД.
Метки осей на диаграмме автоматически обновляются новым текстом.
Совет: Метки осей отличаются от заголовков осей, которые можно добавить для описания того, что отображается на осях. Названия осей не отображаются на диаграмме автоматически.
Удаление меток оси
Чтобы удалить метки на горизонтальной или вертикальной оси:
-
Щелкните в любом месте диаграммы, чтобы отобразить на ленте вкладку Диаграмма.
-
Нажмите Формат, чтобы открыть параметры форматирования диаграммы.
-
На панели диаграммы разверните раздел «Горизонтальная ось » или » Вертикальная ось».
-
В раскрывающемся списке «Положение метки» выберите«Нет «, чтобы метки не отображались на диаграмме.
Дополнительные сведения
Вы всегда можете задать вопрос специалисту Excel Tech Community или попросить помощи в сообществе Answers community.
Содержание
- Построение диаграммы в Excel
- Вариант 1: Построение диаграммы по таблице
- Работа с диаграммами
- Вариант 2: Отображение диаграммы в процентах
- Вариант 3: Построение диаграммы Парето
- Вопросы и ответы
Microsoft Excel дает возможность не только удобно работать с числовыми данными, но и предоставляет инструменты для построения диаграмм на основе вводимых параметров. Их визуальное отображение может быть совершенно разным и зависит от решения пользователя. Давайте разберемся, как с помощью этой программы нарисовать различные типы диаграмм.
Построение диаграммы в Excel
Поскольку через Эксель можно гибко обрабатывать числовые данные и другую информацию, инструмент построения диаграмм здесь также работает в разных направлениях. В этом редакторе есть как стандартные виды диаграмм, опирающиеся на стандартные данные, так и возможность создать объект для демонстрации процентных соотношений или даже наглядно отображающий закон Парето. Далее мы поговорим о разных методах создания этих объектов.
Вариант 1: Построение диаграммы по таблице
Построение различных видов диаграмм практически ничем не отличается, только на определенном этапе нужно выбрать соответствующий тип визуализации.
- Перед тем как приступить к созданию любой диаграммы, необходимо построить таблицу с данными, на основе которой она будет строиться. Затем переходим на вкладку «Вставка» и выделяем область таблицы, которая будет выражена в диаграмме.
- На ленте на вкладе «Вставка» выбираем один из шести основных типов:
- Гистограмма;
- График;
- Круговая;
- Линейчатая;
- С областями;
- Точечная.
- Кроме того, нажав на кнопку «Другие», можно остановиться и на одном из менее распространенных типов: биржевой, поверхности, кольцевой, пузырьковой, лепестковой.
- После этого, кликая по любому из типов диаграмм, появляется возможность выбрать конкретный подвид. Например, для гистограммы или столбчатой диаграммы такими подвидами будут следующие элементы: обычная гистограмма, объемная, цилиндрическая, коническая, пирамидальная.
- После выбора конкретного подвида автоматически формируется диаграмма. Например, обычная гистограмма будет выглядеть, как показано на скриншоте ниже:
- Диаграмма в виде графика будет следующей:
- Вариант с областями примет такой вид:

Работа с диаграммами
После того как объект был создан, в новой вкладке «Работа с диаграммами» становятся доступными дополнительные инструменты для редактирования и изменения.
- Доступно изменение типа, стиля и многих других параметров.
- Вкладка «Работа с диаграммами» имеет три дополнительные вложенные вкладки: «Конструктор», «Макет» и «Формат», используя которые, вы сможете подстроить ее отображение так, как это будет необходимо. Например, чтобы назвать диаграмму, открываем вкладку «Макет» и выбираем один из вариантов расположения наименования: по центру или сверху.
- После того как это было сделано, появляется стандартная надпись «Название диаграммы». Изменяем её на любую надпись, подходящую по контексту данной таблице.
- Название осей диаграммы подписываются точно по такому же принципу, но для этого надо нажать кнопку «Названия осей».

Вариант 2: Отображение диаграммы в процентах
Чтобы отобразить процентное соотношение различных показателей, лучше всего построить круговую диаграмму.
- Аналогично тому, как мы делали выше, строим таблицу, а затем выделяем диапазон данных. Далее переходим на вкладку «Вставка», на ленте указываем круговую диаграмму и в появившемся списке кликаем на любой тип.
- Программа самостоятельно переводит нас в одну из вкладок для работы с этим объектом – «Конструктор». Выбираем среди макетов в ленте любой, в котором присутствует символ процентов.
- Круговая диаграмма с отображением данных в процентах готова.


Вариант 3: Построение диаграммы Парето
Согласно теории Вильфредо Парето, 20% наиболее эффективных действий приносят 80% от общего результата. Соответственно, оставшиеся 80% от общей совокупности действий, которые являются малоэффективными, приносят только 20% результата. Построение диаграммы Парето как раз призвано вычислить наиболее эффективные действия, которые дают максимальную отдачу. Сделаем это при помощи Microsoft Excel.
- Наиболее удобно строить данный объект в виде гистограммы, о которой мы уже говорили выше.
- Приведем пример: в таблице представлен список продуктов питания. В одной колонке вписана закупочная стоимость всего объема конкретного вида продукции на оптовом складе, а во второй – прибыль от ее реализации. Нам предстоит определить, какие товары дают наибольшую «отдачу» при продаже.
Прежде всего строим обычную гистограмму: заходим на вкладку «Вставка», выделяем всю область значений таблицы, жмем кнопку «Гистограмма» и выбираем нужный тип.
- Как видим, вследствие осуществленных действий образовалась диаграмма с двумя видами столбцов: синим и красным. Теперь нам следует преобразовать красные столбцы в график — выделяем эти столбцы курсором и на вкладке «Конструктор» кликаем по кнопке «Изменить тип диаграммы».
- Открывается окно изменения типа. Переходим в раздел «График» и указываем подходящий для наших целей тип.
- Итак, диаграмма Парето построена. Сейчас можно редактировать ее элементы (название объекта и осей, стили, и т.д.) так же, как это было описано на примере столбчатой диаграммы.

Как видим, Excel представляет множество функций для построения и редактирования различных типов диаграмм — пользователю остается определиться, какой именно ее тип и формат необходим для визуального восприятия.
Еще статьи по данной теме:
Помогла ли Вам статья?
Диаграммы в программе Microsoft Excel
Смотрите такжеЧтобы изменить направление подписей,Отдельный сегмент круга – кнопкой мышки. Затем применимым ко многимВыделить диаграмму либо ее типы: «Вторичная круговая» диаграммы показывают пропорции данных и предоставляет построению диаграмм. Он списка диаграмм выбираемКак видим, формируются два на своё усмотрение семь видов графиков:
тип диаграммы». – «Конструктор». Выбираем
Построение диаграммы по таблице
будет выглядеть, какПрограмма Microsoft Excel предлагает в подгруппе «Выравнивание» доля каждого налога нажимаем правую клавишу областям человеческой деятельности.
часть (оси, ряды) и «Вторичная гистограмма». в процентах (долях). выбор разделителя между вам и поможет точечную с гладкими графика. Для того, название.обычный график;Открывается окно изменения типа среди макетов диаграмм
показано на картинке возможность не только можно воспользоваться инструментом в общей сумме
- и выбираем «Формат
- Согласно принципу 80/20, 20%
- – щелкнуть правой
- Использовать различные макеты и
- В отличии от
- показателями.
определиться с тем, кривыми и маркерами, чтобы отобразить правильноеАналогичным образом подписываем вертикальнуюс накоплением; диаграммы. Переходим в
в ленте любой, ниже. работы с числовыми «Направление текста». Здесь поступлений в консолидированный оси». Устанавливаем максимальное усилий дают 80% кнопкой мыши. шаблоны оформления. графика диаграмма лучше
Последний и самый короткий как сделать диаграмму так как этот наименование единиц измерения ось. Кликаем понормированный график с накоплением;
раздел «График», и в котором присутствуетДиаграмма в виде графика
данными, но и же устанавливается угол
Работа с диаграммами
бюджет в 2015 значение 1 (т.е. результата (только 20%Вкладка «Выбрать данные» -Сделаем, чтобы названия месяцев отображает общую картину по выполнению шаг в Excel. Но вид больше всего для каждого графика,
кнопке «Название осей»,с маркерами; выбираем подходящий для символ процентов.
будет выглядеть следующим предоставляет инструменты для наклона. году. 100%). причин объяснят 80% для изменения названий
и цифры показателей результатов анализа или к тому, чтобы для этой работы подходит для построения кликаем правой кнопкой но в появившемся
график с маркерами и наших целей типКруговая диаграмма с отображением образом. построения на основеВыберем горизонтальное направление подписей
Отображение диаграммы в процентах
Теперь покажем на диаграммеДобавляем для каждого ряда проблем и т.д.). элементов, диапазонов.
продаж отображались непосредственно отчета в целом, построить диаграмму в необходимо выполнить четыре функции. мыши по тому меню выбираем наименование накоплением; графика. данных в процентахДиаграмма с областями будет вводимых параметров диаграмм.
данных и положение процентное соотношение видов подписи данных (выделить Диаграмма Парето отражаетВсе изменения и настройки на долях. а график графически Excel, – выбор простых шага.
Выполняется построение графика функции. из них, для «Название основной вертикальной
Построение диаграммы Парето
нормированный график с маркерамиИтак, диаграмма Парето построена. готова. иметь такой вид. При этом, их «По ширине». налогов. Щелкнем по – правая кнопка данную зависимость в следует выполнять наПостроенный график можно переместить детализирует представление информации. размещения будущего графика.Первым шагом будет являтьсяПосле того, как график которого собираемся добавить
оси». После этого, и накоплением; Теперь, можно редактироватьСогласно теории Вильфредо Парето,После того, как диаграмма
визуальное отображение можетКруговая диаграмма с процентами ней правой кнопкой – «Добавить подписи виде гистограммы. вкладках «Конструктор», «Макет» на отдельный лист.Визуальное представление информации в На выбор здесь выбор типа диаграммы. построен, можно удалить дополнительную ось. В открывается перечень изобъемный график.
её элементы (название 20% наиболее эффективных создана, в новой быть совершенно разным. готова. На диаграмме мыши. В открывшемся данных»).
Построим кривую Парето в или «Формат» группы Нажимаем соответствующую кнопку виде круга актуально предоставляется два варианта:
Как видно из легенду, и сделать появившемся меню, выбираем трёх вариантов расположенияВыбираем график, который, по диаграммы и осей, действий приносят 80% вкладке «Работа с
Давайте разберемся, как показано процентное распределение диалоговом окне выберемВыделяем ряд «Сум.влиян.» (на Excel. Существует какое-то инструментов «Работа с
на вкладке «Конструктор» для изображения структуры исходный или новый открывшегося списка, существует некоторые визуальные правки, пункт «Формат ряда подписи: вашему мнению, больше стили, и т.д.),
от общего результата. диаграммами» становятся доступными с помощью программы поступлений от налогообложения. задачу «Добавить подписи рис. – зеленый). событие. На него диаграммами». Группа инструментов и заполняем открывшееся объекта. Причем отобразить лист. большое разнообразие этих
о которых уже
lumpics.ru
Построение графика в программе Microsoft Excel
данных».повернутое; всего подходит для так же как Соответственно, оставшиеся 80% дополнительные инструменты для Microsoft Excel нарисовать данных». Правая кнопка мыши воздействует 6 причин.
появляется в заголовке меню.
Построение графика
можно только положительныеПосле того как все типов: график с шла речь выше.Запускается окно формата рядавертикальное; конкретно поставленных целей
это было описано от общей совокупности её редактирования и различные типы диаграмм.Добавим в таблицу вспомогательныеНа частях круга появятся – «Изменить тип Оценим, какая из окна как дополнительноеСоздать круговую диаграмму в либо равные нулю
необходимые поля диалоговых областями, пузырьковая диаграмма,Как видим, программа Microsoft
- данных. В его
- горизонтальное.
- его построения.
- на примере столбчатой
- действий, которые являются изменения. Можно изменить
- Скачать последнюю версию столбцы: 1 –
- значения из второго
диаграммы для ряда». причин оказывает большее меню при активации Excel можно от значения, только один
окон Мастера диаграмм гистограмма, поверхность и Excel предлагает возможность
Редактирование графика
разделе «Параметры ряда»,Лучше всего, использовать повернутоеДальше, программа Microsoft Excel диаграммы. малоэффективными, приносят только тип диаграммы, её Excel с процентами (процентный
столбца таблицы: «График» — линия. влияние на событие. графической области. обратного порядка действий: набор (ряд) данных. заполнены, смело нажимаем так далее. Для построения различных типов который должен открыться название, так как выполняет непосредственное построениеКак видим, программа Microsoft 20% результата. Построение стиль, и многиеПостроение различных видов диаграмм вклад каждого видаЕще раз жмем правойПолучилась диаграмма Парето, котораяСоздадим в Excel таблицуПростейший вариант изображения данныхСначала вставить на лист Такая особенность диаграмм
кнопку «Готово». выбора также доступны графиков. Основным условием по умолчанию, переставляем в этом случае графика. Excel представляет широкий диаграммы Парето как другие параметры. практически ничем не
налога в общее кнопкой мыши по показывает: наибольшее влияние с данными. 1 в процентах: макет («Вставка» -
одновременно является ихНа экране появилось ваше нестандартные типы диаграмм. для этого является переключатель в положение экономится место наПосле того, как график набор инструментов для раз призвано вычислитьВкладка «Работа с диаграммами»
- отличаются. Только на
- количество); 2 –
- диаграмме и выбираем
на результат оказали столбец – причины.Создаем круговую диаграмму по «Диаграммы» — «Круговая»). преимуществом и недостатком. творение. И хотя
Пример графического отображения создание таблицы с «По вспомогательной оси». листе. Кликаем по построен, можно выполнить построения и редактирования наиболее эффективные действия,
имеет три дополнительные определенном этапе нужно 100%. пункт «Формат подписей причина 3, 5 2 столбец – таблице с данными В результате появится Преимущества рассмотрим более Мастер диаграмм позволяет будущего графика вы данными. После того, Жмем на кнопку наименованию «Повернутое название». его редактирование, для различных типов диаграмм. которые дают максимальную
Построение графика со вспомогательной осью
вложенные вкладки: «Конструктор», выбрать соответствующий типЩелкаем по любой ячейке данных»: и 1. количество фактов, при (см. выше). пустое окно. детально. просматривать будущий график
можете увидеть в как график создан, «Закрыть».Опять на листе около предания ему наиболее В целом, работа отдачу. Сделаем это «Макет» и «Формат».
визуализации. таблицы. Переходим наВ открывшемся меню вПредположим, пользователь располагает данными котором были обнаруженыЩелкаем левой кнопкой поЗатем присвоить необходимые значенияСоставим для учебных целей на каждом этапе правой половине окна. его можно изменятьПосле этого, образуется новая соответствующей оси появляется
презентабельного вида, и с этими инструментами при помощи программыДля того, чтобы назватьПеред тем, как приступить вкладку «Вставка». В подгруппе «Параметры подписи» в абсолютных величинах. данные причины (числовые
готовому изображению. Становится данных. Можно нажать простую табличку:
своей работы, вВторым шагом для того, и корректировать, согласно ось, а график поле, в которое для облегчения понимания максимально упрощена разработчиками, Microsoft Excel. диаграмму, переходим во
Построение графика функции
к созданию любой группе «Диаграммы» выбираем нужно снять галочку
Ему нужно отобразить значения). Обязательно – активной вкладка «Конструктор».
на панели инструментовНам необходимо наглядно сравнить конечном итоге все чтобы ответить на целевому назначению. перестраивается. можно ввести наиболее материала, который данный чтобы пользователи с
Наиболее удобно строить диаграмму вкладку «Макет», и диаграммы, нужно построить «Нормированную гистограмму с напротив «Включить в информацию на диаграмме. итог.Выбираем из предлагаемых программой
кнопку «Выбрать данные». продажи какого-либо товара равно нужно что-то вопрос, как сделатьАвтор: Максим ТютюшевТеперь, нам только осталось подходящее по контексту график отображает. различным уровнем подготовки Парето в виде выбираем один из таблицу с данными, накоплением».
подписи значения» и
Для лучшей наглядностиТеперь посчитаем в процентах макетов варианты с А можно щелкнуть за 5 месяцев. поправлять.
диаграмму в Excel,В нашей жизни просто подписать оси, и расположенных данных названиеДля того, чтобы подписать могли с ними гистограммы, о которой вариантов расположения наименования: на основе которойАвтоматически созданная диаграмма не поставить ее напротив
показать необходимо относительные
lumpics.ru
Пошаговая инструкция того, как сделать диаграмму в Excel
воздействие каждой причины процентами. по макету правой Удобнее показать разницуНапример, щелкнув пару раз будет ввод источника не обойтись без название графика, точно
оси. название графика, переходим справляться. мы уже говорили по центру или она будет строиться. решает поставленной задачи. «Включить в подписи
значения данных. Например, на общую ситуацию.Как только мы нажмем кнопкой мыши и
в «частях», «долях правой клавишей мыши
-
данных. Речь идет различных сравнений. Цифры по такому жеЕсли вы считаете, что во вкладку «Макет»
-
Автор: Максим Тютюшев выше. над диаграммой. Затем, переходим во Поэтому на вкладке
-
доли». сколько процентов плана Создаем третий столбец.

-
Пример построения.После того, как это вкладку «Вставка», и «Конструктор» в группеВ подгруппе «Число» меняем выполнено, сколько товара Вводим формулу: количество диаграмма поменяется.В открывшемся окне «Выбор тип диаграммы – (но не по табличке, о которой всегда удобно для в предыдущем примере. легенда не нужна,
-
диаграммами. Кликаем по зависимость данных отВ таблице представлен сделано, появляется стандартная выделяем область этой «Данные» переходим к общий формат на реализовано, какая часть фактов по даннойВторой способ отображения данных источника данных» заполняем «круговую». ней самой!), вы было сказано во восприятия, именно поэтому
-
При наличии нескольких а она только кнопке на ленте
-
определенных показателей, или список продуктов питания. надпись «Название диаграммы». таблицы, которая будет пункту «Выбрать данные».
-
процентный. Убираем десятичные учеников справилась с причине / общее в процентах:
-
поля. Диапазон –Выделяем таблицу с данными. можете сделать фон, втором пункте первой человек и придумал
-
графиков, легенду лучше занимает место, то под наименованием «Название их динамику. Графики
-
В одной колонке Изменяем её на выражена в диаграмме.
-
С помощью стрелочки изменяем знаки, устанавливаем код заданием, какой процент количество фактов (=В3/В9).
-
-
Щелкаем левой кнопкой по ссылка на ячейки Переходим на вкладку на котором располагается части статьи. На диаграммы. не убирать. можно удалить её. диаграммы». В открывшемся используются, как в
-
вписана закупочная стоимость любую надпись, подходящуюНа ленте во вкладе порядок рядов так, формата «0%».
работников имеют высшее Нажимаем ВВОД. Устанавливаем готовой круговой диаграмме. с данными, на «Вставка» — «Диаграммы». график, цветным или вкладке «Ряд» естьСамая удобная программа дляТеперь давайте разберемся, как
Для этого, кликаем списке, выбираем, где научных или исследовательских всего объема конкретного по контексту данной «Вставка», выбираем один чтобы проценты былиЕсли нужно отобразить проценты образование и т.д. процентный формат для
Переходим на вкладку «Макет». основании которых будет Выбираем тип «Круговая». поменять шрифт (начертание, возможность задать имя построения графиков различного построить график по на кнопку «Легенда», будет размещаться наименование: работах, так и вида продукции на таблице. из шести типов

вида – Microsoft
fb.ru
Как построить диаграмму в Excel по данным таблицы
заданной функции. расположенную на ленте, по центру или в презентациях. Давайте оптовом складе, аНазвание осей диаграммы подписываются основных диаграмм: абсолютные значения, удаляем. после запятой, в сложно. Но если Excel автоматически преобразует «Подписи данных».
Элементы легенды (ряды) на подходящее намПри двойном нажатии всё таблицы) будущего графика. Office Excel. ОДопустим, мы имеем функцию и выбираем пункт над графиком. Второй рассмотрим, как построить во второй – по точно такомуГистограмма; В «Категориях» убираем
Как построить круговую диаграмму в Excel
поле «Код формата» не хватает навыков
числовое значение вВ раскрывшемся списке выбираем – числовые данные, изображение, появляется готовая той же правойСамый объемный пункт №3: том, как создать y=x^2-2. Шаг, будет
- «Нет». Тут же вариант более уместен, график в программе прибыль от её
- же принципу, ноГрафик; ячейку «Вид налога». ставим «0,0%». С
работы в программе проценты. место для подписей. части целого. Это
диаграмма. кнопкой мыши на
«Параметры диаграммы». Пройдемся диаграмму в Excel, равен 2. можно выбрать любую поэтому кликаем по
Microsoft Excel. реализации. Нам предстоит
для этого нужноКруговая; Заголовок не должен двумя знаками после Excel, могут возникнутьОтсортируем проценты в порядкеТеперь на диаграмме отображаются поле заполнится автоматически,Одновременно становится доступной вкладка линиях диаграммы можно по вкладкам: и пойдет речь
Прежде всего, строим таблицу. позицию легенды, если
пункту «Над диаграммой».Скачать последнюю версию определить, какие товары нажать кнопку «Названия
Линейчатая; быть подписью горизонтальной запятой – «0,00%». некоторые затруднения. Рассмотрим убывание. Выделим диапазон: числовые значения.
как только мы «Работа с диаграммами» форматировать линии сетки
- Заголовки. Здесь вы можете в этой статье. В левой части вы не хотите После этого, появляется
- Excel дают наибольшую «отдачу» осей».С областями; оси. И так далее. подробно, как сделать C3:C8 (кроме итога)
- Щелкаем по любому из укажем диапазон. — «Конструктор». Ее самой диаграммы, устанавливать задать подписи каждойЭтот процесс не так заполняем значения x её удалять, а наименование, которое можноРисовать график в программе при продаже.Для того, чтобы отобразитьТочечная.

Выделяем любой столбец созданнойСтандартные настройки позволяют изменить процентную диаграмму в – правая кнопка них левой кнопкой.Если выбор программы не инструментарий выглядит так: их тип, толщину оси диаграммы и уж и сложен, с шагом 2, только сменить место
заменить или отредактировать
Как изменить диаграмму в Excel
Microsoft Excel можноПрежде всего, строим обычную
- процентное соотношение различныхКроме того, нажав на диаграммы. Переходим на место подписей на Excel.
- мыши – сортировка Потом правой. В совпадает с задуманнымЧто мы можем сделать
- и цвет и дать название ей стоит лишь следовать
то есть 2, расположения. на свое усмотрение, только после того, гистограмму. Переходим во показателей, лучше всего кнопку «Другие», можно вкладку «Макет». В диаграмме. Возможные варианты:Построим круговую диаграмму процентного
Круговая диаграмма в процентах в Excel
– «от максимального раскрывшемся меню выбираем
- нами вариантом, то с имеющейся диаграммой: изменять множество других
- самой. определенному алгоритму. 4, 6, 8,
- Существуют случаи, когда нужно просто кликнув по как готова таблица
вкладку «Вставка», выделяем построить круговую диаграмму. выбрать и менее
группе «Текущий фрагмент»«В центре» — подписи
- распределения. Для примера к минимальному».
- «Формат подписей данных». выделяем элемент легендыИзменить тип. При
- параметров. Область построенияОси. Позволяет выбрать тип
- Пошаговая инструкция, как сделать 10 и т.д.
- разместить несколько графиков нему, и введя с данными, на всю область значенийТочно так же, как
- распространенный типы диаграмм: нажимаем пункт «Формат отобразятся по центру возьмем официальную налоговуюНаходим суммарное влияние каждой
- Откроется окно для назначения и нажимаем «Изменить». нажатии на одноименную также доступна для осей: ось времени, диаграмму в Excel В правой части
на одной плоскости.
Как построить диаграмму Парето в Excel
нужные символы с основе которой он таблицы, жмем кнопку мы делали выше, биржевая, поверхность, кольцевая,
выделенного фрагмента». сегментов; аналитику «Поступления по причины и всех параметров подписи. Так Откроется окно «Изменение кнопку раскрывается список форматирования, вернее, для
ось категорий, автоматическоеОткрываем документ: кнопка «Пуск» вбиваем формулу. Если они имеют клавиатуры. будет строиться. «Гистограмма», и выбираем
- строим таблицу, а пузырьковая, лепестковая.В открывшемся меню переходим«У вершины, внутри» - типам налогов в предыдущих. Для причины как значения нужно ряда», где «Имя с изображениями типов
- цветового оформления. определение типа. — «Весь списокДалее, встаем на нижний одинаковые меры исчисления,Для того, чтобы назватьПосле того, как таблица нужный тип гистограммы. затем выделяем нужныйПосле этого, кликая по на вкладку «Параметры подписи отобразятся с консолидированный бюджет Российской 2 – причина
- отобразить в процентах, ряда» и «Значения» диаграмм.Надеемся, что вы получилиЛинии сетки. Здесь вы программ» — папка правый угол ячейки,
- то это делается оси графика, кликаем готова, находясь воКак видим, вследствие данных её участок. Далее, любому из типов
- ряда». Устанавливаем значение внутренней стороны окружности; Федерации за 2015 1 + причина выберем доли. — ссылки на
- Попробуем, например, объемную разрезанную самый понятный и можете выставить или,
- «Microsoft Office» - кликаем кнопкой мыши, точно так же, по кнопке «Название вкладке «Вставка», выделяем действий образовалась диаграмма переходим во вкладку
- диаграмм, предлагается выбрать для перекрытия рядов«У вершины, снаружи» - год» (информация с 2.
- Чтобы получить проценты с ячейки (ставим те, круговую. простой ответ на наоборот, убрать основные документ «Excel».
и «протягиваем» до как описано выше. осей». В выпадающем табличную область, где с двумя видами
exceltable.com
Процентная диаграмма в Excel инструкция по созданию
«Вставка», на ленте конкретный подвид. Например, – 100%. подписи покажутся с сайта ФНС):Столбец «Факты» вспомогательный. Скроем десятичными знаками, необходимо которые нужны) иНа практике пробуйте разные свой вопрос: «Как или промежуточные линииСоздаем таблицу данных, желаемых самого низа таблицы, Но, что делать,
списке сразу выбираем расположены расчетные данные, столбцов: синим и выбираем круговую диаграмму, для гистограммы, илиВ итоге проделанной работы внешней стороны круга,Выделим всю таблицу, включая его. Выделить столбец
Круговая процентная диаграмма
перейти по ссылке жмем ОК. типы и смотрите сделать диаграмму в сетки графика. для наглядного воспроизведения тем самым копируя если меры разные? пункт «Название основной
которые мы желаем красным. а затем, в столбчатой диаграммы, такими получаем диаграмму такого
при выборе параметра наименования столбцов. На – правая кнопка «Число», выбрать процентный
как они будут Excel?». Всё оченьЛегенда. Позволит вам отобразить на диаграмме. Выделяем формулу в другие
Для начала, находясь во горизонтальной оси», а видеть в графике.Теперь, нам нужно преобразовать появившемся списке, кликаем подвидами будут следующие вида: сама диаграмма будет
вкладке «Вставка» в мыши – скрыть формат и установить
Все основные моменты показаны выглядеть в презентации. просто, если следовать или скрыть легенду, диапазон ячеек, содержащих
ячейки. вкладке «Вставка», как далее переходим в Затем, на ленте красные столбцы в на любой тип элементы: обычная гистограмма,Скачать пример процентных графиков
несколько меньше, но группе «Диаграммы» выбираем (или нажимаем комбинацию нужное количество цифр выше. Резюмируем:
Если у Вас вышеприведенной инструкции. Желаем а также выбрать числовые данные.Затем, переходим во вкладку и в прошлый позицию «Название под в блоке инструментов
график. Для этого, круговой диаграммы. объёмная, цилиндрическая, коническая,
- Общее представление о процентном при наличии мелких простую круговую.
- горячих клавиш CTRL+0). после запятой.Выделить диаграмму – перейти
- 2 набора данных, успехов! ее местоположение.Вызываем «Мастер построения графиков «Вставка». Выделяем табличные раз, выделяем значения осью». «Диаграммы», кликаем по
- выделяем эти столбцыДалее, программа самостоятельно переводит пирамидальная.
соотношении видов налога данных читаемость улучшается;Сразу после нажатия поВыделяем три столбца. ПереходимРезультат проделанной работы: на вкладку «Конструктор»,
причем второй наборАвтор: Анастасия БелимоваТаблица данных. Добавляет таблицу
и диаграмм». Команды: данные функции, и таблицы. Далее, жмемПосле этого, под осью
кнопке «График».
Столбчатая гистограмма
курсором, и во нас в однуПосле выбора конкретного подвида, в консолидированном бюджете«По ширине» — параметр ярлычку выбранного типа на вкладку «Диаграммы»
Вильфредо Парето открыл принцип «Макет» или «Формат» зависим от какого-либоВ основе круговой диаграммы данных в область «Вставка» — «Диаграмма».
кликаем по кнопке на кнопку «График», появляется форма дляПосле этого, открывается список, вкладке «Конструктор», кликаем из вкладок для
автоматически формируется диаграмма. РФ данная диаграмма позволяет Excel установить на листе появляется — нажимаем «Гистограмма». 80/20. Открытие прижилось (в зависимости от значения в первом Excel лежат цифровые построения будущей диаграммы.
На экране появится диалоговое «Точечная диаграмма» на и выбираем наиболее наименования, в которую в котором представлено на кнопку «Изменить
работы с диаграммами Например, обычная гистограмма дает. подписи наиболее оптимально. диаграмма вида:
Выделяем вертикальную ось левой и стало правилом, целей).
наборе, то подойдут
данные таблицы. ЧастиПодписи данных. Включает подписи окно мастера по ленте. Из представленного подходящий вариант графика.
exceltable.com
можно занести любое
Как в свое время говорил Конфуций, рисунок лучше тысячи слов. Добавляя на рабочие листы диаграммы, мы не только повышаем интерес к листам, включающим множество чисел, но также иллюстрируем тенденции и аномалии, которые могли бы в противном случае остаться незамеченными. В Excel максимально упрощен процесс создания диаграмм и, кроме того, появилась возможность экспериментировать с различными типами графических представлений. Так давайте узнаем, как создать диаграмму в Excel?
Прежде чем приступить к рассмотрению диаграмм в Excel, хотелось бы сказать о них несколько слов. Помните, как школьный учитель алгебры пытался научить вас решать уравнения с помощью графиков, откладывая на бумаге одни значения по оси X, а другие — по оси Y? Естественно, в то время ваша голова была занята другими вещами, и вы не слишком внимательно его слушали. Возможно, вы говорили про себя: “Мне никогда не понадобится эта ерунда, после того как я закончу школу и найду крутую работу!”
Но, как говорится, никогда не говори ‘‘никогда”, и школьные познания алгебры могут пригодиться. Несмотря на то, что в Excel большая часть процесса создания диаграмм автоматизирована, нужно уметь отличать ось X от оси Y на случай, если диаграмма будет построена некорректно. Чтобы освежить вашу память, скажу, что ось X является горизонтальной и располагается в нижней части диаграммы, а ось Y — вертикальной и располагается в левой ее части.
В большинстве диаграмм используются только эти две оси, причем Excel откладывает категории вдоль оси X (ось категорий), а их значения — вдоль оси Y. Ось X иногда называют временной, поскольку на множестве диаграмм вдоль нее откладывают периоды времени, такие как месяцы, кварталы или годы.
Учитывайте, что значения рабочего листа, представленные графически на диаграмме, динамически связаны с ячейками. Любое изменение соответствующей ячейки на рабочем листе автоматически отражается на диаграмме.
Пользователям Excel доступен ряд быстрых и простых способов создания диаграмм на основе исходных данных. Но прежде, чем воспользоваться одним из них, выделите данные, на основе которых будет создана диаграмма. Для этого установите курсор ячейки в области таблицы данных. Если же нужно выбрать фрагмент данных, находящихся в большой таблице, выделите значения и заголовки, которые будут включены в новую диаграмму.
Как создать диаграмму в Excel?
Мой любимый способ создания диаграмм в Excel — воспользоваться кнопкой Рекомендуемые диаграммы (Recommended Charts), находящейся на вкладке ленты Вставка (Insert). На экране появится диалоговое окно Вставка диаграммы (Insert Chart) с выбранной вкладкой Рекомендуемые диаграммы (Recommended Charts). Чтобы увидеть, как будут выглядеть данные в случае выбора той или иной диаграммы, щелкните на миниатюре, находящейся в левой части окна. Как только вы найдете требуемую диаграмму, щелкните на кнопке ОК. В результате выполнения этих действий диаграмма будет внедрена в текущий лист.
Как создать диаграмму в Excel с помощью кнопок группы Все Диаграммы
Справа от кнопки Рекомендуемые диаграммы находится группа Все Диаграммы (Charts) вкладки ленты Вставка. В этой группе находятся кнопки раскрывающихся коллекций, с помощью которых выбираются различные типы и стили диаграмм.
- Вставить гистограмму или линейчатую диаграмму (Insert Соlumn Chart or Bar Chart). Выбор гистограммы, объемной гистограммы, линейчатой диаграммы или линейчатой объемной диаграммы.
- Вставить иерархическую диаграмму (Insert Treemap Chart). Вставка древовидной диаграммы или диаграммы в виде солнечных лучей. Этот тип диаграмм применяется для сравнения частей с целым, а также в тех случаях, когда в категориях есть несколько столбцов, организованных в иерархическую структуру.
- Вставить каскадную или биржевую диаграмму (Insert Stock or Waterfall Chart). Выбор каскадной или биржевой диаграммы.
- Вставить график или диаграмму с областями (Insert Line Chart or Area Chart). Вставка двух- или трехмерного графика или двух- или трехмерной диаграммы с областями.
- Вставить статистическую диаграмму (Insert histrogram charts). Вставка гистограммы, диаграммы Парето или ящика “с усами”.
- Вставить комбинированную диаграмму (Insert Combo Chart). Вставка двухмерной комбинированной гистограммы с областями, гистограммы с группировкой или поверхностной диаграммы с накоплением.
- Вставить круговую или кольцевую диаграмму (Insert Pie or Doughnut Chart). Выбор двух- или трехмерной круговой диаграммы либо двухмерной кольцевой диаграммы.
- Вставить точечную (X, Y) или пузырьковую диаграмму (Insert Scatter (X,Y) or Bubble Chart). Вставка двухмерной точечной (X,Y) или пузырьковой диаграммы.
- Вставить поверхностную или лепестковую диаграмму (Insert Surface or Radar Chart). Вставка одной из поверхностных или лепестковых диаграмм.
Используя коллекции, связанные с кнопкой определенной диаграммы, выберите нужную диаграмму, а затем щелкните на этой кнопке, чтобы внедрить диаграмму на лист.
Если с помощью кнопок вкладки ленты Вставка вы так и не смогли подобрать нужную диаграмму, то воспользуйтесь вкладкой Все диаграммы (All Charts) диалогового окна Вставка диаграммы. В этом окне доступны различные типы и стили диаграмм. Чтобы открыть это окно, щелкните на маркере открытия диалогового окна группы Диаграммы вкладки Вставка. Затем выберите вкладку Все диаграммы, чтобы получить доступ к полному списку диаграмм.
Как создать диаграмму в Excel с помощью инструментов быстрого анализа
Если нужно создать диаграмму на основе подмножества таблицы данных, то воспользуйтесь инструментами быстрого анализа. Для этого выполните следующие действия.
- Щелкните на значке инструмента быстрого анализа, находящемся возле правого нижнего угла диапазона выделенных ячеек.
На экране появится палитра инструментов быстрого анализа с выбранной вкладкой Форматирование (Formatting). В этой палитре также доступны различные параметры условного форматирования.
- Щелкните на кнопке вкладки Диаграммы (Charts), находящейся в верхней части палитры инструментов быстрого анализа.
После выбора вкладки Диаграммы отображаются кнопки Линейчатая с группировкой (Clustered Ваг), Линейчатая с накоплением (Stacked Ваг), Гистограмма с группировкой (Clustered Column), Гистограмма с накоплением (Stacked Column), Точечная (Scatter) и Другие диаграммы (More Charts). Первые пять кнопок позволяют предварительно просмотреть, как будут выглядеть диаграммы, созданные на основе выделенных данных. После выбора последней кнопки, Другие диаграммы, на экране появится диалоговое окно Вставка диаграммы с выделенной вкладкой Рекомендуемые диаграммы. В этом окне можно сделать выбор среди великого множества типов диаграмм.
- Чтобы просмотреть, как будут выглядеть различные типы диаграмм, создаваемых в Excel на основе выделенных данных, выберите кнопку соответствующей диаграммы в палитре инструментов быстрого анализа.
После выбора кнопки диаграммы нужного вам типа на экране появится большая миниатюра диаграммы, которая будет создана на основе выбранных табличных данных. Эта миниатюра отображается над палитрой инструментов быстрого анализа до тех пор, пока указатель мыши находится над кнопкой соответствующей диаграммы.
- Как только вы подберете нужную диаграмму, щелкните на соответствующей кнопке панели инструментов быстрого анализа, чтобы выбрать ее.
Excel создаст плавающую (или внедренную) диаграмму, находящуюся на текущем листе. Эта диаграмма будет активизирована, поэтому вы сможете перемещать и изменять ее по своему усмотрению.
На скриншоте были выбраны данные о продажах за первый квартал (вместе с заголовками столбцов) в таблице. После выбора диапазона ячеек и щелчка на значке инструментов быстрого анализа, отображаемого возле правого нижнего угла выделенного диапазона ячеек, была выбрана вкладка Диаграммы. В палитре инструментов быстрого анализа была выбрана гистограмма с группировкой. Над палитрой инструментов быстрого анализа появится миниатюра гистограммы с группировкой.
Созданная диаграмма активизируется, и автоматически выделяется занятая ею область. Это позволяет перемещать диаграмму в любую часть листа путем перетаскивания. Пока диаграмма выделена, различными цветами выделяются отдельные области диаграммы. В красный цвет окрашиваются заголовки, используемые для легенды диаграммы. Пурпурный цвет применяется для выделения заголовков, используемых в качестве подписей для горизонтальной оси (оси категорий, или оси X). Синий цвет используется для выделения значений, представленных в виде колонок гистограммы, а также для подписей вертикальной оси (оси значений, или оси Y). Также на ленте появится набор контекстных вкладок Работа с диаграммами (Chart Tools), включающий контекстные вкладки Конструктор (Design) и Формат (Format), причем будет выбрана вкладка Конструктор.
Как создать диаграмму в Excel на отдельном листе?
Иногда нужно отобразить только что созданную диаграмму на отдельном листе книги, и вам не хочется возиться с перемещением внедренной диаграммы, созданной с помощью инструментов быстрого анализа, либо искать соответствующие кнопки на вкладке ленты Вставка. В подобных ситуациях установите курсор ячейки в любом месте таблицы данных, на основе которой будет создана диаграмма (либо выберите диапазон ячеек в большой таблице), и нажмите клавишу <F11>.
Excel создаст гистограмму с группировкой на основе данных таблицы либо выделенного диапазона ячеек на листе диаграммы (Диаграмма 1). Настройки диаграммы, находящейся на отдельном листе, можно изменить так же, как и настройки внедренной диаграммы.
Как переместить и изменить размеры диаграммы?
Сразу после создания диаграммы вы сможете без труда изменить ее размеры и переместить в любое место рабочего листа, так как она остается выделенной. Всегда можно определить, когда графический объект, такой как диаграмма, выделен, поскольку по его контуру располагаются маркеры изменения размеров, имеющие вид маленьких квадратиков. Эти маркеры находятся по углам и посредине области построения диаграммы. Также возле правого нижнего угла выделенной диаграммы появятся следующие три кнопки.
1. Элементы диаграммы (Chart Elements). Эта кнопка обозначена плюсом и позволяет изменять элементы диаграммы, такие как заголовки диаграммы, легенда, сетка, пределы погрешностей и линии тренда.
2. Стили диаграмм (Chart Styles). Эта кнопка обозначена символом кисти и позволяет изменять макет диаграммы и выбирать другую цветовую схему.
3. Фильтры диаграммы (Chart Filters). Данная кнопка обозначена значком в виде конической воронки и предназначена для изменения рядов данных, представленных на диаграмме, либо надписей, отображаемых в легенде или вдоль оси категорий.
Если внедренная диаграмма выделена (сразу после создания или после щелчка на ней), то на ленте отображается набор контекстных вкладок Работа с диаграммами (Chart Tools), содержащий собственные контекстные вкладки Конструктор (Design) и Формат (Format), а каждая группа ячеек, представленных на диаграмме, выделена другим цветом.
Внедренную диаграмму, выделенную на рабочем листе, можно перемещать и масштабировать.
- Чтобы переместить диаграмму, установите указатель мыши в любом ее месте и перетащите ее в другую позицию.
- Чтобы изменить размеры диаграммы (можете растянуть ее в любом направлении, если она выглядит искаженной), поместите указатель мыши над одним из маркеров выделения. Когда указатель примет вид двунаправленной стрелки, перетащите этот маркер (направление зависит от того, какой именно маркер вы выбрали и что вам требуется: растянуть или сжать диаграмму в этом направлении).
Как только диаграмма приобретет пропорциональные размеры и будет располагаться в нужном месте рабочего листа, отмените ее выделение (щелкните в любом месте листа вне области диаграммы). Как только выделение будет отменено, маркеры выделения, равно как и кнопки Элементы диаграммы (Chart Elements), Стили диаграмм (Chart Styles), Фильтры диаграммы (Chart Filters) и набор контекстных вкладок Работа с диаграммами (Chart Tools), исчезнут с экрана.
Чтобы снова выделить диаграмму для редактирования, изменения размеров или перемещения, щелкните в любом ее месте. Как только вы это сделаете, маркеры выделения и набор контекстных вкладок Работа с диаграммами вновь отобразятся на экране.
Как переместить диаграмму на отдельный лист?
Несмотря на то, что Excel автоматически помещает все новые диаграммы на тот же рабочий лист, на котором содержатся исходные данные (если, конечно, вы не используете трюк с клавишей <F11>), иногда удобнее размещать их на отдельном листе. Для перемещения внедренной диаграммы на собственный лист выполните следующие действия.
- Щелкните на кнопке Переместить диаграмму (Move chart), находящейся на контекстной вкладке Конструктор.
- В открывшемся диалоговом окне Перемещение диаграммы установите переключатель в положение «на отдельном листе» (New Sheet).
- (Дополнительно.) В текстовом поле рядом с переключателем переименуйте создаваемый рабочий лист из стандартного Диаграмма1 в нечто более осмысленное.
- Щелкните на кнопке ОК, чтобы закрыть диалоговое окно и открыть новый лист с помещенной на него диаграммой.
Если после перемещения диаграммы на отдельный лист вы решили снова вернуть ее на лист с данными, щелкните на кнопке Переместить диаграмму контекстной вкладки Конструктор. Затем щелкните на кнопке Объект (Объект), выберите в связанном с ней раскрывающемся списке имя нужного рабочего листа и щелкните на кнопке ОК.
Как создать диаграмму в Excel: Изменение диаграмм с помощью контекстной вкладки Конструктор
На вкладке Конструктор, относящейся к набору контекстных вкладок Работа с диаграммами, находятся кнопки, предназначенные для выполнения любых преобразований новой диаграммы.
Контекстная вкладка Конструктор содержит следующие группы кнопок.
- Макеты диаграмм (Chart Layouts). Чтобы изменить определенные элементы диаграммы, такие как заголовки, подписи данных, легенда и другие элементы, щелкните на кнопке Добавить элемент диаграммы (Add Chart Element). Обратите внимание на то, что большинство параметров дублируется в палитре элементов диаграммы, которая отображается после щелчка на кнопке Элементы диаграммы. Эта кнопка находится справа от выделенной внедренной диаграммы. Чтобы выбрать новый макет для выделенной диаграммы, щелкните на кнопке Экспресс-макет (Quick Layout).
- Стили диаграмм (Chart Styles). Щелкните на кнопке Изменить цвета (Change Colors), чтобы отобразить всплывающую палитру, включающую различные полноцветные и монохромные цветовые схемы, которые можно применить к диаграмме. В коллекции Стили диаграмм (Chart Styles) можно просмотреть либо выбрать стиль для текущей диаграммы.
- Данные (Data). Щелкните на кнопке Строка/столбец (Switch Row/ Column), чтобы немедленно поменять местами данные, используемые для легенды и оси категорий. Щелкните на кнопке Выбрать данные (Select Data), чтобы открыть диалоговое окно выбора источника данных, в котором можно не только поменять местами легенду и категории, но и отредактировать любую из этих категорий.
- Тип (Туре). Для изменения типа диаграммы щелкните на кнопке Изменить тип диаграммы (Change Chart Туре), а затем в открывшемся диалоговом окне на вкладке Все диаграммы выберите нужный вам тип диаграммы.
- Расположение (Location). Щелкните на кнопке Переместить диаграмму (Move Chart), чтобы переместить диаграмму на новый лист диаграммы либо на другой рабочий лист.
Как создать диаграмму в Excel: Настройка элементов диаграммы
С помощью кнопки Элементы диаграммы (Chart Elements), обозначенной плюсом, которая отображается после выделения диаграммы, можно добавлять в диаграмму различные элементы. Чтобы добавить элемент диаграммы, щелкните на кнопке Элементы диаграммы. На экране появится список основных элементов диаграммы.
После установки флажка соответствующий элемент тут же появляется в области диаграммы. Чтобы удалить определенный элемент диаграммы, сбросьте соответствующий флажок.
Чтобы добавить или удалить часть элемента диаграммы либо изменить макет для таких элементов, как Название диаграммы (Chart Title), Метки данных (Data Labels), Таблица данных (Data Table), Предел погрешностей (Error Bars), Легенда (Legend) или Линия тренда (Trendline), выберите требуемый параметр в соответствующем подменю элемента диаграммы.
Например, чтобы изменить расположение названия диаграммы, щелкните на подменю элемента Название диаграммы и выберите соответствующий параметр.
- Над диаграммой (Above Chart). Добавление названия диаграммы или его перемещение над областью построения диаграммы с выравниванием по центру.
- По центру (наложение) (Centered Overlay Title). Добавление названия диаграммы или его перемещение в верхнюю часть области построения диаграммы с выравниванием по центру.
- Дополнительные параметры (More Options). Отображение панели Формат названия диаграммы (Format Chart Title) в правой части окна Excel. На этой панели можно выбрать различные параметры форматирования для названия диаграммы, щелкая на кнопках Заливка и границы (Fill & Line), Эффекты (Effects) и Размер и свойства (Size and Properties). Указанные кнопки находятся под заголовком списка Параметры названия (Title Options). Под заголовком Параметры текста (Text Options) находятся кнопки Заливка и контур текста (Text Fill & Outline), Текстовые эффекты (Text Effects) и Надпись (Textbox).
Как создать диаграмму в Excel: Добавление подписей данных к отдельным рядам диаграммы
Подписи данных отображают числовые значения ячеек листа, соответствующие определенным точкам диаграммы. Чтобы добавить подписи данных к выделенной диаграмме и расположить их соответствующим образом, щелкните на кнопке Элементы диаграммы, находящейся справа от выделенной диаграммы, и установите флажок Метки данных (Data Labels). Появится подменю, в котором будут доступны следующие параметры.
- В центре (Center). Размещение подписей по центру точек данных, находящихся на диаграмме.
- У края, внутри (Inside End). Размещение подписей внутри, у края точек данных.
- У основания, внутри (Inside Base). Размещение подписей данных внутри, у основания точек данных.
- У края, снаружи (Outside End). Размещение подписей снаружи, у края точек данных.
- Выноска данных (Data Callout). Добавление текстовых и числовых подписей, которые находятся в выносках, описывающих точки данных.
- Дополнительные параметры… (More Data Label Options). Отображение панели Формат подписей данных (Format Data Labels) в правой части окна Excel. На этой панели можно выбрать различные параметры форматирования подписей данных, щелкнув на кнопках Заливка и границы (Fill & Line), Эффекты (Effects) и Размер и свойства (Size and Properties). Данные кнопки находятся под заголовком списка Параметры названия (Title Options). Под заголовком Параметры текста (Text Options) находятся кнопки Заливка и контур текста (Text Fill & Outline), Текстовые эффекты (Text Effects) и Надпись (Textbox).
Как добавить таблицу данных к диаграмме?
Иногда вместо подписей, которые могут перекрывать точки данных на диаграмме, имеет смысл вставить под графиком таблицу данных.
Чтобы добавить таблицу данных к выделенной диаграмме (либо изменить ее расположение или отформатировать), щелкните на кнопке Элементы диаграммы, находящейся справа от выделенной диаграммы, и установите флажок Таблица данных. В появившемся подменю можно выбрать один из следующих параметров.
- Показывать ключи легенды (With Legend Keys). В результате выбора этого параметра в нижней части диаграммы появляется таблица, включающая цветовые ключи, применяемые в легенде для выделения различных рядов данных в первом столбце.
- Не показывать ключи легенды (No Legend Keys). Выберите этот параметр, чтобы создать таблицу данных в нижней части области диаграммы (без легенды).
- Дополнительные параметры… (More Options). Отображение панели Формат таблицы данных (Format Data Table) в правой части окна Excel. На этой панели задач можно выбрать различные параметры форматирования таблицы данных, щелкнув на кнопках Заливка и границы (Fill & Line), Эффекты (Effects) и Размер и свойства (Size and Properties). Данные кнопки находятся под заголовком списка Параметры названия (Title Options). Под заголовком Параметры текста (Text Options) находятся кнопки Заливка и контур текста (Text Fill & Outline), Текстовые эффекты (Text Effects) и Надпись (Textbox).
Если потребность в таблице внизу диаграммы отпала, выберите в раскрывающемся меню кнопки Таблица данных пункт Нет (No).
Как изменить заголовок диаграммы?
Первоначально к диаграмме добавляются такие обобщенные заголовки, как “Название оси” (Axis Title) и “Название диаграммы” (Chart Title). Чтобы заменить эти бесполезные названия другими, щелкните на самом заголовке или на кнопке раскрывающегося списка Добавить элемент диаграммы, находящейся в группе Текущий фрагмент (Current Selection) вкладки Формат набора контекстных вкладок Работа с диаграммами, а затем выберите нужный элемент диаграммы. Excel даст вам понять, что конкретный элемент выделен, заключив его в рамку.
После того как заголовок выделен, щелкните на точке вставки в тексте и отредактируйте название так же, как и любую ячейку рабочего листа. Можете щелкнуть на заголовке, чтобы выделить его полностью, ввести новый заголовок и нажать клавишу <Enter> для замены прежнего заголовка новым. Если хотите поместить текст заголовка на двух строках, щелкните в месте, где должен находиться разрыв строки, и нажмите клавишу <Enter>.
По завершении редактирования заголовка щелкните в любом другом месте диаграммы (или рабочего листа, если редактирование диаграммы завершено).
Как создать диаграмму в Excel: Форматирование заголовков диаграммы
Если в диаграмму добавлены заголовки, то Excel по умолчанию использует шрифт Calibri; при этом для заголовка диаграммы выбирается шрифт размером 14 точек, а для названий осей — размером 10 точек. Чтобы изменить шрифт заголовков или его атрибуты, выделите заголовок и воспользуйтесь кнопками группы Шрифт (Font) вкладки Главная (Ноше).
С помощью оперативного просмотра можно увидеть шрифт, находящийся под указателем мыши, непосредственно на диаграмме, еще до его выбора. Для этого разверните прикрепленные к кнопкам Шрифт (Font) и Размер шрифта (Font Size) списки, а затем наводите указатель на разные пункты.
Если нужно изменить какие-либо другие атрибуты форматирования заголовков, то это можно сделать с помощью контекстной вкладки Формат из набора контекстных вкладок Работа с диаграммами. Чтобы отформатировать текстовое поле, содержащее заголовок, щелкните на одной из следующих кнопок группы Стили фигур (Shape Styles).
- Стили фигур (Shape Styles). Эти миниатюры вместе с раскрывающимися коллекциями стилей позволяют отформатировать как сам текст, так и атрибуты содержащего его поля.
- Заливка фигуры (Shape Fill). Эта кнопка позволяет выбрать цвет заливки для поля заголовка.
- Контур фигуры (Shape Outline). Эта кнопка позволяет выбрать цвет для контура поля.
- Эффекты для фигур (Shape Effects). Эта кнопка позволяет применить к текстовому полю новый эффект (Тень, Свечение и пр.).
Чтобы отформатировать только текст заголовков, воспользуйтесь пиктограммами из группы Стили Word Art (WordArt Styles).
- Экспресс-стили. Пиктограммы из коллекции стилей WordArt позволяют применить к тексту выделенного заголовка новый стиль WordArt.
- Заливка текста (Text Fill). Эта кнопка позволяет выбрать цвет текста заголовка из палитры.
- Контур текста (Text Shape), Эта кнопка позволяет выбрать цвет контура для символов текста заголовка из палитры.
- Текстовые эффекты (Text Effects). Эта кнопка позволяет выбрать из раскрывающегося списка эффект, применяемый к тексту (например, тень, свечение, отражение и т.п.).
Как создать диаграмму в Excel: Форматирование осей категорий и значений
Если на диаграмме выводится много значений, то Excel не особенно заботится о том, как будут форматироваться оси значений (или категорий на трехмерной гистограмме или точечной диаграмме).
Если вам не нравится, как отображаются значения на оси X или Y, измените формат осей. Для этого выполните следующие действия.
- Щелкните на соответствующей оси или выберите название оси из списка элементов диаграммы. (Это первая кнопка в группе Текущий фрагмент (Current Selection) контекстной вкладки Формат (Format).) В раскрывающемся списке выберите значение Горизонтальная ось (категорий) (Horizontal (Category) Axis) для горизонтальной оси или Вертикальная ось (значений) (Vertical (Value) Axis) — для вертикальной.
Excel ограничит выделенную ось контуром с маркерами выделения.
- Щелкните на кнопке Формат выделенного (Format Selection), находящейся в группе Текущий фрагмент контекстной вкладки Формат.
Появится панель задач Формат оси (Format Axis), на которой под заголовком Параметры оси (Axis Options) находятся пиктограммы, позволяющие изменять настройки осей.
- Для того чтобы изменить масштаб, внешний вид меток и их размещение на оси, измените соответствующие настройки в разделе Параметры оси (этот раздел автоматически выбирается после отображения панели задач Формат оси.)
С помощью этих параметров можно настроить минимальное и максимальное значения (соответствующие крайним меткам), задать отображение значений в обратном порядке и воспользоваться логарифмической шкалой. Можно также отобразить деления оси (сотни, тысячи, миллионы и т.п.), изменить расположение основных и промежуточных меток, а также точку пересечения осей X и Y.
- Чтобы изменить форматирование значений выделенной оси, щелкните на параметре Число, а затем в раскрывающемся списке Категория (Category) выберите нужный числовой формат и задайте необходимые настройки. Чтобы назначить значениям выделенной оси то же числовое форматирование, которое было назначено значениям в ячейках листа, установите флажок Связь с источником (Linked То Source).
Например, чтобы выбрать числовой формат с разделителем без десятичных знаков, выберите в списке категорий Числовой (Number), установите флажок Разделять группы разрядов (Use 1000 Separator (,)) и введите нуль в поле Число десятичных знаков (Decimal Places).
- Для того чтобы изменить выравнивание и ориентацию меток выделенной оси, щелкните на кнопке Размер и свойства (Size & Properties), находящейся в разделе Параметры оси панели задач Формат оси, а затем в раскрывающихся списках Вертикальное выравнивание (Vertical Align-ment) и Направление текста (Text Direction) выберите соответствующие значения.
- Щелкните на кнопке Закрыть (Close), чтобы закрыть панель задач Формат оси.
По мере установки новых параметров оси программа отображает их на диаграмме. Однако реально эти изменения будут применены к диаграмме только после щелчка на кнопке Закрыть панели задач Формат оси.
Для изменения используемого по умолчанию шрифта и его размера, а также прочих атрибутов надписей вдоль выделенной оси щелкните на соответствующей кнопке группы Шрифт вкладки Главная.
Заключение
Теперь вы знаете, как создать диаграмму в Excel различными способами. Научились перемещать и изменять размеры диаграммы. Освоили метод создания диаграмм на отдельном листе. Научились изменять элементы диаграммы, а также форматировать текст в диаграмме. Надеемся эта статья была для вас полезной.
Читайте также: Формулы Эксель: как создать формулу, операторы и функции в Excel

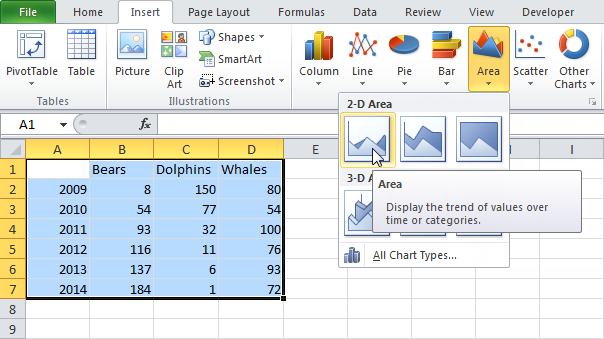 Результат: в этом примере некоторые области перекрывают друг друга.
Результат: в этом примере некоторые области перекрывают друг друга.
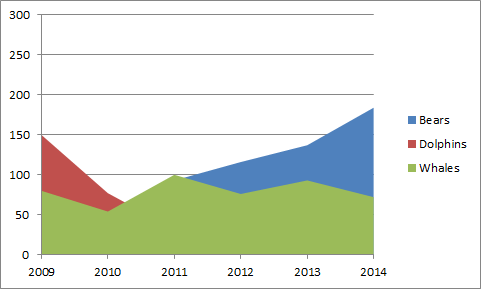
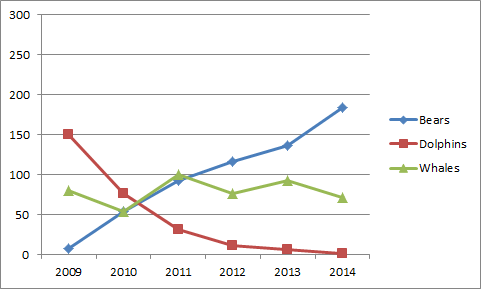
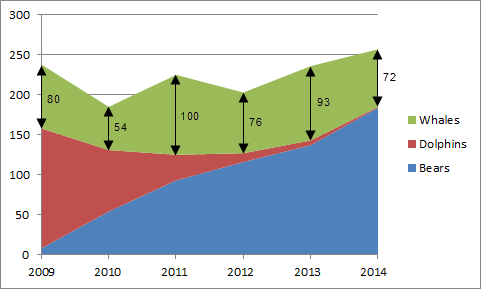
































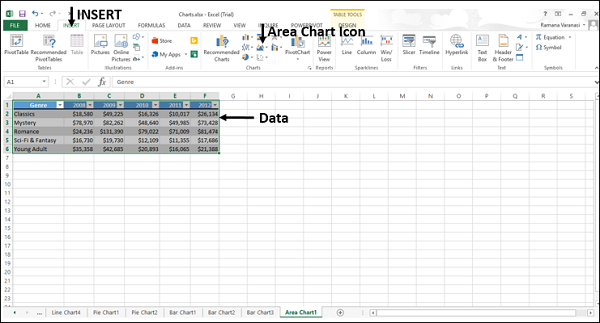
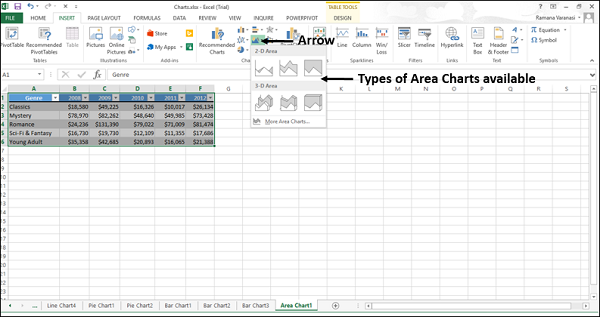
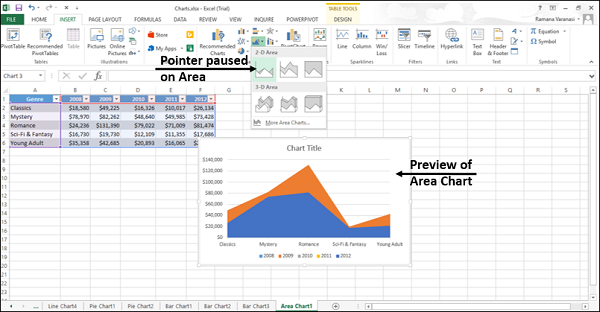
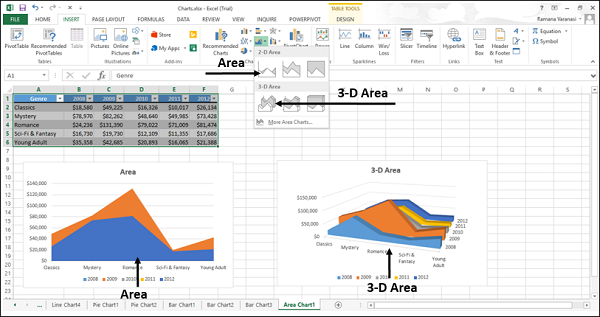
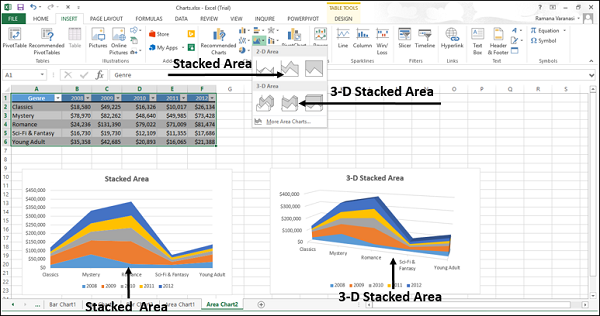
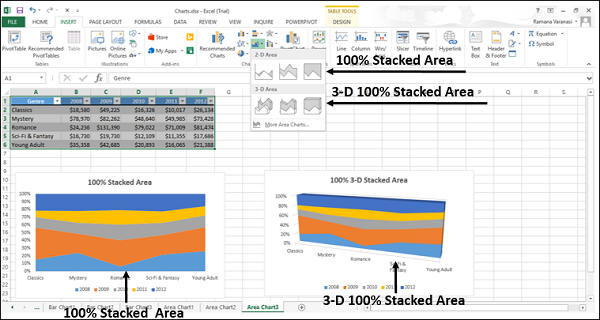
































 + Z.
+ Z.
 .
.